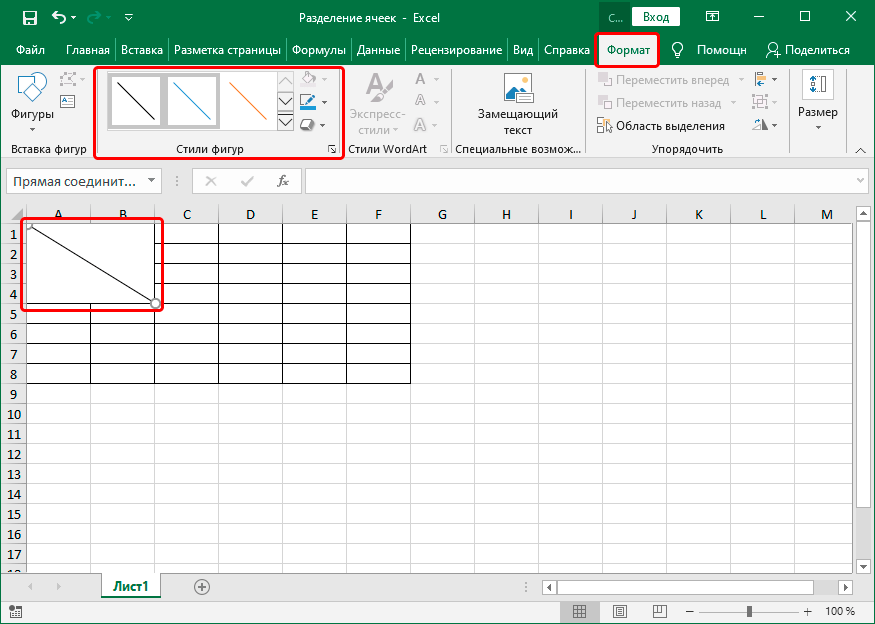Изменение размеров ячеек Excel | MS Office
В статье рассмотрены различные способы изменения размеров ячеек Excel, в том числе массовое изменение размеров ячеек на листе.
Смотрите видео после статьи
видео может дополнять статью или содержать её полностью
В процессе создания таблиц Excel одной из самых востребованных операций является изменение размеров ячеек на листе. Как всем хорошо известно, изначально все ячейки на листе Excel имеют одинаковый размер, в то время как таблицы, как правило, состоят из ячеек разного размера (как по высоте, так и по ширине).
Практика проведения курсов Excel показала, что достаточно часто у пользователей Эксель возникают затруднения с эффективным и быстрым изменением размеров ячеек таблицы. Сейчас я вам покажу, как сэкономить немного времени на данной операции и избежать неточностей при задании размеров таблицы.
Практическое применение материала данной статьи вы можете посмотреть на примере задачи по вписыванию таблицы Excel в лист формата А4.
Способы, подходящие для одной ячейки
Если вам нужно изменить размер всего лишь одной ячейки, то проще всего сделать это мышкой, перетащив соответствующую границу ячейки в нужном направлении. Проводя групповые компьютерные курсы Excel, я постоянно замечал, что почти каждый пользователь поначалу совершает одну и ту же ошибку, принимая за перетаскиваемые границы ячеек совсем не то, что нужно. Ниже на рисунке отмечено, какие именно границы нужно перетаскивать мышкой для изменения размера ячейки Excel по высоте или ширине.
[нажмите на картинку для увеличения]
Справка: как сохранять фото с сайтов
Как видите, не стоит перетаскивать то, что не изменяет размеры ячеек — границы между ячейками предназначены вовсе не для этого! Кроме того, такое ошибочное перетаскивание приводит к операции «Вырезать & Вставить» для захваченных ячеек. Если такое получилось случайно, то просто воспользуйтесь отменой действия, а не возвращайте всё вручную.
Другой способ изменить ширину или высоту ячейки заключается в точном указании размера. Для указания ширины ячейки вызовите контекстное меню на заголовке столбца, к которому данная ячейка принадлежит, и выберите в нём пункт «Ширина столбца«, как показано на рисунке.
[нажмите на картинку для увеличения]
Справка: как сохранять фото с сайтов
Размер ячеек Excel можно задавать не только в целых единицах, но и в дробных (до сотых долей). Для задания высоты строки следует вызвать контекстное меню уже не на столбце, а на номере строки ячейки слева, после чего выбрать пункт «Высота строки«.
[нажмите на картинку для увеличения]
Справка: как сохранять фото с сайтов
Не стоит без необходимости указывать ширину или высоту ячейки Excel равной нулю.
Также указанные выше два способа точного задания ширины и высоты ячейки можно использовать и для того, чтобы просто посмотреть их значения. Это может пригодиться при групповом изменении размеров ячеек.
Это может пригодиться при групповом изменении размеров ячеек.Если в ячейках уже есть данные, то можно использовать функцию автоподбора ширины и высоты ячейки по содержимому. Принцип одинаков как для ширины ячейки, так и для её высоты, поэтому рассмотрим эту возможность на примере подгонки ширины ячейки.
Допустим, что в одном столбце есть несколько строк с текстом. Логично предположить, что ширина столбца не должна быть меньше, чем размен самой длинной строки в этом столбце. Excel может автоматически изменить ширину столбца так, чтобы она совпадала с размером самой длинной строки с этом столбце. При этом изменение ширины в результате этой операции может приводить как к увеличению ширины столбца (если что-то не влезало по ширине), так и к её уменьшению (если было лишнее место).
Чтобы заставить Excel выполнить установку оптимального размера ширины столбца, следует выполнить двойной щелчок на правой границе столбца (линия-разделитель между буквами), как показано на рисунке.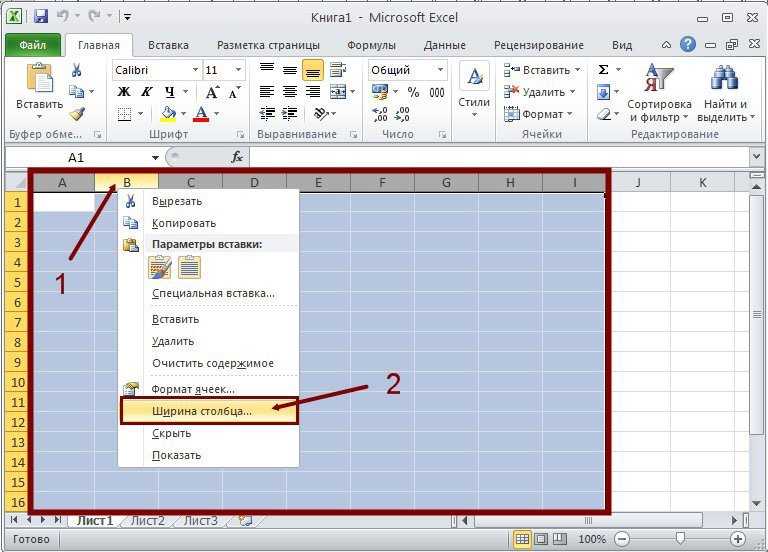
[нажмите на картинку для увеличения]
Справка: как сохранять фото с сайтов
Групповое изменение размера ячеек
Если требуется установить одинаковый размер (ширину и/или высоту) сразу для нескольких ячеек, то их предварительно следует выделить. Поскольку выделены сразу несколько столбцов или строк, то, очевидно, что изменение размеров через перетаскивание здесь использовать не получится. Остальные способы изменения размера, описанные выше, прекрасно работают и с несколькими столбцами или строками.
Самый распространённый способ придать группе ячеек нужный размер — установить размер одной ячейки, затем через вызов контекстного меню, как я писал выше, посмотреть точный размер, а потом выделить группу столбцов или строк и указать этот размер для всех. Почему стоит сначала посмотреть ширину (высоту) одной ячейки, а не выделить сразу несколько? Очень просто — если выделить столбцы или строки разного(!) размера, то Excel при попытке узнать точный размер покажет пустое поле, поскольку не будет знать, что отобразить
[нажмите на картинку для увеличения]
Справка: как сохранять фото с сайтов
Подведём итоги
Если требуется установить одинаковую ширину и/или высоту сразу нескольких ячеек, используйте выделение. Не стоит устанавливать размеры для каждой строки (столбца) отдельно — это не только долго, но и можно ошибиться при вводе размера (особенно если ячеек много или вы используете перетаскивание границ мышкой).
Не стоит устанавливать размеры для каждой строки (столбца) отдельно — это не только долго, но и можно ошибиться при вводе размера (особенно если ячеек много или вы используете перетаскивание границ мышкой).
На онлайн курсах Excel Вы можете научиться быстро и эффективно создавать таблицы Excel различной сложности.
Уникальная метка публикации: C9577223-D1C8-302E-7D44-25DEF0F1F152
Источник: //artemvm.info/information/uchebnye-stati/microsoft-office/izmenenie-razmerov-yacheek-excel/
Изменить размер ячеек | Работа в МойОфис Текст Веб-версия
Вставить таблицуДобавить строки или столбцыРедактировать содержимое таблицыВыделить диапазон ячеекЦвет заливки ячеекГраницы ячейкиИзменить размер ячеекОбъединить или разъединить ячейкиПереместить таблицуУдалить строки или столбцыУдалить таблицу
- Вставить таблицу
- Добавить строки или столбцы
- Редактировать содержимое таблицы
- Выделить диапазон ячеек
- Цвет заливки ячеек
- Границы ячейки
- Изменить размер ячеек
- Объединить или разъединить ячейки
- Переместить таблицу
- Удалить строки или столбцы
- Удалить таблицу
Продукт: МойОфис Профессиональный, МойОфис Частное Облако, МойОфис Защищенное Облако
Изменение размера ячеек с помощью мыши
Для изменения высоты или ширины ячейки: 1. 2.Зажмите левую клавишу мыши и перемещайте курсор до нужного размера ячейки. Во время перемещения изменяемая граница будет показана пунктирной линией: •при изменении размеров ячейки меняется ширина всего столбца (или высота всей строки). •при уменьшении высоты строки учитывается содержимое ячеек – высота уменьшится так, чтобы отображалось все имеющееся содержимое ячеек. Для создания в одном столбце ячеек разной ширины используйте команду Объединение ячеек. |
Назначение точного размера ячеек
Инструменты для назначения точного размера ячеек: •командное меню Таблица > Размер ячейки; •панель инструментов > кнопка . В окне Размер ячейки задать параметры можно двумя способами: •выбрать значение кнопками в поле Ширина и в поле Высота — одно нажатие изменяет значение на 0,1 см; •ввести значения вручную. Выбранное значение в поле Ширина и/или Высота распространяется на все ячейки столбца, в котором находится выделенная ячейка или на все ячейки строки, в которой находится выделенная ячейка. При выделении диапазона ячеек значения ширины и высоты присваиваются всем ячейкам диапазона. |
Поделиться:
Был ли материал полезным?
Пользователи, считающие этот материал полезным: 0 из 4
Предыдущее
Следующее
Как заставить ячейки Excel автоматически расширяться до размера текста
Как вы знаете, Excel имеет стандартную высоту строки и ширину столбца. Поэтому, если вы поместите данные в ячейки больше, чем предустановленное пространство, ваш контент не будет отображаться правильно. Содержимое, вытекающее из ячеек, просто означает, что ваши данные превышают лимит. Итак, как бы вы справились с этим делом?
Итак, как бы вы справились с этим делом?
Вы, должно быть, задаетесь вопросом, как заставить ячейки Excel автоматически расширяться, чтобы вместить текст, не так ли?
Надеюсь, вы нашли несколько способов, но здесь, в этой статье, вы познакомитесь со всеми проверенными и проверенными трюками. Следуя этим методам, вы можете просто расширить ячейки Excel, чтобы они автоматически соответствовали вашим данным.
Давайте разберемся, как это происходит:
Основы автоподбора в ExcelПодобно другим полезным функциям, в Excel есть функция автоподбора, позволяющая плавно изменять размер ячеек, чтобы они соответствовали данным разных размеров. . При применении функции автоподбора вам не нужно вносить изменения в высоту строки и ширину столбца вручную, как это происходит по умолчанию.
Приведенное ниже объяснение еще больше прояснит ваш разум:
Автоподбор ширины столбца
Помогает изменить ширину столбца, чтобы вместить наибольшее значение из столбца.
Высота строки автоподбора
Помогает регулировать ширину столбца, чтобы получить наибольшее значение в строке. С помощью этой опции строка будет расширяться по вертикали, а также содержать очень высокий или многострочный текст.
Говоря о высоте строки, в зависимости от высоты содержимого высота строки регулируется автоматически. Вот почему вам не нужно устанавливать размер строки вручную. Однако это не относится к ширине столбца. Возможно, вам придется настроить ширину столбца вручную.
При изменении размера ячеек в Excel необходимо соблюдать некоторые правила. Причем, на самом деле совершенно не важно, как вы вносите изменения в размер ячейки, вручную или автоматически.
Максимум 255 символов, которые может содержать столбец. Поскольку ширина столбца составляет 255 символов при стандартном размере шрифта, вам придется строго помнить об этом. Когда вы применяете больший размер шрифта или дополнительные характеристики шрифта, включая курсив или жирный шрифт, это может просто минимизировать максимальную ширину столбца. Кроме того, имейте в виду, что размер столбцов по умолчанию составляет 8,43 в Excel.
Кроме того, имейте в виду, что размер столбцов по умолчанию составляет 8,43 в Excel.
С другой стороны, максимум 409 символов может содержать строка с 1 точкой, равной примерно 1/72 дюйма или 0,035 см. Высота строки по умолчанию в Excel может отличаться от 15 пунктов при разрешении 100% dpi до 14,3 пункта при разрешении 200% dpi.
Еще одним плюсом является то, что когда высота строки или ширина столбца установлены на 0, это означает, что столбец строки не виден на листе, и они скрыты.
Использование функции автоподбора в Excel позволяет быстро расширить ячейки в Excel для автоматического размещения текста. И вам не нужно вносить какие-либо изменения вручную. Хорошо известно, чтобы установить размер ячеек в соответствии с размером содержимого.
Автоподбор строк и столбцов с помощью двойного щелчка мыши Наличие набора данных, в котором ваше содержимое выливается в другой столбец только потому, что ширины столбца недостаточно для размещения всего текста.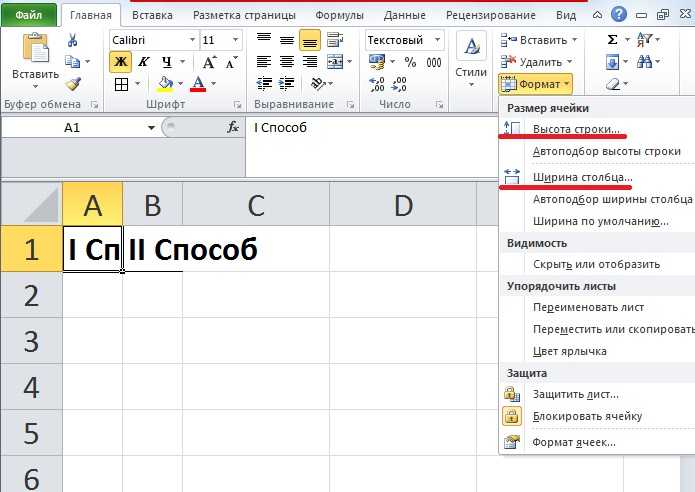
Давайте узнаем, как можно увеличить ширину и высоту ячейки Excel с помощью двойного щелчка мыши.
- Переместите курсор к правому краю заголовка столбца.
- Курсор превратится в двустороннюю стрелку.
- Дважды щелкните левой кнопкой мыши.
- И все! Вы увидите, что содержимое автоматически помещается в ячейку.
Ширина столбца изменена по умолчанию, теперь вы можете уместить все содержимое, не расплескивая текст по другим ячейкам. Помните, что ширина столбца увеличивается, чтобы регулировать ячейку, которой требуется максимальная ширина.
Автоподбор столбцов и строк с помощью ленты
В Excel с помощью параметра ленты вы можете автоматически подогнать текст, выполнив указанные шаги:
- Выберите один или все столбцы, указанные на листе, для автоподбора ширины столбца. Для этого вам нужно перейти на вкладку «Главная» > группа «Ячейки» > «Формат» > «Автоподбор ширины столбца».

- Выберите строки, размер которых вы хотите изменить. Для автоподбора высоты строки просто перейдите на вкладку «Главная» > группа «Ячейки» > «Формат» > «Автоподбор высоты строки».
Тем, кто предпочитает работать с клавиатурой, а не с помощью мыши, было бы полезнее узнать, как использовать сочетания клавиш для автоподбора. Ниже вы увидите несколько функциональных сочетаний клавиш для автоподбора ячеек:
Для автоподбора ширины столбца
Вам нужно нажать ALT + H + O + I
Для автоподбора высоты строки
Вам нужно нажать ALT + H + O + A
Теперь посмотрим как вы можете эффективно применять эти сочетания клавиш.
- Выберите столбец или строку, размер которых нужно изменить.
- Примените соответствующие сочетания клавиш в правильной последовательности. Например, при применении ALT + H + O + A к AutoFit сначала нажмите клавишу ALT, затем клавишу H, затем клавишу O, а затем нажмите клавишу A на клавиатуре.

Соблюдение последовательности важнее для получения правильного результата.
Применение функции Excel для автоматического расширения ячеек ExcelВстроенная функция Excel позволяет автоматически подгонять содержимое, когда текст перетекает в другие ячейки. Вы можете легко изменить высоту столбца или ширину строки. Вот простые шаги:
- Перейдите на вкладку «Главная» и откройте ленту «Ячейка», чтобы выбрать параметр «Формат». В меню выберите опцию AutoFit Row Height.
- Теперь высота строки настроена. Давайте перейдем к изменению ширины столбца.
- Перейдите на ленту «Ячейки» и выберите параметр «Формат». Нажмите на опцию AutoFit Column Width в данном меню.
- Наконец, вы увидите расширенные ячейки, автоматически вмещающие весь ваш контент.
Следуйте инструкциям, чтобы понять, как заставить ячейки Excel автоматически расширяться для соответствия тексту.
- Выберите весь набор данных. Перейдите на вкладку «Главная» и щелкните параметр «Обтекание текстом» на ленте выравнивания.
- При выборе этого параметра содержимое останется в ячейке. Вы увидите, что ячейки автоматически расширяются по вертикали, чтобы соответствовать содержимому.
Вы уже нашли все возможные способы, которые помогают автоматически расширять ячейки Excel, чтобы они соответствовали тексту. Однако в большинстве случаев вам, возможно, придется столкнуться с проблемой, когда Excel AutoFit не работает прямо между вашими заданиями. Как правило, он появляется, когда вы включили опцию Wrap Text.
Кроме того, при работе с Excel вы столкнетесь с множеством проблем. Но не о чем беспокоиться, потому что у каждой проблемы есть подлинное решение. Попробуйте попрактиковаться в различных функциях Excel и опробуйте новые приемы.
Изменение размера сразу нескольких (или всех) строк/столбцов в Excel и Google Sheets
Из этого руководства вы узнаете, как изменить размер сразу нескольких строк или столбцов в Excel и Google Sheets.
В Excel вы можете изменить размер нескольких строк или столбцов одновременно, щелкнув правой кнопкой мыши или используя параметр Формат на ленте .
Изменение размера нескольких строк одновременно, щелкнув правой кнопкой мыши
- Чтобы изменить высоту нескольких строк одновременно, (1) сначала выберите несколько строк , щелкнув номер строки и перетащив вниз до последней строки, размер которой вы хотите изменить .
ИЛИ удерживайте CTRL и щелкните номер строки, который вы хотите выбрать (например, 1–10). - После этого (2) щелкните правой кнопкой мыши в любом месте выделенной области и (3) выберите Высота строки .
- Во всплывающем окне установите Высота строки (например, 15).
В результате строки 1–10 теперь имеют одинаковую высоту: 15.
- Во-первых, (1) выберите несколько строк , щелкнув номер строки и перетащив вниз до последней строки, размер которой вы хотите изменить.
ИЛИ удерживайте CTRL и щелкните номер строки, который вы хотите выбрать (например, 1–10). - После этого в ленте (2) перейдите на вкладку Home , (3) выберите Format в группе Cells и (4) нажмите Высота строки .
- Во всплывающем окне установите Высота строки .
Вы получаете тот же результат, что и выше: Ряды 1–10 теперь имеют одинаковую высоту, 15.
Изменить размер сразу же на щелчке
- ширина нескольких столбцов одновременно, (1) сначала выбрать несколько столбцов , щелкнув заголовок столбца (букву) и перетащив его к последнему столбцу, размер которого нужно изменить.

ИЛИ, удерживая CTRL , нажмите на буквы столбца, которые вы хотите выбрать (например, A–G). - После этого (2) щелкните правой кнопкой мыши в любом месте выделенной области и (3) выберите Ширина столбца .
- Во всплывающем окне установите Ширина столбца (например, 10).
В результате столбцы A–G теперь имеют одинаковую ширину: 10. опция в ленте .
- Во-первых, (1) выберите несколько столбцов , щелкнув заголовок столбца (букву) и перетащив его к последнему столбцу, размер которого вы хотите изменить.
ИЛИ удерживать CTRL и нажмите на букву столбца, который вы хотите выбрать (например, A–G). - В ленте (2) перейдите на вкладку Главная , (3) выберите Формат в группе Ячейки и (4) нажмите Ширина столбца .

- Во всплывающем окне установите Ширина столбца .
Вы получите тот же результат, что и выше: столбцы A–G теперь имеют одинаковую ширину (10).
Изменить размер сразу нескольких строк в Google Sheets
Единственный способ изменить размер нескольких строк в Google Sheets — щелкнуть правой кнопкой мыши. Это почти та же процедура, что и в Excel.
- Во-первых, (1) выберите несколько строк , щелкнув номер строки и перетащив вниз до последней строки, размер которой вы хотите изменить.
ИЛИ удерживайте CTRL и щелкните номер строки, который вы хотите выбрать (например, 1–10). - После этого (2) щелкните правой кнопкой мыши в любом месте выделенной области и (3) выберите Изменить размер строк 1–10 .
- Во всплывающем окне выберите Укажите высоту строки и установите высоту строки (например, 30).

 Наведите курсор на границу ячейки – при наведении на нижнюю или верхнюю границы курсор примет вид стрелки , при наведении на боковые границы курсор примет вид стрелки .
Наведите курсор на границу ячейки – при наведении на нижнюю или верхнюю границы курсор примет вид стрелки , при наведении на боковые границы курсор примет вид стрелки .