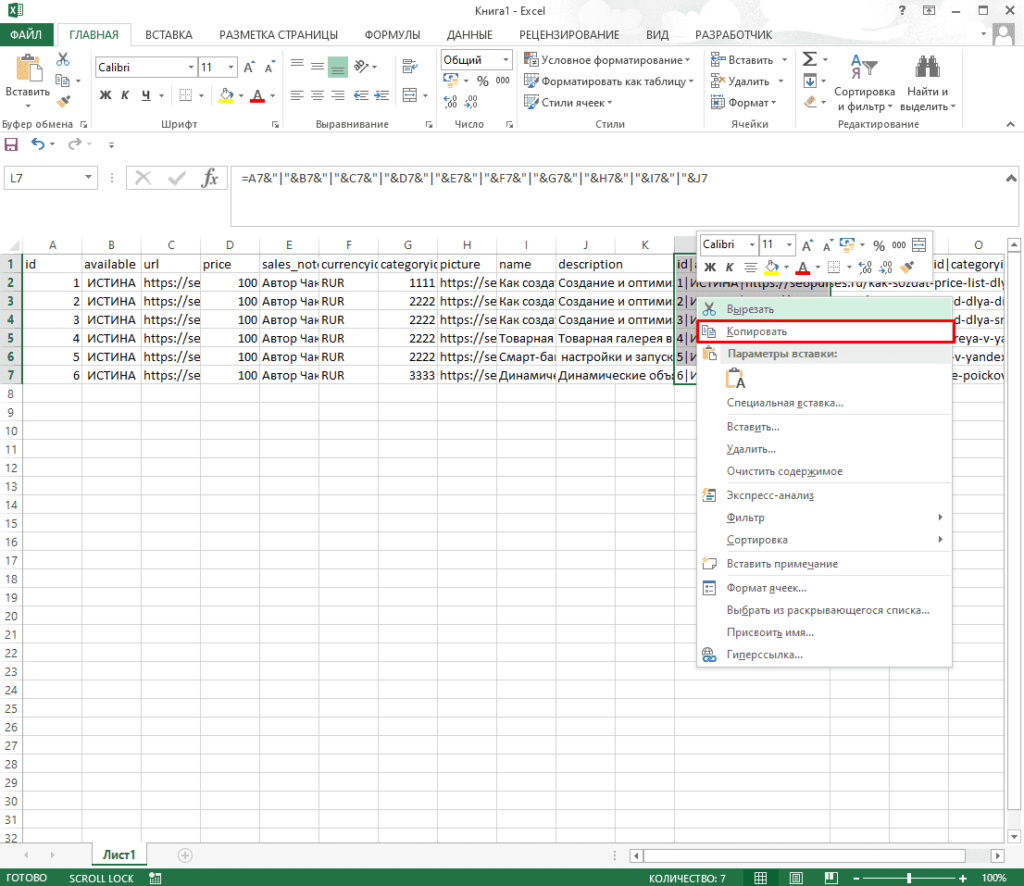как распечатать таблицу на одном листе
Excel — очень полезная программа электронных таблиц. Но зачастую таблица замечательно смотрится на экране компьютера и ужасно на бумаге.
К счастью, можно настроить все таким образом, чтобы таблица распечаталась на одной странице или сделать так, чтобы страница выглядела настолько хорошо, насколько это возможно. Если же электронная таблица просто слишком большая для одной страницы, попробуйте использовать ниже перечисленные настройки, чтобы распределить таблицу на нескольких страницах в более приятном виде.
Предварительный просмотр перед печатью
Если просто воспользоваться предварительным просмотром, можно избежать многих проблем.
Лучше всего кнопку Предварительный просмотр или Просмотр и печать (название зависит от версии Excel) вынести на ленту быстрого доступа. Сделать это можно так: см. скриншот.
Если этот способ не помог, читайте дальше.
Страничный режим просмотра документа
Страничный режим просмотра страницы покажет, как документ будет выглядеть в распечатанном виде. Это поможет внести изменения, гарантирую, что столбцы и строки максимально используют имеющееся пространство. Чтобы активировать режим, откройте вкладку Вид > Страничный режим.
Теперь видно, как таблица будет напечатана. Отредактировать документ можно с помощью инструментов, перечисленных ниже.
Ориентация страницы
Чтобы с пользой использовать все пространство листа, измените Ориентацию страницы. Функцию вы найдете в меню Разметка страницы > Ориентация.
Удалите или скройте строки/столбцы
В крупных таблицах часто строки или столбцы являются избыточными, не требующими быть напечатанными в конкретной ситуации. Эти строки и столбцы занимают ценное пространство на странице.
Если вы можете удалить некоторые из этих данных, удалите. Если же в этих ячейках содержится информация, которая, возможно, потребуется снова когда-нибудь, вы можете скрыть их, нажав правой кнопкой мыши на заголовке строки или столбца и выбрать Скрыть. Чтобы снова отобразить данные, выделите строки или столбцы с обеих сторон от скрытых данных, щелкните правой кнопкой мыши и выберите пункт Показать.
Используйте разрывы страниц
Так же, как в текстовом редакторе, вы можете вставить разрывы страниц, чтобы убедиться, что ваша электронная таблица разнесена на несколько страниц, где хотите вы, а не так, как разделит страницы Excel. В целом, это удобно. Просто используйте Разметка страницы > Разрывы.
Измените область печати
Если электронная таблица имеет огромное количество данных, а необходимо напечатать только некоторые из них, можно напечатать только выбранную часть электронной таблицы.
Если вы, как правило, регулярно отправляете на печать одну и ту же область, лучше установить постоянную область печати, которая охватывает только нужную вам часть. Чтобы сделать это, выберите область, которую вы часто печатаете, а затем перейдите к Файл > Печать > Настройка > Напечатать активные листы. Теперь этот выбор станет стандартной областью печати для таблицы. Чтобы избавиться от этой настройки, используйте Файл > Печать > Настройка > Игнорировать области печати.
Измените поля страницы
Если же таблица не вписывается на страницу совсем немного, можно просто уменьшить поля страницы. Откройте Разметка страницы > Поля > Настраиваемые поля> диалоговое окно Параметры страницы. Измените вручную размеры полей.
Перенесите текст в ячейке и измените размер столбцов
Excel, как правило, используется для числовых данных, но иногда его очень удобно использовать и для ввода текста. Если текст не вмещается в ячейку, таблица растягивается и, естественно, ее и трудно уместить на одной странице при печати. Выглядит это примерно так:
Если текст не вмещается в ячейку, таблица растягивается и, естественно, ее и трудно уместить на одной странице при печати. Выглядит это примерно так:
Некоторый текст отрезается, другие ячейки, уходят далеко вправо. Чтобы ограничить ширину электронной таблицы по ширине одной страницы, вы можете ограничить ширину колонок и использовать перенос текста, чтобы убедиться, что вы не потеряются какие-либо данные, которые нужно распечатать. Во-первых, сделайте перенос текста в ячейках: Главная > Перенести текст (или через правую клавишу мыши откройте
Должно получиться так:
Теперь вы можете настроить ширину колонок, перетаскивая края заголовков строки или столбца. См. видео.
Двойной щелчок на границе строк или столбцов на уровне заголовков автоматически подгонит ширину/высоту столбцов/строк до нужной. Чтобы убедиться, что таблица поместится на странице, воспользуйтесь способами, описанными выше.
Чтобы убедиться, что таблица поместится на странице, воспользуйтесь способами, описанными выше.
Чтобы сделать распечатанную таблицу более удобной для чтения, воспользуйтесь следующими способами.
Масштабирование таблицы
Если ничего не помогло, можно попробовать масштабировать таблицу, так чтобы она вошла на одну страницу (или определенное количество страниц). В меню Разметка страницы нажмите кнопку Вписать и укажите количество страниц, на которое нужно уместить таблицу при печати. Можно указать проценты.
Использование масштабирования может помочь ограничить размер вашего документа, но текст может стать трудночитаемым. Через предварительный просмотр убедитесь, все нормально.
Печать сетки и рядов заголовков столбцов и рядов
В диалоговом окне Параметры страницы (Разметка страницы > Параметры страницы), нажмите по вкладке Лист и выберите Сетка.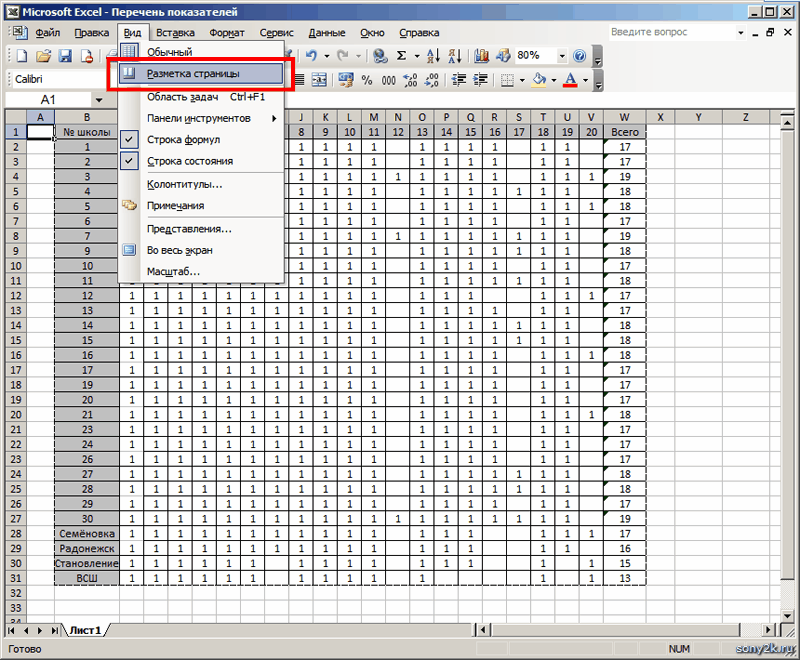 Вы также можете выбрать заголовки строк и столбцов, чтобы вывести эти метки на печать.
Вы также можете выбрать заголовки строк и столбцов, чтобы вывести эти метки на печать.
Добавьте колонтитулы
В Excel можно автоматически добавлять полезную информацию через колонтитулы документа, чтобы сделать его более удобным для чтения. Для этого откройте меню
Возможно, вам придется долго поработать с таблицей, чтоб привести ее в нужный вам вид, но зато ваши усилия будут вознаграждены.
Поделиться:
Оставьте свой комментарий!
Добавить комментарий
| < Предыдущая | Следующая > |
|---|
Как распечатать документ в Excel — Выборочная печать листов в Excel? Печать документов в Excel
При всем многообразии стандартных возможностей для печати данных в Excel, автору этой статьи пришлось столкнуться с такой задачей, решить которую стандартными средствами оказалось невозможно.
Для начала рассмотрим различные возможности, которые предоставляет Excel для печати данных, содержащихся в рабочих книгах, а для определенности остановимся на Excel 2007. В других версиях могут отличаться пункты меню и их названия, а по сути, все действия предельно похожи. Для избежания путаницы определимся с терминами: лист — это часть рабочей книги Excel, а страница — это часть листа, ограниченная размерами бумажного носителя, на который производится печать документа.
Для удобства выведем значок «Быстрая печать» на панель быстрого доступа.
«Быстрая печать» от «печати» отличается тем, что отправляет документ на используемый по умолчанию принтер без внесения каких-либо изменений, в то время как «Печать» подразумевает выбор принтера, числа копий и других параметров печати перед печатью документа.
Выделить необходимый для печати диапазон ячеек, после чего перейти на вкладку «Разметка страницы» и в группе «Параметры страницы» зайти в меню кнопки «Область печати» после чего выбрать пункт «Задать». Таким образом, задается область печати и щелчок по кнопке «Быстрая печать» отправит эту область на принтер.
Таким образом, задается область печати и щелчок по кнопке «Быстрая печать» отправит эту область на принтер.
Для того чтобы распечатать определенную страницу документа, расположенного на листе рабочей книги Excel, необходимо щелкнуть по кнопке «Office» в левом верхнем углу окна, в меню типичных команд навести курсор на пункт печать и в списке команд выбрать одноименный пункт «Печать». Откроется окно «Печать». Окно «Печать» можно вызвать также сочетанием горячих клавиш Ctrl+P (P- это первая буква от английского слова print).
Выбрав в этом окне опцию «Страницы» можно задать регуляторами значения нужных страниц и при необходимости можно задать число копий в группе «Копии». Для отправки выбранных страниц на принтер нажимается кнопка «ОК».
Как распечатать таблицу? Для печати таблицы данных, необходимо выделить любую ячейку из этой таблицы, после чего вызвать окно «Печать» сочетанием горячих клавиш Ctrl+P, либо через кнопку «Office»/пункт «Печать«/кнопку «Печать». В этом окне, в группе «Вывести на печать» нужно активировать опцию «Таблицу», при необходимости задать число копий и нажать кнопку «ОК» для запуска процесса печати.
В этом окне, в группе «Вывести на печать» нужно активировать опцию «Таблицу», при необходимости задать число копий и нажать кнопку «ОК» для запуска процесса печати.
Для того чтобы быстро распечатать лист, то есть все страницы документа, расположенного на листе, нужно кликнуть на кнопку «Быстрая печать» в панели быстрого доступа, либо кликнуть по кнопке «Office», в меню типичных задач навести курсор мыши на пункт «Печать» и выбрать пункт «Быстрая печать».
В окне открытой книги необходимо выделить нужные листы, щелкая по их ярлыкам с нажатой клавишей Ctrl. После этого надо вызвать окно «Печать» одним из вышеописанных способов, например через сочетание клавиш Ctrl+P. При необходимости можно установить число копий (оно не должно превышать 999) и снять/установить флажок у пункта «Разобрать по копиям». При включенном флажке принтер распечатает документ, начиная с первой и заканчивая по последней страницей заданное количество раз, а при отключенном, сначала первую страницу документа заданное число раз, затем вторую и так далее.
Для печати всей книги целиком, то есть всех страниц на всех листах открытой рабочей книги необходимо вызвать окно «Печать» одним из двух способов, описанных выше (например, нажав Ctrl+P) и в группе опций «Вывести на печать» выбрать пункт «Всю книгу».
Как распечатать несколько книг?При печати нескольких книг действует одно ограничение — все файлы этих книг должны находиться в одной папке. Через кнопку «Office» и пункт меню типичных команд «Открыть» (либо нажатием сочетания клавиш Ctrl+O) необходимо выбрать папку, в которой расположены файлы книг и при нажатой клавише Ctrl поочередно щелкнуть по всем нужным файлам книг. После этого в окне «Открытие документа» надо раскрыть меню кнопки «Сервис» и выбрать пункт «Печать».
Как распечатать несколько листов в нескольких книгах? А что если необходимо распечатать по одному или по несколько листов из множества файлов? Или отправить на печать лист с определенным названием, из выбранных рабочих книг? Придется либо перебирать один за другим все файлы книг, отправляя на печать нужные листы, либо печатать полностью все книги, а затем выбрасывать в корзину бумажные листы с отпечатанными лишними данными.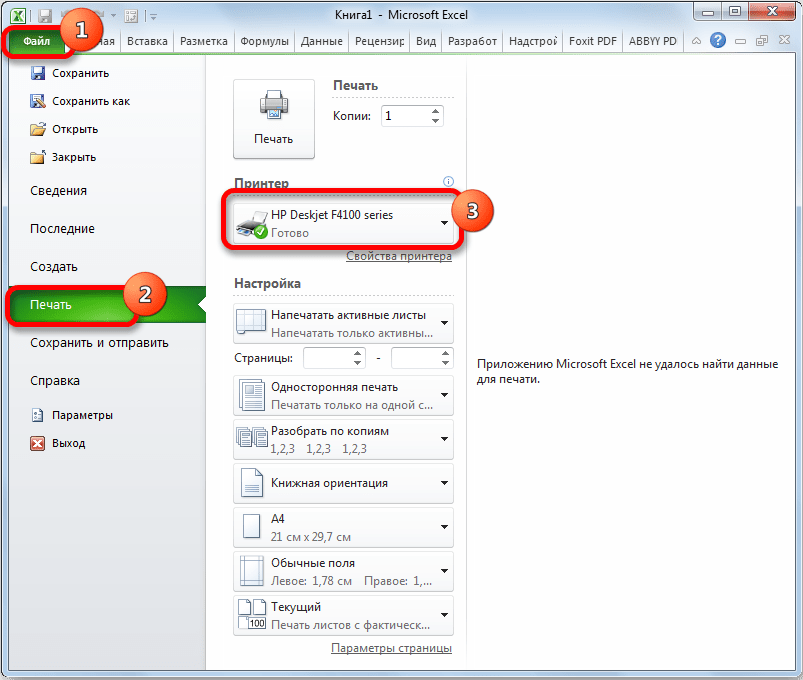 Оптимально решить эту задачу поможет надстройка для Excel, в диалоговом окне которой можно выбрать необходимые для печати файлы и задать номера или имена листов, которые требуется распечатать.
Оптимально решить эту задачу поможет надстройка для Excel, в диалоговом окне которой можно выбрать необходимые для печати файлы и задать номера или имена листов, которые требуется распечатать.
надстройка для выборочной печати листов из выбранных файлов книг
1. Одним кликом мыши вызывать диалоговое окно надстройки прямо из панели инструментов Excel;
2. выбирать необходимые файлы для печати;
3. задавать по имени или по номерам листы из выбранных файлов для печати;
4. при необходимости задавать поля, аналогично тому, как это делается при стандартной печати;
5. изменять ориентацию страниц с книжной на альбомную.
*Для этой надстройки действует следующие ограничения:
— количество копий за один сеанс печати не меняется и равно 1;
— через диалоговое окно изменить можно только поля и ориентацию страниц.
Другие материалы по теме:
youtube.com/embed/S7Qz9G6yfwE» frameborder=»0″ allowfullscreen=»»/>
Печать документа. Excel. Мультимедийный курс
Печать документа
Иногда требуется распечатать созданный документ, однако прежде его следует подготовить к печати.
Если вы хотите отправить на печать не весь лист, а отдельный фрагмент, нужно выполнить следующие действия.
1. Выделите диапазон, который должен быть напечатан.
2. Перейдите на вкладку Разметка страницы ленты.
3. Нажмите кнопку Область печати в группе Параметры страницы и в появившемся меню выполните команду Задать. По периметру выделенного диапазона появится пунктирная рамка, показывающая, какой фрагмент документа будет отправлен на принтер.
Чаще всего печатают документы на бумаге формата А4 – именно такой формат по умолчанию используется в программе Excel. Однако вы можете задать другой формат.
Чтобы выбрать формат бумаги, следует нажать кнопку Размер в группе Параметры страницы и в появившемся списке выбрать один из стандартных размеров бумаги. Если нужный формат в списке отсутствует, выполните команду Другие размеры страниц. Появится диалоговое окно Параметры страницы, открытое на вкладке Страница (рис. 11.1).
Если нужный формат в списке отсутствует, выполните команду Другие размеры страниц. Появится диалоговое окно Параметры страницы, открытое на вкладке Страница (рис. 11.1).
Рис. 11.1. Вкладка Страница диалогового окна Параметры страницы
В верхней части вкладки Страница диалогового окна Параметры страницы с помощью переключателя задают ориентацию страницы: книжная или альбомная.
В раскрывающемся списке Размер бумаги выбирают формат печатного листа. В списке представлено множество стандартных форматов, в том числе форматы конвертов, почтовых карточек и т. д.
В раскрывающемся списке Качество печати устанавливают разрешение, с которым будет распечатан документ.
Если таблица целиком не помещается на листе, вы можете уменьшить масштаб документа или вписать печатаемый фрагмент в заданное количество страниц.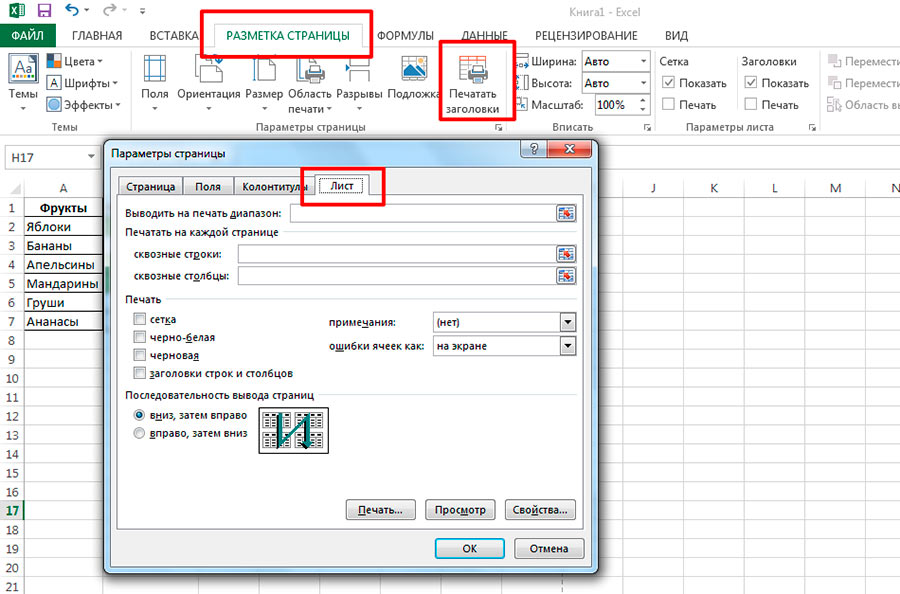 Например, если установить переключатель Масштаб в положение разместить не более чем на, а в поля, расположенные правее, ввести 1, то вся распечатываемая область документа будет масштабирована таким образом, чтобы поместиться на одной странице выбранного вами формата.
Например, если установить переключатель Масштаб в положение разместить не более чем на, а в поля, расположенные правее, ввести 1, то вся распечатываемая область документа будет масштабирована таким образом, чтобы поместиться на одной странице выбранного вами формата.
Рассмотрим вкладку Поля диалогового окна Параметры страницы. Почти все документы содержат поля – пустые участки по краям листа. Далеко не все принтеры могут печатать на всей площади листа, и это нужно учитывать. Кроме того, поля могут понадобиться, например, для подшивки документов. На вкладке Поля задают параметры полей документа (рис. 11.2).
Рис. 11.2. Вкладка Поля диалогового окна Параметры страницы
Здесь все просто: вам следует в соответствующих полях вкладки задать в сантиметрах отступы печатаемой области и колонтитулов от краев страниц.
Если установить флажок Горизонтально, печатаемый фрагмент будет расположен равноудаленно от левого и правого полей, в противном случае печатаемая область будет прижата к границе левого поля. Если установлен флажок Вертикально, печатаемый фрагмент центрируется относительно верхнего и нижнего поля.
Если установлен флажок Вертикально, печатаемый фрагмент центрируется относительно верхнего и нижнего поля.
Перейдем на вкладку Колонтитулы (рис. 11.3). Колонтитул – это информация, которая выводится в верхней или нижней (или и в верхней, и в нижней) части каждого листа. Примером колонтитула может быть номер страницы или название главы книги.
Рис. 11.3. Вкладка Колонтитулы диалогового окна Параметры страницы
Чтобы создать колонтитул, следует нажать кнопку Создать верхний колонтитул или Создать нижний колонтитул. При этом появится диалоговое окно Верхний колонтитул или Нижний колонтитул (рис. 11.4).
Рис. 11.4. Диалоговое окно Верхний колонтитул
В верхней и нижней части листа колонтитул может содержать три составляющие, которые размещаются в левой, средней и правой части, причем в каждой части можно добавить несколько составляющих. Выше расположены кнопки, с помощью которых в колонтитулы вставляется нужная информация.
Выше расположены кнопки, с помощью которых в колонтитулы вставляется нужная информация.
Например, чтобы в левую часть верхнего колонтитула добавить информацию о текущей странице, нужно установить курсор ввода в поле Слева, а затем нажать кнопку Вставить номер страницы (вторая слева кнопка). В поле Слева появится значение &[Страница], но при печати документа в левой верхней части страницы будет выводиться не это значение, а актуальный номер страницы.
С помощью кнопок вы можете вставить в колонтитулы следующую служебную информацию:
• номер текущей страницы;
• общее количество страниц документа;
• текущую дату;
• текущее время;
• путь к печатаемому файлу;
• имя файла;
• имя листа;
• рисунок.
В любое из полей можно ввести собственный текст, который будет отображаться в колонтитулах.
Чтобы вывести на печать подготовленный документ, нужно нажать Кнопку «Office» и в появившемся меню выполнить команду Печать_Быстрая печать.
Документ будет распечатан на принтере, который является принтером по умолчанию.
Если требуется распечатать документ на другом принтере или задать особые параметры печати, следует в меню Кнопки «Office» выполнить команду Печать ? Печать. При этом появится диалоговое окно Печать (рис. 11.5).
Рис. 11.5. Диалоговое окно Печать
В раскрывающемся списке Имя выберите принтер, на который нужно отправить документ. Нажав кнопку Свойства, вы отобразите диалоговое окно свойств принтера, в котором изменяются те или иные параметры печати. Набор параметров у разных принтеров может различаться.
В поле Число копий указывают количество копий документа, которое требуется напечатать. При этом на принтер сначала будет выведено указанное вами количество первых листов документа, потом такое же количество вторых листов и т. д. Если же установить флажок Разобрать по копиям, то сначала будет напечатана первая копия всего документа, потом вторая и т. д.
д.
Если требуется напечатать определенный диапазон страниц документа, то переключатель Печатать нужно установить в положение страницы и в полях, расположенных правее, указать начальную и конечную страницу печатаемого диапазона.
Обратите внимание на переключатель Вывести на печать. С помощью данного переключателя задают область печати.
• Всю книгу. Будет распечатана вся книга.
• Выделенные листы. Будут распечатаны только выделенные листы (чтобы выделить несколько листов, следует, удерживая клавишу Ctrl, щелкнуть кнопкой мыши на их ярлыках).
• Выделенный диапазон. Будет распечатан только предварительно выделенный на листе диапазон ячеек.
• Таблицу. На печать будет выведена только таблица. Данная позиция переключателя становится активной, только если лист содержит таблицу.
Нажав кнопку Просмотр, вы отобразите окно предварительного просмотра, в котором будет представлен ваш документ так, как он будет выглядеть на бумаге (рис. 11.6).
11.6).
Рис. 11.6. Окно предварительного просмотра
В окне предварительного просмотра можно также вызвать диалоговое окно Параметры страницы и внести необходимые коррективы.
Чтобы отправить документ на принтер, следует нажать кнопку Печать в окне предварительного просмотра или такую же кнопку в диалоговом окне Печать.
Данный текст является ознакомительным фрагментом.
Продолжение на ЛитРесНастройки печати. Печать листа Excel
Вставить электронную таблицу как рисунок Как использовать имя листа в Excel?Нередко случается так, что, отправляя документ формата Excel на печать, мы получаем на выходе неожиданный результат: либо таблица не вмещается в длину, либо в ширину разъезжается на несколько листов.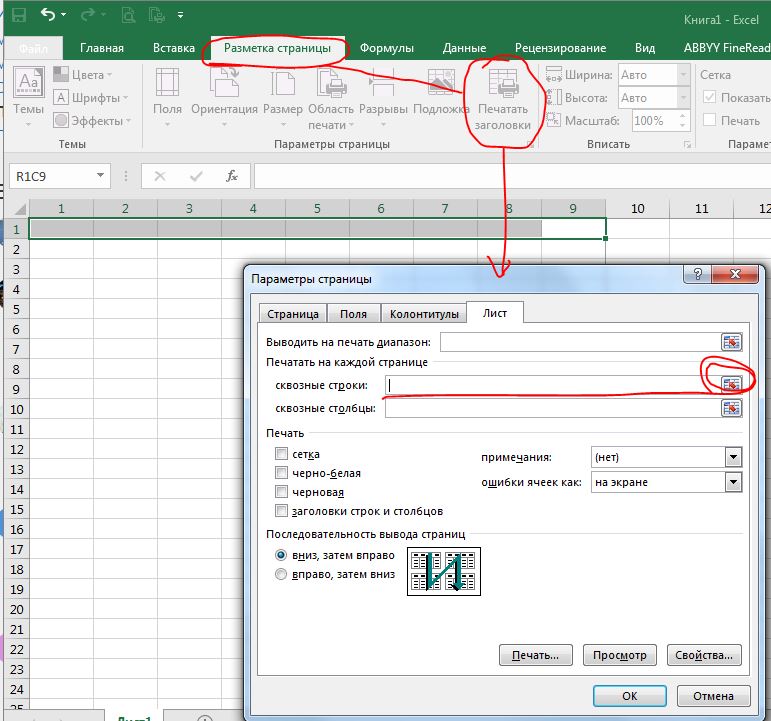 Давайте разберемся, как правильно настроить печать листа Excel и как распечатывать только необходимую часть таблицы. Не забываем и про горячие клавиши Ctrl + P — вызов меню Печать листа Excel.
Давайте разберемся, как правильно настроить печать листа Excel и как распечатывать только необходимую часть таблицы. Не забываем и про горячие клавиши Ctrl + P — вызов меню Печать листа Excel.
Параметры печати регулируются при помощи функции меню «Файл» — левая верхняя круглая кнопка. Находим слева пункт «Печать». В левой части откроется окно, где будут отображены основные варианты настройки и вид документа, в котором он будет отправлен на распечатывание. Для того, чтобы отправить документ на принтер, нажимаем «Печать».
Как выбрать область печати
Чтобы указать программе, какую часть документа мы хотим получить в распечатанном виде, рассмотрим первичные настройки печати. Здесь три варианта:
— распечатать всю книгу;
— распечатать активные/выделенные листы;
— распечатать выделенный фрагмент/диапазон.
Если необходимо отправить на печать определенные листы Excel, кликаем мышкой по каждому нужному листу, одновременно зажимая Ctrl (так выбираем группу листо), затем находим в меню «Напечатать активные листы» и нажимаем на кнопку «Печать». Группу листов между двумя листам можно выделить зажав Shift.
Группу листов между двумя листам можно выделить зажав Shift.
Для распечатки определенного фрагмента листа выделяем нужные ячейки и выбираем в меню «Вывести на печать выделенный диапазон».
Как настроить ориентацию документа (альбомный или книжный формат)
В Excel можно выбирать между книжной и альбомной ориентацией в зависимости от того, сколько строк и столбцов мы планируем поместить на листе. При большом количестве строк больше подойдет книжный вариант, а если нужно вместить много столбцов, выбираем альбомный формат.
Заходим на ленте Разметка страницы — раздел Параметры страницы — Ориентация
Как правильно настроить поля печати
Существует два варианта настройки полей печати:
— подобрать подходящий размер из предложенных вариантов;
— произвести настройку вручную, щелкнув мышкой по клавише «Показать поля», расположенной внизу окна предварительного просмотра с правой стороны; затем разместить появившиеся поля в нужном порядке.
Печать листа Excel. Как установить масштаб?
С помощью масштабирования можно регулировать размер документа для оптимального использования печатного пространства. Если мы хотим вместить все данные рабочей области на одной бумажной странице, нужно выбрать вкладку «Вписать лист на одну страницу». Тогда и строки и столбцы таблицы будут помещены на одной странице. С помощью данной опции можно также размещать на одном печатном листе все строки, либо все столбцы документа, чтобы поместить его в удобном для пользователя виде.
Масштаб можно устанавливать вручную. Это делается с помощью пункта «Параметры настраиваемого масштабирования». Когда появится диалоговое окно с параметрами, выбираем во вкладке «Страница» опцию «Масштаб», где можно установить масштаб в процентах или число страниц по горизонтали и по вертикали, на которые нужно разместить все элементы печатаемой области.
Как распечатать примечания
Если возникает необходимость распечатать примечания, в настройках печати выбираем иконку «Параметры страницы». Затем в окне находим вкладку «Лист», где выбираем «Печать». Рядом с полем «Примечания» выйдет список из трех вариантов распечатки примечаний. Выбираем нужный и печатаем. Подробнее читаем здесь.
Затем в окне находим вкладку «Лист», где выбираем «Печать». Рядом с полем «Примечания» выйдет список из трех вариантов распечатки примечаний. Выбираем нужный и печатаем. Подробнее читаем здесь.
Поделитесь нашей статьей в ваших соцсетях:
Похожие статьи
Вставить электронную таблицу как рисунок Как использовать имя листа в Excel?Печать фрагмента в документах Word и Excel | MS Office
Смотрите видео после статьи
видео может дополнять статью или содержать её полностью
Вообще говоря, данная функция есть не только в программах пакета Microsoft Office. К примеру, в обычном Блокноте Windows, да и в других подобных программах, можно печатать часть документа. Тем не менее, рассмотрим данную функцию на примере Word и Excel.
Если же вам нужно обязательно распечатать документ так, чтобы таблица уместилась ровно на лист А4, то читайте про это в отдельной статье.
Печать выделенного фрагмента
Если вам не требуется выводить на печать весь документ, то можно отпечатать часть документа, выделив его содержимое при помощи мышки.
Сначала просто выделите мышкой ту часть данных, которую требуется вывести на принтер. Затем следует зайти в диалог печати (меню Файл на ленте Word или Excel). На рисунке показан документ Word, в котором требуется отпечатать только второй абзац. Для этого он предварительно выделен мышкой.
[нажмите на картинку для увеличения]
Справка: как сохранять фото с сайтов
В диалоге печати, показанном ниже, следует выбрать пункт «Напечатать выделенный фрагмент». При этом между Word и Excel есть одно отличие: в Word в предварительном просмотре всё равно будет отображаться весь документ, в Excel — только выделенный мышкой фрагмент таблицы. В любом случае не стоит обращать внимание на подобные различия — результат одинаков, то есть на принтер будет выведено только то, что выделили.
[нажмите на картинку для увеличения]
Справка: как сохранять фото с сайтов
Следует отметить, что печать выделенного фрагмента в меню недоступно, если вы ничего не выделяли перед открытием диалога печати. Также не забудьте сбросить выделение, если оно вам больше не нужно.
Также не забудьте сбросить выделение, если оно вам больше не нужно.
Установка области печати в Excel
В Excel, помимо печати выделенного фрагмента таблицы, есть ещё один способ отпечатать только часть листа. Эта функция носит название «задание области печати». Чтобы ей воспользоваться, выделите нужный фрагмент таблицы мышкой, как в предыдущем случае. А вот дальше нужно зайти в раздел «Разметка страницы» на ленте и выбрать в меню «Область печати» пункт Задать.
[нажмите на картинку для увеличения]
Справка: как сохранять фото с сайтов
Результатом этого будет появление на текущем листе пунктирного выделения, соответствующего выделенному мышкой фрагменту таблицы. Обратите внимание, что это выделение не очень заметно, если у таблицы вы установили границы (а так оно обычно и бывает).
Теперь в диалоге печати уже не нужно выбирать печать выделенного фрагмента — до тех пор, пока вы не уберёте заданную область печати, сама она не исчезнет, а печататься будут только выделенная пунктиром часть листа.
Установка области печати в Excel распространяется только на текущий лист. Если требуется установить область печати для нескольких листов, то эту операцию нужно проделать для каждого листа. Здесь, кстати, прослеживается аналогия с настройкой печатных полей Excel, которую также нужно выполнять отдельно для каждого листа.
Чтобы отменить область печати, выберите пункт Убрать в том же меню, в котором вы задавали эту область.
Подведём итоги
Вы можете отпечатать часть листа Excel, задав требуемую область печати. Также можно просто выделить часть документа мышкой, а в диалоге печати выбрать печать выделенного диапазона. Последний вариант доступен не только в Excel, но и в Word, а также в большинстве программ, работающих с текстом.
Даже если у вашего домашнего компьютера нет принтера, то вы всё равно можете научиться печатать документы. Функции печати и их особенности обязательно разбираются на моих курсах по Skype (не только Excel, но и других).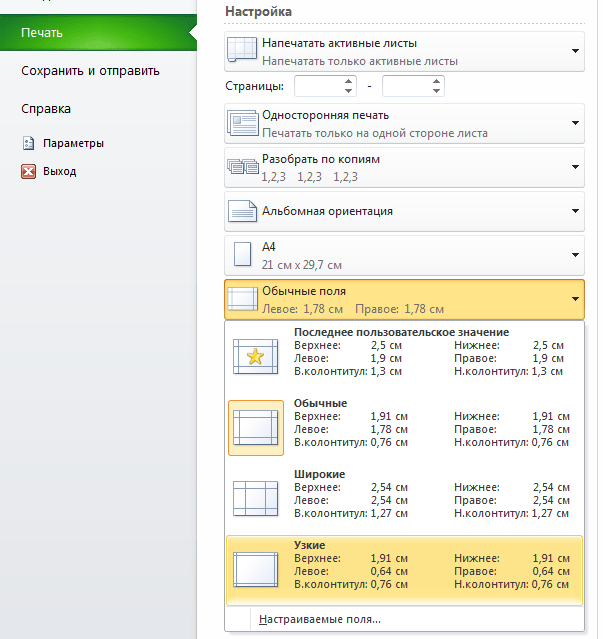
Уникальная метка публикации: D1A4EBAF-9D61-4BFD-F999-BA144DBB18F7
Источник: //artemvm.info/information/uchebnye-stati/microsoft-office/oblast-pechati-dokumenta-word-excel/
ПОЧЕМУ МОЙ MICROSOFT EXCEL НЕ МОЖЕТ ПЕЧАТАТЬ? — ИСПРАВЛЯТЬ
Некоторые пользователи заявили в сообщениях на форуме, что они не могут печатать таблицы в Excel. Эти пользователи могут печатать документы из другого программного обеспечения, но их электронные таблицы Excel не печатаются. Пользователи обычно должны настроить параметры принтера или форматирование электронной таблицы, чтобы исправить файлы Excel, которые не печатаются.
Решите это раз и навсегда с помощью шагов, которые мы предоставили ниже.
Почему я не могу распечатать таблицы Excel?
1. Проверьте выбор принтера
- Убедитесь, что вы выбрали печать таблиц Excel на принтере по умолчанию. Для этого нажмите кнопку принтера на вкладке «Печать» в Excel, показанной на снимке экрана ниже.
- Затем выберите принтер по умолчанию перед печатью.

- Пользователи, которые не уверены, что их принтеры по умолчанию, могут проверить, нажав сочетание клавиш Windows + S и введя «принтер» в поле поиска.
- Нажмите « Изменить принтер по умолчанию», чтобы открыть вкладку «Настройки» «Принтеры и сканеры», которая показывает пользователям, каков принтер по умолчанию, как показано ниже.
2. Проверьте, не приостановлен ли принтер
- Некоторым пользователям может потребоваться приостановить работу своих принтеров, чтобы распечатать документы Excel. Пользователи могут сделать это, нажав кнопку « Настройки» в меню «Пуск» Windows 10.
- Выберите « Устройства» в «Настройках», а затем нажмите « Устройства и принтеры», чтобы открыть окно на снимке непосредственно ниже.
- Щелкните правой кнопкой мыши принтер по умолчанию и выберите « Посмотреть, что печатается» .

- Затем нажмите «Принтер» и снимите флажок « Приостановить печать» .
- Кроме того, снимите флажок « Использовать принтер в автономном режиме», если он выбран.
Если вам интересно, почему печатает только часть ваших таблиц Excel, это распространенная проблема. Вот исправление.
3. Выберите новую область печати
- Выбор новой области печати часто может решить проблемы печати Excel. Сначала сбросьте область печати, выбрав вкладку «Макет страницы» и нажав « Область печати» .
- Затем выберите параметр « Очистить область печати» .
- После этого выберите новую область печати. Выберите ячейки для включения в распечатанный вывод курсором.
- Нажмите кнопку « Область печати» .

- Выберите параметр « Задать область печати» .
4. Скопируйте электронную таблицу Excel в чистый лист и сохраните ее
- Некоторые пользователи говорят, что они исправили электронные таблицы Excel, которые не печатаются, копируя их в новые, чистые листы Excel и сохраняя их. Для этого нажмите Файл > Создать и выберите Пустая книга .
- Затем выделите все ячейки в электронной таблице, которая не печатается, и нажмите Ctrl + C, чтобы скопировать ее.
- Выберите ячейку на пустом листе Excel и нажмите Ctrl + V, чтобы вставить электронную таблицу в лист.
- Нажмите Файл > Сохранить как, чтобы открыть окно, показанное ниже.
- Введите новый заголовок для электронной таблицы и нажмите кнопку « Сохранить» .
- Затем попробуйте распечатать недавно сохраненный документ электронной таблицы.

5. Сохраните электронную таблицу как файл XPS
- Пользователи также заявили, что сохранение электронных таблиц в виде файлов XPS может исправить печать в Excel.
- Пользователи могут сделать это, выбрав XPS в раскрывающемся меню Тип файла в окне Сохранить как. Затем нажмите кнопку Сохранить .
Excel изменить параметры печати по умолчанию. Excel — подготовка к печати и варианты печати документа. Чтобы вписать лист на одну страницу
Нередко случается так , что , отправляя документ формата Excel на печать , мы получаем на выходе неожиданный результат : либо таблица не вмещается в длину , либо в ширину разъезжается на несколько листов . Давайте разберемся , как правильно настроить печать листа Excel и как распечатывать только необходимую часть таблицы . Не забываем и про — вызов меню Печать листа Excel.
Параметры
печати
регулируются
при
помощи
функции
меню
«Файл
» — левая верхняя круглая кнопка. Находим
слева
пункт
«Печать
». В
левой
части
откроется
окно
, где
будут
отображены
основные
варианты
настройки
и
вид
документа
, в
котором
он
будет
отправлен
на
распечатывание
. Для
того
, чтобы
отправить
документ
на
принтер
, нажимаем
«Печать
».
Находим
слева
пункт
«Печать
». В
левой
части
откроется
окно
, где
будут
отображены
основные
варианты
настройки
и
вид
документа
, в
котором
он
будет
отправлен
на
распечатывание
. Для
того
, чтобы
отправить
документ
на
принтер
, нажимаем
«Печать
».
выбрать область печати
Чтобы
указать
программе
, какую
часть
документа
мы
хотим
получить
в
распечатанном
виде
, рассмотрим
первичные
настройки печати
. Здесь три
варианта
:
— распечатать
всю
книгу
;
— распечатать
активные/выделенные
листы
;
— распечатать
выделенный
фрагмент/диапазон.
Если необходимо отправить на печать определенные листы Excel , кликаем мышкой по каждому нужному листу , одновременно зажимая Ctrl (так выбираем группу листо) , затем находим в меню «Напечатать активные листы » и нажимаем на кнопку «Печать ». Группу листов между двумя листам можно выделить зажав Shift.
Для
распечатки
определенного
фрагмента
листа
выделяем
нужные
ячейки
и
выбираем
в
меню
«Вывести на печать выделенный диапазон».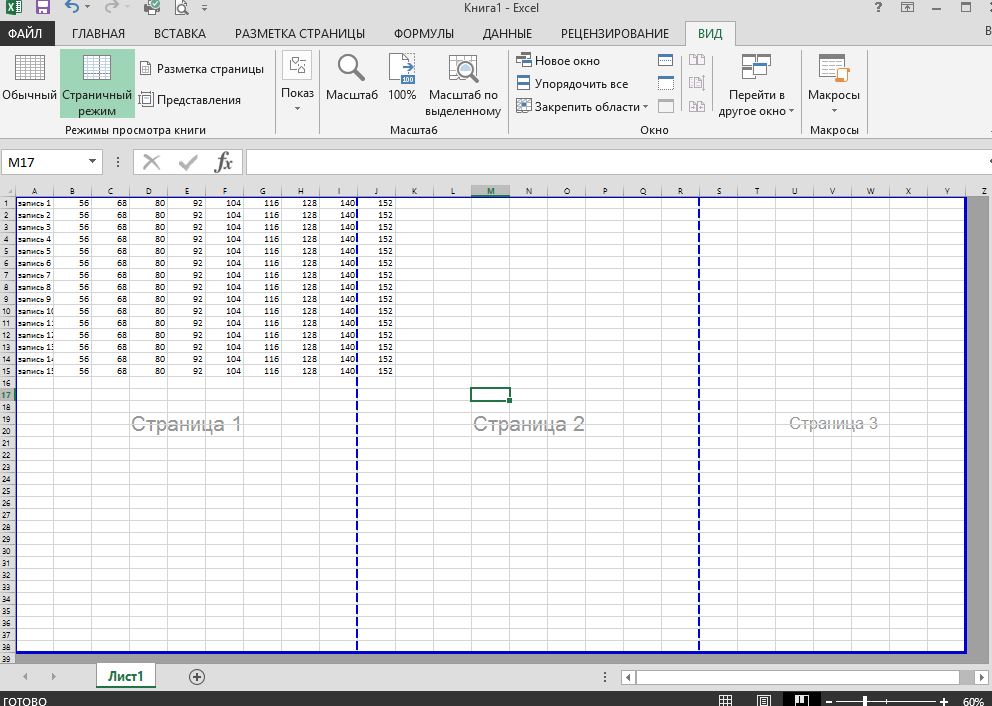
Как настроить ориентацию документа (альбомный или книжный формат)
В Excel можно выбирать между книжной и альбомной ориентацией в зависимости от того , сколько строк и столбцов мы планируем поместить на листе . При большом количестве строк больше подойдет книжный вариант , а если нужно вместить много столбцов , выбираем альбомный формат .
Заходим на ленте Разметка страницы — раздел Параметры страницы — Ориентация
Как правильно настроить поля печати
Существует
два
варианта настройки
полей
печати
:
— подобрать подходящий
размер
из
предложенных
вариантов
;
— произвести
настройку
вручную
, щелкнув
мышкой
по
клавише
«Показать
поля
», расположенной
внизу
окна
предварительного
просмотра
с
правой
стороны
; затем
разместить
появившиеся
поля
в
нужном
порядке
.
Печать листа Excel. Как установить масштаб?
С
помощью
масштабирования
можно
регулировать
размер
документа
для
оптимального
использования
печатного
пространства
. Если
мы
хотим
вместить
все
данные
рабочей
области
на
одной
бумажной
странице
, нужно
выбрать
вкладку
«Вписать
лист
на
одну
страницу
». Тогда
и
строки
, и
столбцы
таблицы
будут
помещены
на
одной
странице
. С
помощью
данной
опции
можно
также
размещать
на
одном
печатном
листе
все
строки
либо
все
столбцы
документа
, чтобы
поместить
его
в
удобном
для
пользователя
виде
.
Если
мы
хотим
вместить
все
данные
рабочей
области
на
одной
бумажной
странице
, нужно
выбрать
вкладку
«Вписать
лист
на
одну
страницу
». Тогда
и
строки
, и
столбцы
таблицы
будут
помещены
на
одной
странице
. С
помощью
данной
опции
можно
также
размещать
на
одном
печатном
листе
все
строки
либо
все
столбцы
документа
, чтобы
поместить
его
в
удобном
для
пользователя
виде
.
Масштаб можно устанавливать вручную . Это делается с помощью пункта «Параметры настраиваемого масштабирования ». Когда появится диалоговое окно с параметрами , выбираем во вкладке «Страница » опцию «Масштаб », где можно установить масштаб в процентах или число страниц по горизонтали и по вертикали , на которые нужно разместить все элементы печатаемой области .
Как распечатать примечания
Если
возникает
необходимость
распечатать
примечания
, в
настройках
печати
выбираем
иконку
«Параметры
страницы
». Затем
в
окне
находим
вкладку
«Лист
», где
выбираем
«Печать
».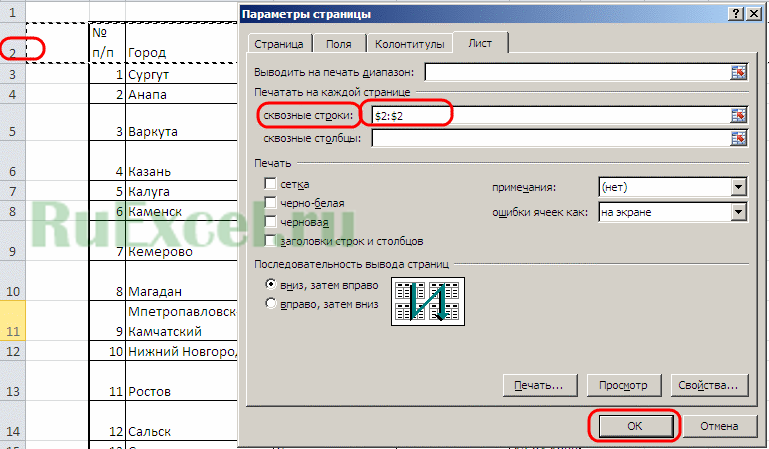 Рядом
с
полем
«Примечания
» выйдет
список
из
трех
вариантов
распечатки
примечаний
. Выбираем
нужный
и
печатаем
. Подробнее .
Рядом
с
полем
«Примечания
» выйдет
список
из
трех
вариантов
распечатки
примечаний
. Выбираем
нужный
и
печатаем
. Подробнее .
Это окно настройки можно вывести на экран, щелкнув на специальной кнопке настройки, которая расположена на вкладке Параметры страницы ленты инструментов (рис. 2.1).
После щелчка на этой кнопке на экран будет выведено диалоговое окно с четырьмя вкладками (рис. 2.2).
Ниже перечислены элементы управления вкладки Страница диалогового окна Параметры страницы.
- Группа переключателей Ориентация позволяет выбрать ориентацию страницы, определяемую переключателем Книжная или Альбомная. Следует особо отметить, что ориентация страницы не имеет никакого отношения к ориентации листа бумаги при загрузке в печатающее устройство (принтер).
- Группа переключателей Масштаб с соответствующими полями позволяет выбрать способ масштабирования выводимого на печать изображения.
 Переключатель Установить … % от натуральной величины определяет принудительное масштабирование в указанном процентном соотношении. Переключатель Разместить не более чем на: … стр. в ширину и … стр. в высоту поручает Excel провести автоматическое масштабирование таким образом, чтобы уложить область печати в указанное количество страниц.
Переключатель Установить … % от натуральной величины определяет принудительное масштабирование в указанном процентном соотношении. Переключатель Разместить не более чем на: … стр. в ширину и … стр. в высоту поручает Excel провести автоматическое масштабирование таким образом, чтобы уложить область печати в указанное количество страниц. - Раскрывающийся список Размер бумаги позволяет выбрать формат, соответствующий размерам бумаги, загруженной в принтер.
- Раскрывающийся список Качество печати позволяет выбрать, с каким качеством будет выведено изображение на печать. Для этого принтер должен допускать возможность программного управления качеством печати (большинство современных принтеров такую возможность имеет).
- Поле Номер первой страницы предназначено для ввода номера страницы и позволяет начать печатать документ не с первой страницы, а с произвольно заданной. Соответствующий номер нужно ввести вместо слова Авто.
Элементы управления вкладки Поля предназначены для того, чтобы обозначить границы печатной зоны листа, отвести необходимое место под колонтитулы и задать параметры выравнивания выводимого на печать изображения относительно полей.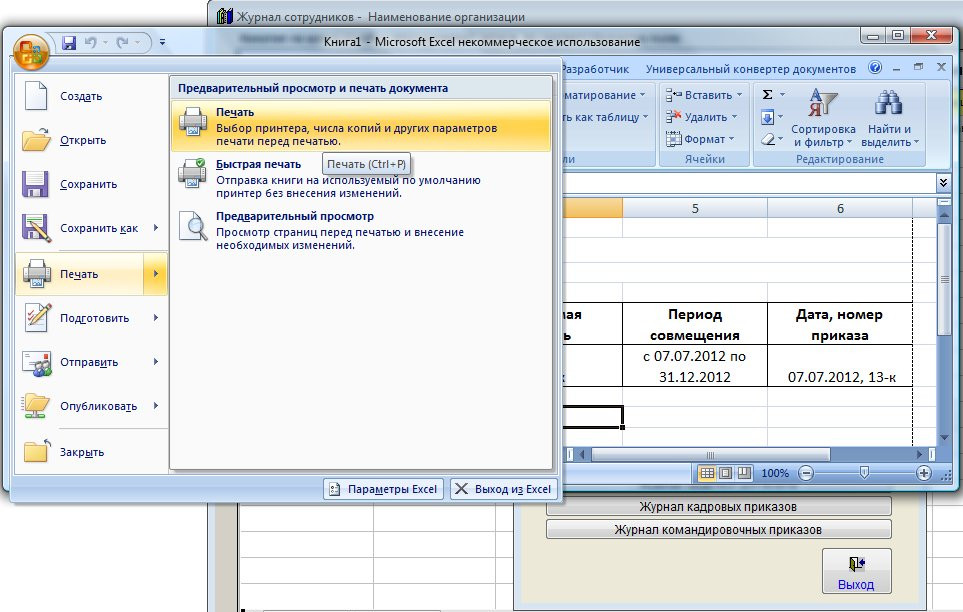 Мы не будем описывать назначение этих элементов управления, оно очевидно.
Мы не будем описывать назначение этих элементов управления, оно очевидно.
Колонтитулы — это надписи, которые присутствуют в верхней и нижней частях каждой страницы многостраничного документа. Обычно в колонтитулы помещают название документа, сведения об авторе, дату создания или печати, номер страницы и общее количество страниц, а также другую информацию, позволяющую легко установить принадлежность отдельного листа к тому или иному документу (рис. 2.3).
Элементы управления вкладки Колонтитулы перечислены ниже.
Вкладка Лист позволяет определить, какая именно информация из текущей книги и в каком порядке будет выведена на печать (рис. 2.5).
Элементы управления вкладки Лист перечислены ниже.
Поле Выводить на печать диапазон позволяет задать диапазон ячеек листа, который вы хотите вывести на печать. Диапазон задается в виде $A$1:$C$1 и может быть введен вручную, но гораздо удобнее воспользоваться расположенной рядом кнопкой. Щелчок на этой кнопке оставляет на экране только поле ввода (рис. 2.6), а остальное пространство таблицы оказывается свободным. Вы можете выделять мышью необходимый диапазон ячеек прямо в таблице, не утруждая себя непосредственным вводом значений. После того как необходимый диапазон выделен, а значения его границ автоматически введены в поле ввода, возвращение к окну Параметры страницы в его полном размере производится повторным щелчком на кнопке, находящейся в конце поля ввода.
2.6), а остальное пространство таблицы оказывается свободным. Вы можете выделять мышью необходимый диапазон ячеек прямо в таблице, не утруждая себя непосредственным вводом значений. После того как необходимый диапазон выделен, а значения его границ автоматически введены в поле ввода, возвращение к окну Параметры страницы в его полном размере производится повторным щелчком на кнопке, находящейся в конце поля ввода.
В области Печатать на каждой странице имеются поля Сквозные столбцы и Сквозные строки. Два этих поля позволяют указать те столбцы или строки, которые являются в таблице заголовочными и должны печататься на каждой странице. Так же как и в случае выбора печатаемого диапазона, адреса можно задать, непосредственно вводя значения в соответствующие поля, а можно щелчком на кнопке, расположенной в конце поля ввода, перейти к выделению диапазона в таблице.
Флажки и раскрывающиеся списки в области Печать позволяют уточнить некоторые параметры печати:
- сетка — при установленном флажке на печать будут выведены линии сетки таблицы, которые в противном случае печататься не будут;
- черно-белая — после установки этого флажка документ, отформатированный с использованием цветной гаммы и содержащий многоцветные иллюстрации, будет выведен на печать в оттенках серого;
- черновая — установка этого флажка запретит вывод на печать линий сетки и графических объектов, что значительно сократит время печати;
- примечания — этот раскрывающийся список позволяет вам выбрать режим печати примечаний: не печатать их, печатать в конце листа или печатать в тех же местах, где они выводятся на экран в работающей таблице;
- ошибки ячеек как — этот раскрывающийся список позволяет вам выбирать режим печати идентификаторов ошибок в ячейках: не печатать их, печатать их в виде знаков — или #Н/Д, либо в том же виде, в котором они отображаются на экране.

Группа из двух переключателей Последовательность вывода страниц позволяет выбирать порядок вывода страниц на печать и не нуждается в комментариях, поскольку проиллюстрирована рисунком.
Наверняка, вы сталкивались с ситуацией, когда отправленный на печать документ, распечатывался не в том виде, который ожидали: либо таблица расползлась на несколько листов, либо, наоборот, широкие границы стали причиной печати таблицы, которую невозможно прочитать. Сегодня мы рассмотрим вопросы, касающиеся настройки области печати и отображение только той части таблицы, которую мы хотим увидеть на листе.
Настройки печати
Чтобы открыть настройки печати в Excel, перейдите во вкладку Файл, в левой панели выберите пункт Печать. Слева вы увидите окно с основными настройками и предварительным просмотром документа, который будет отправлен на принтер.
Чтобы распечатать документ, нажмите кнопку Печать.
Что печатать?
Давайте теперь разберемся с настройками, которые позволяют указать программе, что печатать. Первая опция настроек позволяет сделать выбор из трех пунктов: Напечатать активные листы, Напечатать всю книгу и Напечатать выделенный фрагмент.
Первая опция настроек позволяет сделать выбор из трех пунктов: Напечатать активные листы, Напечатать всю книгу и Напечатать выделенный фрагмент.
Обратите внимание, чтобы распечатать несколько листов рабочей книги, выделите необходимые листы, удерживая клавишу Ctrl, выберите пункт Напечатать активные листы и щелкните кнопку Печать.
При выборе пункта Напечатать выделенный фрагмент , Excel распечатает те ячейки, которые были выделены на момент печати.
Односторонняя / двухсторонняя печать
Некоторые принтеры поддерживают возможность двухсторонней печати, установки которой можно также указать в настройках Excel.
После нескольких экспериментов со своим принтером относительно переворота по длинному краю или короткому, никакой разницы я не увидел, поэтому сделал вывод, что данный выбор на результат выдачи моего принтера не влияет. Рекомендую поэкспериментировать вам со своими принтерами и посмотреть, что получается.
Разобрать по копиям
В Excelприсутствует настройка, позволяющая разобрать / не разбирать по копиям документы при печати нескольких копий одного документа.
В первом случае копии документов будут напечатаны последовательно. Сначала будут распечатаны все страницы первой копии, затем второй, третей и т.д. Во втором, сначала будут напечатаны все копии первой страницы, затем второй, третей и т.д.
Ориентация документа
Вы можете переключаться между книжной ориентацией (больше строк, но меньше столбцов вместится на лист) и альбомной ориентацией (больше столбцов, но меньше строк).
Поля печати
Чтобы настроить поля печати, можно воспользоваться одним из двух способов:
1. Выбрать один из предустановленных размеров полей из списка
2. Вручную настроить поля. Для этого, щелкните в нижнем правом углу окна предварительного просмотра иконку Показать поля. После того, как Excelотобразит поля, перетащите их, как вам необходимо.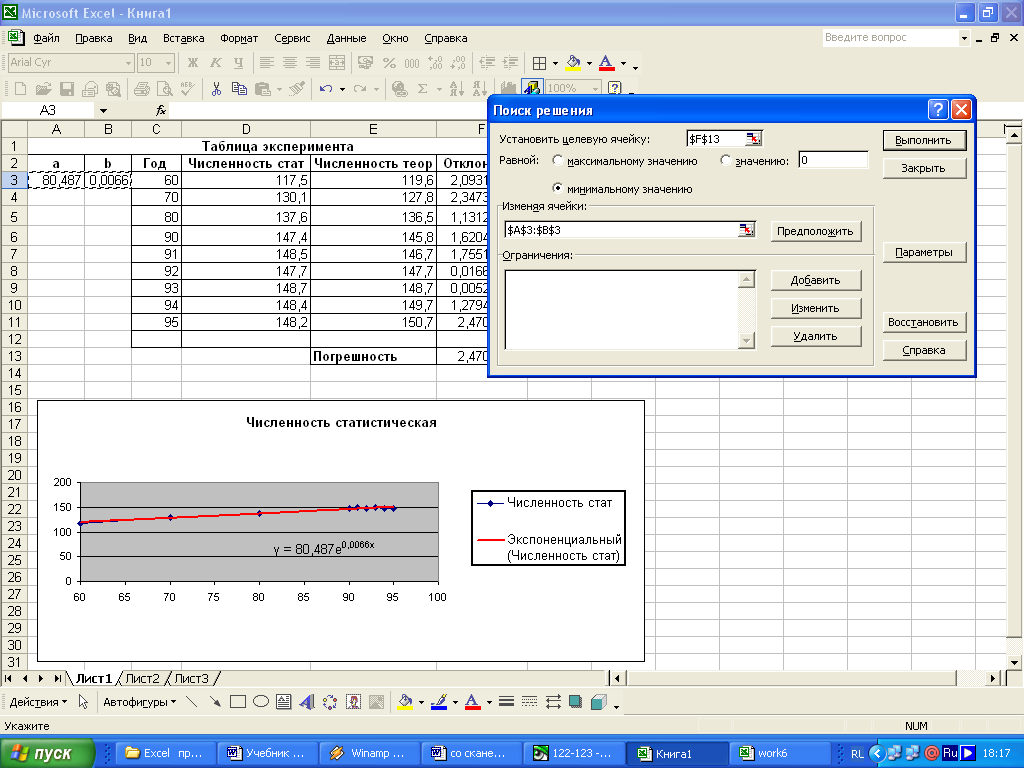
Масштабирование
Масштабирование позволяет настраивать размер печатаемых объектов, таким образом, чтобы максимально эффективно использовать пространство листа. Если вы хотите, чтобы вся информация рабочего листа уместилась на одном бумажном листе, выберите Вписать лист на одну страницу. Таким образом, Excelподгонит размер таблицы так, чтобы все строки и столбцы уместились в один лист.
Частностью данной опции является возможность вписать все столбцы или строки на одну страницу. В этом случае Excelбудет преобразовывать размер таблицы таким образом, чтобы вместить распечатываемую область по ширине или высоте на одной странице.
Обратите внимание, что вы можете вручную настроить параметры масштабирования. Для этого щелкните по вкладке Параметры настраиваемого масштабирования. В появившемся диалоговом окне Параметры страницы во вкладке Страница -> Масштаб, вы можете указать процент масштаба, либо количество страниц для размещения распечатки в ширину или высоту.
Печать примечаний в Excel
Чтобы распечатать примечания, в окне настроек печати, выберите вкладку Параметры страницы. В появившемся диалоговом окне перейдите во вкладку Лист –> Печать. Напротив поля Примечания выберите одну из трех опций возможности вывода на печать примечаний Excel.
Итог
Сегодня мы рассмотрели основные настройки печати в Ecxel, изучив которые вы сможете делать распечатки максимально эффективно использующие, площадь печатного листа и при этом не теряющие читабельность.
В Excel достаточно много внимания уделено подготовки документа для вывода на печать. Настроек печати, значительно больше, чем в программе Word.
Чтобы подготовить таблицы и презентабельно разместить их на листах бумаги с помощью принтера ознакомитесь со всеми возможностями настроек программы. Специально для Вас в данной статье детально разобрано диалоговое окно «Печать».
Печать документа Excel
Чтобы вывести документ на печать в Excel существует 2 базовых способа:
Появиться диалоговое окно по настройке параметров печати и предварительного просмотра.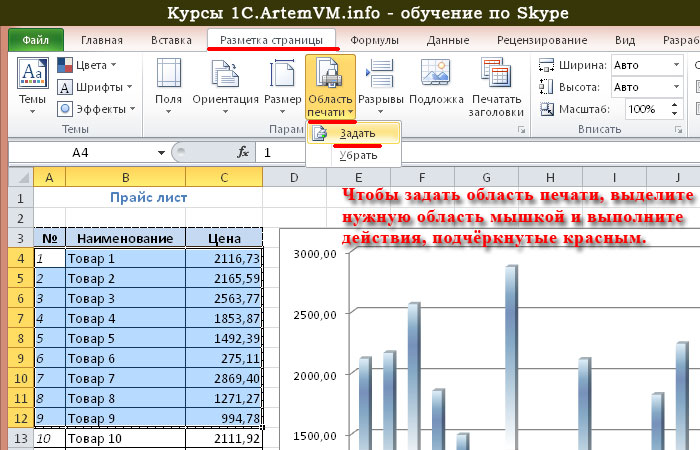 Данный способ разберем ниже более детально.
Данный способ разберем ниже более детально.
Как настроить печать в Excel?
Детальный разбор параметров печати и значение кнопок и опций параметров:
- Печать – вывод данных документа на принтер с учетом всех настроек и опций.
- Копии – количество экземпляров распечатанного документа. По умолчанию – 1. Значение можно ввести с клавиатуры или воспользоваться стрелочками.
- Модель принтера – работая в локальной сети данный пункт, может содержать целый список принтеров. К одному компьютеру так же может быт подключено более 1-го принтера. Кроме того в данном параметре отображаются факсы и виртуальные принтеры для генерации PDF файлов.
- Свойства принтера – щелкнув по данной ссылке, открывается диалоговое окно настройки параметров выбранного принтера. Эти параметры зависят от модели и типа печатающего устройства.
- Напечатать активные листы – по умолчанию установлена опция для печати только активных листов. Но если щелкнуть по ней, то раскроется список дополнительных опций: «Напечатать всю книгу» (чтобы вывести данные на печать всей книги Excel) и «Напечатать выделенный фрагмент» (чтобы выводить на печать только диапазон данных).
 Их названия говорят за их функции. Так же в данном списке доступна опция «Игнорировать область печати». Она работает в режиме переключателя и может быть активирована/отключена вместе с любой выше описанной опцией. Ее можно использовать, когда задана область печати, а ее нужно проигнорировать. Или же стоит использовать данную функцию, когда при печати из Excel выходит пустая страница. Это значит, что неправильно задана область печати и ее нужно проигнорировать.
Их названия говорят за их функции. Так же в данном списке доступна опция «Игнорировать область печати». Она работает в режиме переключателя и может быть активирована/отключена вместе с любой выше описанной опцией. Ее можно использовать, когда задана область печати, а ее нужно проигнорировать. Или же стоит использовать данную функцию, когда при печати из Excel выходит пустая страница. Это значит, что неправильно задана область печати и ее нужно проигнорировать. - Старицы – здесь можно установить диапазон номеров страниц, которые нужно распечатать. Например, печатать только с 5-ой по 12-тую страницу.
- Разобрать по копиям – данная функция выбрана по умолчанию. Это значит, что если документ печатается в нескольких экземплярах, то сначала будет распечатан 1-й экземпляр полностью потом 2-ой, 3-ий и т.д. Данную функцию можно переключить в другой режим «Не разбирать по копиям» — это значит, что сначала будут печататься все только первые страницы всех экземпляров, потом только вторые, третьи и т.
 д.
д. - Книжная ориентация – выбор ориентации страницы, которую можно сменить на альбомную ориентацию.
- А4 – здесь можно задать формат бумаги на котором будет печатать принтер. В списке доступно множество форматов для выбора. Но даже если вы не найдете подходящего формата, то для вас доступна опция под списком: «Другие размеры страниц» где вы можете в диалоговом окне «Параметры страницы» найти свой формат. Там же в списке «Размер бумаги» предоставлены все форматы «Международного стандарта ISO 216». Также включены форматы бумаги: «Североамериканский стандарт» и «Японский стандарт».
- Последние настраиваемые поля – по умолчанию в данном параметре предоставляются пользовательские значения. Для удобства предусмотрено 3 готовых и уже настроенных шаблона полей: «Обычные», «Широкие», «Узкие».
- Текущий – это параметр настройки размера масштаба данных, которые будут размещены на листах бумаги. Для удобства предусмотрено 3 шаблона масштабирования страниц: «Вписать лист на одну страницу» (данный шаблон параметра позволяет выполнить печать таблицы в Excel на одном листе), «Вписать все столбцы на одну страницу», «Вписать все строки на одну страницу».
 Для пользовательских настроек доступна опция «Параметры настраиваемого масштабирования», при выборе которой открываться все тоже окно «Параметры страницы». Например, если нужно увеличить масштаб печати в Excel или уменьшить, то там можно внести свои пользовательские настройки в соответствующем разделе. Таким образом, можно например, уменьшить таблицу в Excel для печати на одном листе.
Для пользовательских настроек доступна опция «Параметры настраиваемого масштабирования», при выборе которой открываться все тоже окно «Параметры страницы». Например, если нужно увеличить масштаб печати в Excel или уменьшить, то там можно внести свои пользовательские настройки в соответствующем разделе. Таким образом, можно например, уменьшить таблицу в Excel для печати на одном листе.
Внимание! В данных настройках не ищите параметры двухсторонней печати. Данная функция должна поддерживаться Вашим принтером и настраиваться в его параметрах (смотрите пункт 4).
Инструкция
Раскройте раздел «Файл» в меню табличного редактора. Если вы используете версию Excel 2010, то для этого нужно щелкнуть указателем мыши по зеленой кнопке в левом верхнем углу окна приложения. В версии 2007 года вместо нее примерно в том же месте размещена большая круглая кнопка без надписи, которую производитель во всех документах именует Microsoft Office. Раскрыть это меню можно и другим способом — нажмите клавишу Alt и программа отобразит на каждом пункте меню буквы русского алфавита.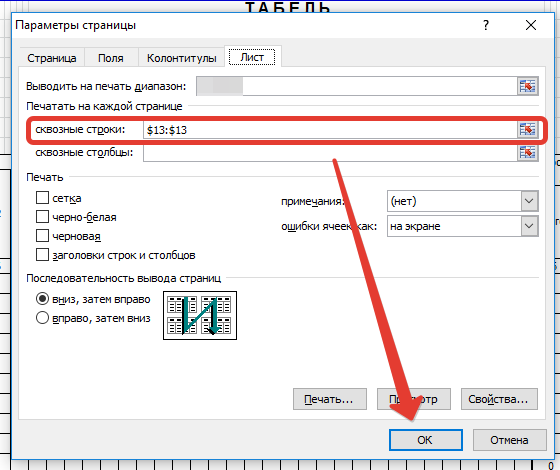 Нажатие клавиши с соответствующей литерой раскроет сопоставленный ей пункт меню, разделу «Файл» назначена буква «Ф».
Нажатие клавиши с соответствующей литерой раскроет сопоставленный ей пункт меню, разделу «Файл» назначена буква «Ф».
Выберите пункт «Параметры», если вы используете Excel 2010 — это вторая снизу строка в главном меню. В версии Excel 2007 этот пункт заменяет кнопка с текстом «Параметры Excel», помещенная в правый нижний угол раскрытого меню — кликните ее. Оба этих действия открывают страницу настроек табличного процессора, разбитую на разделы, список которых помещен у ее левого края.
Если вы используете еще более раннюю версию Microsoft Excel (например, Excel 2003), то ищите нужный пункт в разделе «Сервис» меню приложения. Называется он «Параметры» и открывает отдельное окно настроек, составленное из тринадцати вкладок.
Многие установки табличного редактора можно изменять и без использования страницы настроек. Например, чтобы поменять используемый по умолчанию масштаб отображения страниц достаточно покрутить колесико мыши при нажатой клавише Ctrl. Установленное таким способом увеличение (или уменьшение) будет автоматически сохранено приложением и использовано, когда вы в следующий раз запустите Excel.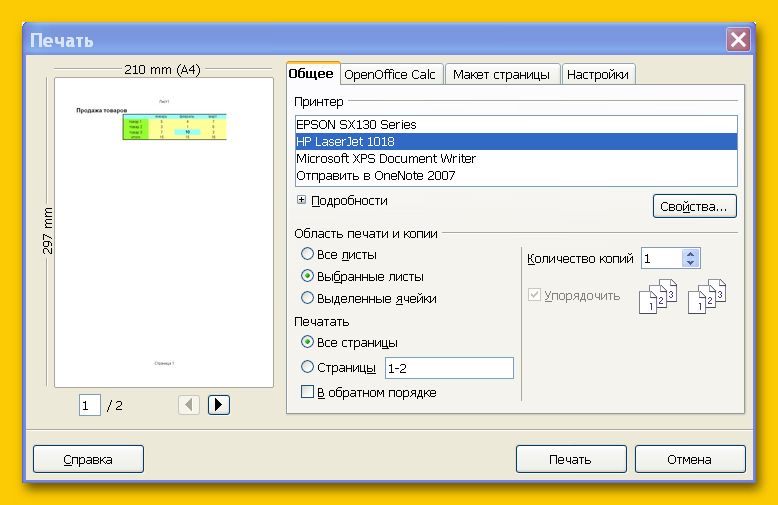
Обратите внимание
Не всегда открываемый документ использует настройки, установленные вами в табличном редакторе. Если эта таблица было создана с использованием других установок, то при его сохранении они были записаны в файл, а при открытии ваш Excel прочел и воспроизвел их специально для этого документа.
Надстройками обозревателя Internet Explorer принято именовать составляющие программ, расширяющие возможности браузера. К ним относятся элементы управления ActiveX, как автоматически загружаемые, так и устанавливаемые пользователем.
Инструкция
Нажмите кнопку «Пуск» для вызова главного меню операционной системы Microsoft Windows и перейдите в пункт «Все программы» для выполнения операции включения надстроек интернет-обозревателя.
Выберите пункт Internet Explorer и запустите программу.
Раскройте меню «Сервис» верхней панели инструментов окна приложения и укажите пункт «Управление надстройками».
Определите необходимую надстройку и воспользуйтесь опцией «Включить».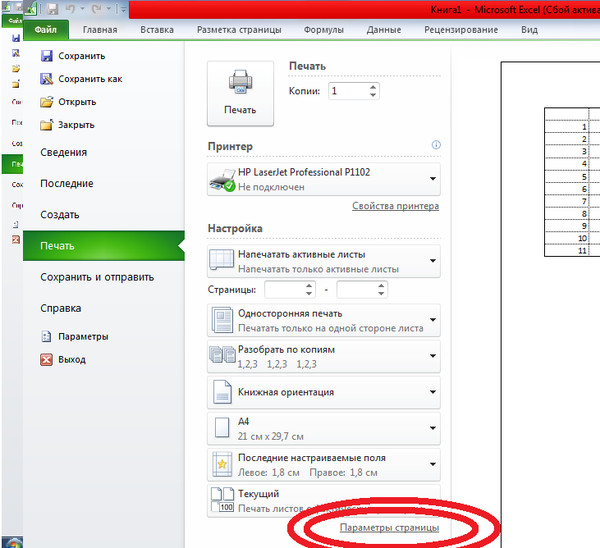
Подтвердите выполнение команды нажатием кнопки OK и вернитесь в главное меню «Пуск» для осуществления процедуры включения нужной настройки альтернативным методом с использованием инструмента «Редактор групповых политик».
Перейдите в пункт «Выполнить» и введите значение gpedit.msc в поле «Открыть».
Подтвердите выполнение команды запуска редактора нажатием кнопки OK и раскройте ссылку «Конфигурация компьютера» двойным кликом мыши.
Перейдите в пункт «Административные шаблоны» и выберите пункт «Компоненты Windows».
Укажите пункт Internet Explorer и раскройте узел «Средства безопасности».
Выберите компонент «Управление надстройками» и ознакомьтесь с возможными опциями выбранной политики:
— «Cписок надстроек» — позволяет добавлять необходимые надстройки в каталог с указанием CLSID-идентификатора в строке «Параметр» и определением значения в строке «Значение»:
— 0 — отключение надстройки без возможности управления из GUI;
— 1 — включение надстройки без возможности управления из GUI;
— 2 — включение надстройки с возможностью управления из GUI;
— «Запретить все надстройки, кроме разрешенных списком надстроек» — позволяет закрыть доступ всем пользователям;
— «Список процессов»;
— «Все процессы».
Измените значение параметра необходимой надстройки и завершите работу инструмента «Редактор групповых политик» для выполнения команды.
Перезагрузите компьютер для применения выбранных изменений.
Источники:
- Управление надстройками Internet Explorer в Windows XP
Программа Microsoft Office Excel предназначена для анализа и обработки данных, работы с формулами, электронными таблицами, графиками, диаграммами. Спектр действий, доступных для выполнения в данном приложении, чрезвычайно широк. Но для начала все же лучше познакомиться с интерфейсом программы, настроить MS Excel под себя.
Инструкция
Разработчики позаботились о том, чтобы все необходимые пользователю инструменты были легкодоступны и их не приходилось долго искать. Поэтому основное меню «Файл» с привычными командами «Открыть», «Создать», «Сохранить» и так далее свернуто под кнопку Office, расположенную в левом верхнем углу окна программы, а часто используемые в работе опции, команды и инструменты вынесены на ленту.
На ленте присутствуют такие вкладки, как «Главная», «Вставка», «Формулы», «Данные» и так далее. На каждой вкладке представлен ряд инструментов, которые, в свою очередь, разбиты на категории и подкатегории. Лента может отображаться как в свернутом, так и в развернутом виде. Чтобы выбрать нужный вид отображения ленты, щелкните по ней правой кнопкой мыши и отметьте маркером в контекстном меню пункт «Свернуть ленту» или, наоборот, снимите маркер с этого пункта, используя левую кнопку мыши.
Над лентой левее от кнопки Office расположена панель быстрого доступа. Туда могут быть вынесены кнопки, которые пользователю часто требуются во время работы, например, с командами «Сохранить», «Отменить последнее действие», «Вернуть действие». Если вы нажмете на кнопку со стрелкой в правой части данной панели, развернется подменю. В нем вы можете отметить маркером те команды, которые вам нужны, и они появятся в виде кнопок на панели быстрого доступа. Если команд в списке слишком мало, выберите пункт «Другие команды» и добавьте кнопки из расширенного списка.
Для настройки строки состояния щелкните правой кнопкой мыши по нижней панели в окне программы. Развернется меню. Отметьте маркером те элементы, которые должны отображаться при работе с листом Excel: подписи, номера страниц, режим ячейки, масштаб и так далее.
Чтобы получить доступ к расширенным настройкам Excel, кликните по кнопке Office и выберите в самом конце меню пункт «Параметры Excel». Откроется новое диалоговое окно. В его левой части отображаются разделы: «Основные», «Формулы», «Ресурсы», «Надстройки» и прочее. В правой части каждого раздела можно выбрать те или иные параметры работы с Excel, начиная с изменения цвета интерфейса и заканчивая установкой параметров вычислений и работы с формулами. Все изменения в настройках необходимо подтвердить кнопкой ОК.
Видео: Печать рабочих листов и рабочих тетрадей
Печатайте листы и книги Excel по одному или по несколько одновременно. Вы также можете распечатать частичный рабочий лист, например таблицу Excel.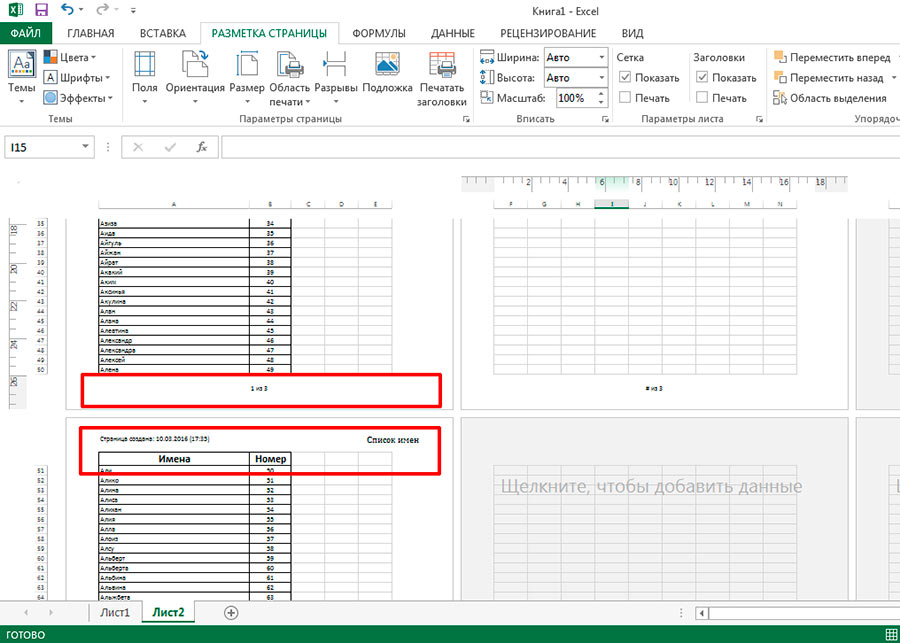
Распечатать один или несколько листов
Выберите листы, которые вы хотите распечатать.
Щелкните FILE > Распечатайте .Вы также можете нажать Ctrl + P.
Нажмите кнопку Print или настройте Settings , прежде чем нажимать кнопку Print .
Распечатать одну или несколько рабочих тетрадей
Все файлы книги, которые вы хотите распечатать, должны находиться в одной папке.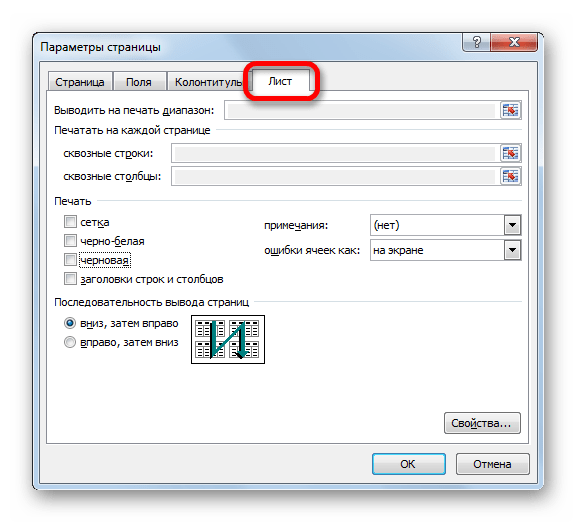
Щелкните ФАЙЛ > Откройте .Вы также можете нажать Ctrl + O.
Удерживая нажатой клавишу Ctrl, щелкните имя каждой книги, которую нужно распечатать.
Щелкните выделение правой кнопкой мыши и выберите Печать .
Хотите больше?
Закрепить или заблокировать панели
Вставить верхние и нижние колонтитулы
Распечатать рабочий лист или книгу
Вы хотите распечатать рабочий лист, над которым работаете.
Щелкните ФАЙЛ и Напечатайте . Вы видите предварительный просмотр того, как будет выглядеть напечатанный рабочий лист.
Здесь внизу Excel сообщает вам, сколько у него страниц, в данном примере 2. Щелкните Печать .
Чтобы напечатать всю книгу, прежде чем нажать Печать , в разделе Параметры щелкните стрелку рядом с Печать активных листов , щелкните Печатать всю книгу .
В предварительном просмотре печати теперь отображается первая страница первого рабочего листа, и Excel сообщает вам, что он напечатает 28 страниц.
Щелкните стрелку Следующая страница , чтобы просмотреть другие страницы, и щелкните Печать .
Далее, Дополнительные параметры печати .
Excel «Печать в PDF» создание нескольких файлов
Excel «Печать в PDF» создание нескольких файлов — СуперпользовательСеть обмена стеков
Сеть Stack Exchange состоит из 177 сообществ вопросов и ответов, включая Stack Overflow, крупнейшее и пользующееся наибольшим доверием онлайн-сообщество, где разработчики могут учиться, делиться своими знаниями и строить свою карьеру.
- 0
- +0
- Авторизоваться Зарегистрироваться
Super User — это сайт вопросов и ответов для компьютерных энтузиастов и опытных пользователей.Регистрация займет всего минуту.
Зарегистрируйтесь, чтобы присоединиться к этому сообществуКто угодно может задать вопрос
Кто угодно может ответить
Лучшие ответы голосуются и поднимаются наверх
Спросил
Просмотрено 73k раз
Я пытаюсь распечатать книгу в формате PDF, но по какой-то причине пытается сохранить ее в несколько файлов. Около 10 страниц нужно сохранить по 2-3 страницы на файл, а остальные (еще 15) сохранить в оставшийся файл, всего ~ 6 отдельных файлов. Это происходит как с Adobe, так и с CutePDF Writer.
Около 10 страниц нужно сохранить по 2-3 страницы на файл, а остальные (еще 15) сохранить в оставшийся файл, всего ~ 6 отдельных файлов. Это происходит как с Adobe, так и с CutePDF Writer.
Как распечатать всю книгу в одном файле?
Создан 26 фев.
BenBen2,11277 золотых знаков1616 серебряных знаков3939 бронзовых знаков
1Я понимаю, что вы пытаетесь распечатать всю книгу, а не только один лист (см. Снимок экрана).В этом случае по умолчанию Excel отправляет каждый лист отдельно на принтер. Это заставляет средство записи PDF создавать отдельный файл.
Решение довольно простое, я позаимствовал его с этого сайта — спасибо Хелен Брэдли! Выполните следующие действия:
- Выберите все листы (щелкните правой кнопкой мыши на любой вкладке листа и выберите «Выбрать все листы»
- Выберите «Файл», «Печать .
 ..» и «Печать активных листов» в PDF.
..» и «Печать активных листов» в PDF.
По какой-то волшебной причине Excel теперь добавляет весь вывод на принтер вместо того, чтобы отправлять каждый лист отдельно.Это создает один PDF-файл со всеми листами в нем.
Создан 26 фев.
всегда5,89611 золотых знаков2121 серебряный знак3434 бронзовых знака
У меня была похожая проблема, которая, как я обнаружил, связана с разными настройками DPI на каждой странице.
Я выполнил эти инструкции, и все работало отлично:
Чтобы установить значение DPI для каждой отдельной страницы, вы должны выполните следующие действия:
- Откройте книгу Excel
- Выберите лист, для которого нужно установить разрешение
.- В Microsoft Excel 2007/2010/2013 перейдите в раздел «Макет страницы» и нажмите кнопку «Развернуть» для диалогового окна «Параметры страницы» (для Microsoft Excel 2003 или ранее перейдите в File-> Page Setup)
- В разделе «Качество печати» введите значение DPI, которое вы хотите иметь для своего документа (обратите внимание, что это значение DPI, которое у вас будет также для каждого отдельного листа) и нажмите ОК
Источник Печать всей книги Excel в один файл PDF
Дэвид Постилл ♦13k7373 золотых знака310310 серебряных знаков338338 бронзовых знаков
Создан 18 янв.
JenJen7111 серебряный знак11 бронзовый знак
2Хотя это не прямой ответ на вопрос, это решение —
Мне удалось заставить работать плагин Adobe Acrobat, так что я мог использовать опцию «Создать PDF» на панели инструментов ленты «Acrobat».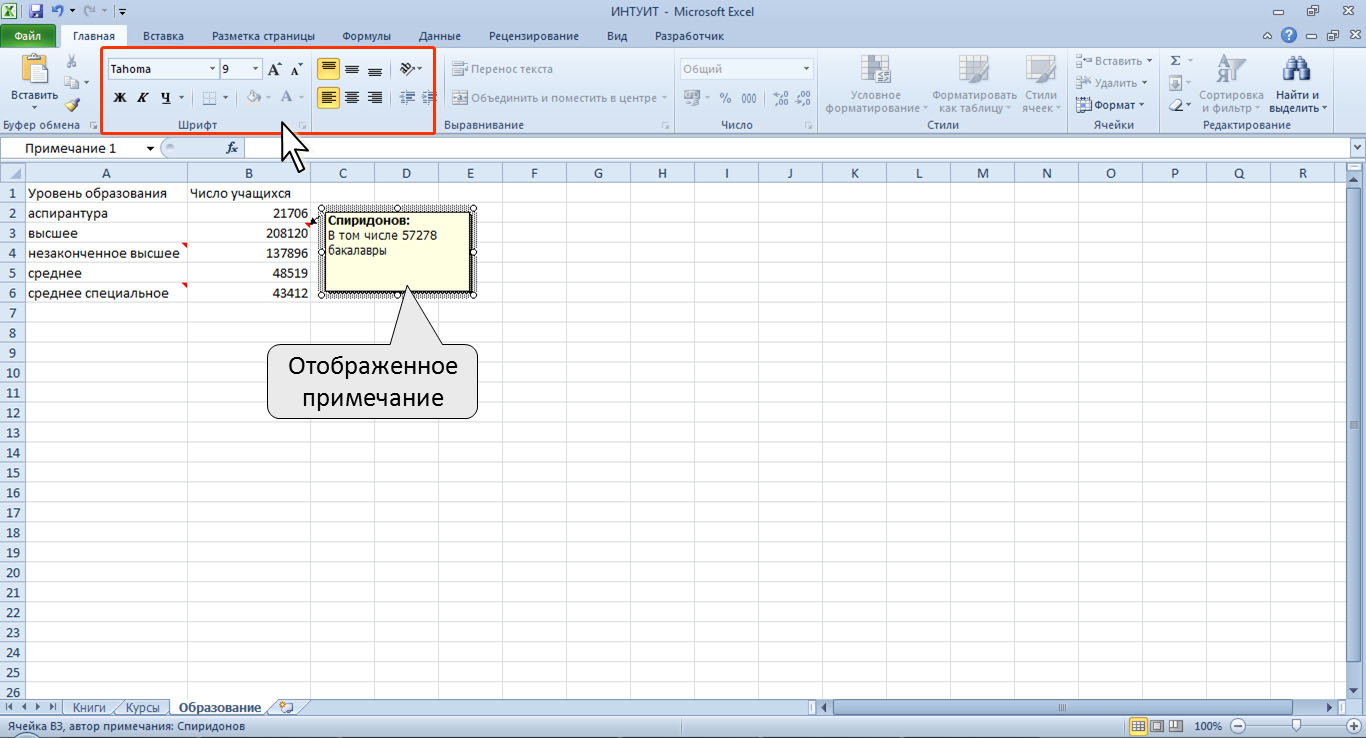
Для этого мне нужно было:
- Убедитесь, что у меня установлена правильная версия Acrobat (Microsoft Office 2013 работает только с Adobe Acrobat XI)
- Убедитесь, что Acrobat обновлен.
- Добавьте надстройку Adobe PDFMaker Office COM в Excel (обычно находится в
C: \ Program Files (x86) \ Adobe \ Acrobat)\ PDFMaker - Для этого перейдите в Файл> Параметры> Надстройки
- Внизу страницы в раскрывающемся списке «Управление» выберите «Надстройки COM».
- Если он уже есть в списке, отключите его, а затем снова включите.Если нет, нажмите «Добавить», затем перейдите к файлу (используя путь, указанный выше)
- Перезапустите Excel.
Это должно дать вам эту опцию ленты, которая создаст единый PDF-файл всего проекта.
Создан 26 фев.
2,11277 золотых знаков1616 серебряных знаков3939 бронзовых знаков
Единственное, что у меня сработало, это СОХРАНИТЬ КАК, затем выбрать тип как PDF, а затем на кнопке «Параметры» выбрать «Вся книга».
Создан 06 янв.
Я знаю, что эта ветка устарела, но я наткнулся на нее в Google, так что я полагаю, что кто-то другой тоже. Ответ Агтовера хороший, но он не учитывает важный шаг.Вам не нужно просто выбирать все листы. После того, как вы выберете все листы, вам также необходимо каким-то образом изменить настройку страницы. Это то, что заставляет все листы использовать одну и ту же настройку страницы, что позволяет им печатать в одном PDF-файле.
После того, как вы выберете все листы, вам также необходимо каким-то образом изменить настройку страницы. Это то, что заставляет все листы использовать одну и ту же настройку страницы, что позволяет им печатать в одном PDF-файле.
, эта страница, созданная Хелен Брэдли и связанная agtover в их решении, содержит полные инструкции. Итого:
- Выберите все листы (щелкните правой кнопкой мыши любую вкладку листа и выберите «Выбрать все листы»)
- Каким-то образом изменить настройку страницы.Легко сделать — изменить масштаб% на 1%. Затем вы можете вернуть его обратно.
- Печать в PDF
Я бы опубликовал это как комментарий к ответу Agtover, но у меня недостаточно репутации, чтобы комментировать
Создан 05 янв.
Суперпользователь лучше всего работает с включенным JavaScriptВаша конфиденциальность
Нажимая «Принять все файлы cookie», вы соглашаетесь с тем, что Stack Exchange может хранить файлы cookie на вашем устройстве и раскрывать информацию в соответствии с нашей Политикой в отношении файлов cookie.
Принимать все файлы cookie Настроить параметры
Как напечатать большую электронную таблицу Excel | Small Business
Когда вы управляете большими наборами бизнес-данных в электронной таблице Microsoft Excel, вам может быть сложно распечатать результаты своей работы на одном листе бумаги.Выбор, который вы делаете в процессе печати, может иметь большое значение между удобной для чтения деловой информацией, имеющей практическое значение, или разрозненным набором строк и столбцов, не имеющим особого смысла. Настройте свою работу так, чтобы оптимизировать вывод и сэкономить бумагу, время и расходные материалы для печати.
Щелкните вкладку рабочего листа для листа, который нужно распечатать из текущей книги.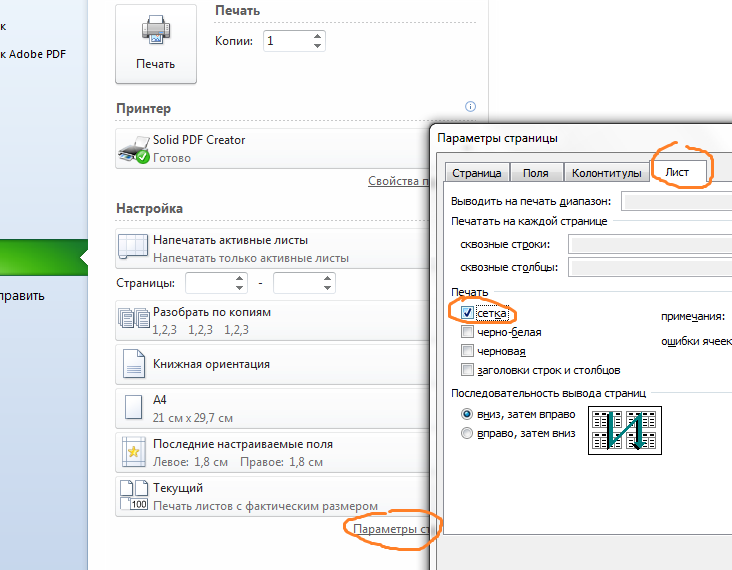 Вы найдете вкладки в нижнем левом углу интерфейса документа Excel. Выбранный вами рабочий лист выходит на передний план.
Вы найдете вкладки в нижнем левом углу интерфейса документа Excel. Выбранный вами рабочий лист выходит на передний план.
Отрегулируйте ширину столбцов данных, чтобы избежать бесполезного использования места и обеспечить отображение всего содержимого ячеек. Вы можете перетащить правый край заголовка столбца, чтобы расширить или сузить столбец. Установите ширину столбцов в соответствии с их содержимым, переключившись на вкладку «Главная» ленты Excel и найдя группу «Ячейки». Щелкните элемент «Формат» и выберите «Автоподбор ширины столбца».
Перейдите на вкладку «Макет страницы» на ленте Excel и найдите группу «Параметры страницы». Щелкните элемент «Ориентация» и выберите книжную или альбомную ориентацию.Для листа с множеством столбцов вы можете изменить книжную ориентацию по умолчанию на альбомную.
Перейдите на вкладку «Макет страницы» на ленте Excel и найдите группу «Параметры листа». В разделе «Линии сетки» установите флажок напротив «Печать». Если вы не активируете этот параметр, линии сетки, определяющие границы ячеек, не будут отображаться на бумаге, что может затруднить отслеживание длинных строк или столбцов данных. В соседнем разделе «Заголовки» группы «Параметры листа» активируйте флажок «Печать», чтобы добавить в распечатку буквы столбцов и номера строк.
В соседнем разделе «Заголовки» группы «Параметры листа» активируйте флажок «Печать», чтобы добавить в распечатку буквы столбцов и номера строк.
Перейдите на вкладку «Макет страницы» на ленте и найдите группу «Параметры страницы». Щелкните элемент «Печатать заголовки» и переключитесь на его вкладку «Лист». Нажмите кнопку «Свернуть диалоговое окно» у правого края поля ввода «Строки для повторения вверху» и щелкните заголовок в начале строки заголовка в самой электронной таблице, чтобы добавить заголовок на каждую печатаемую страницу. Нажмите кнопку «Восстановить диалоговое окно» — контекстно-зависимую версию кнопки «Свернуть диалоговое окно» — чтобы вернуться в диалоговое окно.Используйте кнопку «Свернуть диалоговое окно» справа от поля ввода «Столбцы для повторения слева», чтобы вернуться в электронную таблицу, чтобы вы могли щелкнуть заголовок столбца A и назначить его для печати в качестве первого столбца на каждой странице вашего мульти -страничная распечатка.
Перейдите на вкладку «Просмотр» на ленте Excel и найдите группу «Представления книги». Щелкните элемент «Предварительный просмотр разрыва страницы», чтобы просмотреть, как ваш рабочий лист будет печататься на выбранном в данный момент принтере. Прокрутите свои данные и оцените, где падают разрывы страниц; эти места обозначены синими рамками, в которые заключены отдельные страницы.Если вы видите неправильно расположенные разрывы страниц, перетащите синюю линию вверх или вниз, чтобы отрегулировать их. Чтобы добавить разрыв страницы, выберите строку после того места, которое вы хотите разместить вверху новой страницы, и щелкните ее правой кнопкой мыши. В меню, которое открывается при курсоре, выберите «Вставить разрыв страницы».
Щелкните элемент «Предварительный просмотр разрыва страницы», чтобы просмотреть, как ваш рабочий лист будет печататься на выбранном в данный момент принтере. Прокрутите свои данные и оцените, где падают разрывы страниц; эти места обозначены синими рамками, в которые заключены отдельные страницы.Если вы видите неправильно расположенные разрывы страниц, перетащите синюю линию вверх или вниз, чтобы отрегулировать их. Чтобы добавить разрыв страницы, выберите строку после того места, которое вы хотите разместить вверху новой страницы, и щелкните ее правой кнопкой мыши. В меню, которое открывается при курсоре, выберите «Вставить разрыв страницы».
Щелкните вкладку «Файл», чтобы открыть представление Backstage. Выберите «Печать» и просмотрите рабочий лист, поскольку он будет распечатан на текущем выбранном принтере. Используйте кнопки «Следующая страница» и «Предыдущая страница» для навигации по многостраничной распечатке.
Нажмите кнопку «Показать поля» в нижней части окна предварительного просмотра, чтобы отобразить расположение и ширину полей. Вы можете перетащить поля или ширину столбцов, чтобы отрегулировать их во время предварительного просмотра.
Вы можете перетащить поля или ширину столбцов, чтобы отрегулировать их во время предварительного просмотра.
Нажмите кнопку «Печать», чтобы отправить документ на текущий принтер. Если вас устраивает его печатный вид, сохраните файл, чтобы сохранить в нем настройки.
Ссылки
Ресурсы
Советы
- Независимо от того, используется ли на вашем листе цвет, вы увидите предварительный просмотр черно-белой печати, если вы не выбрали цветной принтер.
- Чтобы переключать ориентацию страницы только при печати, щелкните вкладку «Файл» и выберите «Печать». В разделе «Настройки» выберите «Ориентация страницы» и выберите в раскрывающемся меню «Книжная» или «Альбомная».
- Линии сетки печатаются только вокруг ячеек, содержащих данные.
- Если вы активируете черновой режим при печати, линии сетки не будут отображаться на вашем отпечатке.
Предупреждения
- Вы не можете выбрать и установить ориентацию страницы, если вы не настроили принтер.

Писатель Биография
Элизабет Мотт — писатель с 1983 года. Мотт имеет большой опыт написания рекламных текстов для всего, от кухонной техники и финансовых услуг до образования и туризма. Она имеет степень бакалавра искусств и магистра искусств по английскому языку в Университете штата Индиана.
Печать в файл на диске (Microsoft Excel)
Допустим, вы работаете в офисе и готовите презентацию в Excel. Вы хотите, чтобы ваша презентация выглядела настолько хорошо, насколько это возможно, но единственный принтер, который у вас есть, — это старый струйный принтер с низким разрешением.Хотя этот результат может быть приемлемым для некоторых целей, вы хотите, чтобы ваша презентация выглядела на самом деле хорошо. Вы знаете, что у Джо в коридоре есть цветной лазерный принтер PostScript с разрешением 1200 dpi (точек на дюйм) (счастливый Джо!), И это придаст вашей презентации нужный эффект. К сожалению, принтер Джо недоступен в вашей офисной сети. Что вы делаете, если не отключать его принтер от сети и переносить его в свой офис?
Самое простое решение — распечатать книгу на диск или на флэш-накопитель (один из тех маленьких дисководов с памятью), а затем перенести файл на компьютер Джо, где вы можете отправить его на принтер. Хотя это может показаться сложным, на самом деле это не так. Однако существует определенная последовательность шагов, которые вы должны выполнить:
Хотя это может показаться сложным, на самом деле это не так. Однако существует определенная последовательность шагов, которые вы должны выполнить:
- Убедитесь, что на вашем компьютере установлен драйвер Windows для принтера Джо. Это может показаться странным, особенно если учесть, что его принтер не подключен к вашей системе. Однако это необходимо, поскольку драйвер принтера обеспечивает интерфейс между Windows и целевым принтером (принтером Джо).
- Запустите Excel и загрузите книгу, которую хотите распечатать.
- Выберите «Печать» в меню «Файл». Excel отображает диалоговое окно «Печать». (См. Рисунок 1.)
- Убедитесь, что драйвер принтера Джо выбран в раскрывающемся списке Имя.
- Убедитесь, что установлен флажок «Печать в файл».
- Печатайте как обычно.
Рисунок 1. Диалоговое окно «Печать».
При печати вас попросят указать имя файла, в котором вы хотите сохранить вывод на принтер. Укажите обычное имя файла.В остальном печать будет продолжаться как обычно. Когда вы закончите печать, вы можете скопировать вновь созданный выходной файл на диск или флэш-накопитель и передать его на машину Джо. Если имя файла — REPORT.OUT, вы должны ввести в командной строке на компьютере Джо следующее:
Укажите обычное имя файла.В остальном печать будет продолжаться как обычно. Когда вы закончите печать, вы можете скопировать вновь созданный выходной файл на диск или флэш-накопитель и передать его на машину Джо. Если имя файла — REPORT.OUT, вы должны ввести в командной строке на компьютере Джо следующее:
КОПИЯ F: REPORT.OUT LPT1:
Просто замените F: буквой диска, на котором расположен выходной файл. (Скорее всего, это будет что-то еще.) Эта команда отправляет файл отчета на параллельный порт принтера на машине Джо.
Вскоре вы получите желаемый результат. (Если вы используете эту команду и она не работает должным образом в системе Джо, попробуйте ее, добавив пробел и / B в конец строки.)
ExcelTips — ваш источник экономичного обучения Microsoft Excel. Этот совет (3240) применим к Microsoft Excel 97, 2000, 2002 и 2003.
Автор Биография
Аллен Вятт
Аллен Вятт — всемирно признанный автор, автор более чем 50 научно-популярных книг и многочисленных журнальных статей. Он является президентом Sharon Parq Associates, компании, предоставляющей компьютерные и издательские услуги. Узнать больше о Allen …
Счетные звездочки
Для некоторых операций и функций Excel позволяет использовать символы подстановки.Один из таких символов — звездочка. Что …
Открой для себя большеПоворот страницы текста
Вы можете повернуть страницу текста с помощью поддержки дальневосточного языка, встроенной в Word. Этот совет показывает, насколько просто …
Открой для себя большеПоиск дополнительных переносов
Если у вас есть документ, который содержит необязательные дефисы (специальные символы, обозначающие место, где можно разделить слово…
Открой для себя большеПредварительный просмотр в Excel перед печатью документов
Предварительный просмотр страниц перед печатью — очень полезный инструмент. Он позволяет увидеть, как данные на листе будут отображаться после печати документа. Благодаря инструменту «Предварительный просмотр» мы можем заранее проверить, соответствует ли документ нашим требованиям.
При необходимости можно исправить недочеты и настроить презентабельный вид перед печатью.Это экономит время и деньги, потраченные на печать дефектной бумаги.
Взаимодействие с другими людьмиИнструмент предварительного просмотра в Excel
Для просмотра и подготовки документа перед печатью возьмем в качестве образца цену из предыдущего урока. Для предварительного просмотра:
- Выберите «Файл» — «Печать» (или нажмите комбинацию горячих клавиш CTRL + P). В появившемся окне отображаются параметры управления печатью, а на отдельной панели справа отображается предварительный просмотр печати документа.
- Для увеличения размера предварительного просмотра документа нажмите кнопку в правом нижнем углу «Zoom to Page», а для выхода из этого режима нажмите кнопку еще раз.
- Чтобы настроить поля, нажмите кнопку «Показать поля». Эта кнопка также находится в правом нижнем углу. В этом режиме отображаются не только поля, но и инструменты для управления ими. Чтобы изменить границы печати в Excel, вам нужно просто навести курсор мыши на любое поле и переместить его в нужное положение. Таким образом, вы можете настроить размер полей прямо из предварительного просмотра документа.
- На средней панели выберите из выпадающего списка опцию «Книжная ориентация» и измените ее на «Альбомная ориентация».
Теперь вы можете нажать на большую кнопку «Печать».
Взаимодействие с другими людьмиЗатем появится окно настроек вашего принтера. Там все зависит от модели и типа принтера. При необходимости введите желаемые параметры. Например, двусторонняя печать в Excel. Если ваш принтер поддерживает эту функцию, у вас будет возможность выбрать ее в настройках Excel. Он считывает возможности принтера из драйвера и добавляет в раздел параметров параметр переключателя «Двусторонняя печать / Односторонняя», но лучше использовать эту функцию в настройках принтера.Поскольку информация из драйвера считывается только один раз при его установке в Windows. Щелкните «Свойства принтера».
Если принтер не поддерживает двустороннюю печать, то нужно указать в его настройках:
- Для вывода только нечетных страниц — 1, 3, 5, 7.
- Для поворота отпечатанных страниц пустой стороной вверх и вставки их обратно в лоток заголовком вперед.
- Для вывода только четных страниц — 2, 4, 6, 8.
Совет. Используйте функцию двусторонней печати не в настройках Excel, а в параметрах и настройках принтера.
Внимание! Для каждого листа предусмотрены персональные настройки принтера. Если вы хотите напечатать несколько листов, сделайте все активными, прежде чем отправлять их на печать. Удерживая нажатой клавишу CTRL, щелкните каждый лист, который хотите распечатать.
Затем нужно нажать ОК. Документ будет напечатан, и его внешний вид будет таким же, как при предварительном просмотре.
ОсновыEXCEL: форматирование, сохранение и печать
EXCEL Basics: форматирование, сохранение и печать EXCEL 2007: Форматирование, сохранение, печать и копирование А.Колин Кэмерон, кафедра экономики, Univ. из Калифорния — Дэвис В этом справочном листе за январь 2009 г. содержится информация о том, как- Таблицы в формате Excel
- сохранить листы и книги Excel
- распечатать листы Excel
- распечатать диаграммы Excel
- копировать диаграмму Excel в другую программу
- копировать содержимое листа Excel в другую программу как данные
- копировать содержимое листа Excel в другую программу в виде изображения
ФОРМАТИРОВАНИЕ
Введите данные об автомобилях по домохозяйству в файл carsdata.xls
Предположим, мы хотим дать первой серии длинное имя: CARS PER.
СЕМЬЯ.
Это дает
Отображается только первая часть АВТОМОБИЛЕЙ НА ДОМ.
Ширину ячейки нужно увеличить. Это можно сделать в одном из
несколько
способами.
- Поместите курсор между затененными областями A и B в верхней части электронная таблица и дважды щелкните.
- Поместите курсор между затененными областями A и B, щелкните и перетащите, чтобы в верно для увеличения ширины.
- Поместите курсор в затененную область A, щелкните, чтобы выделить столбец, верно щелкните и выберите ширину столбца и увеличьте его.
- Поместите курсор в затененную область A, щелкните, чтобы выделить в столбец и выбрал Формат | Ячейки.
Методы 3 и 4 также могут использоваться для изменения других аспектов ячейки.
формат.
СОХРАНЕНИЕ РАБОЧИХ ЛИСТОВ И РАБОТНИКОВ
Когда вы открываете Excel, создается рабочая книга (основная
документ),
который состоит из одного или нескольких рабочих листов .
Вы должны сохранить книгу на дискете с именем, которое
определяет
это как рабочая тетрадь вашего класса или проекта, например по экономике 102 Я мог бы
используйте ecn102cam, выбрав кнопку «Office» и «Сохранить как».
Вы можете сохранить каждое занятие и домашнее задание на отдельном листе.
в этой книге.
Когда вы впервые открываете книгу, она помещает вас в Sheet1. Вы можете переименовать
это, например, вступление, дважды щелкнув вкладку Sheet1 внизу
из
экран и ввод вступления в подсказку переименования.Sheet2 может стать
Жопа2
и т.п.
Часто сохраняйте результаты.
ПЕЧАТНЫЕ ЛИСТЫ
Для экономии бумаги всегда сначала выполняйте предварительный просмотр печати (кнопка «Office» / «Печать»). / Предварительный просмотр).
Для более удобного вывода рабочего листа вы можете изменить ширину столбца, если
нужно переместить курсор на вертикальную линию, разделяющую
столбец
заголовки, например между А и Б.
Это обсуждалось выше при форматировании.
Для более удобного вывода рабочего листа вы можете выбрать вкладку «Макет страницы»,
Масштабировать по размеру группы, нажмите на нижнюю стрелку, которая открывает страницу.
Диалоговое окно настройки.
На вкладке «Страница» в разделе «Масштабирование» выберите параметр «По размеру».
Например, если при предварительном просмотре печать выводится чуть выше страницы
затем выберите По размеру 1 страница на 1 страницу.
ПЕЧАТЬ ДИАГРАММЫ
Для более удобного вывода диаграмм, отображаемых на листе, переместите
в
мышью внутри диаграммы и щелкните (это создает дополнительную границу
вокруг графика).
Затем нажмите кнопку «Домой» и выберите «Печать», и диаграмма будет распечатана на
отдельная страница.
КОПИРОВАТЬ ДИАГРАММУ
Как правило, отдельные графики легко копировать в другое программное обеспечение. такой как текстовый процессор.
- Выделите отдельную диаграмму, щелкнув внутри диаграммы и копировать (CTRL-C)
- Специальная вставка в используемое программное обеспечение.
Другое программное обеспечение вместо этого сохранит его как картинку, часто как метафайл WIndows (.wmf).
КОПИЯ РАБОЧЕГО ЛИСТА СОДЕРЖАНИЕ КАК ТЕКСТ
Это делается, в частности, для копирования данных из электронной таблицы в Другой программа, такая как текстовый процессор.
- Выделите область на рабочем листе, которую нужно скопировать, и скопируйте (CTRL-C).
- Вставьте в текстовый процессор (CTRL-V) или другое программное обеспечение.
Интерпретация данных зависит от того, что копируется (например, данные или диаграмму) и программное обеспечение, в которое оно копируется (например, текстовый процессор). Как Например, если копируются два столбца данных, они могут быть помещены в двухколоночная таблица в Word.
КОПИЯ РАБОЧЕГО ЛИСТА СОДЕРЖАНИЕ КАК ИЗОБРАЖЕНИЕ
Вместо того, чтобы печатать красиво отформатированные выходные данные Excel на бумаге, мы можем пожелать чтобы скопировать его в текстовый редактор или на веб-страницу.Этот вывод может включать оба данные и несколько диаграмм. Это немного сложно и, возможно, отложенный в то время, когда у вас действительно есть причина для этого.
- Выделите область на рабочем листе, которую нужно скопировать, и скопируйте (CTRL-C).
- Специальная вставка в текстовый процессор или другое программное обеспечение (Править | Специальная вставка).
- Сохраните файл Microsoft Word как документ Word или для веб-страницы публикация в виде веб-страницы или файла HTML.
Для Microsoft Word можно вставить специальные в несколько различных форматы.Выберите изображение, которое сохраняет файл как файл .gif. Это в лучший способ сохранить хорошее качество изображения при относительно небольшом расходе пространство для хранения.
Если у вас есть Adobe Acrobat Exchange (а не только читалка) другой способ
для цифрового сохранения вывода Excel нужно распечатать файл Excel на
PDFWRITER
который сохранит файл в формате pdf. Другие люди могут прочитать
выход
с помощью программы просмотра PDF, такой как Adobe Acrobat reader.
Для получения дополнительной информации о том, как использовать Excel, перейдите на
http: // cameron.econ.ucdavis.edu/excel/excel.html
Я могу печатать в Word, но не в файлах Excel
Я могу печатать в Word, но не в файлах Excel — шаги по исправлению — Если у пользователя есть принтер, это означает, что он / она будет использовать его для различных целей, таких как печать фотографии из браузера, печать из Word и печать из Excel . Иногда пользователь может столкнуться с проблемой при печати из Excel. Когда пользователь переходит на печать .xlsx и выбирает принтер, в диалоговом окне печати появляется сообщение «невозможно подключиться к принтеру».Если вы имеете дело с чем-то подобным и выполняете поиск в Google, набрав «Я могу печатать в Word, но не в файлах Excel — шаги по исправлению». Тогда прочтите наш блог, который состоит из надежных пошаговых инструкций по мгновенному решению этой проблемы.
Tech Support Expert — самая опытная техническая компания, которая предлагает лучшие решения для проблем печати. Компания наняла знающих и сертифицированных технических экспертов, чтобы поддерживать эффективность компании и обеспечивать наилучшую поддержку клиентов.Обращаясь к нам, вы получаете главное преимущество: вы можете связаться с нами в любое время, когда у вас возникнут проблемы во время печати, поскольку мы предоставляем круглосуточные технические услуги. Сегодня мы здесь, чтобы ответить на ваше следующее утверждение, то есть Я могу печатать в Word, но не в файлах Excel — шаги по исправлению .
Звоните нам по бесплатному телефону 800-742-9005 . Вы даже можете написать нам по адресу [email protected] .
Принтер печатает в Word, но не печатает в файлах Excel.Шаги по исправлению
- Прежде всего, перейдите на панель управления, а затем на «Принтеры и факсы».
- Затем в разделе «Задачи принтера» слева щелкните «Добавить принтер», а затем щелкните «Далее» на экране приветствия.
- Теперь выберите локальный принтер, подключенный к этому компьютеру, и нажмите Далее.
- Выберите порт из раскрывающегося списка, который использует Deskjet 2050, а затем нажмите Далее.
- Убедитесь, что вы выбрали правильную модель принтера от производителя.Щелкните принтер, а затем щелкните Далее.
- Вы можете изменить имя принтера или оставить его как есть. Если хотите, можете сделать его и по умолчанию. Если вы этого не сделаете, просто убедитесь, что выбрали его при печати из Excel. По завершении нажмите «Далее».
- Не делитесь принтером и нажмите Далее.
- Распечатайте тестовую страницу, чтобы убедиться, что все работает, а затем нажмите «Далее», а затем «Готово».
Быстрые шаги по устранению проблемы «Принтер не печатает файлы Excel»
- Прежде всего, попробуйте удалить принтер из «программ и функций», к которым можно получить доступ, щелкнув правой кнопкой мыши кнопку Windows.
- Затем перейдите в диспетчер устройств и проверьте, есть ли там принтер.
- На Панели управления перейдите к Устройствам и Принтерам и выберите любой из перечисленных принтеров. Вы увидите несколько вариантов вверху.
- Теперь щелкните Свойства сервера печати.
- Щелкните вкладку «Драйверы» и удалите все перечисленные там драйверы принтера.
- После этого удалите все экземпляры вашего принтера, перечисленные в списке «Устройства и принтеры».
- Перезагрузите компьютер сейчас.
- Нажмите Win + R, откроется диалоговое окно «Выполнить».
- В поле «Выполнить» введите% temp% и нажмите «ОК» или нажмите кнопку «Ввод».
- Откроется папка с временными файлами. Вы должны удалить файлы из папки.
- Также удалите принтер из реестров с помощью Regedit.
- Если это невозможно, игнорируйте параметр Regedit.
- Затем снова перезагрузите компьютер.
Что необходимо проверить перед началом печати в Excel
Возможности подключения — Прежде всего убедитесь, что ваш принтер и компьютер подключены к одной и той же сети через USB или WiFi.
Драйверы — Проверьте, обновлены ли драйверы вашего принтера до последней версии. В противном случае они могут вызвать ошибку.
Состояние устройства — Проверьте наличие ошибок устройства, таких как замятие бумаги, проблемы с подачей бумаги, остановка каретки.
Очередь печати — Очистите задания на печать из очереди печати.
Проблемы с чернилами — Проверьте уровень чернил и картриджей, чтобы предотвратить проблемы.
Параметры печати — Проверьте параметры качества печати
Пробная печать — Сделайте пробную печать, чтобы убедиться, что с принтером все в порядке.
Мгновенная техническая поддержка принтеров
Tech Support Expert оказывает немедленную поддержку своим ценным клиентам. В компании работают опытные и разносторонние специалисты, которые стремятся предоставлять лучшие услуги поддержки клиентов. Мы предоставляем решение для всех брендов принтеров, таких как HP, Epson, Brother, Lexmark и т. Д., Чтобы все люди могли воспользоваться нашими услугами и продолжить свою работу, которая была отложена из-за проблемы с принтером.
У всех производителей принтеров есть общие проблемы, поэтому сегодня мы придумали общее решение для всех пользователей принтеров, которые сталкиваются с проблемами при печати файлов Excel.Наши решения для мгновенных и постоянных принтеров известны во всем мире. До сих пор в нашем сервисе мы никогда не получали никаких жалоб относительно наших действий или рекомендаций для принтеров. Если вы столкнулись с ошибкой при печати файлов Excel, без колебаний позвоните нам по бесплатному номеру 800-742-9005 .
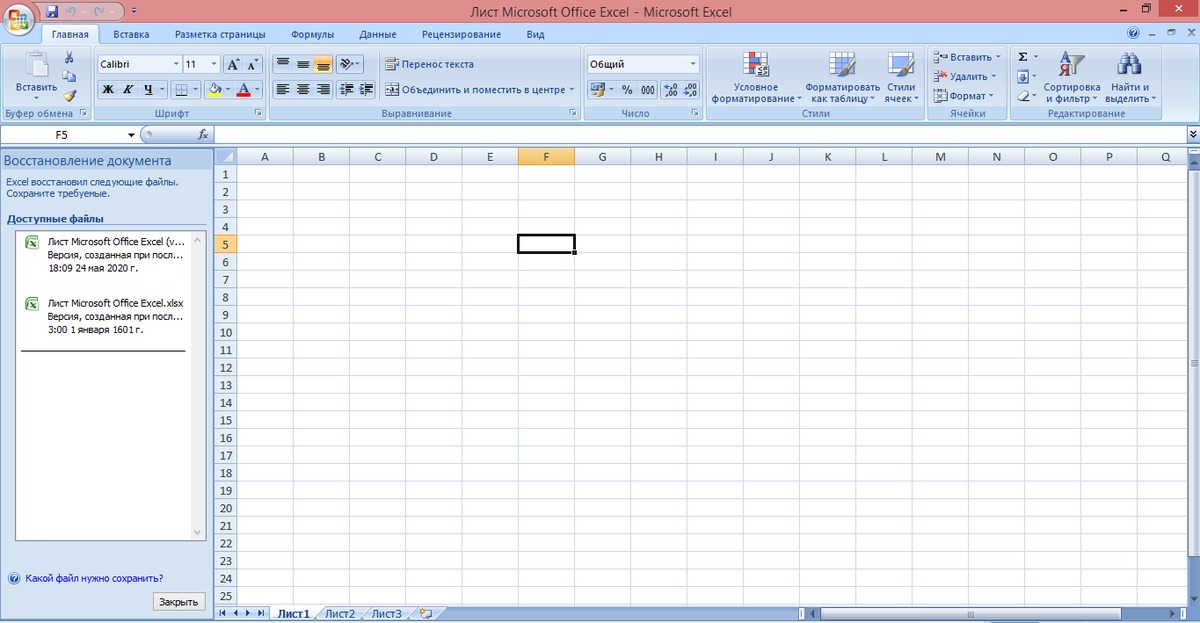
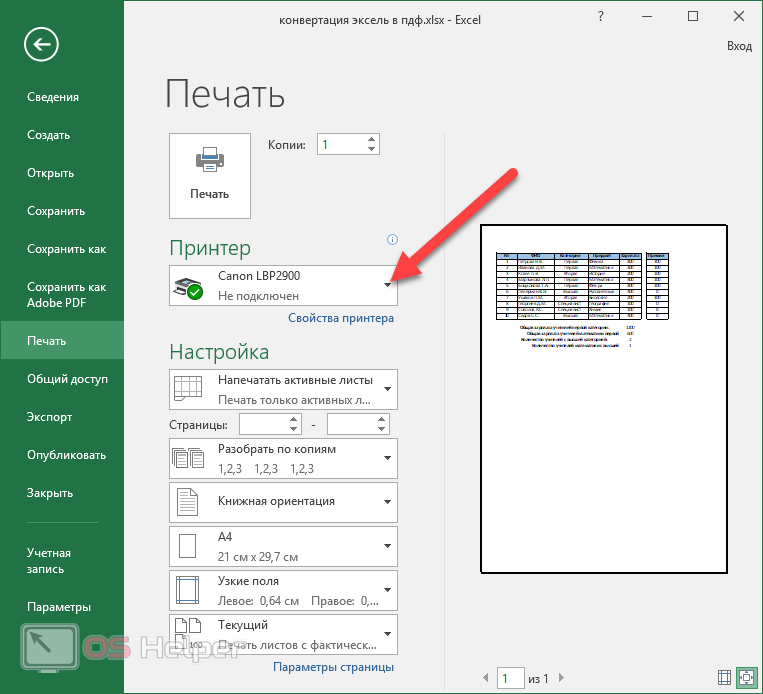


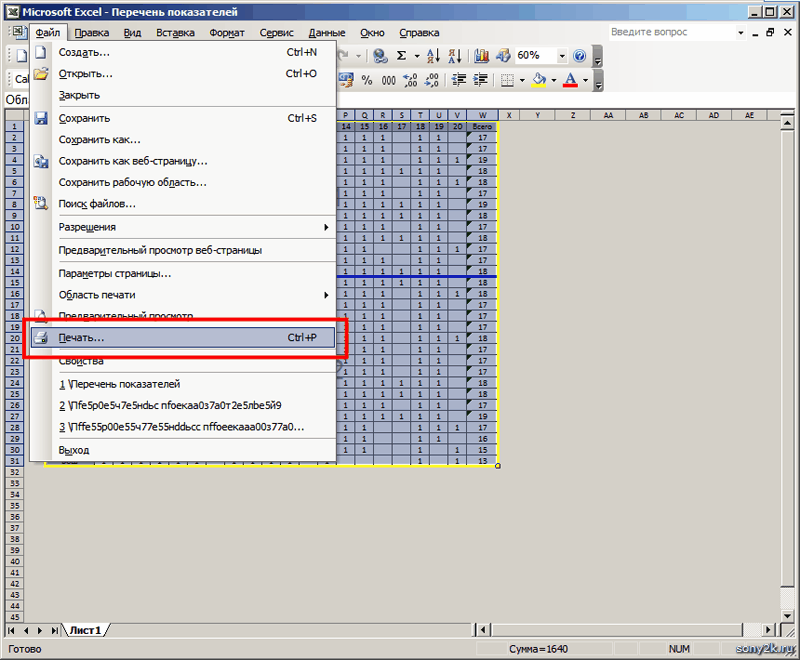 Переключатель Установить … % от натуральной величины определяет принудительное масштабирование в указанном процентном соотношении. Переключатель Разместить не более чем на: … стр. в ширину и … стр. в высоту поручает Excel провести автоматическое масштабирование таким образом, чтобы уложить область печати в указанное количество страниц.
Переключатель Установить … % от натуральной величины определяет принудительное масштабирование в указанном процентном соотношении. Переключатель Разместить не более чем на: … стр. в ширину и … стр. в высоту поручает Excel провести автоматическое масштабирование таким образом, чтобы уложить область печати в указанное количество страниц.
 Их названия говорят за их функции. Так же в данном списке доступна опция «Игнорировать область печати». Она работает в режиме переключателя и может быть активирована/отключена вместе с любой выше описанной опцией. Ее можно использовать, когда задана область печати, а ее нужно проигнорировать. Или же стоит использовать данную функцию, когда при печати из Excel выходит пустая страница. Это значит, что неправильно задана область печати и ее нужно проигнорировать.
Их названия говорят за их функции. Так же в данном списке доступна опция «Игнорировать область печати». Она работает в режиме переключателя и может быть активирована/отключена вместе с любой выше описанной опцией. Ее можно использовать, когда задана область печати, а ее нужно проигнорировать. Или же стоит использовать данную функцию, когда при печати из Excel выходит пустая страница. Это значит, что неправильно задана область печати и ее нужно проигнорировать. д.
д. Для пользовательских настроек доступна опция «Параметры настраиваемого масштабирования», при выборе которой открываться все тоже окно «Параметры страницы». Например, если нужно увеличить масштаб печати в Excel или уменьшить, то там можно внести свои пользовательские настройки в соответствующем разделе. Таким образом, можно например, уменьшить таблицу в Excel для печати на одном листе.
Для пользовательских настроек доступна опция «Параметры настраиваемого масштабирования», при выборе которой открываться все тоже окно «Параметры страницы». Например, если нужно увеличить масштаб печати в Excel или уменьшить, то там можно внести свои пользовательские настройки в соответствующем разделе. Таким образом, можно например, уменьшить таблицу в Excel для печати на одном листе.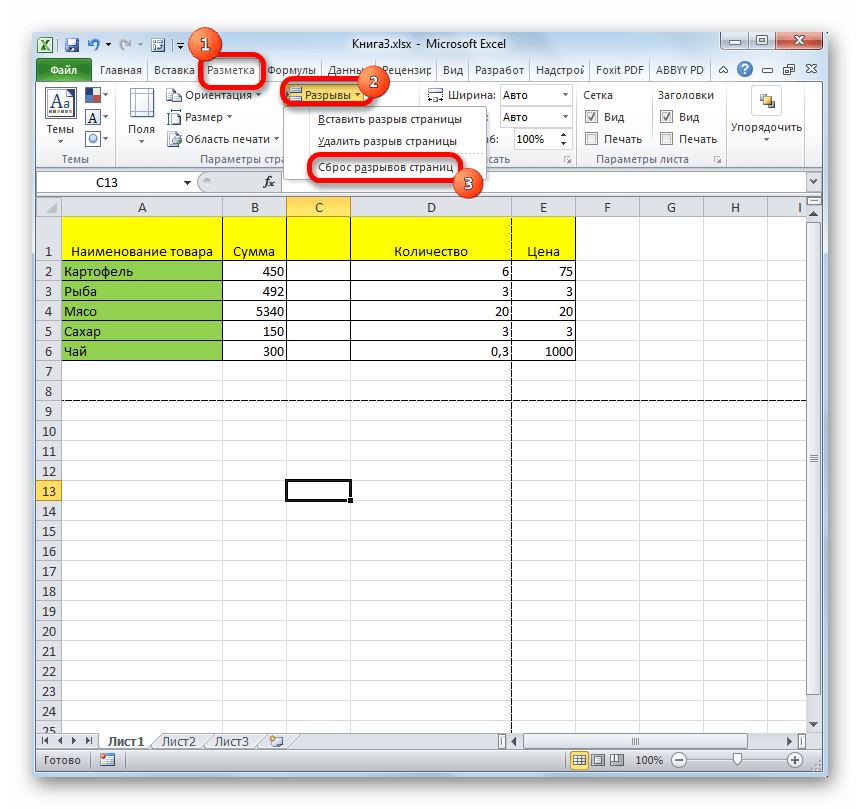 ..» и «Печать активных листов» в PDF.
..» и «Печать активных листов» в PDF.