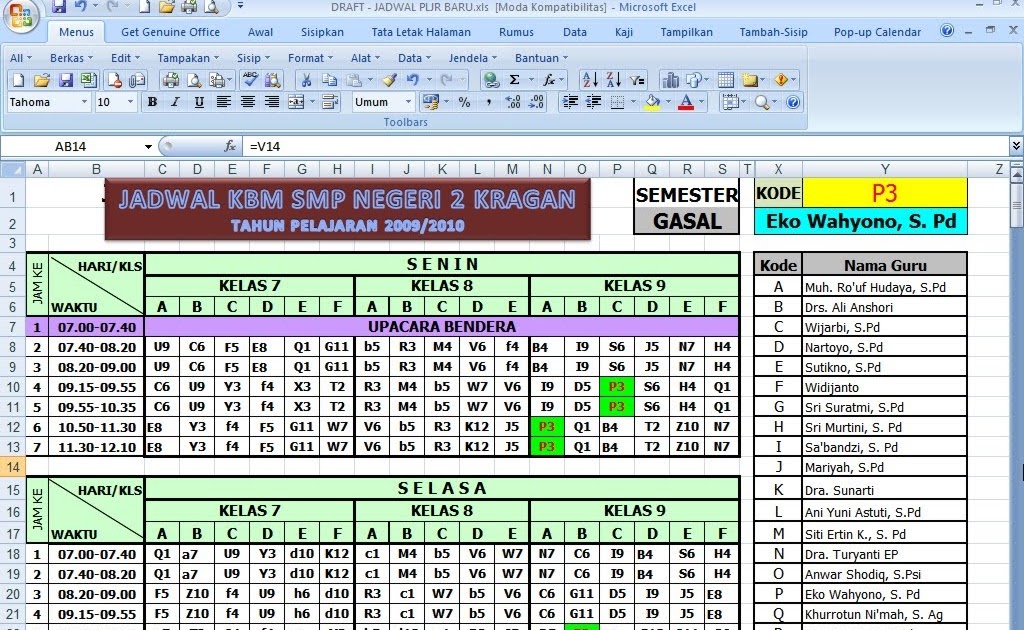Язык R для пользователей Excel (бесплатный видео курс) / Хабр
В связи с карантином многие сейчас львиную долю времени проводят дома, и это время можно, и даже нужно провести с пользой.
В начале карантина я решил довести до ума некоторые проекты начатые несколько месяцев назад. Одним из таких проектов был видео курс «Язык R для пользователей Excel». Этим курсом я хотел снизить порог вхождения в R, и немного восполнить существующий дефицит обучающих материалов по данной теме на русском языке.
Если всю работу с данными в компании, в котороый вы работаете принято по-прежнему вести в Excel, то предлагаю вам познакомится с более современным, и при этом совершенно бесплатным инструментом анализа данных.
Если вы интересуетесь анализом данных возможно вам будут интересны мои telegram и youtube каналы. Большая часть контента которых посвящены языку R.
- Ссылки
- О курсе
- Для кого этот курс
- Программа курса
4.
4.2. Урок 2: Основные структуры данных в R
4.3. Урок 3: Чтение данных из TSV, CSV, Excel файлов и Google Таблиц
4.4. Урок 4: Фильтрация строк, выбор и переименование столбцов, пайпланы в R
4.5. Урок 5: Добавление вычисляемых столбцов в таблицу на языке R
4.6. Урок 6: Группировка и агрегация данных на языке R
4.7. Урок 7: Вертикальное и горизонтальное объединение таблиц на языке R
4.8. Урок 8: Оконные функции в R
4.9. Урок 9: Вращение таблиц или аналог сводных таблиц в R
4.10. Урок 10: Загрузка JSON файлов в R и преобразование списков в таблицы
4.11. Урок 11: Быстрое построение графиков с помощью функции qplot()
4.12. Урок 12: Построение графиков слой за слоем с помощью пакета ggplot2
4.13. Урок 13: Изменение элементов графика и применение тем в ggplot2 - Заключение
Курс построен вокруг архитектуры tidyverse, и входящих в неё пакетов: readr, vroom, dplyr, tidyr, ggplot2. Конечно в R есть и другие хорошие пакеты выполняющие подобные операции, например
Конечно в R есть и другие хорошие пакеты выполняющие подобные операции, например data.table, но синтаксис tidyverse интуитивно понятен, его легко читать даже неподготовленному пользователю, поэтому я думаю, что начинать обучение языку R лучше именно с tidyverse.
Курс проведёт вас через все операции анализа данных, от загрузки до визуализации готового результата.
Почему именно язык R, а не Python? Потому, что R функциональный язык, пользователям Excel на него перейти легче, т.к. не надо вникать в традиционное объектно-ориентированное программирование.
На данный момент запланировано 13 видео уроков длительностью от 5 до 20 минут каждый.
Уроки будут открываться постепенно. Каждый понедельник я буду открывать доступ к новому уроку у себя на YouTube канале в отдельном плей листе.
Думаю это понятно из названия, тем не менее опишу более подробно.
Курс ориентирован на тех, кто в работе активно использует Microsoft Excel и там же реализует всю работу с данными. В общем, если вы открываете приложение Microsoft Excel хотя бы раз в неделю то курс вам подойдёт.
В общем, если вы открываете приложение Microsoft Excel хотя бы раз в неделю то курс вам подойдёт.
Навыков программирования для прохождения курса от вас не требуется, т.к. курс ориентирован на начинающих.
Но, возможно начиная с 4 урока найдётся материал интересный и для активных пользователей R, т.к. основной функционал таких пакетов как dplyr и tidyr будет рассмотрен достаточно подробно.
Урок 1: Установка языка R и среды разработки RStudio
Дата публикации: 23 марта 2020
Ссылки:
Видео:
Описание:
Вступительный урок в ходе которого мы скачаем и установим необходимое программное обеспечение, и немного разберём возможности и интерфейс среды разработки RStudio.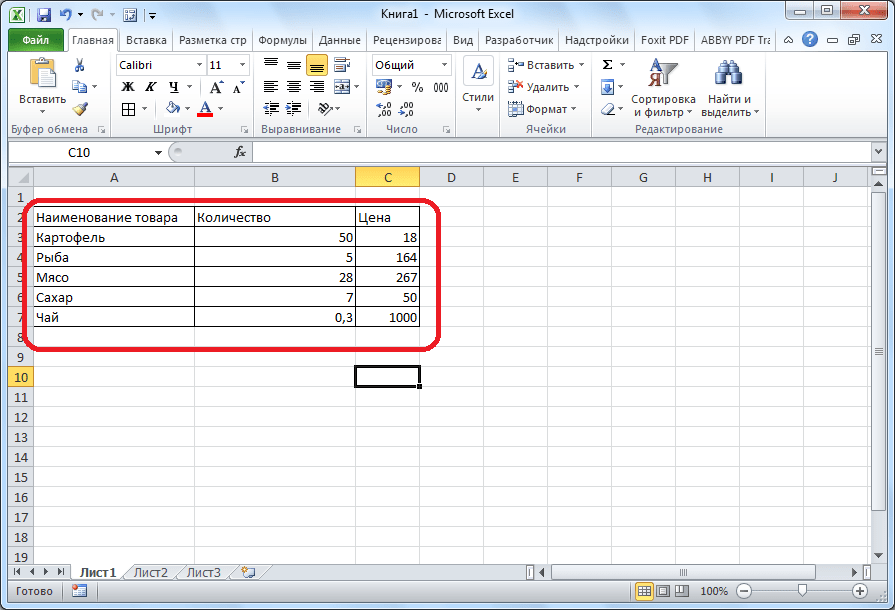
Тест
Ссылка на тест для проверки знаний.
Урок 2: Основные структуры данных в R
Дата публикации: 30 марта 2020
Ссылки:
Видео:
Описание:
Этот урок поможет вам разобраться с тем, какие структуры данных есть в языке R. Мы подробно разберём векторы, дата фреймы и списки. Научимся их создавать и обращаться к их отдельным элементам.
Тест
Ссылка на тест для проверки знаний.
Урок 3: Чтение данных из TSV, CSV, Excel файлов и Google Таблиц
Дата публикации: 6 апреля 2020
Ссылки:
Видео:
youtube.com/embed/vVFFtgcBp-w?rel=0&showinfo=1&hl=en-US» allowfullscreen=»» scrolling=»no» allow=»encrypted-media; accelerometer; gyroscope; picture-in-picture»/>
Описание:
Работа с данными, не зависимо от инструмента, начинается с их добычи. В ходе урока используются пакеты vroom, readxl, googlesheets4
Тест
Ссылка на тест для проверки знаний.
Урок 4: Фильтрация строк, выбор и переименование столбцов, пайпланы в R
Дата публикации: 13 апреля 2020
Ссылки:
Видео:
Описание:
Этот урок посвящён пакету dplyr. В нём мы разберёмся как фильтровать датафреймы, выбирать нужные столбцы и переименовывать их.
В нём мы разберёмся как фильтровать датафреймы, выбирать нужные столбцы и переименовывать их.
Также узнаем что такое пайпланы и как они помогают делать ваш код на языке R более читабельным.
Тест
Ссылка на тест для проверки знаний.
Урок 5: Добавление вычисляемых столбцов в таблицу на языке R
Дата публикации:
Ссылки:
Видео:
Описание:
В этом видео мы продолжаем знакомство с библиотекой tidyverse и пакетом dplyr.
Разберём семейство функций mutate(), и научимся с их помощью добавлять в таблицу новые вычисляемые столбцы.
Тест
Ссылка на тест для проверки знаний.
Урок 6: Группировка и агрегация данных на языке R
Дата публикации: 27 апреля 2020
Ссылки:
Видео:
Описание:
Данный урок посвящён одной из основных операций анализа данных, группировке и агрегации. В ходе урока мы будем использовать пакет dplyr и функции group_by() и summarise().
Мы рассмотрим всё семейство функций summarise(), т.е. summarise(), summarise_if() и summarise_at().
Тест
Ссылка на тест для проверки знаний.
Урок 7: Вертикальное и горизонтальное объединение таблиц на языке R
Дата публикации: 4 мая 2020
Ссылки:
Видео:
youtube.com/embed/oCU30z-_qUQ?rel=0&showinfo=1&hl=en-US» allowfullscreen=»» scrolling=»no» allow=»encrypted-media; accelerometer; gyroscope; picture-in-picture»/>
Описание:
Этот урок поможет вам разобраться с операциями вертикального и горизонтального объединения таблиц.
Вертикальное объединение является аналогом операции UNION в языке запросов SQL.
Горизонтальное объединение пользователям Excel более известно благодаря функции ВПР, в SQL такие операции осуществляются оператором JOIN.
В ходе урока мы решим практическую задачу, в ходе которой будем использовать пакеты dplyr, readxl, tidyr и stringr.
Основные функции которые мы рассмотрим:
bind_rows()— вертикальное объединение таблицleft_join()— горизонтальное объединение таблицsemi_join()— включающее объединение таблицanti_join()— исключающее объединение таблиц
Тест
Ссылка на тест для проверки знаний.
Урок 8: Оконные функции в R
Дата публикации: 11 мая 2020
Ссылки:
Видео:
Описание:
Оконные функции по смыслу похожи на агрегирующие, они также принимают на вход массив значений и проводят над ними арифметические операции, но в исходящем результате не изменяют количество строк.
В этом уроке мы продолжаем изучать пакет dplyr, и функции group_by(), mutate(), а также новые cumsum(), lag(), lead() и arrange().
Тест
Ссылка на тест для проверки знаний.
Урок 9: Вращение таблиц или аналог сводных таблиц в R
Дата публикации: 18 мая 2020
Ссылки:
Видео:
youtube.com/embed/C72nlpBo9Cc?rel=0&showinfo=1&hl=en-US» allowfullscreen=»» scrolling=»no» allow=»encrypted-media; accelerometer; gyroscope; picture-in-picture»/>
Описание:
Большинство пользователей Excel используют сводные таблицы, это удобный инструмент с помощью которого вы можете в считанные секунды превратить массив сырых данных в читабельные отчёты.
В этом уроке мы разберёмся с тем как вращать таблицы в R, и преобразовывать их из широко формата в длинный и наоборот.
Большая часть урока посвящена пакету tidyr и функциям pivot_longer() и pivot_wider().
Тест
Ссылка на тест для проверки знаний.
Урок 10: Загрузка JSON файлов в R и преобразование списков в таблицы
Дата публикации: 25 мая 2020
Ссылки:
Видео:
Описание:
JSON и XML являются чрезвычайно популярными форматами хранения и обмена информацией, как правило, за счёт своей компактности.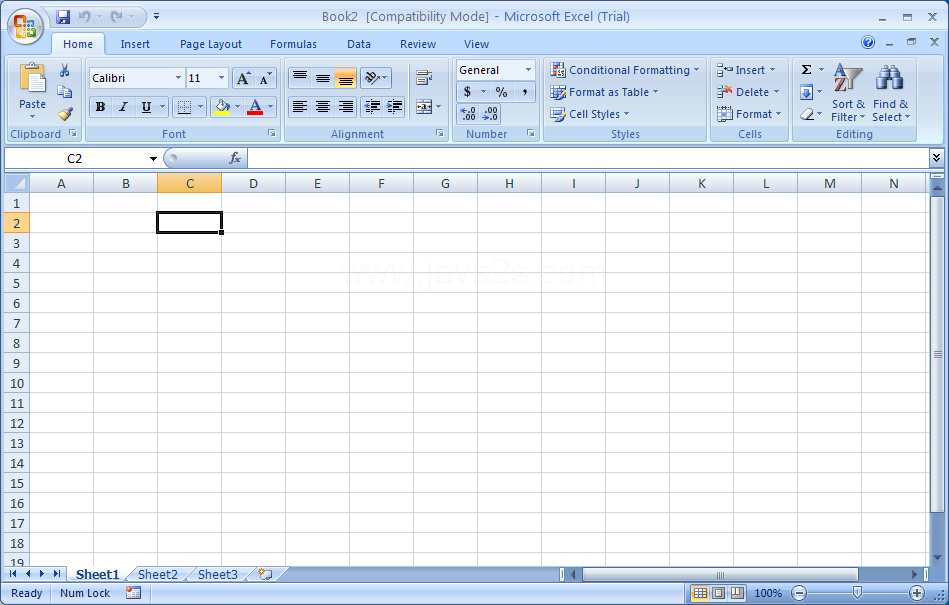
Но анализировать данные представленные в таких форматах сложно, поэтому их перед анализом необходимо привести к табличному виду, именно этому мы и научимся в данном видео.
Урок посвящён пакету tidyr, входящему в ядро библиотеки tidyverse, и функциям unnest_longer(), unnest_wider() и hoist().
Тест
Ссылка на тест для проверки знаний.
Урок 11: Быстрое построение графиков с помощью функции qplot()
Дата публикации: 1 июня 2020
Ссылки:
Видео:
Описание:
Пакет ggplot2 является одним из наиболее популярных средств визуализации данных не только в R.
В этом уроке мы научимся построению простейших графиков с помощью функции qplot(), и разберём все её аргументы.
Тест
Ссылка на тест для проверки знаний.
Урок 12: Построение графиков слой за слоем с помощью пакета ggplot2
Дата публикации: 8 июня 2020
Ссылки:
Видео:
Описание:
В уроке продемонстрирована вся мощь пакета ggplot2 и заложенной в него грамматики построения графиков слоями.
Мы разберём основные геометрии которые присутствуют в пакете и научимся накладывать слои для построения графика.
Тест
Ссылка на тест для проверки знаний.
Урок 13: Изменение элементов графика и применение тем в ggplot2
Дата публикации: 15 июня 2020
Ссылки:
Описание:
Заключительный урок курса посвящён приведению готовых графиков к корпоративному стилю, мы научимся применять готовые темы из пакетов ggthemes и ggthemr, и разберёмся со слоем theme().
Видео:
Тест
Ссылка на тест для проверки знаний.
Я старался подойти к формированию программы курса максимально лаконично, выделить только самую необходимую информацию которая понадобится вам для того, что бы сделать первые шаги в изучении такого мощного инструмента анализа данных как язык R.
Курс не является исчерпывающим руководством по анализу данных с помощью языка R, но поможет вам разобраться со всеми необходимыми для этого приёмами.
Пока программа курса рассчитана на 12 недель, каждую неделю, по понедельникам я буду открывать доступ к новым урокам, поэтому рекомендую подписаться на YouTube канал, что бы не пропустить публикацию нового урока.
Excel инструкция пользования. Видео уроки Microsoft Excel для Начинающих от Андрея Сухового.
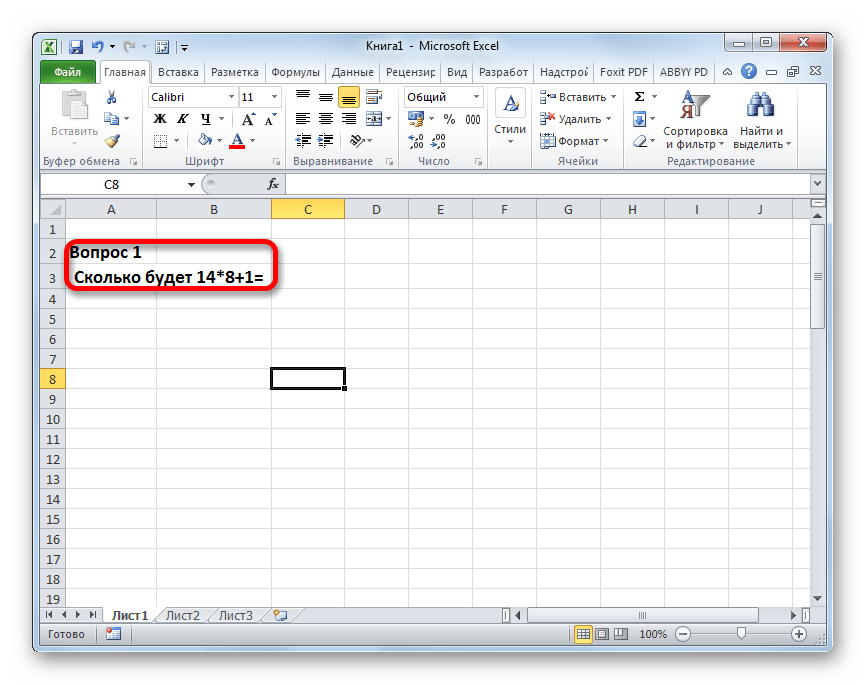 Форматирование чисел и текста в Excel
Форматирование чисел и текста в ExcelРабота с Экселем: самоучитель. Excel (Эксель) — одна из базовых программ пакета Microsoft Office. Это незаменимый помощник при работе с накладными, отчетами, таблицами.
Excel (эксель) позволяет:
программировать, хранить огромные объёмы информации
Строить графики и анализировать результаты
Быстро делать расчеты
Эта программа является отличным выбором для офисной работы.
Начало работы с Excel (эксель)
1. Два раза щёлкнув по названию листа, входим в режим редактирования. В этой панели можно добавить в книгу новый лист, удалить ненужный. Сделать это легко — нужно нажать правой кнопкой мыши и выбрать строку «Удалить».
2. Создать еще одну книгу просто — выбираем в Меню «Файл» строку «Создать». Новая книга расположится поверх старой, а на панели задач появится дополнительная вкладка.
Работа с таблицами и формулами
3. Важная функция Excel (эксель)– удобная работа с таблицами.

Благодаря табличной форме представления данных, таблицы автоматически превращаются в базу данных. Таблицы принято форматировать, для этого выделяем ячейки и задаём им отдельные свойства и формат.
В этом же окне можно произвести выравнивание в ячейке, это делает вкладка «Выравнивание».
Во вкладке Шрифт есть опция изменения шрифта текста в ячейке, а в Меню «Вставка» можно добавлять и удалять столбцы, строки и многое другое.
Перемещать ячейки легко – в этом поможет иконка «Вырезать» на вкладке Главная
4. Не менее важным, чем умение работать с таблицами, является навык создания формул и функций в Excel.
Простая F=ma – это формула, сила равна произведению массы и ускорения.
Чтобы записать такую формулу в Excel (эксель) необходимо начать со знака «=».
Печать документа
5. И главный этап после выполненной работы – распечатка документов.
Если для построенной диаграммы на листе появились новые данные, которые нужно добавить, то можно просто выделить диапазон с новой информацией, скопировать его (Ctrl + C) и потом вставить прямо в диаграмму (Ctrl + V).
Предположим, у вас есть список полных ФИО (Иванов Иван Иванович), которые вам надо превратить в сокращённые (Иванов И. И.). Чтобы сделать это, нужно просто начать писать желаемый текст в соседнем столбце вручную. На второй или третьей строке Excel попытается предугадать наши действия и выполнит дальнейшую обработку автоматически. Останется только нажать клавишу Enter для подтверждения, и все имена будут преобразованы мгновенно. Подобным образом можно извлекать имена из email, склеивать ФИО из фрагментов и так далее.
Вы, скорее всего, знаете о волшебном маркере автозаполнения. Это тонкий чёрный крест в правом нижнем углу ячейки, потянув за который можно скопировать содержимое ячейки или формулу сразу на несколько ячеек. Однако есть один неприятный нюанс: такое копирование часто нарушает дизайн таблицы, так как копируется не только формула, но и формат ячейки. Этого можно избежать. Сразу после того, как потянули за чёрный крест, нажмите на смарт-тег — специальный значок, появляющийся в правом нижнем углу скопированной области.
Если выбрать опцию «Копировать только значения» (Fill Without Formatting), то Excel скопирует вашу формулу без формата и не будет портить оформление.
В Excel можно быстро отобразить на интерактивной карте ваши геоданные, например продажи по городам. Для этого нужно перейти в «Магазин приложений» (Office Store) на вкладке «Вставка» (Insert) и установить оттуда плагин «Карты Bing» (Bing Maps). Это можно сделать и по с сайта, нажав кнопку Get It Now.
После добавления модуля его можно выбрать в выпадающем списке «Мои приложения» (My Apps) на вкладке «Вставка» (Insert) и поместить на ваш рабочий лист. Останется выделить ваши ячейки с данными и нажать на кнопку Show Locations в модуле карты, чтобы увидеть наши данные на ней. При желании в настройках плагина можно выбрать тип диаграммы и цвета для отображения.
Если в файле количество рабочих листов перевалило за 10, то ориентироваться в них становится трудновато. Щёлкните правой кнопкой мыши по любой из кнопок прокрутки ярлычков листов в левом нижнем углу экрана. Появится оглавление, и на любой нужный лист можно будет перейти мгновенно.
Если вам когда-нибудь приходилось руками перекладывать ячейки из строк в столбцы, то вы оцените следующий трюк:
- Выделите диапазон.
- Скопируйте его (Ctrl + C) или, нажав на правую кнопку мыши, выберите «Копировать» (Copy).
- Щёлкните правой кнопкой мыши по ячейке, куда хотите вставить данные, и выберите в контекстном меню один из вариантов специальной вставки — значок «Транспонировать» (Transpose). В старых версиях Excel нет такого значка, но можно решить проблему с помощью специальной вставки (Ctrl + Alt + V) и выбора опции «Транспонировать» (Transpose).
Если в какую-либо ячейку предполагается ввод строго определённых значений из разрешённого набора (например, только «да» и «нет» или только из списка отделов компании и так далее), то это можно легко организовать при помощи выпадающего списка.
- Выделите ячейку (или диапазон ячеек), в которых должно быть такое ограничение.
- Нажмите кнопку «Проверка данных» на вкладке «Данные» (Data → Validation).
- В выпадающем списке «Тип» (Allow) выберите вариант «Список» (List).
- В поле «Источник» (Source) задайте диапазон, содержащий эталонные варианты элементов, которые и будут впоследствии выпадать при вводе.
Если выделить диапазон с данными и на вкладке «Главная» нажать «Форматировать как таблицу» (Home → Format as Table), то наш список будет преобразован в умную таблицу, которая умеет много полезного:
- Автоматически растягивается при дописывании к ней новых строк или столбцов.
- Введённые формулы автоматом будут копироваться на весь столбец.
- Шапка такой таблицы автоматически закрепляется при прокрутке, и в ней включаются кнопки фильтра для отбора и сортировки.
- На появившейся вкладке «Конструктор» (Design) в такую таблицу можно добавить строку итогов с автоматическим вычислением.
Спарклайны — это нарисованные прямо в ячейках миниатюрные диаграммы, наглядно отображающие динамику наших данных. Чтобы их создать, нажмите кнопку «График» (Line) или «Гистограмма» (Columns) в группе «Спарклайны» (Sparklines) на вкладке «Вставка» (Insert). В открывшемся окне укажите диапазон с исходными числовыми данными и ячейки, куда вы хотите вывести спарклайны.
После нажатия на кнопку «ОК» Microsoft Excel создаст их в указанных ячейках. На появившейся вкладке «Конструктор» (Design) можно дополнительно настроить их цвет, тип, включить отображение минимальных и максимальных значений и так далее.
Представьте: вы закрываете отчёт, с которым возились последнюю половину дня, и в появившемся диалоговом окне «Сохранить изменения в файле?» вдруг зачем-то жмёте «Нет». Офис оглашает ваш истошный вопль, но уже поздно: несколько последних часов работы пошли псу под хвост.
На самом деле есть шанс исправить ситуацию. Если у вас Excel 2010, то нажмите на «Файл» → «Последние» (File → Recent) и найдите в правом нижнем углу экрана кнопку «Восстановить несохранённые книги» (Recover Unsaved Workbooks).
В Excel 2013 путь немного другой: «Файл» → «Сведения» → «Управление версиями» → «Восстановить несохранённые книги» (File — Properties — Recover Unsaved Workbooks).
В последующих версиях Excel следует открывать «Файл» → «Сведения» → «Управление книгой».
Откроется специальная папка из недр Microsoft Office, куда на такой случай сохраняются временные копии всех созданных или изменённых, но несохранённых книг.
Иногда при работе в Excel возникает необходимость сравнить два списка и быстро найти элементы, которые в них совпадают или отличаются. Вот самый быстрый и наглядный способ сделать это:
- Выделите оба сравниваемых столбца (удерживая клавишу Ctrl).
- Выберите на вкладке «Главная» → «Условное форматирование» → «Правила выделения ячеек» → «Повторяющиеся значения» (Home → Conditional formatting → Highlight Cell Rules → Duplicate Values).
- Выберите вариант «Уникальные» (Unique) в раскрывающемся списке.
Вы когда-нибудь подбирали входные значения в вашем расчёте Excel, чтобы получить на выходе нужный результат? В такие моменты чувствуешь себя матёрым артиллеристом: всего-то пара десятков итераций «недолёт — перелёт» — и вот оно, долгожданное попадание!
Microsoft Excel сможет сделать такую подгонку за вас, причём быстрее и точнее. Для этого нажмите на вкладке «Данные» кнопку «Анализ „что если“» и выберите команду «Подбор параметра» (Insert → What If Analysis → Goal Seek). В появившемся окне задайте ячейку, где хотите подобрать нужное значение, желаемый результат и входную ячейку, которая должна измениться. После нажатия на «ОК» Excel выполнит до 100 «выстрелов», чтобы подобрать требуемый вами итог с точностью до 0,001.
Формула предписывает программе Excel порядок действий с числами, значениями в ячейке или группе ячеек. Без формул электронные таблицы не нужны в принципе.
Конструкция формулы включает в себя: константы, операторы, ссылки, функции, имена диапазонов, круглые скобки содержащие аргументы и другие формулы. На примере разберем практическое применение формул для начинающих пользователей.
Формулы в Excel для чайников
Чтобы задать формулу для ячейки, необходимо активизировать ее (поставить курсор) и ввести равно (=). Так же можно вводить знак равенства в строку формул. После введения формулы нажать Enter. В ячейке появится результат вычислений.
В Excel применяются стандартные математические операторы:
Символ «*» используется обязательно при умножении. Опускать его, как принято во время письменных арифметических вычислений, недопустимо. То есть запись (2+3)5 Excel не поймет.
Программу Excel можно использовать как калькулятор. То есть вводить в формулу числа и операторы математических вычислений и сразу получать результат.
Но чаще вводятся адреса ячеек. То есть пользователь вводит ссылку на ячейку, со значением которой будет оперировать формула.
При изменении значений в ячейках формула автоматически пересчитывает результат.
Оператор умножил значение ячейки В2 на 0,5. Чтобы ввести в формулу ссылку на ячейку, достаточно щелкнуть по этой ячейке.
В нашем примере:
- Поставили курсор в ячейку В3 и ввели =.
- Щелкнули по ячейке В2 – Excel «обозначил» ее (имя ячейки появилось в формуле, вокруг ячейки образовался «мелькающий» прямоугольник).
- Ввели знак *, значение 0,5 с клавиатуры и нажали ВВОД.
Если в одной формуле применяется несколько операторов, то программа обработает их в следующей последовательности:
Поменять последовательность можно посредством круглых скобок: Excel в первую очередь вычисляет значение выражения в скобках.
Как в формуле Excel обозначить постоянную ячейку
Различают два вида ссылок на ячейки: относительные и абсолютные. При копировании формулы эти ссылки ведут себя по-разному: относительные изменяются, абсолютные остаются постоянными.
Находим в правом нижнем углу первой ячейки столбца маркер автозаполнения. Нажимаем на эту точку левой кнопкой мыши, держим ее и «тащим» вниз по столбцу.
Отпускаем кнопку мыши – формула скопируется в выбранные ячейки с относительными ссылками. То есть в каждой ячейке будет своя формула со своими аргументами.
Часто встречаются любители статистики, которые не любят считать и вычислять. Им нравится изучать, анализировать готовые цифры и вести скрупулёзный учёт. Теперь, с появлением электронных процессоров для таких людей предоставляются неограниченные возможности. Нет ничего проще, чем вести статистический и другой учет в программе Excel из офисного пакета Microsoft.
Основные понятия и функции
Приступая к работе в Экселе с таблицами, для начинающих важно усвоить основные понятия и принципы работы данной программы. Как любая виндовская программа, Excel обладает традиционным для подобных программ интерфейсом.
В меню входят разделы, свойственные всем компонентам пакета Майкрософт Офис: главная, вставка, разметка страницы, вид, рецензирование. Есть и вкладки, свойственные только этой программе: формулы и данные.
Внешний вид рабочей области представлен в виде разбитой на ячейки страницы. Каждая ячейка имеет свой номер или координаты. Для этого самый левый столбик пронумерован и первая верхняя строчка имеет свою нумерацию в виде латинских букв. Координаты ячейки определяются по пересечению вертикального столбца с буквой и горизонтальной строки с цифрой.
Каждая ячейка является хранилищем данных. Это может быть что угодно: цифры, текст, формула для вычислений. К любой ячейке можно применять разные свойства и виды форматирования данных. Для этого используют щелчок на ячейке правой кнопкой мыши. В открывшемся меню выбирают раздел «Формат ячейки».
Все ячейки объединены в листы. В нижней части окна программы имеются ярлычки с названиями листов. По умолчанию это Лист1, Лист2 и Лист3, а также ярлычок для создания нового листа. Все листы можно переименовывать по своему усмотрению. Для этого надо навести курсор на ярлычок и нажать правую кнопку мыши. В появившемся меню выбрать соответствующую команду. Кроме этого, также можно удалить, скопировать, переместить, вставить, скрыть и защитить лист.
Из-за большого количества листов в одном экселевском файле, такие файлы также называют книгами. Книгам присваиваются имена, их легко хранить, рассортировав по папкам.
Создание таблиц
В основном нужно знать, как работать с эксель-таблицами, поэтому всем от чайника до продвинутого программиста важно усвоить, на чём основана работа с таблицами в Excel. В отличие от вордовских аналогов, экселевские обладают рядом существенных преимуществ:
- В них можно производить подсчёты и вычисления.
- В них можно сортировать данные по выбранным критериям. Чаще всего по возрастанию или по убыванию.
- Их можно связывать с другими страницами и делать динамическими, то есть при изменении данных в связанных полях будут меняться данные в других связанных полях.
- Информацию таких банков данных можно использовать для построения гистограмм, графиков и других интерактивных элементов, что очень удобно для наглядного представления данных.
Это далеко не все преимущества экселевских документов. Само создание вычисляемых полей в Excel предельно простое. Вот нужные шаги для получения такого объекта:
Попробовав сделать одну небольшую табличку, любой чайник сможет без труда создавать объекты разной конфигурации и вида. Упражняясь с ними, со временем многие овладевают другими полезными свойствами экселевских элементов и с удовольствием используют их для своих нужд.
Вычисления с помощью формул
Освоившие начальные азы того, как работать в программе Excel с таблицами, смогут в дальнейшем самосовершенствоваться. Ведь в отличие от вордовского собрата экселевское хранилище данных даёт безграничные возможности для различных вычислений. Достаточно усвоить небольшой навык, как вставлять формулы и производить вычисления в этих объектах.
Чтобы создать вычисляемое поле в Excel, достаточно выделить ячейку и нажать на клавиатуре знак «=». После этого становятся доступны вычисления значений, содержащихся в любых ячейках данной таблицы. Чтобы сложить или вычесть значения, выделяют первую ячейку, затем ставят нужный знак вычисления и выделяют вторую ячейку. После нажатия на Enter в выбранной изначально ячейке появится результат вычисления. Таким образом, можно производить различные вычисления любых ячеек, отвечающих требованиям проводимых вычислений.
Для того чтобы работать в Экселе с таблицами было ещё проще, применяются многочисленные формулы. Например, для нахождения суммы нескольких ячеек находящихся в одной строке или в одном столбце, есть формула «сумм». Чтобы её использовать, достаточно после выбора ячейки и нажатия на «=» в строке над верхней строчкой листа с левой стороны выбрать нужную формулу из списка, который открывается после нажатия на маленький треугольничек в окошке с формулами.
Научившись пользоваться этой нехитрой технологией, многие любители статистики освободили себя от массы мучительных вычислений и ненамеренных ошибок, которые свойственны человеку, но отсутствуют у вычислительных машин.
Способен в значительной мере облегчить пользователю работу с таблицами и числовыми выражениями, автоматизировав ее. Этого удается достичь с помощью инструментов приложения и различных его функций. Давайте рассмотрим наиболее полезные из них.
Ввиду широкого функционального предназначения программы пользователь далеко не всегда знает о возможностях, которые упрощают взаимодействие со многими инструментами Экселя. Далее в статье мы расскажем о 10 лучших функциях, которые могут пригодиться в разных целях, а также предоставим ссылки на подробные уроки по работе с каждой из них.
Функция «ВПР»
Одной из самых востребованных функций в Microsoft Excel является «ВПР» («VLOOKUP)» . Задействовав ее, можно перетягивать значения одной или нескольких таблиц в другую. При этом поиск производится только в первом столбце таблицы, тем самым при изменении данных в таблице-источнике автоматически формируются данные и в производной таблице, в которой могут выполняться отдельные расчеты. Например, сведения из таблицы, в которой находятся прейскуранты на товары, могут использоваться для расчета показателей в таблице об объеме закупок в денежном выражении.
ВПР запускается путем вставки оператора «ВПР» из «Мастера функций» в ту ячейку, где данные должны отображаться.
В появившемся окне после запуска этой функции нужно указать адрес ячейки или диапазона ячеек, откуда данные будут подтягиваться.
Сводные таблицы
Еще одной важной функцией программы Excel является создание сводных таблиц, обеспечивающее группировку данных из других таблиц по различным критериям, выполнение различных расчетов с ними (суммирование, умножение, деление и т.д.), а результаты выводятся в отдельную таблицу. При этом существуют очень широкие возможности по настройке полей сводной таблицы.
Создается она на вкладке «Вставка» нажатием на кнопку, которая так и называется — «Сводная таблица» .
Создание диаграмм
Для визуального отображения данных, размещенных в таблице, удобно использовать диаграммы. Их часто применяют для создания презентаций, написания научных работ, в исследовательских целях и т.д. Excel предоставляет широкий набор инструментов по созданию различного типа диаграмм.
Чтобы создать диаграмму, нужно выделить набор ячеек с данными, которые вы хотите визуально отобразить. Затем, находясь на вкладке «Вставка» , выбрать на ленте тот тип диаграммы, который считаете наиболее подходящим для достижения поставленных целей.
Более точная настройка диаграмм, включая установку ее наименования и наименования осей, производится в группе вкладок «Работа с диаграммами» .
Одним из видов диаграмм являются графики. Принцип построения их тот же, что и у остальных типов диаграмм.
Формулы в Excel
Для работы с числовыми данными в программе позволяется использовать специальные формулы. С их помощью можно производить различные арифметические действия с данными в таблицах: сложение, вычитание, умножение, деление, возведение в степень извлечение корня и т.д. Чтобы применить формулу, нужно в ячейке, куда планируется выводить результат, поставить знак «=» . После этого вводится сама формула, которая может состоять из математических знаков, чисел и адресов ячеек. Для указания адреса ячейки, из которой берутся данные для расчета, достаточно кликнуть по ней мышкой, и ее координаты появится в ячейке для вывода результата.
Excel также удобно использовать и в качестве обычного калькулятора. Для этого в строке формул или в любой ячейке просто вводятся математические выражения после знака «=» .
Функция «ЕСЛИ»
Одной из самых популярных функций, которые используются в Excel, является «ЕСЛИ» . Она дает возможность задать в ячейке вывод одного результата при выполнении конкретного условия и другого результата в случае его невыполнения. Ее синтаксис выглядит следующим образом: ЕСЛИ(логическое выражение; [результат если истина]; [результат если ложь]) .
Операторами «И» , «ИЛИ» и вложенной функцией «ЕСЛИ» задается соответствие нескольким условиям или одному из нескольких условий.
Макросы
С помощью макросов в программе записывается выполнение определенных действий, а потом они воспроизводятся автоматически. Это существенно экономит время на выполнении большого количества однотипной работы. Макросы записываются путем включения захвата своих действий в программе через соответствующую кнопку на ленте.
Запись макросов также можно производить, используя язык разметки Visual Basic в специальном редакторе.
Условное форматирование
Чтобы выделить определенные данные, в таблице применяется функция условного форматирования, позволяющая настроить правила выделения ячеек. Само условное форматирование позволяется выполнить в виде гистограммы, цветовой шкалы или набора значков. Переход к ней осуществляется через вкладку «Главная» с выделением диапазона ячеек, который вы собираетесь отформатировать. Далее в группе инструментов «Стили» нажмите кнопку, имеющая название «Условное форматирование» . После этого останется выбрать тот вариант форматирования, который считаете наиболее подходящим.
Форматирование будет выполнено.
«Умная» таблица
Не все пользователи знают, что таблицу, просто начерченную карандашом или границами, Excel воспринимает как простую область ячеек. Заставить программу видеть этот набор данных как таблицу можно через переформатирование. Делается это просто: для начала выделяем нужный диапазон с данными, а затем, находясь на вкладке «Главная» , кликаем по кнопке «Форматировать как таблицу» . Появится список с различными вариантами стилей оформления, где укажите подходящий.
Таблица также создается нажатием на кнопку «Таблица» , которая расположена на вкладке «Вставка» , предварительно выделив определенную область листа с данными.
Выделенный набор ячеек редактор будет воспринимать как таблицу. Вследствие этого, к примеру, если вы введете в расположенные у границ таблицы ячейки какие-то данные, они будут автоматически включены в нее. Вдобавок к этому при прокрутке вниз шапка будет постоянно в пределах области зрения.
Подбор параметра
С помощью функции подбора параметров можно подобрать исходные данные, руководствуясь желаемым для вас результатом. Перейдите на вкладку «Данные» и нажмите кнопку «Анализ «что если»» , расположенную в блоке инструментов «Работа с данными» . В появившемся списке укажите пункт «Подбор параметра…» .
Откроется окно подбора параметра. В поле «Установить в ячейке» вы должны указать ссылку на ячейку, которая содержит нужную формулу. В поле «Значение» должен быть указан конечный результат, который вы хотите получить. В поле «Изменяя значения ячейки» вставьте координаты ячейки с корректируемым значением.
Функция «ИНДЕКС»
Возможности, которые предоставляет функция «ИНДЕКС» , в чем-то близки к возможностям функции «ВПР» . Она также позволяет искать данные в массиве значений и возвращать их в указанную ячейку. Синтаксис выглядит следующим образом: ИНДЕКС(диапазон_ячеек;номер_строки;номер_столбца) .
Это далеко не полный перечень всех функций, которые доступны в программе Microsoft Excel. Мы остановили внимание только на самых популярных и наиболее важных из них.
Помогу освоить Excel(Эксель). Гарантирую результат в Иваново | Услуги
Записавшись или позвонив сегодня первый урок бесплатно.
Что Вы сможете после курса:
✅ Свободно ориентироваться в программе используя интерфейс Excel
✅Уметь настраивать программу таким образом, чтобы Вам удобно было в нем работать
✅Узнать о том какие есть возможности у Excel и начать их использовать
✅Научиться самостоятельно решать различные задачи с помощью функционала имеющегося в Excel
✅Обучиться стандартным (и нестандартным) приемам в Excel
понять почему очень важно знать о свойствах ячейки рабочего листа книги Excel
✅Начать свободно работать с инструментом «Фильтр» и «Расширенный фильтр» в Excel
✅Научиться составлять формулы для проведения расчетов или обработки информации
✅Понимать, как работает функция ВПР и начать применять ее
✅Уметь создавать графики и диаграммы в Excel, изменять их, настраивать внешний вид
✅Изучить множество функций, среди которых, например: СУММЕСЛИ, СУММПРОИЗВ, ДЛСТР, ПОДСТАВИТЬ, ПСТР (и других)
✅Повысить свою личную эффективность с программой.
✅Знать для чего и как используют сводные таблицы (Pivot Table)
✅Сократить потери времени на рутинные операции: копирование, вставка, автозаполнение, авто завершение, формирование выборок или создание отчетов в Excel
✅Пользоваться авто фильтром, узнать, как применять символы подстановки
✅Создавать отчеты в Excel (в том числе, по шаблону)
✅Уметь создавать и использовать макросы
ГЛАВНОЕ: повысить свою конкурентоспособность (по статистике в более чем 85% случаев в описании вакансий в требованиях работодателей указывается «знание программы Excel», из них порядка 40% — «углубленное знание Excel»)
Предоставляются услуги:
****Курсы****
1. Курсы эксель для начинающих
2. Курсы Excel
3. Курсы эксель
4. Курсы эксел
5. Курсы обучения эксель
6. Курсы эксель онлайн
7. Курсы microsoft Excel
8. Курсы ексель
9. Курсы эксель выходного дня
10. Макросы курсы
11. Курсы vba
12. Компьютерные курсы
13. Компьютерные курсы для начинающих
14. Корпоративные курсы Excel
15. Курс эксель продвинутый
16. Краткий курс эксель
****Обучение****
1. Обучение эксел
2. Обучение эксель
3. Excel обучение
4. Корпоративное обучение эксель
5. Программа эксель обучение
6. Обучение в экселе
****Репетитор ****
1. Уроки эксель
2. Уроки экселе
3. Уроки Excel
4. Репетитор по Excel
5. Репетитор эксель
6. Обучение в эксель
7. Эксель для чайников обучение
8. Обучение эксель онлайн
9. Обучение Excel онлайн
10. Обучение компьютеру
****Помощь****
1. Таблица Excel
2. Google таблицы
3. Сводная таблица эксель
4. Гугол таблицы
5. Разработка Excel таблиц
6. Разработка таблиц
7. Excel с нуля
8. Excel помощь
9. Excel отчеты
10. Excel консультация
11. Excel для экономистов
12. Эксель для экономистов
13. Эксель для бухгалтера
14. Vba помощь
15. Vba Excel
16. Тест по Excel
17. Текст эксель
18. Смета эксель
19. Смета экселе
20. Смета Excel
21. Авито Excel
22. Решение эксель
23. Работа в эксель
24. Работа в экселе
25. Работа в Excel
26. Программы эксел
27. Программист Excel
28. Программа эксель
29. Прайс лист
30. Подготовка к собеседованию
31. Отчет эксель
32. Оптимизация Excel
33. Макросы в Excel
34. Использование Excel
35. Функция ВПР
36. ВПР эксель
37. ВПР экселе
38. ВПР Excel
Бесплатный видеокурс «Язык R для пользователей Excel»
Статья подготовлена читателем Библиотеки программиста. Не стесняйтесь присылать материалы для публикации по кнопке + в верхней панели – тексты проходят редактуру, мы поможем сделать статью понятной для широкой аудитории.
***
В связи с карантином многие разработчики львиную долю времени проводят дома. Я решил потратить освободившееся время на проекты, начатые несколько месяцев назад, в том числе видеокурс «Язык R для пользователей Excel». Этим курсом я хотел снизить порог вхождения в R и немного восполнить существующий дефицит обучающих материалов по данной теме на русском языке.
Обучение построено вокруг архитектуры tidyverse и входящих в неё пакетов: readr, vroom, dplyr, tidyr и ggplot2. Конечно, в R есть и другие хорошие пакеты, выполняющие те же функции, но синтаксис tidyverse интуитивно понятен – его легко читать даже неподготовленному пользователю. Курс проведёт вас от загрузки данных в среду R до визуализации готового результата.
Почему именно R, а не Python? R – функциональный язык, поэтому пользователям Excel обычно на него перейти легче. На данный момент запланировано 12 видеоуроков длительностью от 5 до 20 минут каждый. Уроки будут открываться постепенно. Каждый понедельник я буду открывать доступ к новому уроку у себя на YouTube-канале в отдельном плейлисте.
Курс ориентирован на тех, кто активно использует Microsoft Excel и там же реализует всю работу с данными. Навыков программирования для прохождения курса не требуется, курс ориентирован на начинающих. Начиная с четвёртого урока может материал может быть интересен и для активных пользователей R – подробно рассматриваются пакетов dplyr и tidyr.
Ниже я приведу программу курса с подробным описанием каждого урока.
Урок 1: Установка языка R и среды разработки RStudio: На вступительном уроке мы скачаем и установим необходимое программное обеспечение, обсудим возможности и интерфейс среды разработки RStudio.
Урок 2. Основные структуры данных в R. В этом уроке подробно разберём векторы, датафреймы и списки. Научимся их создавать и обращаться к их элементам.
Урок 3. Чтение данных из TSV, CSV, Excel файлов и Google Таблиц. В ходе урока я буду использовать пакеты vroom, readxl, googlesheets4 для загрузки данных в среду R из csv, tsv, Excel файлов и Google-таблиц.
Урок 4. Фильтрация строк, выбор и переименование столбцов, пайпланы в R. Этот урок посвящён пакету dplyr. Разберёмся, как фильтровать датафреймы, выбирать нужные столбцы и переименовывать их. Узнаем, что такое пайпланы и как они помогают делать код на R более читаемым.
Урок 5. Добавление вычисляемых столбцов в таблицу на языке R (20 апреля 2020). Этот и следующий уроки будут постепенно открываться каждый понедельник. В этом видео мы продолжим знакомство с библиотекой tidyverse и пакетом dplyr. Разберём семейство функций mutate() и научимся добавлять в таблицу новые вычисляемые столбцы.
Урок 6. Группировка и агрегация данных на языке R (27 апреля 2020). Урок посвящён одной из основных операций анализа данных – группировке и агрегации. В ходе урока будем использовать пакет dplyr и функции group_by() и summarise(). Рассмотрим семейство функций summarise(): summarise(), summarise_if() и summarise_at().
Урок 7. Вертикальное и горизонтальное объединение таблиц на языке R (4 мая 2020). Урок поможет разобраться с операциями вертикального и горизонтального объединения таблиц. Вертикальное объединение является аналогом операции UNION в языке запросов SQL. Горизонтальное объединение пользователям Excel более известно благодаря функции ВПР, в SQL такие операции осуществляются оператором JOIN. Во время урока мы решим практическую задачу, применив пакеты dplyr, readxl, tidyr и stringr. Основные функции объединения таблиц, которые мы рассмотрим:
bind_rows()– вертикальное объединение,left_join()– горизонтальное объединение,semi_join()– включающее объединение,anti_join()– исключающее объединение.
Урок 8. Оконные функции в R (11 мая 2020). Оконные функции по смыслу похожи на агрегирующие, они также принимают на вход массив значений и проводят над ними арифметические операции, но в исходящем результате не изменяют количество строк. В этом уроке мы продолжим изучать пакет dplyr и функции group_by(), mutate(), а также новые cumsum(), lag(), lead() и arrange().
Урок 9. Вращение таблиц или аналог сводных таблиц в R (18 мая 2020). Большинство пользователей Excel используют сводные таблицы. Это удобный инструмент, с помощью которого вы можете в считаные секунды превратить массив сырых данных в читабельные отчёты. Мы разберёмся с тем, как вращать таблицы в R, и преобразовывать их из «широкого» формата в «длинный» и наоборот. Большая часть урока посвящена пакету tidyr и функциям pivot_longer() и pivot_wider().
Урок 10: Загрузка JSON-файлов в R и преобразование списков в таблицы (25 мая 2020). JSON и XML за счёт своей компактности являются чрезвычайно популярными форматами хранения и обмена информацией. Но анализировать данные, представленные в таких форматах, сложно. Поэтому перед анализом их необходимо привести к табличному виду. Именно этому мы и научимся в данном видео. Урок посвящён пакету tidyr, входящему в ядро библиотеки tidyverse, и функциям unnest_longer(), unnest_wider() и hoist().
Урок 11: Быстрое построение графиков с помощью функции qplot() (1 июня 2020). Пакет ggplot2 является одним из наиболее популярных средств визуализации данных не только в R. В этом уроке мы научимся построению простейших графиков с помощью функции qplot() и разберём все её аргументы.
Урок 12: Построение графиков слой за слоем с помощью пакета ggplot2 (8 июня 2020). В уроке продемонстрирована вся мощь пакета ggplot2 и заложенной в него грамматики построения графиков. Мы разберём основные геометрии которые присутствуют в пакете и научимся накладывать слои для построения графика.
Курс не является исчерпывающим руководством по анализу данных с помощью языка R, но поможет разобраться с необходимыми для этого приёмами. Я старался подойти к формированию программы курса максимально лаконично, выделив самую необходимую информацию, которая понадобится для того, чтобы сделать первые шаги в изучении такого мощного инструмента анализа данных, как язык R.
Пока программа курса рассчитана на 12 недель. Каждую неделю, по понедельникам я буду открывать доступ к новым урокам. Соответствующие ресурсы вы найдёте по следующим ссылкам:
Мастер Microsoft Excel. От новичка до эксперта (1+2+3 уровень)
Я б в нефтяники пошел!
Пройди тест, узнай свою будущую профессию и как её получить.
Химия и биотехнологии в РТУ МИРЭА
120 лет опыта подготовки
Международный колледж искусств и коммуникаций
МКИК — современный колледж
Английский язык
Совместно с экспертами Wall Street English мы решили рассказать об английском языке так, чтобы его захотелось выучить.
15 правил безопасного поведения в интернете
Простые, но важные правила безопасного поведения в Сети.
Олимпиады для школьников
Перечень, календарь, уровни, льготы.
Первый экономический
Рассказываем о том, чем живёт и как устроен РЭУ имени Г.В. Плеханова.
Билет в Голландию
Участвуй в конкурсе и выиграй поездку в Голландию на обучение в одной из летних школ Университета Радбауд.
Цифровые герои
Они создают интернет-сервисы, социальные сети, игры и приложения, которыми ежедневно пользуются миллионы людей во всём мире.
Работа будущего
Как новые технологии, научные открытия и инновации изменят ландшафт на рынке труда в ближайшие 20-30 лет
Профессии мечты
Совместно с центром онлайн-обучения Фоксфорд мы решили узнать у школьников, кем они мечтают стать и куда планируют поступать.
Экономическое образование
О том, что собой представляет современная экономика, и какие карьерные перспективы открываются перед будущими экономистами.
Гуманитарная сфера
Разговариваем с экспертами о важности гуманитарного образования и областях его применения на практике.
Молодые инженеры
Инженерные специальности становятся всё более востребованными и перспективными.
Табель о рангах
Что такое гражданская служба, кто такие госслужащие и какое образование является хорошим стартом для будущих чиновников.
Карьера в нефтехимии
Нефтехимия — это инновации, реальное производство продукции, которая есть в каждом доме.
Майкрософт икс эль как пользоваться. Видео уроки Microsoft Excel для Начинающих от Андрея Сухового. Чтобы свернуть и развернуть Ленту
Сегодня ни один компьютер и ноутбук, работающий на основе операционной системы Windows, не обходится без табличного редактора. Именно поэтому многим пользователям необходимо узнать как можно больше о том, как работать в Excel. Мы решили помочь всем новичкам и сделать всё, чтобы знакомство с программой вдохновило на работу со всевозможными формулами , числами и функциональными таблицами.
Итак, первое, о чём стоит сказать, приступая к работе с Экселем, так это о том, что некоторые типы информации лучше воспринимаются только тогда, когда они систематизированы и представлены в виде таблицы . Если вы хотите научиться самостоятельно преобразовывать получаемые из внешней среды данные, советуем вам начать использование Excel с самого простого — создания таблицы.
Чтобы создать новую таблицу , вам необходимо открыть редактор и при помощи курсора выделить на рабочем листе необходимый вам диапазон ячеек. Выбранная вами зона загорится светло-серым цветом, а её границы обозначатся чёрной жирной линией. Именно с этой зоной мы и будем работать в дальнейшем, чтобы преобразовывать её в таблицу.
После того как вы зададите таблице необходимый размер, перейдите во вкладку «Главная» и отыщите в открывшемся листе категорию «Форматирование таблиц». Перед вами должно открыться окно с перечнем стилей, которыми вы можете оформить вашу таблицу. Укажите все необходимые параметры, пропишите заголовки и подтвердите свои действия кликом на кнопку «ОК». Если вы всё сделали правильно, то выбранные вами на первом этапе ячейки будут преобразованы в определённый вами стиль.
Хотелось бы обратить внимание на то, что в заголовках созданной вами таблицы находятся стрелочные кнопки. Они нужны для комфортной фильтрации данных, которые будут вноситься в сетку редактора. Для удобства советуем вам сразу обозначить наименования значений, прописав их в заголовках столбцов.
Можно ли изменить таблицу?
Первоначальный вид созданной вами таблицы можно изменить в любой момент. В процессе работы с матрицей данных у вас есть возможность изменить её оформление, увеличить за счёт добавления новых строк и столбцов или, напротив, уменьшить за счёт удаления последних. Кроме того, в Экселе вы можете строить графики и производить сложные расчёты и действия с данными , внесёнными в таблицу. Чтобы вы могли пользоваться всеми возможностями программы, предлагаем вам научиться добавлять в уже существующую и функционирующую таблицу дополнительные столбцы и строки.
Итак, если в процессе работы с сеткой данных вы ловите себя на мысли, что вам не хватает места для внесения всех необходимых информационных значений, значит, вам необходимо изменить размер этой сетки. Сделать это можно двумя способами:
- Первый предполагает добавление данных сразу в ячейку, находящуюся вне зоны сетки. То есть в зависимости от того, какого элемента в таблице вам недостаёт — столбца или строки, данные добавятся либо справа, либо снизу, автоматически расширив рабочую область сетки;
- Второй способ добавления столбцов и строк реализуется простым перетаскиванием рамки таблицы на необходимое вам расстояние.
Экспериментируем со стилем
Важно также научиться изменять ранее выбранный стиль таблицы. Для этого вам потребуется выделить любую ячейку в рабочей области сетки и перейти во вкладку «Конструктор». В появившемся функциональном листе найдите категорию «Экспресс-стили» и выберите тот, что вам больше понравится и удовлетворит требования, выдвигаемые к оформлению вашей сетки.
Изменения параметров
Если научиться пользоваться вкладкой «Конструктор», вы сможете в считанные секунды не только изменять внешний вид матрицы с данными, но и добавлять, и удалять всевозможные опции. Например, вы в любой момент сможете снабдить свою сетку опцией «Заголовка» или «Чередующейся строки». Возможно, вы найдёте полезными такие опции, как «Первый столбец» или «Итог». В любом случае, для того чтобы изменить параметры, вам необходимо выделить необходимую вам зону ячеек и перейти во вкладку «Конструктор». Там при помощи установки и снятия флажков на соответствующих «Параметрах стилей» вы сможете производить необходимые вам изменения.
Как удалять таблицы?
Ну и последнее, чему вам необходимо научиться на первом этапе знакомства с Excel, — это процесс удаления созданных таблиц. Случаи, когда необходимость в разграничении данных исчезает, а в самих значениях остаётся, случаются сплошь и рядом. Именно поэтому так важно сохранить информацию в целости и сохранности, чтобы с ней можно было продолжить работать в дальнейшем. Для удаления сетки вам необходимо перейти в «Конструктор» и выбрать группу «Сервис», содержащую команду «Преобразить диапазон». Кликнув на последнем и подтвердив своё действие, вы вернёте таблице вид обычного диапазона.
Изложенная в этой статье информация — это лишь малая часть того, что вы можете сделать в Excel. Поэтому теперь, когда у вас есть базовые представления о редакторе и работе в нём, процесс обучения всем премудростям преобразования информации будет более продуктивным и плодотворным.
Таблицы в Excel представляют собой ряд строк и столбцов со связанными данными, которыми вы управляете независимо друг от друга.
Работая в Excel с таблицами, вы сможете создавать отчеты, делать расчеты, строить графики и диаграммы, сортировать и фильтровать информацию.
Если ваша работа связана с обработкой данных, то навыки работы с таблицами в Эксель помогут вам сильно сэкономить время и повысить эффективность.
Как работать в Excel с таблицами. Пошаговая инструкция
Прежде чем работать с таблицами в Эксель, последуйте рекомендациям по организации данных:
- Данные должны быть организованы в строках и столбцах, причем каждая строка должна содержать информацию об одной записи, например о заказе;
- Первая строка таблицы должна содержать короткие, уникальные заголовки;
- Каждый столбец должен содержать один тип данных, таких как числа, валюта или текст;
- Каждая строка должна содержать данные для одной записи, например, заказа. Если применимо, укажите уникальный идентификатор для каждой строки, например номер заказа;
- В таблице не должно быть пустых строк и абсолютно пустых столбцов.
1. Выделите область ячеек для создания таблицы
Выделите область ячеек, на месте которых вы хотите создать таблицу. Ячейки могут быть как пустыми, так и с информацией.
2. Нажмите кнопку “Таблица” на панели быстрого доступа
На вкладке “Вставка” нажмите кнопку “Таблица”.
3. Выберите диапазон ячеек
Во всплывающем вы можете скорректировать расположение данных, а также настроить отображение заголовков. Когда все готово, нажмите “ОК”.
4. Таблица готова. Заполняйте данными!
Поздравляю, ваша таблица готова к заполнению! Об основных возможностях в работе с умными таблицами вы узнаете ниже.
Для настройки формата таблицы в Экселе доступны предварительно настроенные стили. Все они находятся на вкладке “Конструктор” в разделе “Стили таблиц”:
Если 7-ми стилей вам мало для выбора, тогда, нажав на кнопку, в правом нижнем углу стилей таблиц, раскроются все доступные стили. В дополнении к предустановленным системой стилям, вы можете настроить свой формат.
Помимо цветовой гаммы, в меню “Конструктора” таблиц можно настроить:
- Отображение строки заголовков – включает и отключает заголовки в таблице;
- Строку итогов – включает и отключает строку с суммой значений в колонках;
- Чередующиеся строки – подсвечивает цветом чередующиеся строки;
- Первый столбец – выделяет “жирным” текст в первом столбце с данными;
- Последний столбец – выделяет “жирным” текст в последнем столбце;
- Чередующиеся столбцы – подсвечивает цветом чередующиеся столбцы;
- Кнопка фильтра – добавляет и убирает кнопки фильтра в заголовках столбцов.
Как добавить строку или столбец в таблице Excel
Даже внутри уже созданной таблицы вы можете добавлять строки или столбцы. Для этого кликните на любой ячейке правой клавишей мыши для вызова всплывающего окна:
- Выберите пункт “Вставить” и кликните левой клавишей мыши по “Столбцы таблицы слева” если хотите добавить столбец, или “Строки таблицы выше”, если хотите вставить строку.
- Если вы хотите удалить строку или столбец в таблице, то спуститесь по списку в сплывающем окне до пункта “Удалить” и выберите “Столбцы таблицы”, если хотите удалить столбец или “Строки таблицы”, если хотите удалить строку.
Как отсортировать таблицу в Excel
Для сортировки информации при работе с таблицей, нажмите справа от заголовка колонки “стрелочку”, после чего появится всплывающее окно:
В окне выберите по какому принципу отсортировать данные: “по возрастанию”, “по убыванию”, “по цвету”, “числовым фильтрам”.
Для фильтрации информации в таблице нажмите справа от заголовка колонки “стрелочку”, после чего появится всплывающее окно:
- “Текстовый фильтр” отображается когда среди данных колонки есть текстовые значения;
- “Фильтр по цвету” так же как и текстовый, доступен когда в таблице есть ячейки, окрашенные в отличающийся от стандартного оформления цвета;
- “Числовой фильтр” позволяет отобрать данные по параметрам: “Равно…”, “Не равно…”, “Больше…”, “Больше или равно…”, “Меньше…”, “Меньше или равно…”, “Между…”, “Первые 10…”, “Выше среднего”, “Ниже среднего”, а также настроить собственный фильтр.
- Во всплывающем окне, под “Поиском” отображаются все данные, по которым можно произвести фильтрацию, а также одним нажатием выделить все значения или выбрать только пустые ячейки.
Если вы хотите отменить все созданные настройки фильтрации, снова откройте всплывающее окно над нужной колонкой и нажмите “Удалить фильтр из столбца”. После этого таблица вернется в исходный вид.
Как посчитать сумму в таблице Excel
В списке окна выберите пункт “Таблица” => “Строка итогов”:
Внизу таблица появится промежуточный итог. Нажмите левой клавишей мыши на ячейке с суммой.
В выпадающем меню выберите принцип промежуточного итога: это может быть сумма значений колонки, “среднее”, “количество”, “количество чисел”, “максимум”, “минимум” и т.д.
Как в Excel закрепить шапку таблицы
Таблицы, с которыми приходится работать, зачастую крупные и содержат в себе десятки строк. Прокручивая таблицу “вниз” сложно ориентироваться в данных, если не видно заголовков столбцов. В Эксель есть возможность закрепить шапку в таблице таким образом, что при прокрутке данных вам будут видны заголовки колонок.
Для того чтобы закрепить заголовки сделайте следующее:
- Перейдите на вкладку “Вид” в панели инструментов и выберите пункт “Закрепить области”:
- Выберите пункт “Закрепить верхнюю строку”:
Часто встречаются любители статистики, которые не любят считать и вычислять. Им нравится изучать, анализировать готовые цифры и вести скрупулёзный учёт. Теперь, с появлением электронных процессоров для таких людей предоставляются неограниченные возможности. Нет ничего проще, чем вести статистический и другой учет в программе Excel из офисного пакета Microsoft.
Основные понятия и функции
Приступая к работе в Экселе с таблицами, для начинающих важно усвоить основные понятия и принципы работы данной программы. Как любая виндовская программа, Excel обладает традиционным для подобных программ интерфейсом.
В меню входят разделы, свойственные всем компонентам пакета Майкрософт Офис: главная, вставка, разметка страницы, вид, рецензирование. Есть и вкладки, свойственные только этой программе: формулы и данные.
Внешний вид рабочей области представлен в виде разбитой на ячейки страницы. Каждая ячейка имеет свой номер или координаты. Для этого самый левый столбик пронумерован и первая верхняя строчка имеет свою нумерацию в виде латинских букв. Координаты ячейки определяются по пересечению вертикального столбца с буквой и горизонтальной строки с цифрой.
Каждая ячейка является хранилищем данных. Это может быть что угодно: цифры, текст, формула для вычислений. К любой ячейке можно применять разные свойства и виды форматирования данных. Для этого используют щелчок на ячейке правой кнопкой мыши. В открывшемся меню выбирают раздел «Формат ячейки».
Все ячейки объединены в листы. В нижней части окна программы имеются ярлычки с названиями листов. По умолчанию это Лист1, Лист2 и Лист3, а также ярлычок для создания нового листа. Все листы можно переименовывать по своему усмотрению. Для этого надо навести курсор на ярлычок и нажать правую кнопку мыши. В появившемся меню выбрать соответствующую команду. Кроме этого, также можно удалить, скопировать, переместить, вставить, скрыть и защитить лист.
Из-за большого количества листов в одном экселевском файле, такие файлы также называют книгами. Книгам присваиваются имена, их легко хранить, рассортировав по папкам.
Создание таблиц
В основном нужно знать, как работать с эксель-таблицами, поэтому всем от чайника до продвинутого программиста важно усвоить, на чём основана работа с таблицами в Excel. В отличие от вордовских аналогов, экселевские обладают рядом существенных преимуществ:
- В них можно производить подсчёты и вычисления.
- В них можно сортировать данные по выбранным критериям. Чаще всего по возрастанию или по убыванию.
- Их можно связывать с другими страницами и делать динамическими, то есть при изменении данных в связанных полях будут меняться данные в других связанных полях.
- Информацию таких банков данных можно использовать для построения гистограмм, графиков и других интерактивных элементов, что очень удобно для наглядного представления данных.
Это далеко не все преимущества экселевских документов. Само создание вычисляемых полей в Excel предельно простое. Вот нужные шаги для получения такого объекта:
Попробовав сделать одну небольшую табличку, любой чайник сможет без труда создавать объекты разной конфигурации и вида. Упражняясь с ними, со временем многие овладевают другими полезными свойствами экселевских элементов и с удовольствием используют их для своих нужд.
Вычисления с помощью формул
Освоившие начальные азы того, как работать в программе Excel с таблицами, смогут в дальнейшем самосовершенствоваться. Ведь в отличие от вордовского собрата экселевское хранилище данных даёт безграничные возможности для различных вычислений. Достаточно усвоить небольшой навык, как вставлять формулы и производить вычисления в этих объектах.
Чтобы создать вычисляемое поле в Excel, достаточно выделить ячейку и нажать на клавиатуре знак «=». После этого становятся доступны вычисления значений, содержащихся в любых ячейках данной таблицы. Чтобы сложить или вычесть значения, выделяют первую ячейку, затем ставят нужный знак вычисления и выделяют вторую ячейку. После нажатия на Enter в выбранной изначально ячейке появится результат вычисления. Таким образом, можно производить различные вычисления любых ячеек, отвечающих требованиям проводимых вычислений.
Программа Excel представляет собой мощный инструмент, предназначенный для работы с электронными таблицами. В EXCEL можно не только создавать таблицы, но и строить диаграммы и графики, выполнять различные расчеты и вводить формулы. Программа может использоваться для создания отчетов о движении денежных средств.
С ее помощью можно рассчитывать прибыль, убытки и бюджет организации.
1. Как настроить таблицу
— Запустите программу Excel. Для этого нужно кликнуть по значку программы на рабочем столе или пройти в меню «Пуск», раздел «Все программы» и выбрать программу Excel.
— Чтобы создать новую таблицу, просто зайдите во вкладку «Файл», расположенную в верхней части окна программы, выберите пункт «Создать» и «Новая книга». В результате появится новая таблица.
— Чтобы сохранить таблицу нужно выбрать пункт «Сохранить как» во вкладке «Файл». В появившемся окне нужно просто выбрать папку, в которой необходимо сохранить электронную таблицу. В поле «Имя файла» нужно ввести название, а в пункте «Тип файла» выбрать формат «Excel».
Кроме вкладки «Файл» в верхней части окна программы имеются также вкладки «Главная», «Вставка», «Разметка страницы», «Данные», «Формулы», «Вид» и «Рецензирование».
Чтобы работать с программой Excel стало легче, необходимо ознакомится с простейшей терминологией и основными принципами работы программы.
— Строки программы расположены по горизонтали и обозначены цифрами;
— Столбцы расположены по вертикали и обозначены буквами;
— Ячейкой называется область таблицы, в которую вводится информация. Это один из квадратов, на которое разбито рабочее поле программы.
Данные в программе Excel вводятся на лист. По умолчанию каждая новая таблица содержит 3 листа. Переключатся между листами можно путем изменения вкладок в нижней части окна.
Чтобы переименовать лист, необходимо щелкнуть правой кнопкой мыши по вкладке нужного листа, выберете пункт «Переименовать» и задайте новой название. При необходимости можно добавить новые листы, нажав на кнопку, расположенную справа от вкладки последнего листа.
В верхних ячейках столбцов можно ввести названия используемых категорий («Дата», «Имя», «Сумма» и т.д.). Эти столбцы можно использовать для ввода нужной информации. Все внесенные изменения нужно регулярно сохранять путем нажатия кнопки «Файл» — «Сохранить». Также для сохранения информации можно использовать комбинацию кнопок «Ctrl» + S.
2. Ввод и управление
Прежде чем вводить данные в ячейки программы, можно попробовать попрактиковаться на паре столбцов или строк.
— чтобы ввести данные в ячейку, просто щелкните по ней.
— чтобы отредактировать данные после ввода, дважды кликните на ячейке и внесите необходимые изменения в строке, расположенной в верхней части окна программы. Она находится над буквами, которые обозначают столбцы.
Форматирование ячеек
В общем случае можно использовать «Общий» формат ячеек. При помощи этой функции вы можете легко изменить формат одной ячейки или целого столбца.
— чтобы выбрать формат ячейки, необходимо перейти во вкладку «Главная», найти «Число». Откроется диалоговое окно. Можно также изменить шрифт, стиль или выравнивание текста или чисел. Все это можно сделать, используя группы «Выравнивание» и «Число» во вкладке «Главная».
— для изменения формата ячеек, следует щелкнуть по букве столбца и внести необходимые изменения.
— для изменения формата всех ячеек, находящихся в одной строке, следует щелкнуть по номеру это строки и внести необходимые изменения.
Чтобы ввести данные можно просто щелкнуть по ячейке. Чтобы перейти к следующей ячейке снизу нужно нажать кнопку «Enter», чтобы перейти на следующую ячейку справа, необходимо нажать клавишу «Tab». Для перемещения по ячейкам, используйте клавиши, обозначенные стрелками. Не забудьте сохранить все выполненные изменения.
Для сортировки данных, выделите нужную область. Можно выбрать отдельные столбцы, таким образом, чтобы данные внесенные в строках соответствовали друг другу, поскольку при сортировке данных в одном столбце, порядок ячеек поменяется только в этом столбце, порядок данных в соседнем столбце останется неизменным. Далее следует нажать на вкладку «Данные» и выбрать пункт «Сортировка». В результате откроется диалоговое окно, в котором можно будет выбрать нужный столбец. В выпадающем списке «Сортировать по…» вам будет предложено выбрать способ сортировки. Определите порядок, в котором вы хотите отсортировать ваши данные. Можно использовать сортировку по убыванию, по возрастанию или по алфавиту для текстовых переменных.
Чтобы отфильтровать данные, нужно сначала выбрать данные, которые нужно отфильтровать. Далее необходимо использовать пункт «Фильтр» во вкладке «Данные» в группе «Сортировка и фильтр». Чтобы открыть список используемых опций, щелкните по стрелкам, расположенным в заголовке выделенных столбцов. Выберите опции, которые вы собираетесь использовать и подтвердите выбранное действие. В результате проведенной операции, отобразятся только отфильтрованные данные. Чтобы отобразить всю информацию, содержащуюся в ячейках, снова перейдите ко вкладке «Данные» и выберите пункт «Очистить» в поле «Сортировка и фильтр».
Чтобы найти в таблице нужный вам фрагмент, необходимо перейти на вкладку «Главная» и выбрать пункт «Найти и выделить». После этого в поле «Найти» введите искомый фрагмент, выберите опцию «Найти все». В результате отобразится список с указанием информации об искомом фрагменте.
Распечатать лист EXCEL можно путем нажатия вкладки «Файл» — «Печать» или путем использования комбинации клавиш «Ctrl»+P. В окне «Печать» можно нажать вкладку «Просмотр» и просмотреть созданный документ перед печатью. В результате откроется окно предварительного просмотра. Чтобы распечатать таблицу, необходимо нажать иконку в виде принтера.
Чтобы поменять размер страницы и прочие настройки, необходимо пройти во вкладку «Разметка страницы» и выбрать группу «Параметры страницы». Чтобы расположить всю электронную таблицу на одном листе нужно выбрать «Вписать». В открывшемся окне необходимо выбрать пункт «Разместить на 1 стр. в ширину и 1 стр. в высоту». Чтобы распечатать только фрагмент таблицы, выделите нужный вам диапазон данных и выберите пункт «Печать» во вкладке «Файл» и поставьте галочку около опции «Выделенный диапазон».
3. Выполнение вычислений
Если вам необходимо просуммировать данные по нескольким ячейкам, нужно выделить пустую ячейку под теми числами, сумму которых вам нужно найти. Затем нажмите на кнопку со значков суммы на вкладке «Главная». В выбранной вами пустой ячейке появится результат суммирования.
Все формулы Excel в строке начинаются со знака = . Перед вводом формулы вводите знак =. Описанный выше способ можно использовать и для сложения чисел в одном столбце. Для этого в ячейке, в которой будет расположен ответ, введите знак = и наберите CУММ. Затем после знака «(» введите номер ячейки, в которой расположено первое число, которое нужно сложить. Затем наберите символ «:» и введите номер ячейки последнего числа. После нажатия клавиши Enter в выбранной ячейке отобразится сумма.
Чтобы сложить числа, которые находятся в разных столбцах таблицы, нужно щелкнуть по пустой ячейки, в которой необходимо отобразить ответ, набрать в ней =, а после этого щелкнуть по ячейке с первым складываемым числом. После этого вводится символ +, а после него выбирается вторая ячейка, которую нужно сложить.
Вычитаются числа по аналогичному принципу, только вместо знака сложения нужно использовать знак вычитания.
4. Построение диаграмм
Чтобы построить диаграмму по имеющимся в таблице данным, необходимо перейти во вкладку «Вставка» и найти там группу «Диаграммы». Здесь можно выбрать нужный вам тип диаграммы. Выберите диапазон ячеек, по которым следует построить диаграмму.
5. Редактирование ячеек
Для редактирования ячеек, нужно выбрать диапазон, который необходимо изменить. Далее переходим во вкладку «Главная» и выбираем группу «Шрифт» или «Граница». Выбираем нужный стиль. Чтобы изменить цвет ячеек, нужно перейти на вкладку «Заливка» и выбрать нужный вам цвет.
В данной статье были изложены только основы использования программы Excel. С помощью этой программы можно выполнять множество других полезных функций.
Microsoft Excel — программа с очень большими возможностями, облегчающая работу многим специалистам из разных отраслей. Ею пользуются секретари, бухгалтера, директора, кладовщики, программисты, и многие другие. Программа упрощает работу с любого вида формулами, таблицами, диаграммами и другими данными.
С её помощью составляются графики, бланки, отчётность, баланс, базы данных, истории заказов, налоги, зарплаты, прайсы, сводки, расписания, и многое, многое другое.
Эксель даёт возможность вводить, корректировать, и хранить любые массивы данных, при этом работать с графическими объектами, диаграммами и графиками разных видов и предназначений.
Огромным достоинством является связь между операндами, при которой изменив одно значение автоматически пересчитываются все связанные с ним данные. Связь эта осуществляется с помощью формул.
Как освоить программу?
Для освоения этой программы потребуется много времени, так как функционал огромен, возможности очень широкие, и требуется основательное изучение всех доступных функций и вариантов работы с ними.
Обучаться можно как самостоятельно, так и пройти профессиональные курсы excel https://spbshb.ru/excel-courses . Посетив профессиональные курсы, можно легко разобраться как работать с эксель таблицами, ведь это основной инструмент программы и большую часть времени работа проходит именно в среде таблиц. Инструкторы с многолетним опытом покажут и расскажут все основные функции программы, а так же раскроют профессиональные секреты способные очень сильно облегчить последующую работу в программе.
Как научиться работать в excel самостоятельно?
Для самостоятельного обучения в интернете представлено множество обучающих материалов. Это и статьи посвящённые конкретным функциям, и уроки шаг за шагом раскрывающие возможности программы и способы их использования в разных задачах, и видео-уроки от профессионалов, и даже вебинары с живым общением. Часть уроков представлено бесплатно, но за часть придётся заплатить, обычно это авторские уроки и методики использования программы от профессионалов.
Как работать в эксель?
Первым делом нужно разобраться как работать с таблицей в excel, так как это основной элемент вмещающий в себя информацию для последующей работы с ней.
Таблица состоит из ячеек, и каждая ячейка может содержать определённые данные. Добавить данные в ячейку можно просто выбрав её и начав их вводить с клавиатуры. Редактировать ячейку с уже введёнными данными можно двойным нажатием мыши на ней, в этом случае запустится функция редактирования и можно будет удалить или изменить любой символ содержащийся в ячейке.
Формулы
Вторыми по важности в программе являются формулы, с их помощью можно выполнять самые разные задачи.
Формулы делятся на подтипы: арифметические, для подсчёта стажа, возраста, времени, сложения отрицательных чисел, округления, выделения цветом и шрифтом, для расчёта в нескольких ячейках и т.п. Формул очень много, каждая выполняет определённую роль, с их помощью можно производить множество расчётов и выполнять огромное число манипуляций между данными в разных ячейках таблиц.
Каждую формулу нужно изучать отдельно, рассматривая её предназначение и способы использования.
Остановимся на нескольких полезных хитростях
В приложении существует огромное число функций и способов работы с ними. Некоторые способы удобнее и быстрее, чем другие, давайте рассмотрим самые интересные из них ниже.
Как бороться с лишними пробелами?
Очень часто при копировании информации появляются лишние пробелы, программа воспринимает их как текст, и удалять их следует либо вручную (если пробелов не много), либо с помощью функции “Поиск и замена”. В последнем варианте в строку поиска нужно ввести пробел просто нажав на него или скопировав из текста, и нажать на кнопку “Заменить всё”. Эксель в автоматическом режиме найдёт все пробелы и удалит их.
Разнообразие листов
В программе есть возможность создавать неограниченное количество листов в которых можно поместить любые данные. Самое полезное в том, что ячейки во всех листах взаимосвязаны и с помощью формул можно вызвать и применить данные из любой ячейки любого доступного листа. Это открывает огромные возможности при формировании отчётов и баз данных.
Выделение всех ячеек
Если требуется выделить все ячейки на листе, то нет необходимости делать это мышью, достаточно нажать CTRL+A.
Оформление ячеек сплошными линиями.
В ряде случаев может понадобиться красиво оформить определённые ячейки. Для этого их нужно выделить, и вызвать меню нажав правую кнопку мыши. Далее следует нажать “Формат ячеек” – “Граница”, и выбрать необходимые линии. Ограничить ячейку можно сверху, снизу, слева, или справа. Если выделено несколько ячеек, то ограничения можно применить и между ними нажав на соответствующую кнопку.
Поиск данных
Очень полезная функция для поиска нужных данных. Для вызова поиска следует нажать CTRL+F, откроется окно поиска с возможностью ввода искомой фразы. Если вы ищите часть фразы, например, не слово “формула”, а все варианты его написания, то введите “фор”, а оставшиеся символы можно заменить либо на “?”, либо на “*”. Вопросительный знак отвечает за один символ, т.е. “фор????”, найдутся значения: формула, формуле, формулы и т.п. Звёздочка означает любое количество символов, т.е. “фор*”, найдутся: формула, формулы, формулой, формул, формулами и т.п.
Итог
Программа очень полезна и разнообразна, способна выполнять огромное число функций и может пригодиться специалистам из разных областей. Осваивать её можно не один год, но она того стоит.
Скупка металлолома
Основным и приоритетным направлением деятельности компании «Металлруторг» является покупка металлолома. Для любого поставщика выгодно работать не с мелкими перекупщиками, а с постоянным партнёром, который предлагает выгодные цены и лояльные условия. Многие предприятия задаются вопросом, как извлечь дополнительную прибыль, а ненужный металлолом сдать? В этом деле главное — это найти надёжную компанию, которая официально зарегистрирована и […]
Удобное передвижение по Крыму
Конечно, городской транспорт Крыма в виде маршрутных микроавтобусов ходит регулярно, и по расписанию. Но такой вид передвижения обеспечивает массу неудобств. Известный полуостров Крым является одним из живописнейших курортов. Помимо величественных скалистых гор он славится своим невероятно целебным воздухом. Ну, а приветливое Черное море дополняет список основных преимуществ Крыма. Полуостров находится довольно далеко для большинства россиян, […]
Дорога в Крыму
Очень многие желающие провести отпуск на Юге выбирают Крым. Связано это с тем, что остров невероятно живописен, к тому же существует огромное количество различных районов. Например, чисто курортные зоны, где можно отлично провести время на пляже или походные места, где можно отправиться в горы или другие интересные для походов места. Именно поэтому остров так популярен […]
7 главных советов по развитию базовых навыков работы с Microsoft Excel [Обновлено в 2021 году]
Большинство людей знают, какими возможностями может обладать Excel, особенно при правильном использовании. Но меньше людей знают, как максимально эффективно использовать Excel. Если вы ищете руководство о том, как улучшить свои навыки работы с Microsoft Excel, вы попали на правильную страницу.
Что такое Microsoft Excel?Excel — одно из лучших приложений, доступных на рынке, для создания электронных таблиц для обработки чисел и отчетов на информационной панели, а также для хранения и управления данными.Это программное обеспечение впервые появилось на рынке еще в 1987 году, и с тех пор оно стало одним из самых популярных программ для дома или бизнеса.
У этой программы есть несколько практических применений, которые только и ждут своего открытия. Независимо от того, являетесь ли вы новичком или уже обладаете определенными навыками, Microsoft Excel — чрезвычайно полезный инструмент для освоения. Чтобы максимально эффективно использовать это мощное программное обеспечение и научиться использовать его на профессиональном уровне, вам необходимо улучшить свои навыки работы с Excel. Мы составили список уникальных советов, которые охватывают основы и могут значительно помочь вам воспользоваться всеми функциями Excel.
1. Мастер быстрого доступа
Некоторые сочетания клавиш помогут вам сэкономить драгоценное время. Несмотря на то, что большинство пользователей компьютеров и Интернета сегодня не могут представить себе навигацию в Интернете без мыши или хотя бы сенсорной панели, вы можете сэкономить много времени, используя только клавиатуру. Вы, вероятно, уже знакомы с использованием Ctrl + c и Ctrl + v для копирования и вставки. Некоторые другие полезные сочетания клавиш, которые могут пригодиться: Ctrl + z для отмены последнего действия, Ctrl + PgUp для переключения между вкладками рабочего листа, Ctrl + a для выбора всего рабочего листа, Ctrl F для поиска элементов и Ctrl K для вставки гиперссылок.Вот полный список сочетаний клавиш Excel от самой Microsoft.
2. Импорт данных с веб-сайтаОбучение импорту данных также очень важно и может значительно ускорить рабочий процесс. Если вы натолкнулись на веб-сайт с множеством данных, полезных для одного из ваших проектов, вы можете преобразовать его в рабочий лист, щелкнув «Файл»> «Импортировать внешние данные», а затем — «Новый веб-запрос». При нажатии на эту вкладку открывается новое окно, в котором отображается домашняя страница вашего браузера с выделенным URL-адресом страницы.Выберите веб-страницу, которую вы хотите отобразить, затем скопируйте и вставьте ссылку в поле «Адрес». Нажмите ОК и вуаля! Ваши данные импортируются в рабочий лист Excel.
3. Отфильтруйте результатыЕсли у вас есть большая электронная таблица с большим количеством информации, использование функции автоматической фильтрации — самое разумное, что вы можете сделать. Для этого щелкните Данные> Фильтр> Автофильтр. Затем вы можете щелкнуть одно из небольших квадратов и отфильтровать результаты в соответствии со своими потребностями.
4. Вычислить суммуИспользование ярлыков для вычисления суммы всего столбца или диапазона ячеек может сэкономить вам много времени, особенно если вы регулярно используете Excel. Вместо того, чтобы вводить формулу вручную, просто используйте сочетание клавиш Alt + = после того, как вы выбрали первую пустую ячейку в столбце (та, которая расположена в конце чисел). После выполнения этой команды нажмите Tab, и Excel покажет вам результат.
5. Автозамена и автозаполнение
Чтобы сэкономить еще больше времени при работе в Excel, вам нужно научиться печатать меньше.Это можно сделать двумя способами: автозаполнение и автозамена. Автозамена — это функция, которая автоматически исправляет слова с ошибками и опечатки. Чтобы включить автозамену, перейдите на вкладку «Инструменты» и выберите «Автозамена».
AutoFill экономит ваше драгоценное время, особенно когда вы пытаетесь ввести нумерованный список вручную. Чтобы активировать его, перейдите в меню «Правка», наведите указатель на «Заливка» и нажмите «Серии».
6. Отображение формулВсего одним нажатием клавиши вы можете переключаться между стандартным нормальным отображением Excel и режимом отображения, который показывает, как формулы на самом деле отображаются в системе.Формула — Ctrl + ~. Нажмите эту комбинацию один раз, когда вы находитесь в электронной таблице, и Excel отобразит формулы вместо результатов этих формул.
7. Управление макетом страницы Вы хотите, чтобы ваши распечатки выглядели так же хорошо, как и изображение на экране, поэтому вам нужно знать, как управлять макетом страницы. Вы найдете эти параметры, перейдя на вкладку «Макет страницы». Попробуйте поэкспериментировать с такими параметрами, как нумерация страниц, столбцы и границы страниц, чтобы увидеть, как они работают, а затем расширьтесь. ИтогЕсли вы хотите облегчить себе жизнь и, возможно, произвести впечатление на всех в своем офисе, все, что вам нужно сделать, — это изучить эти базовые навыки работы с Excel. Но имейте в виду, что независимо от вашего уровня знаний, вы всегда можете узнать что-то новое об этом мощном инструменте. Что бы вы ни делали, старайтесь постоянно улучшать свои навыки работы с Excel — это не только поможет вам следить за собственными финансами, но и может когда-нибудь открыть для себя отличную возможность трудоустройства!
Хотите изучить Excel более подробно? Simplilearn предлагает разнообразные онлайн-курсы обучения Excel, от базовых навыков до бизнес-аналитики и до использования Excel для специалистов по данным.
Посмотрите наше видео об использовании макросов в Excel.
Учись бесплатно! Подпишитесь на наш канал на YouTube и станьте частью сообщества более 400 тысяч счастливых учеников.
Базовое руководство по Microsoft Excel для начинающих
Excel — это программа для работы с электронными таблицами, которая используется для хранения, организации и обработки данных. Данные хранятся в отдельных ячейках, которые обычно организованы в серии столбцов и строк на листе; этот набор столбцов и строк называется таблицей.
Lifewire / Адриан МангельПрограммы для работы с электронными таблицами также могут выполнять вычисления с данными с помощью формул. Чтобы упростить поиск и чтение информации на листе, Excel имеет ряд функций форматирования, которые можно применить к отдельным ячейкам, строкам, столбцам и целым таблицам данных.
Поскольку каждый лист в последних версиях Excel содержит миллиарды ячеек на листе, каждая ячейка имеет адрес, известный как ссылка на ячейку, поэтому на нее можно ссылаться в формулах, диаграммах и других функциях программы.
В это руководство включены следующие темы:
- Внесение данных в таблицу
- Расширение отдельных столбцов рабочего листа
- Добавление текущей даты и именованного диапазона на рабочий лист
- Сложение формулы вычета
- Добавление формулы чистой заработной платы
- Копирование формул с помощью маркера заполнения
- Добавление числового форматирования к данным
- Добавление форматирования ячеек
Ввод данных в рабочий лист
Ввод данных учебника.Ввод данных в ячейки рабочего листа всегда состоит из трех этапов; эти шаги заключаются в следующем:
- Щелкните ячейку , куда вы хотите поместить данные.
- Введите данные в ячейку.
- Нажмите клавишу Enter на клавиатуре или щелкните мышью по другой ячейке.
Как уже упоминалось, каждая ячейка на листе идентифицируется адресом или ссылкой на ячейку, которая состоит из буквы столбца и номера строки, пересекающейся в месте расположения ячейки.При записи ссылки на ячейку сначала всегда пишется буква столбца, а затем номер строки, например A5 , C3 или D9 .
При вводе данных для этого руководства важно ввести данные в правильные ячейки рабочего листа. Формулы, введенные на последующих шагах, используют ссылки на ячейки данных, введенных сейчас.
Чтобы следовать этому руководству, используйте ссылки на ячейки данных, показанные на изображении выше, чтобы ввести все данные в пустой рабочий лист Excel.
Расширение столбцов в Excel
Расширение столбцов для отображения данных.По умолчанию ширина ячейки позволяет отображать только восемь символов любой записи данных до того, как эти данные перейдут в следующую ячейку справа. Если ячейка или ячейки справа пусты, введенные данные отображаются на листе, как видно из заголовка листа Вычисления вычетов для сотрудников , введенного в ячейку A1 .
Однако, если ячейка справа содержит данные, содержимое первой ячейки усекается до первых восьми символов.Несколько ячеек данных, введенных на предыдущем шаге, например, метка Deduction Rate: , введенная в ячейку B3 и Thompson A . Значение , введенное в ячейку A8 , усекается, поскольку ячейки справа содержат данные.
Чтобы исправить эту проблему, чтобы данные были полностью видны, необходимо расширить столбцы, содержащие эти данные. Как и во всех программах Microsoft, есть несколько способов расширения столбцов. Следующие шаги показывают, как расширить столбцы с помощью мыши.
Расширение отдельных столбцов рабочего листа
- Поместите указатель мыши на линию между столбцами A и B в заголовке столбца.
- Указатель изменится на двунаправленную стрелку.
- Щелкните и удерживайте левой кнопкой мыши и перетащите двунаправленную стрелку вправо, чтобы расширить столбец A , пока не будет видна вся запись Thompson A. .
- Расширьте другие столбцы, чтобы отображать данные по мере необходимости.
Ширина столбцов и названия рабочих листов
Поскольку заголовок рабочего листа такой длинный по сравнению с другими ярлыками в столбце A , если бы этот столбец был расширен для отображения всего заголовка в ячейке A1 , рабочий лист не только выглядел бы странно, но и затруднил бы использование лист из-за промежутков между метками слева и другими столбцами данных.
Поскольку в строке 1 нет других записей, будет правильным просто оставить заголовок таким, как он — перетекающим в ячейки справа.В качестве альтернативы в Excel есть функция слияния и центрирования, которая будет использоваться на более позднем этапе для быстрого центрирования заголовка над таблицей данных.
Добавление даты и именованного диапазона
Добавление именованного диапазона на рабочий лист.Добавлять дату в электронную таблицу — это нормально — довольно часто, чтобы указать, когда таблица обновлялась в последний раз. В Excel есть функций даты , которые упрощают ввод даты в рабочий лист. Функции — это просто встроенные формулы в Excel, облегчающие выполнение часто выполняемых задач, например добавление даты на рабочий лист.
Функцию СЕГОДНЯ легко использовать, потому что у нее нет аргументов — данных, которые необходимо передать функции, чтобы она работала. Функция СЕГОДНЯ также является одной из изменчивых функций Excel, что означает, что она обновляется каждый раз при пересчете, что обычно происходит при открытии рабочего листа.
Добавление даты с помощью функции СЕГОДНЯ
Следующие шаги добавят функцию СЕГОДНЯ в ячейку C2 рабочего листа.
- Щелкните ячейку C2 , чтобы сделать ее активной.
- Щелкните вкладку Формулы на ленте .
- Щелкните параметр Дата и время на ленте , чтобы открыть список функций даты.
- Нажмите на функцию Today , чтобы вызвать Formula Builder .
- Щелкните Готово в поле, чтобы ввести функцию и вернуться на рабочий лист.
- Текущая дата должна быть добавлена в ячейку C2.
Вместо даты видны символы ######
Если строка символов хэштега появляется в ячейке C2 вместо даты после добавления функции СЕГОДНЯ в эту ячейку, это потому, что ячейка недостаточно широка для отображения отформатированных данных.
Как упоминалось ранее, неформатированные числа или текстовые данные переходят в пустые ячейки справа, если они слишком широки для ячейки. Однако данные, отформатированные как числа определенного типа, такие как валюта, даты или время, не переходят в следующую ячейку, если они шире ячейки, в которой они расположены.Вместо этого они отображают ошибку ###### .
Чтобы устранить проблему, расширьте столбец C , используя метод, описанный в предыдущем шаге руководства.
Добавление именованного диапазона
Именованный диапазон создается, когда одной или нескольким ячейкам дается имя, чтобы упростить идентификацию диапазона. Именованные диапазоны можно использовать вместо ссылки на ячейки при использовании в функциях, формулах и диаграммах. Самый простой способ создать именованные диапазоны — использовать поле имени , расположенное в верхнем левом углу листа над номерами строк.
В этом руководстве для ячейки C6 будет присвоено имя , ставка , для определения ставки удержания, применяемой к заработной плате сотрудников. Именованный диапазон будет использоваться в формуле вычета , которая будет добавлена к ячейкам от C6 до C9 рабочего листа.
- Выберите ячейку C6 на листе.
- Введите rate в поле Name и нажмите клавишу Enter на клавиатуре
- Ячейка C6 теперь имеет имя .
Это имя будет использоваться для упрощения создания формул вычетов на следующем шаге руководства.
Ввод формулы отчислений сотрудников
Ввод формулы вычета.Формулы Excel позволяют выполнять вычисления с числовыми данными, введенными в рабочий лист. Формулы Excel можно использовать для обработки основных чисел, таких как сложение или вычитание, а также для более сложных вычислений, таких как нахождение среднего студента по результатам тестирования и расчет выплат по ипотеке.
- Формулы в Excel всегда начинаются со знака равенства ( = ).
- Знак равенства всегда вводится в ячейку, в которой должен отображаться ответ.
- Формула завершается нажатием клавиши Enter на клавиатуре.
Использование ссылок на ячейки в формулах
Распространенный способ создания формул в Excel включает в себя ввод данных формулы в ячейки листа и последующее использование ссылок на ячейки для данных в формуле вместо самих данных.
Основное преимущество этого подхода заключается в том, что, если позже возникнет необходимость изменить данные, это будет простой вопрос замены данных в ячейках, а не переписывания формулы. Результаты формулы обновятся автоматически после изменения данных.
Использование именованных диапазонов в формулах
Альтернативой ссылкам на ячейки является использование именованных диапазонов, таких как именованный диапазон со скоростью , созданный на предыдущем шаге.
В формуле функция именованного диапазона совпадает с ссылкой на ячейку, но обычно она используется для значений, которые используются несколько раз в различных формулах, например, ставка вычета для пенсий или пособий по болезни, ставка налога или научная ставка. константа — тогда как ссылки на ячейки более практичны в формулах, которые ссылаются на определенные данные только один раз.
Ввод формулы отчислений сотрудников
Первая формула, созданная в ячейке C6 , умножит брутто-зарплаты сотрудника Б. Смита на ставку вычета в ячейке C3 .
Готовая формула в ячейке C6 будет:
= B6 * ставка
Использование указателя для ввода формулы
Хотя можно просто ввести приведенную выше формулу в ячейку C6 и получить правильный ответ, лучше использовать указатель для добавления ссылок на ячейки в формулы, чтобы свести к минимуму вероятность ошибок, возникающих при вводе неправильной ссылки на ячейку.
При указании необходимо щелкнуть указателем мыши по ячейке, содержащей данные, чтобы добавить ссылку на ячейку или именованный диапазон в формулу.
- Щелкните ячейку C6 , чтобы сделать ее активной.
- Введите знак равенства ( = ) в ячейку C6 , чтобы начать формулу.
- Щелкните ячейку B6 указателем мыши, чтобы добавить ссылку на эту ячейку в формулу после знака равенства.
- Введите символ умножения ( * ) в ячейку C6 после ссылки на ячейку.
- Щелкните указателем мыши на ячейке C3 , чтобы добавить в формулу именованный диапазон , скорость .
- Нажмите клавишу Enter на клавиатуре, чтобы ввести формулу.
- Ответ 2747,34 должен присутствовать в ячейке C6 .
- Несмотря на то, что ответ на формулу отображается в ячейке C6 , щелчок по этой ячейке отобразит формулу = B6 * rate, в строке формул над листом
Формула чистой заработной платы
Ввод формулы чистой заработной платы.Эта формула создается в ячейке D6 и рассчитывает чистую зарплату сотрудника путем вычитания суммы удержания, рассчитанной по первой формуле, из Валовой заработной платы . Готовая формула в ячейке D6 будет:
= B6 - C6
- Щелкните ячейку D6 , чтобы сделать ее активной.
- Введите знак равенства ( = ) в ячейку D6 .
- Щелкните ячейку B6 указателем мыши, чтобы добавить ссылку на эту ячейку в формулу после знака равенства.
- Введите знак минус (–) в ячейку D6 после ссылки на ячейку.
- Щелкните ячейку C6 указателем мыши на ссылку на эту ячейку с формулой.
- Нажмите клавишу Enter на клавиатуре, чтобы ввести формулу.
- Ответ 43 041,66 должен присутствовать в ячейке D6 .
Относительные ссылки на ячейки и копирование формул
До сих пор формулы Deductions и Net Salary были добавлены только в одну ячейку на листе — C6 и D6 соответственно.В результате рабочий лист в настоящее время заполнен только для одного сотрудника — B. Smith .
Вместо того, чтобы выполнять трудоемкую задачу по воссозданию каждой формулы для других сотрудников, Excel позволяет при определенных обстоятельствах копировать формулы в другие ячейки. Эти обстоятельства чаще всего связаны с использованием в формулах определенного типа ссылки на ячейку, известного как относительная ссылка на ячейку.
Ссылки на ячейки, которые были введены в формулы на предыдущих этапах, были относительными ссылками на ячейки, и они являются типом ссылки на ячейку по умолчанию в Excel, чтобы сделать копирование формул как можно более простым.
На следующем шаге учебника используется Fill Handle , чтобы скопировать две формулы в строки ниже, чтобы заполнить таблицу данных для всех сотрудников.
Копирование формул с помощью маркера заполнения
Использование маркера заполнения для копирования формул.Маркер заполнения — это маленькая черная точка или квадрат в правом нижнем углу активной ячейки. Дескриптор заполнения имеет ряд применений, включая копирование содержимого ячейки в соседние ячейки. заполнение ячеек рядами чисел или текстовых меток и копирование формул.
На этом этапе учебного пособия дескриптор заполнения будет использоваться для копирования формул Deduction и Net Salary из ячеек C6 и D6 в ячеек C9 и D9 .
Копирование формул с помощью маркера заполнения
- Выделите ячеек B6 и C6 на листе.
- Наведите указатель мыши на черный квадрат в правом нижнем углу ячейки D6 — указатель изменится на знак плюс ( + ).
- Щелкните и, удерживая левую кнопку мыши, перетащите маркер заполнения вниз до ячейки C9 .
- Отпустите кнопку мыши — ячеек C7 – C9 должны содержать результаты формулы вычета , а ячеек D7 – D9 формулу Net Salary .
Применение форматирования чисел в Excel
Добавление числового форматирования к рабочему листу.Форматирование чисел относится к добавлению символов валюты, десятичных маркеров, знаков процента и других символов, которые помогают определить тип данных, присутствующих в ячейке, и облегчить их чтение.
Добавление символа процента
- Выберите ячейку C3 , чтобы выделить ее.
- Щелкните вкладку Home на ленте .
- Щелкните на опции General , чтобы открыть раскрывающееся меню Number Format .
- В меню выберите опцию Percentage , чтобы изменить формат значения в ячейке C3 с 0,06 на 6%.
Добавление символа валюты
- Выберите ячеек от D6 до D9 , чтобы выделить их.
- На вкладке Home ленты щелкните параметр General , чтобы открыть раскрывающееся меню Number Format .
- Щелкните Currency в меню, чтобы изменить форматирование значений в ячейках D6 на D9 на валюту с двумя десятичными знаками.
Применение форматирования ячеек в Excel
Применение форматирования ячеек к данным.Форматирование ячеек относится к параметрам форматирования, таким как применение полужирного шрифта к тексту или числам, изменение выравнивания данных, добавление границ к ячейкам или использование функции слияния и центрирования для изменения внешнего вида данных в ячейке.
В этом руководстве вышеупомянутые форматы ячеек будут применены к определенным ячейкам на листе, чтобы он соответствовал готовому листу.
Добавление полужирного шрифта
- Выберите ячейку A1 , чтобы выделить ее.
- Щелкните вкладку Home на ленте .
- Щелкните параметр форматирования Bold , как показано на изображении выше, чтобы выделить данные в ячейке A1 жирным шрифтом.
- Повторите описанную выше последовательность шагов, чтобы выделить данные в ячейках от A5 до D5 жирным шрифтом.
Изменение выравнивания данных
Этот шаг изменит стандартное левое выравнивание нескольких ячеек на выравнивание по центру.
- Выберите ячейку C3 , чтобы выделить ее.
- Щелкните вкладку Home на ленте .
- Щелкните параметр выравнивания Center , как показано на изображении выше, чтобы центрировать данные в ячейке C3 .
- Повторите описанную выше последовательность шагов, чтобы выровнять данные в ячейках от A5 до D5 по центру.
Ячейки слияния и центрирования
Параметр Merge and Center объединяет несколько выбранных в одну ячейку и центрирует ввод данных в самой левой ячейке по новой объединенной ячейке. Этот шаг объединит и центрирует заголовок рабочего листа — Вычисления отчислений для сотрудников.
- Выберите ячеек от A1 до D1 , чтобы выделить их.
- Щелкните вкладку Home на ленте .
- Щелкните на опции Merge & Center , как показано на изображении выше, чтобы объединить ячеек A1 с D1 и центрировать заголовок по этим ячейкам.
Добавление нижних границ к ячейкам
Этот шаг добавит нижние границы к ячейкам, содержащим данные в строках 1, 5 и 9
- Выберите объединенную ячейку от A1 до D1 , чтобы выделить ее.
- Щелкните вкладку Home на ленте .
- Щелкните стрелку вниз рядом с опцией Border , как показано на изображении выше, чтобы открыть раскрывающееся меню границ.
- Щелкните пункт Bottom Border в меню, чтобы добавить границу в нижнюю часть объединенной ячейки.
- Повторите описанную выше последовательность шагов, чтобы добавить нижнюю границу к ячейкам A5 — D5 и ячейкам A9 — D9 .
Спасибо, что сообщили нам!
Расскажите, почему!
Другой Недостаточно подробностей Сложно понятьУчебное пособие по основам Microsoft Excel — Изучение того, как использовать Excel
В статье, написанной в 2018 году, компания Robert Half, специализирующаяся на человеческих ресурсах и финансовой отрасли, написала, что 63% финансовых компаний продолжают использовать Excel в основном. Конечно, это не 100%, и на самом деле считается, что — это снижение использования! Но учитывая, что программное обеспечение представляет собой программное обеспечение для работы с электронными таблицами и не предназначено исключительно для использования в качестве программного обеспечения для финансовой отрасли, 63% по-прежнему составляют значительную часть отрасли и помогают проиллюстрировать, насколько важен Excel.
Научиться пользоваться Excel не должно быть сложно. Делая это шаг за шагом, вы сможете перейти от новичка к эксперту (или, по крайней мере, ближе к этому моменту) — в своем темпе.
В качестве предварительного просмотра того, что мы собираемся рассмотреть в этой статье, подумайте о рабочих таблицах, основных используемых функциях и формулах, а также о навигации по рабочему листу или рабочей книге. Конечно, мы не будем рассматривать все возможные функции Excel, но мы рассмотрим достаточно, чтобы дать вам представление о том, как подойти к другим функциям.
Основные определенияБудет действительно полезно, если мы дадим несколько определений. Скорее всего, вы слышали эти термины (или уже знаете, что это такое). Но мы рассмотрим их, чтобы быть уверенным, и будем готовы к остальной части процесса изучения того, как использовать Excel.
Рабочие тетради и рабочие листы ДокументыExcel называются рабочими книгами, и когда вы впервые создаете документ Excel (книгу), многие (не все) версии Excel автоматически включают три вкладки, каждая с собственным пустым листом.Если ваша версия Excel этого не поддерживает, не волнуйтесь, мы научимся их создавать.
Рабочие листы — это фактические части, в которые вы вводите данные. Если это легче представить себе визуально, считайте рабочие листы вкладками. Вы можете добавлять вкладки или удалять вкладки, щелкнув правой кнопкой мыши и выбрав параметр удаления. Эти рабочие листы являются собственно электронными таблицами, с которыми мы работаем, и они размещены в файле рабочей книги.
ЛентаЛента распространяется по приложению Excel как ряд ярлыков, но ярлыки представлены визуально (с текстовыми описаниями).Это полезно, когда вы хотите сделать что-то в короткие сроки, и особенно когда вам нужна помощь в определении того, что вы хотите сделать.
Существует разная группировка кнопок на ленте в зависимости от того, какой раздел / группу вы выбираете из параметров верхнего меню (например, «Главная», «Вставить», «Данные», «Обзор» и т. Д.), И представленные визуальные параметры будут относиться к этим группам.
Ярлыки Excel Ярлыкипомогают быстро ориентироваться в программе Excel, поэтому их полезно (но не обязательно) изучить.Некоторые из них можно узнать, просмотрев ярлыки, перечисленные в меню более старых версий приложения Excel, а затем попробовав их самостоятельно.
Еще один способ изучить ярлыки Excel — просмотреть их список на веб-сайте разработчиков Excel. Даже если в вашей версии Excel не отображаются ярлыки, большинство из них все равно работают.
Формулы и функцииФункции являются встроенными возможностями Excel и используются в формулах.Например, если вы хотите вставить формулу, которая вычисляет сумму чисел в разных ячейках электронной таблицы, вы можете использовать для этого функцию СУММ ().
Подробнее об этой функции (и других функциях) читайте далее в этой статье.
Бар FormulaСтрока формул — это область, которая отображается под лентой. Он используется для формул и данных. Вы вводите данные в ячейку, и они также появятся в строке формул, если вы наведете указатель мыши на эту ячейку.
Когда мы ссылаемся на строку формул, мы просто указываем, что нам следует ввести формулу в этом месте, при этом выбрана соответствующая ячейка (что, опять же, произойдет автоматически, если вы выберете ячейку и начнете вводить текст).
Пример создания и форматирования рабочего листаЕсть много вещей, которые вы можете делать с вашим листом Excel. В этой статье мы дадим вам несколько примеров шагов, чтобы вы могли опробовать их на себе.
Первая рабочая тетрадьПолезно начать с пустой книги. Итак, выберите New . Это может отличаться в зависимости от вашей версии Excel, но обычно находится в области File .
Примечание. На изображении выше указано Open вверху, чтобы проиллюстрировать, что вы можете добраться до New (левая сторона, указана зеленой стрелкой) из любого места. Это снимок экрана более новой версии Excel.
Когда вы нажмете на New , вы, скорее всего, получите несколько примеров шаблонов.Сами шаблоны могут отличаться в зависимости от версии Excel, но вы должны получить какой-то выбор.
Один из способов научиться пользоваться Excel — поиграть с этими шаблонами и посмотреть, что их привлекает. В нашей статье мы начинаем с пустого документа и играем с данными, формулами и т. Д.
Так что продолжайте и выберите опцию пустого документа. Интерфейс будет отличаться от версии к версии, но должен быть достаточно похож, чтобы понять суть. Чуть позже мы также скачаем еще один образец таблицы Excel.
Вставка данныхЕсть много разных способов поместить данные в вашу электронную таблицу (также известную как рабочий лист). Один из способов — просто ввести то, что вы хотите, где хотите. Выберите конкретную ячейку и просто начните печатать.
Другой способ — скопировать данные и затем вставить их в электронную таблицу. Конечно, если вы копируете данные, которые не находятся в табличном формате, может быть немного интересно, где они находятся в вашем документе. Но, к счастью, мы всегда можем отредактировать документ, а также при необходимости скопировать и вставить в другое место.
Вы можете попробовать метод копирования / вставки прямо сейчас, выделив часть этой статьи, скопировав ее, а затем вставив в пустую электронную таблицу.
Выбрав часть статьи и скопировав ее, перейдите в свою электронную таблицу, щелкните нужную ячейку, с которой вы хотите начать вставку, и сделайте это. Показанный выше метод заключается в использовании контекстного меню и последующем выборе «Вставить» в виде значка.
Возможно, вы получите сообщение об ошибке при использовании встроенного метода вставки Excel, даже при использовании других встроенных методов Excel.К счастью, предупреждение об ошибке (см. Выше) помогает указать правильное направление для получения данных, которые вы скопировали на лист.
При вставке данных Excel довольно хорошо их интерпретирует. В нашем примере я скопировал первые два абзаца этого раздела, и Excel представил его в двух строках. Поскольку между абзацами был фактический промежуток, Excel воспроизвел и его (с пустой строкой). Если вы копируете таблицу, Excel еще лучше воспроизводит ее на листе.
Кроме того, для вставки можно использовать кнопку на ленте. Для визуальных людей это действительно полезно. Это показано на изображении ниже.
Некоторые версии Excel (особенно старые версии) позволяют импортировать данные (что лучше всего работает с аналогичными файлами или CSV — значениями, разделенными запятыми — файлами). В некоторых более новых версиях Excel нет этой опции, но вы все равно можете открыть другой файл (тот, который вы хотите импортировать), использовать , выбрать все , а затем скопировать и вставить его в свою электронную таблицу Excel.
Если доступен импорт, он обычно находится в меню Файл . В новой (ых) версии (ах) Excel вы можете быть перенаправлены к большему количеству графического пользовательского интерфейса, когда вы нажмете на File . Просто щелкните стрелку в левом верхнем углу, чтобы вернуться на рабочий лист.
ГиперссылкаСоздание гиперссылок довольно просто, особенно при использовании ленты. Вы найдете кнопку гиперссылки под меню Insert в более новых версиях Excel.К нему также можно получить доступ через ярлык, например command-K .
Форматирование данных (пример: числа и даты)Иногда бывает полезно отформатировать данные. Особенно это касается чисел. Почему? Иногда числа автоматически попадают в общий формат (своего рода по умолчанию), который больше похож на текстовый формат. Но часто мы хотим, чтобы наши числа вели себя как числа.
Другой пример — даты, которые мы, возможно, захотим отформатировать, чтобы все наши даты выглядели согласованными, например, 20200101 или 01.01.20, или любой другой формат, который мы выбираем для нашего формата даты.
Вы можете получить доступ к параметру форматирования данных несколькими способами, показанными на изображениях ниже.
После того, как вы получили доступ, скажем, к формату Number , у вас будет несколько вариантов. Эти параметры появляются при использовании метода щелчка правой кнопкой мыши. Когда вы используете ленту, ваши параметры находятся прямо там, на ленте. Все зависит от того, что вам легче.
Если вы какое-то время использовали Excel, может быть легче понять метод щелчка правой кнопкой мыши с появившимся диалоговым окном формата чисел (показанным ниже).Если вы новичок или более наглядны, метод ленты может иметь больше смысла (и намного быстрее в использовании). Оба предоставляют вам варианты форматирования чисел.
Если вы вводите что-нибудь, напоминающее дату, новые версии Excel достаточно хороши, чтобы отразить это на ленте, как показано на изображении ниже.
На ленте вы можете выбрать формат даты. Например, вы можете выбрать короткое свидание или длинное свидание. Идите вперед, попробуйте и просмотрите свои результаты.
Форматирование презентации (пример: выравнивание текста)Также полезно понять, как выровнять данные, хотите ли вы, чтобы все они были выровнены по левому или правому краю (или выровнены по ширине и т. Д.).К нему тоже можно получить доступ через ленту.
Как видно из изображений выше, выравнивание текста (т.е. вправо, влево и т. Д.) Находится во второй строке параметра ленты. Вы также можете выбрать другие параметры выравнивания (например, верх, низ) на ленте.
Кроме того, если вы заметили, выравнивание таких вещей, как числа, может выглядеть не правильно при выравнивании по левому краю (где текст выглядит лучше), но выглядит лучше при выравнивании по правому краю. Выравнивание очень похоже на то, что вы увидите в текстовом редакторе.
Столбцы и строкиПолезно знать, как работать, а также настраивать ширину и размеры столбцов и строк. К счастью, как только вы освоитесь, это будет довольно легко сделать.
Добавление или удаление строк или столбцов состоит из двух частей. Первая часть — это процесс выбора, а вторая — щелчок правой кнопкой мыши и выбор варианта вставки или удаления.
Помните данные, которые мы скопировали из этой статьи и вставили в пустой лист Excel в приведенном выше примере? Вероятно, он нам больше не нужен, так что это прекрасный пример процесса удаления строк.
Помните наш первый шаг? Нам нужно выделить строки. Идите вперед и щелкните номер строки (слева от верхней левой ячейки) и перетащите вниз с помощью мыши к нижней строке, которую вы хотите удалить. В данном случае мы выбираем три ряда.
Затем вторая часть нашей процедуры — щелкнуть Удалить строки и посмотреть, как Excel удалит эти строки.
Процесс вставки строки аналогичен, но вам не нужно выбирать более одной строки.Excel определит, где вы щелкнете и куда вы хотите вставить строку.
Чтобы начать процесс, щелкните номер строки, которую вы хотите разместить под новой строкой. Это говорит Excel, что нужно выбрать за вас всю строку. С того места, где вы находитесь, Excel вставит строку над ним. Вы делаете это, щелкнув правой кнопкой мыши и выбрав Insert Rows.
Как вы можете видеть выше, мы набрали 10 в строке 10. Затем, выбрав 10 (строка 10), щелкнув правой кнопкой мыши и выбрав Insert Rows , число 10 опустилось на одну строку вниз.В результате в строке 11 оказалось 10 .
Это демонстрирует, как вставленная строка была помещена над выбранной строкой. Попробуйте сами, чтобы увидеть, как работает процесс вставки.
Если вам нужно более одной строки, вы можете сделать это, выбрав более одной строки, и это сообщит Excel, сколько вы хотите, и это количество будет вставлено над выбранным номером строки.
Следующие рисунки показывают это в визуальном формате, включая то, как 10 спускается на три строки, количество вставленных строк.
Вставка и удаление столбцов в основном аналогичны, за исключением того, что вы выбираете сверху (столбцы), а не слева (строки).
Фильтры и дубликатыКогда у нас много данных для работы, это помогает, если у нас есть пара уловок в рукаве, чтобы упростить работу с этими данными.
Например, предположим, что у вас есть набор финансовых данных, но вам нужно просмотреть только определенные данные. Один из способов сделать это — использовать «Фильтр» Excel.”
Во-первых, давайте найдем таблицу Excel, в которой представлено много данных, чтобы у нас было на чем это проверить (без необходимости вводить все данные самостоятельно). Вы можете скачать именно такой образец в Microsoft. Имейте в виду, что это прямая ссылка на загрузку, поэтому файл примера Excel должен начать загрузку сразу после нажатия на эту ссылку.
Теперь, когда у нас есть документ, давайте посмотрим на объем данных. Совсем немного, не правда ли? Примечание: изображение выше будет немного отличаться от того, что есть в вашем образце файла, и это нормально.
Допустим, вы хотели видеть только данные из Германии. Используйте параметр «Фильтр» на ленте (в разделе «Главная»). Он совмещен с опцией «Сортировать» справа (в более новых версиях Excel).
Теперь сообщите Excel, какие параметры вам нужны. В этом случае мы ищем данные о Германии как выбранной стране.
Вы заметите, что когда вы выбираете опцию фильтра, в столбцах появляются маленькие раскрывающиеся стрелки. Когда выбрана стрелка, у вас есть несколько вариантов, включая вариант «Текстовые фильтры», который мы будем использовать.У вас есть возможность сортировать по возрастанию или по убыванию.
Логично, почему Excel объединяет их на ленте, поскольку все эти параметры отображаются в раскрывающемся списке. Мы выберем «Равно…» под «Текстовыми фильтрами».
После того, как мы выберем то, что мы хотим сделать (в данном случае фильтр), давайте предоставим информацию / критерии. Мы хотели бы видеть все данные из Германии, так что это то, что мы вводим в поле. Затем нажмите «ОК».
Вы заметите, что сейчас мы видим только данные из Германии.Данные отфильтрованы. Остальные данные все еще там. Он просто скрыт от глаз. Придет время, когда вы захотите прекратить работу фильтра и просмотреть все данные. Просто вернитесь в раскрывающийся список и выберите очистку фильтра, как показано на изображении ниже.
Иногда у вас будут наборы данных, содержащие повторяющиеся данные. Это намного проще, если у вас есть только единичные данные. Например, зачем вам нужна одна и та же запись финансовых данных дважды (или более) в вашем листе Excel?
Ниже приведен пример набора данных, который содержит некоторые повторяющиеся данные (выделены желтым цветом).
Чтобы удалить дубликаты (или больше, как в этом случае), начните с щелчка по одной из строк, представляющих повторяющиеся данные (которые содержат данные, которые повторяются). Это показано на изображении ниже.
Теперь перейдите на вкладку или раздел «Данные», и оттуда вы увидите кнопку на ленте с надписью «Удалить дубликаты». Щелкните это.
Первая часть этого процесса представляет вам диалоговое окно, подобное тому, что вы видите на изображении ниже.Пусть это вас не смущает. Он просто спрашивает вас, в какой столбец смотреть при выявлении повторяющихся данных.
Например, если у вас есть несколько строк с одинаковыми именем и фамилией, но в основном тарабарщина в других столбцах (например, копия / вставка с веб-сайта, например), и вам нужны только уникальные строки для имени и фамилии, вы бы выберите эти столбцы, чтобы бессмысленная тарабарщина, которая может не дублироваться, не учитывалась при удалении лишних данных.
В этом случае мы оставили выделение как «все столбцы», потому что мы дублировали строки вручную, поэтому мы знали, что все столбцы были точно такими же в нашем примере.(Вы можете сделать то же самое с файлом примера Excel и протестировать его.)
После того, как вы нажмете «ОК» в приведенном выше диалоговом окне, вы увидите результат, и в этом случае три строки были идентифицированы как совпадающие, а две из них были удалены.
Теперь полученные данные (показанные ниже) соответствуют данным, с которых мы начали, прежде чем мы добавили и удалили дубликаты.
Вы только что научились парочке уловок. Это особенно полезно при работе с большими наборами данных.Попробуйте другие кнопки, которые вы видите на ленте, и посмотрите, что они делают. Вы также можете продублировать файл примера Excel, если хотите сохранить исходную форму. Переименуйте загруженный файл и повторно загрузите еще одну копию. Или скопируйте файл на свой компьютер.
Я продублировал вкладку со всеми финансовыми данными (после копирования в мой другой файл примера, тот, с которым мы начали, был пустым), и с дублирующей вкладкой у меня было две версии, с которыми я мог поиграть по своему желанию.Вы можете попробовать это, щелкнув вкладку правой кнопкой мыши и выбрав «Дублировать».
Условное форматированиеЭта часть статьи включена в раздел о создании рабочей книги из-за ее преимуществ отображения. Если это кажется немного сложным или вы ищете функции и формулы, пропустите этот раздел и вернитесь к нему на досуге.
Условное форматирование удобно, если вы хотите выделить определенные данные. В этом примере мы собираемся использовать наш файл примера Excel (со всеми финансовыми данными) и искать «Валовые продажи», превышающие 25 000 долларов США.
Для этого мы сначала должны выделить группу ячеек, которую мы хотим оценить. Имейте в виду, что вы не хотите выделять весь столбец или строку. Вы хотите выделить только те ячейки, которые вы хотите оценить. В противном случае другие ячейки (например, заголовки) также будут оцениваться, и вы будете удивлены, что Excel делает с этими заголовками (например).
Итак, желаемые ячейки выделены, и теперь мы нажимаем на раздел / группу «Главная», а затем на «Условное форматирование».”
Когда мы нажимаем «Условное форматирование» на ленте, у нас есть несколько вариантов. В этом случае мы хотим выделить ячейки, размер которых превышает 25000 долларов, поэтому мы делаем наш выбор, как показано на изображении ниже.
Теперь мы увидим диалоговое окно, и мы можем ввести значение в это поле. Мы набираем 25000. Вам не нужно беспокоиться о запятых или чем-то подобном, и на самом деле, это работает лучше, если вы просто вводите необработанное число.
После того, как мы нажмем «ОК», мы увидим, что поля автоматически раскрашиваются в соответствии с нашим выбором (справа) в нашем диалоговом окне «Больше чем» выше.В данном случае «Светло-красная заливка темно-красным текстом». Мы также могли выбрать другой вариант отображения.
Это условное форматирование — отличный способ сразу увидеть данные, которые необходимы для того или иного проекта. В этом случае мы могли видеть «Сегменты» (как они упоминаются в файле примера Excel), валовые продажи которых превысили 25 000 долларов США.
Работа с формулами и функциямиОчень полезно научиться использовать функции в Excel.Это основная составляющая формул. Если вы хотите просмотреть список функций, чтобы получить представление о том, что доступно, щелкните меню / группу «Вставить», а затем в крайнем левом углу выберите «Функция / Функции».
Несмотря на то, что цель этой кнопки на ленте Excel состоит в том, чтобы вставить фактическую функцию (что также можно выполнить, введя в строке формул, начиная со знака равенства, а затем начав вводить желаемую функцию), мы также можем использовать это, чтобы увидеть, что доступно.Вы можете прокручивать функции, чтобы получить представление о том, что вы можете использовать в своих формулах.
Конечно, также очень полезно просто попробовать их и посмотреть, что они делают. Вы можете выбрать группу, которую хотите просмотреть, выбрав категорию, например «Часто используемые» для более короткого списка функций, но списка, который часто используется (и некоторые функции которого рассматриваются в этой статье).
Мы будем использовать некоторые из этих функций в примерах формул, которые мы обсуждаем в этой статье.
Равно = ЗнакЗнак равенства (=) очень важен в Excel. Это играет важную роль. Это особенно верно в случае формул. По сути, у вас нет формулы без знака равенства. А без формулы это просто данные (или текст), которые вы ввели в эту ячейку.
Так что просто помните, что прежде чем вы попросите Excel вычислить или автоматизировать что-либо для вас, введите знак равенства (=) в ячейку.
Если вы добавите знак $, это означает, что Excel не перемещает формулу. Обычно автоматическая корректировка формул (с использованием так называемых относительных ссылок на ячейки) для изменений на листе является полезной вещью, но иногда она может вам не понадобиться, и с помощью этого знака $ вы можете сообщить об этом Excel. Вы просто вставляете $ перед буквой и номером ссылки на ячейку.
Таким образом, относительная ссылка на ячейку D25 становится $ D $ 25. Если эта часть сбивает с толку, не беспокойтесь об этом.Вы можете вернуться к нему (или поиграть с ним с пустой книгой Excel).
The Awesome Ampersand >> &Амперсанд (&) — это забавный маленький «инструмент» формулы, позволяющий объединять ячейки. Например, предположим, что у вас есть столбец для имен и еще один столбец для фамилий, и вы хотите создать столбец для полного имени. Для этого вы можете использовать &.
Давайте попробуем это на листе Excel. В этом примере давайте возьмем чистый лист, чтобы не прерывать другие проекты.Вперед, введите свое имя в A1 и свою фамилию в B1. Теперь, чтобы объединить их, щелкните мышью по ячейке C1 и введите следующую формулу: = A1 & «« & B1 . Пожалуйста, используйте только часть, выделенную курсивом, а не любую остальную часть (например, без точки).
Что вы видите в C1? Вы должны увидеть свое полное имя с пробелом между вашим именем и фамилией, как это обычно бывает при вводе вашего полного имени. Часть формулы & «» & — это то, что произвело это пространство.Если бы вы не включили «», у вас было бы имя и фамилия без пробела между ними (попробуйте, если хотите увидеть результат).
Другая похожая формула использует CONCAT, но мы узнаем об этом немного позже. А пока запомните, что может сделать для вас амперсанд (&), поскольку этот небольшой совет пригодится во многих ситуациях.
SUM () ФункцияФункция СУММ () очень удобна и делает именно то, что описывает.Он складывает числа, которые вы указываете Excel, чтобы включить, и дает вам сумму их значений. Вы можете сделать это несколькими способами.
Мы начали с ввода некоторых чисел, чтобы у нас были некоторые данные для работы при использовании функции. Мы просто использовали 1, 2, 3, 4, 5 и начали с A1 и вводили каждую ячейку, двигаясь вниз к A5.
Теперь, чтобы использовать функцию СУММ (), начните с нажатия в нужной ячейке, в данном случае мы использовали A6, и ввода = СУММ (в строке формул. В этом примере остановитесь, когда дойдете до первого «(.«Теперь щелкните A1 (самая верхняя ячейка) и перетащите указатель мыши на A5 (или самую нижнюю ячейку, которую вы хотите включить), а затем вернитесь к строке формул и введите закрывающую«) ». Не включайте точки или кавычки, а только круглые скобки.
Другой способ использовать эту функцию — вручную ввести информацию в строку формул. Это особенно полезно, если у вас довольно много чисел и прокрутка, чтобы получить их, немного сложна. Начните этот метод так же, как и в приведенном выше примере, с «= SUM (.”
Затем введите ссылку на самую верхнюю ячейку. В данном случае это будет A1. Включите двоеточие (:), а затем введите ссылку на самую нижнюю ячейку. В данном случае это A5.
СРЕДНИЙ () ФункцияЧто, если вы хотите выяснить, каково среднее значение группы чисел? Вы можете легко сделать это с помощью функции AVERAGE (). На приведенных ниже шагах вы заметите, что она в основном такая же, как и функция SUM () выше, но с другой функцией.
Имея это в виду, мы начинаем с выбора ячейки, которую хотим использовать для результата (в данном случае A6), а затем начинаем печатать со знаком равенства (=) и словом СРЕДНИЙ. Вы заметите, что, когда вы начнете вводить его, вам будут предложены предложения и вы можете щелкнуть СРЕДНЕЕ вместо того, чтобы вводить полное слово, если хотите.
Перед добавлением диапазона ячеек убедитесь, что в формуле есть открывающая скобка. В противном случае вы получите сообщение об ошибке.
Теперь, когда у нас есть «= СРЕДНЕЕ (», введенное в нашу ячейку A6 (или какую бы ячейку вы ни использовали для результата), мы можем выбрать диапазон ячеек, который мы хотим использовать.В этом случае мы используем от A1 до A5.
Имейте в виду, что вы также можете ввести его вручную, а не использовать мышь для выбора диапазона. Если у вас большой набор данных, набирать в диапазоне, вероятно, проще, чем прокручивать его, чтобы выбрать его. Но, конечно, решать только вам.
Чтобы завершить процесс, просто введите закрывающую скобку «)», и вы получите среднее из пяти чисел. Как видите, этот процесс очень похож на процесс SUM () и другие функции.Как только вы освоите одну функцию, остальные станут проще.
СЧЁТЕСЛИ () ФункцияДопустим, мы хотели подсчитать, сколько раз определенное число появляется в наборе данных. Во-первых, давайте подготовим наш файл для этой функции, чтобы нам было на что посчитать. Удалите любую формулу, которая может быть у вас в A6. Теперь либо скопируйте с A1 по A5 и вставьте, начиная с A6, либо просто введите те же числа в ячейки, идущие вниз, начиная с A6 и значения 1, а затем A7 с 2 и т. Д.
Теперь давайте начнем с A11 нашу функцию / формулу. В этом случае мы собираемся ввести «= СЧЁТЕСЛИ (.» Затем мы выберем ячейки с A1 по A10.
Убедитесь, что вы набираете или выбираете «СЧЁТЕСЛИ», а не одну из других функций, подобных СЧЁТУ, иначе мы не получим тот же результат.
Прежде чем сделать то же самое, что и с другими функциями, и ввести закрывающую круглую скобку «)», нам нужно ответить на вопрос о критериях и ввести это после запятой «» и перед круглой скобкой «).”
Что определяется «критериями»? Именно здесь мы сообщаем Excel, что мы хотим, чтобы он подсчитывал (в данном случае). Мы ввели запятую, затем «5» и закрывающую скобку, чтобы получить количество пятерок (5), которые появляются в списке чисел. Результатом будет два (2), поскольку есть два случая.
Функция CONCAT или CONCANTENATE ()Подобно нашему примеру с использованием только амперсанда (&) в нашей формуле, вы можете комбинировать ячейки с помощью функции СЦЕПИТЬ ().Идите и попробуйте, используя наш тот же пример.
Введите свое имя в A1 и фамилию в B1. Затем в C1 введите CONCAT (A1, ««, B1).
Вы увидите, что получите тот же результат, что и с амперсандом (&). Многие люди используют амперсанд, потому что это проще и менее громоздко, но теперь вы видите, что у вас есть и другой вариант.
Примечание. Эта функция может быть КОНКАНТЕНАТИВНОЙ в вашей версии Excel. Microsoft сократила имя функции до просто CONCAT, и это, как правило, легче вводить (и запоминать) в более поздних версиях программного обеспечения.К счастью, если вы начнете вводить CONCA в строке формул (после знака равенства), вы увидите, какая версия используется в вашей версии Excel, и сможете выбрать ее, щелкнув по ней мышью.
Помните, что когда вы начинаете вводить его, чтобы позволить вашей версии Excel отображать правильную функцию, введите только «CONCA» (или короче), а не «CONCAN» (как начало для CONCANTENATE), иначе вы можете не увидеть Excel предложение, так как именно здесь две функции начинают различаться.
Не удивляйтесь, если вы предпочтете использовать метод слияния с амперсандом (&) вместо CONCAT ().Это нормально.
Формулы If / ThenДопустим, мы хотим использовать формулу If / Then для определения суммы скидки (вроде второй скидки) в новом столбце в нашем примере файла Excel. В этом случае сначала мы начинаем с добавления столбца, и мы добавляем его после столбца F и перед столбцом G (опять же, в нашем загруженном файле примера).
Теперь мы вводим формулу. В этом случае мы вводим его в F2, и это «= ЕСЛИ (E2> 25000,« СКИДКА 2 »). Это соответствует тому, что ищет формула с тестом (E2 больше 25k), а затем результатом, если число в E2 проходит этот тест («СКИДКА 2»).
Теперь скопируйте F2 и вставьте ячейки, следующие за ней, в столбец F.
Формула будет автоматически настраиваться для каждой ячейки (относительная ссылка на ячейку) со ссылкой на соответствующую ячейку. Помните, что если вы не хотите, чтобы он автоматически настраивался, вы можете поставить перед альфа-ячейкой знак $, а также число, например, A1 — это $ A $ 1.
На изображении выше видно, что «СКИДКА 2» отображается во всех ячейках столбца F2.Это связано с тем, что формула указывает ему смотреть на ячейку E2 (представленную $ E $ 2), а не на относительные ячейки. Таким образом, когда формула копируется в следующую ячейку (например, F3), она все еще смотрит на ячейку E2 из-за знаков доллара. Таким образом, все ячейки дают одинаковый результат, потому что они имеют одну и ту же формулу, ссылающуюся на одну и ту же ячейку.
Кроме того, если вы хотите, чтобы вместо слова «ЛОЖЬ» отображалось значение, просто добавьте запятую, а затем слово или число, которое вы хотите отобразить (текст должен быть в кавычках) в конце формулы перед закрывающая скобка.
| Совет для профессионалов : Используйте ВПР: найдите и найдите значение в другой ячейке на основе некоторого совпадающего текста в той же строке. |
К счастью, благодаря способу оформления документов Excel вы можете многое сделать с вашими книгами Excel. Возможность иметь разные рабочие листы (вкладки) в вашем документе позволяет вам иметь связанный контент в одном файле. Кроме того, если вы чувствуете, что создаете что-то, что может иметь формулы, которые работают лучше (или хуже), вы можете скопировать (щелкнув правой кнопкой мыши) свои рабочие листы (вкладки), чтобы иметь различные версии вашего рабочего листа.
Вы можете переименовывать свои вкладки и использовать коды дат, чтобы узнать, какие версии являются самыми новыми (или самыми старыми). Это всего лишь один пример того, как вы можете использовать эти вкладки в своих интересах при управлении проектами Excel.
Вот пример переименования вкладок в одной из более поздних версий Excel. Вы начинаете с нажатия на вкладку и получаете результат, аналогичный изображенному здесь:
Если вы не получили этого ответа, ничего страшного. У вас может быть более ранняя версия Excel, но она интуитивно понятна в том смысле, что позволяет вам переименовывать вкладки.Вы также можете щелкнуть вкладку правой кнопкой мыши и получить возможность «переименовать» в более ранних версиях Excel, а иногда просто вводить текст прямо на вкладке.
Excel предоставляет вам множество возможностей в вашем путешествии по изучению того, как использовать Excel. Теперь пора выйти и использовать его! Повеселись.
10 лучших ресурсов в Интернете
У меня, как и у большинства людей, есть или опыт работы с Microsoft Excel, но не так много, как мне хотелось бы. По большей части я использовал его для мозгового штурма идей, бюджета отпусков и выполнения простых расчетов трафика и потенциальных клиентов.
Но из-за моих ограниченных навыков работы с Excel я постоянно обновляю таблицы вручную. Я прекрасно понимаю, что из-за этого я упускаю целый мир автоматизации отчетов, который мог бы сэкономить мне часы и часы времени.
Но когда я спросил несколько своих самых опытных коллег, знакомых с Excel, где они приобрели свои знания об Excel, все они сказали мне что-то вроде: «Я в основном учился у коллег и друзей» или «Когда у меня есть конкретный вопрос, я спрашиваю кого-нибудь. или выполните поиск в Google.”
Достаточно честно … но, как новичок, я чувствую, что у меня было бы слишком много вопросов по Excel, чтобы мне пришлось полагаться на коллег или друзей, чтобы они ответили на все.
Загрузите наше полное руководство по использованию Excel здесь, чтобы получить больше пошаговых руководств по Excel.
Я не могу быть единственным, кто надеется освоить самое популярное в мире решение для анализа и визуализации данных. (Или, по крайней мере, научитесь создавать диаграммы и графики, которые произведут впечатление на моего менеджера.)
Стремясь стать более продуктивным маркетологом, ориентированным на данные, я поискал в Интернете лучшие онлайн-ресурсы для изучения Excel.Большинство из них бесплатны, а некоторые из них могут стоить вложений некоторым людям. Так что смотрите, добавляйте закладки в закладки и еще больше приближайтесь к более эффективной работе в Excel.
Где учиться Excel: 10 лучших онлайн-ресурсов
1) Учебный центр Microsoft Excel
Цена: бесплатно
Когда дело доходит до изучения нового приложения, почему бы не начать с источника? В конце концов, никто не знает Mircosoft Excel лучше, чем сотрудники Microsoft.
Фактически, они проделали огромную работу по созданию Учебного центра Office: центра ресурсов для всех их приложений и служб Office. В их учебном центре по Excel есть множество бесплатных руководств, видео и руководств по Windows, Mac OS, Android, iOS и Windows Phone, которые охватывают как последнюю, так и более старые версии Excel.
Как только вы щелкнете по платформе, вы найдете ресурсы, разделенные по способностям Excel: для начинающих (например, базовая математика и создание диаграммы), для промежуточных пользователей (например, сортировка и фильтрация данных, условное форматирование и ВПР) и для продвинутых пользователей. пользователи (например, сводные таблицы, расширенные функции ЕСЛИ и способы защиты паролем рабочих листов и книг).
2) Страница электронной таблицы
Цена: бесплатно
Вот замечательный, очень хорошо организованный сайт, на котором полно полезных советов по Excel, собранных экспертом по Excel Джоном Уокенбахом.
За последние тридцать лет Валкенбах написал более 60 книг по Excel для пользователей всех уровней и около 300 статей и обзоров для таких журналов, как InfoWorld, PC World, и PC / Computing. В какой-то момент он написал ежемесячный столбец электронных таблиц для PC World. Другими словами, этот человек знает свое дело — и он знает, как представить его аудитории.
Самая полезная часть его веб-сайта — это, вероятно, вкладка «Советы по Excel», на которой есть длинный список полезных (и в основном нетривиальных) советов по форматированию, формулам, диаграммам и графике, а также печати. Советы там включают все: от работы с дробями до отключения сводной таблицы от ее исходных данных и до листа часто задаваемых вопросов по защите электронных таблиц.
Еще одна очень полезная часть его сайта — это вкладка «Загрузки», куда он добавляет бесплатные ссылки для скачивания на созданные им файлы, включая бесплатные книги Excel и надстройки.Некоторые файлы демонстрируют полезные методы, которые вы можете адаптировать к своей работе, а другие просто «для развлечения».
Например, там есть одна книга Excel, в которой приведены примеры пользовательских числовых форматов, с которыми вы можете поиграться и настроить в удобное для вас время, чтобы познакомиться с ними, не создавая заново.
Наконец, на его сайте есть ссылки на все книги, которые он написал об Excel за эти годы, в том числе книги по каждой версии Excel с 2016 года до некоторых из его самых ранних версий.
3) Таблицы About.com Страница
Цена: бесплатно
Многие из вас, вероятно, знакомы с содержанием веб-сайта About.com. Но знаете ли вы, что у него есть собственный поддомен электронных таблиц, большая часть которого посвящена Excel? Там несколько тысяч наборов инструкций — в основном иллюстрированных, постов с практическими рекомендациями — и они регулярно добавляют в них свежий контент.
Каждая часть контента разделена на категории, а категории включают в себя все, от формул и форматирования до обучающих видео, инструментов и шаблонов.Если вы хотите быть в курсе последних новостей и советов, связанных с электронными таблицами, вы можете подписаться на бесплатную рассылку новостей. На этом сайте много рекламы, но если вы можете ее выдержать, содержание чертовски велико.
4) Chandoo.org
Цена: бесплатно
Основатель блога на Chandoo.org (по прозвищу «Чанду») говорит, что у него одна цель: «научить вас превосходно работать с Excel и диаграммами». Блог начался еще в 2007 году, и сегодня в нем более 450 статей и руководств по использованию Excel и созданию улучшенных диаграмм.
Он создал блог как сообщество, основанное на таких ценностях, как смирение, страсть, веселье, привлекательность и простота. Он также работает над тем, чтобы сделать это место отличным местом для людей, для которых английский не является родным языком.
Большинство его советов начинается с форумов, где люди задают вопросы об Excel — все о формулах, форматировании, ярлыках, сводных таблицах и т. Д. — и каждый может ответить на них. Затем Чанду берет некоторые из наиболее полезных вопросов на форуме и создает на их основе статьи и учебные пособия.
Изображение предоставлено: Chandoo.org
Там тоже есть кое-что интересное. Например, Чанду создал поиск пасхальных яиц для недавнего сообщения в блоге, которое включает загружаемую книгу Excel, в которой спрятаны семь панд. Читатели могут найти панд, используя подсказки, методы Excel или даже старые добрые «шпионские» навыки.
Изображение предоставлено: Chandoo.org
Хотя статьи, форумы и другие части сайта бесплатны, вы можете заплатить взнос, чтобы присоединиться к одной из его учебных программ, например, в школе Excel или классах VBA, или получив копию одной из его книг: Книга ВПР или Excel Formula Helper Ebook.
5) Бесплатные электронные книги и сообщения в блогах HubSpot
Цена: бесплатно
Excel — один из самых востребованных навыков для маркетологов, ориентированных на данные в наши дни. А поскольку мы хотим, чтобы такие маркетологи, как вы, добились успеха, мы создали целый ряд образовательных материалов по Excel здесь, в HubSpot, включая бесплатные электронные книги, шаблоны, сообщения в блогах и видеоуроки по широкому кругу тем.
Вот некоторые из наших лучших:
6) MrExcel.com
Цена: бесплатно
Вот ресурс, который знакомит обычных людей, таких как мы с вами, с экспертами по Excel. MrExcel.com славится своей интерактивной доской объявлений, за которой постоянно следит сообщество «гуру» Excel.
Когда пользователь задает вопрос, член экспертного сообщества Mr. Excel ответит на него. Вопросы варьируются от упрощения задачи Excel до решения «чрезвычайной ситуации».
Вы не являетесь носителем английского языка? Вы даже можете задавать вопросы на своем родном языке.
Помимо размещения вопросов на доске сообщений, вы также можете просматривать «Горячие темы» г-на Excel, которые включают в себя такие вещи, как нахождение совокупной суммы четных или нечетных строк или удаление начального нуля с текстового поля.
У них также есть библиотека полезных книг по Excel и электронных книг. Если вам нужна помощь с более сложными проблемами, вы даже можете нанять консультанта по Excel прямо с веб-сайта за определенную плату.
7) Видеоуроки по Annielytics
Цена: бесплатно
Эксперт по данным веб-аналитикиЭнни Кушинг создала блог под названием Annielytics, который включает в себя как веб-сайт, так и канал YouTube.Но не позволяйте этому шутливому названию ввести вас в заблуждение: канал Cushings на YouTube полон действительно хороших, конкретных и подробных советов по веб-аналитике.
Хотя содержание здесь не полностью связано с Excel — в основном, это касается Google Analytics, например, — у нее действительно есть несколько действительно хороших видеоуроков по Excel. Одно из преимуществ этих видео? Они были созданы с учетом требований маркетинга и веб-аналитики, поэтому напрямую применимы к вашим отчетам о маркетинговых данных.
Чтобы найти ее видео об Excel, щелкните здесь или выполните поиск на ее канале YouTube по запросу «Excel».
Темы Excel, которые она освещает, широко варьируются: от создания интерактивных сводных таблиц до того, как добавить таблицу с прокруткой на панель мониторинга с помощью функции ИНДЕКС. Видео также различаются по длине в зависимости от сложности темы: есть видео продолжительностью две с половиной минуты, а есть видео продолжительностью более получаса.
Чтобы дать вам представление о том, на что похожи ее видео, вот хорошее видео, которое охватывает исчерпывающий обзор диаграмм Excel:
8) Линда.com’s Excel Training Tutorials
Цена: членство начинается с $ 19,99 в месяц (бесплатная пробная версия здесь)
Если вы готовы вложить немного денег в обучение работе с Excel, Lynda.com — достойное место, чтобы их потратить. Платные участники имеют доступ к тысячам курсов Lynda.com по бизнесу, технологиям, творческим навыкам и программному обеспечению, которые помогут вам достичь ваших личных профессиональных целей.
В эти курсы включено более 100 курсов по Excel и более 4000 видеоуроков, охватывающих все версии Excel и любой уровень знаний.Они охватывают широкие темы, такие как «Основное обучение Excel 2016» и «Визуальное общение и добавление воздействия с помощью диаграмм», а также другие нишевые темы, такие как «Excel 2016: подробные сводные таблицы» и «Мастерская Excel: построение динамической тепловой карты».
9) Coursera
Цена: индивидуальные курсы начинаются от 79 долларов США за каждый
В то время как Lynda.com запрашивает ежемесячный членский взнос, который затем дает вам доступ ко всем его курсам, Coursera взимает плату за каждый курс. Сотрудники Coursera сотрудничают с ведущими университетами и организациями по всему миру, предлагая онлайн-курсы для всех.
Существует лишь несколько программ, связанных с Excel, но если вы ищете полный курс обучения в колледже или аспирантуре, один из них может быть идеальным для вас. Многие из курсов, связанных с Excel, взяты из Университета Дьюка, например «Освоение анализа данных в Excel» и «Excel в MySQL: аналитические методы для бизнеса».
При этом стоит недешево. Это настоящие курсы, которые преподают в ведущих университетах мира. Каждый курс включает видеолекции, интерактивные викторины, экспертные оценки и возможность общаться с сокурсниками и преподавателями.По окончании курса вы получите официальное признание вместе с дополнительным сертификатом о прохождении курса.
10) Курсы EdX Excel
Цена: бесплатно
Если вы ищете больше «курса» вместо разового обучения, но вы не готовы выкладывать деньги, ознакомьтесь с курсами edX.
EdX — это некоммерческая организация, которая полагается на проверенные сертификаты, чтобы помочь финансировать бесплатное образование для людей по всему миру. Если вы посещаете курс, помеченный как «Подтвержденный», у вас есть возможность заплатить определенную сумму (около 50 долларов США), чтобы получить подписанный инструктором сертификат с логотипом учебного заведения, чтобы подтвердить ваши достижения и повысить ваши перспективы трудоустройства.Если нет, то можно взять бесплатно.
Чтобы помочь вам выбрать курсы, которые подходят именно вам, каждый курс edX включает рейтинг до пяти звезд, обзоры курсов и информацию о продолжительности курса, количестве усилий (измеряется в часах в неделю), уровне и транскриптах видео.
Какие ваши любимые онлайн-ресурсы для изучения Excel? Делитесь с нами в комментариях.
Еще один хороший вариант — Spreadsheeto.com : бесплатное онлайн-обучение Excel, которое адаптируется к вашему уровню навыков.
СтатистикаExcel: короткие видеоуроки в простых шагах
Статистика Excel
Этот сборник статей познакомит вас с наиболее распространенными функциями статистики Excel. Практически для всех операций со статистикой Excel сначала необходимо загрузить Data Analysis ToolPak. Одним из преимуществ использования статистики Excel является то, что вы можете вводить свои данные и манипулировать ими. Например, вы можете отсортировать от А до Я или от высоких значений к низким. Вы также можете создать несколько графиков рядом с вашими данными.
Состав:
- Проблемы, советы и предупреждения
- Основы:
- Статьи и видео по статистике Microsoft Excel 2007
- Статьи и видео по статистике Microsoft Excel 2013
Если вы используете Microsoft Excel в своем классе статистики, вы можете быть удивлены, узнав, что Excel на самом деле плохой выбор . Excel — отличный пакет для работы с электронными таблицами, но он никогда не предназначался для статистического анализа.Пакет анализа данных — это дополнительная надстройка . Это должно дать вам понять, что анализ данных не является сильной стороной Excel. Вы легко можете делать простые графики и расчеты. Но вы столкнетесь с некоторыми серьезными проблемами при выполнении более сложных задач: включая недостающие данные.
Функция ранжирования в Excel.
Конкретные проблемы со статистикой Excel
По данным Массачусетского университета, у Excel есть несколько проблем со статистическими вычислениями. К ним относятся:
- Excel может выполнять определенные тесты только для одного столбца за раз. В «реальном мире» маловероятно, что у вас будет один столбец переменных; У вас гораздо больше шансов получить смесь из нескольких столбцов. Это может вызвать проблемы с запуском t-тестов и даже с простым подсчетом частоты
- Excel не регистрирует ваших действий. Поэтому, если вы забудете, что сделали, или просто захотите повторить задание, это может оказаться невозможным, если не начать с нуля
- Если вы хотите провести серию статистических тестов своих данных, вам, вероятно, придется много копировать, вставлять, сортировать , вставлять, сортировать и переставлять .Это потому, что каждый тест в Excel требует, чтобы данные были упорядочены определенным образом. Например, односторонний дисперсионный анализ требует, чтобы данные располагались в отдельных и смежных столбцах или строках для каждой группы. Двухфакторный дисперсионный анализ с повторами требует прямоугольной области со столбцами, представляющими один фактор, и строками, представляющими другой. С таким статистическим пакетом, как SPSS, вам не нужно ничего менять.
Это всего лишь некоторых из подводных камней со статистикой Excel.Конечно, статистические пакеты, такие как SPSS, скорее всего, не выходят за рамки вашего бюджета; Они стоят тысячи долларов, поэтому обычный пользователь выбирает Excel. Однако, если ваша школа или работа предлагает статистический пакет, вы можете изучить его. В конечном итоге ваши вычисления станут проще, отнимут меньше времени и станут более точными.
В начало
Основы
Посмотрите видео или прочтите приведенные ниже инструкции, чтобы узнать, как суммировать в Excel 2013:
Как суммировать в Excel 2013: обзор
Если вы хотите суммировать в Excel, у вас есть множество вариантов.Вы можете использовать:
- Функция СУММ, которую можно ввести в ячейку.
- Функция автосуммирования. Вы можете найти Σ на панели инструментов.
- Функция суммирования в пакете инструментов анализа данных. Перед использованием этой функции необходимо загрузить пакет инструментов анализа данных.
Сумма в Excel 2013: функция СУММ
Шаг 1. Введите набор данных в один столбец без пробелов.
Шаг 2: Щелкните любую пустую ячейку на листе.
Шаг 3. Введите «= СУММ (Z1: Z99)», где «Z1: Z99» — это расположение ваших ячеек (Z1: Z99 сообщает Excel, что ваши данные находятся в столбце Z, ячейки с 1 по 99).
Сумма в Excel 2013: автосумма
Шаг 1. Введите набор данных в один столбец без пробелов.
Шаг 2: Щелкните пустую ячейку непосредственно под вашими данными.
Шаг 3: Нажмите кнопку автосуммирования на вкладке «Главная». Кнопка автосуммирования (Σ) находится справа от панели инструментов.
Сумма в Excel 2013: пакет инструментов для анализа данных
Шаг 1. Щелкните вкладку «Данные», а затем щелкните «Анализ данных».
Шаг 2: Щелкните «Шаг 3: Щелкните поле« Диапазон ввода »и введите местоположение для ваших данных.Например, если вы ввели данные в ячейки с A1 по A10, введите «A1: A10» в это поле
.Шаг 4: Щелкните переключатель для строк или столбцов, в зависимости от того, как размещены ваши данные. Как правило, вы хотите вводить данные в столбцы, поэтому установите переключатель «столбцы».
Шаг 5: Щелкните поле «Ярлыки в первой строке», если у ваших данных есть заголовки столбцов.
Шаг 6: Установите флажок «Описательная статистика».
Шаг 7: Выберите место для вывода. Например, установите переключатель «Новый лист».
Шаг 8: Нажмите «ОК».
Посетите наш канал YouTube, чтобы получить дополнительную статистику, помощь и советы!
В начало
Сводная таблица — это способ обобщения данных. Это называется сводной таблицей, потому что вы можете вращать ее. Другими словами, вы можете переключать строки и столбцы. Эти диаграммы обычно используются на предприятиях для сравнения данных. Они являются неотъемлемой частью любого курса по бизнес-статистике, и их часто избегают из-за неправильного представления, в которое их трудно составить. Однако на самом деле они так же просты, как и другие графики в Excel, и даже могут быть на проще , потому что Excel будет автоматически заполнять ваши входные данные, если они правильно отформатированы.Что такое правильно отформатированные данные для сводной таблицы? Данные, упорядоченные по столбцам и строкам с правильными заголовками столбцов и строк.
Как создать сводную таблицу Excel
Создание таблицы:
Шаг 1: Введите данные в столбцы. Например, вы можете указать объем продаж в столбце A, валовую прибыль в столбце B и чистую прибыль в столбце C.
Шаг 2. Щелкните ячейку в любом месте набора данных.
Шаг 3: Щелкните вкладку вставки, а затем щелкните «Сводная таблица».”
Шаг 4: Убедитесь, что диапазон данных в норме. Щелкните переключатель для расположения таблицы. Например, нажмите «Новый лист».
Шаг 5: Нажмите «ОК».
Шаг 6: Щелкните и перетащите нужные поля в строки таблицы из параметров в правом столбце. Перетащите в область «строк» внизу. Примечание : для того, чтобы это работало правильно, вы должны заранее спланировать свой стол. Посмотрите на изображение слева от рабочего листа, чтобы узнать, как выглядит сводная таблица Excel.
Шаг 7: Повторите шаг 6 для столбцов, которые вы хотите добавить в диаграмму.
Шаг 8: Повторите шаг 6 для центральной части стола. Например, если вы хотите «продажи» посередине, перетащите его вниз в область значений.
После того, как вы создали таблицу, следует правильное форматирование. Это в основном вопрос выбора. Ни один из этапов форматирования не является полностью необходимым, хотя у вас будет гораздо более профессиональная (а в некоторых случаях более понятная) сводная таблица, если вы внесете несколько изменений в свою базовую таблицу.Например, когда вы составляете сводную таблицу Excel, формат номера ячеек по умолчанию — просто «Число». Если вы имеете дело с цифрами в долларах, имеет смысл добавить в таблицу вариант «Валюта». В этом коротком видео рассматриваются и другие темы:
- Выбор стиля.
- Выделение строк (или столбцов).
- Пропуск категорий с помощью инструмента слайсера.
Как отформатировать сводную таблицу Excel
Совет: Вы должны иметь возможность выбирать правильные категории для строк и столбцов при создании диаграммы.Ознакомьтесь с тем, как выглядит стандартная сводная таблица перед тем, как сделает вашу таблицу. Видео выше дадут вам представление о том, как выглядит сводная таблица, а также о том, как выбирать категории.
В начало
Темы статистики Microsoft Excel (2007-2010)
- Как найти сводку из 5 чисел в Excel.
- , как сделать диаграмму коробки и усов в Excel.
- Как создать столбчатую диаграмму в Excel
- Как найти Z-показатель в Excel.
- Режим в Microsoft Excel.
- Межквартильный размах Excel 2007.
- Стандартное отклонение в Excel.
- Среднее значение в Excel 2007 и 2010.
- Как запустить проверку гипотез в Excel.
- Как найти доверительный интервал для среднего: Excel.
- Как найти p-значение хи-квадрат в Excel
- Медиана в Excel.
- Как найти вероятность нормального распределения в Excel.
- Описательная статистика Excel.
- Пакет инструментов анализа данных Excel.
- Как создать гистограмму в Excel 2007.
- Нормальное распределение Excel 2007.
- Бета-версия Excel.
- Коэффициент корреляции Excel 2007.
- Как построить точечную диаграмму в Excel 2007.
- Уравнение линейной регрессии в Microsoft Excel.
- Теорема Чебышева в Excel.
- Распределение частот в Excel.
- Круговая диаграмма в Excel.
- Генератор случайных чисел в Excel.
- Как найти коэффициент асимметрии Пирсона в Excel.
- Множественная регрессия Excel (полиномиальная регрессия).
- T Тест в Excel.
Вернуться к началу
Статистика Microsoft Excel: Excel 2016 и 2013
- Создайте точечную диаграмму в Excel 2013.
- Как создать гистограмму в Excel 2013.
- Гистограмма в Excel 2013.
- ANOVA Excel 2013.
- Двусторонний дисперсионный анализ в Excel с репликацией и без репликации.
- Найдите ковариацию в Excel.
- Найдите корреляцию в Excel.
- Найти образец отклонения в Excel.
- эксцесс Excel в 2013 г.
- Найдите перекос в Excel 2013.
- Найдите стандартное отклонение в Excel.
- Медиана в Excel 2013.
- Среднее значение в Excel 2013.
- Загрузите пакет инструментов для анализа данных Excel.
- Диапазон в Excel 2013.
- Пример отклонения в Excel 2013.
- Экспоненциальное сглаживание в Excel 2016/2013.
- F тестирует два образца на дисперсию.
- Анализ Фурье в Excel 2013.
- Скользящее среднее в Excel 2013.
- Выборка Excel: найдите образец.
- Запустите регрессионный анализ Excel 2013. Пояснения к выходным данным регрессионного анализа
- Excel.
- Используйте функцию ПРОЦЕНТРАНГ, ПРОЦЕНТРАНГ и РАНГ в Excel.
- T-тест в Excel 2013.
- Два образца z-теста в Excel 2013.
В начало
Подпишитесь на наш канал YouTube, чтобы получить дополнительную помощь и советы по статистике Excel!
————————————————— —————————-Нужна помощь с домашним заданием или контрольным вопросом? С Chegg Study вы можете получить пошаговые ответы на свои вопросы от эксперта в данной области.Ваши первые 30 минут с репетитором Chegg бесплатны!
Комментарии? Нужно опубликовать исправление? Пожалуйста, оставьте комментарий на нашей странице в Facebook .
Где я могу изучить Excel в Интернете?
MS Excel — одно из самых популярных программных приложений в мире. С помощью MS Excel можно хранить большие объемы данных, а также защищать их паролем, чтобы никто не мог видеть конфиденциальные данные без надлежащей авторизации.Он предлагает вам множество функций, с помощью которых вы можете легко и эффективно завершить свою работу.
Есть еще много людей, которые не знают, как использовать MS Excel, но хотят изучить его, чтобы эффективно выполнять свою работу. Есть люди, которые хотят изучить его, чтобы легко получить работу, поскольку существует очень много рабочих мест, требующих знания MS Excel. Поэтому люди посещают уроки Excel или пытаются узнать в Интернете о MS Excel, чтобы как можно скорее получить эту работу.Ниже приведены некоторые из таких онлайн-источников, которые могут помочь вам легко изучить MS Excel, не выходя из дома.
Видеоуроки
Вы можете изучить MS Excel на Youtube. Независимо от того, являетесь ли вы новичком или опытным пользователем Excel, доступно множество видеоуроков для любого уровня навыков. Они заставляют вас учиться всему, заставляя вас смотреть видео, в котором они учат вещи шаг за шагом. Они показывают, как открыть MS Excel, как хранить в нем данные и как использовать его различные функции, чтобы упростить вашу работу.Ряд каналов Youtube предоставляют видео для того же самого, и в большинстве случаев они бесплатны. Вы можете просто подписаться на любой такой канал и изучать Excel в удобном для вас темпе.
Самостоятельное отслеживание темпа поможет вам относительно легко изучить MS Excel. На Youtube есть различные каналы, такие как «Мой электронный урок», «Основы работы с компьютером» и «Планета карьеры», посвященные компьютерному образованию, которые предоставляют различные видеоуроки для новичков, которые ничего не знают о том, как использовать MS Excel. Существуют также различные видеоуроки на хинди, так что если кто-то не знает, как говорить по-английски, он может увидеть эти уроки на хинди и узнать, как использовать MS Excel.
Например, есть канал Youtube «Gyanyagya», который рассказывает вам все о MS Excel на хинди, они все объясняют очень хорошо и тоже пошагово. Таким образом, ученикам, которые хорошо знают хинди, становится легко научиться использовать MS Excel. Все видеоролики на Youtube рассказывают обо всем о MS Excel, начиная с того, как открыть MS Excel, и затем, как хранить в нем данные, и заканчивая чрезвычайно сложными вычислениями для решения проблем.
Онлайн-курсы
Онлайн-курсы— еще один отличный вариант для изучения Excel.Excel Exposure — один из веб-сайтов, предлагающих онлайн-курсы, где можно легко изучить MS Excel. На этом веб-сайте есть различные видео-уроки, которые охватывают различные темы, такие как проверка ошибок, условное форматирование и т. Д. Точно так же есть курсы Edx Excel, где можно бесплатно изучить MS Excel онлайн. Он начинается с основ MS Excel, а затем очень хорошо объясняет все возможности MS Excel. На Edx у вас есть выбор бесплатного доступа к максимальному количеству материалов курса, но для получения заданий и тестов вам необходимо заплатить определенную сумму в зависимости от конкретного курса, который вы изучаете.Платеж также принесет вам сертификат, который четко укажет, что вы полностью владеете MS Excel. Эта гибкость на Edx действительно велика.
С помощью этих онлайн-курсов можно подробно узнать все о MS Excel, после чего они смогут эффективно выполнять свою работу с помощью MS Excel. На веб-сайте New Horizons есть учебный курс Microsoft Excel, где вы можете узнать о MS Excel, а затем поработать над ним. Он не только знакомит с MS Excel, но и дает вам сертификат для его изучения, который может помочь вам, когда вы начинаете подавать заявку на определенные вакансии, особенно на те, которые имеют хороший пакет заработной платы.
Udemy — еще одна такая платформа, которая предлагает множество курсов по разным темам, и MS Excel — одна из них. Он предлагает очень привлекательный 6-часовой курс, который, как они утверждают, сделает вас мастером MS Excel. Поскольку у веб-сайта действительно отличная репутация, этот курс стоит попробовать. Итак, вы можете продолжить и пройти любой из этих курсов в Интернете, чтобы узнать о MS Excel и его различных функциях.
И последнее, но не менее важное: Magoosh предлагает новый онлайн-курс по MS Excel. Подпишитесь на наш план раннего доступа всего за 5 долларов, и вы получите доступ к функциям премиум-плана в течение 5 лет по мере их появления!
Ресурсы, доступные на различных веб-сайтах
Большое количество веб-сайтов очень помогает в обучении людей MS Excel, предоставляя различные письменные материалы, такие как статьи, советы и PDF-файлы.Эти веб-сайты объясняют использование различных формул, предоставляя подробную теорию вместе с примерами и изображениями, демонстрирующими эти примеры. Лучшим примером такого источника является справочный центр Microsoft Excel, который дает вам советы, обучение, подробный анализ различных формул и т. Д. Этот веб-сайт предоставляет всю эту информацию в очень точной и четкой форме, которая полностью прояснит ваше представление о MS Excel. .
Chandoo — еще один такой веб-сайт, который дает множество статей, в которых подробно объясняется MS Excel, чтобы новички могли использовать его для изучения MS Excel.Их слоган также утверждает, что их веб-сайт будет идеальным в MS Excel. Лучшее в их веб-сайте — это то, как они начинают работу с основ, а затем постепенно переходят на более высокий уровень. Таким образом, вы можете просто использовать этот веб-сайт для изучения MS Excel, если вы не большой любитель изучать вещи, просматривая видео.
Другой веб-сайт под названием Excel Hero также предоставляет письменные материалы, чтобы помочь людям в изучении MS Excel. В нем сравнительно меньше материала, но действительно хорошего качества.Помимо обучения MS Excel, в их статьях также рассказывается о возможностях MS Excel и о том, как он поможет людям в их работе. У них также есть блог, связанный с Excel, который вы можете прочитать, чтобы получить дополнительную информацию о функциях Excel.
Таким образом, просмотрите эти сайты и выберите тот, который вам больше всего нравится. Вы можете прочитать несколько статей с разных сайтов, чтобы улучшить свое обучение. Следите за этими веб-сайтами и не теряйте интерес на полпути. Вы можете посмотреть несколько обучающих видео, чтобы нарушить монотонность.
MS Excel широко используется во всем мире, поэтому люди хотят изучить MS Excel, чтобы с легкостью работать с ним и экономить свое время. Если вы новичок в Excel, вы за очень короткое время станете экспертом в MS Excel, используя эти источники. MS Excel принесет вам пользу во многих отношениях. Всего наилучшего!
О Харшите Шривастава
Харшита с энтузиазмом занимается наставничеством соискателей JEE и помогает сделать блог Magoosh интересным и эффективным источником для обучения.Она любит сложные задачи и программирование. Еще она любит музыку и (думает, что) неплохо танцует.DIGI | Учебники
Инструктор: Кайл Вандерньет
Раздаточный материал
- Используйте этот раздаточный материал, чтобы следить за видео Кайла в Excel.
Пример данных
- Используйте эти данные, чтобы работать вместе с Кайлом.
Видео
1. Основы работы с Excel
Кайл начинает эту серию с объяснения самых основ и того, как ориентироваться в Excel.Он рассказывает, как вставлять, копировать, вставлять, перетаскивать, заполнять ваши данные. Большинство людей знают, как это сделать, но важно убедиться, что все находятся на одной странице, прежде чем продолжить работу на этом веб-сайте.
2. Основы работы с Excel
Kyle охватывает несколько более сложных тем о том, как управлять макетом и структурой ваших данных. Выравнивание, объединение, фильтрация, сортировка, заливка, цвет и размер — вот некоторые из того, во что погружается Кайл. Он следит за тем, чтобы зритель хорошо понимал различные меню и вкладку данных в Excel, чтобы предоставить пользователю больший контроль над своими книгами.
Условное форматирование
Кайл использует эту тему условного форматирования, чтобы познакомить зрителей с логикой формул, которые обсуждаются, в частности, в следующем видео. Он охватывает некоторые из наиболее часто используемых формул (IF, SUM. COUNT, TRIM, VLOOKUP, CONCATENATE, DAYS, NOW, TODAY, ROUND, ETC). Кроме того, Кайл разбирает их, поэтому изучение того, как вкладывать определенные функции, имеет больше смысла.
Функции и вложенные функции
Кайл рассказывает о дополнительных функциях и о том, как вложить их в другую.Это одна из самых мощных возможностей Excel, и Кайл хочет помочь вам понять ее концепцию. Эта способность полезна не только для академических кругов, но и для рынка труда.
Сводные таблицы
Самая мощная функцияExcel — это сводные таблицы. Кайл знакомит с ними и учит зрителя, как ими управлять. Эта функция позволяет пользователю просматривать и извлекать данные по-новому. Эта тема является сложной, но ее стоит знать, если вы работаете с большим количеством разных данных в Excel.
Google Таблицы
- Посмотрите это видео, чтобы получить помощь по Google Таблицам