Формулы в Excel: как пользоваться
В предыдущем уроке я показывал, как считать в программе Эксель. Но бывает, что нужно сделать слишком много вычислений, и высчитывать каждое значение по отдельности будет очень долго. Есть способ ускорить этот процесс.
Посмотрите на таблицу, которую мы составили в предыдущем уроке.
Начиная с D2 и заканчивая D5, мы считали, используя одну и ту же формулу =Bn*Cn
Число n в нашем случае – это номер ячейки, то есть номер строки, в которой она находится.
В этой табличке только четыре пункта: Сыр, Масло, Молоко, Хлеб. Поэтому нас не сильно затруднило вычислить сумму по каждому наименованию отдельно. Это даже полезно: ведь, как известно, повторение – мать учения. Но что делать, если в таблице не четыре наименования, а сто сорок четыре?! Неужели каждое значение придется считать отдельно?!
К счастью, есть более простой способ. Дело в том, что Excel – программа «умная», и она многое «понимает». Если мы вычислим значение при помощи формулы, то Эксель сможет применить ее к другим ячейкам. Попробуем это на нашей таблице.
Попробуем это на нашей таблице.
Удалите все цифры в столбике «Сумма». Проще всего выделить значения с D2 по D5 и нажать кнопку Delete (Del) на клавиатуре. Таким образом содержимое очистится.
Теперь еще раз посчитаем «Сумму». Напомню, для этого мы печатали в D2 знак равно (=), нажимали на ячейку B2, затем печатали знак умножения (*), нажимали на C2 и нажимали кнопку Enter на клавиатуре.
То есть наша формула выглядит следующим образом: =B2*C2
Проверить это можно, нажав на ячейку D2 и посмотрев в верхнюю строку программы Excel.
А теперь попробуем эту формулу применить к другим ячейкам (D3, D4, D5). Для этого щелкните по D2. Ячейка выделится рамочкой. В нижнем правом углу этой рамочки есть небольшой квадратик. Вот он-то нам и нужен.
Если Вы наведете на этот квадратик курсор (плюсик), то он примет вид черного знака плюс (+).
Вот когда он стал таким плюсом, нужно нажать на левую кнопку мыши и, не отпуская ее, тянуть вниз до последней нужной нам ячейки (D5).
Отпустив левую кнопку мыши, программа посчитает значения в каждой ячейке, исходя из указанной формулы =Bn*Cn
Таким образом, Excel «понял», что нужно сделать, и успешно с этим справился.
А теперь другой пример. Напечатаем в А10 число 45, в А11 — 35, А12 — 25, А13 — 15. В ячейке В10 нужно посчитать, сколько будет А10/5. То есть, печатаем в В10 знак =, затем щелкаем по А10, делим на 5 и нажимаем Enter на клавиатуре. Итого, получилась формула =А10/5
Теперь выделим В10 (щелкнем по ней) и, «схватившись» за маленький черный квадратик внизу, потянем до В13.
Эксель «применил» введенную формулу к другим ячейкам.
Ну, и напоследок, еще один пример того, насколько программа Microsoft Excel многофункциональна.
Введите в F2 число 1, а в F3 – число 2.
Теперь выделите их.
Нажмите на маленький черный квадратик внизу справа и, не отпуская мышку, тяните до F10.
Когда Вы отпустите левую кнопку мыши, вот что произойдет.
Excel «понял», что нам нужны числа по возрастанию и напечатал их за нас. Таким образом, он быстро пронумеровал строки в таблице.
Автор: Илья Кривошеев
Excel для продвинутых пользователей | Учебный центр «Базис»
Excel для начинающих.
1 Блок. Введение.
Знакомство с Excel
Интерфейс Microsoft Excel
Лента в Microsoft Excel
Представление Backstage в Excel
Панель быстрого доступа и режимы просмотра книг
Создание и открытие рабочих книг
Создание и открытие рабочих книг Excel
Режим совместимости в Excel
Сохранение книг и общий доступ
Сохранение и автовосстановление книг в Excel
Экспорт книг Excel
Общий доступ к книгам Excel
Основы работы с ячейками
Ячейка в Excel – базовые понятия
Содержимое ячеек в Excel
Копирование, перемещение и удаление ячеек в Excel
Автозаполнение ячеек в Excel
Поиск и замена в Excel
Изменение столбцов, строк и ячеек
Изменение ширины столбцов и высоты строк в Excel
Вставка и удаление строк и столбцов в Excel
Перемещение и скрытие строк и столбцов в Excel
Перенос текста и объединение ячеек в Excel
Форматирование ячеек
Настройка шрифта в Excel
Выравнивание текста в ячейках Excel
Границы, заливка и стили ячеек в Excel
Числовое форматирование в Excel
Основные сведения о листе Excel
Переименование, вставка и удаление листа в Excel
Копирование, перемещение и изменение цвета листа в Excel
Группировка листов в Excel
Разметка страницы
Форматирование полей и ориентация страницы в Excel
Вставка разрывов страниц, печать заголовков и колонтитулов в Excel
Печать книг
Панель Печать в Microsoft Excel
Задаем область печати в Excel
Настройка полей и масштаба при печати в Excel
Курс Excel для продвинутых пользователей
2 Блок.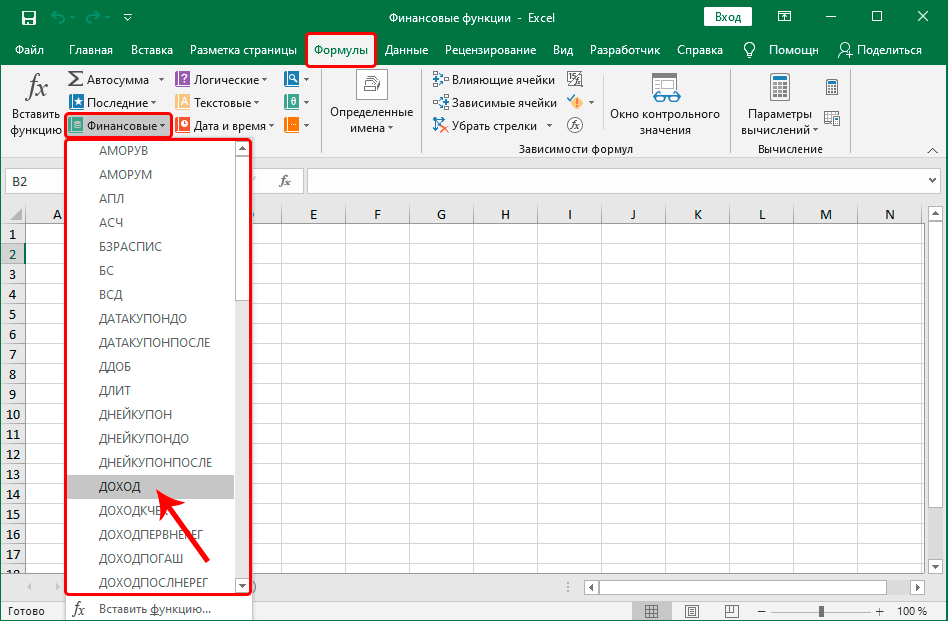 Формулы и функции.
Формулы и функции.
Простые формулы
Математические операторы и ссылки на ячейки в формулах Excel
Создание простых формул в Microsoft Excel
Редактирование формул в Excel
Сложные формулы
Знакомство со сложными формулами в Excel
Создание сложных формул в Microsoft Excel
Относительные и абсолютные ссылки
Относительные ссылки в Excel
Абсолютные ссылки в Excel
Ссылки на другие листы в Excel
Формулы и функции
Знакомство с функциями в Excel
Вставляем функцию в Excel
Библиотека функций в Excel
Мастер функций в Excel
3 Блок. Работа с данными
Управление внешним видом рабочего листа
Закрепление областей в Microsoft Excel
Разделение листов и просмотр книги Excel в разных окнах
Сортировка данных в Excel
Сортировка в Excel – основные сведения
Пользовательская сортировка в Excel
Уровни сортировки в Excel
Фильтрация данных в Excel
Фильтр в Excel – основные сведения
Расширенный фильтр в Excel
Работа с группами и подведение итогов
Группы и промежуточные итоги в Excel
Таблицы в Excel
Создание, изменение и удаление таблиц в Excel
Диаграммы и спарклайны
Диаграммы в Excel – основные сведения
Макет, стиль и прочие параметры диаграмм
Как работать со спарклайнами в Excel
4 Блок.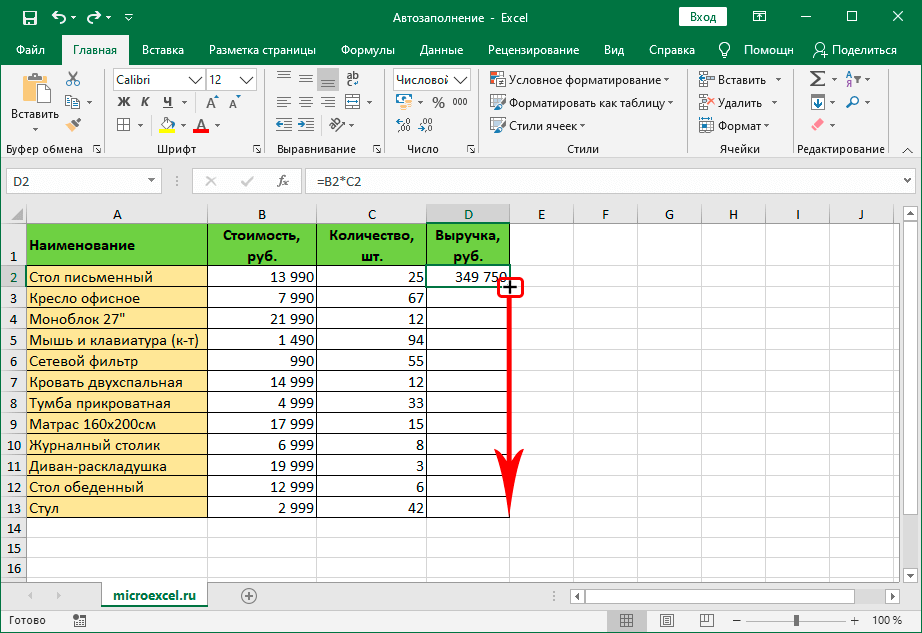 Расширенные возможности Excel
Расширенные возможности Excel
Работа с примечаниями и отслеживание исправлений
Отслеживание исправлений в Excel
Рецензирование исправлений в Excel
Примечания к ячейкам в Excel
Завершение и защита рабочих книг
Завершение работы и защита рабочих книг в Excel
Условное форматирование
Условное форматирование в Excel
Сводные таблицы и анализ данных
Общие сведение о сводных таблицах в Excel
Сведение данных, фильтры, срезы и сводные диаграммы
Анализ “что если” в Excel
5 Блок. Продвинутая работа с формулами в Excel
Решаем задачи с помощью логических функций
Как задать простое логическое условие в Excel
Используем логические функции Excel для задания сложных условий
Функция ЕСЛИ в Excel на простом примере
Подсчет и суммирование в Excel
Подсчет ячеек в Excel, используя функции СЧЕТ и СЧЕТЕСЛИ
Суммирование в Excel, используя функции СУММ и СУММЕСЛИ
Как посчитать накопительную сумму в Excel
Вычисляем средневзвешенные значения при помощи СУММПРОИЗВ
Работа с датами и временем в Excel
Дата и время в Excel – основные понятия
Ввод и форматирование дат и времени в Excel
Функции для извлечения различных параметров из дат и времени в Excel
Функции для создания и отображения дат и времени в Excel
Функции Excel для вычисления дат и времени
Поиск данных
Функция ВПР в Excel на простых примерах
Функция ПРОСМОТР в Excel на простом примере
Функции ИНДЕКС и ПОИСКПОЗ в Excel на простых примерах
Полезно знать
Статистические функции Excel, которые необходимо знать
Математические функции Excel, которые необходимо знать
Текстовые функции Excel в примерах
Обзор ошибок, возникающих в формулах Excel
Работа с именами в Excel
Знакомство с именами ячеек и диапазонов в Excel
Как присвоить имя ячейке или диапазону в Excel
5 полезных правил и рекомендаций по созданию имен ячеек и диапазонов в Excel
Диспетчер имен в Excel – инструменты и возможности
Как присваивать имена константам в Excel?
Работа с массивами в Excel
Знакомство с формулами массива в Excel
Многоячеечные формулы массива в Excel
Одноячеечные формулы массива в Excel
Массивы констант в Excel
Редактирование формул массива в Excel
Применение формул массива в Excel
Подходы к редактированию формул массива в Excel
Стоимость — 1000р/ак.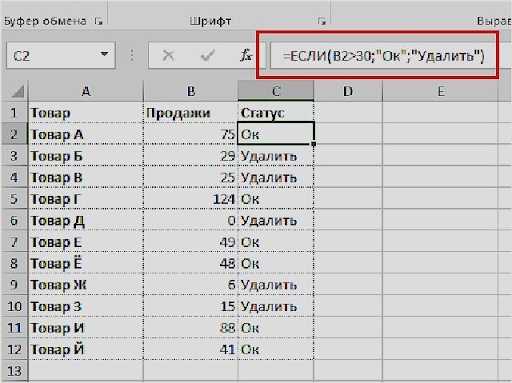 ч
ч
Форма оплаты — наличными, безналичный расчет/по счету для Юр. лиц
Организационные вопросы тел: 215-15-17
Консультант по программе тел: 41-555-71 ЗАДАТЬ ВОПРОС / ЗАПИСАТЬСЯ
Основные формулы в Excel (примеры)
Основные формулы Excel (оглавление)
- Основные формулы в Excel
- Как использовать основные формулы в Excel?
В Excel есть множество формул и функций. Если мы хотим вставить формулу в Excel, то нам нужно перейти в режим редактирования ячейки, к которой мы хотим применить, а затем ввести знак равенства («=»). Этот процесс активирует все функции или формулы Excel. Там мы можем искать все, что захотим. Здесь мы можем использовать любую базовую операцию, такую как сумма, среднее, процентиль, визуальный просмотр, среднее и т. д. Если мы хотим применить функцию суммы, нам нужно выбрать все ячейки с числом здесь. И если вы хотите рассчитать сумму, используя базовые формулы, нам нужно выбрать каждую ячейку, за которой следует знак плюс («+»), чтобы найти сумму.
Все формулы в Excel находятся на вкладке
Если вы посмотрите на вкладку «Формулы», у нас есть много других формул. В соответствии со специализацией каждая формула находится на своей главной вкладке. У нас есть финансовые, логические, текстовые, дата и время, поиск и справочник, математика и триггер и другие функции. Если вы просмотрите каждый раздел, в нем будет много формул.
Пройтись по всем формулам — задача не из легких. В этой статье я сосредоточусь только на основных повседневных формулах Excel.
Как использовать основные формулы в Excel?
Базовые формулы Excel очень просты и удобны в использовании. Давайте разберемся с различными базовыми формулами в Excel на нескольких примерах.
Вы можете скачать этот шаблон Excel для основных формул здесь — Шаблон Excel для основных формул
Формула № 1 — функция SUM
Я не думаю, что в университете есть кто-нибудь, кто не знает суммирование чисел. Будь то образованный или необразованный навык сложения чисел, достиг каждого. Чтобы упростить этот процесс, в Excel есть встроенная функция СУММ.
Будь то образованный или необразованный навык сложения чисел, достиг каждого. Чтобы упростить этот процесс, в Excel есть встроенная функция СУММ.
Суммировать можно двумя способами; нам не нужно применять функцию СУММ; скорее, мы можем применить технику калькулятора здесь.
Посмотрите на данные ниже. У меня есть несколько номеров от ячейки A2 до A5. Я хочу сделать суммирование числа в ячейке A6.
Чтобы получить сумму ячеек от A2 до A5. Я собираюсь применить здесь метод простого калькулятора. Таким образом, результат будет:
Сначала я выбрал первое число, ячейку A2; затем я упомянул символ сложения +, затем я выбрал вторую ячейку и снова знак + и так далее. Это так просто, как вам нравится.
Проблема с этой ручной формулой заключается в том, что ее применение займет много времени в случае большого количества ячеек. В приведенном выше примере мне нужно было добавить только 4 ячейки, но что, если нужно добавить 100 ячеек. Подобрать по одному будет практически невозможно.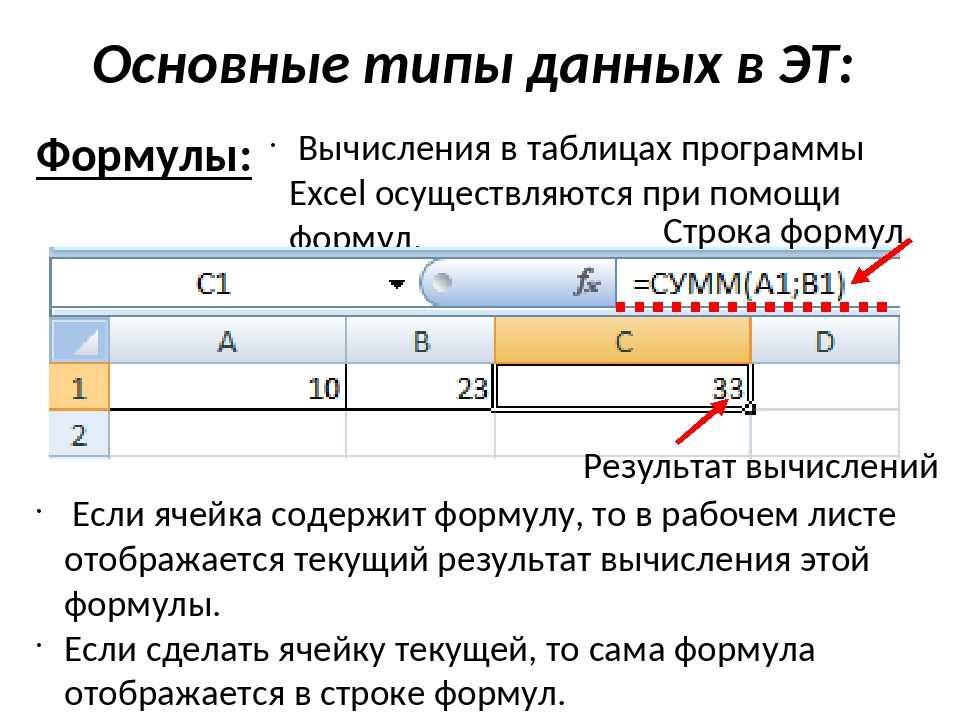 Вот почему у нас есть встроенная функция SUM для работы с ней.
Вот почему у нас есть встроенная функция SUM для работы с ней.
Для функции SUM требуется много параметров, каждый из которых выбирается независимо. Если выбран диапазон ячеек, требуется только один аргумент.
Номер 1 — первый параметр. Этого достаточно, если выбран диапазон ячеек, иначе нам нужно продолжать упоминать ячейки по отдельности.
Посмотрите на пример ниже; он имеет данные для 23 ячеек.
Теперь откройте знак равенства в ячейке D25 и введите СУММ.
Выберите диапазон ячеек, удерживая клавишу Shift.
После выбора диапазона ячеек, чтобы закрыть скобку и нажать кнопку ввода, это даст сумму для чисел от D2 до D24.
Формула №2 – Функция MAX & MIN
Если вы работаете с числами, бывают случаи, когда вам нужно найти максимальное число и минимальное число в списке. Посмотрите на данные ниже. У меня есть несколько номеров от A1 до D10.
В ячейке F3 я хочу узнать максимальное число в списке, а в ячейке F6 я хочу узнать минимальное число.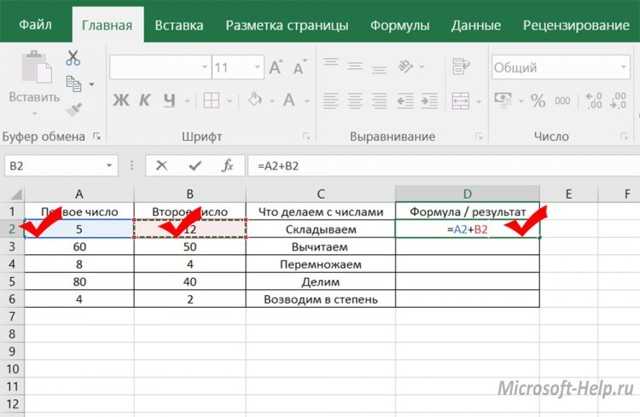 Чтобы найти максимальное значение, у нас есть функция MAX, а чтобы найти минимальное значение, у нас есть функция MIN.
Чтобы найти максимальное значение, у нас есть функция MAX, а чтобы найти минимальное значение, у нас есть функция MIN.
Формула №3 – Функция СРЗНАЧ
В Excel легко найти среднее значение списка. Найти среднее значение можно с помощью функции СРЗНАЧ. Посмотрите на данные ниже. У меня есть номера от А1 до А10.
Я применяю функцию СРЗНАЧ в ячейке A11. Таким образом, результатом будет:
Формула #4 – Функция COUNT
Функция COUNT подсчитает значения в заданном диапазоне. Он будет игнорировать текстовые значения в диапазоне и учитывать только числовые значения.
Таким образом, результатом будет:
Формула №5 – Функция СЧЕТЧИКА
Функция СЧЕТЧИКА подсчитывает все элементы в заданном диапазоне.
Таким образом, результатом будет:
Формула № 6 – Функция СЕЙЧАС
Если вы хотите вставить текущую дату и время, вы можете использовать функцию СЕЙЧАС, чтобы выполнить эту задачу за вас.
Таким образом, результатом будет:
Формула №7 – LEN Функция
Если вы хотите узнать, сколько символов содержится в ячейке, вы можете использовать функцию ДЛСТР.
Функция ДЛСТР возвращает длину ячейки.
На изображении выше я применил функцию ДЛСТР к ячейке E1, чтобы узнать, сколько символов содержится в ячейке D1. В результате функция ДЛСТР возвращает 21.
Это означает, что в ячейке D1 всего 21 символ, включая пробел.
Формула #8 – функция ABS
Если вы хотите преобразовать все отрицательные числа в положительные числа, вы можете использовать функцию ABS. АБС означает абсолютный.
Таким образом, результат будет:
Таким образом, окончательный вывод будет происходить путем перетаскивания ячейки E2.
Формула #9 – Функция СЛУЧАЙ
СЛУЧАЙ означает случайное. Если вы хотите вставить случайные числа от 0 до менее 1, вы можете использовать функцию RAND. Это изменчивая функция.
Это изменчивая функция.
Формула #10 – Функция СЛУЧМЕЖДУ
Функция СЛУЧМЕЖДУ вставляет числа от 0 до менее 1, а функция СЛУЧМЕЖДУ вставляет числа на основе предоставленных нами чисел. Нам нужно указать нижнее значение и верхнее значение, чтобы указать функции вставить случайные числа между этими двумя.
Посмотрите на изображение выше. Я упомянул нижнее значение как 1500 и верхнее значение как 5500. Формула вставила числа между этими двумя числами.
Формула №11 — ПРОПИСНЫЕ, НИЖНИЕ И ПРОПИСНЫЕ Функция
Когда вы имеете дело с текстовыми значениями, мы заботимся об их внешнем виде. Если мы хотим преобразовать текст в ПРОПИСНЫЕ, мы можем использовать функцию ПРОПИСНЫЕ, мы хотим преобразовать текст в НИЖНИЕ, мы можем использовать функцию НИЖНИЕ, и если мы хотим, чтобы текст выглядел правильно, мы можем использовать функцию ПРОПИСНЫЕ. .
Рекомендуемые статьи
Это руководство по основным формулам в Excel. Здесь мы обсудим использование этих основных формул Excel и практических примеров, а также загружаемый шаблон Excel. Вы также можете просмотреть другие наши рекомендуемые статьи —
Здесь мы обсудим использование этих основных формул Excel и практических примеров, а также загружаемый шаблон Excel. Вы также можете просмотреть другие наши рекомендуемые статьи —
- Функция SUM в Excel
- Разделить в формуле Excel
- Шпаргалка по формулам Excel
- Формула Excel для дня недели
Формулы Excel не работают? 5 способов их исправить
Автор Варун Кесари
Формулы Excel не работают? Ознакомьтесь с пятью ошибками, которые могут помешать расчетам формул Excel, и узнайте, как их исправить.
Microsoft Excel был одним из самых ценных инструментов с момента зарождения современных вычислений. Каждый день более миллиона человек используют электронные таблицы Microsoft Excel для управления проектами, отслеживания финансов, создания диаграмм, графиков и даже управления временем.
В отличие от других приложений, таких как Word, программа для работы с электронными таблицами использует математические формулы и данные в ячейках для вычисления значений.
Однако в некоторых случаях формулы Excel не работают должным образом. Эта статья поможет вам решить проблемы с формулами Excel.
1. Параметры расчета установлены вручную
Если вы не можете обновить введенное значение, и оно возвращает то же, что и введенное вами, возможно, для параметра вычисления Excel выбран ручной, а не автоматический режим.
Чтобы исправить это, измените режим расчета с ручного на автоматический.
- Откройте электронную таблицу, с которой у вас возникли проблемы.
- Затем на ленте перейдите на вкладку Формулы и выберите Расчет .
- Выберите Параметры расчета и выберите Автоматически в раскрывающемся списке.
Кроме того, вы можете настроить параметры расчета в параметрах Excel.
Нажмите кнопку Office в верхнем левом углу > Параметры Excel > Формулы > Расчет рабочей книги > Автоматический .
2. Ячейка отформатирована как текст
Возможно, вы случайно отформатировали ячейки, содержащие формулы, как текст. К сожалению, Excel пропускает применяемую формулу, если установлен текстовый формат, и вместо этого отображает простой результат.
Лучший способ проверить форматирование — щелкнуть ячейку и проверить группу номеров на вкладке «Главная» . Если он отображает « Text », нажмите на него и выберите General 9.0006 . Чтобы пересчитать формулу, дважды щелкните в ячейке, а затем нажмите . Введите на клавиатуре.
Связанный: Как извлечь число или текст из Excel
3. Кнопка «Показать формулы» включена
Люди часто неправильно используют кнопку «Показать формулы», случайно нажимая ее. Если это включено, применяемые формулы не будут работать. Этот параметр находится на вкладке формул.
Кнопка «Показать формулу» предназначена для проверки формул, поэтому при нажатии на нее отображается формула, а не результат. Следовательно, если вы ранее включали его, отключение может помочь решить проблему. Вот как это сделать:
Следовательно, если вы ранее включали его, отключение может помочь решить проблему. Вот как это сделать:
Перейдите на вкладку Formula > Группа аудита формул и нажмите кнопку Show Formulas .
При вводе дополнительного знака равенства (‘=’) или апострофа (‘) в ячейку электронной таблицы вычисления не выполняются, что вызывает проблемы у пользователей. Проблема обычно возникает, когда пользователи пытаются скопировать формулу из Интернета.
Однако решить эту проблему просто. Просто перейдите к ячейке, выберите ее и удалите апостроф или пробел в начале формулы.
5. Заставить Excel пересчитать
Excel предоставляет своим пользователям возможность вручную пересчитывать формулы, если они предпочитают не использовать настройки автоматического расчета. Вы можете сделать это с помощью следующих методов:
Для пересчета всей электронной таблицы нажмите F9 на клавиатуре или выберите Рассчитать сейчас на вкладке Формула .