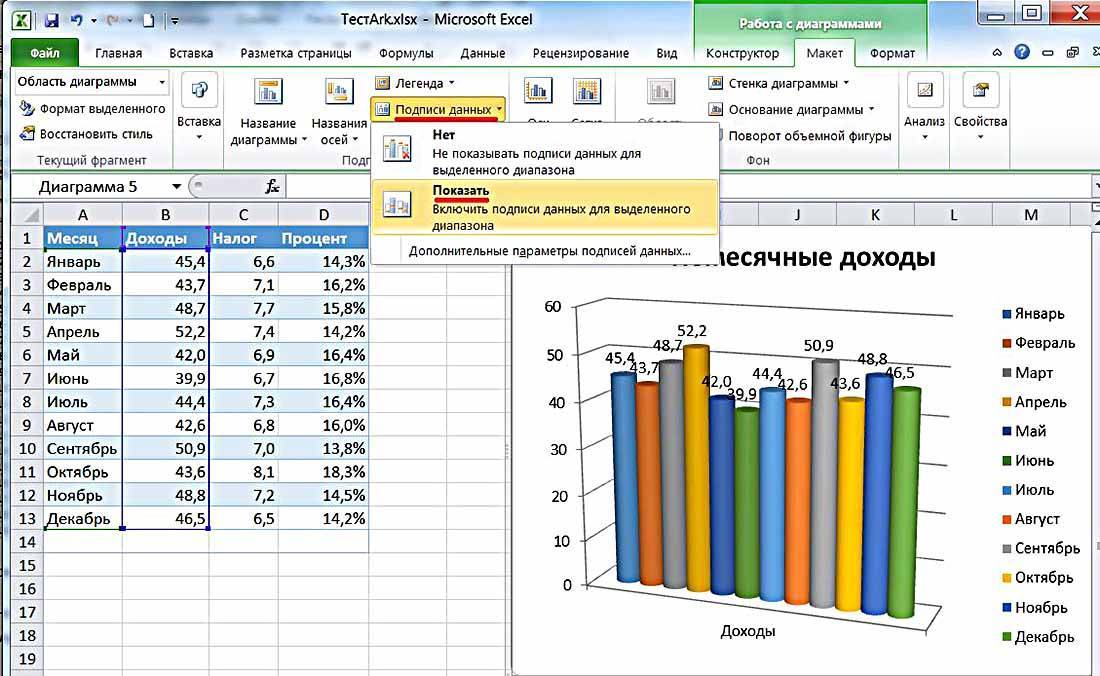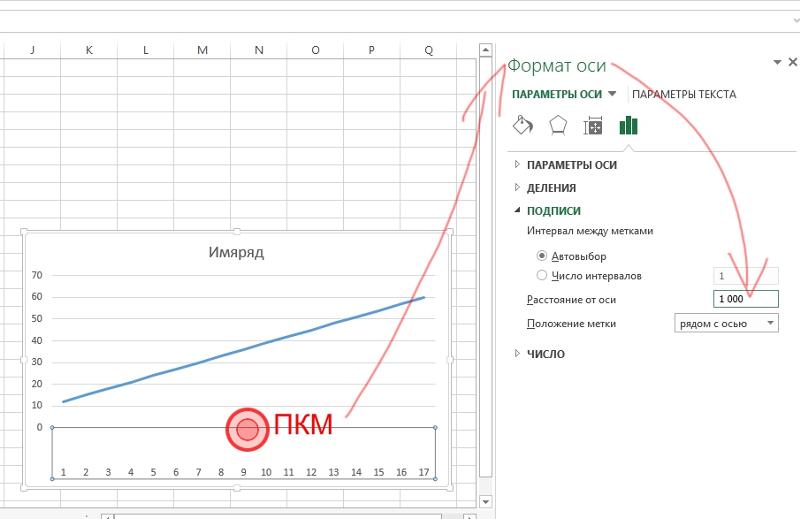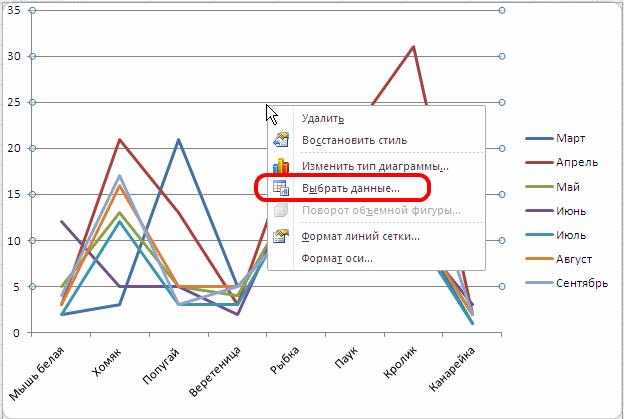Диаграмма Excel: поменять местами ось x с осью y
Вы здесьЭксперто24 Софт и железо Офис Диаграмма Excel: поменять местами ось x с осью y
Если Вы хотите в Excel поменять оси в диаграмме, чтобы выделить Ваши данные под другим аспектом, Вам не нужны знания программирования. Напротив, Вас отделяет от желаемого изображения лишь пара кликов.
Замена осей диаграммы в версиях Excel до 2003
Выделите Вашу диаграмму и вызовите через пункт меню «Диаграмма», который появляется после выделения в строке меню, «Генератор данных». В качестве альтернативы Вы можете сделать клик правой кнопкой мыши в пограничной зоне диаграммы и выбрать эту команду в контекстном меню.
Появляется окно «Генератор данных». На вкладке «Поле данных» можно видеть предварительный просмотр диаграммы и затем внизу команду «Ряд в:» с опциями «Строки» и «Столбцы». Щелкните на «Строки» и увидите предварительный просмотр. Excel поменял оси и автоматические согласовал записи пояснений. Нажатием на OK Вы подтверждаете новый вид представления.
Нажатием на OK Вы подтверждаете новый вид представления.
С версии Excel 2007: замена осей x и y
Еще проще это происходит в более новых версиях Excel. После выделения диаграммы автоматически открываются три закладки вспомогательных программ диаграммы в области меню. Щелкните на закладке «Структура» в группе «Данные» на команду «Заменить строку/столбец», чтобы заменить оси. Рекомендуем заменить столбцы и строки исходной таблицы.
Если вид представления диаграммы после замены осей не соответствует Вашим представлениям, в качестве альтернативы Вы можете также в Вашей таблице значений сперва поменять столбцы на строки. Для этого выделите таблицу и скопируйте ее. (Важно: С командой «Вырезать» это не действует!).
Щелкните на ячейке в другой области Вашей электронной таблицы и выберите рядом или под кнопкой «Вставка» команду «Перемещение». Значения столбцов появляются в колонках, а значения столбцов в строках. Составьте Вашу диаграмму Excel в Вашей новой таблице. Все должно получиться.
Оцените статью:
Показывать все рабочие бланки Excel списком для быстрой навигации |
Excel: Таким способом Вы запишете комментарии прямо в Ваши формулы |
Текстовые функции в Excel |
Текстовые функции в Excel: начало работы и основные группы |
Как позиционировать графические объекты в программах Office 2010 |
Применение функции ВПР в программе Excel |
Word: Так Вы можете легко выбирать место для отправителя на конвертах |
Работа с пакетом Office онлайн: Microsoft Web Apps |
Вы уже знаете о бесплатной электронной рассылке «Советы экспертов от А до Я»?
Вместо того, чтобы читать сотни статей по интересующим Вас темам или самостоятельно их выискивать по информационным службам, подпишитесь на бесплатную рассылку от наших экспертов о самых важных событиях и трендах » Сейчас подписаться бесплатно! «
Как переключить оси X и Y в Microsoft Excel
Microsoft Excel уже давно является самым популярным приложением для создания страниц, диаграмм, списков и других вещей для ведения бизнеса. Именно его инструментарий позволяет легко и быстро создать нужную диаграмму и настроить ее под свои нужды.
Есть ли возможность поменять местами оси X и Y в ExcelВ наши дни почти каждый человек ежедневно использует Microsoft Office. Хотя большинство людей утверждают, что хорошо разбираются в Office, это далеко не так. Excel, в частности, даже отдаленно не прост в использовании, особенно если вы не разбираетесь в технике. Когда вы создаете графики на основе таблиц Excel, программа автоматически рассчитывает значения и строит график на основе этих расчетов, но есть вероятность, что автоматически созданный график будет неудобным или непривлекательным. Чтобы это исправить, нужно просто поменять местами оси: ось X должна быть вертикальной, а ось Y — горизонтальной.
Если вы студент, владелец бизнеса или любите графики и диаграммы, вам необходимо знать, как пользоваться Excel.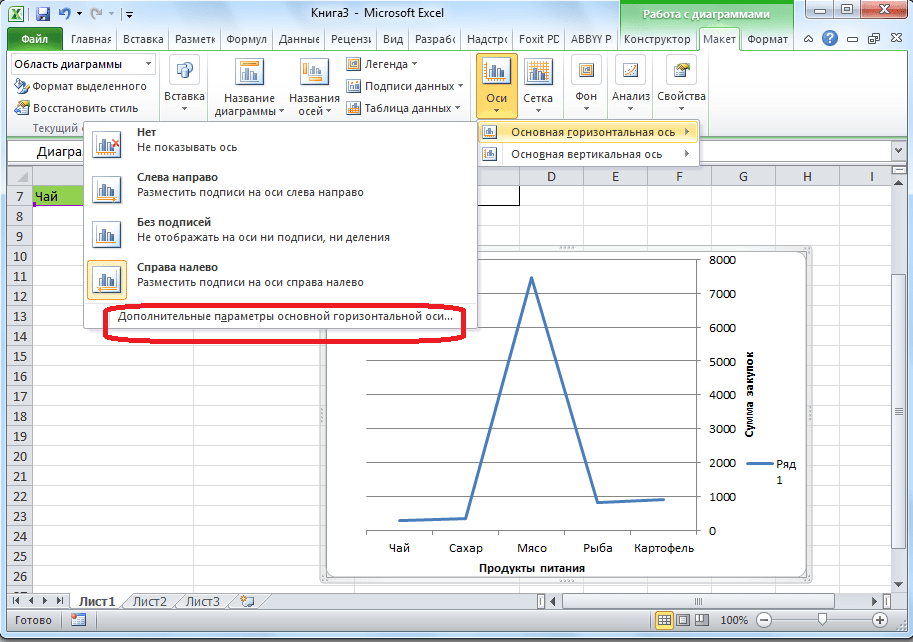 Один из наиболее часто задаваемых вопросов об Excel — как изменить ось X и ось Y. Итак, вот как переключить ось X и Y в Microsoft Excel.
Один из наиболее часто задаваемых вопросов об Excel — как изменить ось X и ось Y. Итак, вот как переключить ось X и Y в Microsoft Excel.
Диаграммы в Excel не так уж сложны, если вы знаете, чего ожидать. Есть ось X и ось Y. Первая — горизонтальная, а вторая — вертикальная. Когда вы изменяете горизонтальную ось X, вы изменяете категории внутри нее. Вы также можете изменить ее масштаб для более удобного просмотра.
На горизонтальной оси отображается либо дата, либо текст, показывающий различные промежутки времени. Эта ось не является числовой, как вертикальная ось. Вертикальная ось показывает значение соответствующих категорий. Вы можете использовать много категорий, но не забывайте о размере диаграммы, чтобы она поместилась на странице Excel. Оптимальное количество наборов данных для визуальной диаграммы Excel — четыре-шесть. Если у вас больше данных для отображения, возможно, разделите их на несколько диаграмм, что несложно сделать.
Если вы хотите переключить ось X и Y в Microsoft Excel, необходимо выполнить следующие действия:
- Прежде всего, щелкните правой кнопкой мыши на одной из осей и выберите «Выбрать данные». Таким образом вы также сможете изменить источник данных для диаграммы.
- В диалоговом окне «Выбор источника данных» вы можете увидеть вертикальные значения, которые являются осью X. Также справа находятся горизонтальные значения, которые являются осью Y. Чтобы переключить оси, необходимо нажать на кнопку «Изменить» слева.
- Всплывающее окно показывает, что значения серии X находятся в диапазоне «=Sheet1!$B$2:$B$10», а значения серии Y находятся в диапазоне «=Sheet1!$C$2:$C$10».
- Чтобы изменить значения, нужно поменять местами два диапазона, чтобы диапазон для серии X стал диапазоном для серии Y и наоборот.
 Итак, в значениях серии X введите «=Sheet1!$C$2:$C$10», а в значениях серии Y введите «=Sheet1!$B$2:$B$10».
Итак, в значениях серии X введите «=Sheet1!$C$2:$C$10», а в значениях серии Y введите «=Sheet1!$B$2:$B$10».
- Затем подтвердите изменения, вы будете перенаправлены обратно в окно «Select Data Source», и нажмите «OK».
После выполнения этих действий оси X и T будут переключены.
Если вам нужно немного уменьшить диапазон, чтобы сфокусироваться на определенном диапазоне, или изменить порядок следования осей, вот руководство:
- На своем графике щелкните по оси Y, которую вы хотите изменить. На ней появится рамка, обозначающая, что она выделена/выбрана.
- Перейдите на вкладку «Формат», затем выберите «Форматировать выделение».
- Появится диалоговое окно «Формат оси».
- Чтобы изменить начальное и конечное или минимальное и максимальное значения, перейдите в раздел «Axis Options -> Bounds», затем введите новое число в поля «Minimum» и «Maximum».
 Если вам нужно отменить изменения, нажмите «Сброс».
Если вам нужно отменить изменения, нажмите «Сброс». - Чтобы изменить интервал/расстояние между галочками или линиями сетки, перейдите в раздел «Axis Options -> Units», затем введите новое число в опции «Major unit» или «Minor unit» в зависимости от ваших потребностей. Если вам нужно отменить изменения, нажмите «Сбросить».
- Чтобы изменить точку пересечения осей X и Y, перейдите к опции «Axis Options -> Vertical axis crosses», затем выберите «Automatic», «Axis value» или «Maximum axis value». При выборе «Значение оси» введите значение, которое должно стать точкой пересечения.
- Чтобы изменить отображаемые единицы, например, заменить 1 000 000 на 1, где единицы представляют миллионы, перейдите в раздел «Параметры оси -> Отображать единицы».

- Чтобы обозначить отображаемые единицы, перейдите в раздел «Axis Options -> Display units». Установите флажок в поле «Показывать метку единиц отображения на графике», затем введите «метку единиц», например «Числа в миллионах».
- Чтобы переключить ось значений на логарифмическую шкалу, перейдите в раздел «Параметры оси -> Единицы отображения», затем установите флажок в поле «Логарифмическая шкала».
- Чтобы изменить порядок вертикальных значений, перейдите в раздел «Параметры оси -> Единицы отображения», затем установите флажок в поле «Значения в обратном порядке». Это действие также изменяет порядок горизонтальной оси, чтобы отразить точность в вашей диаграмме или графике.

- Чтобы настроить расположение галочек, перейдите в раздел «Галочки». Щелкните на выпадающих списках «Основной тип» и «Основной тип», а затем сделайте свой выбор.
- Чтобы изменить положение метки оси, перейдите в раздел «Метки». Нажмите на выпадающий список рядом с «Позиция метки» и сделайте свой выбор.
Теперь вы знаете больше о том, как управлять свойствами Excel и облегчить работу.
Обсудить
Похожие статьи
Больше для вас
Изменить способ отображения строк и столбцов данных на диаграмме
Excel для Microsoft 365 Excel 2021 Excel 2019 Excel 2016 Excel 2013 Excel 2010 Excel 2007 Дополнительно… Меньше
Если созданная вами диаграмма не отображает данные рабочего листа на нужной вам оси, вы можете быстро изменить способ отображения этих данных. Например, если строки данных отображаются на горизонтальной оси (категории), но вы хотите, чтобы вместо этого они отображались на вертикальной оси (значения), вы можете переключить строки на столбцы, чтобы данные отображались на диаграмме так, как что ты хочешь.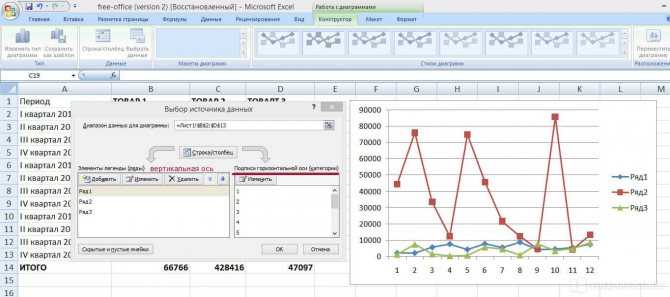
Важно: Для выполнения этой процедуры у вас должна быть существующая диаграмма. Дополнительные сведения о том, как создать диаграмму, см. в разделе Создание диаграммы.
В этой статье
Как Excel определяет способ отображения данных на диаграмме
Измените способ отображения данных
Как Excel определяет способ отображения данных на диаграмме
При создании диаграммы Microsoft Office Excel определяет ось, на которой отображаются ряды данных, исходя из количества строк и столбцов рабочего листа, включенных в диаграмму, размещая большее число на горизонтальной оси.
Если ваши данные имеют одинаковые строки и столбцы данных рабочего листа, Excel отображает строки данных по вертикальной оси, а столбцы данных по горизонтальной оси.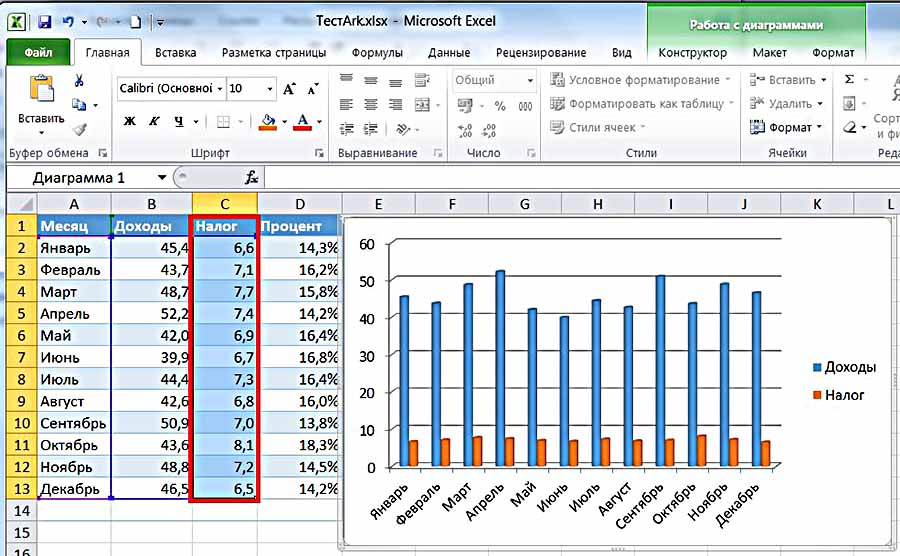 После того как вы переключите строки на столбцы на диаграмме, столбцы данных будут нанесены на вертикальную ось, а строки данных — на горизонтальную ось.
После того как вы переключите строки на столбцы на диаграмме, столбцы данных будут нанесены на вертикальную ось, а строки данных — на горизонтальную ось.
Однако вы можете быстро изменить способ отображения строк и столбцов рабочего листа на диаграмме, переключив строки на столбцы или наоборот.
Верх страницы
Изменить способ отображения данных
Щелкните в любом месте диаграммы, содержащей ряды данных, которые вы хотите отобразить на разных осях.
Отображает Инструменты диаграммы , добавляя вкладки Дизайн , Макет и Формат .
org/ListItem»>
На вкладке Design в группе Data щелкните Переключить строку/столбец .
Советы
Чтобы внести дополнительные изменения в способ отображения данных на осях, см. Изменение отображения осей диаграммы.
Чтобы изменить порядок отображения категорий или значений по осям, см. раздел Изменение порядка отображения категорий, значений или рядов данных.
Верх страницы
Как переключить оси X и Y в Excel (без изменения значений)
Перейти к содержимому Как переключить оси X и Y в Excel Автор: соучредитель Каспер Лангманн , специалист Microsoft Office.
Знание того, как переключать ось X и ось Y в Excel, избавит вас от многих проблем.
Microsoft Excel — это мощная программа для работы с электронными таблицами, позволяющая хранить данные и выполнять на их основе вычисления. тогда можно визуализировать данные с помощью встроенных диаграмм и графиков .
Однако бывают случаи, когда необходимо переключить ряд значений осей диаграммы .
И если вы не знаете, как это сделать, единственный выход — поменять местами столбцы или значения вручную.
В этой статье мы покажем вам, как переключать оси x и y в Excel.
Каспер Лангманн , соучредитель Spreadsheeto
Оглавление
Ось X и ось Y Большинство графиков и диаграмм в Excel, за исключением круговых диаграмм , имеют оси x и y, где данные отображаются в столбце или строке.
По определению, эти оси (множественное число от оси) представляют собой две перпендикулярные линии на графике, где нанесены метки.
Каспер Лангманн , соучредитель Spreadsheeto
Вот пример линейной диаграммы Excel, на которой показаны оси X и Y:
Ось X представляет собой горизонтальную линию , на которой названы месяцы. Ось Y представляет собой вертикальную линию с цифрами.
Зачем переключать осиБывают случаи, когда вам нужно упорядочить переменные в электронной таблице, прежде чем делать из них диаграмму.
Как и при построении точечной диаграммы. Рекомендуется, чтобы независимая переменная находилась слева, а зависимая — справа.
Но, конечно, это не общие знания. Так что есть вероятность, что некоторые люди поменяли бы их.
Это всего лишь один пример сценария, в котором пригодится знание того, как переключать оси.
Каспер Лангманн , сооснователь Spreadsheeto
рекомендуемая аранжировка.
График все еще работает. Однако ряд значений «Просмотры страниц» должен располагаться на оси Y (горизонтальная линия), а ряд значений «Продажи» — на оси X (вертикальная линия).
Получите файл с упражнениями БЕСПЛАТНОПрежде чем начать:
В этом руководстве вам потребуется набор данных для практики.
Я включил один для вас (бесплатно).
Загрузите его прямо ниже!
Как переключать осиЕсли вы не знаете, как переключать оси, вы бы удалили диаграмму и скопировали содержимое столбцов B и C, чтобы поменять местами значения.
Есть способ получше, когда вам не нужно менять никаких значений.
Сначала щелкните правой кнопкой мыши на любой из осей диаграммы и щелкните «Выбрать данные» из вариантов.
 Итак, в значениях серии X введите «=Sheet1!$C$2:$C$10», а в значениях серии Y введите «=Sheet1!$B$2:$B$10».
Итак, в значениях серии X введите «=Sheet1!$C$2:$C$10», а в значениях серии Y введите «=Sheet1!$B$2:$B$10».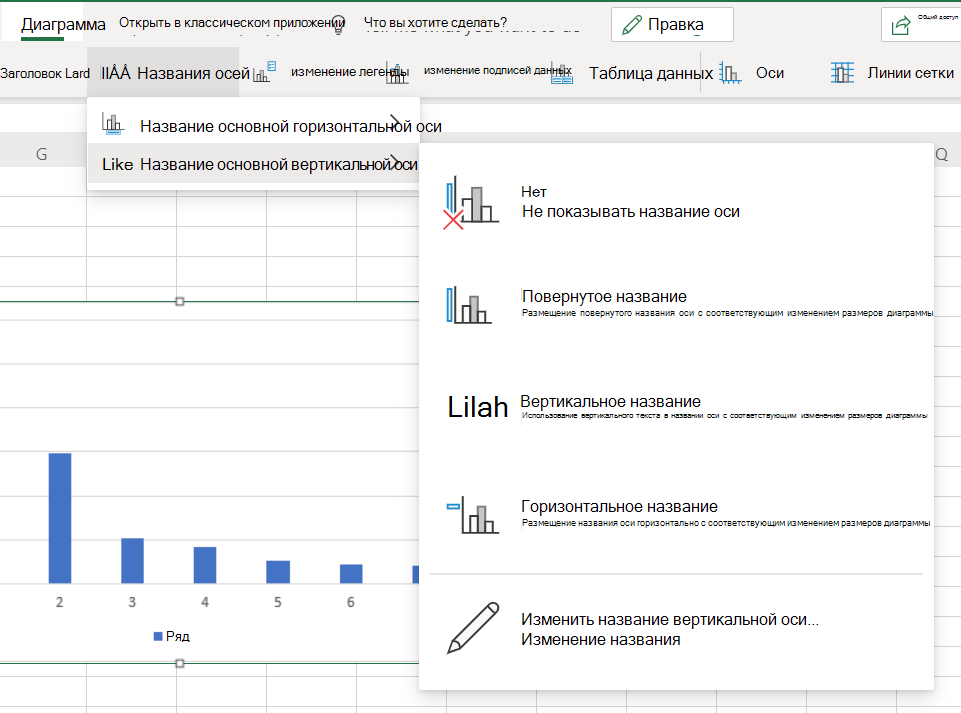 Если вам нужно отменить изменения, нажмите «Сброс».
Если вам нужно отменить изменения, нажмите «Сброс».