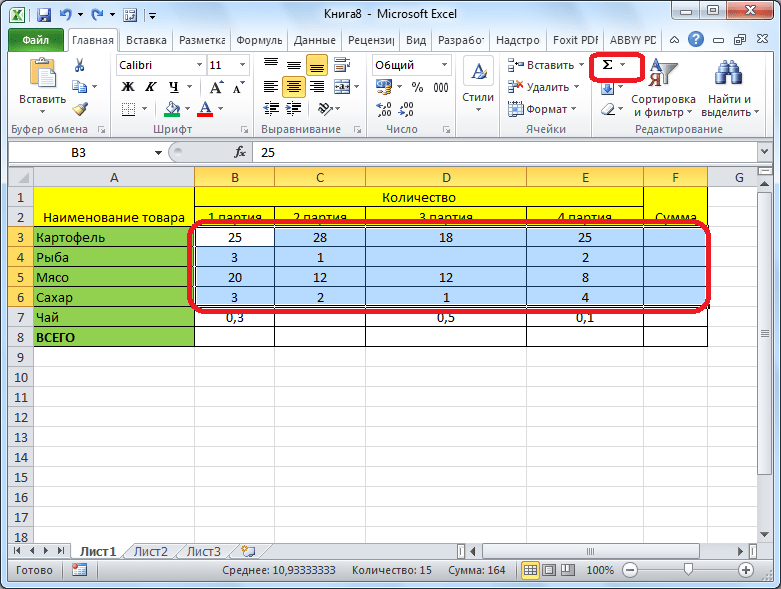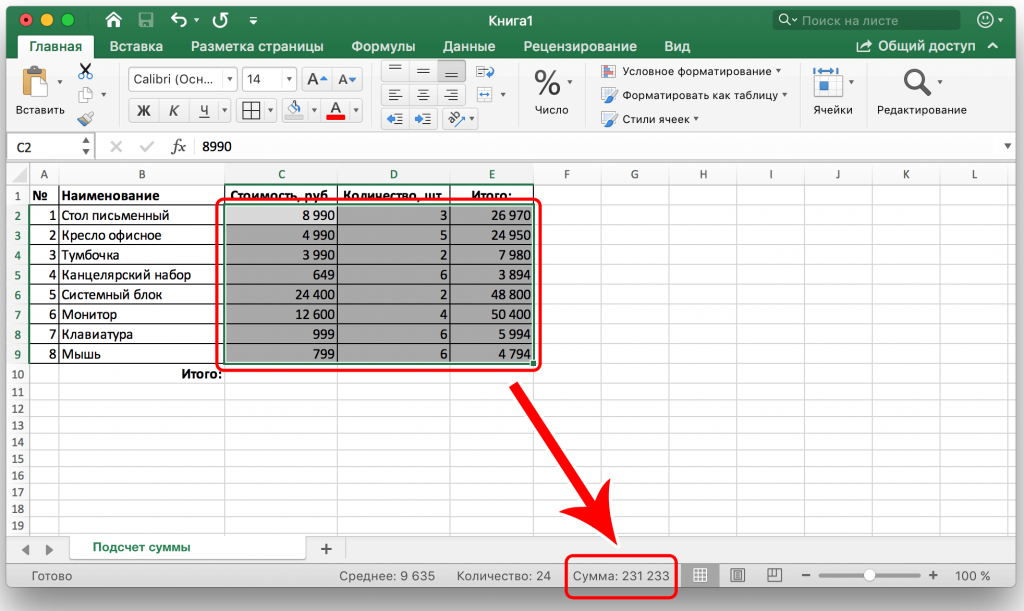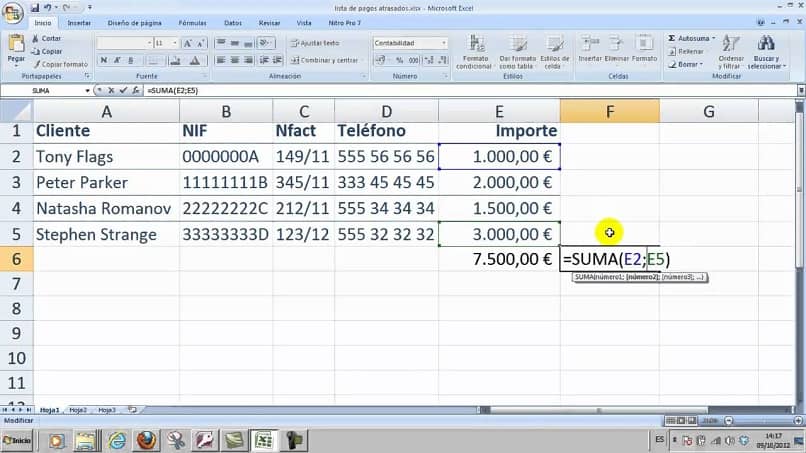Сложение, вычитание, умножение и деление в Excel
Редактор таблиц Microsoft Excel имеет очень широкий набор возможностей для решения задач самой разной сложности в различных сферах деятельности. Именно благодаря этому Эксель стал таким популярным среди пользователей по всему миру. Одним из базовых навыков работы с программой является проведение простейших вычислений и математических операций. В этой статье подробно разберём, как выполнять сложение, вычитание, умножение и деление в Excel. Давайте же начнём! Поехали!
Математические операции выполняются без использования калькулятора
Все расчёты в Экселе основаны на построении простых формул, с помощью которых программа и будет производить вычисления. Для начала необходимо создать таблицу со значениями. Обратите внимание на то, что каждая ячейка таблицы имеет свой адрес, который определяется буквой и цифрой. Каждая буква соответствует столбцу, а каждая цифра — строке.
Начнём с самых простых операций — сложения и вычитания. Для сложения чисел можно использовать, так называемую функцию «Автосумма». Ей удобно пользоваться в случаях, когда необходимо посчитать сумму чисел, которые стоят подряд в одной строке, столбце либо в выделенной вами области. Чтобы воспользоваться этим инструментом, перейдите во вкладку «Формулы». Там вы обнаружите кнопку «Автосумма». Выделив участок таблицы со значениями, которые нужно сложить, кликните по кнопке «Автосумма». После этого появится отдельная ячейка, содержащая результат вычисления. Это был первый подход.
Для сложения чисел можно использовать, так называемую функцию «Автосумма». Ей удобно пользоваться в случаях, когда необходимо посчитать сумму чисел, которые стоят подряд в одной строке, столбце либо в выделенной вами области. Чтобы воспользоваться этим инструментом, перейдите во вкладку «Формулы». Там вы обнаружите кнопку «Автосумма». Выделив участок таблицы со значениями, которые нужно сложить, кликните по кнопке «Автосумма». После этого появится отдельная ячейка, содержащая результат вычисления. Это был первый подход.
Второй подход заключается в том, что формула для расчёта вводится вручную. Допустим, перед вами стоит задача вычислить сумму чисел, разбросанных по таблице. Для этого сделайте активной (кликните по ней левой кнопкой мыши) ячейку, в которую желаете поместить результат вычисления. Затем поставьте знак «=» и по очереди вводите адрес каждой ячейки, содержимое которой нужно просуммировать, не забывая ставить знак «+» между ними. К примеру, у вас должно получиться: «=A1+B7+C2+B3+E5». После того как будет введён адрес последней ячейки, нажмите на клавиатуре «Enter» и вы получите сумму всех отмеченных чисел. Необязательно вводить каждый адрес вручную. Достаточно кликнуть по определённой ячейке и в поле для формул сразу отобразится её адрес, ставьте после него «+» и переходите к следующей.
После того как будет введён адрес последней ячейки, нажмите на клавиатуре «Enter» и вы получите сумму всех отмеченных чисел. Необязательно вводить каждый адрес вручную. Достаточно кликнуть по определённой ячейке и в поле для формул сразу отобразится её адрес, ставьте после него «+» и переходите к следующей.
Существует ещё один подход — использование функции «Специальная вставка». Этот способ удобен тем, что позволяет суммировать данные из нескольких отдельных таблиц, при условии, что все их графы одинаковые. Для начала создайте сводную таблицу, в которую вы будете вставлять скопированные данные. Выделите числа одной таблицы и вставьте их в сводную, далее поступите так же со значениями второй таблицы, только в этот раз кликните по ячейке правой кнопкой мыши и выберите пункт «Специальная вставка». В открывшемся окне в разделе «Вставить» отметьте «Значения», а в разделе «Операция» выберите сложить. В результате все данные просуммируются.
Вычитание в Excel выполняется таким же способом, как и сложение. Вам понадобится ввести формулу, указав необходимые ячейки, только вместо знака «+» между адресами ставится «–».
Вам понадобится ввести формулу, указав необходимые ячейки, только вместо знака «+» между адресами ставится «–».
Чтобы умножить числа в Экселе, напишите формулу, отмечая нужные данные и ставя между ними знак «*». Формула будет иметь следующий вид: «=A3*A7*B2».
Деление производится аналогичным образом, только используется знак «/». Также вы можете выполнять несколько арифметический операций сразу. Формулы строятся по математическим правилам. Например: «=(B2-B4)*E8/(A1+D1)*D4». Построенная вами формула может быть любой сложности, главное, не забывать основные математические правила, чтобы расчёт был выполнен верно.
Владея навыками простых арифметических вычислений в программе Microsoft Excel, вы уже сможете упростить себе процесс решения некоторых задач и сэкономить время. Эксель позволяет решать сложные уравнения, выполнять инженерный и статистический анализ.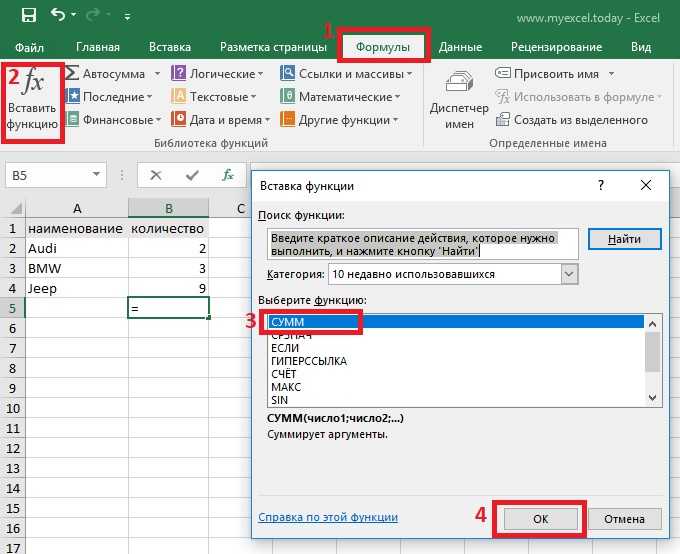 Постепенно овладевая базовыми функциями и инструментами программы, вы научитесь выполнять всё больше операций в редакторе Excel. Пишите в комментариях помогла ли вам статья разобраться с возникшими вопросами и делитесь своим опытом с другими пользователями.
Постепенно овладевая базовыми функциями и инструментами программы, вы научитесь выполнять всё больше операций в редакторе Excel. Пишите в комментариях помогла ли вам статья разобраться с возникшими вопросами и делитесь своим опытом с другими пользователями.
Суммирование в Excel
Excel – универсальный инструмент, сложный программный продукт, используемый в различных отраслях. Но какие-бы сложные инструменты вы не использовали, без простых формул, содержащих элементарные математические операции , вам не обойтись. Далее я расскажу о том, как делать формулы, содержащие операции сложения и вычитания .
Сложение в Excel – одна из наиболее частых операций, применяемых для создания формул. Рядом со сложением смело можно поставить операцию вычитания . По своему алгебраическому смыслу операции идентичны, но имеют «разный знак». Простейшие алгебраические формулы , которые мы часто видели на школьной доске, выглядят следующим образом.
Возможно вы не поверите, но то что вы видели в школе на доске, немногим будет сложнее сделать в Excel.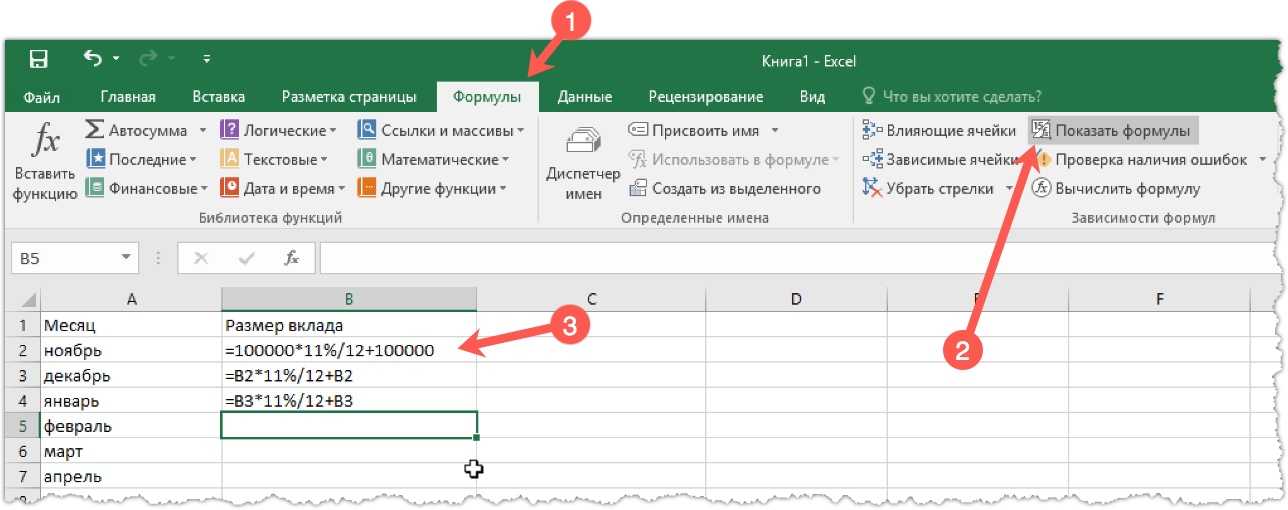 Прежде всего, нужно уяснить, что любая формула в Excel
Прежде всего, нужно уяснить, что любая формула в Excel
- Весь лист разбит на ячейки, и к каждой ячейке можно обратится по адресу. Обычно адрес ячейки выглядит так «А1», «В7». Эти адреса означают, что ячейка находится в столбце А и строке 1 или столбце В и строке 7.
- Если нужно записать любую формулу, то она записывается в ячейку.
- В том случае если используются простые операции, тогда, для того, чтобы перейти в режим ввода формулы, нужно поставить знак «=».
- По завершению ввода формулы нужно нажать «Ввод»
- В ячейке будет виден результат выполнения формулы, а не сама формула.
Простая операция: сложение, вычитание
Теперь построим формулы сложения и вычитания в Excel.
Допустим: значение А хранится в ячейке «А1», значение В в ячейке В1. В ячейку С1 нужно записать результат суммы А1 и В1, а в ячейке С2 произвести вычитание В1 из А1.
Формулы сложения и вычитания будут выглядеть так.
=А1+В1
=А1-В1
Все четко видно на картинках, хочется только добавить — не забывайте нажимать Ввод после окончания ввода любой формулы, не обязательно сложения или вычитания. И понятно, что для сложения используется символ «+», для вычитания символ «-».
Сложные варианты сложения: Функция СУММ()
Одним из сложных вариантов является прибавление процентов. Из-за сложности вопроса я написал отдельную статью.
Прежде всего, нужно рассмотреть сложение ячеек по столбцу. Наилучший способ использование в формуле функции «СУММ». Этой функции передается диапазон ячеек и/или указываются, через точку с запятой, ячейки, по которым нужно провести суммирование.
Посмотрите на рисунок, условия задачи таковы: в ячейку F6 нужно записать сумму чисел записанных в диапазоне С1:С5, прибавить D1 и прибавить диапазон чисел записанный в D3:D5.
После проделанных действий откроется другое диалоговое окно «Аргументы функции».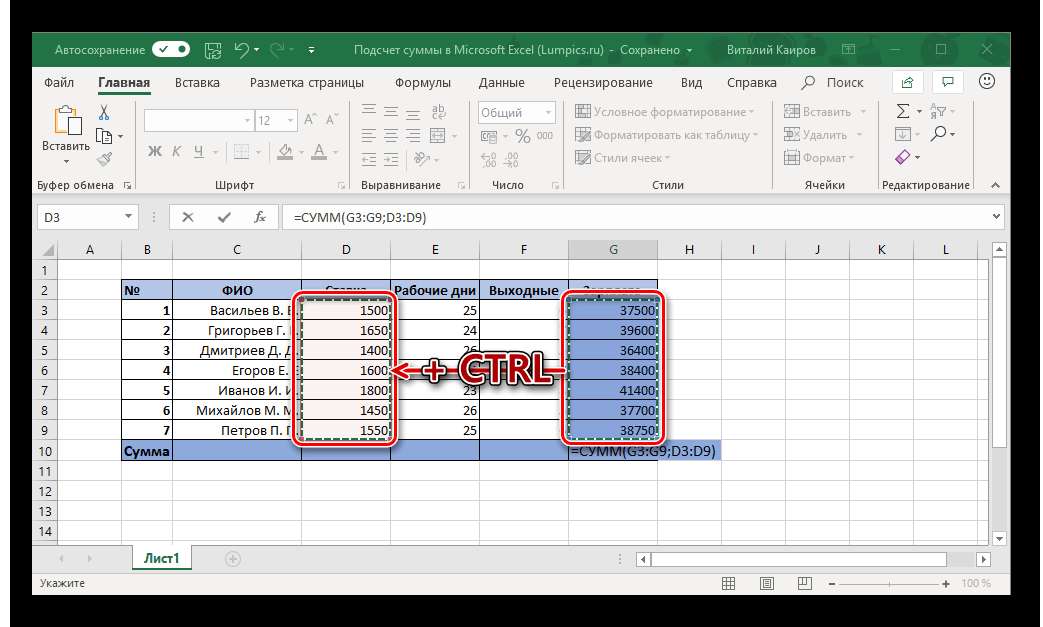
Теперь для функции сумм нужно установить параметры – диапазоны и ячейки для суммирования. Обращаю внимание, что таких параметров может быть 255 и при ручном вводе разделять их нужно символом «;».
После нажатия на кнопке
, в ячейке F6 будет записана формула содержащая функцию суммирования, но пользователь увидит результат суммирования.
Думаю, прочитав эту статью, вы убедились, что операции сложения и вычитания это очень просто. Могу лишь посоветовать экспериментировать, экспериментировать и еще …
Редактор таблиц Microsoft Excel имеет очень широкий набор возможностей для решения задач самой разной сложности в различных сферах деятельности . Именно благодаря этому Эксель стал таким популярным среди пользователей по всему миру. Одним из базовых навыков работы с программой является проведение простейших вычислений и математических операций. В этой статье подробно разберём, как выполнять сложение, вычитание, умножение и деление в Excel. Давайте же начнём! Поехали!
Математические операции выполняются без использования калькулятора
Все расчёты в Экселе основаны на построении простых формул, с помощью которых программа и будет производить вычисления.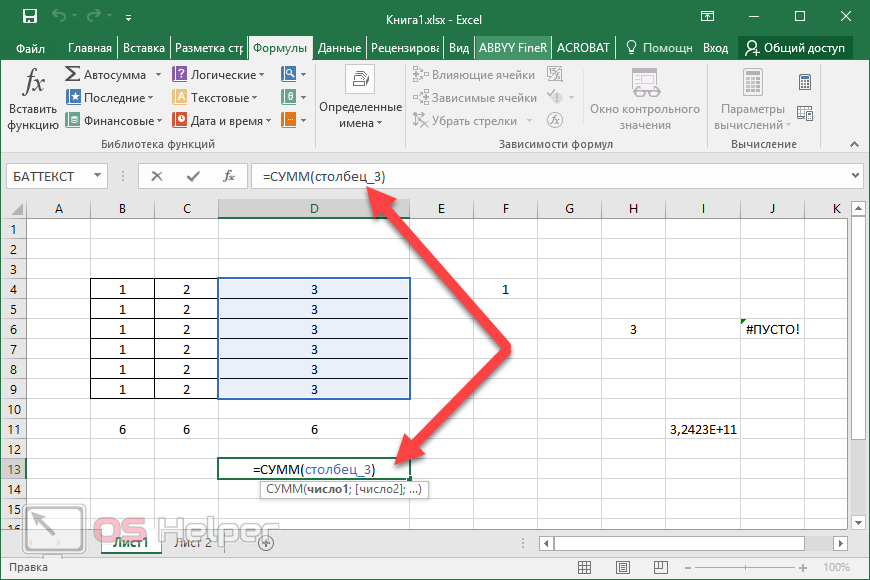 Для начала необходимо создать таблицу со значениями. Обратите внимание на то, что каждая ячейка таблицы имеет свой адрес, который определяется буквой и цифрой. Каждая буква соответствует столбцу, а каждая цифра — строке.
Для начала необходимо создать таблицу со значениями. Обратите внимание на то, что каждая ячейка таблицы имеет свой адрес, который определяется буквой и цифрой. Каждая буква соответствует столбцу, а каждая цифра — строке.
Начнём с самых простых операций — сложения и вычитания. Для сложения чисел можно использовать, так называемую функцию «Автосумма». Ей удобно пользоваться в случаях, когда необходимо посчитать сумму чисел, которые стоят подряд в одной строке, столбце либо в выделенной вами области. Чтобы воспользоваться этим инструментом, перейдите во вкладку «Формулы». Там вы обнаружите кнопку «Автосумма». Выделив участок таблицы со значениями, которые нужно сложить, кликните по кнопке «Автосумма». После этого появится отдельная ячейка, содержащая результат вычисления . Это был первый подход.
Второй подход заключается в том, что формула для расчёта вводится вручную. Допустим, перед вами стоит задача вычислить сумму чисел, разбросанных по таблице. Для этого сделайте активной (кликните по ней левой кнопкой мыши) ячейку, в которую желаете поместить результат вычисления.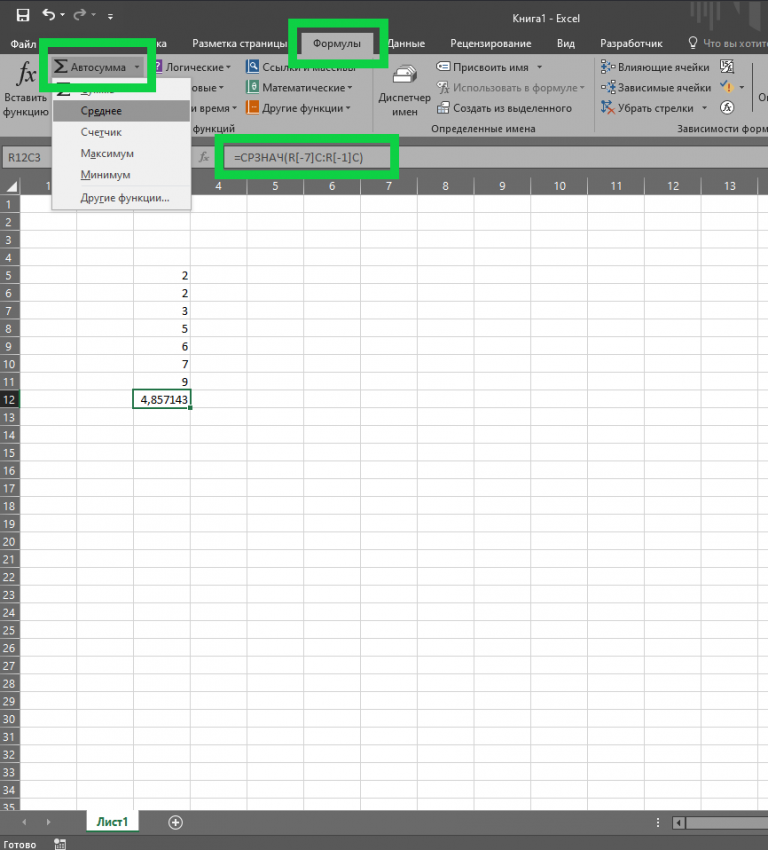 Затем поставьте знак «=» и по очереди вводите адрес каждой ячейки, содержимое которой нужно просуммировать, не забывая ставить знак «+» между ними. К примеру, у вас должно получиться: «=A1+B7+C2+B3+E5». После того как будет введён адрес последней ячейки, нажмите на клавиатуре «Enter» и вы получите сумму всех отмеченных чисел. Необязательно вводить каждый адрес вручную. Достаточно кликнуть по определённой ячейке и в поле для формул сразу отобразится её адрес, ставьте после него «+» и переходите к следующей.
Затем поставьте знак «=» и по очереди вводите адрес каждой ячейки, содержимое которой нужно просуммировать, не забывая ставить знак «+» между ними. К примеру, у вас должно получиться: «=A1+B7+C2+B3+E5». После того как будет введён адрес последней ячейки, нажмите на клавиатуре «Enter» и вы получите сумму всех отмеченных чисел. Необязательно вводить каждый адрес вручную. Достаточно кликнуть по определённой ячейке и в поле для формул сразу отобразится её адрес, ставьте после него «+» и переходите к следующей.
Существует ещё один подход — использование функции «Специальная вставка». Этот способ удобен тем, что позволяет суммировать данные из нескольких отдельных таблиц, при условии, что все их графы одинаковые. Для начала создайте сводную таблицу, в которую вы будете вставлять скопированные данные. Выделите числа одной таблицы и вставьте их в сводную, далее поступите так же со значениями второй таблицы, только в этот раз кликните по ячейке правой кнопкой мыши и выберите пункт «Специальная вставка». В открывшемся окне в разделе «Вставить» отметьте «Значения», а в разделе «Операция» выберите сложить. В результате все данные просуммируются.
В открывшемся окне в разделе «Вставить» отметьте «Значения», а в разделе «Операция» выберите сложить. В результате все данные просуммируются.
Вычитание в Excel выполняется таким же способом, как и сложение. Вам понадобится ввести формулу, указав необходимые ячейки, только вместо знака «+» между адресами ставится «–».
Чтобы умножить числа в Экселе, напишите формулу, отмечая нужные данные и ставя между ними знак «*». Формула будет иметь следующий вид: «=A3*A7*B2».
Приветствую любителей статистического анализа данных и табличного процессора Excel. В этой статье мы приступим к изучению возможностей Excel. Начнем, по Дарвину, с простого — c суммирования.
Операцию суммирования в Excel используют чаще, чем какую-либо другую. Оно и понятно — вся математика стоит на суммировании. Вычитание — это тоже суммирование, только отрицательных величин. Умножение — суммирование одинаковых слагаемых. Интеграл — тоже суммирование. Изучение математики для многих начинается с простой арифметики:
Четыре года Светику,
Он любит арифметику.
Светик радостную весть
Объявляет всем:
— Если к двум прибавить шесть,-
Это будет семь! —
Услыхав его слова,
— Нет, к шести прибавить два —
Это будет пять! —
А.Барто.
А.Барто убедительно доказывает, что даже у детей есть интерес к сложению чисел. По мере взросления этот интерес увеличивается еще больше. Короче, без сложения — никуда. Поэтому первая функция, которую мы рассмотрим в Excel, будет суммирование.
Просматривая список функций в Excel 2010, я для себя открыл много нового — разработчики явно поработали над расширением функционала. Тем не менее, многое осталось из Excel 2003, поэтому несчастным пользователям старой версии все-таки будет, что почитать ниже.
«+» — плюс
«+» — оператор суммирования. Пояснять здесь нечего. Плюс — он и в Африке плюс. На клавиатуре даже есть горячая клавиша (в двух местах!) — обозначена крестиком. Чтобы сплюсовать числа в двух или более ячейках, нужно вначале нажать «=», выделить первую ячейку, нажать «+», выделить вторую ячейку и т.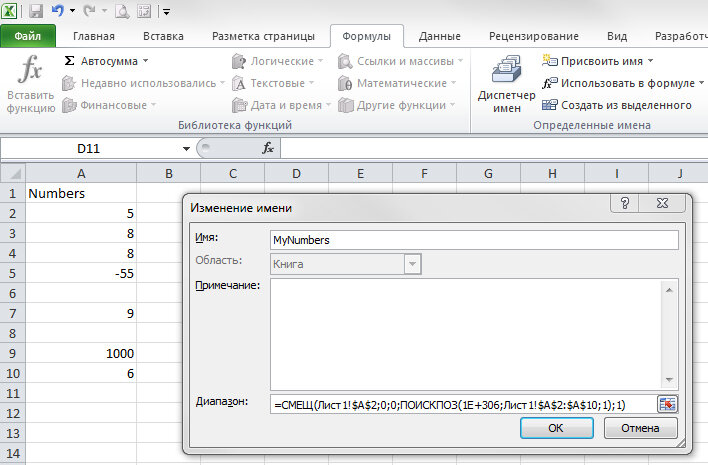 д., затем после выделения последней ячейки, которую нужно добавить, нажимаем «ввод» — самая большая кнопка на клавиатуре с иностранной надписью «Enter». Надеюсь, доступно объяснил. Данная функция является наследием микрокалькуляторов, когда нужно было набирать и плюсовать каждое значение в отдельности. Не думаю, что у кого-то могут возникнуть вопросы по использованию калькулятора.
д., затем после выделения последней ячейки, которую нужно добавить, нажимаем «ввод» — самая большая кнопка на клавиатуре с иностранной надписью «Enter». Надеюсь, доступно объяснил. Данная функция является наследием микрокалькуляторов, когда нужно было набирать и плюсовать каждое значение в отдельности. Не думаю, что у кого-то могут возникнуть вопросы по использованию калькулятора.
На мониторе суммирование плюсиком выглядит примерно так:
Если бы мы имели дело с небольшим количеством данных, то на этом обзор функций суммирования можно было бы закончить. Однако на практике часто приходится иметь дело с огромными массивами, где количество значений превышает десятки, сотни и тысячи чисел. Понятное дело, тысячу раз нажать плюсик под силу не каждому, да и толку мало. Поэтому в Эксель существуют специальные функции суммирования, позволяющие несколькими движениями подбить итог у таблицы с сотней строк.
Однако суммировать можно по-разному. Иногда необходимо сложить не весь диапазон, а только некоторые ячейки, удовлетворяющие некоторому условию. Или может потребоваться, чтобы исходные данные перед суммированием были каким-либо образом преобразованы — это тоже можно сделать одной функцией без дополнительных расчетов. В общем, давайте по порядку.
Или может потребоваться, чтобы исходные данные перед суммированием были каким-либо образом преобразованы — это тоже можно сделать одной функцией без дополнительных расчетов. В общем, давайте по порядку.
СУММ (SUM)
СУММ — самая простая и часто используемая функция. В скобках указывается диапазон суммирования. Если в диапазоне суммирования оказывается ячейка с текстом, то она при расчете игнорируется и ошибку не выдает, что, как бы хорошо, так как иногда вместо числа нужно что-то написать, хотя бы «данные отсутствуют». Но я бы не рекомендовал злоупотреблять текстом среди числовых значений. Рано или поздно появится ошибка.
Диапазон суммирования можно прописать в скобках вручную, что делается редко, либо выделить мышкой, как делается в большинстве случаев. Если диапазон суммирования имеет разрывы, то нужные участки следует выделять, удерживая клавишу Ctrl.
Так как функция суммирования используется очень часто, то в конструкторском бюро Excel разработали несколько способов осуществить ее запуск.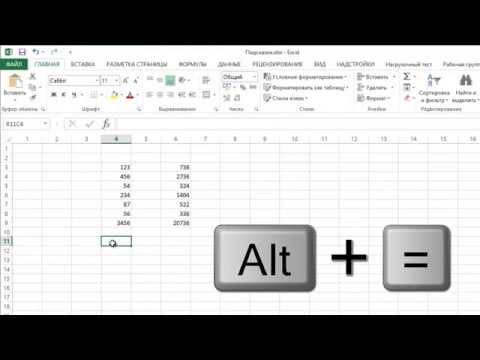 Пользователь сам выбирает, какой способ ему милее. Стандартный вариант — через . Для вызова Мастера функций нужно стать в ячейку (то есть сделать ее активной), где будет прописана формула, затем нажать кнопку fx (слева от строки формул) и выбрать нужную функцию. На рисунке видно, где что нажимать:
Пользователь сам выбирает, какой способ ему милее. Стандартный вариант — через . Для вызова Мастера функций нужно стать в ячейку (то есть сделать ее активной), где будет прописана формула, затем нажать кнопку fx (слева от строки формул) и выбрать нужную функцию. На рисунке видно, где что нажимать:
Кому такой способ не нравится, в панели инструментов на закладках «Главная» и «Формулы» предусмотрена специальная кнопочка — автосумма .
Для правильного использования этой кнопки следует стать в первую пустую ячейку ниже или справа от суммируемого диапазона и нажать указанную кнопку. Компьютер сам выделит нужный с его точки зрения диапазон данных (сверху или слева). Использовать автосумму лучше тогда, когда диапазон суммирования является неразрывным, и ячейка для суммирования находится снизу или справа, тогда все будет ОК. Иначе придется вручную поправлять диапазон, что не есть большая проблема. Такой доступ к функции суммирования очень удобен и часто находит свое применение.
Однако истинные мастера Excel выбирают
Ниже показано, что происходит на экране при использовании автосуммы (кнопкой на панели или горячими клавишами — одинаково).
Стали в ячейку B21, нажали Alt + = (или кнопку на панели). Диапазон автоматически выделился — это видно по контуру моргающей рамочки. Формула суммирования появилась как в ячейке, так и в строке формул (вверху рисунка). Теперь осталось нажать ввод и все — сумма готова.
СУММЕСЛИ (SUMIF)
Может так случиться, что суммировать нужно не все значения, а только те, которые соответствуют определенным условиям.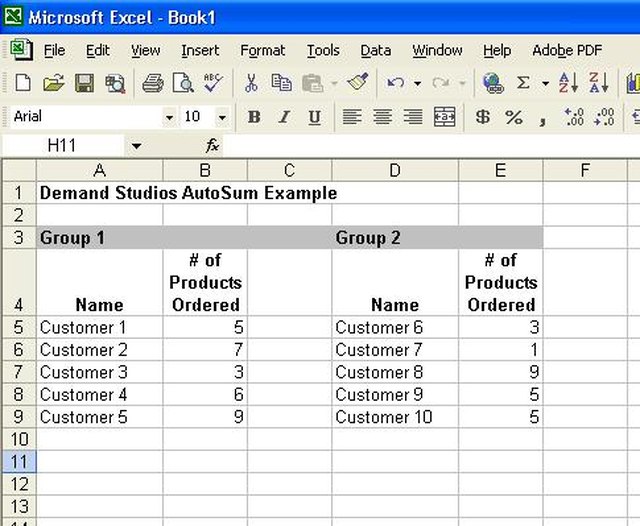 Это могут быть продажи по отдельным месяцам или отдельным группам товаров, больше или меньше заданного значения, в общем, вариантов море. Для подобного подсчета используют формулу СУММЕСЛИ . Есть, конечно, и другие способы, но эта функция очень полезная и часто используется. Суть ее в том, что из всего анализируемого диапазона данных берутся только те, ячейки, которые удовлетворяют заданному условию. Рассмотрим пример. Допустим, нас интересует сумма не всех проданных товаров, а только топовых, то есть тех, которые продаются лучше всего, больше 10 штук. Выделяем итоговую ячейку и вызываем формулу СУММЕСЛИ. На этом рисунке она видна и находится сразу под СУММ. После нажатия на нее, открывается диалоговое окно, в котором нужно заполнить предлагаемые поля.
Это могут быть продажи по отдельным месяцам или отдельным группам товаров, больше или меньше заданного значения, в общем, вариантов море. Для подобного подсчета используют формулу СУММЕСЛИ . Есть, конечно, и другие способы, но эта функция очень полезная и часто используется. Суть ее в том, что из всего анализируемого диапазона данных берутся только те, ячейки, которые удовлетворяют заданному условию. Рассмотрим пример. Допустим, нас интересует сумма не всех проданных товаров, а только топовых, то есть тех, которые продаются лучше всего, больше 10 штук. Выделяем итоговую ячейку и вызываем формулу СУММЕСЛИ. На этом рисунке она видна и находится сразу под СУММ. После нажатия на нее, открывается диалоговое окно, в котором нужно заполнить предлагаемые поля.
Поле «Диапазон» — это диапазон данных, где будет осуществляться поиск нашего условия.
Поле «Критерий» — это то условие, которое будет проверяться в массиве данных, заданных в поле «Диапазон».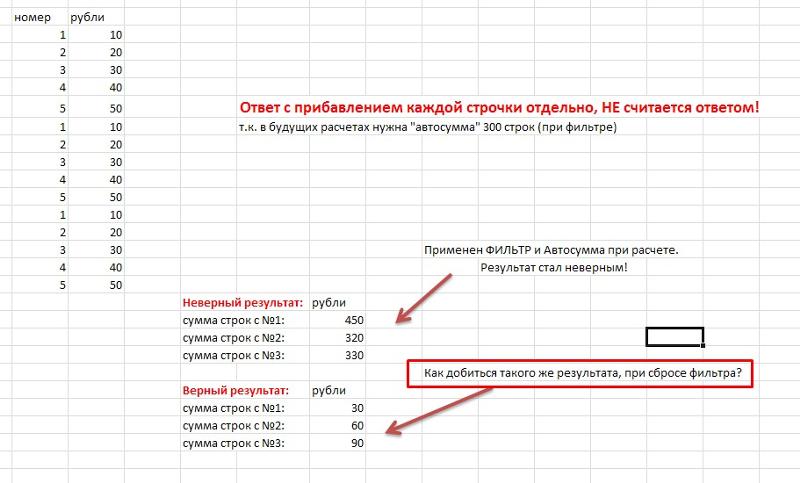 Мы задали значение больше 10 . Прошу обратить внимание на правило написания подобного условия — в кавычках. Иначе Эксель не поймет, что от него требуется. Хотя, если написать такое условие в Мастере функций без кавычек, Эксель их сам добавит после нажатия ввода, можете проверить.
Мы задали значение больше 10 . Прошу обратить внимание на правило написания подобного условия — в кавычках. Иначе Эксель не поймет, что от него требуется. Хотя, если написать такое условие в Мастере функций без кавычек, Эксель их сам добавит после нажатия ввода, можете проверить.
«Диапазон_суммирования» — диапазон, из которого отбираются значения для суммирования, соответствующие заданному критерию. В примере выше оба диапазона (первое и третье поле) совпадают, т.к. и наличие критерия, и суммируемые числа расположены в одном диапазоне. Поэтому данное поле можно не заполнять.
Поясню «на пальцах», как работает формула. Берется заданный критерий (второе поле) и просматриваются все ячейки, указанные в поле «Диапазон». Если в нем присутствуют значения, удовлетворяющие заданному критерию, Excel берет значения по соответствующим строкам из поля «Диапазон_суммирования» и все складывает.
В нашем примере диапазон с критерием и диапазон для суммирования совпадают, поэтому задавать последнее поле нет необходимости, чего мы и не делали.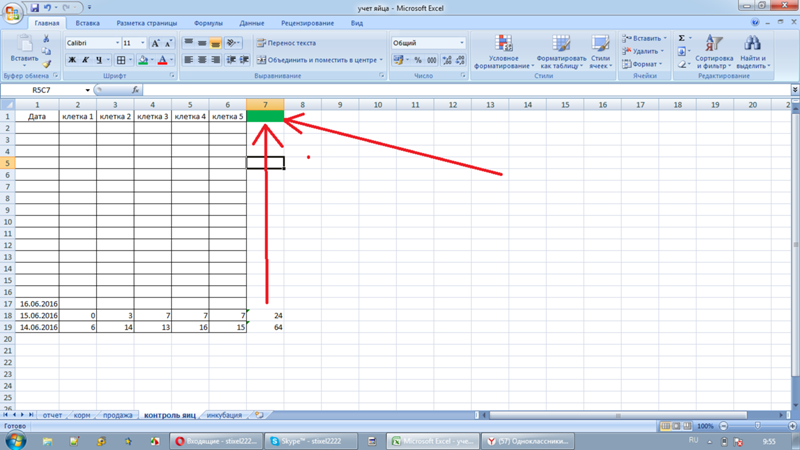 Дальше нажимаем «ОК» и получаем ответ — 130 (кстати, в Мастере функций он уже пишется заранее — вон, слева внизу над справкой, см. рисунок выше).
Дальше нажимаем «ОК» и получаем ответ — 130 (кстати, в Мастере функций он уже пишется заранее — вон, слева внизу над справкой, см. рисунок выше).
Не раз еще повторю, что я лично предпочитаю пользоваться клавиатурой, поэтому многие формулы прописываю вручную. Получается гораздо быстрее, чем вызывать Мастер, тыкать в эти поля, мышкой гонять по всему монитору… А так, стал на ячейку, написал =суммесли (регистр не имеет значения), открыл скобку, выделил диапазон, поставил «;», написал или выделил критерий, снова поставил «;», выделил диапазон для суммирования, закрыл скобку, нажал «Ввод». Все!
Кстати, при написании формулы всплывает подсказка, которая хорошо помогает, особенно если формула длинная с большим количеством аргументов.
Вот так выглядит формула, если ее прописать вручную.
Функцию СУММЕСЛИ используют также для связки разных таблиц. К примеру, в одной таблице есть список уникальных товаров, а во второй таблице есть объемы продаж данного товара за разные периоды. Данные о продажах во второй таблице расположены в одном столбце, то есть одни и те же товары повторяются. Формула суммесли легко суммирует и подтягивает продажи к соответствующим товарам в первой таблице с уникальным списком. Это один из примеров, а их в практике встречаются сотни. Впервые с СУММЕСЛИ я столкнулся именно при решении задачи связки данных из разных таблиц.
Данные о продажах во второй таблице расположены в одном столбце, то есть одни и те же товары повторяются. Формула суммесли легко суммирует и подтягивает продажи к соответствующим товарам в первой таблице с уникальным списком. Это один из примеров, а их в практике встречаются сотни. Впервые с СУММЕСЛИ я столкнулся именно при решении задачи связки данных из разных таблиц.
Без знания и умелого использования функции СУММЕСЛИ стать хорошим аналитиком и мастером Эксель невозможно. Изучить в обязательном порядке. Лучший способ изучения — практика.
Это были основные функции суммирования, которые используются в Excel. Есть и другие, но они требуются реже. В большинстве случаев формул СУММ и СУММЕСЛИ вполне достаточно.
Простейшие методы использования формулы
- Home
- MS Office
Microsoft Excel — это приложение, которое может выполнять большие вычисления, используя огромное количество данных.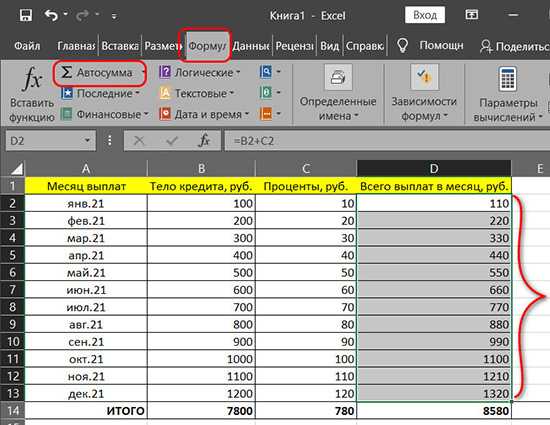 Хотя существует множество функций, его функция СУММ (краткая форма суммирования) является широко используемой. По сути, это одна из самых основных функций Excel. Автоматическая версия этой функции известна как AutoSum.
Хотя существует множество функций, его функция СУММ (краткая форма суммирования) является широко используемой. По сути, это одна из самых основных функций Excel. Автоматическая версия этой функции известна как AutoSum.
В этом блоге мы покажем вам быстрые способы использования автосуммы в Excel. Помимо знания того, как использовать автосумму в Excel, вы узнаете, как применять эту функцию.
Что такое AutoSum и его расположение?
AutoSum — не новая функция. В экселе уже давно. Эта функция доступна не во всех последних версиях Excel, включая приложение Office365 Suite с именем Excel Online.
Автосумма — это функция, которая суммирует диапазон ячеек и показывает результат в другой ячейке.
Если вы хотите использовать эту функцию, вы найдете кнопку Автосумма в двух разных разделах ленты Microsoft Excel.
- Откройте вкладку Главная и перейдите в группу Редактирование . Вы найдете значок AutoSum .

- Выберите вкладку Formulas и просмотрите группу Function Library , чтобы найти AutoSum .
Как использовать автосумму в Excel
В зависимости от ваших требований может потребоваться суммирование диапазона столбцов, строк или нескольких смежных столбцов или строк. В любых таких случаях Excel AutoSum поможет вам создать подходящую и автоматическую формулу СУММА. Вот как использовать формулу автосуммы в Excel:
- Выберите ячейку рядом с диапазонами, которые вы хотите суммировать. Чтобы суммировать ячейки столбца, выберите ячейку сразу под последней ячейкой, несущей значение в столбце. Для суммирования строки выберите ячейку, расположенную справа от последней ячейки со значением.
- Теперь вы можете открыть вкладку Home или Formulas , чтобы найти команду AutoSum и щелкнуть ее. Затем вы увидите, что формула суммы появляется в выбранной ячейке, выделяя диапазон ячеек.

- Если выбран правильный диапазон, нажмите Введите . Вы получите сумму значений диапазона в выбранной ячейке и формулу суммы в строке формул.
Примечание: Обычно Excel выбирает правильный диапазон ячеек. Если выбран неправильный диапазон, вы можете исправить его, перетащив курсор через нужные ячейки или введя имена ячеек вручную.
Ярлык для использования автосуммы в Excel
Вы предпочитаете пользоваться клавиатурой, а не мышью? В этом случае вы можете использовать ярлык этой формулы автосуммы.
- Нажмите одновременно клавиши Equal и Alt , чтобы вставить формулу суммы в выбранную ячейку.
- Так как это будет работать так же, как нажатие кнопки AutoSum, нажмите Введите , чтобы получить результат, используя формулу.
Заключение
Из этого руководства вы узнали, как использовать автосумму в Excel. Обсуждаемые здесь методы просты и быстры в реализации, поскольку не требуют ввода всей формулы.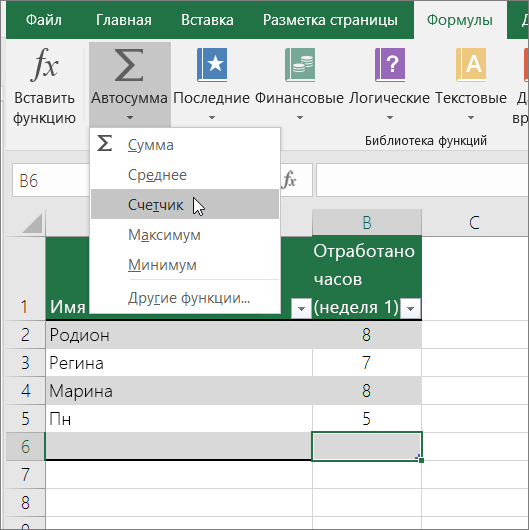 Помимо подробного изучения функции автосуммы, вы также узнали ярлык для автосуммы.
Помимо подробного изучения функции автосуммы, вы также узнали ярлык для автосуммы.
AutoSum — это волшебный инструмент Excel, способный автоматизировать все необходимые добавления. Подобно этому, есть много других интересных функций, которые вы можете выполнять в Excel для автоматизации нескольких задач, таких как проверка орфографии в Excel.
Как использовать автосумму в Excel: все, что вам нужно знать
Microsoft Excel — это программа для работы с электронными таблицами, разработанная и развернутая для управления табличными данными, большинство из которых являются числами. Снова и снова вы можете складывать числа, чтобы найти итоги. Итак, чтобы упростить задачу, в Excel есть встроенная функция, называемая Autosum в Excel.
Эта статья об автосумме в Excel поможет вам изучить основы функции автосуммирования и способы ее реализации в режиме реального времени.
Что такое автосумма в Excel?
Автосумма в Excel — это встроенная функция суммирования, используемая для автоматического сложения чисел несколькими щелчками мыши для экономии времени.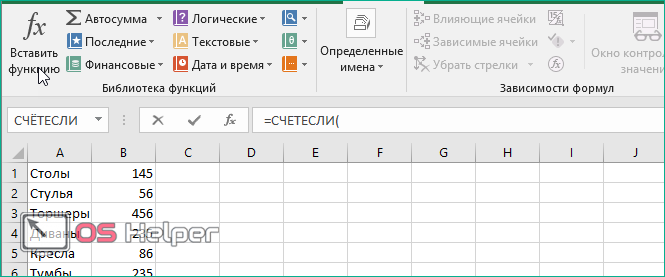
Теперь, в следующем разделе, давайте попробуем на практике реализовать функцию автосуммирования в Excel.
Как реализовать автосуммирование в Excel?
Автосуммирование в Excel — это простая операция, которую можно выполнить в несколько кликов, как показано ниже.
Рассмотрим пример данных хранилища, распределенных по пяти различным зонам и четырем различным кварталам, как показано ниже.
Теперь давайте представим вариант использования, в котором мы должны вычислить сумму всех продаж во всех зонах в первом квартале. Кроме того, давайте рассмотрим еще один вариант использования, где мы попробуем рассчитать сумму всех продаж из одной зоны в течение года.
Мы рассматриваем два варианта использования, поскольку пытаемся реализовать функцию автосуммирования в Excel по строкам и по столбцам.
Первый вариант использования.
Попробуем посчитать сумму всех продаж за Q1 из всех четырех зон. Глядя на образец данных, мы должны получить результат в ячейке «C7».
- Перейдите к ячейке «C7».
- Выберите вкладку «Главная» на панели инструментов
- Перейти к группе редактирования
- Нажмите на символ сигмы, как показано ниже
- Символ Sigma обозначает суммирование.
- Во избежание неясностей всегда можно щелкнуть раскрывающийся список и убедиться, что выбрана операция «Суммирование», как показано ниже.
- Теперь, после того как мы нажмем на символ Sigma, Excel автоматически выделит добавленные ячейки и выполнит операцию суммирования, как показано ниже.
- Теперь нажмите «Enter», результат будет сохранен в ячейке «C7».
- Перетащите ту же ячейку во все оставшиеся ячейки (D7, E7 и F7), чтобы получить результаты Q2, Q3 и Q4 соответственно.
Второй вариант использования
Следуйте тому же методу, что и раньше.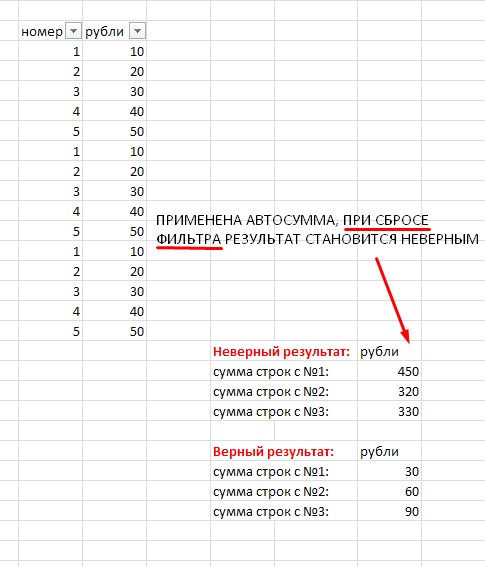 Здесь нам нужна была сумма всех продаж в течение года из отдельных зон.
Здесь нам нужна была сумма всех продаж в течение года из отдельных зон.
- Чтобы рассчитать годовые продажи Восточной зоны, выберите ячейку G2
- Теперь нажмите на символ «Сигма».
- Excel автоматически выделит ячейки от C2 до F2 и функцию «Сумма».
- Нажмите Enter, и результат будет сохранен в G2.
- Перетащите одну и ту же ячейку через G3, G4, G5 и G6, чтобы получить результаты западной, южной, северной и центральной зон
- Результат показан ниже.
На этом мы подошли к концу этой статьи об автосумме в Excel.
Начните свою карьеру с PGP в области бизнес-анализа. Получите возможность освоить инструменты Excel, Tableau и Python. Начните учиться прямо сейчас!
Заключение
«Гиперссылки в Excel» могут стать вашей следующей остановкой. Гиперссылки могут облегчить задачу навигации в Excel.