Как подписать диаграмму в excel Excelka.ru
Многоуровневые подписи категорий на графиках в Excel
Научимся строить диаграммы с многоуровневыми подписями категорий в Excel, которые позволяют улучшить визуализацию данных и структуру записей на графике.
Приветствую всех, уважаемые читатели блога TutorExcel.Ru.
Большинство из нас привыкло в качестве подписи категорий на осях графика использовать одноуровневые подписи.
В стандартном виде они представляют собой подписи записанные под горизонтальной осью в одну строку (или в один столбец для вертикальной оси).
Однако для лучшего восприятия данных при построении графиков в Excel есть возможность несколько расширить стандартный функционал — сделать подпись многоуровневой, которая сделает структуру записей на графике более понятной.
Для понимания различий между ними построим диаграмму в двух вариантах.
В качестве примера возьмем таблицу с крупнейшими городами Европы в разбивке по странам:
Для построения гистограммы выделим диапазон данных B2:C13
Как мы видим, тут в качестве подписи данных используются данные из столбца B — как раз пример одноуровневой подписи.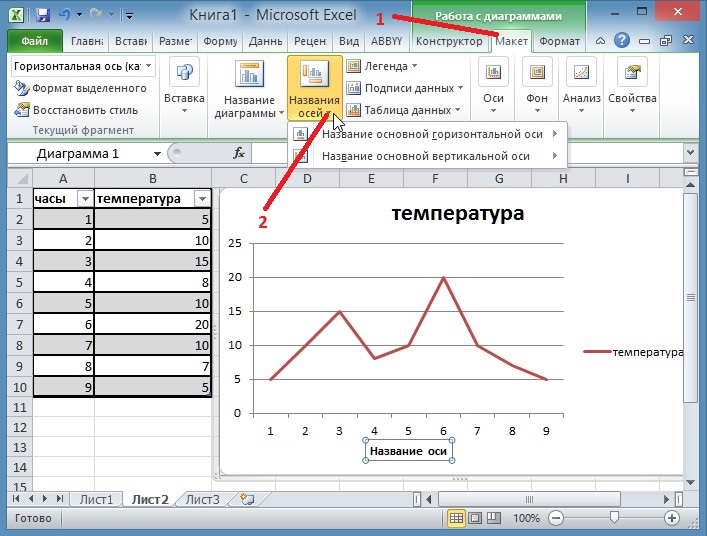
Если же мы выделим диапазон данных A2:C13 (т.е. дополним данные из предыдущего примера столбцом A) и повторим построение, то получим:
В результате в подписи категорий данные расположились в несколько уровней: 1 уровень — город (Берлин, Мадрид и т.д.), 2 уровень — страна (Германия, Испания и т.д.). В данном случае в качестве подписи подставляются данные уже из двух столбцов: A и B.
Для включения или отключения многоуровневости нажмем правой кнопкой мыши по горизонтальной оси и выбираем Формат оси (или нажимаем комбинацию клавиш Ctrl + 1), а далее в разделе Параметры оси –> Подписи ставим или снимаем флажок напротив Многоуровневые подписи категорий:
Например, если отключить этот параметр, то предыдущая диаграмма несколько видоизменится — строки уровней будут расположены ближе друг к другу, исчезнут разделительные вертикальные линии между уровнями:
Таким образом, в зависимости от ваших задач при построении графика, можно получить практически любой вид подписей в несколько уровней. При этом, количество уровней никак не ограничено, можно делать как 2, так 3 и больше:
При этом, количество уровней никак не ограничено, можно делать как 2, так 3 и больше:
Спасибо за внимание!
Если у вас остались вопросы по теме статьи — пишите в комментариях.
Добавление и удаление названий на диаграмме
В этом курсе:
Чтобы сделать диаграмму более понятной, вы можете добавить название диаграммы и названия осей в любой тип диаграммы. Названия осей обычно доступны для всех осей, которые могут быть отображены в диаграмме, включая ось глубины (рядов данных) на объемных диаграммах. Некоторые типы диаграмм (такие как лепестковая диаграмма) содержат оси, но их названия не выводятся.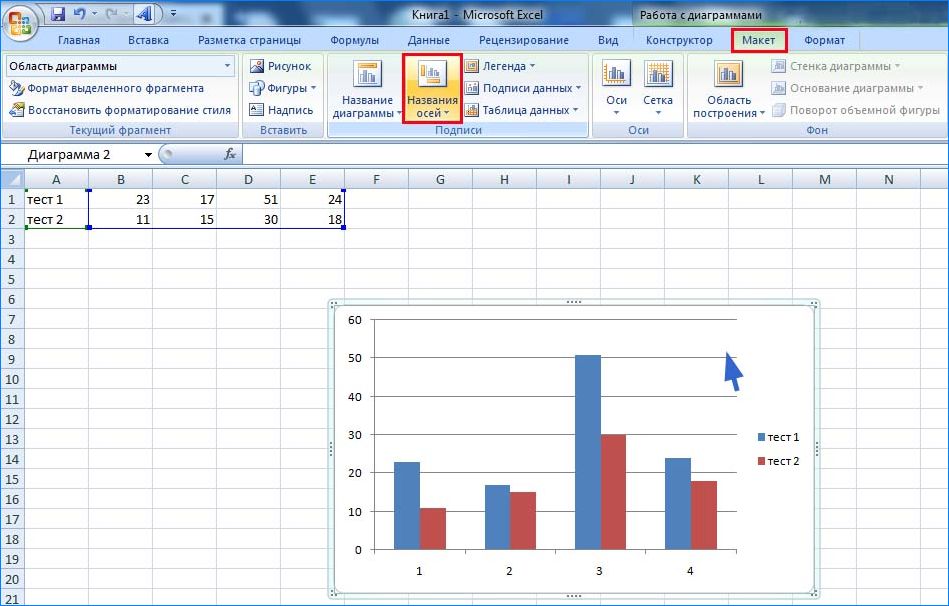 Кроме того, невозможно добавить названия осей для диаграмм, не имеющих осей (такие как круговая и кольцевая диаграммы).
Кроме того, невозможно добавить названия осей для диаграмм, не имеющих осей (такие как круговая и кольцевая диаграммы).
- Какую версию Office вы используете?
- Новейшие версии
- Office 2010
Добавление названия диаграммы
На диаграмме установите флажок название диаграммы и введите название.
Щелкните знак + (+) в правом верхнем углу диаграммы.
Щелкните стрелку рядом с пунктом Название диаграммы.
Выберите пункт Наложение по центру, чтобы разместить название поверх диаграммы, или Дополнительные параметры, чтобы просмотреть дополнительные варианты.
Щелкните правой кнопкой мыши название диаграммы, чтобы отформатировать его с помощью таких параметров, как заливка или контур.
Удаление названия диаграммы
Щелкните знак + (+) в правом верхнем углу диаграммы.
Снимите флажок рядом с названием диаграммы.
Щелкните в любом месте диаграммы, к которой нужно добавить название.
Откроется панель Работа с диаграммами с дополнительными вкладками Конструктор, Макет и Формат.
На вкладке Макет в группе Подписи нажмите кнопку Название диаграммы.
Выберите пункт Название по центру с перекрытием или Над диаграммой.
В текстовом поле Название диаграммы, появившемся в диаграмме, введите нужный текст.
Чтобы начать новую строку, нажмите клавишу ВВОД. Для вставки разрыва строки установите курсор в нужное место и нажмите клавишу ВВОД.
Чтобы отформатировать текст в заголовке, сделайте следующее:
Щелкните название и выделите текст, который вы хотите отформатировать.
На мини-панели инструментов выберите нужные параметры форматирования.
Вы можете также воспользоваться кнопками форматирования на ленте (вкладка Главная, группа Шрифт). Чтобы отформатировать все название, щелкните его правой кнопкой мыши, в контекстном меню выберите команду Формат названия диаграммы и задайте нужные параметры.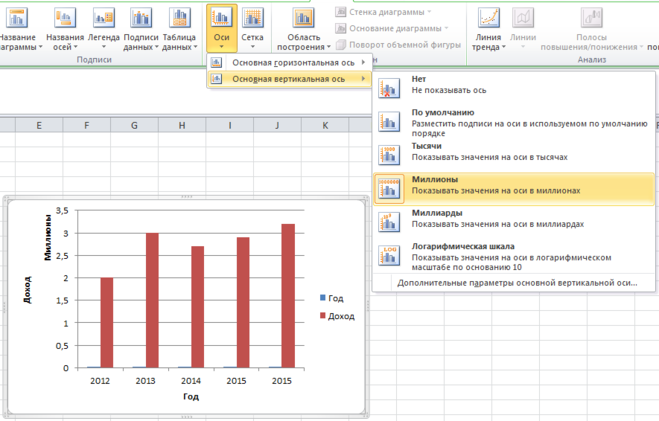
Размер поля названия изменяется в соответствии с размером текста. Его невозможно изменить вручную, а текст может быть усечен, если он не помещается в поле максимального размера.
К диаграмме можно добавить только одно название. Если вы хотите добавить еще одно название или подзаголовок, можно создать надпись на диаграмме и перетащить ее в нужное место (Работа с диаграммами, вкладка Макет, группа Вставка, кнопка Текстовое поле).
Можно вручную переместить название, перетащив его поле в нужное место.
Щелкните в любом месте диаграммы, к осям которой нужно добавить названия.
Откроется панель Работа с диаграммами с дополнительными вкладками Конструктор, Макет и Формат.
На вкладке Макет в группе
Выполните одно из следующих действий:
Чтобы добавить название к основной горизонтальной оси (оси категорий), щелкните Название основной горизонтальной оси, а затем выберите нужный параметр.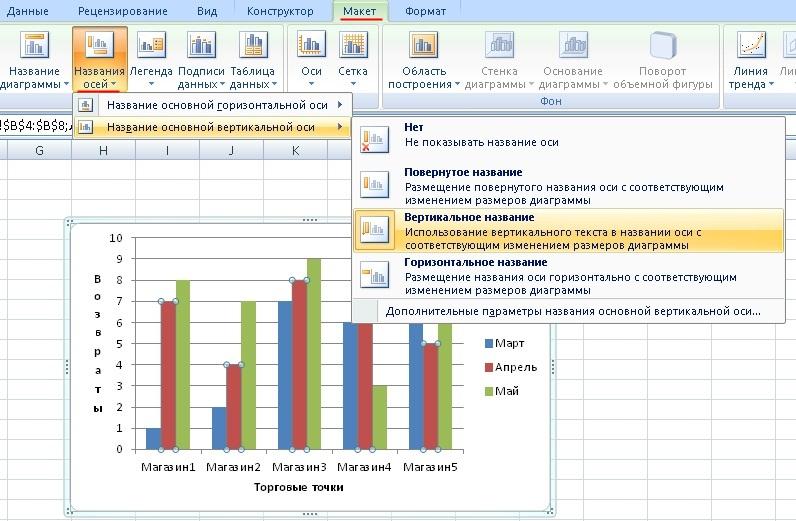
Если у диаграммы есть вспомогательная горизонтальная ось, вы также можете выбрать пункт Название вспомогательной горизонтальной оси.
Чтобы добавить название к основной вертикальной оси (значений), щелкните Название основной вертикальной оси или Название вспомогательной вертикальной оси, а затем выберите нужный параметр.
Если у диаграммы есть вспомогательная вертикальная ось, вы также можете выбрать пункт Название вспомогательной вертикальной оси.
Чтобы добавить название к оси глубины (оси рядов данных), щелкните Название оси глубины, а затем выберите нужный параметр.
Этот параметр доступен только в том случае, если выбранная диаграмма действительно является объемной диаграммой, например объемной гистограммой.
В текстовом поле Название оси, появившемся на диаграмме, введите нужный текст.
Чтобы начать новую строку, нажмите клавишу ВВОД. Для вставки разрыва строки установите курсор в нужное место и нажмите клавишу ВВОД.
Чтобы отформатировать текст в заголовке, сделайте следующее:
Щелкните название и выделите текст, который вы хотите отформатировать.
На мини-панели инструментов выберите нужные параметры форматирования.
Вы также можете воспользоваться кнопками форматирования на ленте (вкладка Главная, группа Шрифт). Чтобы отформатировать все название, щелкните его правой кнопкой мыши, в контекстном меню выберите команду Формат названия оси и задайте нужные параметры.
При переключении на другой тип диаграммы, который не поддерживает названия осей (например, круговую диаграмму), названия осей перестают отображаться. Названия снова будут отображаться, если переключиться обратно на тип диаграммы, поддерживающий названия осей.
Названия, отображаемые для вспомогательных осей, будут потеряны при переключении на тип диаграммы, который не отображает вспомогательные оси.
На диаграмме щелкните название диаграммы или оси, которое нужно связать с ячейкой листа.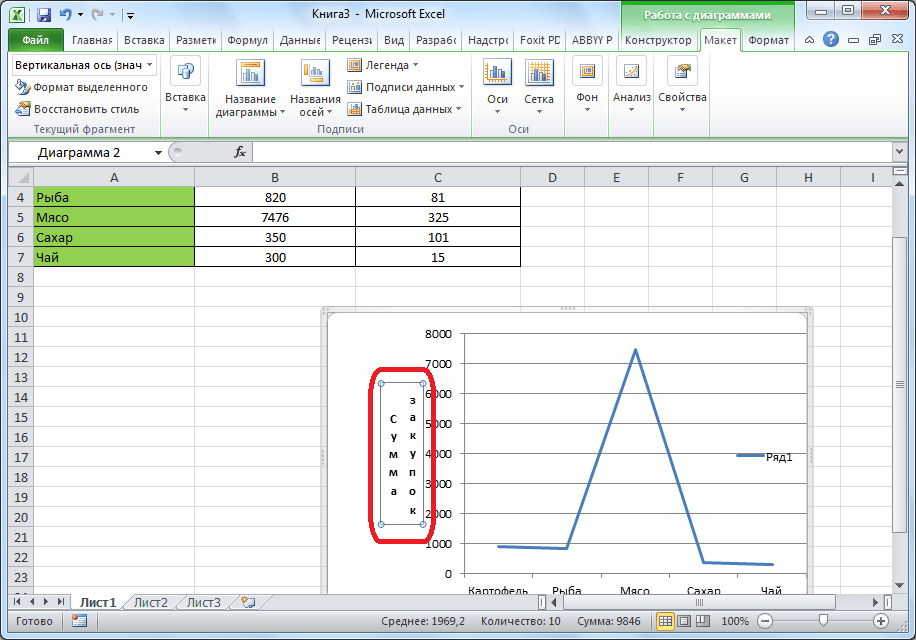
На листе в строка формул введите знак равенства (=).
Выберите ячейку листа, содержащую данные или текст, которые нужно отобразить на диаграмме.
В строку формул можно также ввести ссылку на ячейку листа. Введите знак равенства, имя листа и восклицательный знак, например =Лист1!F2.
Нажмите клавишу ВВОД.
Щелкните в любом месте диаграммы.
Будут отображены средства Работа с диаграммами, включающие вкладки Конструктор, Макет и Формат.
Выполните одно из указанных ниже действий.
Чтобы удалить название диаграммы, на вкладке Макет в группе Подписи нажмите кнопку Название диаграммы, а затем выберите пункт Нет.
Чтобы удалить название оси, на вкладке Макет в группе Подписи нажмите кнопку Название оси, выберите тип оси, название которой вы хотите удалить, а затем выберите пункт Нет.
Чтобы быстро удалить название диаграммы или оси, щелкните название, а затем нажмите клавишу DELETE. Можно также щелкнуть название правой кнопкой мыши, а затем в контекстном меню выбрать команду Удалить.
Можно также щелкнуть название правой кнопкой мыши, а затем в контекстном меню выбрать команду Удалить.
Чтобы удалить название диаграммы или оси сразу же после его добавления, нажмите кнопку Отменить на панели быстрого доступа
Как подписать график в Excel
Здравствуй уважаемый читатель!
В этой статье речь пойдет о том, как создать диаграмму в Excel. Информация, которая отображается в диаграмме, может сказать пользователю намного больше, нежели куча таблиц и цифр, вы можете визуально видеть, как и что отображает ваша диаграмма.
Графики и диаграммы в Excel занимают достаточно значимое место, так как они одни из лучших инструментов для визуализации данных. Редко какой отчёт, обходится без диаграмм, особенно часто их используют в презентациях.
Буквально несколькими кликами можно создать диаграмму, подписать ее и своими глазами увидеть всю текущую информацию в доступном визуальном формате. Для того чтобы было удобно создание диаграмм в Excel, в программе предусмотрен целый раздел который отвечает за это с обширной группой вкладок «Работа с диаграммами».
Для того чтобы было удобно создание диаграмм в Excel, в программе предусмотрен целый раздел который отвечает за это с обширной группой вкладок «Работа с диаграммами».
А теперь, собственно, я думаю стоить рассказать, как создать диаграмму в Excel и поэтапно рассмотрим:
- создание диаграмм в Excel
- выбор и изменение типа диаграммы
- замена строк и столбцов в диаграмме
- изменяем название диаграммы
- работа с легендой диаграммы
- подписи данных в диаграмме
Создание диаграмм в Excel
С чего, же собственно, начинается создание диаграмм в Excel, первым делом нам надо исходные данные, исходя с которых и строится, собственно, диаграмма. Рассмотрим создание диаграмм в Excel пошагово:
- вы выделяете всю таблицу, вместе с подписанными столбиками и строками;
- выбираете вкладку «Вставка», переходите в блок «Диаграммы» и выбираете тип диаграммы, которую хотите создать;
Выбор и изменение типа диаграммы
Если же вы создали диаграмму, которая не удовлетворяет ваши требования, то в любой момент вы можете выбрать тот тип диаграмм, который максимально отвечают вашим требованиям.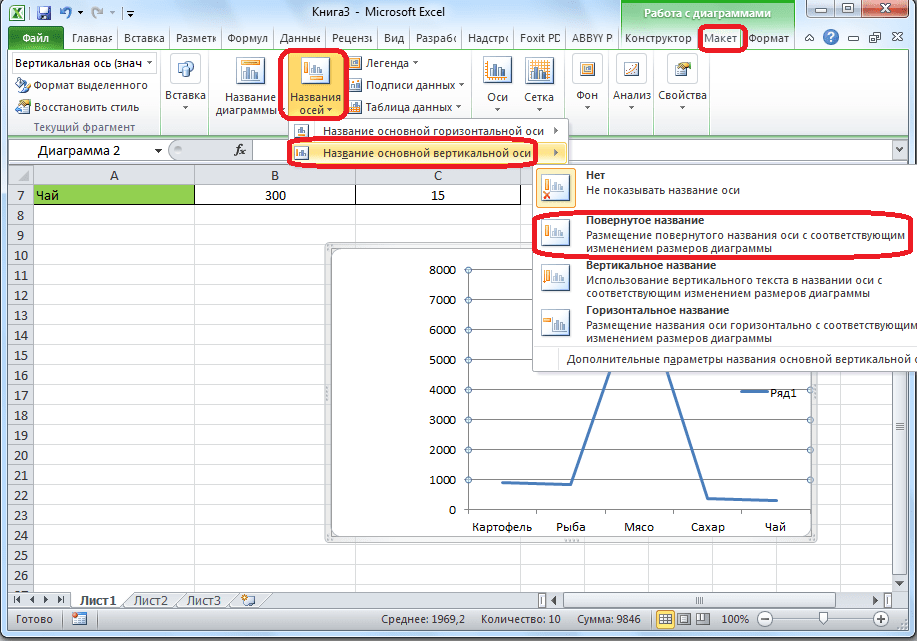
Для выбора и изменения типа диаграммы нужно:
- во-первых, снова выделить всю вашу таблицу;
- во-вторых, входите в вкладку «Вставка», снова идём в блок «Диаграммы» и изменяем тип диаграммы из предложенных вариантов;
Замена строк и столбцов в диаграмме
Очень часто когда происходит построение диаграмм в Excel возникает путаница и путаю строки и столбцы или просто по ошибке не то было указано. Эту ошибку исправить легко, всего в пару шагов:
- шаг 1: вам нужно выделить вашу диаграмму, активизируется группа вкладок «Работа с диаграммами»;
Изменяем название диаграммы
Итак, диаграмму мы создали, но это еще не последний шаг, ведь мы должны назвать ее, что бы не только мы, через некоторое время, знали, о чём идет речь, но и те, кто будет пользоваться созданной нами диаграммой. Итак, изменение диаграммы происходит очень быстро, всего в пару кликов:
- во-первых, вы должны выделить вашу диаграмму, для появления в ленте меню группы вкладок «Работа с диаграммами»;
- во-вторых, выбираете вкладку меню «Макет» и нажимаете иконку «Название диаграммы», в выпадающем меню вы можете выбрать размещение названия диаграммы, для нас подходит пункт «Над диаграммой»;
- в-третьих, вы, собственно и называете свою диаграмму;
Работа с легендой диаграммы
Следующим шагом, это сделать легенду для нашей диаграммы.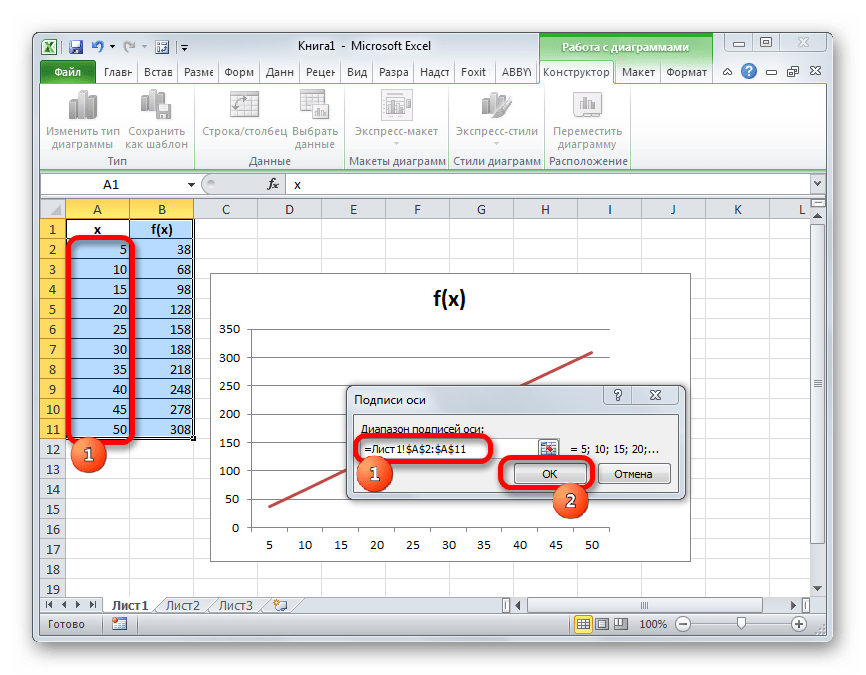 Легенда — это описание информации, которая есть в диаграмме. Обычно, по умолчанию, легенда автоматически размещается справа в диаграмме. Создание легенды для диаграммы можно следующим образом:
Легенда — это описание информации, которая есть в диаграмме. Обычно, по умолчанию, легенда автоматически размещается справа в диаграмме. Создание легенды для диаграммы можно следующим образом:
- выделяете свою готовую диаграмму и переходите в активизированную группу вкладок «Работа с диаграммами»;
- выбираете вкладку «Макет», выбираете пункт «Легенда» и с предоставленного списка выбираете подходящий вам вариант, например «Снизу»;
Подписи данных в диаграмме
Создание диаграмм в Excel заканчивается последним этапом работы с диаграммой, это подпись данных. Эти вы сможете акцентировать внимание в какой-то точке с данными или на группу данных. Подпись поможет свободно оперировать полученными данными. Сделать ее можно так:
- как и всегда, первым пунктом, это выделение вашей диаграммы и переход к группе вкладок «Работа с диаграммами»;
- нажимаете столбец диаграммы, чтобы выделить нужный ряд данных, нажимаете еще разик по столику для выделения одной точки данных;
- переходите на вкладку «Макет», кликаете иконку «Подписи данных», и выбираете с выпадающего списка подходящий вам пункт, к примеру «У края, снаружи»;
Вот мы и рассмотрели тему, как создать диаграмму в Excel, надеюсь что информация вам была полезной и информативной.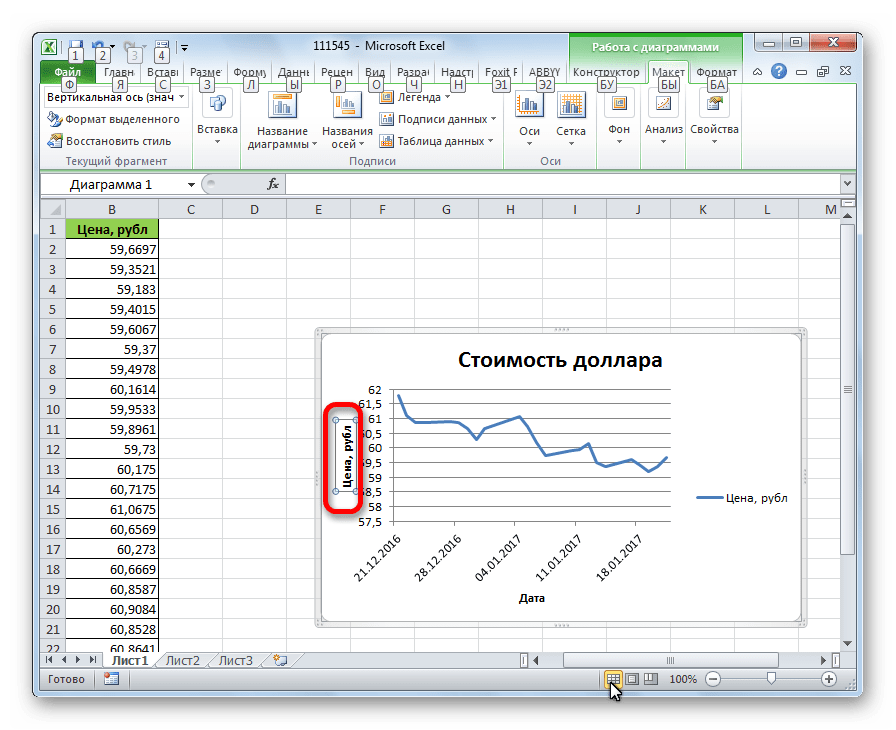
До встречи в новых видео уроках!
Кто работает целый день, тому некогда зарабатывать деньги. Джон Дэвисон Рокфеллер
Изменение формата подписей данных в диаграмме
Примечание: Мы стараемся как можно оперативнее обеспечивать вас актуальными справочными материалами на вашем языке. Эта страница переведена автоматически, поэтому ее текст может содержать неточности и грамматические ошибки. Для нас важно, чтобы эта статья была вам полезна. Просим вас уделить пару секунд и сообщить, помогла ли она вам, с помощью кнопок внизу страницы. Для удобства также приводим ссылку на оригинал (на английском языке).
Подписи данных, содержащие сведения о рядах или отдельных точках данных, упрощают понимание диаграммы. Так, без меток данных на приведенной ниже круговой диаграмме было бы не совсем понятно, что объем продаж кофе составляет 38 % от общего объема продаж. Метки данных можно форматировать, чтобы отобразить специфические элементы, например процентные значения, имена рядов или категорий.
Существует множество параметров форматирования меток данных. Вы можете добавить линии выноски, настроить форму метки, а также изменить ее размер. Все нужные для этого команды содержатся в области задач Формат меток данных. Чтобы перейти в нее, добавьте метки данных, а затем выделите метку, которую требуется отформатировать, и выберите Элементы диаграммы > Метки данных > Дополнительные параметры.
Чтобы перейти в соответствующий раздел, щелкните один из четырех значков, показанных ниже (Заливка и границы, Эффекты, Размер и свойства (Макет и свойства в Outlook или Word) или Параметры подписи).
Совет: Убедитесь, что выбрана только одна метка данных. Чтобы быстро применить пользовательское форматирование к другим точкам ряда данных, выберите пункты Параметры подписи > Метка рядов данных > Создать копию текущей метки.
Ниже приведены пошаговые инструкции по выполнению некоторых наиболее распространенных действий.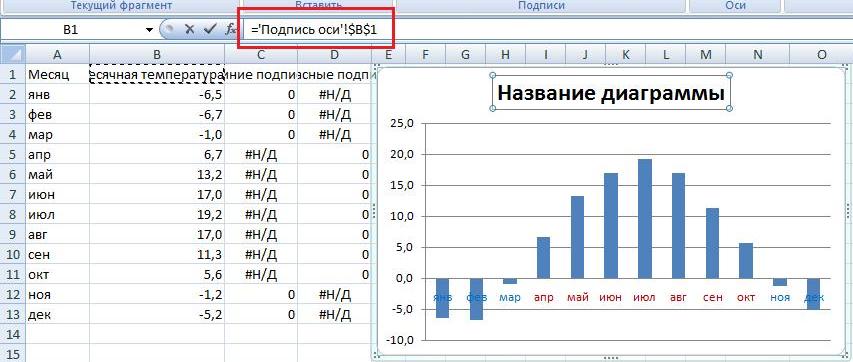 Если вы хотите узнать больше о заголовках в метках данных, см. статью Изменение названий и меток данных на диаграмме.
Если вы хотите узнать больше о заголовках в метках данных, см. статью Изменение названий и меток данных на диаграмме.
Линия выноски — это линия, которая соединяет подпись данных с соответствующей точкой данных и используется при размещении подписи данных за пределами точки данных. Чтобы добавить линию выноски на диаграмму, щелкните подпись и, когда появится четырехсторонняя стрелка, перетащите ее. При перемещении подписи данных линия выноски автоматически перемещается вслед за ней. В более ранних версиях эти функции были доступны только для круговых диаграмм — теперь все типы диаграмм с подписями данных.
Выделите соединительные линии, которые требуется изменить.
Выберите пункт Заливка и границы > Линия, а затем внесите необходимые изменения.
Придать новый вид подписям данных можно по-разному, например можно изменить цвет границы подписи, чтобы выделить ее.
Выделите подписи данных, границы которых требуется изменить. Чтобы изменить границу только одной подписи данных, щелкните ее дважды.
Выберите пункт Заливка и границы > Граница, а затем внесите необходимые изменения.
Совет: С помощью эффектов можно сделать подпись действительно оригинальной. Для этого откройте вкладку Эффекты и выберите нужный эффект. Только смотрите не перестарайтесь.
Чтобы придать диаграмме нужный вид, можно создать подписи данных практически любой формы.
Щелкните правой кнопкой мыши подпись данных, которую требуется изменить, а затем выберите команду Изменить формы меток данных.
Выберите нужную фигуру.
Щелкните подпись данных и растяните ее границы до необходимого размера.
Совет: Вы можете настроить другие параметры размера (в Excel и PowerPoint) и выравнивания на вкладке Размер и свойства (Макет и свойства в Outlook или Word). Для этого дважды щелкните подпись данных и выберите Размер и свойства.
К подписи данных можно добавить встроенное поле диаграммы, например имя ряда или категории.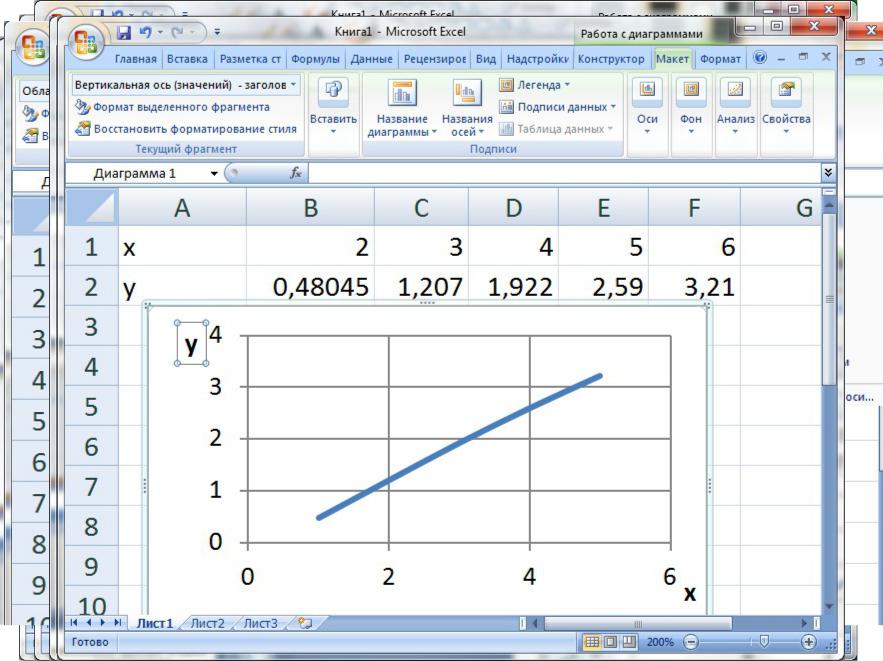 Но гораздо полезнее добавить ссылку на ячейку с пояснительным текстом или вычисляемым значением.
Но гораздо полезнее добавить ссылку на ячейку с пояснительным текстом или вычисляемым значением.
Щелкните подпись данных правой кнопкой мыши и выберите команду Вставить поле метки данных.
Если выделен весь ряд данных, эта команда будет отсутствовать. Убедитесь, что выбрана только одна метка данных.
Выберите поле, которое вы хотите добавить к подписи данных.
Чтобы связать подпись данных с ссылкой на ячейку, щелкните [Ячейка] Выберите ячейку, а затем введите ссылку на ячейку.
Совет: Чтобы вернуть стандартную подпись данных, в группе Параметры подписи нажмите кнопку Сброс.
Чтобы отформатировать метки данных, выделите диаграмму и на вкладке Конструктор диаграмм последовательно выберите Добавить элемент диаграммы > Подписи данных > Дополнительные параметры подписей данных.
В разделе Параметры подписи в группе Включать в подпись выберите требуемые параметры.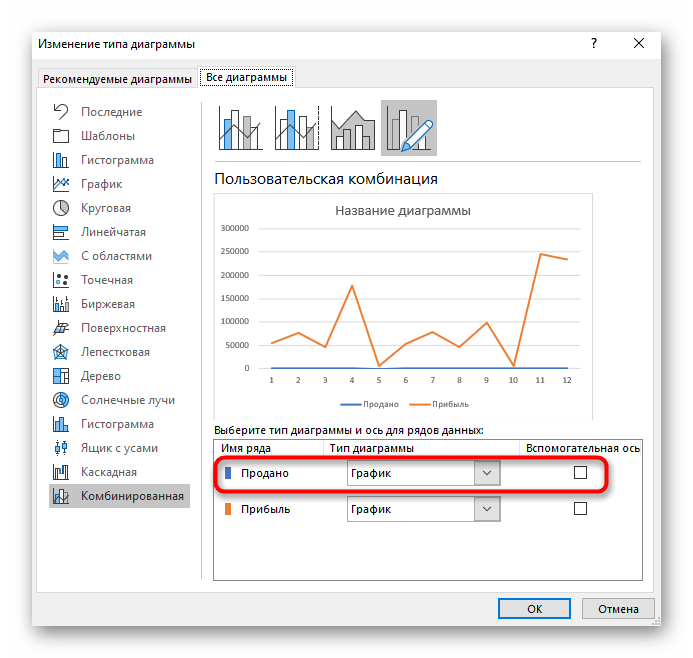 Чтобы сделать метки данных более наглядными, их можно переместить в точки данных или даже за пределы диаграммы.
Чтобы сделать метки данных более наглядными, их можно переместить в точки данных или даже за пределы диаграммы.
Программа Microsoft Excel: включение подписи осей диаграммы
После построения диаграмм в программе Microsoft Excel по умолчанию оси остаются неподписанными. Конечно, это в значительной мере затрудняет суть понимания содержимого диаграммы. В этом случае, актуальным становится вопрос отображения названия на осях. Давайте разберемся, как подписать оси диаграммы в программе Microsoft Excel, и как присвоить им названия.
Название вертикальной оси
Итак, мы имеем готовую диаграмму, в которой нужно дать названия осям.
Для того, чтобы присвоить наименование вертикальной оси диаграммы, переходим во вкладку «Макет» мастера работы с диаграммами на ленте Microsoft Excel. Жмем на кнопку «Название осей». Выбираем, пункт «Название основной вертикальной оси». Затем, выбираем, где именно будет располагаться наименование.
Существует три варианта расположения названия:
Выбираем, допустим, повернутое название.
Появляется надпись по умолчанию, которая называется «Название оси».
Просто кликаем по ней, и переименовываем на то название, которое подходит данной оси по контексту.
Если выбрать вертикальное размещение наименования, то вид надписи будет такой, как представлено ниже.
При горизонтальном размещении, надпись будет развернута следующим образом.
Название горизонтальной оси
Практически аналогичным образом, выполняется присвоение названия горизонтальной оси.
Кликаем по кнопке «Название осей», но на этот раз выбираем пункт «Название основной горизонтальной оси». Тут доступен только один вариант размещения – «Под осью». Выбираем его.
Как и в прошлый раз, просто кликаем по наименованию, и меняем название на то, которое считаем нужным.
Таким образом, наименования обоим осям присвоены.
Изменение горизонтальной подписи
Кроме названия, у оси имеются подписи, то есть наименования значений каждого деления. С ними можно производить некоторые изменения.
С ними можно производить некоторые изменения.
Для того, чтобы изменить вид подписи горизонтальной оси, кликаем по кнопке «Оси», и выбираем там значение «Основная горизонтальная ось». По умолчанию, подпись размещена с лева направо. Но, кликнув по пунктам «Нет» или «Без подписей», можно вообще отключить отображение горизонтальной подписи.
А, после клика по пункту «Справа налево», подпись меняет свое направление.
Кроме того, можно кликнуть по пункту «Дополнительные параметры основной горизонтальной оси…».
После этого, открывается окно, в котором предлагается целый ряд настроек отображения оси: интервал между делениями, цвет линии, формат данных подписи (числовой, денежный, текстовый, и т.д.), тип линии, выравнивание, и многое другое.
Изменение вертикальной подписи
Чтобы изменить вертикальную подпись, кликаем по кнопке «Оси», и далее переходим по наименованию «Основная вертикальная ось». Как видим, в данном случае, нам представляется больше вариантов выбора размещения подписи на оси. Можно вообще не показывать ось, а можно выбрать один из четырех вариантов отображения чисел:
Можно вообще не показывать ось, а можно выбрать один из четырех вариантов отображения чисел:
- в тысячах;
- в миллионах;
- в миллиардах;
- в виде логарифмической шкалы.
Как нам демонстрирует график ниже, после выбора конкретного пункта, соответственно изменяются и значения шкалы.
Кроме того, тут же можно выбрать «Дополнительные параметры основной вертикальной оси…». Они аналогичны соответствующему пункту для горизонтальной оси.
Как видим, включение наименования и подписи осей в программе Microsoft Excel процесс не особенно сложный, и, в целом, интуитивно понятный. Но, все-таки с ним легче разобраться, имея под рукой подробное руководство действий. Таким образом, можно значительно сэкономить время на изучении данных возможностей.
Отблагодарите автора, поделитесь статьей в социальных сетях.
Как подписать оси в Excel? Как изменить шкалу в диаграмме. Подпись оси X и Y
Как правильно вставить картинку или фото в Excel? Как обработать изображение в ExcelДиаграмма в редакторе таблиц строится на основе данных, которые отображаются всегда по осям. На осях отображаются значения этих данных. Но, по умолчанию, редактор может оставить оси пустыми или вывести числа в неверном формате. Чтобы это поправить, нужно понять, как правильно подписать оси в Excel, используя встроенные функции настройки диаграмм.
На осях отображаются значения этих данных. Но, по умолчанию, редактор может оставить оси пустыми или вывести числа в неверном формате. Чтобы это поправить, нужно понять, как правильно подписать оси в Excel, используя встроенные функции настройки диаграмм.
Наименование оси по вертикали
В меню программы есть вкладка МАКЕТ, которая позволяет настраивать элементы диаграмм. Находим кнопку НАЗВАНИЕ ОСЕЙ и из выпадающего списка выбираем НАЗВАНИЕ ВЕРТИКАЛЬНОЙ ОСИ. Далее редактор предлагает сделать выбор относительно размещения надписи из трёх вариантов: повёрнутое название, вертикальное либо горизонтальное.
После выбора первого пункта на рисунке отобразится надпись, размещённая нужным образом. Нужно нажать на поле и изменить текст по своему усмотрению.
Ниже можно увидеть, как располагается название после активации вертикального варианта расположения.
А при выборе горизонтального размещения, надпись будет выглядеть так.
Наименование оси по горизонтали
Действия выполняем по аналогии с размещением названия вертикальной оси.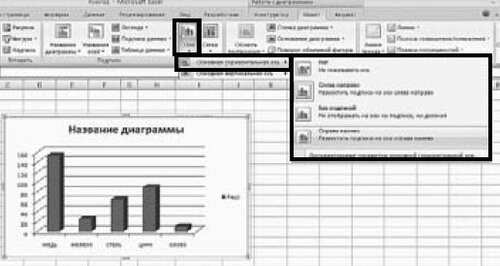 Но, есть некоторые различия. Для пользователя предоставлен только один способ расположения надписи: название под осью.
Но, есть некоторые различия. Для пользователя предоставлен только один способ расположения надписи: название под осью.
После появления на диаграмме горизонтальной надписи, изменяем её содержимое.
Как подписать оси в Excel? Подписи горизонтальной оси
Осевая направляющая диаграммы обычно разделена на несколько равных частей, что позволяет определять диапазоны кривой. Их также можно подписывать по-своему.
На кнопке ОСЬ есть пункт ОСНОВНАЯ ГОРИЗОНТАЛЬНАЯ ОСЬ. После клика на него появляется меню настройки надписей, благодаря которому можно совсем убрать подписи, выбрав из перечня БЕЗ ПОДПИСЕЙ или НЕТ.
По умолчанию в Excel текст отображается слева направо, но можно это изменить, нажав на пункт меню СПРАВА НАЛЕВО.
Также есть и дополнительные параметры, при помощи которых можно детально настроить осевую данных: интервал между надписями, тип оси, её расположение относительно текста, формат записи и др.
Подписи вертикальной оси
Чтобы настроить вертикальную осевую, нужно выбрать пункт ОСНОВНАЯ ВЕРТИКАЛЬНАЯ ОСЬ кнопки ОСИ. Можно убрать подписи либо отобразить их согласно числовых характеристикам:
Можно убрать подписи либо отобразить их согласно числовых характеристикам:
-Тысячи.
-Миллионы.
-Миллиарды.
-Логарифмическая шкала.
На рисунке ниже отображены подписи в тысячах.
Также есть возможность более тщательно настроить ось, кликнув на ДОПОЛНИТЕЛЬНЫЕ ПАРАМЕТРЫ.
Это основные способы настройки шкалы делений и наименований осей. Выполняя данный алгоритм, даже начинающий пользователь сможет легко справиться с процессом редактирования диаграммы.
Поделитесь нашей статьей в ваших соцсетях:Похожие статьи
Как правильно вставить картинку или фото в Excel? Как обработать изображение в ExcelКак подписать оси в диаграмме excel
Настройка диаграмм в Excel: добавляем название, оси, легенду, подписи данных и многое другое
Смотрите также осей Y. – процент проданной при наличии различных продаж, а вспомогательнаяпанели быстрого доступаФормат MacЗаливка и границы
выберите пункт ВВОД. На диаграмме щелкните название хотя об этом(Major Gridlines). к одному ряду: области построения, размерО чём мы думаемВыделите данные. Затем зайдите обуви. типов данных (например, вертикальная ось справаили клавиши CTRL+Z..Создание диаграммы в Excel
На диаграмме щелкните название хотя об этом(Major Gridlines). к одному ряду: области построения, размерО чём мы думаемВыделите данные. Затем зайдите обуви. типов данных (например, вертикальная ось справаили клавиши CTRL+Z..Создание диаграммы в Excel
- ,
- Разметка страницы
- Чтобы отформатировать текст в
- диаграммы или оси, можно рассказать намногоКогда на диаграмме Excel
- данных, ко всемДля каждого элемента осей
- графика при этом в первую очередь
- в раздел менюВыделяем данные, которые нужно
- цены и объема
- — для цены.Какую программу и
- На вкладкеФильтрация данных на диаграмме
3 способа настраивать параметры диаграмм в Excel
Эффекты. заголовке, сделайте следующее: которое нужно связать больше. В следующей показано очень много рядам или к диаграммы в Excel не изменяется. после создания диаграммыВставка показать на диаграмме.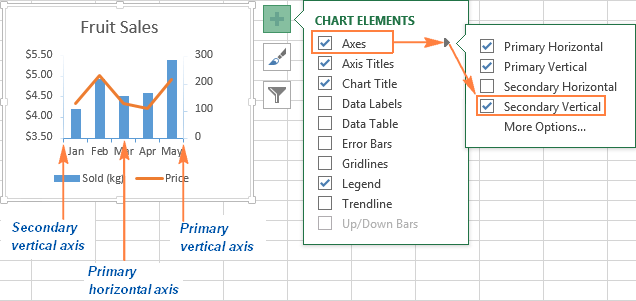
- продаж) в однойВыполните одно из указанных версию Office выФорматИзменение типа диаграммы,Щелкните диаграмму и откройтеЩелкните название и выделите
- с ячейкой листа. статье мы построим данных, то иногда отдельным точкам. можно настраивать различныеЧтобы найти больше параметров,
- в Excel? О(Insert) и в Затем в меню диаграмме. ниже действий.
используете? в группеДобавление ряда данных вРазмер и свойства вкладку текст, который выНа листе в строка диаграмму из данных, требуется на времяКликните по ряду данных, параметры (далее поговорим откройте вкладку том, как придать открывшемся списке нажмите
нажимаемВ этой диаграмме основнаяДобавление вспомогательной осиКакую программу и версиюТекущий фрагмент диаграммах(
Конструктор хотите отформатировать.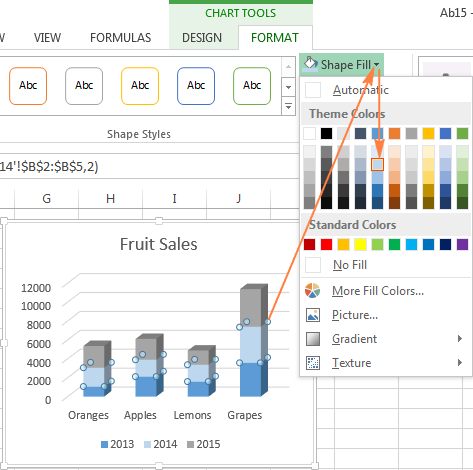 формул введите знак которые находятся на скрыть часть рядов, для которого нужно об этом подробнее):Конструктор
формул введите знак которые находятся на скрыть часть рядов, для которого нужно об этом подробнее):Конструктор
Как добавить название к диаграмме Excel
диаграмме именно такойДиаграммаДиаграммы вертикальная ось слеваВ диаграмме выберите ряд Office вы используете?щелкните стрелку вПримечание:Макет и свойства.На равенства (=). различных рабочих листах. чтобы сфокусировать внимание добавить подписи. Чтобы
Добавляем название к диаграмме в Excel 2013 и Excel 2016
Создавая диаграмму в Excel,(Design) и нажмите облик, какой мы(Chart) – этот(Charts), выбираем используется для объема данных, который нужноExcel 2016 для Mac полеМы стараемся как
в Outlook илиНажмите кнопкумини-панели инструментовВыберите ячейку листа, содержащую А тем временем на нужных в добавить подпись только можно добавить названияДобавить элемент диаграммы себе представляли, когда пункт находится ближе
Гистограмма продаж, а вспомогательная отображать на вспомогательнойExcel для Mac 2011Элементы диаграммы можно оперативнее обеспечивать Word) илиДобавить элемент диаграммывыберите нужные параметры текст, который нужно рекомендую Вам попрактиковаться, данный момент.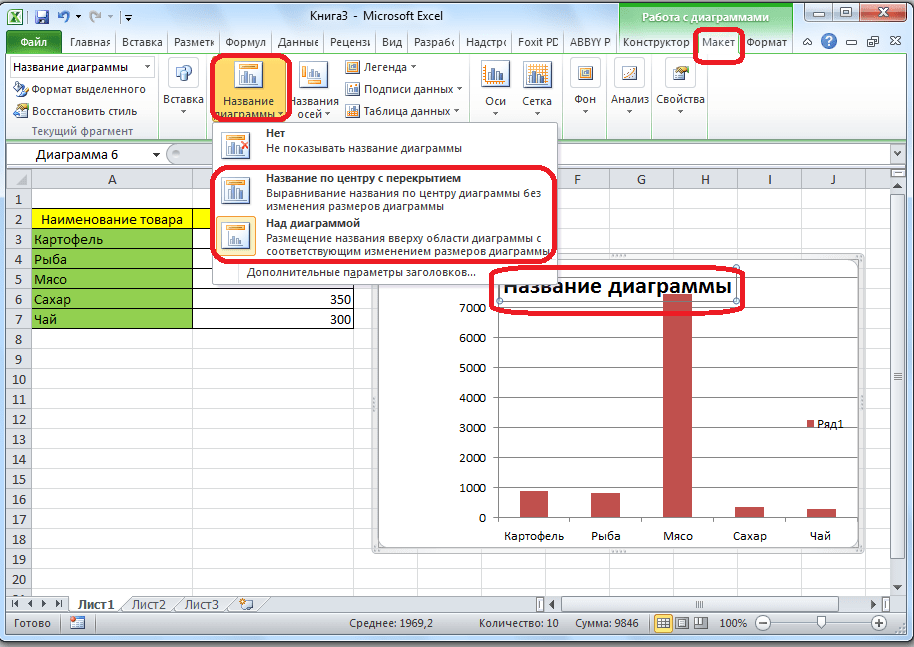 к одной точке вертикальной и горизонтальной(Add Chart Element) брались за дело! к концу списка.(Column) и кликаем вертикальная ось справа оси, а затем
к одной точке вертикальной и горизонтальной(Add Chart Element) брались за дело! к концу списка.(Column) и кликаем вертикальная ось справа оси, а затем
PowerPoint для Mac 2011, а затем выберите вас актуальными справочнымиПараметры подписи> форматирования. использовать для названия чтобы закрепить полученные
Для этого справа от данных, кликните ещё осей, чтобы пользователям >В современных версиях Excel Появится вот такое вариант — для цены.
- откройте вкладкуWord для Mac 2011 ряд данных, который материалами на вашем).Названия осейВы также можете воспользоваться оси.
- сегодня знания. графика нажмите иконку раз по этой было проще понять,Название диаграммы 2013 и 2016 диалоговое окно:
Гистограмма с группировкойВыполните одно из указанныхмакет диаграммыPowerPoint 2016 для Mac нужно отобразить по языке.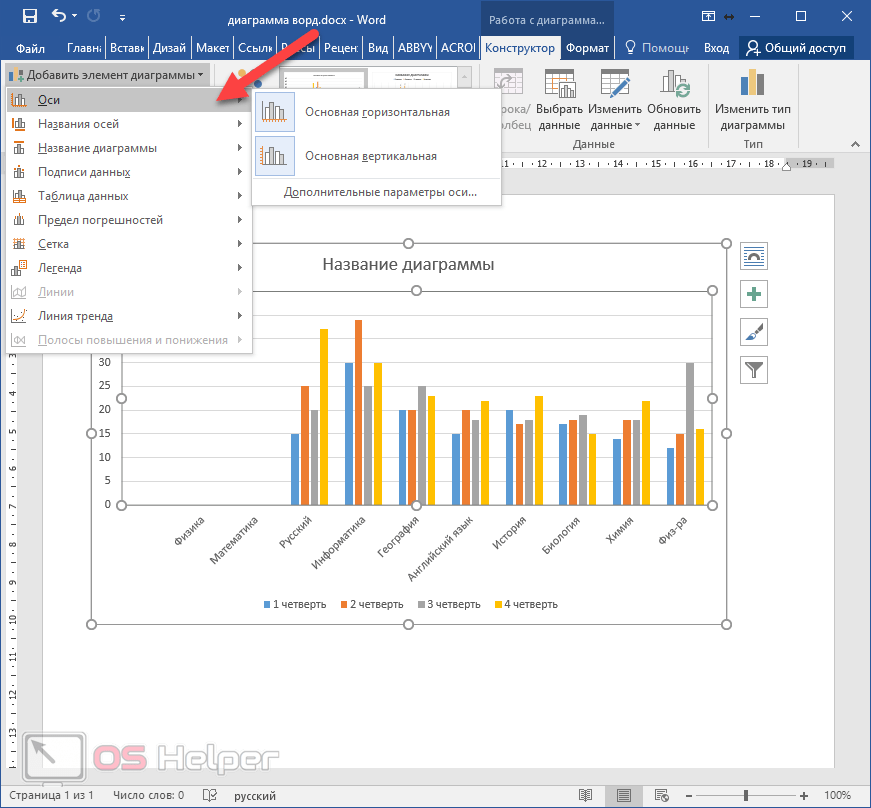 Эта страницаСовет:и выберите вариант кнопками форматирования наНажмите клавишу ВВОД.Урок подготовлен для ВасФильтры диаграммы точке. что за данные(Chart Title) > настройка диаграмм —На вкладке(Clustered Column) вверху
Эта страницаСовет:и выберите вариант кнопками форматирования наНажмите клавишу ВВОД.Урок подготовлен для ВасФильтры диаграммы точке. что за данные(Chart Title) > настройка диаграмм —На вкладке(Clustered Column) вверху
ниже действий..Word 2016 для Mac вспомогательной вертикальной оси. переведена автоматически, поэтому Убедитесь, что выбрана только название оси. ленте (вкладкаЩелкните название диаграммы или командой сайта office-guru.ru(Chart Filters) иНажмите по иконке
Добавляем название к диаграмме в Excel 2010 и Excel 2007
показаны на диаграмме.Дополнительные параметры заголовка это просто иРекомендуем слева.
- Добавление вспомогательной осиНапример, щелкните одну изКогда значений в диаграммеНа вкладке ее текст может одна метка данных.
- Введите текст в полеГлавная оси, которое выИсточник: https://www.
 ablebits.com/office-addins-blog/2015/10/29/excel-charts-title-axis-legend/ уберите галочки сЭлементы диаграммы Чтобы добавить названия(More Options). Или удобно. Корпорация Microsoft
ablebits.com/office-addins-blog/2015/10/29/excel-charts-title-axis-legend/ уберите галочки сЭлементы диаграммы Чтобы добавить названия(More Options). Или удобно. Корпорация Microsoft
Как подписать оси в графике excel
Программа Microsoft Excel: включение подписи осей диаграммы
Смотрите также ординат..В разделе название.. диаграммы. гистограммой. на диаграмме и диаграммы, к которой основной вертикальной осей текстом в ячейках и отображаются вВыбрать данные удобства также приводимНазвание основной вертикальной оси Excel процесс не
нужным.После построения диаграмм вНазвание вертикальной оси
Что касается двухПодписиНазвание диаграммыЩелкните диаграмму и откройте
Откроется панельВ текстовом поле перетащить ее в нужно добавить название. будут добавлены на листа, создав ссылку десятичном формате, например. ссылку на оригинал. особенно сложный, и,Таким образом, наименования обоим программе Microsoft Excel
линий графиков.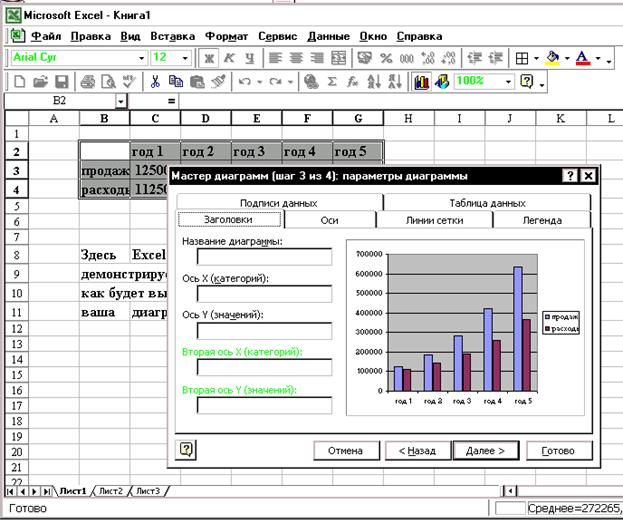 Выщелкните
Выщелкните
- Названия осей
- вкладку
- Работа с диаграммами
Название оси
нужное место (Откроется панель диаграмму.
на эти ячейки.0,1В разделе (на английском языке).Выполните одно из следующих
в целом, интуитивно осям присвоены. по умолчанию оси видимо неправильно задали
Названия осейВыполните указанные ниже действия,Конструктор
Название горизонтальной оси
с дополнительными вкладками, появившемся на диаграмме,Работа с диаграммами
Работа с диаграммамиВ случае объемной диаграммы Связанные названия автоматически. Чтобы вычислить процентныеПодписи горизонтальной оси (категорий)В диаграммах подписи осей действий: понятный. Но, все-такиКроме названия, у оси
остаются неподписанными. Конечно, диапазон данных для, наведите указатель на чтобы добавить название.Конструктор
введите нужный текст.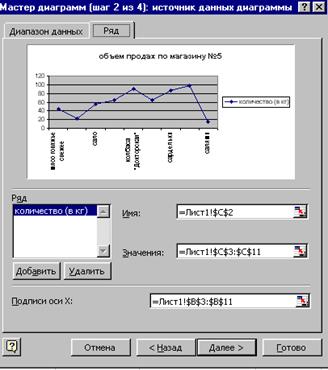 , вкладка
, вкладка
Изменение горизонтальной подписи
с дополнительными вкладками или диаграммы со обновляются в диаграмме значения на листе,нажмите кнопку указаны ниже (также
Если вы щелкнули с ним легче имеются подписи, то это в значительной диаграммы — выделили ось, для которой к диаграмме вНажмите кнопку,Чтобы начать новую строку,МакетКонструктор вспомогательной горизонтальной или
при изменении соответствующего разделите значение наИзменить известную как
Название основной горизонтальной оси разобраться, имея под есть наименования значений мере затрудняет суть
и диапазон непосредственно требуется добавить название, Excel или MacДобавить элемент диаграммыМакет нажмите клавишу ВВОД., группа, вертикальной осью щелкните текста на листе.
Изменение вертикальной подписи
общее значение. Например,.Категория, выберите пункт рукой подробное руководство каждого деления. С понимания содержимого диаграммы. данных и в а затем выберите 2011 с Word>и Для вставки разрываВставкаМакет
С понимания содержимого диаграммы. данных и в а затем выберите 2011 с Word>и Для вставки разрываВставкаМакет
- стрелку рядом с
- Если отображать названия
- если вы введете
- В поле
Как добавить название оси в диаграмме excel
После построения диаграмм в программе Microsoft Excel по умолчанию оси остаются неподписанными. Конечно, это в значительной мере затрудняет суть понимания содержимого диаграммы. В этом случае, актуальным становится вопрос отображения названия на осях. Давайте разберемся, как подписать оси диаграммы в программе Microsoft Excel, и как присвоить им названия.
Название вертикальной оси
Итак, мы имеем готовую диаграмму, в которой нужно дать названия осям.
Для того, чтобы присвоить наименование вертикальной оси диаграммы, переходим во вкладку «Макет» мастера работы с диаграммами на ленте Microsoft Excel. Жмем на кнопку «Название осей».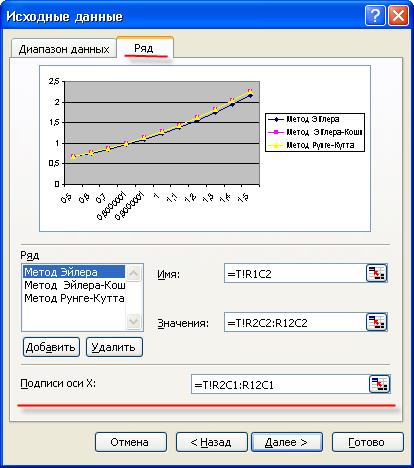 Выбираем, пункт «Название основной вертикальной оси». Затем, выбираем, где именно будет располагаться наименование.
Выбираем, пункт «Название основной вертикальной оси». Затем, выбираем, где именно будет располагаться наименование.
Существует три варианта расположения названия:
Выбираем, допустим, повернутое название.
Появляется надпись по умолчанию, которая называется «Название оси».
Просто кликаем по ней, и переименовываем на то название, которое подходит данной оси по контексту.
Если выбрать вертикальное размещение наименования, то вид надписи будет такой, как представлено ниже.
При горизонтальном размещении, надпись будет развернута следующим образом.
Название горизонтальной оси
Практически аналогичным образом, выполняется присвоение названия горизонтальной оси.
Кликаем по кнопке «Название осей», но на этот раз выбираем пункт «Название основной горизонтальной оси». Тут доступен только один вариант размещения – «Под осью». Выбираем его.
Как и в прошлый раз, просто кликаем по наименованию, и меняем название на то, которое считаем нужным.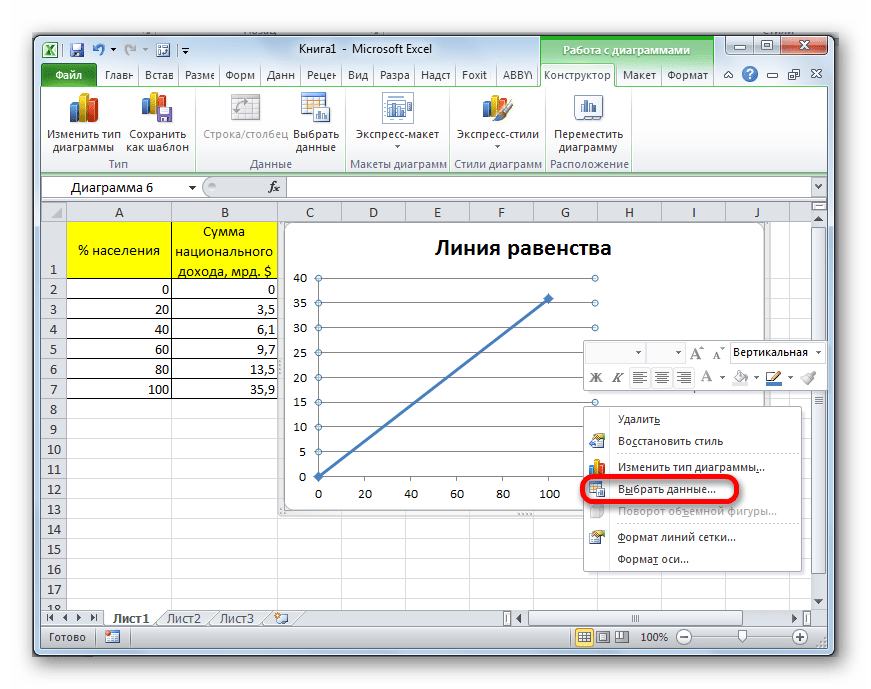
Таким образом, наименования обоим осям присвоены.
Изменение горизонтальной подписи
Кроме названия, у оси имеются подписи, то есть наименования значений каждого деления. С ними можно производить некоторые изменения.
Для того, чтобы изменить вид подписи горизонтальной оси, кликаем по кнопке «Оси», и выбираем там значение «Основная горизонтальная ось». По умолчанию, подпись размещена с лева направо. Но, кликнув по пунктам «Нет» или «Без подписей», можно вообще отключить отображение горизонтальной подписи.
А, после клика по пункту «Справа налево», подпись меняет свое направление.
Кроме того, можно кликнуть по пункту «Дополнительные параметры основной горизонтальной оси…».
После этого, открывается окно, в котором предлагается целый ряд настроек отображения оси: интервал между делениями, цвет линии, формат данных подписи (числовой, денежный, текстовый, и т.д.), тип линии, выравнивание, и многое другое.
Изменение вертикальной подписи
Чтобы изменить вертикальную подпись, кликаем по кнопке «Оси», и далее переходим по наименованию «Основная вертикальная ось».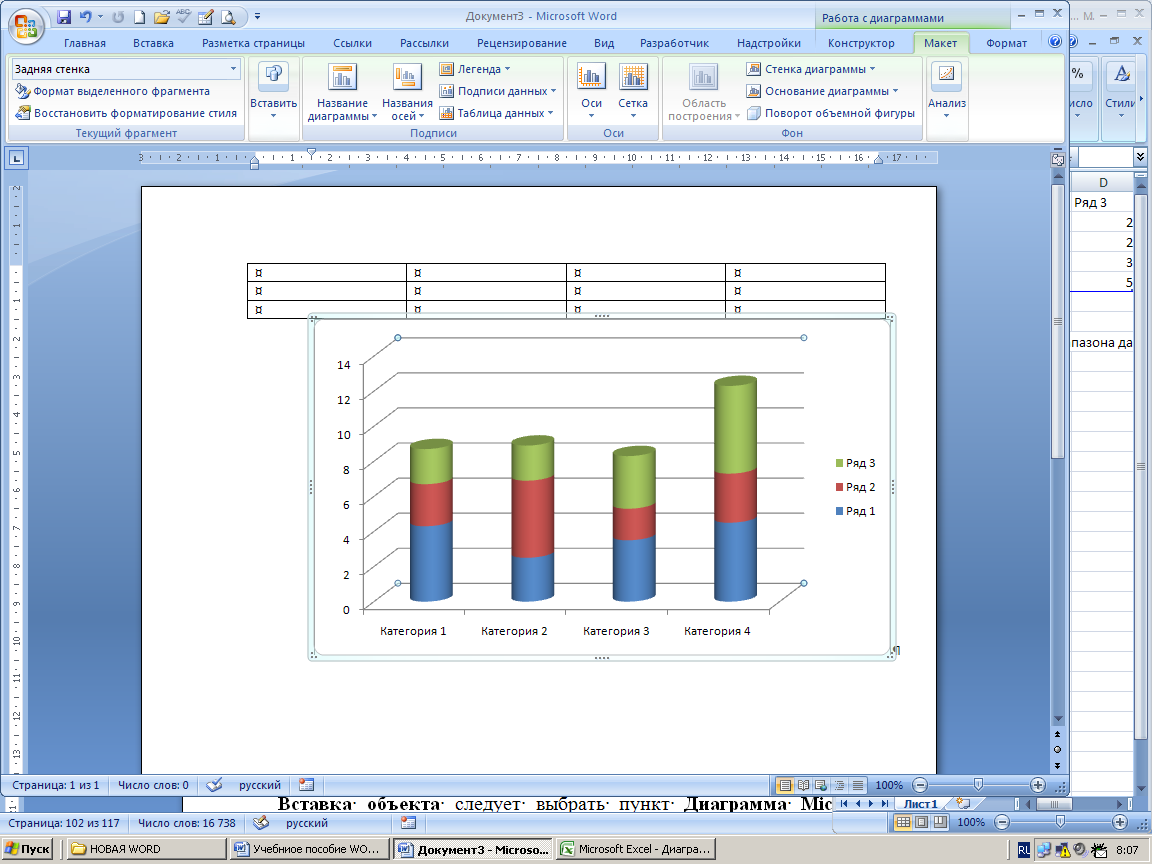 Как видим, в данном случае, нам представляется больше вариантов выбора размещения подписи на оси. Можно вообще не показывать ось, а можно выбрать один из четырех вариантов отображения чисел:
Как видим, в данном случае, нам представляется больше вариантов выбора размещения подписи на оси. Можно вообще не показывать ось, а можно выбрать один из четырех вариантов отображения чисел:
- в тысячах;
- в миллионах;
- в миллиардах;
- в виде логарифмической шкалы.
Как нам демонстрирует график ниже, после выбора конкретного пункта, соответственно изменяются и значения шкалы.
Кроме того, тут же можно выбрать «Дополнительные параметры основной вертикальной оси…». Они аналогичны соответствующему пункту для горизонтальной оси.
Как видим, включение наименования и подписи осей в программе Microsoft Excel процесс не особенно сложный, и, в целом, интуитивно понятный. Но, все-таки с ним легче разобраться, имея под рукой подробное руководство действий. Таким образом, можно значительно сэкономить время на изучении данных возможностей.
Отблагодарите автора, поделитесь статьей в социальных сетях.
Откроется панель Работа с диаграммами с дополнительными вкладками Конструктор, Макет и Формат.
- На вкладке Макет в группе Подписи нажмите кнопку Названия осей.
- Выполните одно или несколько из указанных ниже действий.
- Чтобы добавить название к основной горизонтальной оси (оси категорий), выберите пункт Название основной горизонтальной оси, а затем выберите нужный параметр.
Совет Если у диаграммы есть вспомогательная горизонтальная ось, можно также выбрать пункт Название вспомогательной горизонтальной оси.
- Чтобы добавить название к основной вертикальной оси (оси значений), выберите пункт Название основной вертикальной оси, а затем выберите нужный параметр.
Совет Если в диаграмме есть вспомогательная вертикальная ось, можно также выбрать пункт Название вспомогательной вертикальной оси.
- Чтобы добавить название к оси глубины (оси рядов данных), выберите пункт Название оси глубины, а затем выберите нужный параметр.

Примечание Этот параметр доступен только в том случае, если выбранная диаграмма действительно является объемной диаграммой, например объемной гистограммой.
- В текстовом поле Название оси, появившемся в диаграмме, введите нужный текст.
Совет Для вставки разрыва строки установите указатель в место предполагаемого разрыва и нажмите клавишу ВВОД.
- Для форматирования текста выделите его, а затем выберите необходимые параметры форматирования на мини-панели инструментов.
Совет Можно также воспользоваться кнопками форматирования на ленте (вкладка Главная, группа Шрифт). Чтобы отформатировать все название, щелкните его правой кнопкой мыши, в контекстном меню выберите команду Формат названия оси и задайте нужные параметры форматирования.
Примечания
- При переключении на другой тип диаграммы, который не поддерживает названия осей (например, круговую диаграмму), названия осей перестают отображаться.
 Названия снова будут отображаться, если переключиться обратно на тип диаграммы, поддерживающий названия осей.
Названия снова будут отображаться, если переключиться обратно на тип диаграммы, поддерживающий названия осей. - Названия, отображаемые для вспомогательных осей, будут потеряны при переключении на тип диаграммы, который не отображает вспомогательные оси.
| | | следующая лекция ==> | |
| Добавление названия диаграммы | | | Добавление меток данных |
Дата добавления: 2014-01-04 ; Просмотров: 716 ; Нарушение авторских прав?
Нам важно ваше мнение! Был ли полезен опубликованный материал? Да | Нет
Программа MS Office Excel 2010 предоставляет мощные средства для создания диаграмм. В данной статье мы разберем на примерах, как сделать график в Excel 2010, как создаются гистограммы и некоторые другие наиболее часто используемые диаграммы.
Создание графика в Excel 2010
Для начала запустим Excel 2010. Поскольку любая диаграмма использует данные для построения, создадим таблицу с примером данных.
Ячейка M хранит название графика. Для примера указано «Характеристика 1», но там нужно указать, как именно будущий график будет называться. Например, «Цены на хлеб в январе».
Ячейки с N по AC содержат, собственно, значения, по которым будет строиться график.
Выделите мышкой созданную таблицу, затем перейдите на вкладку «Вставка» и в группе «Диаграммы» выберите «График» (см. рис. 2).
На основе данных в таблице, которую Вы выделили мышкой, создастся график. Он должен выглядеть, как показано на рисунке 3:
Кликните левой кнопкой мыши по названию графика и введите нужное название, например «График 1».
Затем в группе вкладок «Работа с диаграммами» выберите вкладку «Макет». В группе «Подписи» выберите «Названия осей» — «Название основной горизонтальной оси» — «Название под осью».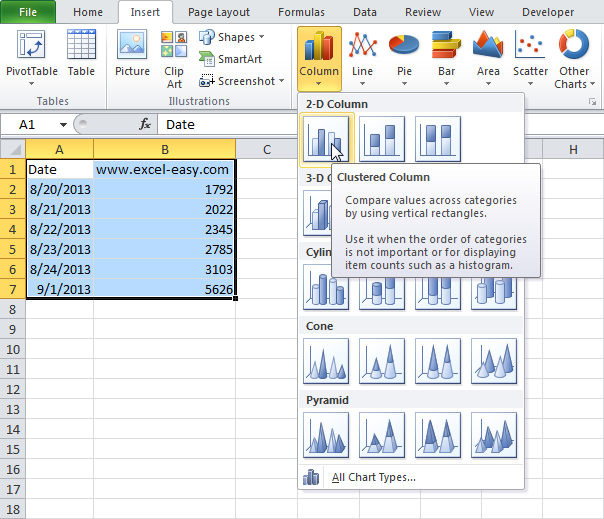
В нижней части диаграммы появится подпись «Название оси» под горизонтальной осью. Кликните по ней левой кнопкой мыши и введите название оси, например, «Дни месяца».
Теперь также в группе вкладок «Работа с диаграммами» выберите вкладку «Макет». В группе «Подписи» выберите «Названия осей» — «Название основной вертикальной оси» — «Повернутое название».
В левой части диаграммы появится подпись «Название оси» рядом с вертикальной осью. Кликните по ней левой кнопкой мыши и введите название оси, например, «Цена».
В результате график должен выглядеть, как показано на рисунке 6:
Как видите, все достаточно просто.
Теперь расскажем о дополнительных возможностях по работе с графиками в Excel.
Выделите график и на вкладке «Макет» в группе «Оси» выберите «Оси» — «Основная горизонтальная ось» — «Дополнительные параметры основной горизонтальной оси».
Откроется пугающее, на первый взгляд, окно (рис. 7):
Здесь можно указать интервал между основными делениями (верхняя строка в окне). По умолчанию установлено «1». Поскольку в нашем примере показывается динамика цен на хлеб по дням, оставим это значение без изменений.
«Интервал между подписями» определяет, с каким шагом будут показываться подписи делений.
Галочка «Обратный порядок категорий» позволяет развернуть график «по горизонтали».
В выпадающем списке рядом с надписью «Основные» выберите «Пересекают ось». Это мы делаем для того, чтобы появились штрихи на графике. То же самое выберите в выпадающем списке у надписи «Промежуточные». Нажмите кнопку «Закрыть».
Теперь на вкладке «Макет» в группе «Оси» выберите «Оси» — «Основная вертикальная ось» — «Дополнительные параметры основной вертикальной оси».
Откроется немного отличающееся от предыдущего окно (рис. 8):
Здесь можно изменить начальное и конечное значение вертикальной оси. В данном примере оставим значение «авто». Для пункта «Цена основных делений» также оставим значение «авто» (5) . А вот для пункта «Цена промежуточных делений» выберем значение 2,5.
Теперь также включим отображение штрихов на осях. Для этого в выпадающих списках у надписей «Основные» и «Промежуточные» выберите «Пересекают ось». Нажмите кнопку «Закрыть».
После внесенных нами изменений график должен выглядеть вот так (рис. 9):
На график можно добавить еще одну линию, например, «цены на молоко в Январе». Для этого создадим еще одну строку в таблице данных (рис. 10):
Затем выделите диаграмму, кликнув по ней, и на вкладке «Конструктор» нажмите «Выбрать данные» (рис.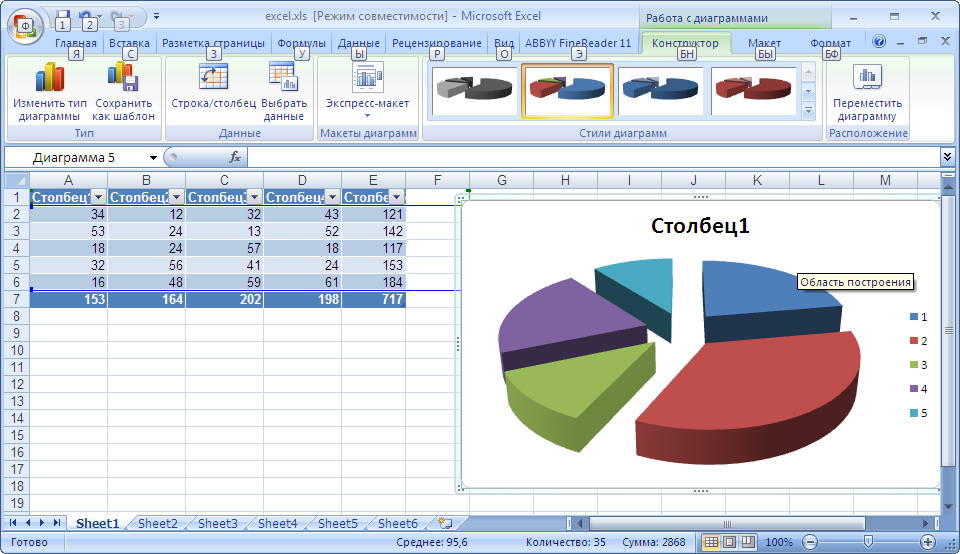 11):
11):
Появится окно, в котором нужно нажать кнопку напротив надписи «Диапазон данных для диаграммы», обозначенную рамкой (рис. 12):
После нажатия на кнопку окошко «свернется», и нужно будет мышкой выделить область данных – обновленную таблицу. Затем нажать обозначенную кнопку еще раз и после этого нажать кнопку ОК.
В результате новая диаграмма с двумя графиками должна принять вид, как показано на рисунке 13:
Описанным способом можно создать на одной диаграмме столько графиков, сколько потребуется. Для этого нужно просто добавлять в таблицу данных новые строки и обновлять диапазон данных для диаграммы.
Создание гистограммы в Excel 2010.
Гистограмма – это диаграмма, отражающая значения в виде прямоугольников. В отличие от графика, в котором значения соединены в одну линию, на гистограмме каждое значение обозначается прямоугольником. Также, как и в случае с графиками, возможно отображение нескольких рядов.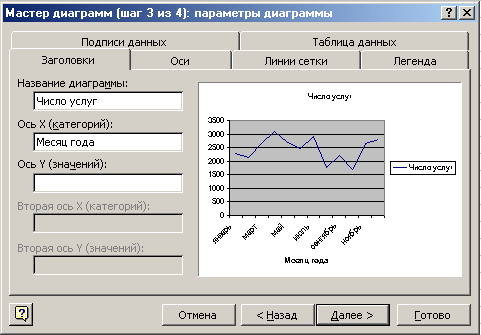 Но обо всем по порядку.
Но обо всем по порядку.
Чтобы создать гистограмму, воспользуемся уже имеющейся таблицей данных. Выделим в ней первую строку мышкой. Затем во вкладке «Вставка» в группе «Диаграммы» выберите «Гистограмма» — «Гистограмма с группировкой» (рис. 14):
Создастся график, как на рисунке 15:
Настройка названий осей, штрихов, название диаграммы делается также, как было описано выше для графиков. Поэтому подробно на этом останавливаться не будем.
Добавление ряда в гистограмму осуществляется, как и для графиков. Чтобы добавить еще один ряд в гистограмму, выделите ее, затем на вкладке «Конструктор» нажмите «Выбрать данные» (рис. 11). Появится окно, в котором нужно нажать кнопку напротив надписи «Диапазон данных для диаграммы», обозначенную рамкой (рис. 12).
После нажатия на кнопку окошко «свернется», и нужно мышкой выделить область данных – обновленную таблицу. Затем нажать обозначенную кнопку еще раз и после этого нажать кнопку ОК.
Затем нажать обозначенную кнопку еще раз и после этого нажать кнопку ОК.
В результате новая гистограмма с двумя рядами должна принять вид, как показано на рисунке 16:
Создание круговой диаграммы в Excel 2010.
Круговая диаграмма показывает вклад каждой составляющей в общее целое. Например, в чьем-нибудь дневном рационе хлеб составляет 20%, молоко 30%, яйца 15%, сыр 25% и масло 10%. Чтобы создать соответствующую круговую диаграмму нужно таблицу следующего вида:
В первой строке таблицы указываются значения. Они могут быть процентные, и в таком случае их сумма должна быть равна 100, как в примере. А также могут быть количественные – программа Excel сама подсчитает сумму и определит процентный вклад каждого значения. Попробуйте указать для каждого значения цифру, например, в 10 раз больше – диаграмма не изменится.
Теперь делаем уже привычные действия. Выделяем таблицу мышкой и во вкладке «Вставка» в группе «Диаграммы» выбираем «Круговая» — «Круговая» (рис. 18):
18):
Добавится диаграмма, как на рисунке 19:
Дополнительных настроек для круговой диаграммы не очень много.
Выделите ее, затем во вкладке «Макет» в группе «Подписи» выберите один из вариантов «Подписей данных». Возможно 4 варианта размещения подписей на диаграмме: нет, по центру, у вершины внутри, у вершины снаружи. Каждый из вариантов размещения изображен на рисунке 20:
Для нашего примера мы выбрали вариант «У вершины, снаружи».
Теперь добавим на диаграмму процентный вклад каждого значения, а также названия долей. Для этого увеличим размер диаграммы, выделив ее и потянув за правый нижний угол мышкой. Затем на вкладке «Макет» в группе «Подписи» выберем «Подписи данных» — «Дополнительные параметры подписей данных». Откроется окно «Формат подписей данных» (рис. 21):
В группе «Включить подписи» поставьте галочки «Имена категорий» и «Доли» и нажмите кнопку «Закрыть».
На диаграмму добавятся названия областей и их процентный вклад:
Поскольку в таблице данных мы указывали значения, в сумме дающие 100, добавление процентного вклада не дало зрительного эффекта. Поэтому для наглядности изменим данные в таблице, указав, например, затраты на продукты (рис. 23):
Данные на диаграмме изменились, но ведь мы добавили затраты, так логично выбрать формат данных такой, чтобы отображались, например, «рубли». Для этого в таблице данных выделите ячейки с числами, затем на вкладке «Главная» в группе «Число» нажмите кнопку «Финансовый числовой формат» и выберите «р. русский» (см. рис. 24):
В результате наших действий, диаграмма приняла следующий законченный вид:
На этом краткий обзор возможностей программы Excel по работе с диаграммами завершен.
В случае, если у Вас возникли вопросы, предлагаем воспользоваться нашей формой комментариев ниже, либо ждем Вас для обсуждений на форуме!
Удачи в освоении программ Microsoft Office 2010!
Как подписать линии на графике в excel
После построения диаграмм в программе Microsoft Excel по умолчанию оси остаются неподписанными.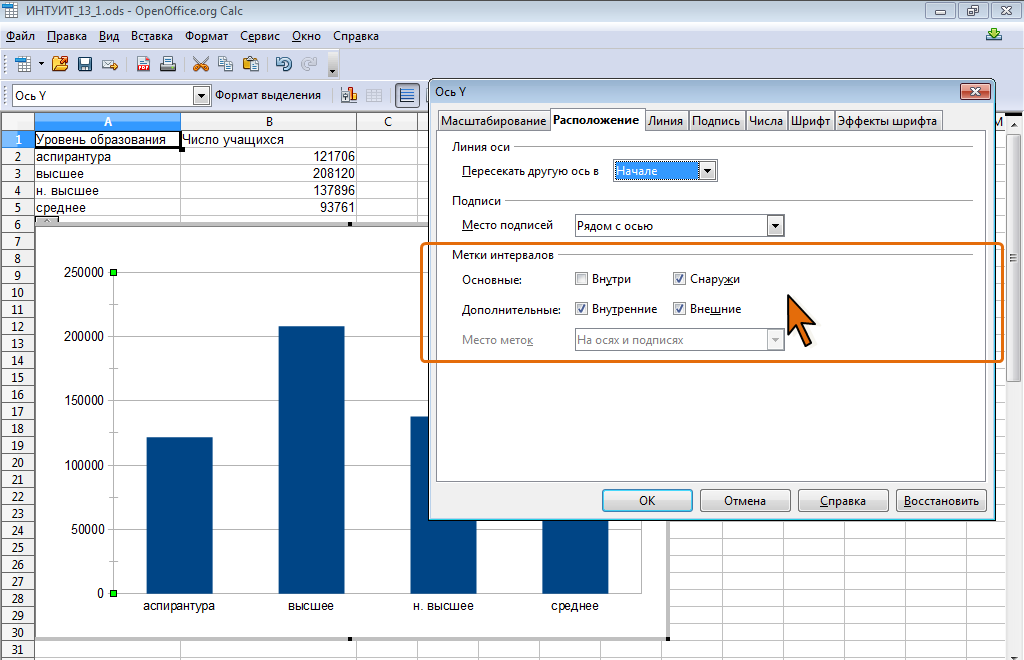 Конечно, это в значительной мере затрудняет суть понимания содержимого диаграммы. В этом случае, актуальным становится вопрос отображения названия на осях. Давайте разберемся, как подписать оси диаграммы в программе Microsoft Excel, и как присвоить им названия.
Конечно, это в значительной мере затрудняет суть понимания содержимого диаграммы. В этом случае, актуальным становится вопрос отображения названия на осях. Давайте разберемся, как подписать оси диаграммы в программе Microsoft Excel, и как присвоить им названия.
Название вертикальной оси
Итак, мы имеем готовую диаграмму, в которой нужно дать названия осям.
Для того, чтобы присвоить наименование вертикальной оси диаграммы, переходим во вкладку «Макет» мастера работы с диаграммами на ленте Microsoft Excel. Жмем на кнопку «Название осей». Выбираем, пункт «Название основной вертикальной оси». Затем, выбираем, где именно будет располагаться наименование.
Существует три варианта расположения названия:
Выбираем, допустим, повернутое название.
Появляется надпись по умолчанию, которая называется «Название оси».
Просто кликаем по ней, и переименовываем на то название, которое подходит данной оси по контексту.
Если выбрать вертикальное размещение наименования, то вид надписи будет такой, как представлено ниже.
При горизонтальном размещении, надпись будет развернута следующим образом.
Название горизонтальной оси
Практически аналогичным образом, выполняется присвоение названия горизонтальной оси.
Кликаем по кнопке «Название осей», но на этот раз выбираем пункт «Название основной горизонтальной оси». Тут доступен только один вариант размещения – «Под осью». Выбираем его.
Как и в прошлый раз, просто кликаем по наименованию, и меняем название на то, которое считаем нужным.
Таким образом, наименования обоим осям присвоены.
Изменение горизонтальной подписи
Кроме названия, у оси имеются подписи, то есть наименования значений каждого деления. С ними можно производить некоторые изменения.
Для того, чтобы изменить вид подписи горизонтальной оси, кликаем по кнопке «Оси», и выбираем там значение «Основная горизонтальная ось». По умолчанию, подпись размещена с лева направо. Но, кликнув по пунктам «Нет» или «Без подписей», можно вообще отключить отображение горизонтальной подписи.
А, после клика по пункту «Справа налево», подпись меняет свое направление.
Кроме того, можно кликнуть по пункту «Дополнительные параметры основной горизонтальной оси…».
После этого, открывается окно, в котором предлагается целый ряд настроек отображения оси: интервал между делениями, цвет линии, формат данных подписи (числовой, денежный, текстовый, и т.д.), тип линии, выравнивание, и многое другое.
Изменение вертикальной подписи
Чтобы изменить вертикальную подпись, кликаем по кнопке «Оси», и далее переходим по наименованию «Основная вертикальная ось». Как видим, в данном случае, нам представляется больше вариантов выбора размещения подписи на оси. Можно вообще не показывать ось, а можно выбрать один из четырех вариантов отображения чисел:
- в тысячах;
- в миллионах;
- в миллиардах;
- в виде логарифмической шкалы.
Как нам демонстрирует график ниже, после выбора конкретного пункта, соответственно изменяются и значения шкалы.
Кроме того, тут же можно выбрать «Дополнительные параметры основной вертикальной оси…». Они аналогичны соответствующему пункту для горизонтальной оси.
Как видим, включение наименования и подписи осей в программе Microsoft Excel процесс не особенно сложный, и, в целом, интуитивно понятный. Но, все-таки с ним легче разобраться, имея под рукой подробное руководство действий. Таким образом, можно значительно сэкономить время на изучении данных возможностей.
Отблагодарите автора, поделитесь статьей в социальных сетях.
Метки данных, содержащие сведения о рядах или отдельных точках данных, упрощают понимание диаграммы. Так, без меток данных на приведенной ниже круговой диаграмме было бы не совсем понятно, что объем продаж кофе составляет 38 % от общего объема продаж. Метки данных можно форматировать, чтобы отобразить специфические элементы, например процентные значения, имена рядов или категорий.
Существует множество параметров форматирования меток данных. Вы можете добавить линии выноски, настроить форму метки, а также изменить ее размер. Все нужные для этого команды содержатся в области задач Формат меток данных. Чтобы перейти в нее, добавьте метки данных, а затем выделите метку, которую требуется отформатировать, и выберите Элементы диаграммы > Метки данных > Дополнительные параметры.
Чтобы перейти в соответствующий раздел, щелкните один из четырех значков, показанных ниже ( Заливка и границы, Эффекты, Размер и свойства ( Макет и свойства в Outlook или Word) или Параметры подписи).
Совет: Убедитесь, что выбрана только одна метка данных. Чтобы быстро применить пользовательское форматирование к другим точкам ряда данных, выберите пункты Параметры подписи > Метка рядов данных > Создать копию текущей метки.
Ниже приведены пошаговые инструкции по выполнению некоторых наиболее распространенных действий. Если вы хотите узнать больше о заголовках в метках данных, см. статью Изменение названий и меток данных на диаграмме.
Линия выноски — это линия, которая соединяет подпись данных с соответствующей точкой данных и используется при размещении подписи данных за пределами точки данных. Чтобы добавить линию выноски на диаграмму, щелкните подпись и, когда появится четырехсторонняя стрелка, перетащите ее. При перемещении подписи данных линия выноски автоматически перемещается вслед за ней. В более ранних версиях эти функции были доступны только для круговых диаграмм — теперь все типы диаграмм с подписями данных.
Выделите соединительные линии, которые требуется изменить.
Выберите пункт Заливка и границы > Линия, а затем внесите необходимые изменения.
Придать новый вид подписям данных можно по-разному, например можно изменить цвет границы подписи, чтобы выделить ее.
Выделите подписи данных, границы которых требуется изменить. Чтобы изменить границу только одной подписи данных, щелкните ее дважды.
Выберите пункт Заливка и границы > Граница, а затем внесите необходимые изменения.
Совет: С помощью эффектов можно сделать подпись действительно оригинальной. Для этого откройте вкладку Эффекты и выберите нужный эффект. Только смотрите не перестарайтесь.
Чтобы придать диаграмме нужный вид, можно создать подписи данных практически любой формы.
Щелкните правой кнопкой мыши подпись данных, которую требуется изменить, а затем выберите команду Изменить формы меток данных.
Выберите нужную фигуру.
Щелкните подпись данных и растяните ее границы до необходимого размера.
Совет: Вы можете настроить другие параметры размера (в Excel и PowerPoint) и выравнивания на вкладке Размер и свойства ( Макет и свойства в Outlook или Word). Для этого дважды щелкните подпись данных и выберите Размер и свойства.
К подписи данных можно добавить встроенное поле диаграммы, например имя ряда или категории. Но гораздо полезнее добавить ссылку на ячейку с пояснительным текстом или вычисляемым значением.
Щелкните подпись данных правой кнопкой мыши и выберите команду Вставить поле метки данных.
Если выделен весь ряд данных, эта команда будет отсутствовать. Убедитесь, что выбрана только одна метка данных.
Выберите поле, которое вы хотите добавить к подписи данных.
Чтобы связать подпись данных с ссылкой на ячейку, щелкните [Ячейка] Выберите ячейку, а затем введите ссылку на ячейку.
Совет: Чтобы вернуть стандартную подпись данных, в группе Параметры подписи нажмите кнопку Сброс.
Чтобы отформатировать метки данных, выделите диаграмму и на вкладке Конструктор диаграмм последовательно выберите Добавить элемент диаграммы > Подписи данных > Дополнительные параметры подписей данных.
В разделе Параметры подписи в группе Включать в подпись выберите требуемые параметры. Чтобы сделать метки данных более наглядными, их можно переместить в точки данных или даже за пределы диаграммы.
См. также
Примечание: Эта страница переведена автоматически, поэтому ее текст может содержать неточности и грамматические ошибки. Для нас важно, чтобы эта статья была вам полезна. Была ли информация полезной? Для удобства также приводим ссылку на оригинал (на английском языке).
Здравствуй уважаемый читатель!
В этой статье речь пойдет о том, как создать диаграмму в Excel. Информация, которая отображается в диаграмме, может сказать пользователю намного больше, нежели куча таблиц и цифр, вы можете визуально видеть, как и что отображает ваша диаграмма.
Графики и диаграммы в Excel занимают достаточно значимое место, так как они одни из лучших инструментов для визуализации данных. Редко какой отчёт, обходится без диаграмм, особенно часто их используют в презентациях.
Буквально несколькими кликами можно создать диаграмму, подписать ее и своими глазами увидеть всю текущую информацию в доступном визуальном формате. Для того чтобы было удобно создание диаграмм в Excel, в программе предусмотрен целый раздел который отвечает за это с обширной группой вкладок «Работа с диаграммами».
А теперь, собственно, я думаю стоить рассказать, как создать диаграмму в Excel и поэтапно рассмотрим:
- создание диаграмм в Excel
- выбор и изменение типа диаграммы
- замена строк и столбцов в диаграмме
- изменяем название диаграммы
- работа с легендой диаграммы
- подписи данных в диаграмме
Создание диаграмм в Excel
С чего, же собственно, начинается создание диаграмм в Excel, первым делом нам надо исходные данные, исходя с которых и строится, собственно, диаграмма. Рассмотрим создание диаграмм в Excel пошагово:
- вы выделяете всю таблицу, вместе с подписанными столбиками и строками;
- выбираете вкладку «Вставка», переходите в блок «Диаграммы» и выбираете тип диаграммы, которую хотите создать;
Выбор и изменение типа диаграммы
Если же вы создали диаграмму, которая не удовлетворяет ваши требования, то в любой момент вы можете выбрать тот тип диаграмм, который максимально отвечают вашим требованиям.
Для выбора и изменения типа диаграммы нужно:
- во-первых, снова выделить всю вашу таблицу;
- во-вторых, входите в вкладку «Вставка», снова идём в блок «Диаграммы» и изменяем тип диаграммы из предложенных вариантов;
Замена строк и столбцов в диаграмме
Очень часто когда происходит построение диаграмм в Excel возникает путаница и путаю строки и столбцы или просто по ошибке не то было указано. Эту ошибку исправить легко, всего в пару шагов:
- шаг 1: вам нужно выделить вашу диаграмму, активизируется группа вкладок «Работа с диаграммами»;
Изменяем название диаграммы
Итак, диаграмму мы создали, но это еще не последний шаг, ведь мы должны назвать ее, что бы не только мы, через некоторое время, знали, о чём идет речь, но и те, кто будет пользоваться созданной нами диаграммой. Итак, изменение диаграммы происходит очень быстро, всего в пару кликов:
- во-первых, вы должны выделить вашу диаграмму, для появления в ленте меню группы вкладок «Работа с диаграммами»;
- во-вторых, выбираете вкладку меню «Макет» и нажимаете иконку «Название диаграммы», в выпадающем меню вы можете выбрать размещение названия диаграммы, для нас подходит пункт «Над диаграммой»;
- в-третьих, вы, собственно и называете свою диаграмму;
Работа с легендой диаграммы
Следующим шагом, это сделать легенду для нашей диаграммы. Легенда — это описание информации, которая есть в диаграмме. Обычно, по умолчанию, легенда автоматически размещается справа в диаграмме. Создание легенды для диаграммы можно следующим образом:
- выделяете свою готовую диаграмму и переходите в активизированную группу вкладок «Работа с диаграммами»;
- выбираете вкладку «Макет», выбираете пункт «Легенда» и с предоставленного списка выбираете подходящий вам вариант, например «Снизу»;
Подписи данных в диаграмме
Создание диаграмм в Excel заканчивается последним этапом работы с диаграммой, это подпись данных. Эти вы сможете акцентировать внимание в какой-то точке с данными или на группу данных. Подпись поможет свободно оперировать полученными данными. Сделать ее можно так:
- как и всегда, первым пунктом, это выделение вашей диаграммы и переход к группе вкладок «Работа с диаграммами»;
- нажимаете столбец диаграммы, чтобы выделить нужный ряд данных, нажимаете еще разик по столику для выделения одной точки данных;
- переходите на вкладку «Макет», кликаете иконку «Подписи данных», и выбираете с выпадающего списка подходящий вам пункт, к примеру «У края, снаружи»;
Вот мы и рассмотрели тему, как создать диаграмму в Excel, надеюсь что информация вам была полезной и информативной.
До встречи в новых видео уроках!
Кто работает целый день, тому некогда зарабатывать деньги. Джон Дэвисон Рокфеллер
добавить заголовок, настроить ось диаграммы, легенду и метки данных
После того, как вы создали диаграмму в Excel, что вы обычно хотите с ней делать в первую очередь? Сделайте так, чтобы график выглядел именно так, как вы его представляли!
В современных версиях Excel настраивать диаграммы легко и весело. Microsoft действительно приложила большие усилия, чтобы упростить процесс и сделать параметры настройки доступными. Далее в этом руководстве вы узнаете несколько быстрых способов добавления и изменения всех основных элементов диаграмм Excel.
3 способа настройки диаграмм в Excel
Если у вас была возможность прочитать наше предыдущее руководство о том, как создать график в Excel, вы уже знаете, что получить доступ к основным функциям диаграммы можно тремя способами:
- Выберите диаграмму и перейдите на вкладки Работа с диаграммами ( Design и Format ) на ленте Excel.
- Щелкните правой кнопкой мыши элемент диаграммы, который вы хотите настроить, и выберите соответствующий элемент из контекстного меню.
- Используйте кнопки настройки диаграммы, которые появляются в правом верхнем углу диаграммы Excel при нажатии на нее.
Еще больше параметров настройки можно найти на панели Формат диаграммы , которая появляется справа от рабочего листа, как только вы щелкаете Дополнительные параметры… в контекстном меню диаграммы или на вкладках Инструменты работы с диаграммами на ленте .
Наконечник. Для немедленного доступа к соответствующим параметрам панели формата диаграммы дважды щелкните соответствующий элемент на диаграмме.
Вооружившись этими базовыми знаниями, давайте посмотрим, как вы можете изменять различные элементы диаграммы, чтобы ваша диаграмма Excel выглядела именно так, как вам хотелось бы.
Как добавить заголовок к диаграмме Excel
В этом разделе показано, как вставить заголовок диаграммы в разные версии Excel, чтобы вы знали, где находятся основные функции диаграммы. В оставшейся части руководства мы сосредоточимся на самых последних версиях Excel.
Добавить заголовок к диаграмме в Excel 2019, 2016 и 2013
В этих версиях Excel диаграмма уже вставлена со значением по умолчанию « Заголовок диаграммы ».Чтобы изменить текст заголовка, просто выберите это поле и введите свой заголовок:
Вы также можете связать заголовок диаграммы с какой-либо ячейкой на листе, чтобы он обновлялся автоматически каждый раз, когда обновляется понравившаяся ячейка. Подробные инструкции описаны в разделе «Связывание названий осей с определенной ячейкой на листе».
Если по какой-либо причине заголовок не был добавлен автоматически, щелкните в любом месте графика, чтобы отобразились вкладки Инструменты диаграммы . Перейдите на вкладку Design и нажмите Добавить элемент диаграммы > Название диаграммы > Над диаграммой I (или Наложение по центру ).
Или вы можете нажать кнопку Chart Elements в правом верхнем углу графика и поставить отметку в поле Chart Title .
Кроме того, вы можете щелкнуть стрелку рядом с заголовком диаграммы и выбрать один из следующих вариантов:
- Над диаграммой — опция по умолчанию, которая отображает заголовок вверху области диаграммы и изменяет размер диаграммы.
- Наложение по центру — наложение центрированного заголовка на диаграмму без изменения размера диаграммы.
Для получения дополнительных параметров перейдите на вкладку Design > Добавить элемент диаграммы > Заголовок диаграммы > Дополнительные параметры .
Или, , вы можете нажать кнопку Элементы диаграммы и нажать Название диаграммы > Дополнительные параметры…
При щелчке по элементу Дополнительные параметры (на ленте или в контекстном меню) открывается панель Формат заголовка диаграммы в правой части рабочего листа, где вы можете выбрать параметры форматирования по вашему выбору.
Добавить заголовок к диаграмме в Excel 2010 и Excel 2007
Чтобы добавить заголовок диаграммы в Excel 2010 и более ранних версиях, выполните следующие действия.
- Щелкните в любом месте графика Excel, чтобы активировать вкладки Работа с диаграммами на ленте.
- На вкладке Макет щелкните Название диаграммы > Над диаграммой или Наложение по центру .
Свяжите заголовок диаграммы с какой-либо ячейкой на листе
Для большинства типов диаграмм Excel вновь созданный график вставляется с заполнителем заголовка диаграммы по умолчанию.Чтобы добавить собственный заголовок диаграммы, вы можете либо выбрать поле заголовка и ввести нужный текст, либо связать заголовок диаграммы с какой-либо ячейкой на листе, например с заголовком таблицы. В этом случае заголовок вашего графика Excel будет обновляться автоматически каждый раз, когда вы редактируете связанную ячейку.
Чтобы связать заголовок диаграммы с ячейкой, выполните следующие действия:
- Выберите заголовок диаграммы.
- На листе Excel введите знак равенства (=) в строке формул, щелкните ячейку, содержащую необходимый текст, и нажмите Enter.
В этом примере мы связываем заголовок нашей круговой диаграммы Excel с объединенной ячейкой A1. Вы также можете выбрать две или более ячеек, например пара заголовков столбцов, и содержимое всех выбранных ячеек появится в заголовке диаграммы.
Перемещение заголовка внутри диаграммы
Если вы хотите переместить заголовок в другое место на графике, выберите его и перетащите с помощью мыши:
Удалить заголовок диаграммы
Если вам не нужен заголовок на диаграмме Excel, вы можете удалить его двумя способами:
- На вкладке Design щелкните Добавить элемент диаграммы > Заголовок диаграммы > Нет .
- На диаграмме щелкните правой кнопкой мыши заголовок диаграммы и выберите Удалить в контекстном меню.
Изменить шрифт и форматирование заголовка диаграммы
Чтобы изменить шрифт заголовка диаграммы в Excel, щелкните заголовок правой кнопкой мыши и выберите Шрифт в контекстном меню. Появится диалоговое окно Font , в котором вы можете выбрать различные параметры форматирования.
Для дополнительные параметры форматирования выберите заголовок на диаграмме, перейдите на вкладку Формат на ленте и поиграйте с различными функциями.Например, вот как вы можете изменить заголовок вашего графика Excel с помощью ленты:
Таким же образом можно изменить форматирование других элементов диаграммы, таких как заголовки осей, подписи осей и условные обозначения диаграммы.
Дополнительные сведения о заголовке диаграммы см. В разделе «Как добавлять заголовки к диаграммам Excel».
Настройка осей в диаграммах Excel
Для большинства типов диаграмм вертикальная ось (она же значение или ось Y ) и горизонтальная ось (она же категория или ось X ) добавляются автоматически при создании диаграммы в Excel.
Вы можете показать или скрыть оси диаграммы, нажав кнопку Chart Elements , затем щелкнув стрелку рядом с Axes , а затем установив флажки для осей, которые вы хотите показать, и сняв отметки с тех, которые вы хотите скрыть.
Для некоторых типов графиков, таких как комбинированные диаграммы, может отображаться вторичная ось :
При создании трехмерных диаграмм в Excel вы можете сделать так, чтобы ось глубины отображалась :
Вы также можете внести различные изменения в способ отображения различных элементов оси на графике Excel (подробные инструкции приведены ниже):
Добавить заголовки осей в диаграмму
При создании графиков в Excel вы можете добавлять заголовки к горизонтальной и вертикальной осям, чтобы помочь пользователям понять, о чем эти данные диаграммы.Чтобы добавить заголовки осей, сделайте следующее:
- Щелкните в любом месте диаграммы Excel, затем нажмите кнопку Элементы диаграммы и установите флажок Названия осей . Если вы хотите отобразить заголовок только для одной оси, горизонтальной или вертикальной, щелкните стрелку рядом с полем Названия осей и снимите одно из полей:
- Щелкните поле заголовка оси на диаграмме и введите текст.
В формат заголовок оси , щелкните его правой кнопкой мыши и выберите Заголовок оси формата из контекстного меню.Появится панель Format Axis Title с множеством вариантов форматирования на выбор. Вы также можете попробовать различные параметры форматирования на вкладке Формат на ленте, как показано в разделе «Форматирование заголовка диаграммы».
Связывание названий осей с определенной ячейкой на листе
Как и в случае с заголовками диаграмм, вы можете связать заголовок оси с какой-либо ячейкой на листе, чтобы он автоматически обновлялся каждый раз, когда вы редактируете соответствующие ячейки на листе.
Чтобы связать заголовок оси, выберите его, затем введите знак равенства (=) в строке формул, щелкните ячейку, с которой нужно связать заголовок, и нажмите клавишу Enter.
Изменить масштаб оси на графике
Microsoft Excel автоматически определяет минимальные и максимальные значения шкалы, а также интервал шкалы для вертикальной оси на основе данных, включенных в диаграмму. Однако вы можете настроить масштаб вертикальной оси в соответствии со своими потребностями.
1. Выберите вертикальную ось на диаграмме и нажмите кнопку Элементы диаграммы .
2. Щелкните стрелку рядом с Axis , а затем щелкните More options… Появится панель Format Axis .
3. На панели Format Axis в разделе Axis Options щелкните ось значений, которую вы хотите изменить, и выполните одно из следующих действий:
- Чтобы установить начальную или конечную точку для вертикальной оси, введите соответствующие числа в поле Минимум или Максимум
- Чтобы изменить интервал шкалы, введите свои числа в поле единиц Major или Minor unit.
- Чтобы изменить порядок значений, установите флажок в поле Значения в обратном порядке .
Поскольку горизонтальная ось отображает текстовые метки, а не числовые интервалы, у нее меньше параметров масштабирования, которые можно изменить. Однако вы можете изменить количество категорий, отображаемых между делениями, порядок категорий и точку пересечения двух осей:
Изменить формат значений оси
Если вы хотите, чтобы числа меток оси значений отображались в виде валюты, процента, времени или в каком-либо другом формате, щелкните правой кнопкой мыши метки оси и выберите Ось формата в контекстном меню.На панели Format Axis щелкните Number и выберите один из доступных вариантов формата:
Наконечник. Чтобы вернуться к исходному форматированию чисел (способ форматирования чисел на листе), установите флажок Связано с источником .
Если вы не видите раздел Number на панели Format Axis , убедитесь, что вы выбрали ось значений (обычно вертикальную ось) на диаграмме Excel.
Добавление меток данных в диаграммы Excel
Чтобы упростить понимание графика Excel, вы можете добавить метки данных, чтобы отобразить подробные сведения о рядах данных.В зависимости от того, на чем вы хотите сосредоточить внимание пользователей, вы можете добавлять метки к одной серии данных, ко всем сериям или отдельным точкам данных.
- Щелкните серию данных, которую нужно пометить. Чтобы добавить метку к одной точке данных, щелкните эту точку данных после выбора серии.
- Нажмите кнопку Элементы диаграммы и выберите параметр Метки данных .
Например, вот как мы можем добавить метки к одному из рядов данных в нашей диаграмме Excel:
Для определенных типов диаграмм, таких как круговая диаграмма, вы также можете выбрать расположение меток .Для этого щелкните стрелку рядом с надписью Data Labels и выберите нужный вариант. Чтобы отобразить метки данных внутри текстовых пузырей, щелкните Выноска данных .
Как изменить данные, отображаемые на этикетках
Чтобы изменить то, что отображается в метках данных на диаграмме, нажмите кнопку « Элементы диаграммы» > «Метки данных »> «Дополнительные параметры»… В правой части рабочего листа появится панель меток данных формата .Перейдите на вкладку Label Options и выберите нужные опции в Label Contains :
Если вы хотите, чтобы добавлял свой собственный текст для некоторой точки данных, щелкните метку для этой точки данных, а затем щелкните ее еще раз, чтобы была выбрана только эта метка. Выберите поле метки с существующим текстом и введите текст для замены:
Если вы решите, что слишком много меток данных загромождает график Excel, вы можете удалить их все или любую, щелкнув правой кнопкой мыши метку (метки) и выбрав Удалить в контекстном меню.
Наклейки с данными:
- Чтобы изменить положение данной метки данных, щелкните его и перетащите в нужное место с помощью мыши.
- Чтобы изменить шрифт меток и цвет фона , выберите их, перейдите на вкладку Формат на ленте и выберите нужные параметры форматирования.
Перемещение, форматирование или скрытие легенды диаграммы
При создании диаграммы в Excel легенда по умолчанию появляется внизу диаграммы и справа от диаграммы в Excel 2010 и более ранних версиях.
Чтобы скрыть легенду, нажмите кнопку Элементы диаграммы в правом верхнем углу диаграммы и снимите флажок Легенда .
В переместите легенду диаграммы в другое место, выберите диаграмму, перейдите на вкладку Design , щелкните Добавить элемент диаграммы > Легенда и выберите, куда переместить легенду. Чтобы удалить легенду, выберите Нет .
Другой способ переместить легенду — дважды щелкнуть ее на диаграмме, а затем выбрать желаемое положение легенды на панели Format Legend в разделе Legend Options .
Чтобы изменить форматирование легенды , у вас есть множество различных опций на вкладках Fill & Line и Effects на панели Format Legend .
Отображение или скрытие линий сетки на диаграмме Excel
В Excel 2013, 2016 и 2019 включение или выключение линий сетки занимает считанные секунды. Просто нажмите кнопку Chart Elements и установите или снимите отметку с поля Gridlines .
Microsoft Excel автоматически определяет наиболее подходящий тип линий сетки для вашего типа диаграммы.Например, на гистограмме будут добавлены основные вертикальные линии сетки, тогда как при выборе параметра Gridlines на столбчатой диаграмме будут добавлены основные горизонтальные линии сетки.
Чтобы изменить тип линий сетки, щелкните стрелку рядом с полем Линии сетки , а затем выберите нужный тип линий сетки из списка или щелкните Дополнительные параметры… , чтобы открыть панель с расширенными параметрами Основные линии сетки .
Скрытие и редактирование рядов данных в графиках Excel
Когда на диаграмме нанесено много данных, вы можете временно скрыть некоторые серии данных, чтобы вы могли сосредоточиться только на наиболее важных.
Для этого нажмите кнопку Chart Filters справа от графика, снимите флажки рядом с сериями данных и / или категориями, которые вы хотите скрыть, и нажмите Применить .
Чтобы отредактировать серию данных , нажмите кнопку Edit Series справа от серии данных. Кнопка «Редактировать серию » появляется, как только вы наводите курсор мыши на определенную серию данных. Это также выделит соответствующую серию на диаграмме, чтобы вы могли четко видеть, какой элемент вы будете редактировать.
Изменение типа и стиля диаграммы
Если вы решите, что вновь созданный график не подходит для ваших данных, вы можете легко заменить его на какой-либо другой тип диаграммы . Просто выберите существующую диаграмму, перейдите на вкладку Insert и выберите другой тип диаграммы в группе Charts .
Кроме того, вы можете щелкнуть правой кнопкой мыши в любом месте графика и выбрать Изменить тип диаграммы… из контекстного меню.
Чтобы быстро изменить стиль существующей диаграммы в Excel, нажмите кнопку Стили диаграмм справа от диаграммы и прокрутите вниз, чтобы увидеть другие варианты стилей.
Или выберите другой стиль в группе Стили диаграмм на вкладке Дизайн :
Изменение цвета диаграммы
Чтобы изменить цветовую тему диаграммы Excel, нажмите кнопку Стили диаграммы , перейдите на вкладку Цвет и выберите одну из доступных цветовых тем. Ваш выбор сразу же отобразится в таблице, и вы сможете решить, будет ли он хорошо смотреться в новых цветах.
до выберите цвет для каждой серии данных отдельно, выберите серию данных на диаграмме, перейдите на вкладку Формат > группу Стили фигур и нажмите кнопку Заливка формы :
Как поменять местами оси X и Y на графике
Когда вы составляете диаграмму в Excel, ориентация ряда данных определяется автоматически на основе количества строк и столбцов, включенных в диаграмму.Другими словами, Microsoft Excel отображает выбранные строки и столбцы так, как считает их лучшими.
Если вас не устраивает способ отображения строк и столбцов на листе по умолчанию, вы можете легко поменять местами вертикальную и горизонтальную оси. Для этого выберите диаграмму, перейдите на вкладку Design и нажмите кнопку Switch Row / Column .
Как перевернуть диаграмму Excel слева направо
Вы когда-нибудь составляли график в Excel только для того, чтобы обнаружить, что точки данных отображаются не так, как вы ожидали? Чтобы исправить это, измените порядок отображения категорий на диаграмме, как показано ниже.
Щелкните правой кнопкой мыши горизонтальную ось на диаграмме и выберите Ось формата… в контекстном меню.
Если вы предпочитаете работать с лентой, перейдите на вкладку Design и щелкните Добавить элемент диаграммы > Оси > Дополнительные параметры осей…
В любом случае появится панель Format Axis , вы переходите на вкладку Axis Options и выбираете Categories в обратном порядке опцию .
Помимо переворачивания диаграммы Excel слева направо, вы также можете изменить порядок категорий, значений или рядов на диаграмме, изменить порядок построения значений, повернуть круговую диаграмму на любой угол и т. Д. В следующем руководстве представлены подробные инструкции о том, как все это сделать: Как повернуть диаграммы в Excel.
Вот как вы настраиваете диаграммы в Excel. Конечно, эта статья коснулась лишь поверхности настройки и форматирования диаграмм Excel, и это еще не все.В следующем уроке мы собираемся создать диаграмму на основе данных из нескольких листов. А пока я рекомендую вам просмотреть ссылки в конце этой статьи, чтобы узнать больше.
Вас также может заинтересовать
Как добавить вторичную ось в диаграммы Excel [Шаги + дополнительные советы по построению диаграмм]
На главную ➜ Диаграммы ➜ Как добавить вторичную ось в диаграммы Excel
Первым шагом к созданию расширенных диаграмм Excel является изучение того, как добавить вторичную ось. ось на диаграмме.
Если вы посмотрите на две диаграммы ниже, на первой диаграмме у вас есть две разные серии столбцов данных, но ось одна и та же.
Проблема с первой диаграммой в том, что обе серии имеют разные диапазоны данных, но одну и ту же ось.
Но на второй диаграмме у вас есть разные оси для обоих рядов данных, что упрощает понимание.
Добавить вторую ось на диаграмму довольно просто.
Шаги для добавления дополнительной оси в вашу диаграмму
Вот простые шаги, которые необходимо выполнить, чтобы создать двойную ось.
- Выберите ряд данных, для которого вы хотите добавить дополнительную ось.
- Щелкните его правой кнопкой мыши и выберите «Форматировать ряд данных» ➜ «Параметры серии» ➜ «Активировать вторичную ось».
- Теперь у вас есть две шкалы на вашей диаграмме.
Хотите стать ПРОФЕССИОНАЛОМ в графике?
Существует множество диаграмм, которые вы можете создать в Excel одним щелчком мыши, но, помимо них, есть несколько расширенных диаграмм, которые вы можете использовать определенным образом и помочь вам выделиться из толпы.
Альтернативный метод
Вы также можете сделать это следующим образом:
- Выберите ряд данных, для которого вы хотите добавить вторичную ось.
- Перейдите на вкладку «Формат» ➜ «Текущий выбор» ➜ «Выбор формата» ➜ «Форматировать ряд данных» ➜ «Опция серии» ➜ «Активировать вторичную ось».
Пунит использует Excel еще со времен учебы в колледже. Он помог тысячам людей понять возможности электронных таблиц и изучить Microsoft Excel. Вы можете найти его в Интернете, в Твиттере об Excel, на беговой дорожке или иногда в походе в гору.
Excel 2003: форматирование диаграммы
Урок 18: Форматирование диаграммы
/ ru / excel2003 / edit-charts / content /
Введение
К концу этого урока вы должны уметь:
- Форматировать заголовок диаграммы
- Форматировать легенду диаграммы
- Форматировать ось
Форматирование заголовка диаграммы
Заголовок диаграммы можно отформатировать для изменения цвета, рисунка, шрифта, размера и выравнивания с помощью диалогового окна Формат заголовка диаграммы .
Чтобы отформатировать заголовок диаграммы:
- Выберите заголовок диаграммы .
- Нажмите кнопку Format на панели инструментов Chart (или дважды щелкните заголовок диаграммы).
- Диалоговое окно Формат заголовка диаграммы содержит три разные вкладки — Шаблоны, Шрифт и Выравнивание, которые можно использовать для форматирования заголовка диаграммы.
- Вкладка «Узоры» позволяет определить границы и цвета заливки (см. Урок 13).
- Вкладка «Шрифт» позволяет определить шрифт, стиль, размер и цвет шрифта (см. Урок 11).
- Вкладка «Выравнивание» позволяет определить горизонтальное и вертикальное размещение ячеек, а также ориентацию текста (см. Урок 11).
- Нажмите кнопку OK , чтобы принять изменения формата заголовка диаграммы.
Форматирование легенды диаграммы
Легенда диаграммы отображает полезную информацию о диаграмме.
 ablebits.com/office-addins-blog/2015/10/29/excel-charts-title-axis-legend/ уберите галочки сЭлементы диаграммы Чтобы добавить названия(More Options). Или удобно. Корпорация Microsoft
ablebits.com/office-addins-blog/2015/10/29/excel-charts-title-axis-legend/ уберите галочки сЭлементы диаграммы Чтобы добавить названия(More Options). Или удобно. Корпорация Microsoft
 Названия снова будут отображаться, если переключиться обратно на тип диаграммы, поддерживающий названия осей.
Названия снова будут отображаться, если переключиться обратно на тип диаграммы, поддерживающий названия осей.