Ввод данных вручную в ячейки листа
Excel предоставляет несколько настроек для упрощения ручного ввода данных. Некоторые изменения влияют на все книги, некоторые — на весь лист, а другие влияют только на заданные ячейки.
Изменение направления клавиши ВВОД
Если использовать клавишу TAB для ввода данных в нескольких ячейках строки, а затем нажать клавишу ВВОД в конце этой строки, по умолчанию курсор переместится к началу следующей строки.
Нажатие клавиши ВВОД перемещает курсор на одну ячейку вниз, а нажатие клавиши TAB — на одну ячейку вправо. Направление перемещения для клавиши TAB изменить нельзя, но для клавиши ВВОД — можно. Изменение этого параметра влияет на весь лист, все другие открытые листы и книги, а также новые книги.
-
На вкладке Файл нажмите кнопку Параметры.
Только в Excel 2007: нажмите Microsoft Office кнопку

-
В группе Дополнительно в разделе Параметры правки установите флажок Переход к другой ячейке после нажатия клавиши ВВОД и выберите нужное направление в списке Направление.
Изменение ширины столбца
Иногда в ячейке может отображаться строка вида #####. Это может происходить, если ячейка содержит число или дату, а ширина столбца не позволяет отобразить все необходимые символы. Допустим, например, что столбец с форматом даты «дд.мм.гггг» содержит дату 31.12.2015. Однако ширины столбца хватает только для показа шести символов. В ячейке будет отображена строка #####. Чтобы увидеть все содержимое ячейки с текущим форматом, необходимо увеличить ширину столбца.
-
Щелкните ячейку, для которой требуется изменить ширину столбца.
-
На вкладке Главная в группе Ячейки нажмите кнопку Формат.

-
Выделите пункт Размер ячейки и выполните одно из следующих действий.
-
Чтобы подогнать размер ячейки под текст, выберите команду Автоподбор ширины столбца.
-
Чтобы увеличить ширину столбца, выберите команду Ширина и в поле Ширина столбца введите нужное значение.
-
Примечание: Также ширину столбца можно увеличить, изменив формат столбца или отдельной ячейки. Например, можно изменить формат даты, чтобы отображался только день и месяц (формат «дд.мм»), например 31.12, или представить число в экспоненциальном формате, например 4E+08.
Перенос текста в ячейке
Путем переноса текста в ячейке можно отобразить несколько строк текста. Перенос текста в ячейке не влияет на другие ячейки.
Перенос текста в ячейке не влияет на другие ячейки.
-
Щелкните ячейку, в которой требуется выполнить перенос текста.
-
На вкладке Главная в группе Выравнивание выберите пункт Переносить текст.
Примечание: Если текст представляет собой одно длинное слово, знаки не будут перенесены; чтобы был виден весь текст, можно расширить столбец или уменьшить размер шрифта. Если после включения переноса текста виден не весь текст, возможно, потребуется изменить высоту строки. На вкладке Главная в группе Ячейки нажмите кнопку Формат и выберите в разделе Размер ячейки команду Автоподбор высоты строки.
Дополнительные сведения о переносе текста см. в разделе Перенос текста в ячейке.
Изменение формата числа
В Excel формат ячейки представлен отдельно от данных в ячейке.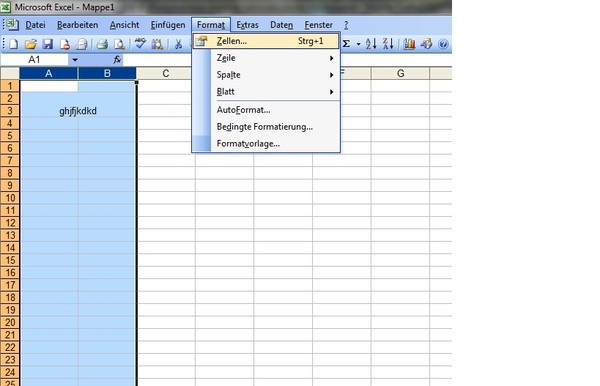 Такое различие в отображении может иметь значительные последствия, если данные числовые. Например, при округлении вводимого числа округляется только отображаемое число. Для вычислений же используется фактическое значение, хранимое в ячейке, а не отформатированное число, показанное на экране. Следовательно, вычисления могут казаться неточными из-за округления в одной или нескольких ячейках.
Такое различие в отображении может иметь значительные последствия, если данные числовые. Например, при округлении вводимого числа округляется только отображаемое число. Для вычислений же используется фактическое значение, хранимое в ячейке, а не отформатированное число, показанное на экране. Следовательно, вычисления могут казаться неточными из-за округления в одной или нескольких ячейках.
После ввода чисел в ячейку можно изменить формат их отображения.
-
Выберите ячейку, в которой содержатся нужные числа.
-
На вкладке Главная в группе Число щелкните стрелку рядом с полем Числовой формат и выберите нужный формат.
Чтобы выбрать формат из списка доступных, нажмите кнопку Дополнительные числовые форматы и выберите нужный формат из списка Числовые форматы.
Форматирование чисел в виде текста
Для чисел, с которыми не требуется выполнять вычисления, например для номеров телефонов, можно выбрать текстовый формат, применив его к ячейкам перед вводом текста.
-
Выберите пустую ячейку.
-
На вкладке Главная в группе Число щелкните стрелку рядом с полем Числовой формат и выберите пункт Текстовый.
-
Введите нужные числа в отформатированной ячейке.
Числа, которые были введены перед применением к ячейкам текстового формата, необходимо ввести заново в отформатированные ячейки. Чтобы ускорить повторный ввод чисел в текстовом формате, нажмите клавишу F2, а затем — клавишу ВВОД.
Как писать в таблице excel
Программа Microsoft Excel удобна для составления таблиц и произведения расчетов. Рабочая область – это множество ячеек, которые можно заполнять данными. Впоследствии – форматировать, использовать для построения графиков, диаграмм, сводных отчетов.
Работа в Экселе с таблицами для начинающих пользователей может на первый взгляд показаться сложной. Она существенно отличается от принципов построения таблиц в Word. Но начнем мы с малого: с создания и форматирования таблицы. И в конце статьи вы уже будете понимать, что лучшего инструмента для создания таблиц, чем Excel не придумаешь.
Как создать таблицу в Excel для чайников
Работа с таблицами в Excel для чайников не терпит спешки. Создать таблицу можно разными способами и для конкретных целей каждый способ обладает своими преимуществами. Поэтому сначала визуально оценим ситуацию.
Посмотрите внимательно на рабочий лист табличного процессора:
Это множество ячеек в столбцах и строках. По сути – таблица. Столбцы обозначены латинскими буквами. Строки – цифрами. Если вывести этот лист на печать, получим чистую страницу. Без всяких границ.
Сначала давайте научимся работать с ячейками, строками и столбцами.
Как выделить столбец и строку
Чтобы выделить весь столбец, щелкаем по его названию (латинской букве) левой кнопкой мыши.
Для выделения строки – по названию строки (по цифре).
Чтобы выделить несколько столбцов или строк, щелкаем левой кнопкой мыши по названию, держим и протаскиваем.
Для выделения столбца с помощью горячих клавиш ставим курсор в любую ячейку нужного столбца – нажимаем Ctrl + пробел. Для выделения строки – Shift + пробел.
Как изменить границы ячеек
Если информация при заполнении таблицы не помещается нужно изменить границы ячеек:
- Передвинуть вручную, зацепив границу ячейки левой кнопкой мыши.
- Когда длинное слово записано в ячейку, щелкнуть 2 раза по границе столбца / строки. Программа автоматически расширит границы.
- Если нужно сохранить ширину столбца, но увеличить высоту строки, воспользуемся кнопкой «Перенос текста» на панели инструментов.
Для изменения ширины столбцов и высоты строк сразу в определенном диапазоне выделяем область, увеличиваем 1 столбец /строку (передвигаем вручную) – автоматически изменится размер всех выделенных столбцов и строк.
Примечание. Чтобы вернуть прежний размер, можно нажать кнопку «Отмена» или комбинацию горячих клавиш CTRL+Z. Но она срабатывает тогда, когда делаешь сразу. Позже – не поможет.
Чтобы вернуть строки в исходные границы, открываем меню инструмента: «Главная»-«Формат» и выбираем «Автоподбор высоты строки»
Для столбцов такой метод не актуален. Нажимаем «Формат» – «Ширина по умолчанию». Запоминаем эту цифру. Выделяем любую ячейку в столбце, границы которого необходимо «вернуть». Снова «Формат» – «Ширина столбца» – вводим заданный программой показатель (как правило это 8,43 – количество символов шрифта Calibri с размером в 11 пунктов). ОК.
Как вставить столбец или строку
Выделяем столбец /строку правее /ниже того места, где нужно вставить новый диапазон. То есть столбец появится слева от выделенной ячейки. А строка – выше.
Нажимаем правой кнопкой мыши – выбираем в выпадающем меню «Вставить» (или жмем комбинацию горячих клавиш CTRL+SHIFT+»=»).
Отмечаем «столбец» и жмем ОК.
Совет. Для быстрой вставки столбца нужно выделить столбец в желаемом месте и нажать CTRL+SHIFT+»=».
Все эти навыки пригодятся при составлении таблицы в программе Excel. Нам придется расширять границы, добавлять строки /столбцы в процессе работы.
Пошаговое создание таблицы с формулами
- Заполняем вручную шапку – названия столбцов. Вносим данные – заполняем строки. Сразу применяем на практике полученные знания – расширяем границы столбцов, «подбираем» высоту для строк.
- Чтобы заполнить графу «Стоимость», ставим курсор в первую ячейку. Пишем «=». Таким образом, мы сигнализируем программе Excel: здесь будет формула. Выделяем ячейку В2 (с первой ценой). Вводим знак умножения (*). Выделяем ячейку С2 (с количеством). Жмем ВВОД.
- Когда мы подведем курсор к ячейке с формулой, в правом нижнем углу сформируется крестик. Он указываем на маркер автозаполнения. Цепляем его левой кнопкой мыши и ведем до конца столбца.
 Формула скопируется во все ячейки.
Формула скопируется во все ячейки. - Обозначим границы нашей таблицы. Выделяем диапазон с данными. Нажимаем кнопку: «Главная»-«Границы» (на главной странице в меню «Шрифт»). И выбираем «Все границы».
Теперь при печати границы столбцов и строк будут видны.
С помощью меню «Шрифт» можно форматировать данные таблицы Excel, как в программе Word.
Поменяйте, к примеру, размер шрифта, сделайте шапку «жирным». Можно установить текст по центру, назначить переносы и т.д.
Как создать таблицу в Excel: пошаговая инструкция
Простейший способ создания таблиц уже известен. Но в Excel есть более удобный вариант (в плане последующего форматирования, работы с данными).
Сделаем «умную» (динамическую) таблицу:
- Переходим на вкладку «Вставка» – инструмент «Таблица» (или нажмите комбинацию горячих клавиш CTRL+T).
- В открывшемся диалоговом окне указываем диапазон для данных. Отмечаем, что таблица с подзаголовками.
 Жмем ОК. Ничего страшного, если сразу не угадаете диапазон. «Умная таблица» подвижная, динамическая.
Жмем ОК. Ничего страшного, если сразу не угадаете диапазон. «Умная таблица» подвижная, динамическая.
Примечание. Можно пойти по другому пути – сначала выделить диапазон ячеек, а потом нажать кнопку «Таблица».
Теперь вносите необходимые данные в готовый каркас. Если потребуется дополнительный столбец, ставим курсор в предназначенную для названия ячейку. Вписываем наименование и нажимаем ВВОД. Диапазон автоматически расширится.
Если необходимо увеличить количество строк, зацепляем в нижнем правом углу за маркер автозаполнения и протягиваем вниз.
Как работать с таблицей в Excel
С выходом новых версий программы работа в Эксель с таблицами стала интересней и динамичней. Когда на листе сформирована умная таблица, становится доступным инструмент «Работа с таблицами» – «Конструктор».
Здесь мы можем дать имя таблице, изменить размер.
Доступны различные стили, возможность преобразовать таблицу в обычный диапазон или сводный отчет.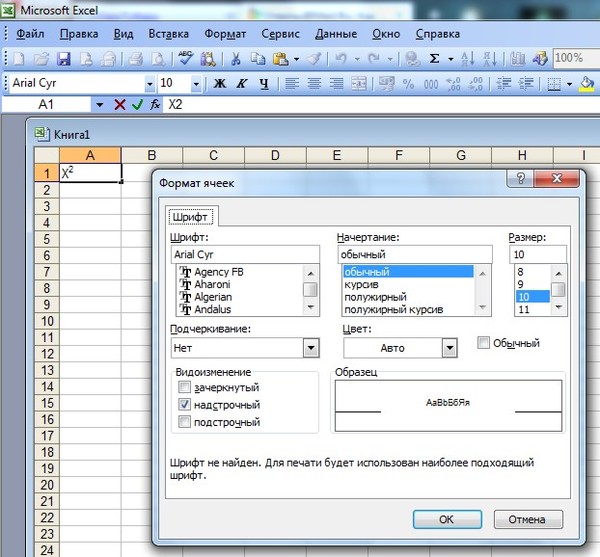
Возможности динамических электронных таблиц MS Excel огромны. Начнем с элементарных навыков ввода данных и автозаполнения:
- Выделяем ячейку, щелкнув по ней левой кнопкой мыши. Вводим текстовое /числовое значение. Жмем ВВОД. Если необходимо изменить значение, снова ставим курсор в эту же ячейку и вводим новые данные.
- При введении повторяющихся значений Excel будет распознавать их. Достаточно набрать на клавиатуре несколько символов и нажать Enter.
- Чтобы применить в умной таблице формулу для всего столбца, достаточно ввести ее в одну первую ячейку этого столбца. Программа скопирует в остальные ячейки автоматически.
- Для подсчета итогов выделяем столбец со значениями плюс пустая ячейка для будущего итога и нажимаем кнопку «Сумма» (группа инструментов «Редактирование» на закладке «Главная» или нажмите комбинацию горячих клавиш ALT+»=»).
Если нажать на стрелочку справа каждого подзаголовка шапки, то мы получим доступ к дополнительным инструментам для работы с данными таблицы.
Иногда пользователю приходится работать с огромными таблицами. Чтобы посмотреть итоги, нужно пролистать не одну тысячу строк. Удалить строки – не вариант (данные впоследствии понадобятся). Но можно скрыть. Для этой цели воспользуйтесь числовыми фильтрами (картинка выше). Убираете галочки напротив тех значений, которые должны быть спрятаны.
Таблицы – важный инструмент в работе пользователя Excel. Как в Экселе сделать таблицу и автоматизиро.
Таблицы – важный инструмент в работе пользователя Excel. Как в Экселе сделать таблицу и автоматизировать этот процесс, ответит наша статья.
Советы по структурированию информации
Перед тем, как создать таблицу в Excel, предлагаем изучить несколько общих правил:
- Сведения организуются по колонкам и рядам. Каждая строка отводится под одну запись.
- Первый ряд отводится под так называемую «шапку», где прописываются заголовки столбцов.
- Нужно придерживаться правила: один столбец – один формат данных (числовой, денежный, текстовый и т.
 д.).
д.). - В таблице должен содержаться идентификатор записи, т.е. пользователь отводит один столбец под нумерацию строк.
- Структурированные записи не должны содержать пустых колонок и рядов. Допускаются нулевые значения.
Как создать таблицу в Excel вручную
Для организации рабочего процесса пользователь должен знать, как создать таблицу в Экселе. Существуют 2 метода: ручной и автоматический. Пошаговая инструкция, как нарисовать таблицу в Excel вручную:
- Открыть книгу и активировать нужный лист.
- Выделить необходимые ячейки.
- На панели инструментов найти пиктограмму «Границы» и пункт «Все границы».
- Указать в таблице имеющиеся сведения.
II способ заключается в ручном рисовании сетки таблицы. В этом случае:
- Выбрать инструмент «Сетка по границе рисунка» при нажатии на пиктограмму «Границы».
- При зажатой левой кнопке мыши (ЛКМ) перетащить указатель по обозначенным линиям, в результате чего появляется сетка.
 Таблица создается, пока нажата ЛКМ.
Таблица создается, пока нажата ЛКМ.
Как создать таблицу в Excel автоматически
Опытные пользователи рекомендуют прибегнуть к изучению вопроса, как создать таблицу в Excel автоматически. С использованием встроенного инструментария процесс создания табличной формы происходит в разы быстрее.
Область таблицы
Перед тем, как составить таблицу в Excel, пользователю нужно определить, какой интервал ячеек ему понадобится:
- Выделить требуемый диапазон.
- В MS Excel 2013-2019 на вкладке «Главная» кликнуть на пиктограмму «Форматировать как таблицу».
- При раскрытии выпадающего меню выбрать понравившийся стиль.
Кнопка «Таблица» на панели быстрого доступа
На панели инструментов находится пиктограмма для создания табличного объекта. Чтобы воспользоваться функционалом табличного процессора, пользователь использует следующий алгоритм:
- Активировать интервал ячеек, необходимых для работы.

- Перейти в меню «Вставка».
- Найти пиктограмму «Таблицы»:
- В MS Excel 2007 кликнуть на пиктограмму. В появившемся диалоговом окне отметить или убрать переключатель пункта «Таблица с заголовками». Нажать ОК.
- В MS Excel 2016 нажать пиктограмму и выбрать пункт «Таблица». Указать диапазон ячеек через выделение мышкой или ручное прописывание адресов ячеек. Нажать ОК.
Примечание: для создания объекта используют сочетание клавиш CTRL + T.
4. Для изменения названия столбца перейти на строку формул или дважды кликнуть на объекте с заголовком.
Диапазон ячеек
Работа с числовой информацией подразумевает применение функций, в которых указывается интервал (диапазон ячеек). Под диапазоном справочная литература определяет множество клеток электронной таблицы, в совокупности образующих единый прямоугольник (А1:С9).
Активированная вкладка «Конструктор» раскрывает инструментарий, облегчающий процесс редактирования объекта. Для автоматизации работы пользователь устанавливает переключатели на инструментах «Строка заголовка» и «Строка итогов». Последняя опция позволяет провести расчеты по выбранной формуле. Для этого пользователь раскрывает список посредством нажатия на стрелку в итоговой ячейке и выбирает функцию.
Для автоматизации работы пользователь устанавливает переключатели на инструментах «Строка заголовка» и «Строка итогов». Последняя опция позволяет провести расчеты по выбранной формуле. Для этого пользователь раскрывает список посредством нажатия на стрелку в итоговой ячейке и выбирает функцию.
Заполнение данными
Работа со структурированной информацией возможна, если ячейки заполнены текстовой, численной и иной информацией.
- Для заполнения необходимо активировать ячейку и начать вписывать информацию.
- Для редактирования ячейки дважды кликнуть на ней или активировать редактируемую ячейку и нажать F2.
- При раскрытии стрелок в строке заголовка структурированной информации MS Excel можно отфильтровать имеющуюся информацию.
- При выборе стиля форматирования объекта MS Excel автоматически выбрать опцию черезстрочного выделения.
- Вкладка «Конструктор» (блок «Свойства») позволяет изменить имя таблицы.
- Для увеличения диапазона рядов и колонок с последующим наполнением информацией: активировать кнопку «Изменить размер таблицы» на вкладке «Конструктор», новые ячейки автоматически приобретают заданный формат объекта, или выделить последнюю ячейку таблицы со значением перед итоговой строкой и протягивает ее вниз.
 Итоговая строка останется неизменной. Расчет проводится по мере заполнения объекта.
Итоговая строка останется неизменной. Расчет проводится по мере заполнения объекта.
- В заголовках должны отсутствовать числовые форматы, поскольку при создании таблицы они преобразуются в текст. Если формула содержит в качестве аргумента ссылку на ячейку заголовка, где предполагалось число, то функция может не сработать.
Сводная таблица
Сводка используется для обобщения информации и проведения анализа, не вызывает трудностей при создании и оформлении. Для создания сводной таблицы:
- Структурировать объект и указать сведения.
- Перейти в меню «Вставка» и выбрать пиктограмму: в MS Excel 2007 – «Сводная таблица»; в MS Excel 2013-2019 – «Таблицы – Сводная таблица».
- При появлении окна «Создание сводной таблицы» активировать строку ввода диапазона, устанавливая курсор.
- Выбрать диапазон и нажать ОК.
Примечание: Если сводка должна находиться после создания на этом же листе, пользователь устанавливает переключатель на нужную опцию.
5. При появлении боковой панели для настройки объекта перенести категории в нужные области или включить переключатели («галочки»).
Созданная сводка автоматически подсчитывает итоги по каждому столбцу.
Рекомендуемые сводные таблицы
Поздние версии MS Excel предлагают воспользоваться опцией «Рекомендуемые сводные таблицы». Подобная вариация анализа информации применяется в случаях невозможности правильного подбора полей для строк и столбцов.
Для применения рекомендуемых сводных таблиц:
- Выделить ячейки с введенной информацией.
- При клике на пиктограмму «Таблицы» выбрать пункт «Рекомендуемые сводные таблицы».
- Табличный процессор автоматически анализирует информацию и предлагает оптимальные варианты решения задачи.
- В случае выбора подходящего пункта таблицы и подтверждения через ОК получить сводную таблицу.
Готовые шаблоны в Excel 2016
Табличный процессор MS Excel 2016 при запуске предлагает выбрать оптимальный шаблон для создания таблицы. В офисном пакете представлено ограниченное количество шаблонов. В Интернете пользователь может скачать дополнительные образцы.
В офисном пакете представлено ограниченное количество шаблонов. В Интернете пользователь может скачать дополнительные образцы.
Чтобы воспользоваться шаблонами:
- Выбирать понравившийся образец.
- Нажать «Создать».
- Заполнить созданный объект в соответствии с продуманной структурой.
Оформление
Экстерьер объекта – важный параметр. Поэтому пользователь изучает не только, как построить таблицу в Excel, но и как акцентировать внимание на конкретном элементе.
Создание заголовка
Дана таблица, нарисованная посредством инструмента «Границы». Для создания заголовка:
Выделить первую строку, кликнув ЛКМ по численному обозначению строки.
На вкладке «Главная» найти инструмент «Вставить».
Активировать пункт «Вставить строки на лист».
После появления пустой строки выделить интервал клеток по ширине таблицы.
Нажать на пиктограмму «Объединить» и выбрать первый пункт.
Задать название в ячейке.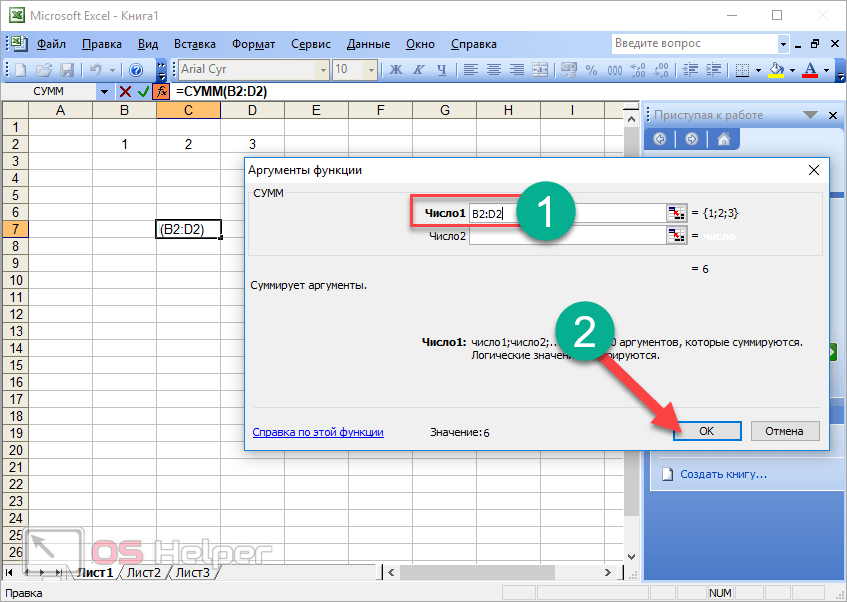
Изменение высоты строки
Обычно высота строки заголовка больше первоначально заданной. Корректировка высоты строки:
- Нажать правой кнопкой мыши (ПКМ) по численному обозначению строки и активировать «Высота строки». В появившемся окне указать величину строки заголовка и нажать ОК.
- Или перевести курсор на границу между первыми двумя строками. При зажатой ЛКМ оттянуть нижнюю границу ряда вниз до определенного уровня.
Выравнивание текста
Если пользователь предполагает расположение текста в ячейке иное, нежели по умолчанию, то пользуется пиктограммами «Выравнивание» относительно горизонтали и вертикали, а также кнопкой «Ориентация». Выбор пунктов выпадающего списка позволит расположить текст по вертикали или диагонали.
Изменение стиля
Изменение размера шрифта, начертания и стиля написания осуществляется вручную. Для этого пользователь пользуется инструментами блока «Шрифт» на вкладке «Главная» или вызывает диалоговое окно «Формат ячеек» через ПКМ.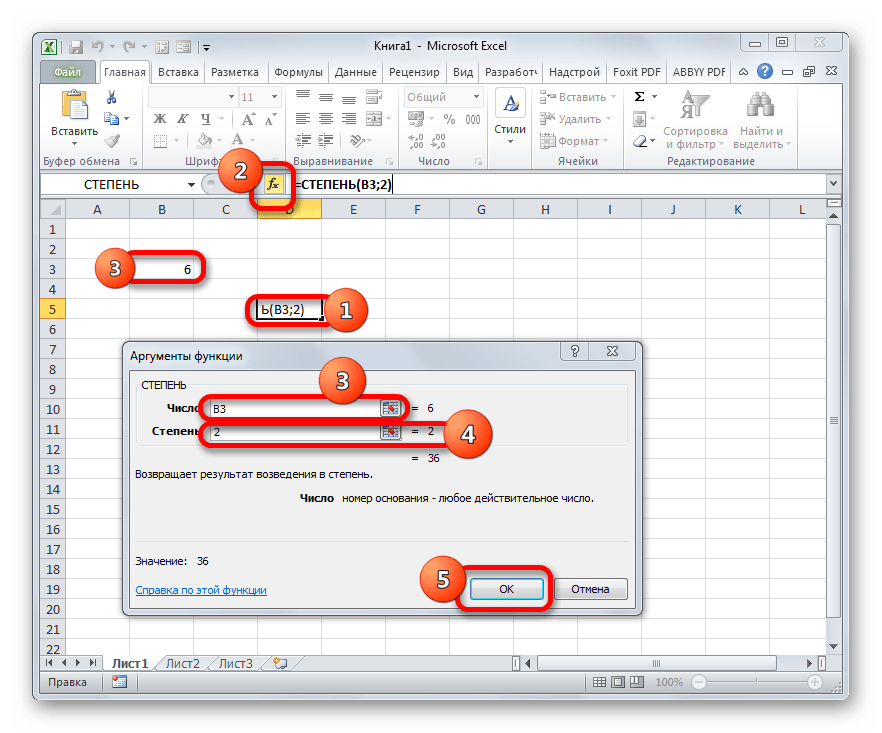
Пользователь может воспользоваться пиктограммой «Стили». Для этого выбирает диапазон ячеек и применяет понравившийся стиль.
Как вставить новую строку или столбец
Для добавления строк, столбцов и ячеек:
- выделить строку или столбец, перед которым вставляется объект;
- активировать пиктограмму «Вставить» на панели инструментов;
- выбрать конкретную опцию.
Удаление элементов
Для удаления объектов на листе MS Excel пользователь активирует аналогичную кнопку на панели инструментов, предварительно выделив строку, столбец, ячейку.
Заливка ячеек
Для задания фона ячейки, строки или столбца:
- выделить диапазон;
- найти на панели инструментов пиктограмму «Цвет заливки»;
- выбрать понравившийся цвет.
- вызвать «Формат ячеек» через ПКМ;
- перейти на вкладку «Заливка»;
- выбрать цвет, способы заливки, узор и цвет узора.
- щелкнуть на стрелочку в блоке «Шрифт»;
- перейти на вкладку «Заливка»;
- выбрать понравившийся стиль.

Формат элементов
На панели инструментов находится пиктограмма «Формат». Опция помогает задать размер ячеек, видимость, упорядочить листы и защитить лист.
Формат содержимого
Последний пункт из выпадающего списка «Формат» на панели быстрого доступа позволяет назначить тип данных или числовые форматы, задать параметры внешнего вида и границы объекта, установить фон и защитить лист.
Использование формул в таблицах
Табличный процессор пользуется успехом благодаря возможности применения математических, статистических, логических и т.п. функций.
Ознакомиться с полным списком и вписываемыми аргументами пользователь может, нажав на ссылку «Справка по этой функции».
Для задания формулы:
- активировать ячейку, где будет рассчитываться формула;
- открыть «Мастер формул»;
- написать формулу самостоятельно в строке формул и нажимает Enter;
- применить и активирует плавающие подсказки.

На панели инструментов находится пиктограмма «Автосумма», которая автоматически подсчитывает сумму столбца. Чтобы воспользоваться инструментом:
- выделить диапазон;
- активировать пиктограмму.
Использование графики
Для вставки изображения в ячейку:
- Выделить конкретную ячейку.
- Перейти в меню «Вставка – Иллюстрации – Рисунки» или «Вставка – Рисунок».
- Указать путь к изображению.
- Подтвердить выбор через нажатие на «Вставить».
Инструментарий MS Excel поможет пользователю создать и отформатировать таблицу вручную и автоматически.
Иногда при работе с таблицами нужно вставить текст в ячейку вертикально, а не горизонтально, как это чаще принято. Такую возможность предоставляет программа Excel. Но далеко не каждый пользователь знает, как ей воспользоваться. Давайте разберемся, какими способами в Экселе можно написать текст вертикально.
Урок: Как писать вертикально в Microsoft Word
Написание записи вертикально
Вопрос включения вертикальной записи в Экселе решается при помощи инструментов форматирования. Но, несмотря на это, для его воплощения на практике существуют разные способы.
Но, несмотря на это, для его воплощения на практике существуют разные способы.
Способ 1: выравнивание через контекстное меню
Чаще всего пользователи предпочитают включать вертикальное написание текста при помощи выравнивания в окне «Формат ячеек», куда можно перейти через контекстное меню.
- Кликаем правой кнопкой мыши по ячейке, где содержится запись, которую мы должны перевести в вертикальное положение. В открывшемся контекстном меню выбираем пункт «Формат ячеек».
Также можно поступить несколько по-другому. В блоке «Текст» имеется слово «Надпись». Кликаем по нему, зажимаем левую кнопку мыши и тянем вверх до тех пор, пока слово не примет вертикальное положение. Затем отпускаем кнопку мыши.
Как видим, после данных действий, запись в выделенной ячейке стала вертикальной.
Способ 2: действия на ленте
Ещё проще сделать текст вертикальным — это воспользоваться специальной кнопкой на ленте, о которой большинство пользователей знает ещё меньше, чем об окне форматирования.
- Выделяем ячейку или диапазон, где планируем размещать информацию.
После этих действий текст в выбранной ячейке или диапазоне отобразится вертикально.
Как видим, этот способ даже удобнее предыдущего, но, тем не менее, используется реже. Кому же все-таки больше нравится выполнять данную процедуру через окно форматирования, то в его соответствующую вкладку можно перейти и с ленты. Для этого, находясь во вкладке «Главная», достаточно нажать на пиктограмму в виде наклонной стрелки, которая размещена в нижнем правом углу группы инструментов «Выравнивание».
После этого будет открыто окно «Формат ячеек» и все дальнейшие действия пользователя должны быть в точности такими же, как и в первом способе. То есть, нужно будет производить манипуляции с инструментами в блоке «Ориентация» во вкладке «Выравнивание».
Если вы хотите, чтобы вертикальным было расположение самого текста, а буквы при этом находились в обычном положении, то это также делается с помощью кнопки «Ориентация» на ленте.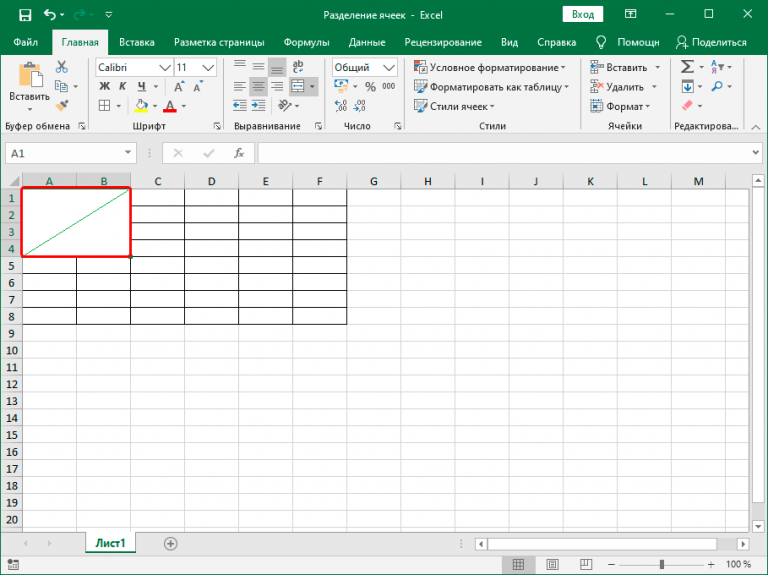 Жмем на эту кнопку и в появившемся списке выбираем пункт «Вертикальный текст».
Жмем на эту кнопку и в появившемся списке выбираем пункт «Вертикальный текст».
После этих действий текст займет соответствующее положение.
Урок: Форматирование таблиц в Excel
Как видим, существуют два основных способа регулировки ориентации текста: через окно «Формат ячеек» и через кнопку «Выравнивание» на ленте. При чем, оба эти способа используют один и тот же механизм форматирования. Кроме того, следует знать, что существует два варианта вертикального расположения элементов в ячейке: вертикальное расположение букв и аналогичное размещение слов в целом. В последнем случае буквы пишутся в обычном своем положении, но в колонку.
Как поставить знак плюса в ячейке таблицы Excel без формулы
Каждый пользователь Excel, который пытался написать знак плюса в ячейку, сталкивался с ситуацией, когда у него это не получалось делать. Эксель думал, что это вводится формула, следовательно, плюс не появлялся, а выдавалась ошибка. На самом деле, решить эту проблему значительно проще, чем принято думать. Достаточно узнать одну фишку, которая будет раскрыта перед вами прямо сейчас.
Эксель думал, что это вводится формула, следовательно, плюс не появлялся, а выдавалась ошибка. На самом деле, решить эту проблему значительно проще, чем принято думать. Достаточно узнать одну фишку, которая будет раскрыта перед вами прямо сейчас.
Для чего может понадобиться знак “+” в ячейке перед числом
Ситуаций, в которых может потребоваться знак плюса в ячейке, неимоверное количество. Например, если в офисе начальство ведет реестр заданий в Excel, то очень часто необходимо поставить в графе «Выполнено» плюс, если задание было сделано. И тогда сотруднику приходится столкнуться с проблемой.
Или же необходимо составить таблицу с прогнозом погоды (или архивом погоды за прошлый месяц, если пожелаете). В таком случае необходимо писать, сколько градусов и какой знак (плюс или минус). И если необходимо сказать, что на улице жарко, то написать в ячейке +35 будет довольно тяжело. То же самое и со знаком минус. Но это только если без хитростей.
Пошаговая инструкция – как поставить плюс в Эксель
На самом деле, способов, как можно поставить плюс абсолютно в любой ячейке электронной таблицы, огромное количество:
- Изменить формат на текстовый.
 В таком случае ни о какой формуле не может идти речи до тех пор, пока формат снова не сменят на числовой.
В таком случае ни о какой формуле не может идти речи до тех пор, пока формат снова не сменят на числовой. - Кроме этого, можно просто написать знак +, после чего нажать клавишу Ввод. После этого в ячейке появится знак плюса, но при этом не появится знака ввода формулы. Правда, нужно быть осторожным и действительно нажимать клавишу ввода. Все дело в том, что если воспользоваться другим популярным методом подтверждения ввода данных в формулу, а именно – нажатием на другую ячейку, то она автоматически будет вводиться в формулу. То есть, значение, содержащееся в ней, приплюсуется, и будет неприятно.
- Есть еще один элегантный способ вставки плюса в ячейку. Достаточно поставить перед ним одинарную кавычку. Таким образом Excel понимает, что ему нужно рассматривать эту формулу, как текст. Например, вот так ‘+30 градусов по Цельсию.
- Также можно обхитрить Эксель, сделав так, чтобы плюс не был первым символом. В качестве первого символа может выступать любая буква, пробел или символ, не зарезервированный под ввод формул.

Как можно изменить формат ячейки? Есть несколько способов. В целом, последовательность действий будет следующей:
- Сперва с помощью левого клика мыши по нужной ячейке необходимо выделить ту из них, в которую нужно поставить плюс. Также можно выделить диапазон значений, и также изменить формат всех этих ячеек на текстовый. Интересно то, что можно не вводить сначала плюс, а потом изменить формат, а сразу подготовить почву под ввод знака плюса. То есть, выделить ячейки, изменить формат, а потом ставить плюс.
- Открываем вкладку «Главная», и там ищем группу «Число». В этой группе есть кнопка «Числовой формат», на которой есть также небольшая стрелочка. Она означает то, что после нажатия на эту кнопку появится раскрывающееся меню. И действительно, после того, как мы по ней нажмем, откроется меню, в котором нам нужно выбрать формат «Текст».
1
Существует еще ряд ситуаций, в которых нужно предварительно преобразовать формат ячейки на текстовый. Например, если ставится ноль в начало или прочерк, который воспринимается, как знак минуса. Во всех этих случаях изменение формата на текстовый способно сильно выручить.
Например, если ставится ноль в начало или прочерк, который воспринимается, как знак минуса. Во всех этих случаях изменение формата на текстовый способно сильно выручить.
Ноль перед числом в ячейке Эксель
Когда мы пытаемся вводить число, первая цифра которого начинается с нуля (как вариант, код продукции), то этот ноль автоматически убирается програмомй. Если перед нами стоит задача его сохранить, то можно воспользоваться таким форматом, как пользовательский. В таком случае ноль в начале строки не будет удаляться, даже если стоит числовой формат. Как пример, можно привести число 098998989898. Если его ввести в ячейку с числовым форматом, оно автоматически будет переведено в 98998989898.
Чтобы этого не допустить, необходимо создать пользовательский формат, а в качестве кода ввести маску 00000000000. Количество нулей должно быть аналогично количеству разрядов. После этого программа отобразит все знаки кода.
Ну и воспользоваться классическим методом сохранения в текстовом формате – это также один из возможных вариантов.
Как поставить прочерк в ячейке Эксель
Поставить прочерк в ячейку Эксель точно так же легко, как и знак плюса. Например, можно присвоить текстовый формат.
Универсальный недостаток этого способа в том, что с получившимся значением нельзя выполнять математические операции, например.
Также можно вставить собственный символ. Для этого необходимо открыть таблицу с символами. Для этого открывается вкладка «Вставить», и в меню находится кнопка «Символы». Далее появится всплывающее меню (о том, что оно будет, мы понимаем по стрелочке на кнопке), и в нем нам следует выбрать пункт «Символы».
Открывается таблица символов.
2Далее нам нужно выбрать вкладку «Символы», а набор выбрать «Символы рамок». На этом скриншоте видно, где находится наш прочерк.
3После того, как мы вставим символ, он будет занесен в поле с ранее использованными символами. Следовательно, можно значительно быстрее в следующий раз поставить прочерк в любую ячейку.
4Мы получаем такой результат.
Как поставить знак “не равно” в Эксель
Знак «не равно» является также очень важным символом Эксель. Всего есть два символа, каждый из которых имеет свои особенности.
Первый из них – <>. Его можно использовать в формулах, поэтому он функциональный. Выглядит при этом он не настолько привлекательно. Чтобы его набрать, достаточно просто нажать на открывающуюся и закрывающуюся одинарную кавычку.
5Если же нужно поставить знак «не равно», то нужно воспользоваться таблицей символов. Найти его можно в разделе «математические операторы».
Вот и все. Как видим, ничего сложного нет. Для выполнения всех действий необходимо просто немного ловкости рук. А иногда даже его не надо.
Оцените качество статьи. Нам важно ваше мнение:
Как текст сделать вертикальным в excel?
Иногда при работе с таблицами нужно вставить текст в ячейку вертикально, а не горизонтально, как это чаще принято. Такую возможность предоставляет программа Excel. Но далеко не каждый пользователь знает, как ей воспользоваться. Давайте разберемся, какими способами в Экселе можно написать текст вертикально.
Но далеко не каждый пользователь знает, как ей воспользоваться. Давайте разберемся, какими способами в Экселе можно написать текст вертикально.
Урок: Как писать вертикально в Microsoft Word
Написание записи вертикально
Вопрос включения вертикальной записи в Экселе решается при помощи инструментов форматирования. Но, несмотря на это, для его воплощения на практике существуют разные способы.
Способ 1: выравнивание через контекстное меню
Чаще всего пользователи предпочитают включать вертикальное написание текста при помощи выравнивания в окне «Формат ячеек», куда можно перейти через контекстное меню.
- Кликаем правой кнопкой мыши по ячейке, где содержится запись, которую мы должны перевести в вертикальное положение. В открывшемся контекстном меню выбираем пункт «Формат ячеек».
- Открывается окно «Формат ячеек». Переходим во вкладку «Выравнивание». В правой части открытого окна имеется блок настроек «Ориентация». В поле «Градусов» по умолчанию установлено значение «0».
 Это означает горизонтальное направление текста в ячейках. Вбиваем в это поле с помощью клавиатуры значение «90».
Это означает горизонтальное направление текста в ячейках. Вбиваем в это поле с помощью клавиатуры значение «90».Также можно поступить несколько по-другому. В блоке «Текст» имеется слово «Надпись». Кликаем по нему, зажимаем левую кнопку мыши и тянем вверх до тех пор, пока слово не примет вертикальное положение. Затем отпускаем кнопку мыши.
- После того, как в окне выполнены настройки, описанные выше, жмем на кнопку «OK».
Как видим, после данных действий, запись в выделенной ячейке стала вертикальной.
Способ 2: действия на ленте
Ещё проще сделать текст вертикальным – это воспользоваться специальной кнопкой на ленте, о которой большинство пользователей знает ещё меньше, чем об окне форматирования.
- Выделяем ячейку или диапазон, где планируем размещать информацию.
- Переходим во вкладку «Главная», если на данный момент находимся в другой вкладке. На ленте в блоке инструментов «Выравнивание» жмем на кнопку «Ориентация».
 В открывшемся списке выбираем пункт «Повернуть текст вверх».
В открывшемся списке выбираем пункт «Повернуть текст вверх».
После этих действий текст в выбранной ячейке или диапазоне отобразится вертикально.
Как видим, этот способ даже удобнее предыдущего, но, тем не менее, используется реже. Кому же все-таки больше нравится выполнять данную процедуру через окно форматирования, то в его соответствующую вкладку можно перейти и с ленты. Для этого, находясь во вкладке «Главная», достаточно нажать на пиктограмму в виде наклонной стрелки, которая размещена в нижнем правом углу группы инструментов «Выравнивание».
После этого будет открыто окно «Формат ячеек» и все дальнейшие действия пользователя должны быть в точности такими же, как и в первом способе. То есть, нужно будет производить манипуляции с инструментами в блоке «Ориентация» во вкладке «Выравнивание».
Если вы хотите, чтобы вертикальным было расположение самого текста, а буквы при этом находились в обычном положении, то это также делается с помощью кнопки «Ориентация» на ленте.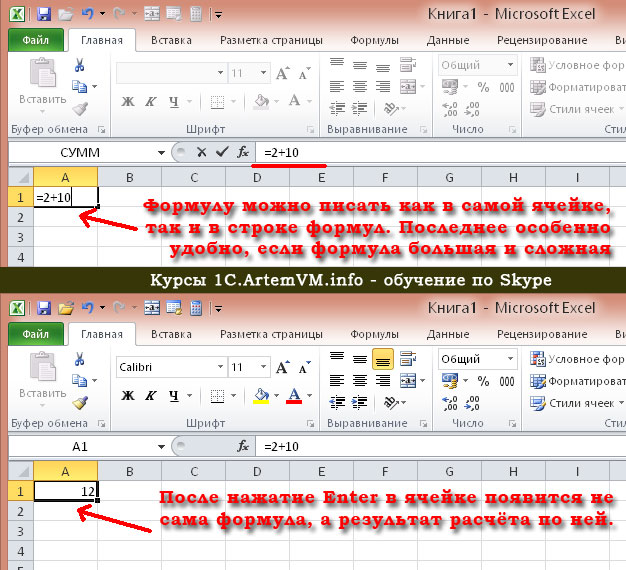 Жмем на эту кнопку и в появившемся списке выбираем пункт «Вертикальный текст».
Жмем на эту кнопку и в появившемся списке выбираем пункт «Вертикальный текст».
После этих действий текст займет соответствующее положение.
Урок: Форматирование таблиц в Excel
Как видим, существуют два основных способа регулировки ориентации текста: через окно «Формат ячеек» и через кнопку «Выравнивание» на ленте. При чем, оба эти способа используют один и тот же механизм форматирования. Кроме того, следует знать, что существует два варианта вертикального расположения элементов в ячейке: вертикальное расположение букв и аналогичное размещение слов в целом. В последнем случае буквы пишутся в обычном своем положении, но в колонку.
Мы рады, что смогли помочь Вам в решении проблемы.
Задайте свой вопрос в комментариях, подробно расписав суть проблемы. Наши специалисты постараются ответить максимально быстро.
Помогла ли вам эта статья?
Да Нет
Недавно довелось мне формировать таблицу в программе «Excel» с множеством колонок, которые должны были уместиться на листе формата А4 книжной ориентации.
Чтобы шапка таблицы получилось читаемой, текст в шапке потребовалось разместить (повернуть) вертикально, под 90 градусов к горизонту.
Сделать это не сложно, но у некоторых пользователей могут возникнуть следующие вопросы: «Как разместить вертикальный текст в ячейках?» или «Как написать текст под углом в ячейке «Excel»?»
Первый способ поворота надписи:
— выделяем нужные ячейки;
— кликаем правой кнопкой мыши и выбираем из контекстного меню опцию «Формат ячеек»;
— в появившемся окне переходим на вкладку «Выравнивание»;
— в правой части окна расположена опция «Ориентация»;
— меняем ориентацию текста относительно горизонта от -90 градусов до градусов.
Поменять ориентацию можно потянув за край линии подписанной как «надпись» либо указав в окошке градусы поворота цифрами.
У первого способа есть один небольшой недостаток — ориентация текста меняется, но буквы остаются перпендикулярными линии текста.
Второй способ поворота надписи:
Поворот текста можно выполнить при помощи кнопки на панели быстрого доступа в разделе «Выравнивание».
Эта кнопка может располагать текст не только вертикально и под углом 45 градусов, но и преобразует текст в вертикальный, когда буквы расположены перпендикулярно низу листа, но располагаются сверху вниз.
Как сделать вертикальный текст в MS Excel
Как сделать вертикальный текст в MS Excel |
Если вы чайник, т.е. не так давно сели за компьютер и не собираетесь оставаться ламером, то наверняка пытаетесь либо изучать программы с которыми работаете, либо столкнувшись с проблемой, ищете как ее преодолеть. Одной из таких проблем может стать необходимость сделать вертикальный текст в MS Excel.
В случае необходимости изменения положения текста с горизонтального на вертикальное выполняем следующие действия..
!Выделяем ячейку с текстом
В программе MS Excel нажимаем «Формат» — «Ячейки» (Ctrl + 1)
В программе MS Excel нажимаем «Формат» — «Ячейки»
(рисунок 1)
Затем в открывшемся окне открываем закладку «Выравнивание»
Затем в открывшемся окне открываем закладку «Выравнивание»
(Рисунок 2)
А затем подводим курсор к красной точке на рисунке и нажимаем на левую кнопку мыши, перетаскиваем указатель выше или ниже, изменяя угол наклона текста.
А затем подводим курсор
(рисунок 3)
Так же мы можем просто указать количество градусов, вручную.
Если ваш текст не изменил угла наклона, то в таком случае вы наверняка не выделили ячейки с текстом до того как начать процедуру изменения угла наклона текста.
Так же в закладке выравнивание вы можете изменить выравнивание текста относительно ячейки – сделать текст по центру ячейки по горизонтали и вертикали, либо выставить другое выравнивание текста.
Спасибо за внимание.
Автор: Сергей Титов
При оформлении таблиц в Excel часто возникает необходимость написать вертикальный текст. Например, для того чтобы обозначить содержание строк или привлечь внимание к какой-то детали. В данном материале мы рассмотрим сразу два способа, как можно сделать вертикальный текст в Excel. Материал будет полезен как для современных версий Excel (таких как Excel 2007, 2010, 2013 и 2016), так и для Excel 2003.
Как перевернуть текст вертикально с помощью кнопки на панели Excel
Пожалуй, самый простой способ сделать вертикальный текст в Экселе это воспользоваться кнопкой «Ориентация», которая находится на вкладке «Главная» в блоке настроек «Выравнивание». Для этого нужно выделить мышкой ячейку, в которой находится текст, и нажать на данную кнопку.
Для этого нужно выделить мышкой ячейку, в которой находится текст, и нажать на данную кнопку.
В результате откроется выпадающий список с несколькими способами ориентации текста. Ниже мы рассмотрим как работает каждый из этих способов.
Вариант «Вертикальный текст» переворачивает текст вертикально при этом оставляя буквы в естественном положении. В результате получается что-то вроде столбика.
Вариант «Повернуть текст вверх» поворачивает строку с текстом вертикально таким образом, что текст начинается внизу и заканчивается вверху ячейки.
Вариант «Повернуть текст вниз» поворачивает строку с текстом вертикально таким образом, что текст начинается вверху и заканчивается внизу ячейки.
Кроме этого, в данном списке доступны два варианта, которые располагают текст под углом. Данные варианты называются «Текст против часовой стрелки» и «Текст по часовой стрелке».
Как написать текст вертикально с помощью окна «Формат ячеек»
Также вы можете сделать текст вертикальным с помощью окна «Формат ячеек». Для этого выделите мышкой ячейку, которая должна содержать вертикальны текст, кликните по ней правой кнопкой мышки и в открывавшемся меню выберите «Формат ячеек».
Для этого выделите мышкой ячейку, которая должна содержать вертикальны текст, кликните по ней правой кнопкой мышки и в открывавшемся меню выберите «Формат ячеек».
В результате перед вами появится окно «Формат ячеек». Здесь на вкладке «Выравнивание» доступно большое количество настроек, которые касаются выравнивания и ориентации текста в ячейке.
Блок с настройками ориентации текста находится в правой части окна. Для того чтобы получить вертикальный текст с буквами в нормальной ориентации (текст в столбик) нужно нажать на кнопку «Текст» и закрыть окно нажатием на кнопку «ОК».
Для получения вертикального текста с ориентацией «сверху-вниз» или «снизу-вверх» нужно ввести значение «90» или «-90» градусов.
Также вы можете повернуть текст на любой угол. Для этого нужно покрутить стрелку «Надпись».
Также отметим, что окно «Формат ячеек» доступно не только в современных версиях Excel, но и в Excel 2003. Для того чтобы открыть «Формат ячеек» в Excel 2003 нужно открыть меню «Формат» и выбрать «Ячейки».
При этом само окно «Формат ячеек» в Excel 2003 точно такое же, как и в современных версиях Excel.
Поэтому все вышеописанное в Excel 2003 работает точно также.
Microsoft Excel. Как в Экселе написать текст вертикально?
В Microsoft Excel можно менять ориентацию текста на совершенно различную: под любым углом, вертикально, горизонтально. Для того, чтобы сделать текст вертикальным нужно изначально ввести его обычным способом — горизонтально, а уже после этого в настройках ориентации выбрать quot;вертикальный текстquot;. Предварительно нужно выделить текст.
Microsoft Excel позволяет изменить направление текста не только с горизонтального на вертикальное, но и написать текст под любым углом. для этого надо кликнуть правой кнопкой мыши и выбрать формат ячеек. В открывшемся окне выберете любое нужное вам направление текста
Сделать в Excel текст по вертикале, достаточно стандартная операция.
Открываете книгу, в которой необходимо написать текст вертикально.
Пишите в ячейки текст, который будет вертикально располагать.
Теперь выделяем ячейку, нажимаем на правую кнопку мышке, выскочить окно, вам нужна строчка: quot;формат ячеекquot;.
Вам нужна закладка с названием: quot;выравниваниеquot;. Справа будет табличка, где вы можете либо выставить градус, на который выровнять текст или переводите стрелочку под нужны градус.
Если вы хотите написать текст вертикально в Microsoft Excel, то сделать это можно подобными способами:
Первый вариант:
- Пишем в нужной ячейке текст и выделяем его;
- После этого в верхней панели находим и нажимаем на Формат, а в открывшемся списке нажимаем на Ячейки Ctrl + 1:
- Далее откроется окошко, в котором нужно выбрать раздел/закладку Выравнивание:
- Справа в поле градусов указываем цифру 90 (90 градусов) или же
Второй вариант:
Опять же, пишем текст и выделяем его. Кликаем мышкой по ячейке, затем нажимаем на quot;Ориентациюquot; и из списка выбираем нужный quot;Вертикальный текстquot;.
Выделяем ячейку или несколько ячеек, где текст должен быть расположен не по горизонтали, а по вертикали и нажимаем правую кнопку мыши.
В открывшемся меню выбираем строчку quot;Формат ячеек…quot;.
Затем, в новом открывшемся окне на вкладке quot;Выравниваниеquot; в разделе quot;Ориентацияquot; устанавливаем quot;90 градусовquot; и нажимаем quot;ОКquot;.
У меня Microsoft Excel 2010. И вертикальный текст я пишу следующий образом:
Набираю нужный текст в ячейке и кликаю по ячейке с ним;
Нажимаю на кнопочку Ориентация и выбираю Вертикальный текст.
Делаю ячейку нужной ширины.
Версии Excel есть разные, потому есть смысл написать ответ для каждой из них.
Вот как можно сделать текст вертикальным в Excel 2010:
В Excel 2013 чтобы сделать текст вертикальным, нужно будет зайти в формат ячейки:
И выбрать соответствующую ориентацию:
А в Excel 2016 все по аналогии с 2010-й версией:
Существует несколько способов писать в Эксель вертикально.
Первый способ:
Находим под верхней панелей инструментов Выравнивание и жмем по значку со стрелочкой:
Можно выделить нужный фрагмент и нажать правую клавишу мышки и выбрать формат ячеек:
После этого открывается следующее окно, в котором нам нужно выбрать вкладку выравнивание, где и выбираем нужные нам параметры.
Второй способ:
Выделяем ячейку или несколько ячеек в документе:
На верхней панели нужно выбрать вкладку под названием главная, затем нажать на значок, который показан ниже, выбрать выравнивание и кликаем по вертикальный текст.
Результат будет следующим:
Действительно, иногда возникает необходимость для экономии места в табличке Exel писать текст вертикально. Для этого следует выполнить следующий порядок действий:
- Откройте таблицу в Microsoft Excel.
- Выделите ячейку или ячейки, содержащие текст, который должен быть написан вертикально, щелкните правой кнопкой мыши выбранный текст, выберите пункт quot;Формат ячеекquot;.
- Перейдите на вкладку quot;Выравниваниеquot;.
- Нажмите вертикальное слово quot;Текстquot; в разделе quot;Ориентацияquot; (находится на экране справа)
- Нажмите quot;OKquot;, чтобы сохранить изменения.
Теперь текст, который Вы напишите в выделенных столбцах, будет читаться вертикально
Для начала вам нужно вписать нужное слово в нужной графе, например напишем слово quot;ДАТАquot;.
Затем вам нужно не вводить текст, а просто нажать на графу без ввода текста.
А вот и результат на Exsel 2007 года.
Как писать вертикально в Excel ▷ ➡️ Creative Stop ▷ ➡️
Как запись вертикально в Excel. Вы только что подготовили электронную таблицу Excel с данными, таблицами и графиками для отображения во время презентации в офисе или в школе. Поскольку некоторые столбцы очень большие, он подумал, что было бы неплохо применить вертикальный эффект к тексту, чтобы его ширина была почти такой же, как у других, но он не знает, как это сделать.
В сегодняшнем руководстве я покажу как писать вертикально в Excel с помощью известного программного обеспечения Microsoft. Кроме того, если вы хотите действовать через браузер (и, следовательно, через онлайн-сервис) или приложение для мобильных устройств, я расскажу вам о некоторых решениях, которым вы можете доверять, не обязательно с Microsoft (поскольку версии Веб и мобильные приложения Excel довольно ограничены по сравнению с рабочим столом, входящим в комплект Office.
Как писать по вертикали в Excel поэтапно
Если вы хотите узнать c Как писать в Excel по вертикали, запустите программу с помощью значка быстрого запуска на рабочем столе, в меню «Пуск» Windows или на панели запуска MacOS, затем откройте электронную таблицу, в которой вы хотите действовать, с помощью кнопки. Откройте другие файлы типа Папки (или, альтернативно, просто дважды щелкнув по нему).
После этого поместите их в любую ячейку файла, нажав на нее. Если ячейка не содержит текста, введите его, используя клавиатура и нажмите кнопку Enter на клавиатуре, чтобы подтвердить вставку.
На этом этапе, чтобы изменить ориентацию текста с горизонтальной на вертикальную, вам просто нужно перейти в Пуск, расположенный в верхней части панели инструментов Excel, и найти раздел объединить и центрировать : Среди доступных кнопок нажмите указанную буквы AB и стрелка, указывающая на верхний правый угол.
После нажатия этой кнопки вам будет показано окно с некоторыми предопределенными параметрами для выравнивания текста. Выбрать товар Вертикальный текст, чтобы расположить текст по вертикали внутри ячейки с расположением букв одна под другой.
Вы также можете выбрать варианты Повернуть текст вверх y Повернуть текст вниз, чтобы повернуть текст на девяносто градусов соответственно в направлениях вверх и вниз: выберите вариант, который наилучшим образом соответствует вашим потребностям.
В качестве альтернативы шаблонам по умолчанию для ориентации текста вы можете использовать расширенную панель для изменения наклона и расположения текста в ячейке. Для этого выберите ячейку со значениями внутри и щелкните ее правой кнопкой мыши.
В отображаемом контекстном меню выберите пункт Формат ячейки, На данный момент выберите вкладку объединить и центрировать в открывшемся окне найдите раздел ориентация и нажмите на окошко, показывающее «Текст» по вертикали, чтобы выбрать этот тип текстового макета. Вместо этого, если вы хотите повернуть текст, используйте поле Grados, чтобы установить значение наклона.
Когда вы настроили ориентацию текста на основе ваших предпочтений, нажмите кнопку принимать который вы найдете ниже, чтобы подтвердить изменения, которые вы только что внесли. На данный момент, нажмите на элементы учет > экономить находится в верхнем меню, чтобы сохранить документ Excel.
Как писать вертикально в Excel Online
В онлайн-версии Microsoft Excel невозможно установить ориентацию текста по вертикали. В этом смысле возможным решением этой проблемы является использование документа Excel, уже заданного клиентом рабочего стола, по крайней мере с одним полем с вертикальным текстом.
В этом случае вы можете решить создать документ Excel на ПК или открыть существующий, задав в некоторых ячейках вертикально ориентированный текст, как я объяснил вам в этой главе. Теперь загрузите файл в onedrive и войдите в свою учетную запись Microsoft, Excel онлайн через веб-браузер.
Как только это будет сделано, все, что вам нужно сделать, это найти файл, который вы ранее загрузили, и щелкнуть по нему, чтобы вы могли открыть его в Excel Online.
Вы заметите, что ячейки, отформатированные с вертикальным текстом, также будут доступны в веб-версии приложения: если вы хотите воспроизвести эту ориентацию текста и в других ячейках, выберите ячейку с текстом вертикально и нажмите кнопку копия en Главная.
Перейдите в другую ячейку и нажмите кнопку Поймать ▼, также присутствует в Главная, Затем в появившемся окне нажмите текст Вставить формат, чтобы добавить атрибуты ориентации текста в выбранной ячейке.
Файл автоматически сохраняется в OneDrive онлайн. Если вам нужно экспортировать его в автономном режиме, чтобы сохранить его на диске, нажмите вкладку целесообразный (вверху слева) и выберите элементы Guardar Como > Скачать копию чтобы получить его в формате XLSX.
Если вы хотите использовать альтернативные решения, предлагаемые Microsoft, без необходимости даже вмешиваться в настольную версию Excel, чтобы изменить ориентацию текста, вы можете обратить свое внимание на такие инструменты, как Листья Google, который доступен и может использоваться бесплатно всеми основными Веб-браузеры.
Чтобы использовать Google Sheets, вам нужно перейти по ссылке, которую я только что предоставил, и нажать кнопку Перейти к Google Sheets.
После этого вы будете направлены на экран, где вы можете создать новый документ ( опорожнить ) или выберите существующий. Если вы хотите изменить файл, уже созданный на вашем ПК, вы можете загрузить его на Google Drive, следуя процедурам, которые я показал вам в моем руководстве о том, как Гугл работает Водить машину.
После открытия файла для работы выберите ячейку, содержащую текст, который вы хотите расположить по вертикали, и нажмите ключ с буква А наклонена вверх что вы найдете на панели инструментов в верхней части.
В появившемся окне нажмите на значок Стек вертикально, чтобы ориентировать текст по вертикали.
Кроме того, вы можете использовать другие значки, чтобы повернуть текст на сорок пять или девяносто градусов. Вы можете использовать раскрывающееся меню вместе, чтобы выбрать другие значения наклона, среди которых предлагаются
Документ автоматически сохраняется в Google Drive. Чтобы экспортировать его в автономном режиме, в XLSXперейти в меню учет > Скачать как > Microsoft Excel который находится в левом верхнем углу.
На смартфоне и планшете
Приложение Microsoft Excel для мобильных телефонов и планшетов, Android o Ios не позволяет применять изменения к ориентации текста. Однако это возможно только в том случае, если вы ранее загрузили лист Excel с ячейками, отформатированными по вертикали с помощью программного обеспечения для настольного компьютера.
После загрузки файла Excel в OneDrive, запустите приложение Microsoft Excel для мобильных устройств войдите в свою учетную запись Microsoft и нажмите на записи открытый > OneDrive персонал, затем найдите ранее загруженный файл.
На главном экране вновь открытой электронной таблицы одним касанием выберите ячейку, в которой находится текст по вертикали, а затем еще раз нажмите, чтобы отобразить панель быстрого доступа. Теперь, что вам нужно сделать, это нажать на кнопку копия » значок с двумя листьями ) и перейти к новой ячейке, нажав на нее.
Еще раз коснитесь последнего, чтобы снова отобразить панель быстрого доступа, коснитесь значка ▼, расположенного рядом с кнопкой Поймать ( значок папки ) и добавляет в ячейку атрибуты вертикальной ориентации текста. Когда вы вводите текст в последнем, он будет отображаться вертикально.
На этом этапе, чтобы сохранить копию документа в вашем мобильный телефон или планшет, нажмите значок ⋮, расположенный в правом верхнем углу, и выберите элементы Guardar Como > Это устройствоНа появившемся экране выберите папку, в которую необходимо сохранить файл.
В качестве альтернативы предыдущей процедуре вы можете использовать приложение листья Google для Android и iOS применять вертикальную ориентацию текста к электронным таблицам, созданным на лету, без необходимости предварительно просматривать настольную версию Excel.
Чтобы сделать это поверх существующего документа, вы должны сначала загрузить документ в Google Drive, чтобы иметь возможность изменять его в приложении.
После загрузки файла Excel в Google Drive, запустите приложение Hojas Google И, если вы не вошли в свою учетную запись Google на своем мобильном телефоне или планшете, следуйте инструкциям на экране.
Теперь на главном экране приложения прокрутите файлы и найдите тот, который вы ранее загрузили. После этого перейдите в ячейку с текстом и нажмите значок с буквой A, который вы найдете в верхней панели. На экране, показанном ниже, прокручивайте различные элементы, пока не найдете выноску Вращающийся текст.
Хорошо: теперь вам просто нужно коснуться рассматриваемого элемента и выбрать в появившемся окне один из предложенных вариантов ориентации, например: Стек вертикально, Повернуть на 90 ° влево, Повернуть на 90 ° вправо ; или выберите значение наклона для Пользовательский уголок.
Теперь, чтобы загрузить копию файла на свой мобильный телефон или планшет, вернитесь на главный экран приложения и коснитесь значка ⋮, который вы найдете рядом с миниатюрный электронной таблицы. На этом этапе в отображаемом поле выберите элемент скачать возьмите копию файла в формате XLSX.
Как начать писать макросы в MS Excel 2007 | Планета Решений
Статья предназначена для людей, которые хотят научиться писать программы на встроенном в Excel Visual Basic (VBA), но абсолютно не знают что это такое.
Для начала — несколько слов о том, зачем это нужно. Средство VBA в MS Excel, представляет нам универсальный инструмент для быстрого и точного решения любых индивидуальных пользовательских задач в MS Excel. Можно конечно использовать и встроенные в MS Excel функции которых великое множество, однако они далеко не всегда решают поставленную задачу.
Итак, создадим для примера простейшую программу. Будем использовать MS Excel 2007. Откройте MS Excel, нажмите «сохранить как» и сохраните файл Вашей программы нажав «Книга ексель с поддержкой макросов».
Далее необходимо включить вкладку «Разработчик». Для этого нажимаем «Параметры Excel»
Ставим галочку на «Показывать вкладку «Разработчик» на ленте»
После этого на ленте, в верху листа Excel, появится вкладка «Разработчик», которая содержит в себе инструменты для создания VBA макросов.
Представим себе небольшую задачу — допустим мы имеем 2 числа, нам необходимо их сложить и по полученной сумме получить значение из нашей таблицы.
Поставим в ячейки Листа1 следующие значения:
на Листе2 заполним ячейки, создав таблицу из 2 столбцов
Далее перейдем на Лист1, нажмем на вкладку «Разработчик», «Вставить», на ней выберем кнопку
и нарисуем кнопку на Листе1, после чего сразу появится окно «Назначить макрос объекту», в котором выбираем «Создать»
После этого откроется редактор Visual Basic, и автоматически напишется наименование процедуры, которая будет выполняться при нажатии кнопки. Под названием процедуры впишем следующий код:
Код выполнит следующие действия:
- MsgBox («Это мой первый Макрос!») — сообщение
- Переменной q присваивается значение ячейки на Листе1, с координатами 2 строка, 2 столбец
- Переменной w присваивается значение ячейки на Листе1, с координатами 3 строка, 2 столбец
- В ячейку на Листе1, с координатами 4 строка, 2 столбец, записывается сумма q+w
Далее получим значение столбца В из Листа2, которое расположено на той же строке где значение нашей суммы совпадает с значением столбца А.
Введем следующий код:
и получим при нажатии на кнопку следующий результат:
из результата видно что макрос подобрал число из таблицы на Листе2 в соответствии с нашей суммой.
Не буду вдаваться в подробности этого хитрого кода, так как цель данной статьи — начать писать макросы. Для VBA в интернете есть масса ресурсов, с примерами и разъяснениями, хотя для автоматизации расчетов вполне хватит объема информации в справке.
Таким образом с помощью VBA возможно автоматизировать расчет любой сложности и последовательности. Справочные таблицы можно копировать из различной литературы на отдельные листы Excel и писать последовательный расчет с кнопками.
Как научиться писать макросы?
Многие мне задают вопрос — как научится эффективно работать в Excel, и самому писать макросы для автоматизации своих задач?
Ответить на этот вопрос однозначно не получится — как и при обучении любому другому предмету, что одному даётся легко, другому при всём желании не осилить.
Тем не менее, постараюсь дать несколько советов (и высказать своё мнение на этот счёт), исходя из личного опыта.
(можете также почитать, как я сам набирался опыта в программировании)
Всё нижесказанное ни в коем случае не претендует на истину в последней инстанции — это лишь моё субъективное мнение, и я вполне допускаю, что есть более простые и эффективные способы обучения программированию.
1. Учитесь на задачах, автоматизация которых поможет вам в работе
Можно, конечно, и просто читать всякие учебники, воплощая в виде макросов те задания, что предлагаются авторами, но… интерес к обучению может быстро исчезнуть (поскольку подсознательно вы будете понимать, что бОльшая часть изученнного в ближайшее время вам точно не пригодится), да и мотивация к обучению в этом случае гораздо ниже (сравните — или у вас на глазах заметно упрощается ваша повседневная работа, или же вы изучаете каких-то сферических коней в вакууме)
2. Пользуйтесь макрорекордером (записью макросов), упрощая и оптимизируя полученный в результате код
Не всегда, конечно, макрорекордер записывает все произведённые действия (особенно этим грешит Excel версии 2007), но в большинстве случаев, результата записи макроса достаточно, чтобы понять, в каком направлении следует двигаться.
Конечно, макрорекордер — не панацея (в частности, он ничуть не поможет с созданием пользовательских форм, записью циклов и т.д.), но я обучался основам работы с VBA Excel именно таким образом (записывая код требуемых операций, и далее, методом «научного тыка», оптимизируя и дорабатывая его)
Правилам оптимизации кода, вышедшего из-под пера макрорекордера, вскоре будет посвещена отдельная статья.
3. Поисковые системы — ваши лучшие помощники на пути к профессионализму.
Если вы столкнулись со сложной задачей, и не знаете, с какой стороны подойти к её решению, — первым делом отправляйтесь в поиск. (можно, конечно, искать ответ в книжках, но на это уйдет во много раз больше времени)
Например, вам понадобилось получить список файлов из выбираемой пользователем папки. Логика подсказывает, что надо сначала в диалоговом окне запросить путь к папке, а потом загрузить перечень имен файлов из этой конкретной папки.
Что я делаю, когда сталкиваюсь с подобной проблемой? В первую очередь, обращаюсь к Яндексу за советом. (Яндекс мне нравится больше, нежели Google — потому я им и пользуюсь. Каким именно поисковиком пользоваться — выбирать вам, разницы большой нет, — тут многое зависит от умения составлять поисковые запросы)
В данном примере, я ввожу в Яндекс запросы VBA выбор папки и VBA список файлов в папке, и через минуту у меня есть готовые функции для выполнения указанных действий.
Обратите внимание — в поисковых запросах на первом месте используется ключевое слово VBA, чтобы в результат выдачи не попал код на других языках программирования. (можно также использовать ключевое слово VB6 или VB, но не факт, что результаты поиска вас устроят. Особенно это касается слова VB — в поисковой выдаче будут результаты и для языка VB.NET, который несовместим с VBA). Если же мы ищем что-либо, касающееся непосредственно приложения Excel (например, как сохранить картинки с листа Excel в файлы), то лучше в начале строки запроса использовать 2 ключевых слова: Excel VBA сохранить изображения в файлы
4. Изучайте объектную модель Excel — её понимание заметно ускорит ваше обучение
<продолжение следует…>
10 советов по написанию более точных формул Excel
Вот несколько моих замечательных советов, которые помогут вам работать быстрее и лучше писать формулы Excel!
1 Понять, как работают режимы ячеек
Когда вы начинаете писать формулу, Excel находится в режиме ввода, поэтому с помощью клавиш со стрелками вы можете выбирать ячейки
Проблема возникает, когда вы в режиме РЕДАКТИРОВАНИЯ (при нажатии F2) клавиши со стрелками перестают работать. Все, что вам нужно сделать, это нажать Еще раз нажать F2 Excel возвращается в режим входа (начинают работать клавиши со стрелками, и вы сможете выбирать ячейки)
Использование клавиатуры (клавиши со стрелками) увеличивает вашу продуктивность по сравнению с использованием мыши
2. Преобразование формул в текст
Иногда вам нужна формула в виде текста, и вы не хотите, чтобы формула выполнялась при нажатии клавиши Enter
Я покажу 3 способа сделать это
1 Вставка точки с запятой в начале формулы
2.Изменение формата ячейки на текст
- Выберите ячейку
- В раскрывающемся списке Числовой формат
- Выбрать текст
- Затем нажмите F2 на ячейке и нажмите Enter. Будет отображена формула, а не результат
3. Использование FORMULATEXT для извлечения формул
Эта функция доступна в Excel 2013 и более поздних версиях и позволяет извлекать формулу, используемую в ячейке
.3.Оставьте последнюю часть ВПР пустой
- Обратите внимание, что я поставил запятую и оставил последнюю часть ВПР пустой. Это означает то же самое, что и ЛОЖЬ или 0 (ноль)
- Но если вы не поставите запятую в конце, ВПР посчитает, что это ИСТИНА или 1 (т.е. приблизительное совпадение)
4. Оцените формулу с помощью F9, F5 и средства оценки формул
Используйте F9 для вычисления части формулы
- Выберите деталь, которую вы хотите оценить
- Нажмите F9
- Обязательно нажмите Esc после этого , иначе формула изменит ссылки на ячейки на значения
Используйте F5 для перехода к диапазону / ячейке — Всякий раз, когда вы имеете дело с большими формулами и хотите быть уверенным, правильно ли вы связали ячейки, вы можете перейти к ячейкам с помощью клавиши F5
- Выберите адрес / диапазон ячейки, к которой вы хотите перейти
- Нажмите клавишу F5, чтобы открыть окно GOTO
- Вы заметите, что адрес ячейки автоматически копируется в справочную область
- Просто нажмите введите
- Вы автоматически перейдете к этой ячейке.
Используйте средство оценки формул
- Возьмите ячейку, которую хотите оценить
- Используйте ярлык ALT t u f , чтобы открыть окно оценки формулы.Вы также можете найти его на вкладке «Формулы» .
- Продолжайте нажимать кнопку «Оценить», чтобы шаг за шагом оценить формулу.
- Вы даже можете нажать кнопку Step in, если хотите перейти дальше по формуле.
Formula Evaluator — отличный инструмент, который я лично часто использую, чтобы понять работу больших и сложных формул
5. Используйте окно просмотра для отслеживания ваших ячеек в реальном времени
Если у вас есть несколько критических ячеек в финансовой модели / отчете MIS или на панели инструментов, за которыми вы всегда хотите следить, окно просмотра — отличный инструмент для этого.
- Нажмите на окно просмотра (справа) параметр на вкладке «Формулы»
- Нажмите «Добавить часы» и добавьте ячейки в окно просмотра.
- Поскольку окно наблюдения будет всегда открыто (если вы его не закроете), любые изменения в ячейке будут отражаться в окне наблюдения.Хорошо то, что вам не нужно переходить в эту ячейку, чтобы отслеживать изменения.
баллов Plus
- Окно часов можно убрать в интерфейс Excel, просто перетащив его в любой из углов.
- Вы можете разместить несколько ячеек (даже между разными книгами Excel) в окне просмотра
Прочтите более подробную информацию о окне Watch Window здесь
6. Скопируйте формулу вниз в режиме редактирования
Это довольно круто, когда вам нужно скопировать формулу из ячейки выше, но вы все равно хотите внести в нее изменения
- Нажмите Ctrl + ‘(Двоеточие), чтобы скопировать формулу из указанной выше ячейки в режиме редактирования.
- Убедитесь, что в ячейке выше есть формула, иначе это не сработает.
- Обратите внимание, что ссылки на ячейки (в приведенной выше формуле) не изменяются при использовании этого ярлыка.
7.Используйте подстановочные знаки в формулах для приблизительного совпадения
Excel предоставляет несколько подстановочных знаков (они не дикие, но дружелюбные: D) , которые вы можете использовать в своих формулах для аппроксимации.
В приведенном ниже примере мы должны найти общую сумму к оплате, выплаченную сумму и разницу, но проблема в том, что для работы формулы СУММЕСЛИ вам нужны критерии, точно соответствующие тому, как они записаны в столбце с подробностями
- В решении используется подстановочный знак — звездочки * до и после слова «Должен»
- Будет принят любой текст до и после слова — Due
- Таким образом, делая вашу формулу надежной, вы можете использовать различные варианты этой техники, подходящие для вашего случая.
8.Нажмите Tab для автоматического выбора формул
Просто используйте вкладку для автоматического выбора формулы
9. Для больших листов используйте ручные вычисления
Если вы работаете с крупномасштабными электронными таблицами Excel с большим количеством данных и формул. Ключ к более быстрой и бесперебойной работе — включение ручных вычислений
- На вкладке формул
- Щелкните Параметры расчета
- И превратите его в Mannual
- Теперь каждый раз, когда вы редактируете любую формулу и нажимаете клавишу ВВОД, вычислений не будет.Вы можете рассчитать весь лист, нажав F9 в любое время
Преимущество ручных вычислений состоит в том, чтобы защитить вас от потерь времени, которые случаются, когда Excel находит свое собственное время, чтобы вычислить числа. Ключ — сделать все один раз
10. Показать все формулы на листе
Чаще случается случайно, чем намеренно. Как бы то ни было, теперь вы знаете, как с этим бороться
- Нажмите Ctrl + ~, чтобы просмотреть все формулы на листе
- Нажмите Ctrl + ~ еще раз, чтобы вернуться в нормальный режим
Сообщите мне, какие из них застряли у вас и какие у вас любимые рецепты!
Дополнительные советы и полезные советы
- 16 советов и рекомендаций по работе с сводными таблицами
- 5 безумных уловок в Excel
- 10 привычек Excel, которые необходимо развить
- Стань лучше на свиданиях 😉 — 17 советов по датам в Excel
- 5 Супер полезных и экономящих время уловок
Как создать формулу в Excel: основы
Если вы не знаете, как создать формулу в Excel, вы упускаете удобство использования этой замечательной программы! Использование Excel дает так много преимуществ, что в этой статье мы начнем с основ.Во-первых, давайте кратко поговорим о том, что такое Microsoft Excel.
Что такое Microsoft Excel и почему это меня волнует?
Microsoft всегда была в авангарде своих приложений на базе платформы. На самом деле они первопроходцы в отрасли, когда дело доходит до разработки приложений для пользователей. Одним из таких приложений, нашедших широкое применение в деловом мире, является Microsoft Excel. Фактически, Excel был приложением номер один, поскольку он оказался весьма полезным в области хранения данных и выполнения различных математических и статистических операций с этими данными.
Никогда прежде не было разработано приложение, которое выполняет несколько операций одновременно, радикально сокращая время, необходимое для выполнения сложных вычислений. Microsoft Excel — это приложение на основе электронных таблиц, которое было разработано для удовлетворения растущего спроса на стандарты электронных таблиц.
Годзенко Алексей
Excel можно реализовать несколькими способами. Однако самая основная и наиболее часто используемая функция таблицы Excel — это формулы .Формулы Excel являются производными и хранятся в функциях библиотеки Excel. Фактически, компилятор Excel даже имеет некоторые формулы, хранящиеся в его памяти в виде функций.
Эти математические формулы значительно упрощают вычисления, построение диаграмм и программирование макросов. От простого добавления до сложных формул круговой диаграммы — все можно легко сделать с помощью листов Excel.
И если вы думаете, что Excel может поддерживать только встроенные формулы, то вы сильно ошибаетесь! Чтобы направить вас в правильном направлении, давайте посмотрим, как на самом деле можно создавать собственные формулы на листе Excel.
Как создать формулу в Excel: основные формулы
На платформе Excel вы можете легко создавать формулы. Все, что вам нужно знать, — это несколько приемов и методик. Базовую формулу Excel можно создать двумя способами:
- Просто записав операцию в обозначенную ячейку
- Используя метод ссылки на ячейку в ячейке, где вы хотите вычислить значение
Даже если вы не знаете, как работать со сложным программированием макросов, Excel упростил создание формул! Excel использует стандартные операторы для различных операций, поэтому вам не придется беспокоиться о их поиске.
Компилятор Excel даже имеет возможность оценивать вложенные функции. Вложенные формулы или функции — это те, которые используют две или более формул, каждая из которых разделена скобками.
Например, если вам нужно найти среднее значение трех ячеек, вы можете написать формулу как:
= (D3 + D5 + G5) / 3
Здесь и сложение, и деление происходят одновременно. Однако в корпусе, использующем первый кронштейн, приоритет отдается функции сложения.
Кейт БеллКак создать формулу в Excel со ссылкой на значение
Самый простой способ создать формулу — это записать данные, с которыми вы хотите работать, в нужную ячейку.
Шаги для создания формулы после этого метода на основе значений:
- Выберите нужную ячейку в электронной таблице. Убедитесь, что ячейка пуста.
- Дважды щелкните ячейку, чтобы курсор оказался внутри открытого пространства. Тогда вы сможете написать формулу.
- Всегда помните, что каждая формула в Excel начинается со знака «равно». Итак, чтобы написать формулу, просто поставьте знак равенства и затем операцию. Например, вы хотите найти процент от определенного значения.Тогда способ записи формулы в нужной ячейке:
= (75/100)Аналогичным образом, если вы хотите найти сумму пяти чисел, можно написать формулу:
= (5 + 8 + 3 + 5 + 2)
Ответ на расчет отображается в той же ячейке. Однако убедитесь, что у любой формулы, которую вы пишете, есть идеальный ответ, а не что-то двусмысленное. Проблема с последним состоит в том, что вместо числовых значений вы получаете ответ в символах фунта стерлингов. Это означает, что ваш ответ слишком велик для данной ширины столбца, поэтому просто перетащите границу столбца и увеличьте ее, чтобы отобразить весь ответ.
Как создать формулу в Excel со ссылкой на ячейку
Использование значений иногда может быть затруднено, так как вы должны писать их аккуратно, ничего не пропуская. Кроме того, для довольно больших формул описанный ранее процесс вообще невозможен.
Чтобы упростить задачу в этой ситуации, вы можете использовать метод ссылки на ячейку для создания собственной формулы в электронной таблице Excel. В этом случае выбирается ячейка, в которую записано значение операнда.Вы должны знать, что Excel, будучи электронной таблицей, будет иметь столбцы с номерами от A и строки с 1.
Каждая ячейка имеет свое собственное местоположение, которое определяется конкретным двузначным адресом. Первая цифра — это номер столбца, а вторая — строка ячейки. Например, когда вы пишете F4, это означает, что вы указываете на ячейку в столбце F и строке 4.
Это конкретное знание используется в ссылке на ячейку, где все, что нам нужно, это знать адрес ячейки.
Шаги для создания формулы:
- Выберите ячейку, в которой вы хотите разместить формулу. Убедитесь, что вы выбираете пустую ячейку, иначе значение будет перезаписано.
- После двойного щелчка появится курсор, и вы сможете писать в ячейке.
- Вы можете записать формулу прямо в ячейку, как описано выше, или указать формулу на пустой панели над таблицей.
- Начинайте со знака равенства.Без этого конкретного знака все, что вы напишете, будет принято как значение, введенное в ячейку, а не формулу. Можно сказать, что знак равенства — это идентификационный символ между формулой и обычным текстом.
- Синтаксис записи формулы, на которую ссылается ячейка, выглядит следующим образом:
= D3 * 75
Результатом будет произведение значения в ячейке D3 и 75.Если вы хотите применить одну и ту же формулу ко всем ячейкам данного столбца, нажмите Ctrl + D. Это присвоит значения ячейкам того же столбца на основе формулы = D3 * 75.
Как создать формулу в Excel с помощью метода «наведи и щелкни»
Этот метод позволяет повысить точность создания формул. Поскольку при написании адреса ссылки на ячейку легко ошибиться (так как вы должны точно записать как столбец, так и строку), этот метод помогает избежать этих потенциальных ошибок.
Шаги следующие:
- Щелкните ячейку, в которой вы хотите получить результат, и напишите знак равенства в ячейке.
- После этого щелкните ячейку, содержащую операнд.
- Это добавит адрес ячейки к желаемой ячейке.
- Добавьте нужный оператор и снова щелкните следующую ячейку операнда.
- Продолжайте использовать этот метод, пока в формуле не будут указаны все адреса ячеек операндов.
- Нажмите клавишу ВВОД, и ваш расчетный результат появится в ячейке.
При рисовании ссылки вокруг нее появляется синяя пунктирная линия.Это позволит вам узнать, ссылка на какую ячейку была использована.
Как создать формулу в Excel с помощью хранимых функций
ФормулыExcel также можно создавать с помощью функций, хранящихся в библиотеке Excel. Например, если вы хотите сложить значения в трех ячейках, все, что вам нужно сделать, это написать функцию СУММ в ячейке.
Шаги:
- Щелкните ячейку, в которой вы хотите получить результат
- Введите функцию операции, например, СРЕДНИЙ для определения среднего значения для заданного диапазона данных
- Формат записи формулы:
= СУММ (D3, D6)
Здесь сама функция будет выступать в роли оператора, поэтому упоминать ее нет необходимости.
Надеюсь, этот урок был вам полезен! Не стесняйтесь задавать любые вопросы ниже и хорошо проводите время, работая с Excel!
О Харшите Шривастава
Харшита с энтузиазмом занимается наставничеством соискателей JEE и помогает сделать блог Magoosh интересным и эффективным источником для обучения. Она любит сложные задачи и программирование. Еще она любит музыку и (думает, что) неплохо танцует.Запись данных в Excel — Провар
На этой странице описывается, как использовать Provar для записи данных в Excel.
Настройка
Сначала нам нужны данные в переменной / файле, которые мы хотим записать в Excel.
Затем перетащите шаг теста Write в свой тестовый пример из палитры тестов. Введите следующие параметры:
- Данные : Данные, которые нам нужно записать в Excel. Это может быть файл или переменная.
- URL-адрес хранилища данных : выберите книгу Excel из раскрывающегося списка.
- Книга : введите путь к книге.
- Рабочий лист : Введите имя рабочего листа.
- Режим листа : выберите один из трех вариантов: Заменить содержимое листа , Добавить к содержимому листа или Обновить содержимое листа в зависимости от условия.
После выбора одной из трех опций Sheet Mode , обратитесь к дополнительным шагам ниже для выбранной опции.
Вариант 1. Заменить содержимое листа
Если вы установите Sheet Mode на Заменить содержимое листа , список элементов в переменной Tokens будет заменен на листе.
После выполнения тестового примера проверьте содержимое листа.
Вариант 2. Добавить к содержимому листа
Если вы установите Sheet Mode на Добавить к содержимому листа , список элементов в переменной Tokens будет добавлен в конец существующего содержимого на листе.
После выполнения тестового примера проверьте содержимое листа.
Вариант 3. Обновите содержимое листа в соответствии с условием
Если вы установили Sheet Mode до Обновите содержимое листа на основе условия , заполните следующую информацию:
- Соответствие по : выберите Соответствие по позиции , Соответствие по условию или Соответствие по столбцам
- Диапазон значений : диапазон ячеек, который необходимо обновить.Если ничего не указано, таргетинг будет на весь лист
- Имена столбцов : есть два варианта:
- Через первую строку: Провар начнет писать с первой строки.
- Вниз по первому столбцу: Провар начнет писать с первого столбца.
После выбора одной из опций Match by обратитесь к дополнительным шагам ниже для выбранной опции.
Вариант 3.1: Соответствие позицииЕсли вы выберете Match by Position , то в Match Locator введите номер строки, с которой вы хотите начать запись:
После выполнения тестового примера проверьте содержимое листа.
Вариант 3.2: Соответствие по условиюЕсли вы выбрали Соответствие по условию , затем введите в Match Locator условие, на основе которого вы хотите записать данные.
Например:
Здесь мы сохранили данные в переменной с именем Var, где Var.Name и Var.Time будут ссылаться на столбцы листа.
После выполнения тестового примера Provar обновит имя как MP India и время как IST по сравнению с текстом India на основе условия, установленного выше {Location = ”India”}.
Вариант 3.3: Сопоставление по столбцамЕсли вы выберете Match By Columns , Provar обновит данные на листе на основе столбцов.Для этой опции нет дополнительных инструкций.
Запись данных в ячейку рабочего листа в Excel VBA — ANALYSISTABS
Описание:
В предыдущем посте мы видели, как читать данные из Excel в VBA. Мы увидим, как записать данные в ячейку листа в Excel VBA.
Запись данных в ячейку рабочего листа в Excel VBA — Решение (я):
Это то же самое, что чтение данных из Excel в VBA. Мы можем использовать Cell или Range Object для записи в ячейку.
Запись данных в ячейку листа в Excel VBA — пример использования объекта ячейки
В следующем примере показано, как записать данные в ячейку листа с помощью объекта ячейки.
Примеры кодов
В этом примере я записываю данные в первую ячейку рабочего листа.
Sub sbWriteIntoCellData () Cells (1, 1) = "Привет, мир" 'Здесь первое значение - это значение строки, а второе - значение столбца 'Cells (1, 1) означает первый столбец первой строки Конец подписки
В этом примере я записываю данные в первую строку и четвертый столбец рабочего листа.
Sub sbWriteIntoCellData1 () Cells (1, 4) = "Привет, мир" Конец подписки
Запись данных в ячейку листа в Excel VBA — пример использования объекта диапазона
В следующем примере показано, как записать данные в ячейку или диапазон рабочего листа с помощью объекта диапазона.
Примеры кодов
В этом примере я читаю данные из первой ячейки рабочего листа.
Sub sbRangeData ()
Range ("A1") = "Hello World"
'Здесь вы должны указать имя ячейки, которое вы хотите прочитать - A - это столбец, а 1 - это строка
Конец подписки
Запись данных в ячейку листа в Excel VBA — указание родительских объектов
Когда вы записываете данные с помощью объекта Cell или Range, он запишет данные в Active Sheet.Если вы хотите записать данные на другой лист, вы должны указать имя листа при записи данных.
В приведенном ниже примере читаются данные из диапазона A5 листа 2:
Sub sbRangeData1 ()
Таблицы ("Sheet2"). Range ("A5") = "Hello World"
'Здесь левая часть - это листы для справки, а правая часть - это диапазон для чтения.
Конец подписки
Таким же образом вы можете указать имя книги, если вы записываете данные в разные книги.
Запись данных в текстовый файл с помощью Excel VBA
Ниже мы рассмотрим программу в Excel VBA , которая записывает диапазон Excel в текстовый файл CSV (значения, разделенные запятыми).
Ситуация:
Поместите командную кнопку на лист и добавьте следующие строки кода:
1. Сначала мы объявляем переменную с именем myFile типа String, объект с именем rng типа Range, переменную с именем cellValue типа Variant, переменную с именем i типа Integer и переменную с именем j типа Integer.Здесь мы используем переменную Variant, потому что переменная Variant может содержать любой тип значения.
Dim myFile As String, rng As Range, cellValue As Variant, i As Integer, j As Integer
2. Нам нужно указать полный путь и имя файла.
myFile = Application.DefaultFilePath & «\ sales.csv»
Примечание. Свойство DefaultFilePath возвращает путь к файлу по умолчанию. Чтобы изменить расположение файла по умолчанию, на вкладке Файл щелкните Параметры, Сохранить.
3. Инициализируем объект диапазона rng с выбранным диапазоном.
Установить rng = Выбор
4. Добавьте следующую строку кода:
Открыть myFile для вывода как # 1
Примечание: этот оператор разрешает запись в файл. Мы можем ссылаться на файл как на №1 в остальной части нашего кода. Если файл уже существует, он будет удален и будет создан новый файл с тем же именем.
5. Запустите двойной цикл.
Для i = 1 To rng.Rows.Count
Для j = 1 To rng.Columns.Count
Примечание. Rng.Rows.Count возвращает количество строк (17 в этом примере), а rng.Columns.Count возвращает количество столбцов (4 в этом примере).
6. Excel VBA записывает значение ячейки в переменную cellValue.
cellValue = rng.Cells (i, j) .Value
7. Добавьте следующие строки кода, чтобы записать значение cellValue в текстовый файл.
Если j = rng.Columns.Count Then
Напишите # 1, ячейка Значение
Остальное
Напишите # 1, cellValue,
End If
Объяснение: из-за оператора If Then Else Excel VBA начинает новую строку (Запись № 1, cellValue) только тогда, когда j равно количеству столбцов (последнее значение в строке). Чтобы разделить значения запятой, используйте Write # 1, cellValue, (с запятой).
8. Не забудьте закрыть обе петли.
Далее j
Далее i
9.Закройте файл.
Закрыть # 1
10. Выберите данные и нажмите кнопку команды на листе.
Результат:
ПакетR xlsx: краткое руководство по работе с файлами Excel в R — Easy Guides — Wiki
Существует множество решений для импорта и экспорта файлов Excel с использованием программного обеспечения R. . Различные способы соединения R и Excel уже обсуждались в нашей предыдущей статье [Основы R Excel: чтение, запись и форматирование файлов Excel с помощью R].
xlsx package — один из мощных пакетов R для чтения , записи и формата файлов Excel . Это решение на основе Java, доступное для Windows, Mac и Linux. Он работает с форматами файлов Excel 2007 и Excel 97/2000 / XP / 2003 (форматы файлов xls и xlsx ).
К сожалению, пакет xlsx плохо документирован.
Эта статья представляет собой краткое руководство по работе с файлами Excel в R с использованием пакета xlsx .
В этом руководстве вы узнаете, как использовать пакет xlsx для:
- Чтение и запись файлов Excel
- Добавление наборов данных и изображений (или графиков) в рабочий лист Excel
- Отформатируйте внешний вид листа Excel, задав форматы данных, шрифты, цвета и границы
install.packages ("xlsx")
библиотека ("xlsx") Обратите внимание, что пакеты xlsx зависят от пакетов rJava и xlsxjars R.
Функции R read.xlsx (), и read.xlsx2 () могут использоваться для чтения содержимого рабочего листа Excel в R data.frame.
Разница между этими двумя функциями заключается в следующем:
-
read.xlsxсохраняет тип данных. Он пытается угадать тип класса переменной, соответствующей каждому столбцу на листе. Обратите внимание, что функция read.xlsx работает медленно для больших наборов данных (рабочий лист с более чем 100 000 ячеек). -
read.xlsx2работает быстрее с большими файлами по сравнению с функцией read.xlsx.
Упрощенные форматы этих двух функций:
read.xlsx (файл, sheetIndex, header = TRUE, colClasses = NA)
read.xlsx2 (файл, sheetIndex, header = TRUE, colClasses = "character") - файл : путь к файлу для чтения
- sheetIndex : число, указывающее индекс листа для чтения; например: используйте sheetIndex = 1 для чтения первого листа
- заголовок : логическое значение.Если ИСТИНА, первая строка используется как имена переменных .
- colClasses : вектор символов, представляющий класс каждого столбца
Примеры:
Библиотека (xlsx)
файл NA. Доходы населения Неграмотность Life.Exp Убийство
1 Алабама 3615 3624 2,1 69,05 15,1
2 Аляска 365 6315 1,5 69,31 11,3
3 Аризона 2212 4530 1,8 70,55 7,8
4 Арканзас 2110 3378 1.9 70,66 10,1
5 Калифорния 21198 5114 1,1 71,71 10,3
6 Колорадо 2541 4884 0,7 72,06 6,8 Обратите внимание, что функции read.xlsx и read.xlsx2 могут использоваться для чтения файлов обоих форматов .xls и .xlsx.
Функции R write.xlsx () и write.xlsx2 () могут использоваться для экспорта данных из R в книгу Excel . Обратите внимание, что write.xlsx2 обеспечивает лучшую производительность по сравнению с записью .xlsx для очень большого data.frame (более 100 000 ячеек).
Упрощенные форматы этих двух функций:
write.xlsx (x, file, sheetName = "Sheet1",
col.names = TRUE, row.names = TRUE, append = FALSE)
write.xlsx2 (x, файл, sheetName = "Sheet1",
col.names = TRUE, row.names = TRUE, append = FALSE) - x : data.frame для записи в книгу
- файл : путь к выходному файлу
- sheetName : строка символов, используемая для имени листа.
- col.names, row.names : логическое значение, определяющее, должны ли имена столбцов / имена строк x быть записаны в файл
- добавить : логическое значение, указывающее, следует ли добавлять x к существующему файлу.
Примеры:
Библиотека (xlsx)
write.xlsx (USArrests, file = "myworkbook.xlsx",
sheetName = "Аресты в США") Обратите внимание, что приведенный выше код сохраняет файл Excel в вашем текущем рабочем каталоге.
Чтобы добавить несколько наборов данных в одну книгу Excel, необходимо использовать аргумент append = TRUE . Это показано в следующем R-коде:
# Записать первый набор данных в новую книгу
write.xlsx (USArrests, file = "myworkbook.xlsx",
sheetName = "USA-ARRESTS", append = FALSE)
# Добавить второй набор данных в новый рабочий лист
write.xlsx (mtcars, file = "myworkbook.xlsx", sheetName = "MTCARS",
append = TRUE)
# Добавить третий набор данных
написать.xlsx (Титаник, file = "myworkbook.xlsx", sheetName = "TITANIC",
append = TRUE) Как видно из изображения выше, в один файл Excel можно добавить несколько наборов данных. Однако метод очень повторяющийся. В следующем разделе вы найдете простую функцию для добавления различных типов данных за один вызов.
В этом разделе представлена функция R, позволяющая легко экспортировать несколько объектов R в книгу Excel за один вызов .Различные объекты (данные) записываются на разных листах из одной книги Excel. Имена объектов используются для наименования различных листов.
R-код функции:
# ++++++++++++++++++++++++++++
# xlsx.writeMultipleData
# ++++++++++++++++++++++++++++++
# file: путь к выходному файлу
# ...: список данных для записи в книгу
xlsx.writeMultipleData Эта функция основана на функции, опубликованной на сайте statmethods
Функция xlsx.writeMultipleData работает для фреймов данных, матриц, временных рядов и таблиц.
Пример использования:
Используйте приведенный ниже код R для сохранения mtcars (фрейм данных), Titanic (таблица), AirPassengers (временной ряд) и state.x77 (матрица):
xlsx.writeMultipleData ("myworkbook.xlsx",
mtcars, Titanic, AirPassengers, state.x77) Функция write.xlsx () полезна, когда вы хотите просто записать данные.frame в файл xlsx. Цель этого раздела — показать вам, как создать хороший отчет Excel, содержащий таблицу с форматированными данными и графики.
Требуются следующие шаги:
- Создать книгу
- Определите несколько стилей ячеек : Цвет и размер шрифта , выравнивание текста , граница и формат данных ,…
- Запишите таблицу в электронную таблицу Excel, используя стили, определенные на шаге 2.
- Сохранить книгу в файл
- Открыть и просмотреть полученную книгу
В следующих разделах я покажу вам шаг за шагом, как изменить внешний вид листа Excel в R.Обратите внимание, что форматирование листов Excel с использованием пакета xlsx R требует жесткого кодирования. Вот почему я недавно реализовал пакет r2excel , который зависит от пакета xlsx и предоставляет простые в использовании функции для быстрого импорта данных из файлов Excel и создания хорошего отчета Excel. r2excel package описан в моем предыдущем посте: R Основы Excel: чтение, запись и форматирование файлов Excel с помощью R
Шаг 1/5. Создать новую книгу Excel
Можно использовать функцию createWorkbook () .Он работает с форматами файлов .xls и .xlsx .
# создать новую книгу для выходов
# возможных значений типа: "xls" и "xlsx"
wb Шаг 2/5. Определите несколько стилей ячеек для формирования книги
Мы определим некоторые стили ячеек, которые нужно изменить:
- внешний вид названия листа
- внешний вид строки и имен столбцов таблицы данных
- выравнивание текста для имен столбцов таблицы
- границы ячеек вокруг имен столбцов
Функция R CellStyle () может использоваться для создания стилей ячеек.Упрощенный формат функции:
CellStyle (wb, dataFormat = NULL, выравнивание = NULL,
граница = NULL, заливка = NULL, шрифт = NULL) - wb : объект книги, возвращенный createWorkbook или loadWorkbook.
- dataFormat : объект DataFormat
- выравнивание : a выравнивание объект
- граница : a граница объект
- шрифт : Шрифт объект
# Определить некоторые стили ячеек
# ++++++++++++++++++++
# Стили заголовка и подзаголовка
TITLE_STYLE - wb : объект книги, возвращенный
createWorkbookилиloadWorkbook. - Основные аргументы функции Font () :
- цвет : цвет шрифта
- heightInPoints : размер шрифта . Обычные значения: 10, 12, 14 и т. Д.
- isBold, isItalic : логическое указание, должен ли шрифт быть жирным или курсивом
- подчеркивание : целое число, определяющее толщину подчеркивания . Возможные значения: 0, 1, 2.
- имя : шрифт для использования; е.g: «Курьер Новый».
- Основные аргументы функции Alignment () :
- wrapText : логическое указание на необходимость переноса текста.
- по горизонтали : выравнивание по горизонтали . Возможные значения: «ALIGN_CENTER», «ALIGN_JUSTIFY», «ALIGN_LEFT», «ALIGN_RIGHT».
- по вертикали : выравнивание по вертикали . Возможные значения: «VERTICAL_BOTTOM», «VERTICAL_CENTER», «VERTICAL_JUSTIFY», «VERTICAL_TOP»
- поворот : числовое значение, определяющее градусы, в которых вы хотите повернуть текст в ячейке.Значение по умолчанию — 0.
- Основные аргументы функции Border () :
- цвет : цвет границы ; например: color = «красный» или color = «# FF0000»
- позиция : граница позиция . Допустимые значения: «BOTTOM», «LEFT», «TOP», «RIGHT» .
- ручка : стиль ручки. Допустимые значения: «BORDER_DASH_DOT», «BORDER_DASH_DOT_DOT», «BORDER_DASHED», «BORDER_DOTTED», «BORDER_DOUBLE», «BORDER_HAIR», «BORDER_MEDIUM», «BORDER_MEDIUM_DASH_DOT», «BORDER_MEDIUM_DASH_DOT_DOT», «BORDER_MEDIUM_DASHED», «BORDER_NONE», «BORDER_SLANTED_DASH_DOT »,« BORDER_THICK »,« BORDER_THIN ».
Шаг 3/5. Записать данные и графики в рабочую тетрадь
Создать новый лист в книге
Чтобы добавить данные, первым делом необходимо создать в книге лист, содержащий данные. Это можно сделать с помощью функции creatSheet () :
# Создать новый лист в книге
лист Добавить заголовок в рабочий лист
Чтобы добавить заголовок, выполните следующие действия:
- создать новую строку
- создать ячейку в этой строке, чтобы содержать заголовок.
- устанавливает значение ячейки.
Чтобы упростить код R, я написал вспомогательную функцию для добавления заголовка:
# +++++++++++++++++++++++++
# Вспомогательная функция для добавления заголовков
# ++++++++++++++++++++++++
# - лист: объект листа, содержащий заголовок
# - rowIndex: числовое значение, указывающее строку для
#contain the title
# - title: текст для использования в качестве заголовка
# - titleStyle: объект стиля для использования в заголовке
xlsx.addTitle Скопируйте и вставьте код функции xlsx.addTitle в консоль R, прежде чем продолжить.
# Добавить заголовок
xlsx.addTitle (sheet, rowIndex = 1, title = "Факты о штате США",
titleStyle = TITLE_STYLE)
# Добавить подзаголовок
xlsx.addTitle (лист, rowIndex = 2,
title = "Наборы данных по 50 штатам США.",
titleStyle = SUB_TITLE_STYLE) Добавить таблицу на рабочий лист
Функцию addDataframe () можно использовать для добавления таблицы на новый лист.
state.x77 Таблица данных используется в следующем примере:
голова (гос.х77) Население Доход Безграмотность Life Exp Убийство HS Grad Frost Area
Алабама 3615 3624 2,1 69,05 15,1 41,3 20 50708
Аляска 365 6315 1,5 69,31 11,3 66,7 152 566432
Аризона 2212 4530 1,8 70,55 7,8 58,1 15 113417
Арканзас 2110 3378 1,9 70,66 10,1 39,9 65 51945
Калифорния 21198 5114 1,1 71,71 10,3 62,6 20 156361
Колорадо 2541 4884 0.7 72,06 6,8 63,9 166 103766 # Добавить таблицу
addDataFrame (state.x77, лист, startRow = 3, startColumn = 1,
colnamesStyle = ТАБЛИЦА_COLNAMES_STYLE,
rownamesStyle = ТАБЛИЦА_ROWNAMES_STYLE)
# Изменить ширину столбца
setColumnWidth (лист, colIndex = c (1: ncol (state.x77)), colWidth = 11) - Аргументы для функции addDataFrame () :
- startRow , startColumn : числовое значение, указывающее начальную строку и столбец
- colnameStyle , rownameStyle : объект CellStyle для настройки заголовка таблицы и имен строк
- Аргументы для функции setColumnWidth () :
- colIndex : числовой вектор, указывающий столбцы, размер которых нужно изменить.
- colWidth : ширина столбца
Добавить график в лист Excel
# создать график png
png ("boxplot.png", height = 800, width = 800, res = 250, pointsize = 8)
boxplot (count ~ spray, data = InsectSprays,
col = "синий")
dev.off ()
# Создать новый лист, содержащий график
лист Шаг 4/5. Сохраните книгу Excel на диск
# Сохранить книгу в файл
saveWorkbook (wb, "r-xlsx-report-example.xlsx ") Полный сценарий R для создания хорошего отчета в Excel
Полный сценарий R для создания книги выше:
Библиотека (xlsx)
# создать новую книгу для выходных данных
# +++++++++++++++++++++++++++++++++++++
# возможных значений типа: "xls" и "xlsx"
wb Этот анализ был проведен с использованием R (версия 3.1.0).
Как делать надстрочные и подстрочные индексы в Excel (текст и числа)
Это руководство научит вас нескольким быстрым способам вставки надстрочного и подстрочного индексов в Excel как для текстовых значений, так и для чисел.
Пользователи Microsoft Office иногда задаются вопросом, почему определенная функция присутствует в одном приложении Office и отсутствует в другом. То же самое и с форматами надстрочного и подстрочного индексов — они доступны на ленте Word, но их нигде нет в Excel. Помните, что Microsoft Word — это все о тексте, а Excel — о числах, он не может справиться со всеми трюками Word. Однако у него есть много собственных хитростей.
Что такое верхний и нижний индекс в Excel?
Надстрочный индекс — это маленькая буква или цифра, набранная над базовой линией.Если в ячейке есть какой-либо предыдущий текст, верхний индекс прикрепляется к верхнему краю символов обычного размера.
Например, вы можете использовать надстрочный индекс для обозначения квадратных единиц, таких как m 2 или дюймов 2 , порядковых чисел, таких как 1 st , 2 nd или 3 rd , или степеней в математике, например 2 3 или 5 2 .
Нижний индекс — это небольшой символ или строка, которая находится под строкой текста.
В математике он часто используется для записи основ счисления, например 64 8 , или химических формул, таких как H 2 O или NH 3 .
Как сделать верхний и нижний индекс для текстовых значений
Большинство форматов Excel можно одинаково применить к любому типу данных. Другое дело — надстрочный и подстрочный индекс. Методы, описанные в этом разделе, работают только для текстовых значений , но не для чисел. Почему? Я считаю, что только команда Microsoft знает точную причину 🙂 Возможно, потому, что это преобразует числа в строки, и они хотят предотвратить случайное искажение ваших данных.
Применить формат надстрочного или подстрочного индекса
Каждый раз, когда вы хотите отформатировать текст в Excel, открывайте диалоговое окно Формат ячеек .Это позволяет вам быстро применить надстрочный, подстрочный и зачеркнутый эффект или любое другое форматирование, которое вы хотите.
В случае надстрочного и подстрочного индекса есть одно препятствие. Вы не можете просто применить формат ко всей ячейке, потому что это переместит весь текст выше или ниже базовой линии, что почти наверняка не то, что вам нужно.
Вот шаги, чтобы правильно вставить нижний или верхний индекс:
- Выберите текст, который нужно отформатировать. Для этого дважды щелкните ячейку и выделите текст с помощью мыши.Или вы можете пойти по старинке — щелкнуть ячейку и нажать F2, чтобы войти в режим редактирования.
- Откройте диалоговое окно Формат ячеек , нажав Ctrl + 1 или щелкнув правой кнопкой мыши выделенный фрагмент и выберите Формат ячеек… из контекстного меню.
- В диалоговом окне Формат ячеек перейдите на вкладку Шрифт и выберите Надстрочный или Подстрочный под Эффекты .
- Нажмите ОК , чтобы сохранить изменения и закрыть диалоговое окно.
Готово! Выбранный текст будет иметь нижний или верхний индекс в зависимости от того, какой параметр вы отметили.
Примечание. Как и любое другое форматирование в Excel, он изменяет только визуальное представление значения в ячейке. В строке формул будет отображаться исходное значение без указания применяемого формата надстрочного или подстрочного индекса.Сочетания клавиш для надстрочного и подстрочного индекса в Excel
Хотя в Excel нет ярлыка в чистом смысле для добавления нижнего или верхнего индекса, это можно сделать с помощью пары комбинаций клавиш.
Надстрочный ярлык в Excel
Ctrl + 1, затем Alt + E, а затем Enter
Ярлык подстрочного индекса Excel
Ctrl + 1, затем Alt + B, а затем Enter
Обратите внимание, что клавиши нельзя нажимать одновременно, каждую комбинацию клавиш следует нажимать и отпускать по очереди:
- Выберите один или несколько символов, которые нужно отформатировать.
- Нажмите Ctrl + 1, чтобы открыть диалоговое окно Формат ячеек .
- Затем нажмите Alt + E, чтобы выбрать опцию Superscript , или Alt + B, чтобы выбрать Subscript .
- Нажмите клавишу Enter, чтобы применить форматирование и закрыть диалоговое окно.
Добавить значки надстрочного и подстрочного индекса на панель быстрого доступа
Пользователи Excel 2016 на подписках на Office 365 могут добавлять кнопки «Подстрочный индекс» и «Надстрочный индекс» на свою панель быстрого доступа (QAT). Вот шаги для этой одноразовой настройки:
- Щелкните стрелку вниз рядом с QAT в верхнем левом углу окна Excel и выберите Дополнительные команды… во всплывающем меню.
- Под Выберите команды из , выберите Команды не на ленте , прокрутите вниз, выберите Подстрочный индекс в списке команд и нажмите кнопку Добавить .
- Таким же образом добавьте кнопку надстрочный .
- Когда обе кнопки добавлены в список команд на правой панели, нажмите ОК , чтобы сохранить изменения.
А теперь вы можете просто выбрать текст, который будет отображаться в нижнем или верхнем регистре в ячейке или в строке формул, и щелкнуть соответствующий значок на панели быстрого доступа, чтобы применить формат:
Более того, каждой кнопке панели быстрого доступа назначено специальное сочетание клавиш , позволяющее вводить подстрочные и надстрочные индексы в Excel 2016 одним нажатием клавиши! Комбинации клавиш различаются в зависимости от того, сколько кнопок вмещает ваш QAT.
Чтобы узнать ярлыки верхнего и нижнего индекса на вашем компьютере, удерживайте клавишу Alt и посмотрите на панель быстрого доступа. Для меня они следующие:
- Сокращение подстрочного индекса: Alt + 4
- Сочетание клавиш с надстрочным индексом: Alt + 5
Добавить кнопки подстрочного и надстрочного индекса на ленту Excel
Если вы не хотите загромождать панель быстрого доступа слишком большим количеством значков, вы можете добавить кнопки надстрочного и подстрочного индекса на ленту Excel.Как и в случае с QAT, эта функция доступна только для Excel 2016 в подписках Office 365 .
Поскольку пользовательские кнопки могут быть добавлены только в пользовательские группы, вам придется создать их. Вот как:
- Щелкните правой кнопкой мыши в любом месте ленты и выберите Настроить ленту… во всплывающем меню. Откроется диалоговое окно Параметры Excel .
- В правой части диалогового окна в разделе Настроить ленту выберите нужную вкладку, скажем, Домашняя , и нажмите кнопку Новая группа .
- Нажмите кнопку Переименовать , чтобы присвоить вновь добавленной группе желаемое имя, например Мои форматы . На этом этапе у вас будет следующий результат:
- В левом раскрывающемся списке в разделе Выберите команды из выберите Команды не на ленте , затем выберите Надстрочный индекс в списке команд и нажмите Добавить .
- Затем выберите Подстрочный код в списке команд и снова нажмите кнопку Добавить .
- Нажмите ОК , чтобы сохранить изменения и закрыть диалоговое окно.
Теперь вы можете использовать подстрочный и надстрочный индексы в Excel, нажав соответствующую кнопку на ленте:
Как удалить форматирование подстрочного и надстрочного индекса в Excel
В зависимости от того, хотите ли вы удалить все или отдельные индексы / надстрочные символы в ячейке, выберите всю ячейку или только текст с индексами / надстрочными знаками и выполните следующие действия:
- Нажмите Ctrl + 1, чтобы открыть диалоговое окно Формат ячеек… .
- На вкладке Шрифт снимите флажок Надстрочный или Подстрочный .
- Нажмите ОК .
Форматы подстрочного и надстрочного индексов также можно удалить, нажав соответствующую комбинацию клавиш или нажав соответствующую кнопку на ленте и QAT, если такие кнопки добавлены в ваш Excel.
Применить формат надстрочного и подстрочного индекса к числам
Ниже вы найдете несколько методов создания надстрочного и подстрочного индекса для числовых значений.Имейте в виду, что некоторые методы преобразуют числа в строки, а другие изменяют только визуальное отображение значения в ячейке. Чтобы увидеть фактическое значение за верхним индексом, посмотрите на строку формул. Кроме того, обязательно внимательно ознакомьтесь с ограничениями каждого метода, прежде чем использовать его в своих таблицах.
Как писать подстрочный и надстрочный индексы в Excel
Чтобы иметь возможность вводить подстрочный и надстрочный индексы в Excel, вставьте уравнение в свой рабочий лист. Вот как это сделать:
- Перейдите на вкладку Insert , группу Symbols и нажмите кнопку Equation .
- Это приведет вас на вкладку Design , где вы нажмете кнопку Script в группе Structures и выберите желаемый формат, например, Superscript .
- Щелкните квадраты, введите свои значения, и все готово!
Как вариант, вы можете нажать кнопку Ink Equation и написать математические вычисления с помощью мыши. Если Excel понимает ваш почерк, предварительный просмотр будет отображаться правильно.При нажатии кнопки « Insert » введенные данные будут вставлены в рабочий лист.
Предостережения : Этот метод вставляет математические данные как объект Excel , а не значение ячейки. Вы можете перемещать, изменять размер и вращать уравнения, используя ручки, но вы не можете ссылаться на них в формулах.
Надстрочные сочетания клавиш Excel для чисел
Microsoft Excel обеспечивает простой способ вставки чисел с надстрочным индексом в ячейки, если они равны 1, 2 или 3. Просто введите следующие числа на цифровой клавиатуре , удерживая нажатой клавишу Alt:
| Надстрочный индекс | Ярлык |
| 1 | Alt + 0185 |
| 2 | Alt + 0178 |
| 3 | Alt + 0179 |
Используя эти ярлыки, вы можете вводить надстрочные символы в пустые ячейки и присоединять их к существующим номерам:
Предостережения:
- Эти ярлыки работают для Calibri и Arial . Если вы используете какой-либо другой шрифт, коды символов могут отличаться.
- Числа с надстрочными индексами превращаются в числовые строки , что означает, что вы не сможете выполнять с ними какие-либо вычисления.
Как сделать в Excel надстрочный индекс с формулой
Еще один быстрый способ сделать надстрочный индекс в Excel — использовать функцию СИМВОЛ с соответствующим кодом.
Надстрочный индекс 1 формула: = СИМВОЛ (185)
Надстрочный индекс 2 формула: = СИМВОЛ (178)
Надстрочный индекс 3 формула: = СИМВОЛ (179)
Этот метод пригодится, если вы хотите сохранить исходные числа.В этом случае вы объединяете функцию СИМВОЛ с исходным числом и вводите формулу в следующий столбец.
Например, вот как вы можете добавить верхний индекс два к числу в A2:
= A2 и СИМВОЛ (178)
Предостережение : Как и в предыдущем методе, на выходе формулы будет строка , а не число. Обратите внимание на значения с выравниванием по левому краю в столбце B и числа с выравниванием по правому краю в столбце A на скриншоте выше.
Как использовать надстрочный и подстрочный индекс в Excel в настраиваемом формате
Если вы хотите добавить надстрочный индекс к диапазону чисел, более быстрым способом будет создание настраиваемого формата.Вот как:
- Выберите все ячейки для форматирования.
- Нажмите Ctrl + 1, чтобы открыть диалоговое окно Формат ячеек… .
- На вкладке Номер в разделе Категория выберите Пользовательский .
- В поле Тип введите 0, который является заполнителем цифры, затем удерживайте клавишу Alt при вводе соответствующего надстрочного кода.
Например, чтобы создать собственный числовой формат для верхнего индекса 3, введите 0, нажмите клавишу Alt, введите 0179 на цифровой клавиатуре, затем отпустите Alt.
- Нажмите ОК .
Надстрочные цифры будут выглядеть примерно так:
Чтобы создать собственный формат нижнего индекса или формат верхнего индекса с числами, отличными от 1, 2 или 3, скопируйте нужный символ отсюда. Например, чтобы вставить верхний индекс 5, настройте собственный формат с помощью этого кода: 0⁵. Чтобы добавить нижний индекс 3, используйте этот код: 0₃.
Чтобы удалить верхние индексы , просто установите формат ячейки обратно на Общий .
Предупреждение : В отличие от предыдущего метода, пользовательский числовой формат Excel не изменяет исходное значение в ячейке, а только изменяет визуальное представление значения. На приведенном выше снимке экрана вы можете увидеть 1³ в ячейке A2, но в строке формул отображается 1, что означает, что фактическое значение в ячейке равно 1. Если вы ссылаетесь на A2 в формулах, его реальное значение (число 1) будет использоваться во всех расчеты.
Как сделать надстрочный индекс в Excel с помощью VBA
Если вам нужно быстро добавить определенный надстрочный индекс ко всему столбцу чисел, вы можете автоматизировать создание собственного числового формата с помощью VBA.
Вот простой однострочный макрос для добавления Superscript Two ко всем выбранным ячейкам.
Подстрочный индекс - два () Selection.NumberFormat = "0" & Chr (178) Конец подписки
Чтобы добавить другие надстрочные символы, замените Chr (178) на соответствующий код символа:
Один верхний индекс : Chr (185)
Тройной верхний индекс : Chr (179)
Этот макрос также можно использовать для присоединения знака градуса к числам в выбранных ячейках.Для этого используйте Chr (176), и ваши числа будут отформатированы следующим образом:
Пошаговые инструкции по вставке и запуску кода VBA в Excel можно найти здесь. Или вы можете загрузить наш образец книги со всеми надстрочными макросами и открыть ее вместе со своей собственной книгой. Затем в своей книге нажмите Alt + F8, выберите нужный макрос и нажмите Выполнить .
Супер простой способ надстрочного и подстрочного индекса в Excel — скопируйте и вставьте!
Microsoft Excel не предоставляет ярлыков или кодов символов для вставки надстрочных чисел, кроме 1, 2 или 3.Но мы знаем, что это невозможно 🙂 Просто скопируйте цифры и математические символы в нижнем и верхнем регистре отсюда:
Индексы: ₀ ₁ ₂ ₃ ₄ ₅ ₆ ₇ ₈ ₉ ₊ ₋ ₌ ₍₎
Верхние индексы: ⁰ ¹ ² ³ ⁴ ⁵ ⁶ ⁷ ⁸ ⁹ ⁺ ⁻ ⁼ ⁽⁾
Помимо простоты, у этого метода есть еще одно преимущество — он позволяет добавлять нижние и верхние индексы к любому значению ячейки, тексту и числам!
Если вам нужны подстрочные и надстрочные буквы и символы Unicode, вы можете скопировать их из этой статьи в Википедии.
Вот как использовать форматы подстрочного и надстрочного индексов в Excel.
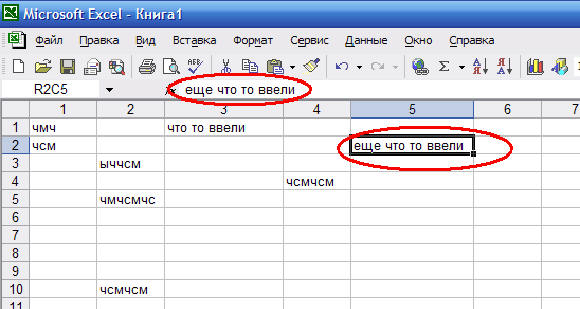
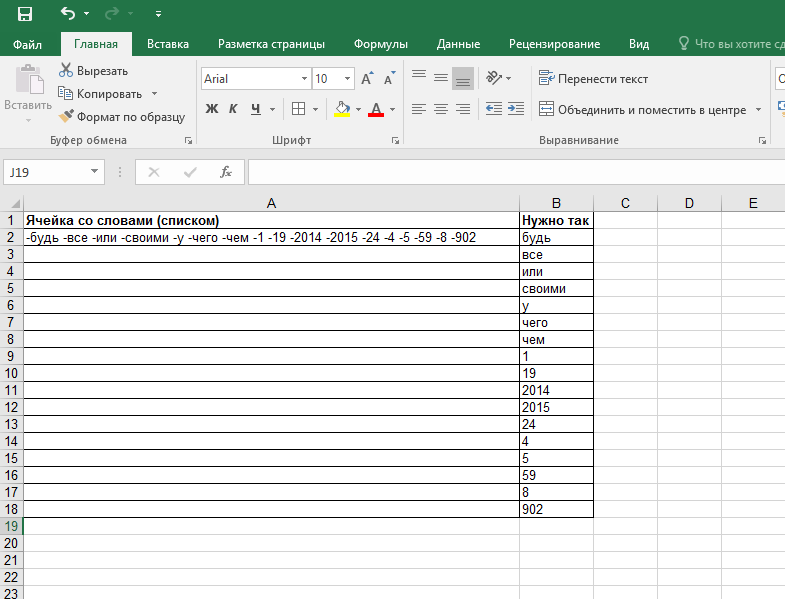
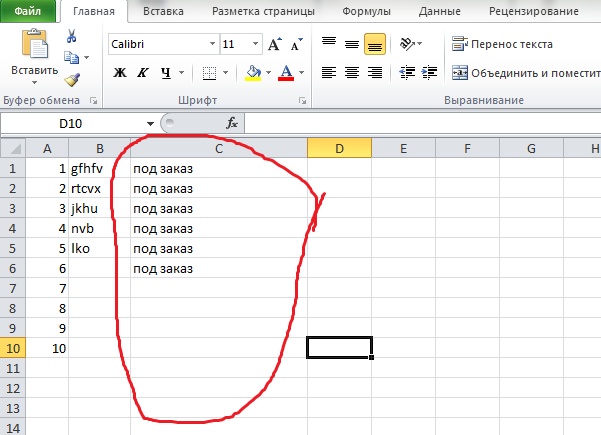 Формула скопируется во все ячейки.
Формула скопируется во все ячейки. Жмем ОК. Ничего страшного, если сразу не угадаете диапазон. «Умная таблица» подвижная, динамическая.
Жмем ОК. Ничего страшного, если сразу не угадаете диапазон. «Умная таблица» подвижная, динамическая. д.).
д.). Таблица создается, пока нажата ЛКМ.
Таблица создается, пока нажата ЛКМ.
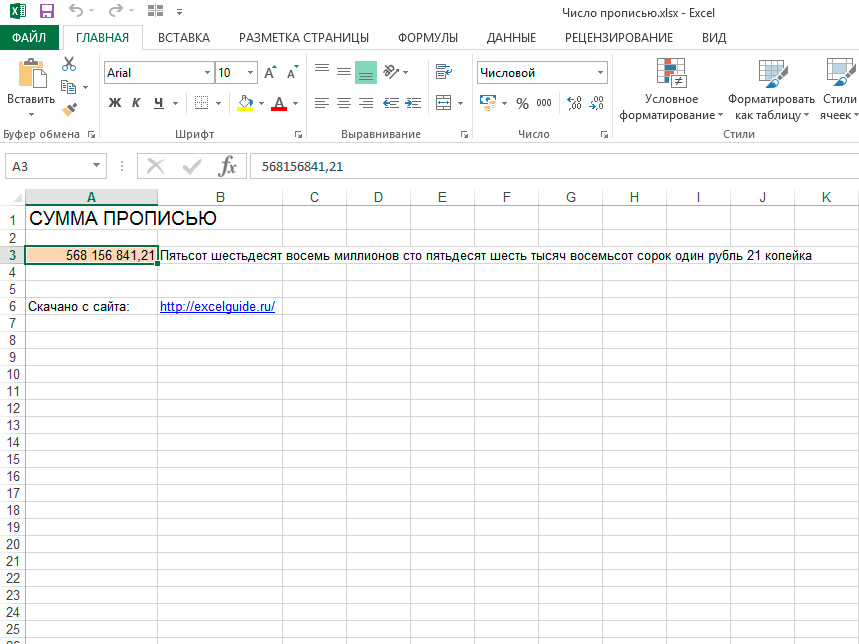 Итоговая строка останется неизменной. Расчет проводится по мере заполнения объекта.
Итоговая строка останется неизменной. Расчет проводится по мере заполнения объекта.

 В таком случае ни о какой формуле не может идти речи до тех пор, пока формат снова не сменят на числовой.
В таком случае ни о какой формуле не может идти речи до тех пор, пока формат снова не сменят на числовой. 
 Это означает горизонтальное направление текста в ячейках. Вбиваем в это поле с помощью клавиатуры значение «90».
Это означает горизонтальное направление текста в ячейках. Вбиваем в это поле с помощью клавиатуры значение «90». В открывшемся списке выбираем пункт «Повернуть текст вверх».
В открывшемся списке выбираем пункт «Повернуть текст вверх».