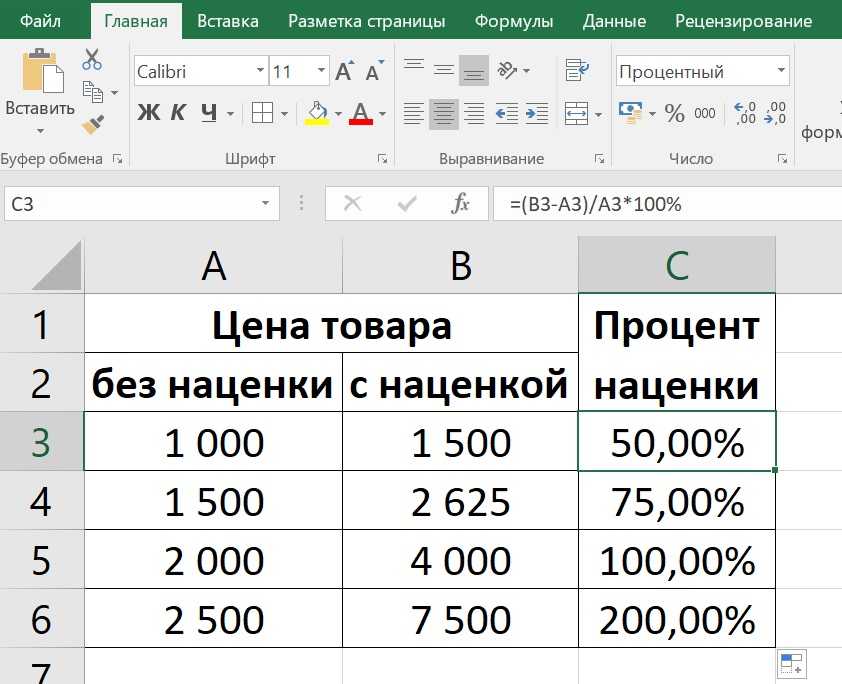Отображение процентов в Excel — ОфисГуру
Автор Антон Андронов На чтение 7 мин Опубликовано
В этом небольшом уроке Вы найдёте множество полезных сведений о Процентном формате в Excel. Вы узнаете, как изменить формат имеющихся данных на Процентный, как настроить отображение процентов в ячейке, а также, как автоматически изменять числа на проценты при ручном вводе.
В Microsoft Excel отображение значений в виде процентов делается очень просто. Для этого нужно выделить одну или несколько ячеек и нажать кнопку Percent Style (Процентный формат) в разделе Number (Число) вкладки Home (Главная):
Ещё быстрее это можно сделать, нажав сочетание клавиш Ctrl+Shift+%. Excel будет напоминать Вам эту комбинацию каждый раз, когда Вы наводите указатель мыши на кнопку Percent Style

Да, Процентный формат в Excel можно задать в один клик. Но полученный результат будет значительно отличаться в зависимости от того, применяете Вы форматирование к существующим значениям или к пустым ячейкам.
- Форматирование существующих значений как процентов
- Применение процентного формата к пустым ячейкам
- Отображение чисел как процентов сразу при вводе
- Хитрости при отображении процентов в Excel
Содержание
- Форматирование существующих значений как процентов
- Как предотвратить ошибку:
- Применение процентного формата к пустым ячейкам
- Отображение чисел как процентов сразу при вводе
- Важное замечание!
- Хитрости при отображении процентов в Excel
- 1. Задайте отображение нужного количества десятичных знаков
- 2. Выделите отрицательные значения при помощи форматирования
- 3. Форматирование отрицательных значений процентов в Excel с помощью условного форматирования
Форматирование существующих значений как процентов
Когда Вы применяете Процентный формат к ячейкам, которые уже содержат числовые значения, Excel умножает эти значения на 100 и добавляет в конце знак процента (%). С точки зрения Excel, это правильно, так как 1% это по своей сути одна сотая часть.
С точки зрения Excel, это правильно, так как 1% это по своей сути одна сотая часть.
Однако иногда это приводит к неожиданным результатам. Например, если в ячейке A1 записано число 20 и Вы примените к этой ячейке Процентный формат, то в результате Вы получите 2000%, а не 20% как Вы, вероятно, хотели.
Как предотвратить ошибку:
- Если в ячейке Вашей таблицы записаны числа в обычном числовом формате, а Вам нужно превратить их в Процентный, предварительно разделите эти числа на 100. Например, если Ваши исходные данные записаны в столбце A, Вы можете в ячейку B2 ввести формулу =A2/100 и скопировать её во все необходимые ячейки столбца B. Далее выделите весь столбец B и примените к нему Процентный формат. Результат должен быть примерно такой:Далее Вы можете заменить формулы в столбце B значениями, затем скопировать их в столбец A и удалить столбец B, если он Вам больше не нужен.
- Если Вам нужно перевести в формат процентов только некоторые из значений, Вы можете ввести их вручную, для этого надо разделить число на 100 и записать его в виде десятичной дроби.

Применение процентного формата к пустым ячейкам
Мы увидели, как изменяется отображение уже существующих данных в таблице Microsoft Excel при смене простого числового формата на Процентный. Но что получится, если сначала применить к ячейке Процентный формат, а затем ввести в неё число вручную? Вот тут Excel может повести себя по-разному.
- Любое число равное или большее 1 будет просто записано со знаком %. Например, число 2 будет записано как 2%; 20 – как 20%; 2,1 – как 2,1% и так далее.
- Числа меньше 1, записанные без 0 слева от запятой, будут умножены на 100. Например, если Вы введёте ,2 в ячейку с процентным форматированием, то в результате увидите значение 20%. Однако, если Вы наберёте на клавиатуре 0,2 в той же ячейке, то значение будет записано как 0,2%.

Отображение чисел как процентов сразу при вводе
Если Вы вводите в ячейку число 20% (со знаком процента), Excel поймёт, что Вы хотите записать значение в процентах и автоматически изменит формат ячейки.
Важное замечание!
Используя процентное форматирование в Excel, пожалуйста, помните, что это не более чем визуальное представление реального математического значения, хранящегося в ячейке. На самом деле, процентное значение всегда хранится в виде десятичной дроби.
Другими словами, 20% хранится как 0,2; 2% хранится как 0,02 и так далее. Когда производятся различные вычисления, Excel использует именно эти значения, т.е. десятичные дроби. Помните об этом, когда составляете формулы со ссылками на ячейки с процентами.
Чтобы увидеть реальное значение, содержащееся в ячейке, которая имеет Процентный формат:
- Щелкните по ней правой кнопкой мыши и из контекстного меню выберите Format Cells (Формат ячеек) или нажмите комбинацию Ctrl+1.

- В появившемся диалоговом окне Format Cells (Формат ячеек) взгляните в область Sample (Образец) на вкладке Number (Число) в категории General (Общий).
Хитрости при отображении процентов в Excel
Кажется, посчитать и вывести на экран данные в процентах – это одна из простейших задач, которые мы делаем с помощью Excel. Но опытные пользователи знают, что далеко не всегда эта задача так уж проста.
1. Задайте отображение нужного количества десятичных знаков
Когда Процентный формат применяете к числам, Excel 2010 и 2013 отображает их округлённое до целого значение, и в некоторых случаях это может ввести в заблуждение. Например, задайте процентный формат для пустой ячейки и введите в ней значение 0,2%. Что получилось? Я в своей таблице вижу 0%, хотя я точно знаю, что должно быть 0,2%.
Чтобы увидеть реальное, а не округлённое значение, Вам нужно увеличить число десятичных знаков, которое Excel должен показать. Для этого:
Для этого:
- Откройте диалоговое окно Format Cells (Формат ячеек), воспользовавшись контекстным меню, или нажмите комбинацию клавиш Ctrl+1.
- Выберите категорию Percentage (Процентный) и установите число десятичных знаков, отображаемых в ячейке, по своему желанию.
- Когда все будет готово – нажмите ОК, чтобы изменения вступили в силу.
2. Выделите отрицательные значения при помощи форматирования
Если Вы хотите, чтобы отрицательные значения отображались по-другому, например, красным шрифтом, можете настроить особый числовой формат. Откройте еще раз диалоговое окно Format Cells (Формат ячеек) и зайдите на вкладку Number (Число). Выберите категорию Custom (Все Форматы) и введите в поле Type (Тип) одну из следующих строк:
- 00%;[Red]-0.00% или 00%;[Красный]-0,00% — выводить отрицательные процентные значения красным цветом и показывать 2 знака после запятой.

- 0%;[Red]-0% или 0%;[Красный]-0% — выводить отрицательные процентные значения красным цветом и не показывать значения после запятой.
Более подробно о таком способе форматирования Вы можете узнать в справочнике Microsoft, в теме, посвящённой отображению чисел в процентном формате.
3. Форматирование отрицательных значений процентов в Excel с помощью условного форматирования
По сравнению с предыдущим способом, условное форматирование в Excel это более гибкий метод, который позволяет задать любой формат для ячейки, содержащей отрицательное значение процента.
Простейший способ создать правило условного форматирования – зайти в меню Conditional formatting > Highlight cells rules > Less than (Условное форматирование > Правила выделения ячеек > Меньше…) и ввести 0 в поле Format cells that are LESS THAN (Форматировать ячейки, которые МЕНЬШЕ)
Далее в выпадающем списке Вы можете выбрать один из предложенных стандартных вариантов или кликнуть Custom Format (Пользовательский формат) в конце этого списка и настроить все детали формата ячейки как Вам нравится.
Вот такие возможности для работы с Процентным форматом данных открывает Excel. Надеюсь, что знания, полученные из этого урока, избавят Вас от лишней головной боли в будущем. В следующих статьях мы глубже погрузимся в тему процентов в Excel. Вы узнаете, какие методы для расчёта процентов можно применять в Excel, изучите формулы для расчета изменения в процентах, процента от общей суммы, сложного процента и многое другое.
Оставайтесь с нами и приятного Вам чтения!
Урок подготовлен для Вас командой сайта office-guru.ru
Источник: http://www.ablebits.com/office-addins-blog/2015/01/13/show-percentage-excel/
Перевел: Антон Андронов
Правила перепечатки
Еще больше уроков по Microsoft Excel
Оцените качество статьи. Нам важно ваше мнение:
Как рассчитать процент в Google Таблицах
Содержание:
Выражение количества в процентах всегда помогает лучше понять пропорции. Это помогает нам лучше визуализировать количество в нашей голове и отлично подходит для сравнения. Неудивительно, что наиболее распространенные величины, такие как налог с продаж, скидки, банковские процентные ставки и т. д., обычно выражаются в процентах.
Неудивительно, что наиболее распространенные величины, такие как налог с продаж, скидки, банковские процентные ставки и т. д., обычно выражаются в процентах.
В этом уроке мы покажем вам, как использовать процентный формат Google Таблиц, чтобы упростить вам расчет и отображение процентов.
Что такое процент?
Термин процент или процент означает одну часть от ста. Вместо того, чтобы выражать соотношение в виде дроби случайного числа, мы обычно выражаем его в долях от ста.
Таким образом, мы получаем общий базовый уровень, помогающий нам четко видеть разницу в количественных пропорциях.
Зачем использовать процентное соотношение в Google Таблицах?
Процентный формат в таблицах Google — один из самых полезных числовых форматов.
Это помогает вам выражать значения в процентах, не только добавляя знак процента рядом с ним, но также преобразуя число в процентное значение.
Итак, если у вас есть дробное число, например, 0,15 в ячейке, форматирование его в процентном формате автоматически преобразует его в 15%.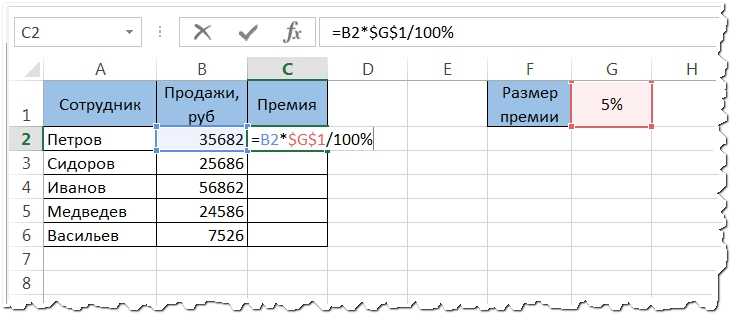
Увидев, насколько полезно вычисление процентов, мы собираемся обсудить, как вы можете рассчитать проценты в различных практических ситуациях, например:
- расчет процентной доли
- расчет процента от общей суммы
- расчет процентного изменения
Есть ряд других ситуаций, в которых может применяться процентное соотношение, но в этом уроке мы сосредоточимся только на этих трех.
Как рассчитать процент от пропорции
Первое применение процентов — это вычисление процентной доли.
Например, в приведенной ниже таблице у нас есть цель продаж, выделенная для каждого сотрудника в столбце B, а продажи, сделанные ими, указаны в столбце C.
Сделанные продажи / назначенная цель * 100
Чтобы применить эту общую формулу к вышеприведенному набору данных, нам нужно выполнить шаги, указанные ниже:
- Выберите ячейку D2 (где будет отображаться результат первой строки).
- Введите формулу = C2 / B2
- Нажмите кнопку «Форматировать как процент» (%) на панели инструментов. Кроме того, вы можете перейти к Формат-> Число-> Процент в строке меню. Это преобразует результат формулы в процент и отобразит знак «%» рядом с результатом.
- Вы должны увидеть результат во второй строке столбца D.

- Перетащите маркер заполнения вниз, чтобы скопировать формулу в остальные ячейки столбца D.
- Если вы видите, что результаты включают десятичные разряды, вы можете удалить десятичный разделитель, чтобы округлить процентное значение до ближайшего целого числа.
Теперь у вас есть список процентов продаж, сделанных каждым сотрудником. Вы обнаружите, что легче увидеть, кто был наиболее эффективным в достижении своих целей.
Как рассчитать процент от общей суммы
Затем давайте посмотрим на ситуацию, когда у нас есть продажи, сделанные каждым сотрудником (при условии, что все они имеют общую цель).
Общая формула для данного сотрудника будет:
Продажи, сделанные сотрудником / Всего продаж * 100
Общий объем продаж всех сотрудников можно рассчитать с помощью функции СУММ следующим образом:
= СУММ (B2: B6)
Чтобы применить эту общую формулу к вышеприведенному набору данных, нам нужно выполнить шаги, указанные ниже:
- Сначала подсчитайте общий объем продаж.
 Для этого мы можем использовать функцию СУММ и отобразить результат в ячейке B7. Формула расчета итога будет = СУММ (B2: B6).
Для этого мы можем использовать функцию СУММ и отобразить результат в ячейке B7. Формула расчета итога будет = СУММ (B2: B6). - Затем выберите ячейку C2 (где будет отображаться результат первой строки).
- Введите формулу = B2 / $ B $ 7
- Нажмите кнопку «Форматировать как процент» (%) на панели инструментов. Кроме того, вы можете перейти к Формат-> Число-> Процент в строке меню. Это преобразует результат формулы в процент и отобразит знак «%» рядом с результатом.
- Вы должны увидеть результат во второй строке столбца C.
- Перетащите маркер заполнения вниз, чтобы скопировать формулу в остальные ячейки столбца C.
- Если вы видите, что результаты включают десятичные разряды, вы можете удалить десятичный разделитель, чтобы округлить процентное значение до ближайшего целого числа.
Теперь у вас есть список процентов от общего объема продаж, совершенных каждым сотрудником.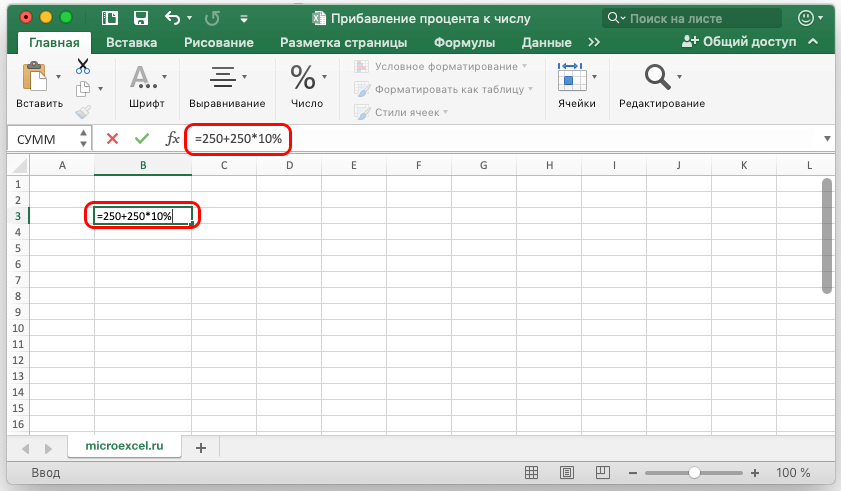
Вы обнаружите, что легче увидеть, какой сотрудник внес наибольший или наименьший вклад в общий объем продаж. Вы даже можете использовать это, чтобы оценить их эффективность за определенный период времени.
Мы также рассмотрим подобную ситуацию в следующем разделе.
Объяснение формулы
Вы заметите, что мы использовали более или менее ту же базовую формулу, что и в предыдущем случае, но с очень небольшой разницей. Мы использовали абсолютную ссылку на общий объем продаж (ячейка B7).
Знак доллара ($) используется, чтобы указать, что ссылка является абсолютной, поэтому она не изменяется при копировании формулы в другие ячейки.
Мы делаем это, чтобы гарантировать, что каждое значение ячейки столбца B делится на одно и то же значение ячейки (в B7). Таким образом, каждый новый результат в столбце C будет рассчитываться на основе суммы в ячейке B7:
= B2 / $ B $ 7
Примечание: если мы просуммируем все проценты в столбце C, мы должны получить в сумме 100%, что, очевидно, имеет смысл.
Как рассчитать процентное изменение
Когда у вас есть процент продаж сотрудника, рассчитанный за каждый месяц или неделю, становится легко отслеживать их эффективность.
Вы можете легко увидеть, увеличивается или уменьшается их процент.
Давайте теперь рассмотрим ситуацию, когда у нас есть продажи, сделанные сотрудниками на 1-й и 2-й неделе.
Общая формула для этой ситуации:
(Новое значение - Старое значение) / Старое значение * 100
Чтобы применить эту общую формулу к вышеприведенному набору данных, нам нужно выполнить шаги, указанные ниже:
- Выберите ячейку D2 (где будет отображаться результат первой строки).
- Введите формулу = (C2-B2) / B2
- Нажмите кнопку «Форматировать как процент» (%) на панели инструментов. Кроме того, вы можете перейти к Формат-> Число-> Процент в строке меню.
 Это преобразует результат формулы в процент и отобразит знак% рядом с результатом.
Это преобразует результат формулы в процент и отобразит знак% рядом с результатом. - Вы должны увидеть результат во второй строке столбца D.
- Перетащите маркер заполнения вниз, чтобы скопировать формулу в остальные ячейки столбца D.
- Если вы видите, что результаты включают десятичные разряды, вы можете удалить десятичный разделитель, чтобы округлить процентное значение до ближайшего целого числа.
Теперь у вас есть список процентного увеличения / уменьшения продаж каждого сотрудника за недельный период.
Вы обнаружите, что легче увидеть, проанализировать, сравнить и отследить их работу в течение нескольких недель, месяцев или даже лет.
В этом руководстве мы показали вам, как рассчитывать проценты в Google Таблицах .
Мы согласны с тем, что существует множество других ситуаций, в которых необходимо вычислить процентное соотношение, но мы предполагаем, что этих трех примеров будет достаточно, чтобы дать вам общее представление о ваших возможностях благодаря функции «Форматировать как процент».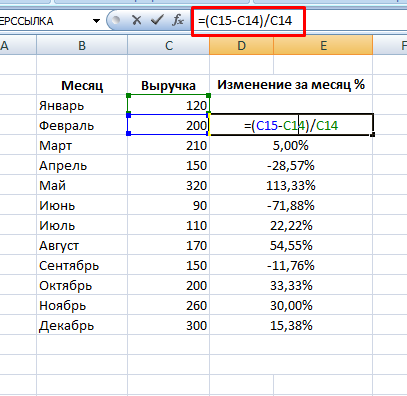
Мы рекомендуем вам применить это небольшое удобство к вашим повседневным потребностям в обработке данных и надеемся, что это поможет вам выполнять свою работу хотя бы на небольшой процент быстрее.
Как преобразовать число в проценты в Excel (3 быстрых способа)
Довольно легко преобразовать число в проценты в Microsoft Excel . Технически Excel преобразует любые входные данные в проценты, умножая их на 100 и добавляя символ процента (%) справа, если вы решите выбрать форматирование в процентах. Но вы также можете преобразовать число напрямую в процентное значение, не позволяя умножать его на 100 в Excel. Вот несколько полезных и основных методов, которые я попытался проиллюстрировать, как вы можете использовать их оба.
Скачать практическую рабочую тетрадь
3 подходящих метода для преобразования числа в проценты в Excel
1. Использование кнопки стиля процента из группы чисел
Использование кнопки стиля процента из группы чисел
2. Использование опции пользовательского формата номера
3. Преобразование полученной дроби или числа в проценты в Excel
Как преобразовать число в проценты в сводной таблице Excel
Как преобразовать число в проценты в диаграммах Excel
Раздел практики
Вывод
Статьи по Теме
Загрузить рабочую тетрадь
Здесь вы можете скачать рабочий лист для практики, который мы использовали при подготовке этой статьи.
3 подходящих метода преобразования чисел в проценты в Excel
В этом разделе статьи мы изучим 3 подходящие методы для преобразования числа в проценты в Excel .
Не говоря уже о том, что мы использовали Microsoft Excel 365 для этой статьи, вы можете использовать любую другую версию по вашему усмотрению.
1. Использование кнопки стиля процентов из группы номеров
Предположим, коммерческая компания решила определить Процент прибыли за 12 месяцев в конкретном году. Они рассчитали сумму прибыли с учетом себестоимости, которая отображается в виде десятичных знаков в столбце с именем Процентная прибыль . Теперь мы преобразуем эти данные в проценты. Давайте выполним шаги, описанные ниже, чтобы сделать это.
Они рассчитали сумму прибыли с учетом себестоимости, которая отображается в виде десятичных знаков в столбце с именем Процентная прибыль . Теперь мы преобразуем эти данные в проценты. Давайте выполним шаги, описанные ниже, чтобы сделать это.
Шаги:
- Во-первых, выберите все ячейки, содержащие десятичные дроби и числа в столбце Процентная прибыль .
- После этого на вкладке Главная нажмите % (Процентный стиль) из группы команд Номер .
Ну вот! Вы только что сразу преобразовали все десятичные дроби в проценты, как показано на рисунке ниже.
Подробнее: Как показать процентное изменение в диаграмме Excel (2 способа)
2. Использование параметра пользовательского формата номера
Теперь предположим, что компания уже рассчитала свои процентные значения, и теперь они просто хотят добавить Percentage Symbols ко всем значениям без изменения данных. Итак, вот набор данных с процентными значениями. Давайте воспользуемся шагами, упомянутыми в следующем разделе.
Итак, вот набор данных с процентными значениями. Давайте воспользуемся шагами, упомянутыми в следующем разделе.
Шаги:
- Как и в предыдущем методе, сначала выберите все ячейки столбца Percentage Profit .
- После этого на вкладке Home и в группе команд Number выберите параметр Number Format .
В результате появится новая вкладка с именем Формат ячеек .
- Теперь выберите Пользовательский форматирование с вкладки Номер .
- Затем выберите параметр General в поле Type .
Примечание: Кроме того, вы можете нажать CTRL + 1 , чтобы открыть диалоговое окно Формат ячеек .
- После этого введите следующий код формата в поле Введите .

- Теперь нажмите OK .
Следовательно, вы сразу получите все значения в процентном формате, как показано на следующем рисунке.
Если вы хотите добавить десятичных разряда , следуйте процедуре, описанной ниже.
- Во-первых, выберите ячейки столбца Процентная прибыль и перейдите на вкладку Главная с ленты .
- Затем выберите параметр Числовой формат из Номер группа.
- Теперь замените 0\% на 0.00\% , если вы хотите добавить 2 десятичных знака .
- Наконец, нажмите OK или нажмите ENTER и все готово.
Теперь у вас есть все процентные значения с 2 десятичными разрядами .
Подробнее: Как использовать код числового формата в Excel (13 способов)
3.
 Преобразование полученной дроби или числа в проценты в Excel
Преобразование полученной дроби или числа в проценты в ExcelТеперь у нас есть таблица данных, содержащая себестоимости и отпускных цен в течение года для коммерческой компании, и мы должны найти процентную прибыль путем преобразования рассчитанных значений прибыли в проценты. Чтобы сделать это, следуйте инструкциям, изложенным ниже.
Шаги:
- Во-первых, используйте следующую формулу в ячейке Е5 .
=(D5-C5)/D5
Здесь ячейка D5 относится к ячейке столбца Цена продажи , а ячейка C5 указывает на ячейку столбца Себестоимость .
- После этого нажмите ENTER .
В результате вы получите следующий результат на вашем листе.
- Теперь следуйте шагов, упомянутых во втором методе , чтобы получить следующий результат в ячейке E5 .

- Теперь в Cell E5 наведите курсор мыши на правый нижний угол, и вы найдете там значок «+» , известный как Fill Handle .
- После этого выберите значок Fill Handle и перетащите его в ячейку E16 .
- Наконец, отпустите кнопку мыши и все Процентная прибыль за все месяца в конкретном году будет показана сразу.
Подробнее: Как добавлять проценты к числам в Excel (4 простых способа)
Аналогичные показания
- Как показать проценты в круговой диаграмме Excel (3 способа)
- Отображение процентов на графике Excel (3 метода)
- Как сделать процентную гистограмму в Excel (5 методов)
- Преобразование процентов в базисные пункты в Excel (вычисление базисных пунктов)
- Как использовать формат номера телефона в Excel (8 примеров)
Как преобразовать число в проценты в сводной таблице Excel
При работе в Excel мы часто сталкиваемся с сводными таблицами . В сводной таблице нам часто нужно преобразовывать числа в процентный формат. В этом разделе статьи мы узнаем, как мы можем преобразовать число в процент в сводной таблице Excel .
В сводной таблице нам часто нужно преобразовывать числа в процентный формат. В этом разделе статьи мы узнаем, как мы можем преобразовать число в процент в сводной таблице Excel .
Допустим, у нас есть годовой анализ прибыли данных коммерческой компании в качестве нашего набора данных. В наборе данных у нас есть процентной прибыли каждого месяца по отношению к общей годовой прибыли компании. Наша цель — преобразовать числа в столбце Percentage Profit в процентный формат.
Чтобы сделать это, выполните шаги, указанные ниже.
Шаги:
- Во-первых, выберите набор данных и перейдите на вкладку Вставка из ленты .
- После этого выберите опцию Pivot Table из группы Tables .
- Затем выберите параметр Новый рабочий лист в диалоговом окне с именем Сводная таблица из таблицы или диапазона .

- Затем нажмите OK .
В результате диалоговое окно Поля сводной таблицы будет доступно на вашем листе, как показано на следующем рисунке.
- Теперь выберите параметр Month и перетащите его в раздел Rows .
- Аналогичным образом выберите параметр Процентная прибыль и перетащите его в раздел Значения .
Следовательно, на вашем рабочем листе будут следующие выходные данные.
- После этого щелкните правой кнопкой мыши ячейку C4 и выберите параметр Параметры поля значений .
- Теперь в диалоговом окне Параметры поля значений перейдите на вкладку Показать значения как .
- Затем щелкните раскрывающийся значок.
- Затем в раскрывающемся списке выберите параметр % от общего значения столбца .

- Наконец, нажмите OK .
Следовательно, числа будут преобразованы в проценты в сводной таблице Excel , как показано на рисунке ниже.
Как преобразовать число в проценты в диаграммах Excel
В Excel мы можем преобразовать числа на оси диаграммы в процентный формат, выполнив несколько простых шагов. Здесь мы изучим эти простые шаги, чтобы преобразовать число в проценты в диаграммах Excel . Чтобы сделать это, следуйте инструкциям, изложенным ниже.
Шаги:
- Во-первых, выберите набор данных и перейдите на вкладку Вставка из ленты .
- После этого выберите параметр Вставить столбец или гистограмму из группы Диаграммы .
- Затем выберите параметр Clustered Column из раскрывающегося списка.
В результате у вас на листе появится следующая диаграмма.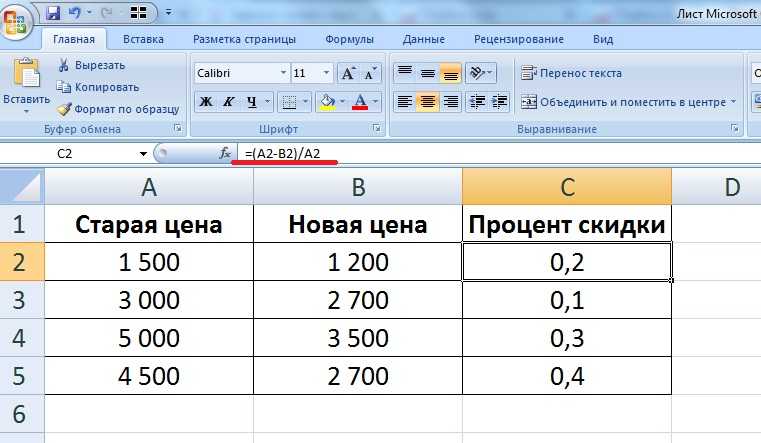
- Теперь дважды щелкните по вертикальной оси диаграммы, как показано на следующем рисунке.
В результате диалоговое окно Format Axis будет доступно на вашем рабочем листе.
- После этого в диалоговом окне Формат оси щелкните раскрывающийся значок под полем Категория в разделе Номер .
- Затем в раскрывающемся списке выберите Процент .
Поздравляем! Вы успешно преобразовали число в процент на диаграмме Excel. Это так просто!
Секция практики
В рабочей тетради Excel мы предоставили практический раздел в правой части рабочего листа. Пожалуйста, потренируйтесь сами.
Заключение
Итак, это наиболее распространенные и эффективные методы, которые вы можете использовать в любое время при работе с таблицей Excel для расчета процентных значений или преобразования любого типа чисел в проценты. Если у вас есть какие-либо вопросы, предложения или отзывы, связанные с этой статьей, вы можете оставить комментарий ниже. Вы также можете ознакомиться с другими нашими полезными статьями о функциях и формулах Excel на нашем сайте ЭксельДеми .
Если у вас есть какие-либо вопросы, предложения или отзывы, связанные с этой статьей, вы можете оставить комментарий ниже. Вы также можете ознакомиться с другими нашими полезными статьями о функциях и формулах Excel на нашем сайте ЭксельДеми .
Связанные статьи
- Как округлить до ближайших 100 в Excel (6 самых быстрых способов)
- Округление чисел до ближайшего кратного 5 в Excel
- Как настроить числовой формат в Excel с несколькими условиями
- Круглые числа в Excel без формулы (3 быстрых способа)
- Как добавить символ валюты в Excel (6 способов)
- Поместите скобки для отрицательных чисел в Excel
Это сводка неопределенных связанных операций и вопросов
- Дом
- Популярный
- преобразовать проценты в числа в excel
2340 результатов для Преобразование процентов в числа в Excel
- Все руководства
- Видеоуроки
- Краткие руководства
- Все
- Электронная таблица
- Презентация
- Писатель
2340 результатов для преобразовать процент в число в excel
Как ввести число, начинающееся с 0, в электронную таблицу
01:38Как ввести число, начинающееся с 0, в электронную таблицу
Боссу нужно, чтобы мы ввели форму информации о сотруднике, но рабочий номер Алисы никогда не всегда отображается неправильно. Пока мы вводим число, начинающееся с «0», электронная таблица всегда скрывает предыдущий «0» по умолчанию, так что же нам делать? В этом случае нам просто нужно преобразовать ячейку в текстовое форматирование.1. Выберите ячейку, чтобы появилась угловая метка подсказки. 2. Щелкните угловую метку подсказки. Затем ячейка быстро переключится на форматирование текста. Вот еще один способ….
Пока мы вводим число, начинающееся с «0», электронная таблица всегда скрывает предыдущий «0» по умолчанию, так что же нам делать? В этом случае нам просто нужно преобразовать ячейку в текстовое форматирование.1. Выберите ячейку, чтобы появилась угловая метка подсказки. 2. Щелкните угловую метку подсказки. Затем ячейка быстро переключится на форматирование текста. Вот еще один способ….
Электронная таблица 1.8К просмотров
Как применить формат учетных номеров в электронной таблице WPS
00:56Как применить формат учетных номеров в электронной таблице WPS
Электронная таблица WPS может стать альтернативой Microsoft Office Excel. Он включает в себя сотни встроенных формул, сводные таблицы и многое другое. Подсчет суммы в области финансов и бухгалтерского учета совершенно необходим. Возьмите этот бюджетный лист в качестве примера. Символы валюты и десятичные точки в таблице плохо выровнены, что нам неудобно для консультаций и расчетов. Как мы можем улучшить его? Выберите ячейки D7-D15. Нажмите «Числовой формат» на вкладке «Главная» и выберите «Дополнительные номера для…».
Подсчет суммы в области финансов и бухгалтерского учета совершенно необходим. Возьмите этот бюджетный лист в качестве примера. Символы валюты и десятичные точки в таблице плохо выровнены, что нам неудобно для консультаций и расчетов. Как мы можем улучшить его? Выберите ячейки D7-D15. Нажмите «Числовой формат» на вкладке «Главная» и выберите «Дополнительные номера для…».
Электронная таблица 2.1К просмотров
Как конвертировать Excel в PDF
02:50Как конвертировать Excel в PDF
PDF — это хорошо совместимый формат, который занимает мало места и легко переносится. Преобразование таблицы в файл PDF часто необходимо в повседневной учебе и работе. Вот шаги. Возьмите эту таблицу в качестве примера. Перейдите на вкладку «Инструменты», затем нажмите кнопку «Экспорт в PDF».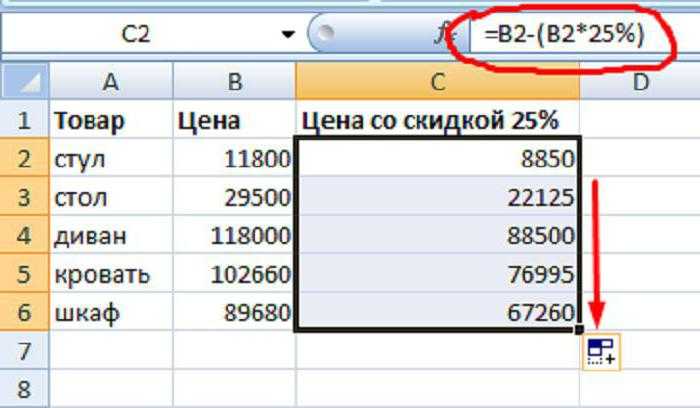 Появится диалоговое окно «Экспорт в PDF», где вы можете выбрать маленький значок справа от имени файла, чтобы переименовать его. Мы можем выбрать Активный лист для многостраничных таблиц, чтобы установить диапазон экспорта. Когда нам нужно несколько таблиц….
Появится диалоговое окно «Экспорт в PDF», где вы можете выбрать маленький значок справа от имени файла, чтобы переименовать его. Мы можем выбрать Активный лист для многостраничных таблиц, чтобы установить диапазон экспорта. Когда нам нужно несколько таблиц….
Электронная таблица 3.5К просмотров
Дополнительные функции в программе «Преобразовать в Word»
02:30Дополнительные функции в программе «Преобразовать в Word»
Презентация WPS и Microsoft PowerPoint имеют функцию преобразования в Word. Каковы различия между ними? В Microsoft PowerPoint1. Нам нужно нажать «Файл», нажать «Экспорт» и нажать «Создать раздаточные материалы». 2. Затем выберите нужный макет страницы и другие параметры, например «Примечания рядом со слайдами» или «Вставить», и нажмите «ОК». В презентации WPS1. Нам нужно только щелкнуть вкладку «Инструменты» и нажать «Преобразовать в документ Word».2. В разделе «Перевести» выбрано несколько макетов страниц и диапазонов слайдов.
В презентации WPS1. Нам нужно только щелкнуть вкладку «Инструменты» и нажать «Преобразовать в документ Word».2. В разделе «Перевести» выбрано несколько макетов страниц и диапазонов слайдов.
Презентация 1.1К просмотров
Как прибавить процент к числу в excel по формуле
Латинское слово «процент» (которое означает «сотню» или «на сто») для «процента» — это per centum. Следовательно, это десятичная дробь от 100. Преобразование чисел в проценты в Excel онлайн, 2016 и 2019: этот метод демонстрирует, как использовать настройки Excel по умолчанию для преобразования ячеек, содержащих числовые значения, в процентные значения. 1. Должна быть выделена ячейка или ячейки, которые вы хотите преобразовать в проценты (в моем случае — ячейки от C2 до C11). 2. Вместо этого вы можете использовать Ctrl+Shift+процент или перейти к H. …
…
xls Электронная таблица 2,5 К просмотров
Способы преобразовать текст в число в excel
Как преобразовать текст в число в Excel -Академия WPS Чтобы сделать ввод данных простым и понятным, используйте функцию преобразования чисел Excel. Когда вы копируете и вставляете данные из документа Word или другой программы в столбец Excel, материал часто отображается в виде обычного текста, а не чисел. Преобразованные данные могут быть важными и слишком большими для отображения в ячейке, но с первого взгляда трудно понять, как они были записаны в исходном тексте или компьютерной программе. Для облегчения ввода данных….
xls Электронная таблица 508 просмотров
Как преобразовать текст в число в Excel
Как преобразовать текст в число в Excel -Академия WPS: По умолчанию цифры ориентированы вправо, а текст — влево. Вы можете научиться преобразовывать «текстовые строки, представляющие числа» в числа с помощью этого примера. Преобразование текста в число. Параметр «Преобразовать в число» упрощает преобразование данных, которые были введены в Excel с апострофом, обратно в числовой формат. 1. Сначала выберите ячейки, которые вы хотите вернуть в числовой формат. Желтый ромб с восклицательным знаком….
Вы можете научиться преобразовывать «текстовые строки, представляющие числа» в числа с помощью этого примера. Преобразование текста в число. Параметр «Преобразовать в число» упрощает преобразование данных, которые были введены в Excel с апострофом, обратно в числовой формат. 1. Сначала выберите ячейки, которые вы хотите вернуть в числовой формат. Желтый ромб с восклицательным знаком….
xls Электронная таблица 792 просмотров
Как преобразовать число в текст в Excel
Как преобразовать число в текст в Excel — Академия WPS: В Excel существует несколько методов преобразования чисел в текст. Функция ТЕКСТ в Excel используется для преобразования целых чисел в текстовые имена. Одним из методов преобразования чисел в текст является использование текстовой функции. Для этого все, что нам нужно сделать, это выбрать числа, которые мы хотим преобразовать в текст, и формат, в котором мы хотим это сделать.
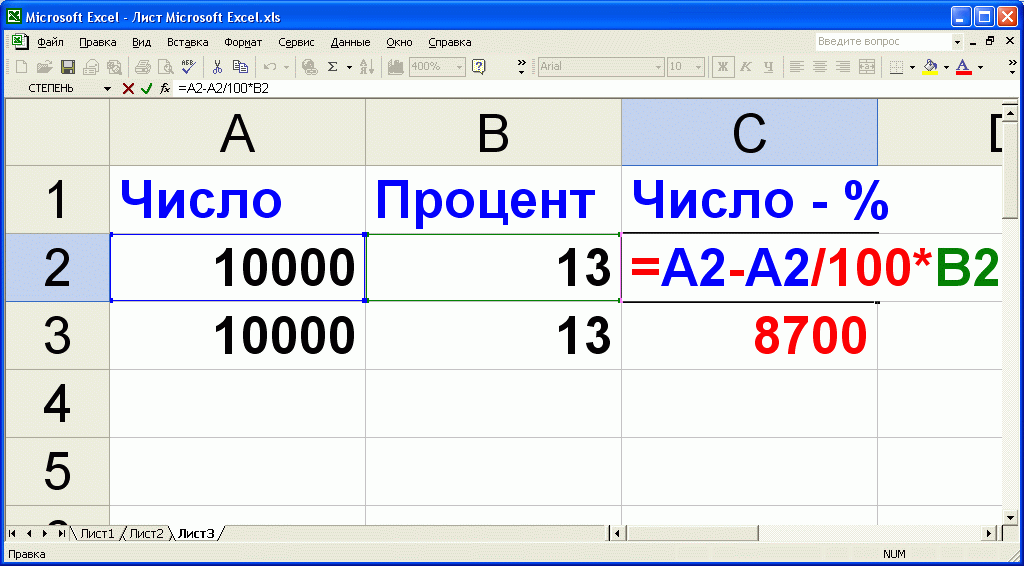



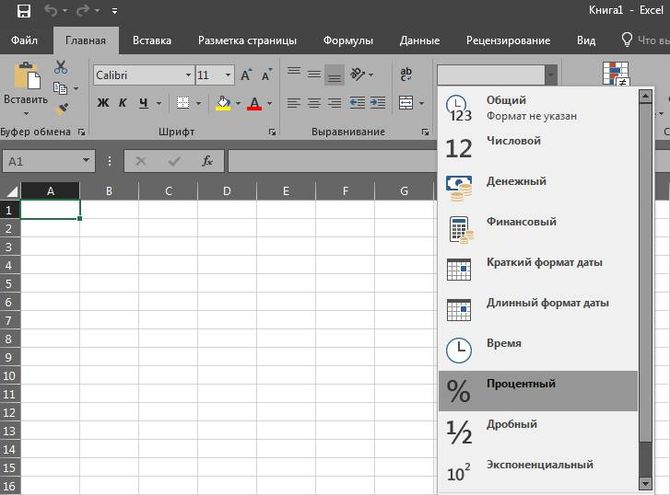
 Для этого мы можем использовать функцию СУММ и отобразить результат в ячейке B7. Формула расчета итога будет = СУММ (B2: B6).
Для этого мы можем использовать функцию СУММ и отобразить результат в ячейке B7. Формула расчета итога будет = СУММ (B2: B6). Это преобразует результат формулы в процент и отобразит знак% рядом с результатом.
Это преобразует результат формулы в процент и отобразит знак% рядом с результатом.