Перемещение и копирование листов или данных листов
С помощью команды Переместить или скопировать лист можно полностью переместить или скопировать листы в пределах одной или нескольких книг. Чтобы переместить или скопировать часть данных на другие листы или в другие книги, можно использовать команды Вырезать и Копировать.
Перемещение листа в книге
Копирование листа в одной книге
ИЛИ
-
Щелкните ярлычок листа правой кнопкой мыши и выберите команду Переместить или скопировать.
-
Установите флажок Создать копию.
-
В разделе перед листом укажите, куда вы хотите поместить копию.
-
Нажмите кнопку ОК.

Если данные требуется переупорядочить, можно менять порядок листов в книге, а также копировать и перемещать листы в другие книги. Обратите внимание на то, что после перемещения листа в вычислениях и на диаграммах, в основе которых лежат содержащиеся на нем данные, могут использоваться неправильные значения.
Перемещение листа
Копирование листа
-
Нажмите и удерживайте клавишу OPTION.
-
Перетащите ярлычок листа в строке ярлычков в место, где нужно создать копию.
Важно: Отпустите сначала кнопку мыши, а затем — клавишу OPTION.
Перемещение листа в другую книгу
Внимание: После перемещения листа в другую книгу проверьте все формулы и диаграммы, которые ссылаются на данные этого листа: в результате этой операции в книге могут появиться ошибки или неожиданные результаты. Точно так же, если вы переместите лист, на который ссылается трехмерные ссылки, данные в вычислении могут быть включены в лист или не включены в него.
Точно так же, если вы переместите лист, на который ссылается трехмерные ссылки, данные в вычислении могут быть включены в лист или не включены в него.
-
Откройте книгу, в которую требуется переместить лист.
-
В меню Окно щелкните книгу, в которую входит перемещаемый лист.
Щелкните лист, который требуется скопировать в другую книгу.
-
В меню Правка выберите пункты
-
В меню В книгу выберите книгу, в которую требуется переместить лист.
Совет: Чтобы создать новую книгу и переместить в нее лист, выберите вариант новая книга.

-
В поле Перед листом выберите лист, перед которым нужно вставить перемещаемый лист, или вариант переместить в конец.
-
Нажмите кнопку ОК.
Копирование листа в другую книгу
-
Откройте книгу, в которую требуется скопировать лист.
-
В меню Окно щелкните книгу, в которую входит копируемый лист.
Выберите лист, который требуется скопировать.
-
В меню Правка выберите пункты Лист > Переместить или скопировать лист.
-
В меню В книгу выберите книгу, в которую требуется скопировать лист.

Совет: Чтобы создать новую книгу и переместить в нее лист, выберите вариант новая книга.
-
В поле Перед листом выберите лист, перед которым нужно вставить скопированный лист, или вариант переместить в конец.
-
Установите флажок Создать копию.
-
Нажмите кнопку ОК.
Изменение цвета ярлычка листа
Изменение цвета ярлычков листов может облегчить отслеживание информации в больших книгах.
-
Удерживая клавишу CONTROL, щелкните ярлычок листа.
-
Выберите команду Цвет ярлычка и укажите нужный цвет.

В Excel в Интернете можно дублировать (или копировать) книги. Просто щелкните правой кнопкой мыши имя ярлычка в нижней части листа и выберите команду Дублировать.
Примечание: При дублировании листа, содержащего диаграмму, рисунок или фигуру, может появиться сообщение об ошибке. В этом случае лист можно продублировать вручную.Если ваш лист содержит элементы, из-за которых его невозможно продублировать, можно создать его копию вручную, скопировав все данные и вставив их на новый лист. Вот как это сделать:
-
Выделите все данные на листе.
Сочетания клавиш: нажмите клавиши CTRL+ПРОБЕЛ, а затем — SHIFT+ПРОБЕЛ.
-
Скопируйте все данные на листе, нажав CTRL+C.

-
-
Щелкните первую ячейку нового листа и нажмите CTRL+V, чтобы ввести данные.
Примечание: При вставке ячеек на новый лист примененное к ним условное форматирование будет потеряно.
В Excel в Интернете, как в настольном приложении Excel, возможность перемещения или копирования листа недоступна, если щелкнуть правой кнопкой мыши яротую вкладку листа. В Excel в Интернете получить такой же результат, скопируйте все данные на листе и вкопируйте их на пустой лист в другой книге.
Чтобы переместить или скопировать книгу в другую книгу в Excel в Интернете, выполните указанные Excel в Интернете.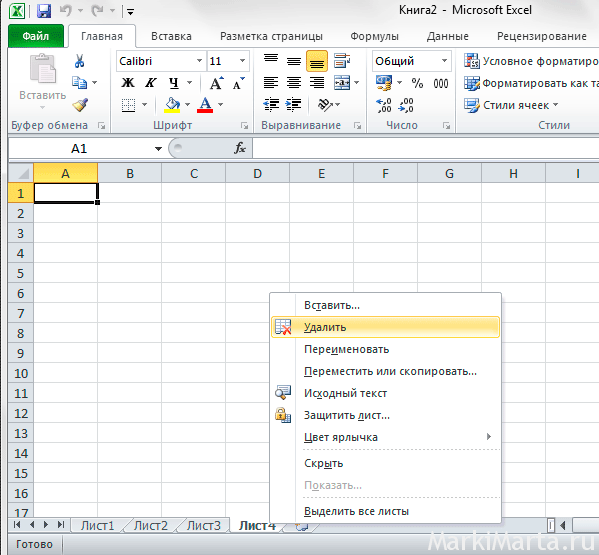
-
Выделите все данные на листе.
Сочетания клавиш: нажмите клавиши CTRL+ПРОБЕЛ, а затем — SHIFT+ПРОБЕЛ.
-
Скопируйте все данные на листе, нажав CTRL+C.
-
Откройте книгу, в которую необходимо вставить данные, и щелкните знак «плюс» (+) в строке состояния, чтобы добавить новый пустой лист.
-
Щелкните первую ячейку нового таблицы и нажмите CTRL+V, чтобы ввести на него данные.
Примечание:
Копирование из Excel в другую программу Office
Если вы хотите использовать диаграмму Excel или данные Excel в презентации PowerPoint, документе Word или сообщении Outlook, вы можете просто скопировать их в Excel, а затем использовать параметры вставки в других программах Office для вставки скопированного содержимого несколькими способами.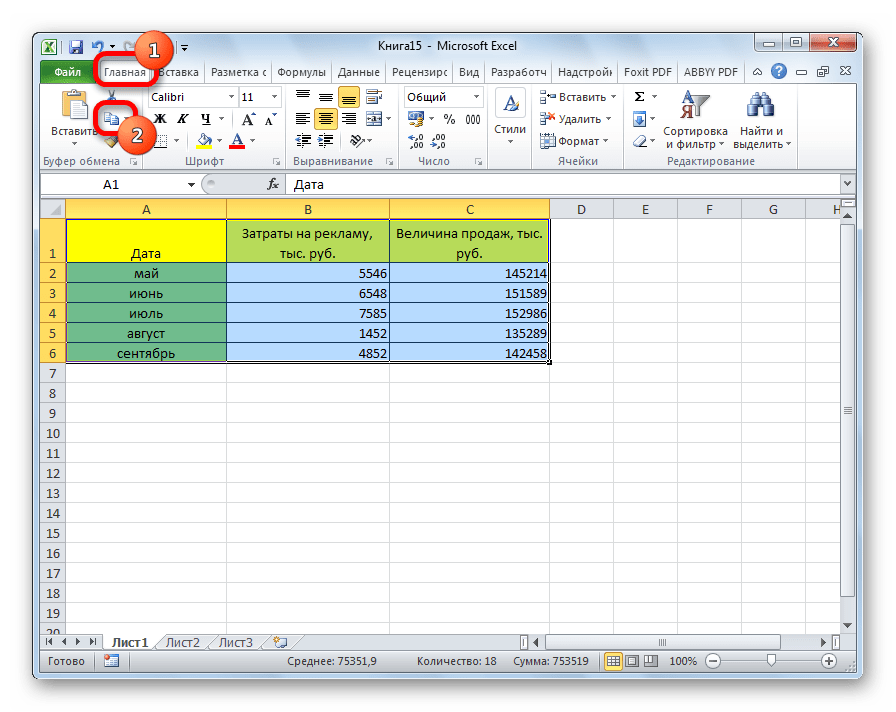
Примечание: Инструменты для копирования данных и диаграмм Excel недоступны в Office Online. Если у вас есть классическая версия Office, нажмите кнопку Открыть в [имя программы], чтобы открыть документ в классической программе, и выполните действия, описанные в этой статье. Если у вас нет классической версии Office, вы можете скачать пробную версию или приобрести пакет.
Что вы хотите скопировать?
-
В Excel щелкните диаграмму, которую нужно скопировать в другую программу Office, и нажмите сочетание клавиш CTRL+C.
-
Откройте другое приложение Office, щелкните в том месте, где вы хотите вставить диаграмму, и нажмите клавиши CTRL+V.
-
Нажмите кнопку Параметры вставки , которая отображается рядом с нижней частью диаграммы, и выберите способ вставки.

-
Использовать конечную тему & внедрения книги При этом форматирование диаграммы обновляется в соответствии с форматированием конечной темы.
-
Сохранение исходного форматирования & внедрении книги При этом в точности сохраняется форматирование диаграммы.
-
Использование конечной темы & связывание данных При этом форматирование диаграммы обновится в соответствии с форматированием конечной темы, а диаграмма будет связана с исходным листом. (Если позже вы захотите разорвать связь диаграммы, вам потребуется снова скопировать ее и вставить как внедренную диаграмму или рисунок.) После обновления исходного листа Excel данные в документе Word будут обновляться с учетом данных, связанных с исходным листом.

-
Сохранение исходного форматирования & связывание данных При этом форматирование диаграммы не изменится, а диаграмма будет связана с исходным листом. (Если позже вы захотите разорвать связь диаграммы, вам потребуется снова скопировать ее и вставить как внедренную диаграмму или рисунок.) После обновления исходного листа Excel данные в документе Word будут обновляться с учетом данных, связанных с исходным листом.
-
Рисунок Диаграмма будет вставлена как рисунок. Диаграмма не может быть изменена или обновлена, но вы можете заменить ее другим изображением и применить форматирование рисунка.
-
-
В Excel выделите данные и нажмите клавиши CTRL+C.

-
Откройте другое приложение Office, щелкните в том месте, где вы хотите вставить данные, и нажмите клавиши CTRL+V.
-
Нажмите кнопку Параметры вставки рядом с данными и выберите нужный вариант вставки.
-
Сохранить исходное форматирование. При этом в точности сохраняется форматирование данных.
-
Использовать стили конечного фрагмента. При этом форматирование данных обновляется в соответствии с конечным стилем. Если вы хотите сохранить линии сетки, это обычно самый удобный способ.
-
Link & сохранение исходного форматирования При этом форматирование данных не изменится, а данные будут связаны с исходным листом.
 (Если позже вы захотите разорвать связь, вам потребуется снова скопировать данные и вставить их как несвязанные данные или рисунок.) После обновления исходного листа Excel данные в документе Word будут обновляться с учетом данных, связанных с исходным листом.
(Если позже вы захотите разорвать связь, вам потребуется снова скопировать данные и вставить их как несвязанные данные или рисунок.) После обновления исходного листа Excel данные в документе Word будут обновляться с учетом данных, связанных с исходным листом. -
Link & использовать конечные стили При этом форматирование данных обновится в соответствии с конечным стилем, а данные будут связаны с исходным листом. (Если позже вы захотите разорвать связь, вам потребуется снова скопировать данные и вставить их как несвязанные данные или рисунок.) После обновления исходного листа Excel данные в документе Word будут обновляться с учетом данных, связанных с исходным листом.
-
<c0>Рисунок</c0>. При этом данные будут вставлены в виде рисунка. Их будет невозможно изменить или обновить.

-
Сохранить только текст. При этом данные будут вставлены как текст (каждая строка в отдельном абзаце; значения ячеек разделены символами табуляции).
-
См. также
Как перенести лист из одного документа excel в другой Excelka.ru
Как переместить и скопировать лист Excel в другую книгу
В предыдущих уроках мы перемещали листы только внутри файла одной книги. Перемещение и копирование данных в Excel это одна из часто используемых процедур в рабочих процессах.
На этом уроке будем перемещать и копировать листы в другие файлы открытых книг. При управлении данными документов очень часто приходится переносить их из одной рабочей книги в другую. Чтобы целостность данных сохранялась лучше переносить целый лист, а не просто копировать его содержимое. Так быстрее, качественнее и менее затратно по времени.
Перемещение и копирование листа Excel в другую книгу
Чтобы скопировать лист в Excel в другую книгу, откройте как минимум 2 файла. На одном из них выберите лист, который будем копировать в другой файл. Для этого:
- Щелчок правой кнопкой мышки по ярлычку листа вызываем контекстное меню.
- Выбираем опцию «Переместить или скопировать».
- 3 В появившимся диалоговом окне из выпадающего списка выбираем файл в который мы хотим скопировать лист. После чего нам доступен список его листов. Теперь мы имеем возможность указать, между какими листами вставить нашу копию. Отмечаем галочкой «Создать копию» и нажимаем OK.
Таким образом, нам удалось вставить лист из другой книги Excel (из другого файла).
Перемещение листа Excel в другую книгу выполняется аналогичным способом. Просто если не отметить галочкой «Создать копию», то после нажатия кнопки OK, лист не скопируется, а переместиться.
Как перемещать и копировать листы или их данные в Excel
В этом курсе:
Листы можно перемещать или копировать в пределах одной книги, чтобы упорядочить содержащиеся в ней данные.
С помощью команды Переместить или скопировать лист можно полностью переместить или скопировать листы в пределах одной или нескольких книг. Чтобы переместить или скопировать часть данных на другие листы или в другие книги, можно использовать команды Вырезать и Копировать.
Перемещение листа в книге
Щелкните ярлычок листа и перетащите его в нужное место.
Внимание: После перемещения листа в другую книгу проверьте все формулы и диаграммы, которые ссылаются на данные этого листа: в результате этой операции в книге могут появиться ошибки или неожиданные результаты. Точно так же, если вы перемещаете лист, на который ссылается трехмерные ссылки, вычисление может включать или отключать данные на листе.
Копирование листа в одной книге
Удерживая нажатой клавишу CTRL, перетащите ярлычок листа на нужное место.
Щелкните ярлычок листа правой кнопкой мыши и выберите команду Переместить или скопировать.
Установите флажок Создать копию.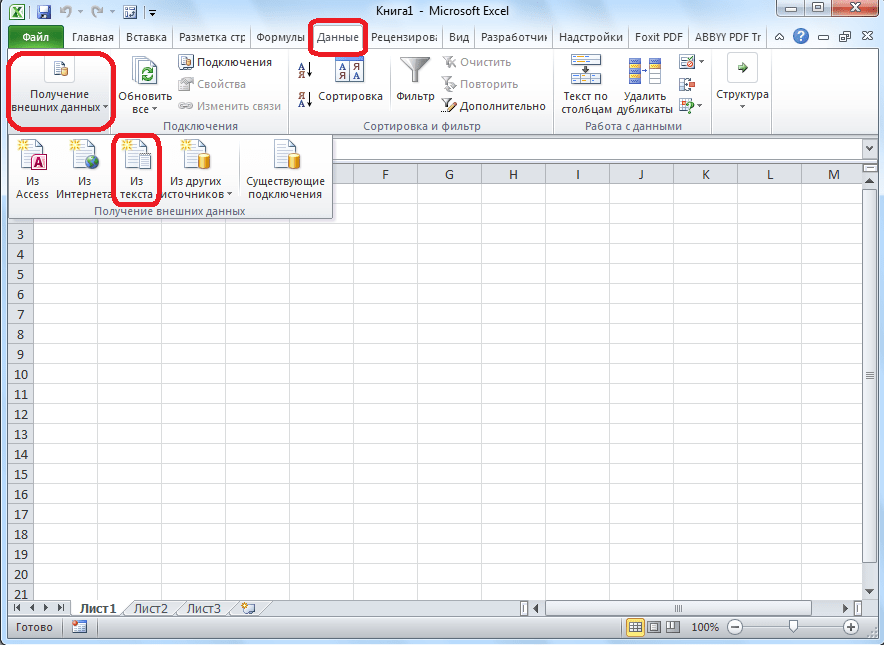
В разделе перед листом укажите, куда вы хотите поместить копию.
Нажмите кнопку ОК.
Если данные требуется переупорядочить, можно менять порядок листов в книге, а также копировать и перемещать листы в другие книги. Обратите внимание на то, что после перемещения листа в вычислениях и на диаграммах, в основе которых лежат содержащиеся на нем данные, могут использоваться неправильные значения.
Перемещение листа
Перетащите ярлычок листа в нужное место в строке ярлычков.
Копирование листа
Нажмите и удерживайте клавишу OPTION.
Перетащите ярлычок листа в строке ярлычков в место, где нужно создать копию.
Важно: Отпустите сначала кнопку мыши, а затем — клавишу OPTION.
Перемещение листа в другую книгу
Внимание: После перемещения листа в другую книгу проверьте все формулы и диаграммы, которые ссылаются на данные этого листа: в результате этой операции в книге могут появиться ошибки или неожиданные результаты. Точно так же, если вы перемещаете лист, на который ссылается трехмерные ссылки, вычисление может включать или отключать данные на листе.
Точно так же, если вы перемещаете лист, на который ссылается трехмерные ссылки, вычисление может включать или отключать данные на листе.
Откройте книгу, в которую требуется переместить лист.
В меню Окно щелкните книгу, в которую входит перемещаемый лист.
Щелкните лист, который требуется скопировать в другую книгу.
В меню Правка выберите пункты Лист > Переместить или скопировать лист.
В меню В книгу выберите книгу, в которую требуется переместить лист.
Совет: Чтобы создать новую книгу и переместить в нее лист, выберите вариант новая книга.
В поле Перед листом выберите лист, перед которым нужно вставить перемещаемый лист, или вариант переместить в конец.
Нажмите кнопку ОК.
Копирование листа в другую книгу
Откройте книгу, в которую требуется скопировать лист.
В меню Окно щелкните книгу, в которую входит копируемый лист.
Выберите лист, который требуется скопировать.
В меню Правка выберите пункты Лист > Переместить или скопировать лист.
В меню В книгу выберите книгу, в которую требуется скопировать лист.
Совет: Чтобы создать новую книгу и переместить в нее лист, выберите вариант новая книга.
В поле Перед листом выберите лист, перед которым нужно вставить скопированный лист, или вариант переместить в конец.
Установите флажок Создать копию.
Нажмите кнопку ОК.
Изменение цвета ярлычка листа
Изменение цвета ярлычков листов может облегчить отслеживание информации в больших книгах.
Удерживая клавишу CONTROL, щелкните ярлычок листа.
Выберите команду Цвет ярлычка и укажите нужный цвет.
В Excel Online вы можете дублировать (или скопировать) листы в текущей книге. Просто щелкните правой кнопкой мыши имя ярлычка в нижней части листа и выберите команду Дублировать.
Примечание: При дублировании листа, содержащего диаграмму, рисунок или фигуру, может появиться сообщение об ошибке. В этом случае лист можно продублировать вручную.
В этом случае лист можно продублировать вручную.
Если ваш лист содержит элементы, из-за которых его невозможно продублировать, можно создать его копию вручную, скопировав все данные и вставив их на новый лист. Вот как это сделать:
Выделите все данные на листе.
Сочетание клавиш: нажмите клавиши CTRL + ПРОБЕЛ, а затем нажмите клавиши Shift + пробел.
Скопируйте все данные на листе, нажав клавиши CTRL + C.
Щелкните знак плюса (+), чтобы добавить пустой лист.
Щелкните первую ячейку в новом листе и нажмите клавиши CTRL + V, чтобы вставить данные.
Примечание: При вставке ячеек на новый лист примененное к ним условное форматирование будет потеряно.
В Excel Online возможность переместить или скопировать лист недоступна, если щелкнуть правой кнопкой мыши ярлычок листа, который находится в классическом приложении Excel. В Excel Online вы можете добиться того же результата, скопировав все данные на листе и вставив его на пустой лист в другой книге.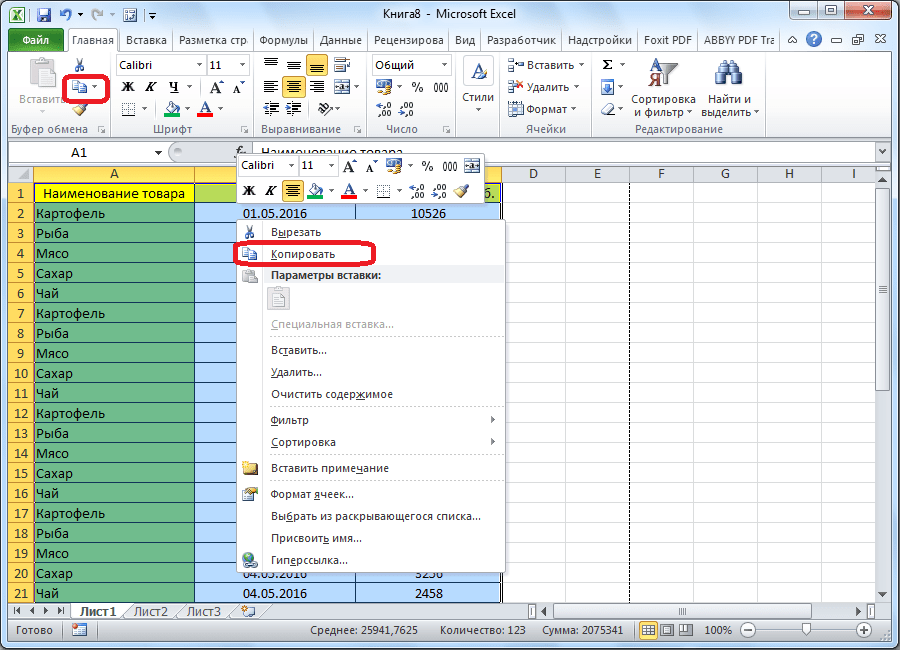
Чтобы переместить или скопировать лист в другую книгу в Excel Online, выполните указанные ниже действия.
Выделите все данные на листе.
Сочетание клавиш: нажмите клавиши CTRL + ПРОБЕЛ, а затем — клавиши Shift + пробел.
Скопируйте все данные на листе, нажав клавиши CTRL + C.
Откройте книгу, в которую необходимо вставить данные, и щелкните знак «плюс» (+) в строке состояния, чтобы добавить новый пустой лист.
Щелкните первую ячейку в новом листе, а затем нажмите клавиши CTRL + V, чтобы вставить данные на этот лист.
Примечание: При вставке ячеек в другую книгу примененное к ним условное форматирование будет потеряно.
Дополнительные сведения
Вы всегда можете задать вопрос специалисту Excel Tech Community, попросить помощи в сообществе Answers community, а также предложить новую функцию или улучшение на веб-сайте Excel User Voice.
Примечание: Эта страница переведена автоматически, поэтому ее текст может содержать неточности и грамматические ошибки.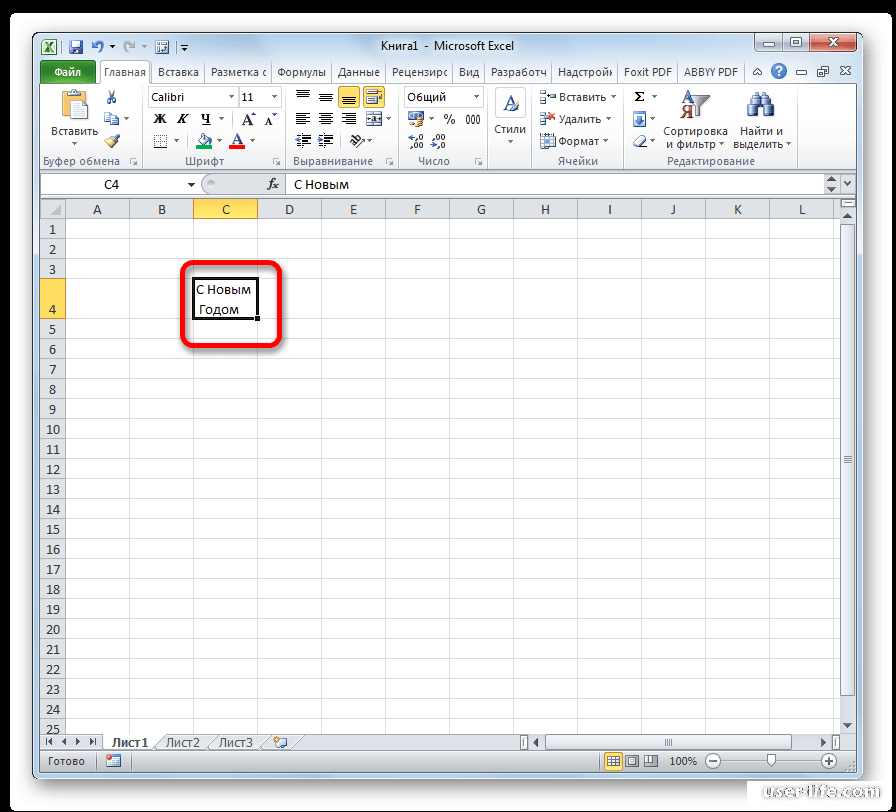 Для нас важно, чтобы эта статья была вам полезна. Была ли информация полезной? Для удобства также приводим ссылку на оригинал (на английском языке).
Для нас важно, чтобы эта статья была вам полезна. Была ли информация полезной? Для удобства также приводим ссылку на оригинал (на английском языке).
Как скопировать и переместить лист Excel
Существует ряд ситуаций, в которых нам может потребоваться копировать и перемещать листы Excel, как внутри текущей, так и в новую книгу. Например, когда мы хотим создать резервную копию важных листов, или использовать одни и те же данные листа в разных файлах.
В этой статье мы рассмотрим самые простые и популярные способы копирования и перемещения листов в Excel.
Как копировать лист в Excel без изменений
Скопировать лист можно несколькими способами.
Копия листа с помощью перетягивания
Пожалуй, самый простой способ копирования листа в Excel заключается в перетягивании ярлыка листа. Для этого:
- Зажмите клавишу CTRL на клавиатуре
- Зажмите и перетяните ярлык с листом Excel
- Готово, копия листа создана.
Скопировать лист с помощью контекстного меню
Есть другой способ создания копии листа в Excel. Для этого проделайте следующие действия:
Для этого проделайте следующие действия:
- Кликните правой кнопкой мыши по ярлыку листа Excel
- Во всплывающем меню выберите пункт “Переместить или скопировать…”:
- Во всплывающем окне выберите расположение листа, а также поставьте галочку “Создать копию”, если хотите создать копию листа, а не просто переместить его:
Как скопировать лист Excel в другой файл
Для создания копии листа Excel в другой файл, нам нужно проделать похожие действия, описанные в статье выше.
- Правой клавишей мыши кликните по ярлыку листа Excel
- Во всплывающем меню выберите книгу Excel, в которую вы хотите скопировать лист
- Выберите местоположение листа в новом файле
- Нажмите “ОК”
Также, вы можете переместить лист Excel в другую книгу с помощью перемещения. Для этого зажмите левой клавишей мыши ярлык листа и переместите его в новую книгу.
Как в Excel скопировать или переместить лист в другую книгу
Иногда при работе с книгой Excel возникает необходимость скопировать или переместить лист в другую книгу или сделать копию листа в этой же книге. Например, Вы хотите что-то изменить, но при этом сохранить первоначальные листы.
Например, Вы хотите что-то изменить, но при этом сохранить первоначальные листы.
Для начала мы покажем Вам, как скопировать лист из одной рабочей книги в другую существующую или вновь созданную книгу Excel. Кликните правой кнопкой мыши по ярлычку листа, который хотите скопировать, и в контекстном меню выберите Переместить или скопировать (Move or Copy).
В диалоговом окне Переместить или скопировать (Move or Copy) в выпадающем списке В книгу (To book) выберите рабочую книгу, в которую нужно скопировать лист.
Замечание: Чтобы скопировать выбранный лист в существующую рабочую книгу, эта книга должна быть открыта. Если нужная книга не открыта, то её не будет в выпадающем списке.
Мы собираемся скопировать выбранный лист в новую рабочую книгу, поэтому в выпадающем списке В книгу (To book) выбираем вариант Новая книга (New book). Ставим галочку в строке Создать копию (Create a copy).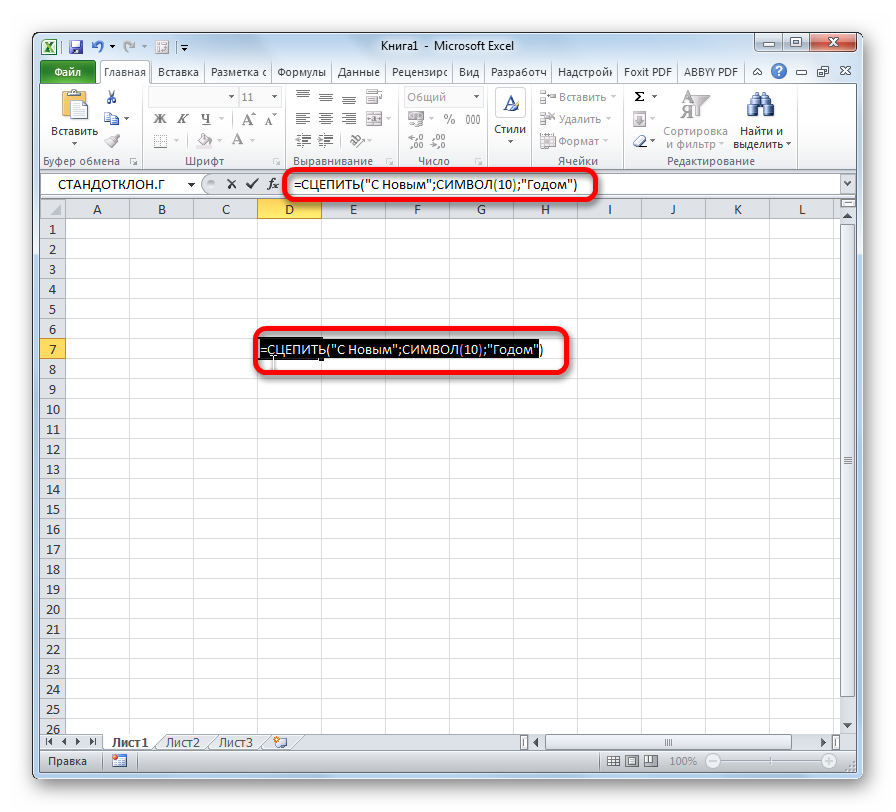 Поскольку мы создаём новую книгу, то в списке Перед листом (Before sheet) не будет других листов. Этот лист в новой рабочей книге будет единственным.
Поскольку мы создаём новую книгу, то в списке Перед листом (Before sheet) не будет других листов. Этот лист в новой рабочей книге будет единственным.
Замечание: Если Вы хотите переместить выбранный лист в другую рабочую книгу, то не ставьте галочку в строке Создать копию (Create a copy).
Нажмите ОК. Будет создана новая книга и лист скопируется в неё. Если Вы решите переместить лист, то в исходной книге его больше не будет.
Вы также можете создать копию листа в той же рабочей книге. Такая необходимость может возникнуть, если Вы хотите внести изменения в лист, но при этом требуется сохранить первоначальный вариант. Как было описано ранее в этой статье, откройте диалоговое окно Переместить или скопировать (Move or Copy). По умолчанию в выпадающем списке В книгу (To book) выбрана текущая книга – оставьте это без изменения. В списке Перед листом (Before sheet) выберите лист, перед которым хотите вставить скопированный лист.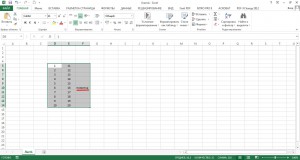 Мы решили вставить копию нашего листа в самый конец книги после всех существующих листов. Отметьте галочкой параметр Создать копию (Create a copy) и нажмите ОК.
Мы решили вставить копию нашего листа в самый конец книги после всех существующих листов. Отметьте галочкой параметр Создать копию (Create a copy) и нажмите ОК.
Лист будет вставлен и его ярлычок появится справа от ярлычков существующих листов.
Таким образом очень удобно изменять порядок листов и структуру рабочих книг. Это может пригодиться и в том случае, если Вам нужно отправить кому-то не целую рабочую книгу, а один конкретный лист этой книги.
Как скопировать лист в excel
При формировании сводных отчетов в Microsoft Office Excel необходимо собирать информацию из нескольких источников, в том числе и из других рабочих книг. Однако не всегда удается полностью переместить данные из одного места в другое целым листом. Сегодня разберемся, как скопировать лист в excel.
Первый способ
Чтобы переместить данные на другой лист без изменений, можно поступить следующим образом:
1. В левом верхнем углу рабочей книги, откуда начинается отсчет строк и столбцов, нажать на квадратик со стрелочкой в углу. После проведения этой операции выделится все поле до самого конца вниз и вправо.
После проведения этой операции выделится все поле до самого конца вниз и вправо.
2. На клавиатуре нажимаете Ctrl+C или кнопку Копировать в блоке Буфер обмена
3. Переходите на нужный лист и нажимаете Ctrl+V или Вставить.
Второй способ
Чтобы скопировать рабочий лист в другой файл excel, можно воспользоваться меню, которое вызывается нажатием правой клавишей мыши по ярлычку листа. Затем выбираете нужную строку из списка.
Появится новое диалоговое окно, где выбираете в какой файл и перед каким листом будет располагаться копируемая информация. Обязательно ставите галочку напротив создать копию.
Как видите, скопировать лист в другую книгу можно двумя способами, которые одинаково качественно выполнят задачу по дублированию данных без потери содержимого. Стоит отметить, что для редакторов 2007, 2010 и 2016 года выпуска процедура копирования большого количества информации одинакова.
Жми «Нравится» и получай только лучшие посты в Facebook ↓
Как скопировать лист эксель из одного документа в другой Excelka. ru
ru
Как переместить и скопировать лист Excel в другую книгу
В предыдущих уроках мы перемещали листы только внутри файла одной книги. Перемещение и копирование данных в Excel это одна из часто используемых процедур в рабочих процессах.
На этом уроке будем перемещать и копировать листы в другие файлы открытых книг. При управлении данными документов очень часто приходится переносить их из одной рабочей книги в другую. Чтобы целостность данных сохранялась лучше переносить целый лист, а не просто копировать его содержимое. Так быстрее, качественнее и менее затратно по времени.
Перемещение и копирование листа Excel в другую книгу
Чтобы скопировать лист в Excel в другую книгу, откройте как минимум 2 файла. На одном из них выберите лист, который будем копировать в другой файл. Для этого:
- Щелчок правой кнопкой мышки по ярлычку листа вызываем контекстное меню.
- Выбираем опцию «Переместить или скопировать».
- 3 В появившимся диалоговом окне из выпадающего списка выбираем файл в который мы хотим скопировать лист.
 После чего нам доступен список его листов. Теперь мы имеем возможность указать, между какими листами вставить нашу копию. Отмечаем галочкой «Создать копию» и нажимаем OK.
После чего нам доступен список его листов. Теперь мы имеем возможность указать, между какими листами вставить нашу копию. Отмечаем галочкой «Создать копию» и нажимаем OK.
Таким образом, нам удалось вставить лист из другой книги Excel (из другого файла).
Перемещение листа Excel в другую книгу выполняется аналогичным способом. Просто если не отметить галочкой «Создать копию», то после нажатия кнопки OK, лист не скопируется, а переместиться.
Как перемещать и копировать листы или их данные в Excel
В этом курсе:
Листы можно перемещать или копировать в пределах одной книги, чтобы упорядочить содержащиеся в ней данные.
С помощью команды Переместить или скопировать лист можно полностью переместить или скопировать листы в пределах одной или нескольких книг. Чтобы переместить или скопировать часть данных на другие листы или в другие книги, можно использовать команды Вырезать и Копировать.
Перемещение листа в книге
Щелкните ярлычок листа и перетащите его в нужное место.
Внимание: После перемещения листа в другую книгу проверьте все формулы и диаграммы, которые ссылаются на данные этого листа: в результате этой операции в книге могут появиться ошибки или неожиданные результаты. Точно так же, если вы перемещаете лист, на который ссылается трехмерные ссылки, вычисление может включать или отключать данные на листе.
Копирование листа в одной книге
Удерживая нажатой клавишу CTRL, перетащите ярлычок листа на нужное место.
Щелкните ярлычок листа правой кнопкой мыши и выберите команду Переместить или скопировать.
Установите флажок Создать копию.
В разделе перед листом укажите, куда вы хотите поместить копию.
Нажмите кнопку ОК.
Если данные требуется переупорядочить, можно менять порядок листов в книге, а также копировать и перемещать листы в другие книги. Обратите внимание на то, что после перемещения листа в вычислениях и на диаграммах, в основе которых лежат содержащиеся на нем данные, могут использоваться неправильные значения.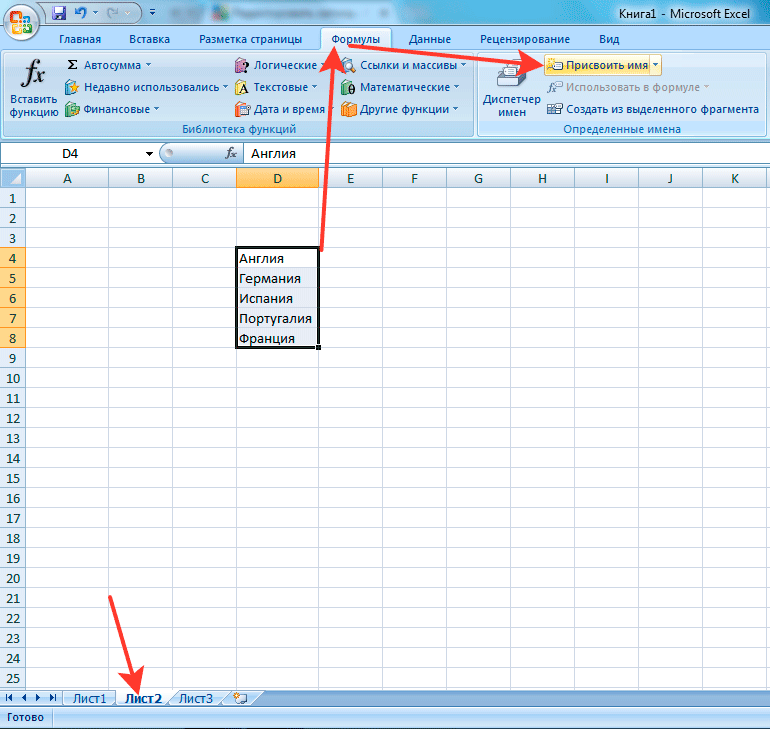
Перемещение листа
Как легко переместить или скопировать лист в Excel 2013
Иногда может возникнуть необходимость создать новый лист Excel на основе уже существующего. Вы можете с легкостью создать копию листа в той же самой книге или скопировать его в новую. Команда Move or Copy (Переместить или скопировать) позволяет перемещать и копировать листы со всеми данными и форматированием. Прочтите эту статью до конца, чтобы узнать, как это делается.
Выберите лист, который необходимо скопировать. Щелкните правой кнопкой мыши по ярлычку листа, который находится в нижней части экрана. Из контекстного меню выберите пункт Move or Copy (Переместить или скопировать).
Кроме этого, Вы можете выделить лист и из выпадающего меню команды Format (Формат), которая находится в группе команд Cells (Ячейки) на вкладке Home (Главная), выбрать пункт Move or Copy Sheet (Переместить или скопировать лист).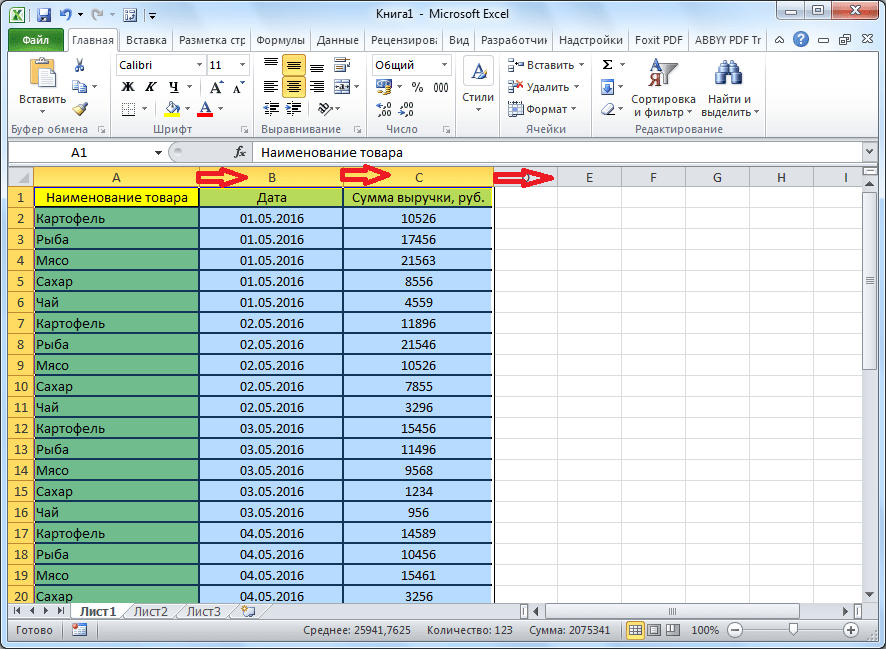
Откроется диалоговое окно Move or Copy (Переместить или скопировать). В раскрывающемся списке To book (в книгу) выберите файл Excel, в который Вы хотите скопировать выделенный лист. Вы можете выбрать текущую книгу (по умолчанию), любую открытую в данный момент или создать новую.
В списке Before sheet (Перед листом) выберите лист, перед которым требуется поместить копируемый или перемещаемый лист. Чтобы поместить лист самым последним в книге, выберите пункт move to end (переместить в конец).
Установите флажок Create a copy (Создать копию), если хотите скопировать лист и сохранить исходный. Нажмите OK.
Если Вы создаете копию листа в текущей книге Excel, к имени нового листа добавляется порядковый номер, чтобы он отличался от оригинала.
Чтобы скопировать выделенный лист в новую книгу Excel, выберите new book (новая книга) из раскрывающегося списка поля To book (В книгу) в диалоговом окне Move or Copy (Переместить или скопировать).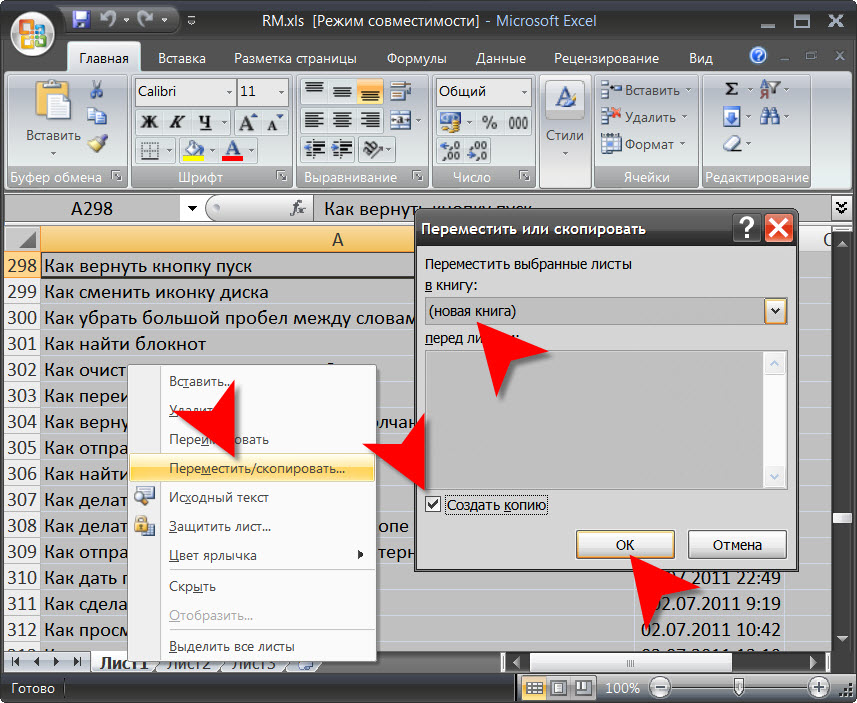 Если требуется скопировать лист, а не переместить, выберите пункт Create a copy (Создать копию). Нажмите OK.
Если требуется скопировать лист, а не переместить, выберите пункт Create a copy (Создать копию). Нажмите OK.
Новая книга Excel с перемещенным или скопированным листом будет создана.
К тому же, Вы можете скопировать лист вручную, нажав и удерживая клавишу Ctrl и перетаскивая его в новое место. Если Вы таким образом захотите скопировать или переместить лист в новую книгу Excel, убедитесь, что Вы ее предварительно создали.
Оцените качество статьи. Нам важно ваше мнение:
Сохранение листов книги как отдельных файлов
Про сборку листов из нескольких книг в одну текущую я уже писал здесь. Теперь разберем решение обратной задачи: есть одна книга Excel, которую нужно «разобрать», т.е. сохранить каждый лист как отдельный файл для дальнейшего использования.
Примеров подобного из реальной жизни можно привести массу. Например, файл-отчет с листами-филиалами нужно разделить на отдельные книги по листам, чтобы передать затем данные в каждый филиал и т.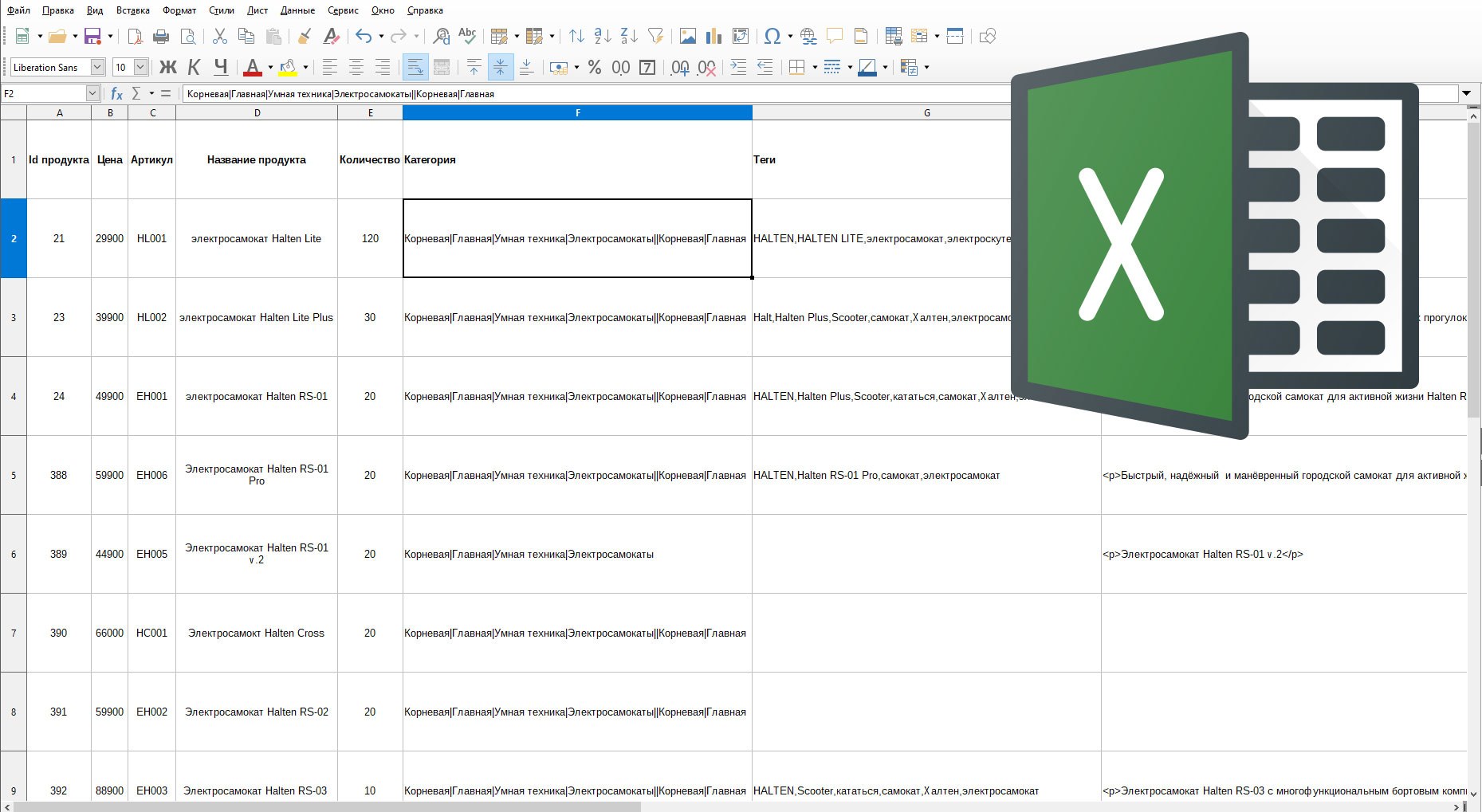 д.
д.
Если делать эту процедуру вручную, то придется для каждого листа выполнить немаленькую цепочку действий (выбрать лист, правой кнопкой по ярлычку листа, выбрать Копировать, указать отдельный предварительно созданный пустой файл и т.д.) Гораздо проще использовать короткий макрос, автоматизирующий эти действия.
Способ 1. Простое разделение
Нажмите сочетание Alt+F11 или выберите в меню Сервис — Макрос — Редактор Visual Basic (Tools — Macro — Visual Basic Editor), вставьте новый модуль через меню Insert — Module и скопируйте туда текст этого макроса:
Sub SplitSheets1()
Dim s As Worksheet
For Each s In ActiveWorkbook.Worksheets 'проходим по всем листам в активной книге
s.Copy 'копируем каждый лист в новый файл
Next
End Sub
Если теперь выйти из редактора Visual Basic и вернуться в Excel, а затем запустить наш макрос (Alt+F8), то все листы из текущей книги будут разбиты по отдельным новым созданным книгам.
Способ 2. Разделение с сохранением
При необходимости, можно созданные книги сразу же сохранять под именами листов. Для этого макрос придется немного изменить, добавив команду сохранения в цикл:
Sub SplitSheets2()
Dim s As Worksheet
Dim wb as Workbook
Set wb = ActiveWorkbook
For Each s In wb.Worksheets 'проходим во всем листам активной книги
s.Copy 'сохраняем лист как новый файл
ActiveWorkbook.SaveAs wb.Path & "\" & s.Name & ".xlsx" 'сохраняем файл
Next
End Sub
Этот макрос сохраняет новые книги-листы в ту же папку, где лежал исходный файл. При необходимости сохранения в другое место, замените wb.Path на свой путь в кавычках, например «D:\Отчеты\2012» и т.п.
Если нужно сохранять файлы не в стандартном формате книги Excel (xlsx), а в других (xls, xlsm, xlsb, txt и т. д.), то кроме очевидного изменения расширения на нужное, потребуется добавить еще и уточнение формата файла — параметр FileFormat:
д.), то кроме очевидного изменения расширения на нужное, потребуется добавить еще и уточнение формата файла — параметр FileFormat:
ActiveWorkbook.SaveAs wb.Path & "\" & s.Name & ".xlsb", FileFormat:=50
Для основных типов файлов значения параметра FileFormat следующие:
- XLSX = 51
- XLSM = 52
- XLSB = 50
- XLS = 56
- TXT = 42
Способ 3. Сохранение в новые книги только выделенных листов
Если вы хотите раскидать по файлам не все листы в вашей книге, а только некоторые, то макрос придется немного изменить. Выделите нужные вам листы в книге, удерживая на клавиатуре клавишу Ctrl или Shift и запустите приведенный ниже макрос:
Sub SplitSheets3()
Dim AW As Window
Set AW = ActiveWindow
For Each s In AW.SelectedSheets
Set TempWindow = AW. NewWindow 'создаем отдельное временное окно
s.Copy 'копируем туда лист из выделенного диапазона
TempWindow.Close 'закрываем временное окно
Next
End Sub
NewWindow 'создаем отдельное временное окно
s.Copy 'копируем туда лист из выделенного диапазона
TempWindow.Close 'закрываем временное окно
Next
End Sub
Создавать новое окно и копировать через него, а не напрямую, приходится потому, что Excel не умеет копировать группу листов, если среди них есть листы с умными таблицами. Копирование через новое окно позволяет такую проблему обойти.
Способ 4. Сохранение только выделенных листов в новый файл
Во всех описанных выше способах каждый лист сохранялся в свой отдельный файл. Если же вы хотите сохранить в отдельный новый файл сразу группу выделенных предварительно листов, то нам потребуется слегка видоизменить наш макрос:
Sub SplitSheets4()
Dim CurW As Window
Dim TempW As Window
Set CurW = ActiveWindow
Set TempW = ActiveWorkbook.NewWindow
CurW.SelectedSheets. Copy
TempW.Close
End Sub
Copy
TempW.Close
End Sub
Способ 5. Сохранение листов как отдельных PDF-файлов
Этот способ чем-то похож на второй, но листы сохраняются не как отдельные книги Excel, а в формате PDF, что часто требуется, если никто не должен менять документ и увидеть ваши формулы. Обратите внимание, что:- для этого используется уже другой метод (ExportAsFixedFormat а не Copy)
- листы выводятся в PDF с параметрами печати, настроенными на вкладке Разметка страницы (Page Layout)
- книга должна быть сохранена на момент экспорта
Нужный нам код будет выглядеть следующим образом:
Sub SplitSheets5()
Dim s As Worksheet
For Each s In ActiveWorkbook.Worksheets
s.ExportAsFixedFormat Filename:=ThisWorkbook.Path & "\" & s.Name & ".pdf", Type:=xlTypePDF
Next
End Sub
Способ 6. Готовый макрос из надстройки PLEX
Если лень или нет времени внедрять все вышеописанное, то можно воспользоваться готовым макросом из моей надстройки PLEX:
Ссылки по теме
5 различных методов переноса данных с одного листа Excel на другой
Как мы все знаем, Microsoft Excel — это очень полезная и популярная рабочая книга данных для пользователей, в которой хранятся любые важные данные.
В Microsoft Excel пользователи могут выполнять несколько различных типов задач, например, автоматически переносить данные из одного рабочего листа Excel в другой, обновлять один рабочий лист Excel из другого листа, копировать данные с одного листа на другой в Excel, и т. Д.по удобству.
Но сегодня в этой статье я расскажу о , как автоматически копировать данные из одной ячейки в другую в Excel ? Кроме того, узнайте , как автоматически обновлять один лист Excel с другого листа, автоматически переносить данные с одного листа Excel на другой, и многое другое.
Итак, просто прочтите этот блог внимательно.
Практический сценарий
Хорошо, сначала я должен упомянуть, что я полный любитель, когда дело доходит до превосходства.У меня нет опыта работы с VBA или макросами, поэтому, если вы не уверены, знаю ли я что-то еще, я, вероятно, не знаю.
У меня есть рабочая тетрадь с 6 листами внутри; один из листов — мастер; это просто остальные 6 листов, составленные в один большой.
Мне нужно настроить его так, чтобы любые новые данные, вводимые в новые отдельные листы, автоматически вводились в мастер-лист в первой пустой строке.
Столбцы на всех листах не совпадают. Надеюсь, здесь профи будет легче, чем мне, в этом я бился головой о стену.Я буду тщательно проверять эту ветку, поэтому, если вам понадобится дополнительная информация, просто дайте мне знать…
Заранее благодарим за любую помощь.
Источник: https://ccm.net/forum/affich-1019001-automatically-update-master-worksheet-from-other-worksheets
Способы переноса данных из одной книги Excel в другую
Есть много разных способов переноса данных из одной книги Excel в другую , и они следующие:
Метод № 1. Автоматическое обновление одного листа Excel с другого листа
В книге MS Excel мы можем легко обновить данные, связав один рабочий лист с другим. Эта ссылка известна как динамическая формула, согласно которой автоматически передает данные из одной книги Excel в другую .
Эта ссылка известна как динамическая формула, согласно которой автоматически передает данные из одной книги Excel в другую .
Одна книга Excel называется исходным листом , где эта ссылка автоматически переносит данные рабочего листа, а другая книга называется целевым листом , в котором он автоматически обновляет данные рабочего листа и содержит формулу связи.
Ниже приведены две разные точки для связи данных книги Excel для автоматического обновления.
1) С использованием функции копирования и вставки
- На исходном листе выберите и скопируйте данных, которые вы хотите связать на другом листе
- Теперь на целевом листе Вставьте данные, к которым вы связали исходный рабочий лист ячейки
- После этого выберите меню Вставить ссылку из Другие параметры вставки в книге Excel
- Сохраните всю свою работу из исходного рабочего листа перед его закрытием
2) Вручную введите формулу
- Откройте целевой рабочий лист, коснитесь ячейки, в которой есть формула связи, и поместите знак равенства (=) поверх нее
- Теперь перейдите к исходному листу и коснитесь ячейки, содержащей данные.
 нажмите Enter на клавиатуре и сохраните свои задачи.
нажмите Enter на клавиатуре и сохраните свои задачи.
Примечание — Всегда помните, что формат исходного рабочего листа и целевого рабочего листа одинаков.
Метод № 2: обновить электронную таблицу Excel данными из другой электронной таблицы
Чтобы обновить электронные таблицы Excel данными из другой электронной таблицы, просто следуйте приведенным ниже пунктам, которые будут применимы к версии Excel 2019, 2016, 2013, 2010, 2007.
- Сначала перейдите в меню Data
- Выбрать Обновить все вариант
- Здесь вы должны увидеть, когда и как обновляется соединение
- Теперь щелкните любую ячейку, содержащую подключенные данные
- Снова в меню Data щелкните стрелку рядом с опцией Refresh All и выберите Connection Properties
- После этого в меню Использование установите параметры, которые вы хотите изменить
- На вкладке Использование установите любые параметры, которые вы хотите изменить.

Примечание — Если размер книги данных Excel большой, я рекомендую регулярно проверять меню Включить фоновое обновление .
Метод № 3: Как автоматически скопировать данные из одной ячейки в другую в Excel
Чтобы скопировать данные из одной ячейки в другую в Excel, просто выполните следующие пункты, указанные ниже:
- Сначала откройте исходный и целевой листы.
- На исходном листе перейдите к листу, который вы хотите переместить или скопировать
- Теперь щелкните меню Home и выберите опцию Format
- Затем выберите «Переместить или скопировать лист» в части «Упорядочить листы».
- После этого снова в меню Home выберите опцию Format в группе ячеек
- Здесь в диалоговом окне Переместить или скопировать выберите целевой лист, и Excel отобразит только открытые листы в списке
- Иначе, если вы хотите скопировать рабочий лист вместо перемещения, сделайте копию книги Excel до
- Наконец, нажмите кнопку OK , чтобы скопировать или переместить целевую электронную таблицу Excel.

Метод № 4: Как скопировать данные с одного листа на другой в Excel с помощью формулы
Вы можете копировать данные с одного листа на другой в Excel, используя формулу . Вот шаги, которые необходимо выполнить:
- Для копирования и вставки ячейки Excel в существующий рабочий лист Excel, например, ; скопируйте ячейку A1 в D5, вы можете просто выбрать ячейку назначения D5, затем ввести = A1 и нажать клавишу Enter, чтобы получить значение A1.
- Для копирования и вставки ячеек с одного листа на другой, например, для копирования ячейки A1 листа Sheet1 в ячейку D5 листа Sheet2, выберите ячейку D5 в Sheet2, затем введите = Sheet1! A1 и нажмите клавишу Enter, чтобы получить значение.
Метод № 5: копирование данных с одного листа на другой в Excel с помощью макросов
С помощью макросов вы можете копировать данные с одного рабочего листа на другой , но перед этим вот несколько важных советов, о которых вы должны позаботиться:
- Вы должны правильно сохранить расширение файла в своей книге Excel.

- Необязательно, чтобы ваша электронная таблица была разрешена для макросов для выполнения этой задачи.
- Выбранный вами код также может быть сохранен на другом листе.
- Поскольку коды уже указывают детали, нет необходимости сначала активировать книгу или ячейки Excel.
- Таким образом, ниже приведен код для выполнения этой задачи.
Sub OpenWorkbook ()
‘Откройте книгу
‘ Открытый метод требует ссылки на полный путь к файлу.
Workbooks.Open «C: \ Users \ username \ Documents \ New Data.xlsx»‘Open метод имеет дополнительные параметры
‘ Workbooks.Open (FileName, UpdateLinks, ReadOnly, Format, Password, WriteResPassword, IgnoreReadOnlyRecommended, Origin, Delimiter, Editable, Notify, Converter, AddToMru, Local, CorruptLoad)Концевой переводник
Sub CloseWorkbook ()
‘Закройте книгу
Workbooks (« New Data.xlsx »). Close SaveChanges: = True
‘ Close method имеет дополнительные параметры
‘Workbooks.Закрыть (Сохранить изменения, имя файла, RouteWorkbook)
Концевой переводник
Рекомендуемое решение: MS Excel Repair & Recovery Tool
Если вы выполняете свою работу в MS Excel и по ошибке или случайно не сохранили данные книги или рабочий лист был удален, то у нас есть для вас профессиональный инструмент восстановления, например MS Excel Repair & Recovery Tool .
С помощью этого инструмента вы также можете легко восстановить все потерянные данные или поврежденные файлы Excel.Это очень полезная программа, позволяющая с легкостью получить все типы файлов MS Excel .
Шаги по использованию средства восстановления и восстановления MS Excel:
Заключение:
Что ж, я старался изо всех сил, чтобы обеспечить наилучшие способы автоматической передачи данных с одного листа Excel на другой. Итак, теперь вам не нужно беспокоиться о , как автоматически копировать данные из одной ячейки в другую в Excel.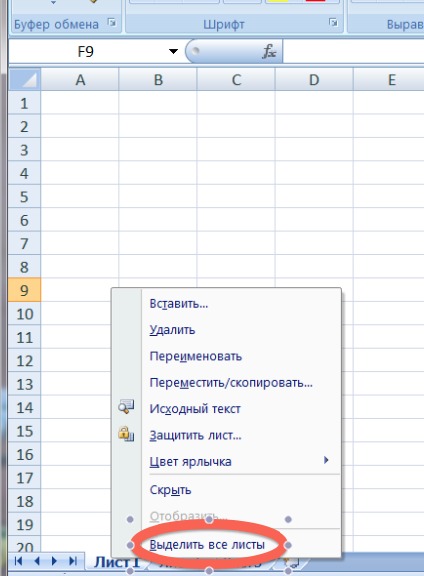
Я надеюсь, что вы удовлетворены описанными выше методами по поводу обновления листа Excel .
Таким образом, используйте их надлежащим образом, и в будущем, если вы захотите узнать об этом, вы можете воспользоваться помощью указанных решений.
Маргрет
Маргрет Артур — предприниматель и эксперт по контент-маркетингу. Она ведет технические блоги и специализируется на MS Office, Excel и других технических темах. Ее отличительное искусство представления технической информации простым для понимания языком очень впечатляет.Когда не пишет, любит незапланированные путешествия.
Как автоматически обновлять данные на другом листе в Excel
В Excel копирование данных с одного рабочего листа на другой — простая задача, но между ними нет никакой связи. Но мы можем создать связь между двумя листами или книгами, чтобы автоматически обновлять данные на другом листе, если они изменяются на первом листе. В этой статье объясняется, как это делается.
Автоматически данные на другом листе в Excel
Мы можем связывать листы и автоматически обновлять данные.Ссылка — это динамическая формула, которая извлекает данные из ячейки одного листа и автоматически обновляет эти данные на другом листе. Эти связывающие листы могут находиться в той же книге или в другой книге.
Один рабочий лист называется исходным листом , откуда эта ссылка автоматически извлекает данные, а другой рабочий лист называется целевым листом , который содержит эту формулу связи и где данные обновляются автоматически.
Запомните одну вещь: форматирование ячеек исходного листа и целевого листа должно быть одинаковым, иначе результат может быть просмотрен по-разному и может привести к путанице.
Два метода связывания данных на разных листах
Мы можем связать эти два листа двумя разными способами.
- Скопировать и вставить ссылку
- На исходном листе выберите ячейку, содержащую данные или которую вы хотите связать с другим листом, и скопируйте ее, нажав кнопку Копировать на вкладке Home или нажав CTRL + C .
- Перейдите на целевой рабочий лист и щелкните ячейку, в которую вы хотите связать ячейку исходного рабочего листа.На вкладке Home нажмите кнопку со стрелкой раскрывающегося списка Paste и выберите Paste Link из «Other Paste Options». Или щелкните правой кнопкой мыши ячейку на целевом листе и выберите Вставить ссылку из Параметры вставки .
- Сохраните работу или вернитесь в исходную книгу и нажмите кнопку ESC на клавиатуре, чтобы удалить границу вокруг скопированной ячейки и сохранить работу.

- Ввести формулу вручную
- На рабочем листе назначения щелкните ячейку, которая будет содержать формулу связи, и введите знак равенства (=)
- Перейдите к исходному листу, щелкните ячейку, содержащую данные, и нажмите Enter на клавиатуре.Сохраните свою работу.
Используя эти два метода, мы можем связать лист и автоматически обновлять данные в зависимости от ваших требований. В этой статье мы обсудим некоторые примеры, используя следующие случаи.
Обновить ячейку на одном листе на основе ячейки на другом листе
Предположим, у нас есть значение 200 в ячейке A1 на Sheet1 и мы хотим обновить ячейку A1 на Sheet2, используя формулу связывания. Мы можем сделать это, используя те же два метода, которые мы рассмотрели.
Использование метода копирования и вставки ссылки
Скопируйте значение 200 из ячейки A1 на Лист1.
Перейдите на лист 2, щелкните ячейку A1 и щелкните стрелку раскрывающегося списка Кнопка «Вставить » на вкладке Домашняя страница и выберите кнопку Вставить ссылку . Он сгенерирует ссылку, автоматически введя формулу
Он сгенерирует ссылку, автоматически введя формулу = Sheet1! A1 .
Или щелкните правой кнопкой мыши ячейку на листе назначения, Sheet2, и выберите Вставить ссылку из Параметры вставки : Формула связи будет сгенерирована автоматически.
Ввод формулы вручную
Мы можем ввести формулу связывания вручную в ячейку A1 на листе назначения Sheet2, чтобы обновить данные, извлекая их из ячейки A1 на Sheet1.
В ячейке A1 на Листе 2 вручную введите знак равенства (=), перейдите к Листу 1, щелкните ячейку A1 и нажмите клавишу ВВОД на клавиатуре. Следующая формула связывания будет обновлена на целевом листе, который свяжет ячейку A1 обоих листов.
= Лист1! A1
Обновить ячейку на одном листе, только если первый лист соответствует условию
Введя формулу связывания вручную, мы можем обновить данные в ячейке A1 листа Sheet2 на основе условия, если значение ячейки A1 на Sheet1 больше 200. Мы можем сделать это, введя это логическое условие в функцию ЕСЛИ. Если ячейка A1 на Листе 1 соответствует этому условию, тогда функция ЕСЛИ возвращает значение в ячейке A1 на Листе 2, в противном случае она вернет пустую ячейку.
Мы можем сделать это, введя это логическое условие в функцию ЕСЛИ. Если ячейка A1 на Листе 1 соответствует этому условию, тогда функция ЕСЛИ возвращает значение в ячейке A1 на Листе 2, в противном случае она вернет пустую ячейку.
Вот формула для связывания ячеек обоих листов на основе этого условия. Мы введем эту формулу вручную в ячейку A1 листа Sheet2
= IF (Sheet1! A1> 200, Sheet1! A1, "")
Обновить ячейку на одном листе с другого листа с раскрывающимся списком
Предположим, у нас есть раскрывающийся список в ячейке A1 на Sheet1, и мы можем обновить ячейку A1 на Sheet2, введя формулу связи в ячейку A1 на Sheet2.
В ячейку A1 на листе Sheet2 мы вручную введем эту формулу связывания для автоматического обновления данных на основе значения ячейки, выбранного из раскрывающегося списка.
= Лист1! A1
Связывание данных в реальном наборе данных сложнее и зависит от вашей ситуации. Возможно, вам придется использовать другие методы, кроме перечисленных выше. Если вы спешите и хотите, чтобы на вашу проблему ответил специалист по Excel, попробуйте наш сервис. Эксперты готовы помочь вам 24/7.Первый вопрос бесплатный.
Возможно, вам придется использовать другие методы, кроме перечисленных выше. Если вы спешите и хотите, чтобы на вашу проблему ответил специалист по Excel, попробуйте наш сервис. Эксперты готовы помочь вам 24/7.Первый вопрос бесплатный.
Лучший способ перевести файл электронной таблицы Excel
Если вы ищете лучший способ перевести файл электронной таблицы Excel в 2020 году, вам следует обратить внимание на профессиональное программное обеспечение для перевода.
Согласно справочному форуму Microsoft Office о том, как перевести документ Excel, вы можете переводить только одну ячейку за раз, если используете их встроенный инструмент перевода.
Вы представляете, как это будет выглядеть при переводе огромной книги Excel? Забудь об этом.Это займет часы ручной работы.
Вот почему вам нужно рассмотреть программное обеспечение для перевода, которое специально предназначено для нужд предприятия и предлагает лучший способ перевода файла Excel.
Работая от имени организации, у вас нет времени откладывать обычные ежедневные задачи на перевод таблицы вручную. Это кропотливая работа, о которой ваш менеджер, вероятно, не подозревает, потребует допоздна в офисе каждую ночь в течение недели. И, к сожалению, это, вероятно, не последний раз, когда вас просят создать переведенный файл.
Что вам нужно, так это инструмент, который экономит время и, по сути, экономит деньги для вашей организации. Ниже мы обсудим Pairaphrase, веб-систему управления переводами для предприятий.
Pairaphrase — лучший способ перевести электронную таблицу Excel, и вы скоро узнаете, почему.
Почему пайрафраза — лучший способ перевести файл электронной таблицы Excel
Pairaphrase — лучший способ перевести документ Excel — больше, чем любая другая система программного обеспечения для перевода на рынке.
Это потому, что Pairaphrase — это онлайн-платформа для перевода, созданная специально для таких бизнес-пользователей, как вы. Он специально разработан, чтобы предоставить вам доступ к быстрым переводам и экономичным функциям, которые со временем улучшат качество вашего перевода. И все это без необходимости тратить время на изучение программного обеспечения.
Он специально разработан, чтобы предоставить вам доступ к быстрым переводам и экономичным функциям, которые со временем улучшат качество вашего перевода. И все это без необходимости тратить время на изучение программного обеспечения.
Большинство пользователей Pairaphrase — это деловые люди, которым необходимо переводить объемные документы и файлы, такие как электронные таблицы Excel.
Вот некоторые особенности, которые делают Pairaphrase лучшим способом перевода файлов Excel:
Быстрый перевод пакетного файла
Pairaphrase — это самый быстрый способ перевести электронную таблицу Excel на другой язык.Это позволяет вам загрузить файл электронной таблицы Excel и получить первый черновик перевода всего файла, включая все рабочие листы, в течение нескольких секунд или пары минут.
Даже текст в таблицах и диаграммах, которые вы создаете в электронной таблице Excel, будет переведен за вас.
Мало того, что все рабочие листы Excel переводятся за один раз, у вас также есть возможность переводить другие файлы или документы одновременно в одном пакете.
Это особенно полезно для группы файлов, связанных с одним проектом (более подробно описано в разделе «Динамическое машинное обучение»).Вы можете выбрать любой из 24 различных типов файлов для загрузки вместе с документом Excel.
Сохранение макета и формата файла
Сохранение макета файла и форматирования — еще одна функция, которая делает Pairaphrase лучшим вариантом для перевода электронной таблицы Excel.
При загрузке файла электронной таблицы Excel с помощью множества других инструментов онлайн-перевода вы, вероятно, столкнетесь с полной потерей форматирования и смещением макета.
Когда вы используете Pairaphrase, большая часть вашего изображения, разрывы строк, разрывы абзацев и свойства шрифта (размер, тип шрифта, стиль и т. Д.) сохраняются. Это означает, что вы экономите часы работы, потому что вам не нужно переформатировать всю электронную таблицу или книгу Excel.
** Обратите внимание, что автоматическое форматирование Pairaphrase не идеально, но оно сэкономит вам время. **
**
Динамическое машинное обучение
Интеграция искусственного интеллекта в его серверную часть — один из самых сильных аргументов в пользу того, что Pairaphrase является лучшим способом перевода электронной таблицы Excel.
После того, как вы получите этот быстрый первый черновой перевод файла электронной таблицы Excel из Pairaphrase, вы можете редактировать сегменты перевода в редакторе переводов, чтобы улучшить перевод.
По мере того как вы редактируете файл и сохраняете изменения, ваш текст сохраняется в двуязычном центральном репозитории для будущего использования в качестве памяти переводов.
Translation Memories — это фразы, которые ранее переводились либо машинным переводом, либо редактировались человеком, либо переводились человеком, но одновременно сохранялись в системе.
Когда вы загружаете дополнительные документы для будущих переводов, система разделяет исходный текст на сегменты, а затем выполняет поиск точных или нечетких совпадений этих сегментов в памяти переводов.
Система представит наиболее близкую фразу из ваших воспоминаний переводов, которая будет использоваться в качестве перевода. Затем вы можете принять или изменить эти «совпадения», чтобы использовать их в качестве перевода для сегмента.
По мере того, как вы сохраняете переводы в своей памяти переводов, вы получаете больше совпадений, и система постоянно улучшает качество перевода. Это также значительно сокращает время и затраты на перевод. Одновременно ваши правки будут применяться ко всему файлу или к группе файлов, которые были загружены вместе.
Важно помнить, что для того, чтобы воспользоваться преимуществами системы памяти переводов, требуется редактирование машинного перевода человеком.
Узнайте больше о памяти переводов в этом 2-минутном видео:
Сотрудничество с переводчиками
Когда вы переводите электронную таблицу Excel (или любой другой файл, если на то пошло), вам может понадобиться двуязычный эксперт по предметной области, в зависимости от содержания.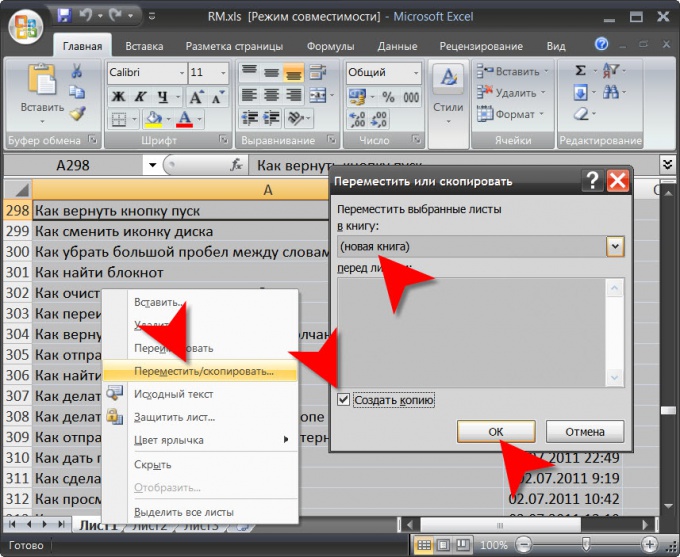
Независимо от того, является ли этот человек коллегой в вашей организации или переводчиком-фрилансером, функциональность совместной работы является обязательной при выборе программного обеспечения для перевода.
Удобно, что Pairaphrase предлагает простую совместную работу в реальном времени. Вы можете быстро поделиться переведенными файлами прямо из онлайн-интерфейса. Более того, вы можете приглашать коллег на платформу для работы над изменениями, не добавляя в свой план дополнительных мест.
Вы даже можете отслеживать историю редактирования пользователя по сегментам.Так что вы можете избежать сомнений относительно того, кто что и когда изменил.
Превосходная совместная работа над переводом — еще одна причина, по которой Pairaphrase является лучшим способом перевода электронной таблицы Excel.
Безопасность данных перевода
Число утечек данных растет в геометрической прогрессии, что делает безопасность данных не подлежащей обсуждению при переводе деловых документов, таких как электронные таблицы Excel.
Pairaphrase предлагает самые высокие стандарты безопасности, когда речь идет о защите ваших данных перевода.Вот как Pairaphrase защищает ваши данные перевода, чтобы информация вашей компании не была скомпрометирована:
- SHA-2 и 4096-битное шифрование
- 256-битный сертификат SSL
- Хранение зашифрованных файлов в состоянии покоя через Amazon S3
- «Нет возврата» поставщикам машинного перевода
- PCI-совместимая обработка платежей через Stripe
- Все центры обработки данных соответствуют требованиям HIPAA, SOC1 и ISO27001
- Двухэтапная аутентификация
- TLS 1.2 (Безопасность транспортного уровня)
- Дата и время последнего входа в систему отображаются в нижнем колонтитуле
- Автоматический выход из сеанса при простое более 30 минут
- Срок действия пароля истекает через год
- Автоблокировка после 4 неудачных попыток ввода пароля
- Аутентификация устройства
- Соответствует GDPR, HIPAA, SOX
- Система единого входа
- Поддерживает безопасные браузеры; Chrome, Firefox, Edge и Safari
- Записи стороннего аудита и оценки безопасности
Теперь, когда вы знаете, что Pairaphrase — лучший способ перевести электронную таблицу Excel, почему бы не попробовать?
Запланировать живую демонстрацию
Связывание таблиц Google: как ссылаться на данные из другой таблицы
В жизни каждого пользователя Google Sheets наступает момент, когда вам нужно сослаться на определенный диапазон данных из другого листа или даже на электронную таблицу, чтобы создать объединенное главное представление обоих. Это позволит вам объединить информацию с нескольких листов в одном.
Это позволит вам объединить информацию с нескольких листов в одном.
Другой частый случай может вызвать требование к резервной таблице , которая копировала бы значения и формат из исходного файла, но не формулы. Некоторые пользователи могут также захотеть, чтобы их главный документ обновлял автоматически по заданному расписанию.
Итак, если вы не можете найти решение вышеуказанных задач, продолжайте читать эту статью.Вы найдете советы о том, как связать данные из других листов и таблиц , а также найдете альтернативные способы сделать это. В конце я предоставлю полное сравнение упомянутых подходов, чтобы вы могли оценить и выбрать из них.
Как ссылаться на данные с других листов (вкладок)
Вариант 1
Используйте инструкции ниже, чтобы связать данные между таблицами Google:
- Откройте лист в Google Таблицах.

- Поместите курсор в ячейку, в которой должны отображаться импортированные данные.
- Используйте одну из следующих формул:
= Sheet1! A1
, где Sheet1 — это имя листа, на который указывает ссылка, за которым следует восклицательный знак, а A1 — это указанная ячейка, из которой вы хотите импортировать данные.
или
= "Второй лист"! A1
, где вы помещаете имя листа в одинарные кавычки, если оно включает пробелы или другие символы, например) :; ”| -_ * & и т. Д.
В моем случае готовая формула будет иметь вид
= 'список студентов'! B4
Примечание: , если вы хотите импортировать диапазон ячеек с одного листа на другой, просто поместите курсор на ячейку на рабочем листе назначения данных, которая уже содержит одну из вышеупомянутых формул ( = "Лист два"! A1 или = Лист1! A1 ). Затем перетащите его в желаемом направлении.Например, если вы перетащите его вниз, данные из этих ячеек будут автоматически отображаться в вашей электронной таблице. То же самое можно сделать в любом другом возможном направлении вашего текущего документа.
Опция 2
Следуйте этому руководству для получения справочных данных из текущего и других листов:
- Откройте лист в Google Таблицах.
- Поместите курсор в ячейку, в которой должны отображаться данные, на которые вы хотите ссылаться.
- Используйте одну из формул ниже:
Чтобы связать данные с текущего листа:
= {A1: A3} Где A1: A3 — это диапазон ячеек текущего активного листа. Используйте фигурные скобки для этого аргумента.
Используйте фигурные скобки для этого аргумента.
Чтобы извлечь данные Google Таблиц с другого листа, используйте:
= {Sheet1! A1: A3} Где Sheet1 — это имя листа, на который есть ссылка, а A1: A3 — это указанный диапазон ячеек, из которых вы хотите импортировать данные. Используйте фигурные скобки для этого аргумента.
Примечание: не забудьте заключить имя листа в одинарные кавычки, если оно включает пробелы или другие символы, например) :; ”| -_ * & и т. Д.
Чтобы загрузить весь столбец с другого листа:
= {Sheet1! A: A} Где Лист1 — это имя листа, на который имеется ссылка, а A: — это диапазон, который указывает, что вы будете извлекать данные из столбца A . Используйте фигурные скобки для этого аргумента.
Используйте фигурные скобки для этого аргумента.
В моем случае готовая формула будет иметь вид
= {'список студентов'! B1: E11} Как сослаться на другую электронную таблицу (файл) через IMPORTRANGE
Чтобы загрузить данные из другой таблицы, следуйте этим инструкциям:
- Перейдите к электронной таблице, из которой нужно экспортировать данные.Скопируйте его URL.
- Откройте лист, на который вы хотите загрузить данные.
- Поместите курсор в ячейку, в которой вы хотите разместить импортированные данные.
- Используйте синтаксис, как описано ниже:
= IMPORTRANGE ("spreadsheet_url", "range_string") Где spreadsheet_url — это ссылка на электронную таблицу, которую вы скопировали ранее, из которой вы хотите получить информацию.
range_string — это аргумент, который вы помещаете в кавычки, чтобы определить, из какого листа и диапазона загружать данные.
Например:
- Используйте «новые учащиеся! B2: C» , чтобы назвать лист и диапазон, из которого нужно получить информацию.
- Используйте «A1: C10» только для указания диапазона ячеек. В этом случае, если вы не определяете лист для импорта, по умолчанию данные загружаются с первого листа в вашей электронной таблице.
Вы также можете использовать
= ИМПОРТРАНЖ (B19, "B2: C6")
, если в данном случае A2 содержит необходимый URL-адрес электронной таблицы, из которого можно связать данные.
Примечание: использование IMPORTRANGE предполагает, что ваша конечная электронная таблица должна получить разрешение на извлечение данных из другого документа (источника). Каждый раз, когда вы хотите импортировать информацию из нового источника, вам потребуется разрешить выполнение этого действия. После того, как вы предоставите доступ, любой, у кого есть права на редактирование в целевой электронной таблице, сможет использовать IMPORTRANGE для импорта данных из источника. Доступ будет действителен в течение того времени, пока лицо, предоставившее его, присутствует в источнике данных. Подробнее об этой функции Google Таблиц читайте в нашем Руководстве по IMPORTRANGE.
В моем случае моя формула выглядит так:
= IMPORTRANGE ("spreadsheet_url", "новые студенты! B2: C") или
= ИМПОРТРАНЖ ("url_таблицы", "B2: C") потому что «новых студентов» — единственный лист, который у меня есть в моей таблице.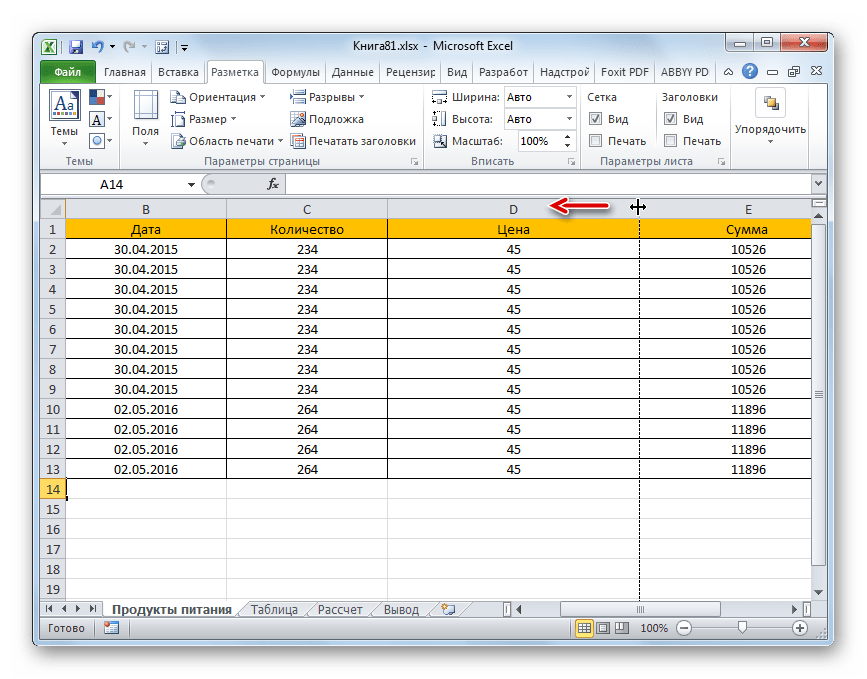
Однако решение IMPORTRANGE имеет ряд недостатков. Тот, который я бы упомянул, относится к негативному влиянию на общую производительность электронной таблицы.Вы можете использовать Google для IMPORTRANGE на форуме сообщества Google, чтобы просмотреть несколько тем, в которых проблема объясняется более подробно. По сути, чем больше формул IMPORTRANGE у вас на листе, тем медленнее будет общая производительность. Электронная таблица либо перестанет работать, либо потребуется много времени для обработки и, следовательно, отображения ваших данных.
Как сослаться на другую электронную таблицу (файл) через Coupler.io
Coupler.io — это надстройка Google Sheets для извлечения данных из различных источников, включая другие электронные таблицы, файлы CSV, Airtable и многие другие.
Нет времени читать? Посмотрите наше видео на YouTube о том, как установить Coupler. io и настроить импортер Google Sheets.
io и настроить импортер Google Sheets.
1. Установить надстройку
Чтобы начать использовать инструмент, перейдите в Google Workspace Marketplace и установите надстройку.
- Coupler.io запросит у вас разрешение на начало установки.
- Затем выберите учетную запись, с которой хотите продолжить использование надстройки.
- Просмотрите права, которые вы даете ответвителю.io, чтобы разрешить импорт данных.
- Откройте электронную таблицу и перейдите к надстройкам в верхней строке меню.
- Найдите Coupler.io и щелкните «Открыть панель мониторинга».
2. Добавьте импортер Google Таблиц
После установки надстройки откройте электронную таблицу и перейдите в меню Надстройки . Найдите Coupler.io и щелкните Открыть панель мониторинга .
Найдите Coupler.io и щелкните Открыть панель мониторинга .
Щелкните + Add Importer и выберите Google Sheets из списка.Настройте импортер Google Таблиц следующим образом:
1. Заполните поле «Название»
Добавьте имя вашего источника данных.
2. Настройте источник данных
2.1. Добавьте свой аккаунт Google
- Щелкните Подключите .
- Выберите учетную запись Google, к которой хотите подключиться.
- Войдите в выбранную учетную запись Google.
- Coupler.io потребуется доступ для просмотра ваших таблиц Google. Щелкните Разрешить для предоставления доступа.
2.2. Заполните поле «URL таблицы»
Введите ссылку на свой источник данных, откуда Coupler. io будет извлекать данные.
io будет извлекать данные.
Чтобы получить ссылку на конкретный лист в электронной таблице Google Таблиц, перейдите к листу и скопируйте его URL.
Узнайте, как получить ссылку на определенный лист в Google Таблицах, а также о других параметрах для совместного использования листа и электронной таблицы.
3. Настройте место назначения данных
3.1. Заполните поле «Название листа»
.Назовите лист, на который будут поступать данные.
4. Настройте параметры импортера
4.1. Включите автоматическое обновление данных
- Выберите интервал
- Выберите дни недели
- Укажите временной диапазон
Узнайте больше об автоматическом обновлении данных.
3. Связывание нескольких листов с помощью одного импортера
Одной из настроек, о которой стоит упомянуть отдельно, является поле Имя (а) листа .
Щелкните Показать расширенный в разделе Источник , чтобы развернуть его.
Это поле используется для связывания данных из нескольких листов в один с помощью одного средства импорта. Поэтому лучше убедиться, что заголовки столбцов (их заголовки) идентичны на всех листах, которые будут объединены.
Примечание: заголовки объединяемых листов вводятся с новой строки.
Пожалуйста, обратитесь к нашей странице базы знаний, чтобы узнать о дополнительных полях и настройках.
4. Сохраните и запустите программу импорта Google Таблиц
Нажмите Сохранить и запустить , чтобы сохранить интеграцию и сразу запустить начальный импорт.
Сравнение IMPORTRANGE и Coupler.io
Ниже я составил сравнительную таблицу, которая кратко объясняет плюсы и минусы использования IMPORTRANGE vs Coupler.io при соединении данных между электронными таблицами.
| IMPORTRANGE | Муфта.io | |
| Малые объемы данных | Отлично! | Отлично! |
| Большие объемы данных | IMPORTRANGE может отображать ошибки или загружать данные в течение длительного времени.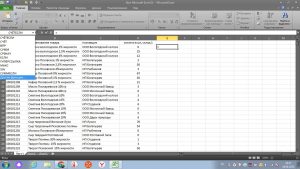 | Отлично! |
| Частота обновлений | Отлично! Почти в реальном времени | Поддерживает ручное (в любое время) и автоматическое обновление данных: один раз в 1 час, 3 часа, 6 часов, 12 |
| Время для обработки вычислений | IMPORTRANGE — это формула, и она требуется некоторое время для обработки вычислений, что может замедлить общую производительность электронной таблицы. | На стороне электронной таблицы вычисления не выполняются. Coupler.io переносит статические данные на ваш рабочий лист. |
| Производительность электронных таблиц, сильно загруженных формулами | Если общее количество формул в электронной таблице (включая IMPORTRANGE) приближается к пятидесяти, скорость загрузки и общая производительность документа ухудшатся. | Отлично! Для Coupler.io не имеет значения, сколько формул есть в вашей электронной таблице. |
| Управление разрешениями / доступом к данным импорта | Предоставление разрешений выполняется для каждой формулы IMPORTRANGE отдельно, что затрудняет массовое управление ими. | Отлично! Управление подключениями к аккаунту доступно в настройках импортера Coupler.io GSheets. Итак, вы просто создаете одно соединение и используете его во всем документе. |
| Автоматическое резервное копирование данных | IMPORTRANGE синхронизирует листы источника и назначения данных, показывая текущие данные в последних.Таким образом, как только информация в источнике исчезает, она автоматически удаляется и с целевого листа. | Отлично! Coupler.io может автоматически создавать резервные копии ваших данных и хранить их в целевом листе. |
Пора делать выбор!
Не существует универсального решения, и вы должны быть осторожны, когда идете тем или иным путем. Если вы хотите связать листы, электронные таблицы, создать комбинированные представления или резервные копии документов, обязательно учтите все преимущества и недостатки обоих и выберите правильный вариант для достижения наилучшего результата.
Если вы хотите связать листы, электронные таблицы, создать комбинированные представления или резервные копии документов, обязательно учтите все преимущества и недостатки обоих и выберите правильный вариант для достижения наилучшего результата.
Если у вас мало записей в электронной таблице и мало формул, то вы можете выбрать IMPORTRANGE. Но когда у вас много данных и в вашем документе есть несколько вычислений, тогда Coupler.io будет более стабильным решением в этом случае.
Назад в блог .
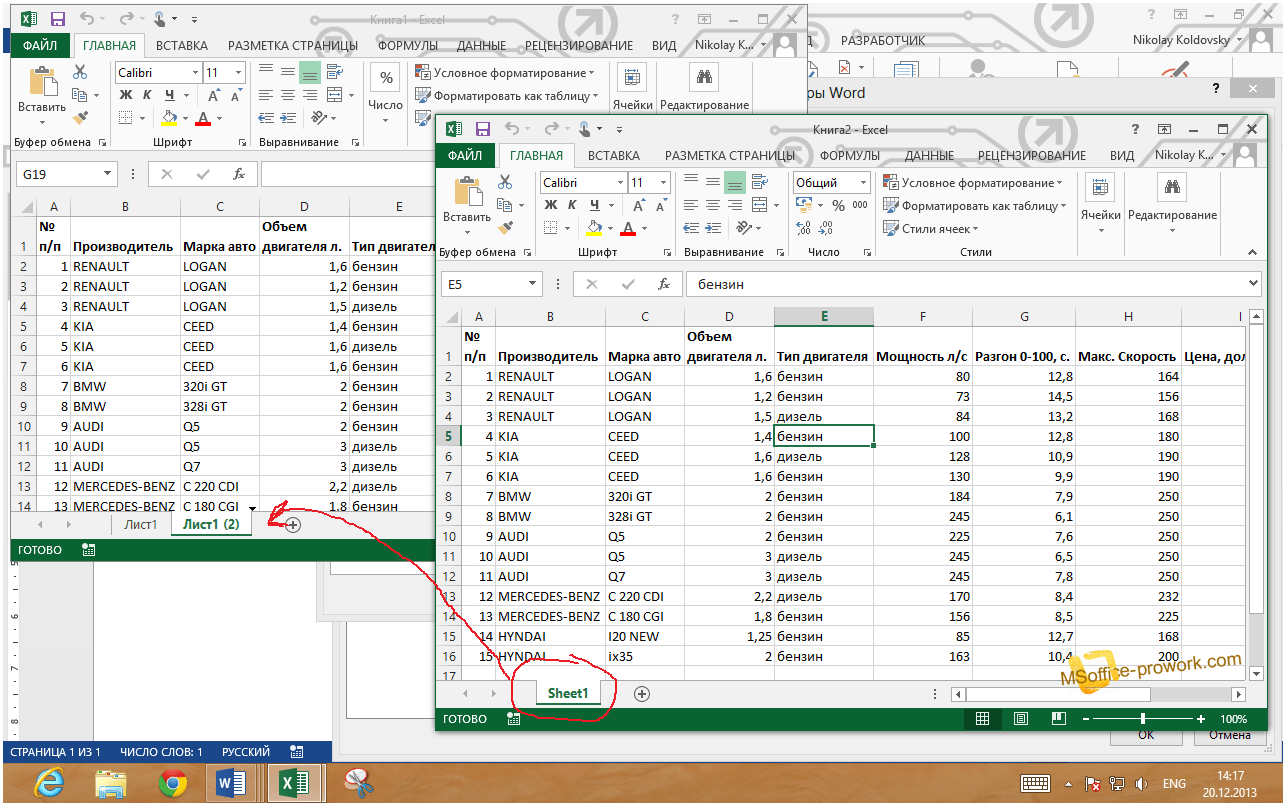

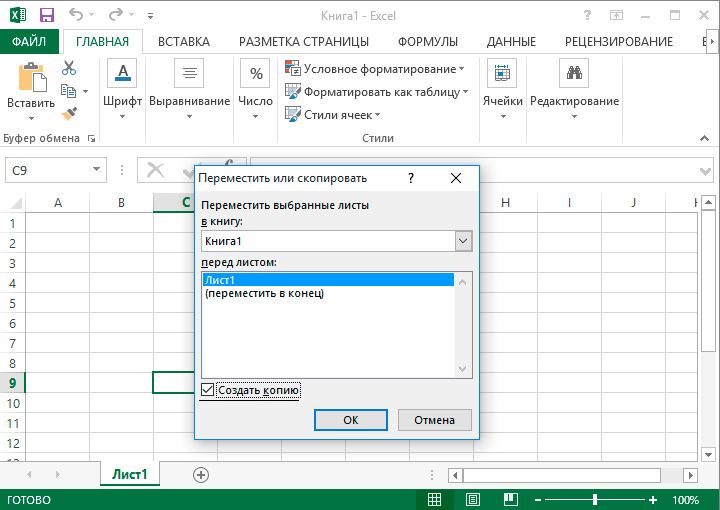


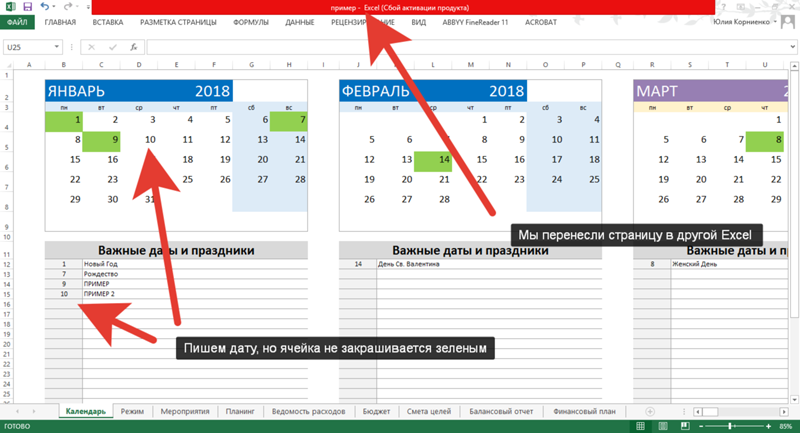

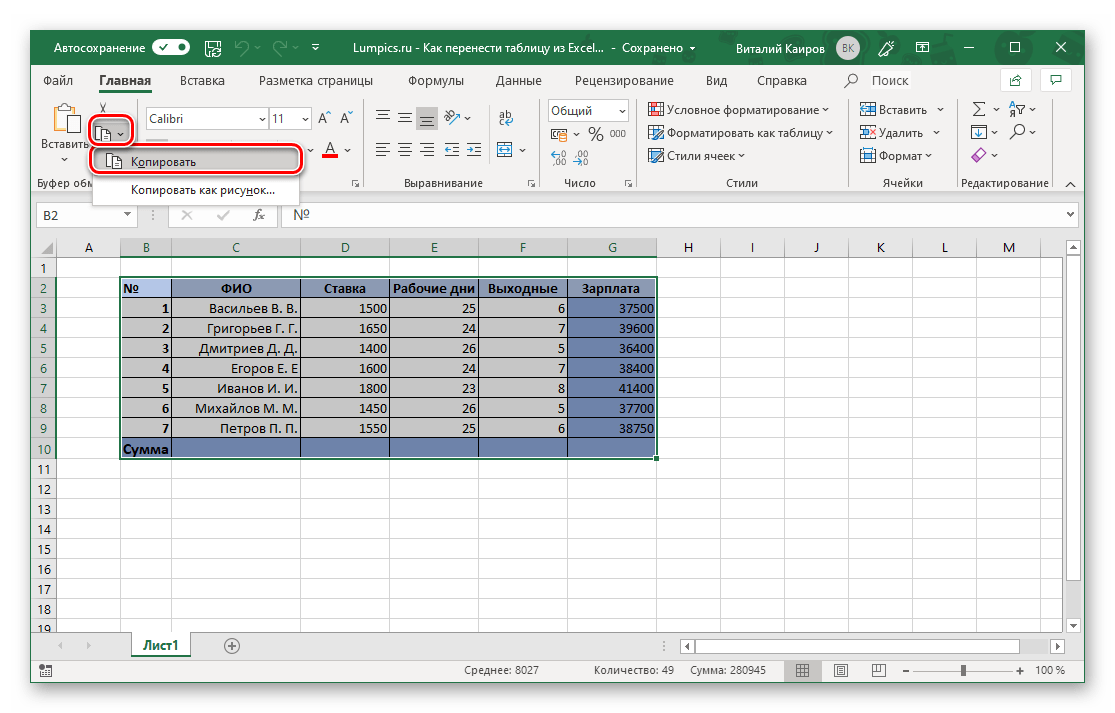
 ru
ru После чего нам доступен список его листов. Теперь мы имеем возможность указать, между какими листами вставить нашу копию. Отмечаем галочкой «Создать копию» и нажимаем OK.
После чего нам доступен список его листов. Теперь мы имеем возможность указать, между какими листами вставить нашу копию. Отмечаем галочкой «Создать копию» и нажимаем OK. NewWindow 'создаем отдельное временное окно
s.Copy 'копируем туда лист из выделенного диапазона
TempWindow.Close 'закрываем временное окно
Next
End Sub
NewWindow 'создаем отдельное временное окно
s.Copy 'копируем туда лист из выделенного диапазона
TempWindow.Close 'закрываем временное окно
Next
End Sub
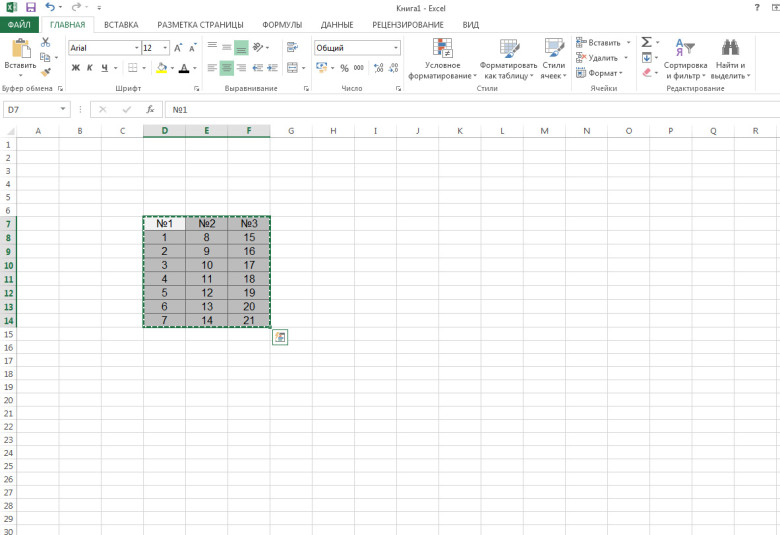 Copy
TempW.Close
End Sub
Copy
TempW.Close
End Sub
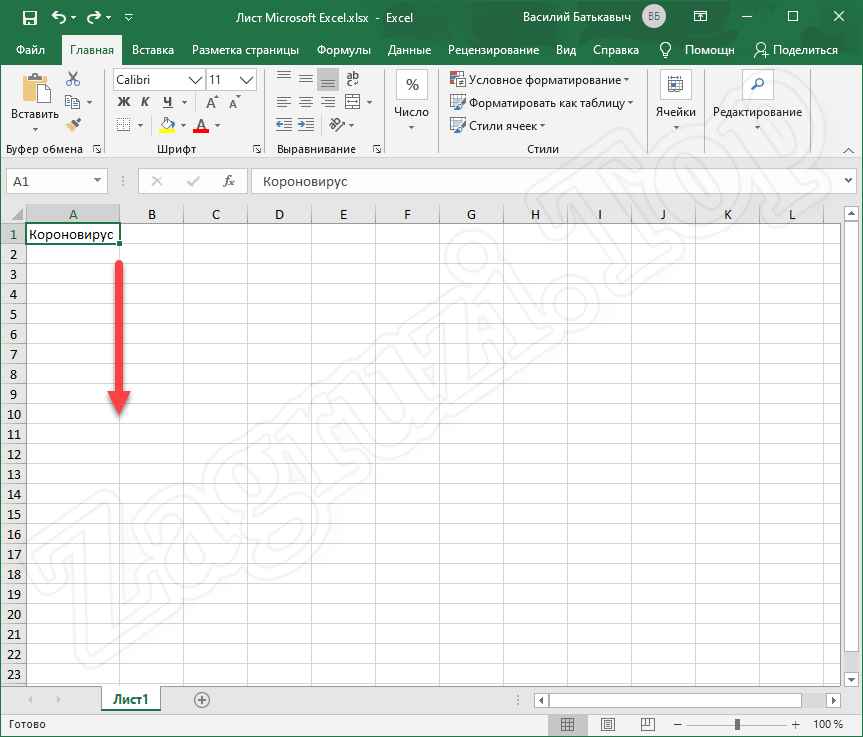 Мне нужно настроить его так, чтобы любые новые данные, вводимые в новые отдельные листы, автоматически вводились в мастер-лист в первой пустой строке.
Мне нужно настроить его так, чтобы любые новые данные, вводимые в новые отдельные листы, автоматически вводились в мастер-лист в первой пустой строке. нажмите Enter на клавиатуре и сохраните свои задачи.
нажмите Enter на клавиатуре и сохраните свои задачи.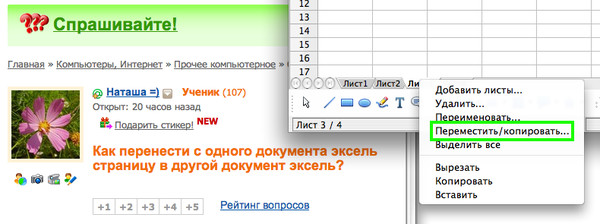

 Закрыть (Сохранить изменения, имя файла, RouteWorkbook)
Закрыть (Сохранить изменения, имя файла, RouteWorkbook)
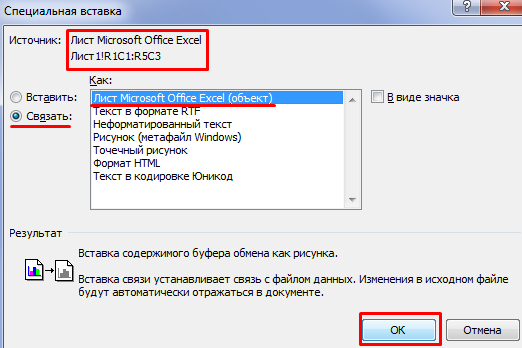
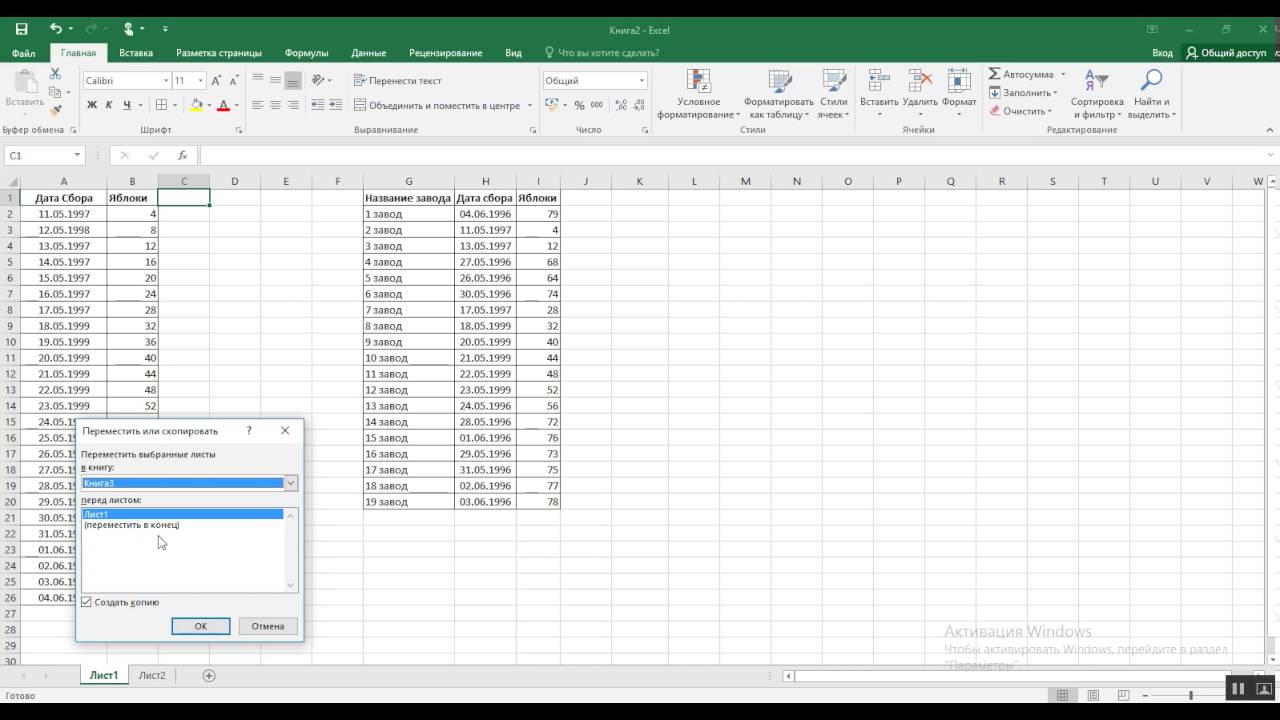 Это не замедлит ваш рабочий лист.
Это не замедлит ваш рабочий лист.