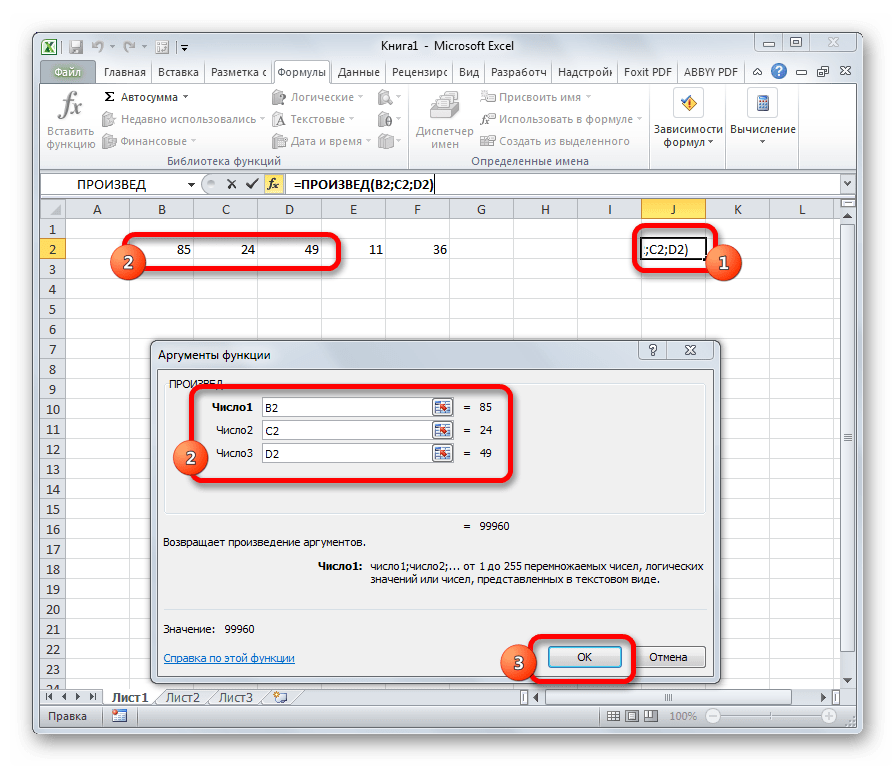Перемещение и копирование формулы — Excel
Важно помнить о возможностях изменения относительной ссылки на ячейку при копировании или перемещения формулы.
-
Перемещение формулы При этом ссылки на ячейки в формуле не изменяются независимо от типа используемой ссылки на ячейку.
-
Копирование формулы: При копировании формулы изменяются относительные ссылки на ячейки.
Перемещение формулы
-
Выделите ячейку с формулой, которую необходимо переместить.
-
В группе «Буфер обмена» на вкладке «Главная» нажмите кнопку «Вырезать».
Формулы можно скопировать и путем перетаскивания границы выделенной ячейки в левую верхнюю ячейку области вставки. При этом будут заменяться все существующие данные.
-
Выполните одно из указанных ниже действий.
-
Чтобы вировать формулу илюбое форматирование: в группе «Буфер обмена» на вкладке «Главная» нажмите кнопку «Вировать».
-
Чтобы вклеитьтолько формулу: в группе «Буфер обмена» на вкладке «Главная» нажмите кнопку «Вировать», выберите «Специальная вклейка» и нажмите кнопку «Формулы».
-
Копирование формулы
-
Вы выберите ячейку с формулой, которую нужно скопировать.

-
В группе «Буфер обмена» на вкладке «Главная» нажмите кнопку «Копировать».
-
Выполните одно из указанных ниже действий.
-
Чтобы вировать формулу и любое форматирование, на вкладке «Главная» в группе «Буфер обмена» нажмите кнопку «Вировать».
-
Чтобы вклеить только формулу, в группе «Буфер обмена» на вкладке «Главная» нажмите кнопку «Вировать», выберите «Специальная вшка» и нажмите кнопку «Формулы».
Примечание: В этом окте можно вклеить только результаты формулы. В группе «Буфер обмена» на вкладке«Главная» нажмите кнопку «Вировать», выберите «Специальная ветвь» и нажмите кнопку
-
-
Убедитесь, что ссылки на ячейки в формуле дают нужный результат. При необходимости можно переключить тип ссылки следующим образом:
-
-
Выделите ячейку с формулой.
-
В строке формул строка формул выделите ссылку, которую нужно изменить.
-
Для переключения между сочетаниями нажмите F4.
В таблице резюмируется, как обновляется тип ссылки при копировании формулы со ссылкой на две ячейки вниз и на две ячейки вправо.
-
Копируемая формула | Первоначальная ссылка | Новая ссылка |
|---|---|---|
|
|
$A$1 (абсолютный столбец и абсолютная строка) |
$A$1 |
|
A$1 (относительный столбец и абсолютная строка) |
C$1 |
|
$A1 (абсолютный столбец и относительная строка) |
$A3 |
|
|
A1 (относительный столбец и относительная строка) |
C3 |
Примечание: Формулы также можно копировать в смежные ячейки с помощью маркер заполнения
.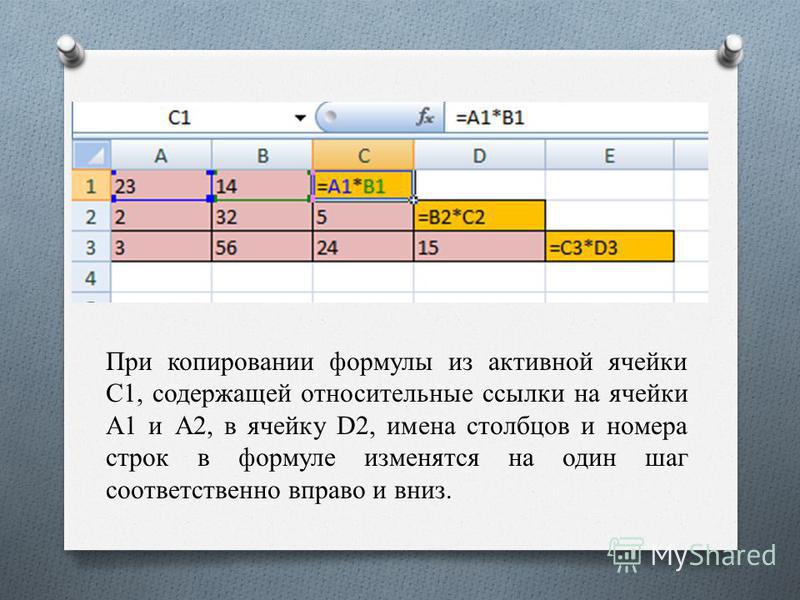 После проверки того, что ссылки на ячейки в формуле дают нужный результат на шаге 4, вы выберите ячейку со скопированной формулой и перетащите его по диапазону, который вы хотите заполнить.
После проверки того, что ссылки на ячейки в формуле дают нужный результат на шаге 4, вы выберите ячейку со скопированной формулой и перетащите его по диапазону, который вы хотите заполнить.
-
Вы выберите ячейку с формулой, которую вы хотите переместить.
-
Нажмите кнопку «>вырезать» (или нажмите CTRL+X).
-
Выберите ячейку, в которая должна вться формула, и нажмите кнопку «Вировать» (или нажмите CTRL+V).
-
Убедитесь, что ссылки на ячейки остаются нужными.
Совет: Вы также можете щелкнуть ячейки правой кнопкой мыши, чтобы вырезать и вжать формулу.
Как скопировать формулу в Excel?
Функция СЦЕПИТЬ в Excel Поиск в двумерном массиве Excel (по матрице). ВПР и ПОИСКПОЗПростота этого вопроса на самом деле обманчива. Есть сразу несколько способов скопировать формулу в Excel, но есть и подводные камни, которые могут внести путаницу в ваши расчеты. По традиции, делюсь опытом внутри статьи.
Рассмотрим на примерах популярные методы копирования формул, их плюсы и минусы.
Если вам необходимо ссылаться на одну ячейку и она не должна перемещаться при копировании формул (чтобы адреса ячеек не менялись), прочитайте статью про абсолютные и относительные ссылки.
У нас есть список объектов, с определенными показателями по каждому.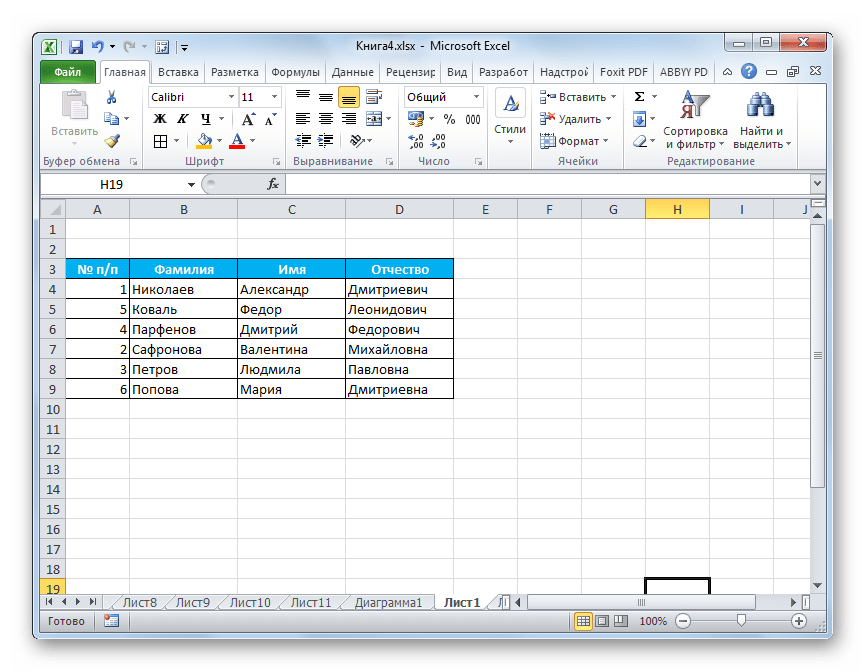 Нужно присвоить статус формулой в отдельном столбце.
Нужно присвоить статус формулой в отдельном столбце.
Самый популярный способ копировать. Автозаполнение
Запишем формулу в ячейку C2. Описание функции ЕСЛИ можно прочитать здесь.
Понятно, что для каждого филиала писать отдельную формулу мы не будем. Как быстро продлить формулу?
Если навести на границу ячейки в правый нижний угол, появится крест. Если сделать двойной щелчок, то формулы автоматически заполнятся до конца диапазона (до строки 12). Подробнее об этом читаем здесь.
Очень удобно!
Важное замечание. Такой способ работает только если в соседнем столбце, слева или справа, данные не прерываются. Т.е. если в строке 9 не будет данных, то диапазон заполнится только до 8 строки. Если у вас огромная таблица, нужно быть аккуратным и проверять автозаполнение!
Как скопировать формулу в Excel? Перетаскиванием или растаскиванием
Когда появился крестик (см. предыдущий пункт), вы можете потащить за него в любую сторону — формула будет копироваться. Применять это удобно, если вам не нужно копировать формулу до конца диапазона, а только на несколько ячеек или вбок.
Еще один интересный способ — так называемый, метод перетаскивания данных. Если вам нужно скопировать формулы из одной ячейки в другую — выделите ячейку, зажмите клавишу Ctrl — наведите на границу выделенной ячейки курсор (появиться маленький крестик) и зажмите левую кнопку мыши — теперь потяните в любую сторону, до нужной вам ячейки. Данные скопируются! Если в ячейке были формулы — они перенесутся.
Копирование формулы простой вставкой и специальной вставкой
Конечно, никто не отменял копирование данных стандартными способами:
- Выбрали данные — Правой кнопкой мыши — Копировать. Выбрали место для копирования — Правой кнопкой мыши — Вставить
- Выбрали данные — Ctrl + C. Выбрали место для копирования — Ctrl + V.
Но при таком копировании переносится и оформление ячеек — цвет заливки, шрифт и т. д. Если вам нужно перенести в другую ячейку только формулу, воспользуйтесь специальной вставкой.
д. Если вам нужно перенести в другую ячейку только формулу, воспользуйтесь специальной вставкой.
Выделите данные Копировать — Выделите место куда копировать — кликаем правой кнопкой мыши — в открывшемся меню выбираем Специальная вставка — в окне ставим галочку «формулы» (показано на рисунке в начале статьи).
Копирование формул из другой книги
Нужно быть внимательным при копировании формул из другой книги, ведь при таком копировании в формулу добавляется и имя книги, на которую вы ссылаетесь.
В данном случае Копирование формул.xlsx — название файла, квадратные скобки отделяют его от других частей ссылки. Чтобы удалить имя файла из формулы (т.е. сделать формулы только для этой книги), воспользуйтесь возможностью Найти и Заменить. Обращаю внимание, что заменять нужно именно фразу [Копирование формул.xlsx]
Не забудьте также поменять название листа, если это необходимо.
Как скопировать формулы, как текст
Есть один интересный способ, как скопировать формулу в Excel как текст. Замените = в формулах на другой символ, например на /, формулы превратятся в обычный текст. Опять же это можно сделать инструментом Найти и Заменить.
Получится вот так:
Теперь данные из столбца C можно скопировать в любую книгу или лист, после чего заменить / обратно на =. Формулы перенесены!
Кстати, чтобы посмотреть формулы записанные в ячейках, есть специальная функция — просмотр формул. Зайдите в меню Формулы на ленте инструментов — раздел Зависимости формул — кнопка Показать формулы.
Есть вопрос — напишите комментарий! 😉
Поделитесь нашей статьей в ваших соцсетях:
Похожие статьи
Функция СЦЕПИТЬ в Excel Поиск в двумерном массиве Excel (по матрице). ВПР и ПОИСКПОЗКак перетащить формулу без изменений в Google Sheets
Все пользователи Excel / Google Sheets знают, насколько мощны эти платформы электронных таблиц. Это не просто настольные приложения, которые помогут вам записать вещи и продемонстрировать их.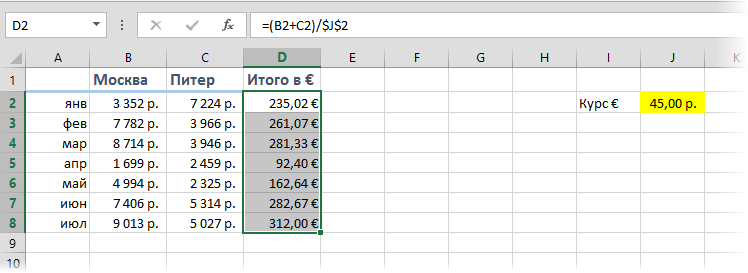 Напротив, электронные таблицы Google позволяют создавать собственные формулы и автоматически применять их к определенным строкам, столбцам или ячейкам.
Напротив, электронные таблицы Google позволяют создавать собственные формулы и автоматически применять их к определенным строкам, столбцам или ячейкам.
Но что, если вы хотите просто скопировать часть данных в ячейку, которая была запрограммирована для использования определенной формулы? Что если вы хотите вставить информацию обычным способом?
Копирование формул Google Sheets без изменения ссылок
Когда вы работаете в Excel или Google Sheets, вы заметите, что формулы по большей части не встречаются в одиночку. Как правило, вы вводите формулу в ячейку, а затем копируете ту же формулу в другие ячейки (обычно в той же строке / столбце). Это имеет смысл, поскольку вы, вероятно, выполняете вычисления, относящиеся к одной и той же вещи, но в разных случаях (например, дни, недели и т. Д.)
Если ваша формула имеет относительные ссылки на ячейки, т. Е. Без знака «$», Google Sheets настроит ячейки. Он изменит их так, что каждая из формул будет работать с данными в соответствующем столбце / строке. Обычно это соответствует типичным потребностям Google Sheets. Однако в некоторых случаях вы можете скопировать точный версия формулы, без изменения каких-либо ссылок на ячейки.
Копирование ячейки
Если вы выберете конкретную ячейку, скопируете ее и вставите в другую ячейку (и), ссылки изменится. Так работают Excel и Google Sheets. Однако есть способ скопировать / переместить формулу из одной ячейки без изменения ссылок.
Если вы выделите ячейку, нажмите Ctrl + C, выберите другую ячейку, а затем вставьте, используя Ctrl + V, ссылки могут измениться. Однако, если вы копируете точные значения ячейки, вы делаете именно это – копирование точных значений, а не ссылок. Вот как это делается.
Выберите ячейку, только в этот раз дважды щелкните по ней. Это отобразит режим редактирования ячейки. Теперь выберите содержимое ячейки, щелкнув левой кнопкой мыши и перетащив указатель мыши по выделенному фрагменту (как любой текст в Google Документах).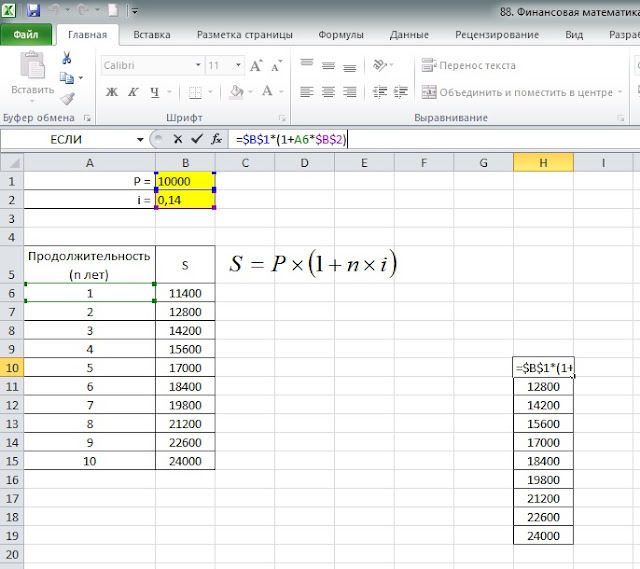 Затем нажмите Ctrl + C, чтобы скопировать содержимое. Теперь вы успешно скопировали буквальный содержание рассматриваемой клетки. Наконец, просто выберите ячейку, в которую вы хотите вставить содержимое, и нажмите Ctrl + V.
Затем нажмите Ctrl + C, чтобы скопировать содержимое. Теперь вы успешно скопировали буквальный содержание рассматриваемой клетки. Наконец, просто выберите ячейку, в которую вы хотите вставить содержимое, и нажмите Ctrl + V.
Совет для профессионалов: если вы хотите переместить ячейку вместо ее копирования, используйте команду Ctrl + X (вырезать).
Копирование диапазона формул
Конечно, вам не нужно копировать / перемещать ячейки по одному. В большинстве случаев вы будете перемещать диапазон ячеек, а не копировать / перемещать ячейку по отдельности. Если вашей целью является перемещение нескольких формул одновременно, есть несколько способов сделать это.
1. Абсолютные / смешанные ссылки на ячейки
Допустим, вы хотите сделать точные копии формул с относительными ссылками на ячейки. Лучшим способом для этого было бы изменение ссылок на абсолютные ссылки (добавление знака «$» перед каждым элементом формулы). Это по существу исправит ссылку в рассматриваемой ячейке. Это означает, что ячейка будет оставаться статической, независимо от того, куда вы перемещаете формулу.
Чтобы заблокировать столбец или строку, вам нужно прибегнуть к смешанным ссылкам на ячейки. Это заблокирует весь столбец / строку.
Чтобы изменить относительную ссылку на смешанную ссылку, все, что вам нужно сделать, это поставить знак «$» перед буквой столбца или номером строки. Теперь, куда бы вы ни переместили формулу, столбец будет привязан к конкретному столбцу, который вы пометите знаком доллара.
2. Использование текстового редактора
Да, это может звучать немного «архаично», но иногда рекомендуется прибегать к простым инструментам, таким как Блокнот. Начните с входа в режим просмотра формул. Теперь, используя клавишу Ctrl на клавиатуре, выберите каждую ячейку с формулами, которые вы хотите переместить или скопировать / вставить. Как только вы выбрали все, скопируйте / вырезайте их.
Откройте нужное приложение текстового редактора и вставьте в него формулы. Теперь используйте команду Ctrl + A, чтобы выделить весь вставленный контент, а затем скопируйте его, используя Ctrl + C или щелкнув правой кнопкой мыши и выбрав «Копировать». Вы также можете сократить содержание.
Теперь используйте команду Ctrl + A, чтобы выделить весь вставленный контент, а затем скопируйте его, используя Ctrl + C или щелкнув правой кнопкой мыши и выбрав «Копировать». Вы также можете сократить содержание.
Вернитесь к вашему Google Sheet. Выберите верхнюю левую ячейку (где вы хотите вставить формулы) и вставьте скопированное содержимое.
Совет для профессионалов: обратите внимание, что вы можете вставить формулы только в тот лист, с которого их скопировали. Это потому, что ссылки включают название листа. Вставьте скопированный контент в любой другой случайный лист, и вы получите неправильные формулы.
3. Использование функции поиска и замены
Если вы хотите скопировать целый ряд формул в Google Sheets, но не хотите менять их ссылки, функция «Найти и заменить» – ваш лучший союзник здесь.
Чтобы войти в функцию, либо нажмите Ctrl + H, либо перейдите к записи «Редактировать» в верхнем меню и выберите «Найти и заменить».
Теперь в поле Find введите «=». В поле «Заменить на» введите «». Это превратит все формулы на вашем листе в текстовые строки. Это не позволяет Google Sheets изменять ссылки при копировании. Выберите Заменить все.
Теперь выберите все ячейки, которые вы хотите скопировать, не изменяя ссылки, и используйте команду Ctrl + C, чтобы скопировать их в буфер обмена. Затем найдите верхнюю ячейку на листе, в который вы хотите вставить формулы, и нажмите Ctrl + V, чтобы вставить их.
Не беспокойтесь о странных формулах в оригинальной таблице. Используя функцию поиска и замены, поместите «» в поле «Найти» и введите «=» в поле «Заменить на». Это вернет вещи к нормальной жизни.
Перемещение формулы в Google Sheets без изменения ссылок
Как видите, существует несколько способов избежать изменения ссылок в Google Sheets. Выберите метод, который соответствует вашим текущим потребностям, для перемещения этих формул без изменения их ссылок. Это относится к необходимым знаниям для работы в Google Sheets.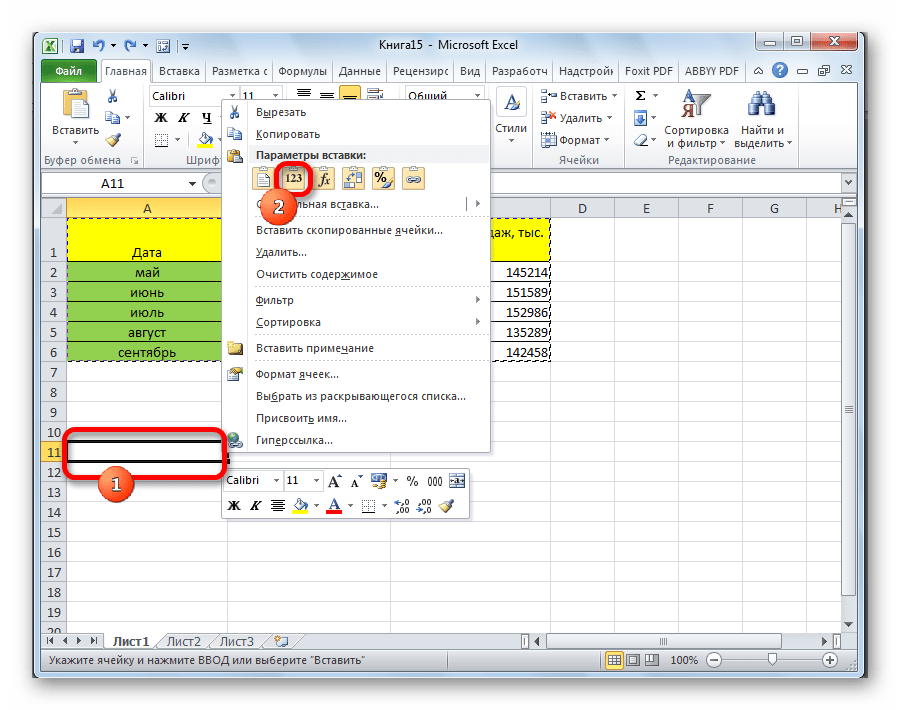
Было ли это руководство полезным? Вам удалось сделать то, что вы хотели? Если у вас есть другие вопросы о переносе / копировании формул без изменения ссылок, сообщите нам об этом в разделе комментариев ниже.
Как скопировать условное форматирование в Excel
Есть несколько методов как скопировать условия для формата ячеек. Рассмотрим их, начиная с самых простых и заканчивая более «сложными».
Копировать формат по образцу
Условное форматирование это всего лишь обычный формат, поэтому может быть скопирован так же.
На вкладке «Главная» в самом начале ленты расположена группа «Буфер обмена». В ней Вы найдете пиктограмму кисти – формат по образцу (в разных версия выглядит по-разному, но называется одинаково). Клик по ней копирует не только формат выделенных ячеек, но и условия для него, если таковые имеются. Следующим действием необходимо выделить те ячейки, в которые данное форматирование необходимо перенести.
Имейте в виду, что описанный способ перенесет абсолютно все форматы, которые будут иметься в его источнике.
Копирование через вставку
Другим вариантом дублировать формат является специальный способ вставки.
Скопируете ячейки с нужным форматов привычным для Вас способом. Выделите диапазон, на которые требуется перенести форматирование, а затем в группе буфера обмена вкладки «Главная» щелкните по стрелке, раскрывающей меню «Вставка». В нем выберите пункт «Форматирование (Ф)»:
Также можно выбрать пункт «Специальная вставка…». Тогда приложение Excel отобразит окно, где потребуется установить переключатель на радиокнопке «форматы», после нажать «OK».
Этот способ мало чем отличается от первого, но позволяет переносить формат на любое количество прерывающихся диапазонов (т.е. когда ячейки разбросаны по листу и выделяются с помощью зажатия клавиши Ctrl).
Управление правилами условного форматирования
Перенести условия формата можно через диспетчер правил условного форматирования.
Пройдите по следующему пути: Вкладка «Главная» -> Группа «Стили» -> «Условное форматирование» -> «Управление правилами…». Последний пункт отобразит окно:
Из раскрывающего списка «Показать правила условного форматирования» выберите пункт «Этот лист». Тогда Вы сможете увидеть все правила, которые действуют на текущем листе.
В столбце списка правил «Применяется к» указаны диапазоны, на которые распространяется каждое правило. Добавьте в это поле нужные адреса ячеек, чтобы применить к ним условное форматирование.
Данный способ менее удобен, чем предыдущие два, но его отличие в том, что он позволяет распространять только нужные правила. Это полезно тогда, когда к копируемым ячейкам применяется несколько условий одновременно.
- < Назад
- Вперёд >
Если материалы office-menu.ru Вам помогли, то поддержите, пожалуйста, проект, чтобы я мог развивать его дальше.
Добавить комментарий
Типы ссылок на ячейки
Автор Дмитрий Якушев На чтение 4 мин. Просмотров 4.4k.
Вступление
Существует два типа ссылок на ячейки: относительная и абсолютная. Относительные и абсолютные ссылки ведут себя по-разному, когда копируются и заполняются в другие ячейки. Относительные ссылки изменяются, когда формула копируется в другую ячейку. Абсолютные ссылки, с другой стороны, остаются постоянными независимо от того, куда они копируются.
Относительные ссылки
По умолчанию все ссылки на ячейки являются относительными. При копировании в несколько ячеек они изменяются в зависимости от взаимного расположения строк и столбцов. Например, если скопировать формулу = A1 + B1 из строки 1 в строку 2, формула станет = A2 + B2. Относительные ссылки особенно удобны, когда вам нужно повторить один и тот же расчет для нескольких строк или столбцов.
Как создать и скопировать формулу, используя относительные ссылки?
В следующем примере мы хотим создать формулу, которая будет умножать цену каждого товара на количество. Вместо создания новой формулы для каждой строки мы можем создать одну формулу в ячейке D2, а затем скопировать ее в другие строки. Мы будем использовать относительные ссылки, чтобы формула правильно вычисляла сумму для каждого элемента.
- Выберите ячейку, которая будет содержать формулу. В нашем примере мы выберем ячейку D2.
- Введите формулу для расчета желаемого значения. В нашем примере мы наберем = B2 * C2.
- Нажмите Enter на клавиатуре. Формула будет рассчитана, а результат будет отображаться в ячейке.
- Выберите ячейку, которую хотите скопировать. В нашем примере мы выберем ячейку D2. Дескриптор заливки появится в правом нижнем углу ячейки.
- Нажмите и перетащите маркер заполнения над ячейками, которые вы хотите заполнить. В нашем примере мы выберем ячейки D3: D13.
- Отпустите мышь. Формула будет скопирована в выбранные ячейки с относительными ссылками, отображая результат в каждой ячейке.
Вы можете дважды щелкнуть по заполненным ячейкам, чтобы проверить их формулы на точность. Относительные ссылки на ячейки должны быть разными для каждой ячейки, в зависимости от их строк.
Абсолютные ссылки
Иногда вам не нужно, чтобы ссылка на ячейку изменялась при копировании или заполнении ячеек. Вы можете использовать абсолютную ссылку для сохранения константы строки и / или столбца в формуле.
Абсолютная ссылка обозначается в формуле добавлением знака доллара ($). Он может предшествовать ссылке на столбец, ссылке на строку или обоим.
Чаще всего вы будете использовать формат $A$2 при создании формул, содержащих абсолютные ссылки. Два других формата используются гораздо реже.
Как создать и скопировать формулу, используя абсолютные ссылки?
В приведенном ниже примере мы будем использовать ячейку E1 (которая содержит налоговую ставку в 20%) для расчета НДС для каждой позиции в столбце D. Чтобы убедиться, что ссылка на налоговую ставку остается постоянной, даже когда формула копируется и заполняется в другие ячейки — нам нужно сделать ячейку $E$1 абсолютной ссылкой.
Чтобы убедиться, что ссылка на налоговую ставку остается постоянной, даже когда формула копируется и заполняется в другие ячейки — нам нужно сделать ячейку $E$1 абсолютной ссылкой.
- Выберите ячейку, которая будет содержать формулу. В нашем примере мы выберем ячейку D3.
- Введите формулу для расчета желаемого значения. В нашем примере мы будем печатать = (B3 * C3) * $E$1, делая $E$1 абсолютной ссылкой.
- Нажмите Enter на клавиатуре. Формула рассчитает, и результат будет отображаться в ячейке.
- Выберите ячейку, которую хотите скопировать. В нашем примере мы выберем ячейку D3. Дескриптор заливки появится в правом нижнем углу ячейки.
- Нажмите и перетащите маркер заполнения над ячейками, которые вы хотите заполнить (ячейки D4: D14 в нашем примере).
- Отпустите мышь. Формула будет скопирована в выбранные ячейки с абсолютной ссылкой, а значения будут рассчитаны в каждой ячейке.
Вы можете дважды щелкнуть по заполненным ячейкам, чтобы проверить их формулы на точность. Абсолютная ссылка должна быть одинаковой для каждой ячейки, в то время как другие ссылки относятся к строке ячейки.
Обязательно добавляйте знак доллара ($) всякий раз, когда вы делаете абсолютную ссылку на несколько ячеек. Без знака доллара листы Google будут интерпретировать его как относительную ссылку, что приведет к неверному результату при копировании в другие ячейки.
Практикум
- Создайте таблицу, как показано ниже.
- В ячейке D3 создайте формулу, которая будет рассчитывать, сколько клиент сэкономит на каждой позиции, умножив цену за единицу, количество и скидку, показанную в ячейке E1.
- Используйте маркер заполнения, чтобы скопировать формулу, созданную на шаге 3, в ячейки D4: D14.
- Когда вы закончите, ваша таблица должна выглядеть примерно так:
Задача №7. Электронные таблицы. Абсолютная и относительная адресация. Графики и диаграммы.
 ). Формула начинается знаком =.
). Формула начинается знаком =.В Excel предусмотрены стандартные функции, которые могут быть использованы в формулах. Это математические, логические, текстовые, финансовые и другие функции. Однако, на экзамене Вам могут встретиться только самые простые функции: СЧЕТ (количество непустых ячеек), СУММ (сумма), СРЗНАЧ (среднее значение), МИН (минимальное значение), МАКС (максимальное значение).
Диапазон ячеек обозначается следующим образом: A1:D4 (все ячейки прямоугольника от A1 до D4.
Адреса ячеек бывают относительными, абсолютными и смешанными.
Они по-разному ведут себя при копировании формулы из ячейки в ячейку.
Относительная адресация:
Если в ячейке B2 мы напишем формулу =D1+3, то таблица воспримет это как «взять значение ячейки на две правее и на одну выше текущей, и прибавить к нему 3».
Т.е. адрес D1 воспринимается таблицей, как положение относительно ячейки, куда вводится формула. Такой адрес называется относительным. При копировании такой формулы в другую ячейку, таблица автоматически пересчитает адрес относительно нового расположения формулы:
Абсолютная адресация:
Если нам не нужно, чтобы адрес пересчитывался при копировании формулы, мы можем его «закрепить» в формуле — поставить знак $ перед буквой и индексом ячейки: =$D$1+3. Такой адрес называется абсолютным. Такая формула не будет изменяться при копировании:
Смешанная адресация:
Если же мы хотим, чтобы при копировании формулы автоматически пересчитывался, к примеру, только индекс ячейки, а буква оставалась неизменной, мы можем «закрепить» в формуле только букву (или наоборот): =$D1+3. Такой адрес называется смешанным. При копировании формулы будет меняться только индекс в адресе ячейки:
Электронные таблицы. Копирование формул.
Пример 1.
В ячейке C2 записана формула =$E$3+D2. Какой вид приобретет формула, после того как ячейку C2 скопируют в ячейку B1?
1) =$E$3+C1 2) =$D$3+D2 3) =$E$3+E3 4) =$F$4+D2
Решение:
Место расположения формулы меняется с C2 на B1, т.е. формула сдвигается на одну ячейку влево и на одну ячейку вверх (буква «уменьшается» на единицу и индекс уменьшается на единицу). Значит, так же изменятся все относительные адреса, а абсолютные (закрепленные знаком $) останутся неизменными:
=$E$3+С1.
Ответ: 1
Пример 2.
В ячейке В11 электронной таблицы записана формула. Эту формулу скопировали в ячейку А10. В результате значение в ячейке А10 вычисляется по формуле х—Зу, где х — значение в ячейке С22, а у — значение в ячейке D22. Укажите, какая формула могла быть написана в ячейке В11.
1) =C22-3*D22 2) =D$22-3*$D23 3) =C$22-3*D$22 4) =$C22-3*$D22
Решение:
Проанализируем поочередно каждую формулу:
Место расположения формулы меняется с B11 на A10, т.е. буква «уменьшается» на 1 и индекс уменьшается на 1.
Тогда при копировании формулы изменятся следующим образом:
1) =B21-3*C21
2) =C$22-3*$D22
3) =B$22-3*C$22
4) =$C21-3*$D21
Условию задачи соответствует формула 2).
Ответ: 2
Электронные таблицы. Определение значения формулы.
Пример 3.
Дан фрагмент электронной таблицы:
А | В | С | D | |
1 | 1 | 2 | 3 | |
2 | 4 | 5 | 6 | |
3 | 7 | 8 | 9 |
В ячейку D1 введена формула =$А$1*В1+С2, а затем скопирована в ячейку D2. Какое значение в результате появится в ячейке D2?
Какое значение в результате появится в ячейке D2?
1) 10 2) 14 3) 16 4) 24
Решение:
Место расположения формулы меняется с D1 на D2, т.е. буква не меняется, а индекс увеличивается на 1.
Значит, формула примет вид: =$А$1*В2+С3. Подставим в формулу числовые значения ячеек:1*5+9=14. Правильный ответ указан под номером 2.
Ответ: 2
Пример 4.
В электронной таблице значение формулы =СРЗНАЧ(A6:C6) равно (-2). Чему равно значение формулы =СУММ(A6:D6), если значение ячейки D6 равно 5?
1) 1 2) -1 3) -3 4) 7
Решение:
По определению среднего значения:
СРЗНАЧ(A6:C6) = СУММ(A6:С6)/3 = -2
Значит, СУММ(A6:С6) = -6
СУММ(A6:D6) = СУММ(A6:С6)+D6 = -6+5 = -1
Ответ: 2
Электронные таблицы и диаграммы.
Пример 5.
Дан фрагмент электронной таблицы в режиме отображения формул.
После выполнения вычислений построили диаграмму по значениям диапазона A1:D1. Укажите полученную диаграмму:
Решение:
Вычислим по формулам значения ячеек A1:D1.
B1 = 3-2 =1
A1 = 2-1 =1
C1 = 1+2 =3
D1 = 1*3 =3
Этим данным соответствует диаграмма 3.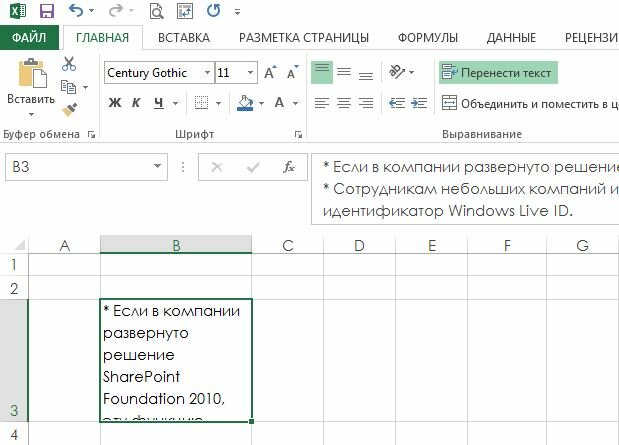
Ответ:3
Ты нашел то, что искал? Поделись с друзьями!
Как обновить формулы в excel быстрой клавишей
Excel умолчанию пересчитывает все формулы во всех листах всех открытых книг после каждого введения данных. Если лист содержит сотни или тысячи формул автоматический пересчет начинает заметно замедлять процесс работы с программой. Рассмотрим, как можно настроить Excel для повышения его производительности и беспрепятственной работы.
Автоматический и ручной пересчет
Для книги, которая содержит сотни сложных формул можно настроить пересчет по востребованию пользователя. Для этого:
- Введите формулу на чистый лист (чтобы можно было проверить как работает данный пример).
- Выберите инструмент: «Формулы»-«Параметры вычислений»-«Вручную».
- Убедитесь, что теперь после ввода данных в ячейку (например, число 7 вместо 1 в ячейке A2 как на рисунке), формула не пересчитывает результат автоматически. Пока пользователь не нажмет клавишу F9 (или SFIFT+F9).
Внимание! Быстрая клавиша F9 – выполняет пересчет во всех формулах книги на всех листах. А Комбинация горячих клавиш SHIFT+F9 – выполняет пересчет только на текущем листе.
Если на листе не содержится множество формул, пересчет которых может тормозить Excel, то нет смысла использовать выше описанный пример. Но на будущее все же стоит знать о такой возможности. Ведь со временем придется сталкиваться со сложными таблицами с множеством формул. Кроме того данная функция может быть включена случайно и нужно знать где ее выключить для стандартного режима работы.
Как отображать формулу ячейке Excel
В ячейках Excel мы видим только результат вычислений. Сами же формулы можно увидеть в строке формул (по отдельности). Но иногда нам нужно одновременно просмотреть все функции в ячейках (например, чтобы их сравнить и т.п.).
Чтобы наглядно отобразить пример данного урока нам потребуется лист содержащий формулы:
Изменим настройки Excel так, чтобы ячейки отображали формулы, а не результат их вычисления.
Чтобы добиться данного результата, нужно выбрать инструмент: «Формулы»-«Показать» (в разделе «Зависимости формул»). Чтобы выйти из этого режима нужно выбрать данный инструмент повторно.
Так же можно использовать комбинацию горячих клавиш CTRL+` (над клавишей Tab). Данная комбинация работает в режиме переключателя, то есть повторное нажатие возвращает в обычный режим отображения результатов вычисления в ячейках.
Примечание. Все выше описанные действия распространяются только на режим отображения ячеек одного листа. То есть на других листах при необходимости потребуется выполнять эти действия повторно.
Горячие клавиши Excel способствуют более эффективной работе с программой.
Табличный процессор Excel сочетает в себе массу функций и возможностей для работы даже с самыми сложными таблицами и документами.
Наличие горячих клавиш облегчает работу пользователей. Им не приходится отвлекаться на нажатие кнопки на панели инструментов.
К сожалению, небольшое количество юзеров осведомлены со всеми возможностями программы, в частности, и с самыми популярными сочетаниями на клавиатуре.
Вычисление
Создаете вы сложный отчет или простую таблицу в программе, функции вычисления одинаково необходимы в обоих случаях.
С помощью горячих функций можно проводить все расчеты в несколько раз быстрее и эффективнее.
Прописав любую формулу, пользователь самостоятельно определяет порядок действий, которые будут произведены над ячейкой.
Операторы – это символьные или условные обозначения действий, которые будут выполнены в ячейке.
Список горячих клавиш и операторов, которые они вызывают:
| Комбинация | Описание | Excel 2003 и старше | Excel 2007 и 2010 |
| SHIF+F3 | Данная комбинация вызывает режим мастера функций | Вставка → Функция | Формулы → Вставить функцию |
| F4 | Переключение между ссылками документа | ||
| CTRL+ |
Редактирование
С помощью горячих клавиш редактирования можно легко заполнить данными таблицу. Заполнить диапазон и редактировать ячейку можно, не отрываясь от работы с клавиатурой:
Заполнить диапазон и редактировать ячейку можно, не отрываясь от работы с клавиатурой:
| Комбинация | Описание | Excel 2003 и старше | Excel 2007 и 2010 |
| F2 | Вызов редактора выбранной ячейки | Excel 2007 и 2010 F2 Редактировать активную ячейку Двойной щелчок левой кнопкой мыши по ячейке | |
| SHIFT+F2 | Вызов примечания ячейки | Правой кнопкой мыши по ячейке → Изменить примечание | |
| CTRL+Delete | Удаляет выделенный текст | ||
| CTRL+ALT+ V | Особая вставка | Правой кнопкой мыши по диапазону → Специальная вставка | |
| CTRL++ | Добавление указанных строк и столбиков | Вставка → Строки / Столбцы | Главная → Вставить → Строки / Столбцы |
| CTRL+— | Удаление указанных строк и столбиков | Правой кн.мыши по выделенным строкам/столбцам → Удалить | Главная → Удалить → Строки / Столбцы |
| CTRL+D | Заполнение диапазона (вниз) данными из ячейки, которая была выделена | Правка → Заполнить → Вниз | Главная → Заполнить → Вниз |
| CTRL+R | Заполнение диапазона (вправо) данными из ячейки, которая была выделена | Правка → Заполнить → Вправо | Главная → Заполнить → Вправо |
| CTRL+H | Вызов диалогового окна «Поиск-Замена» | Правка → Заменить | Главная → Найти и выделить → Заменить |
| SHIFT+F11 | Создание нового пустого листа в книге | Вставка → Лист | Главная → Вставить → Вставить лист |
| CTRL+Z | Отмена последнего совершенного действия в программе | Правка → Отменить | |
| CTRL+Y | Повтор последнего совершенного действия в программе | Правка → Повторить | |
| ALT+SHIFT+→ | Группировка выделенных данных и элементов | Данные → Группа и структура → Группировать | Данные → Группировать |
| ALT+SHIFT+← | Разгруппировка выделенных данных и элементов | Данные → Группа и структура → Разгруппировать | Данные → Разгруппировать |
Форматирование
Форматирование данных с помощью горячих клавиш позволяет без вызова дополнительного меню настроить формат каждой ячейки для проведения дальнейших расчетов.
| Комбинация | Описание | Excel 2003 и старше | Excel 2007 и 2010 |
| CTRL+1 | Вызов диалогового окна редактирования формата ячеек | Формат → Ячейки | Правой кнопкой мыши по диапазону → Формат ячеек |
| CTRL+SHIFT+ |
Ввод данных
Быстрые сочетания клавиш для ввода данных сэкономят время, ведь нет необходимости постоянно переключатся между ячейками вручную и выделять текст.
| Комбинация | Описание | Excel 2003 и старше | Excel 2007 и 2010 |
| CTRL+Enter | Ввод во все ячейки, которые выделены | ||
| ALT+Enter | Перенос строчки | ||
| CTRL+; (или CTRL+SHIFT+4) | Вставка даты | ||
| CTRL+SHIFT+; | Вставка времени | ||
| ALT+↓ | Открытие выпадающего списка ячейки | Правой кнопкой мыши по ячейке → Выбрать из раскрывающегося списка | |
Навигация и выделение
Горячие клавиши навигации помогут быстрее сориентироваться в положении всех элементов на листе и эффективнее получать доступ к каждому из них.
| Комбинация | Описание | Excel 2003 и старше | Excel 2007 и 2010 |
| CTRL+Backspace | Возврат к предыдущей ячейке | ||
| CTRL+PgUp/PgDown | Навигация по листам книги | ||
| CTRL+Tab | Навигация по книгам | Окно → нужный файл | Вид → Перейти в другое окно |
| CTRL+пробел | Выделение столбика | ||
| SHIFT+пробел | Выделение строчки | ||
| ALT+; | F5 → Выделить → Только видимые ячейки | Главная → Найти и выделить → Выделение группы ячеек → Только видимые ячейки | |
| CTRL+A | Выделение ячеек, которые находятся в видимом диапазоне листа | ||
| CTRL+End | Переход к самой последней ячейке | ||
| CTRL+SHIFT+End | Выделение самой последней ячейки | ||
| CTRL+стрелки | Переход по краям столбца |
Работа с файлами
С помощью всего нескольких комбинаций клавиш можно открыть, сохранить или создать файл.
Используйте горячую клавишу сохранения периодически, чтобы не потерять данные документа в случае сбоя в программе.
| Комбинация | Описание | Excel 2003 и старше | Excel 2007 и 2010 |
| CTRL+N | Создание новой книги (полностью пустой) | Файл → Создать | |
| CTRL+S | Автоматическое сохранение документа | Файл → Сохранить | |
| CTRL+O | Вызывает диалоговое окно для открытия нового файла | Файл → Открыть | |
Также вам могут быть интересны такие статьи:
- Формулы EXCEL с примерами — Инструкция по применению
- Сводные таблицы Excel — Примеры создания
- Округление в Excel — Пошаговая инструкция
Разное
Данные комбинации горячих клавиш позволяют создать дополнительные режимы работы с таблицами и другие функции, необходимые для быстрой работы в программе.
| Комбинация | Описание | Excel 2003 и старше | Excel 2007 и 2010 |
| CTRL+L | Режим создания умной таблицы | Данные → Список → Создать список | Данные → Форматировать как таблицу |
| CTRL+F2 | Сочетание клавиш для включения предварительного просмотра | Файл → Предварительный просмотр | Кнопка Офис (Файл) → Печать → Предварительный просмотр |
| F4 | Повторить последнее выполненное действие | ||
| CTRL+K | Вставка гиперссылки | Вставка → Гиперссылка | Вставка → Гиперссылка |
| CTRL+F3 | Вызов диспетчера имен | Вставка → Имя → Присвоить | Формулы → Диспетчер имен |
| ALT+F8 | Открыть диалоговое окно макросов | Сервис → Макрос → Макросы | Разработчик → Макросы |
Также пользователи табличного процессора могут использовать горячие клавиши для функции поиска. Поиск в экселе стилизован под специальную клавишу на главной панели инструментов.
Меню выделения и поиска по документу
Окно поиска с последующей заменой поможет сократить время на редактирование документа.
Вызвать меню поиска можно с помощью сочетания горячих клавиш CTRL+F, как и в других программах пакета MS Office. Таки образом используется только клавиатура.
Чтобы найти или заменить элементы, следуйте инструкции:
- Нажмите CTRL+F или меню поиска на панели инструментов;
- В открывшемся перейдите на вкладку поиска, если вам просто нужно найти объект или на вкладку «найти-заменить», если необходимо осуществить поиск в документе с последующей заменой найденных данных;
Диалоговое окно «найти-заменить»
- С помощью дополнительных функций можно указать особые параметры поиска, к примеру, формат ячеек, место и область поиска;
- После того, как ячейка с исходными данными была найдена, кликните на клавишу заменить.

12 способов для ускорения работы в Microsoft Excell
№1. Копирование элементов
Чтобы не копировать вручную одну и ту же формулу в каждую ячейку одного столбца, просто поднесите к первой ячейке указатель и два раза нажмите на черный крестик, как показано на рисунке.
Процесс быстрого копирования элементов одного столбца таблицы
№2. Автоматическое определение необходимой ширины каждого столбца
Чтобы настроить правильную ширину столбика, щелкните два раза мышью на границе одного из них.
Способ выравнивания ширины столбца
№3. Быстрое создание выпадающего списка в одной из ячеек
Чтобы быстро создать такой список, следуйте инструкции:
№4. Копирование элементов с сохранением форматирования
Совет! Чтобы не настраивать форматирование после каждого копирования, в параметрах заполнения выберите пункт, который заполняет форматированием только появившееся значение, как показано на рисунке.
Копирование без потери формата
№5. Моментальный переход на новый лист документа
Быстро перемещаться между листами можно, щелкнув правой кнопкой мышки по оглавлению книги (левый нижний угол рабочего окна).
Быстрое перемещение между листами книги
№6. Создание умной таблицы
Обычный список в таблице можно превратить в умную таблицу с помощью сочетания горячих клавиш CTRL+L.
Таким образом будет подключен фильтр и автоматическая настройка всех входящих данных в таблицу (выравнивание по размеру).
№7. Моментальное добавление информации на диаграмму
Чтобы не вписывать раз за разом в диаграмму координаты ячеек, можно поступить следующим образом: выделите все необходимые ячейки и перетащите их на диаграмму.
Быстрое добавление ячеек в диаграмму
№8. Автоматическое заполнение пустой ячейки (ячеек)
Выделите необходимый диапазон и с помощью клавиши F5 выберите «пустые ячейки». Нажмите на клавиатуре на CTRL+Enter.
№9. Копирование только тех ячеек, которые видимы
Выделите ячейки (необходимый диапазон). С помощью комбинации клавиш ALT+; можно выделить видимые ячейки.
Затем скопируйте и вставьте данные в нужное место, как показано на рисунке ниже.
Копирование данных в ячейке
№10. Ввод недавно используемых функций
Если вам нужно применить к ячейке функцию, которая недавно была использована, следуйте инструкции:
Ввод последней формулы
№11. Преобразование столбцов в строки и наоборот
Скопируйте строку или столбец. Вставьте данные в нужное место с помощью комбинации клавиш CTRL+ALT+V.
Транспонируйте выделенную область с помощью окна вставки.
№12. Мгновенное копирование листов книги
Чтобы выполнить копирование быстро нажмите на иконку листа и нажмите на клавишу CTRL.
Видеоролики:
Презентация Горячих клавиш при работе в Excel
Горячие клавиши Excel — Самые необходимые варианты
10 редкоиспользуемых сочетаний клавиш в Excel
Рассматриваем малоизвестные, но очень полезные горячие сочетания клавиш в табличном процессоре MS Excel.
Горячие клавиши. Введение
В уроке рассказано про основы эффективной работы в excel — использование горячих клавиш.
Даже если вы знакомы с Microsoft Excel, вы можете быть удивлены количеством и разнообразием сочетаний клавиш, которые вы можете использовать для ускорения вашей работы и, как правило, сделать вещи более удобными.
Итак, никто не ожидает, что вы запомните все эти комбинации клавиш? Конечно нет! Все потребности разные, поэтому некоторые из них будут более полезны для вас, чем другие. И даже если вы выберите несколько новых сочетаний, это того стоит.
Общие горячие клавиши программыВо-первых, давайте взглянем на некоторые общие сочетания клавиш для управления книгами.
- Ctrl + N : создать новую книгу
- Ctrl + O: открыть существующую книгу
- Ctrl + S: сохранить книгу
- F12: откройте диалоговое окно «Сохранить как»
- Ctrl + W: закрыть книгу
- Ctrl + F4: Закрыть Excel
- F4: Повторите последнюю команду или действие.
- Shift + F11: добавьте новый лист
- Ctrl + Z: отменить действие
- Ctrl + Y: повторить действие
- Ctrl + F2: переключение в режим предварительного просмотра
- F1: откройте панель справки
- Alt + Q: перейдите в поле «Скажите мне, что вы хотите сделать»
- F7: проверить орфографию
- F9: рассчитать все листы во всех открытых книгах
- Shift + F9: вычислять активные рабочие листы
- Alt или F10: включение или выключение подсказок
- Ctrl + F1: показать или скрыть ленту
- Ctrl + Shift + U: развернуть или свернуть панель формул
- Ctrl + F9: свернуть окно рабочей книги
- F11 : Создайте гистограмму на основе выбранных данных (на отдельном листе)
- Alt + F1: создать встроенную гистограмму на основе выбранных данных (тот же лист)
- Ctrl + F: поиск в электронной таблице или поиск и замена
- Alt + F: открыть меню вкладки «Файл»
- Alt + H: перейдите на вкладку «Главная»
- Alt + N: открыть вкладку «Вставка»
- Alt + P: переход на вкладку «Макет страницы»
- Alt + M: перейдите на вкладку «Формулы»
- Alt + A: перейдите на вкладку «Данные»
- Alt + R: перейдите на вкладку «Обзор»
- Alt + W: переход на вкладку «Просмотр»
- Alt + X: переход на вкладку надстроек
- Alt + Y: перейдите на вкладку «Справка»
- Ctrl + Tab: переключение между открытыми книгами
- Shift + F3: вставить функцию
- Alt + F8: создание, запуск, редактирование или удаление макроса
- Alt + F11: откройте редактор Microsoft Visual Basic для приложений
Вы можете использовать сочетания клавиш, чтобы легко перемещаться по всему рабочему листу, внутри ячейки или по всей вашей книге.
- Стрелка влево / вправо: перемещение одной ячейки влево или вправо
- Ctrl + стрелка влево / вправо: переход в самую дальнюю ячейку слева или справа в строке
- Стрелка вверх / вниз: перемещение одной ячейки вверх или вниз
- Ctrl + стрелка вверх / вниз: переход в верхнюю или нижнюю ячейку в столбце
- Tab: переход к следующей ячейке
- Shift + Tab: переход к предыдущей ячейке
- Ctrl + End: переход в самую нижнюю правую ячейку
- F5: перейдите в любую ячейку, нажав F5 и набрав координату ячейки или имя ячейки.
- Home: перейдите в крайнюю левую ячейку в текущей строке (или перейдите к началу ячейки при редактировании ячейки)
- Ctrl + Home: переход к началу рабочего листа
- Page Up / Down: перемещение одного экрана вверх или вниз на листе
- Alt + Page Up / Down: переместить один экран вправо или влево на листе
- Ctrl + Page Up / Down: переход на предыдущий или следующий рабочий лист
Возможно, вы заметили из предыдущего раздела, что вы используете клавиши со стрелками для перемещения между ячейками, и клавишу Ctrl, чтобы изменить это движение. Использование клавиши Shift для изменения клавиш со стрелками позволяет расширить выделенные ячейки. Есть также несколько других комбо для ускорения выбора.
- Shift + стрелка влево / вправо: расширение ячейки выбора влево или вправо
- Shift + Space: выберите всю строку
- Ctrl + пробел: выберите весь столбец
- Ctrl + Shift + Space: выберите весь рабочий лист
Excel также предоставляет некоторые сочетания клавиш для редактирования ячеек.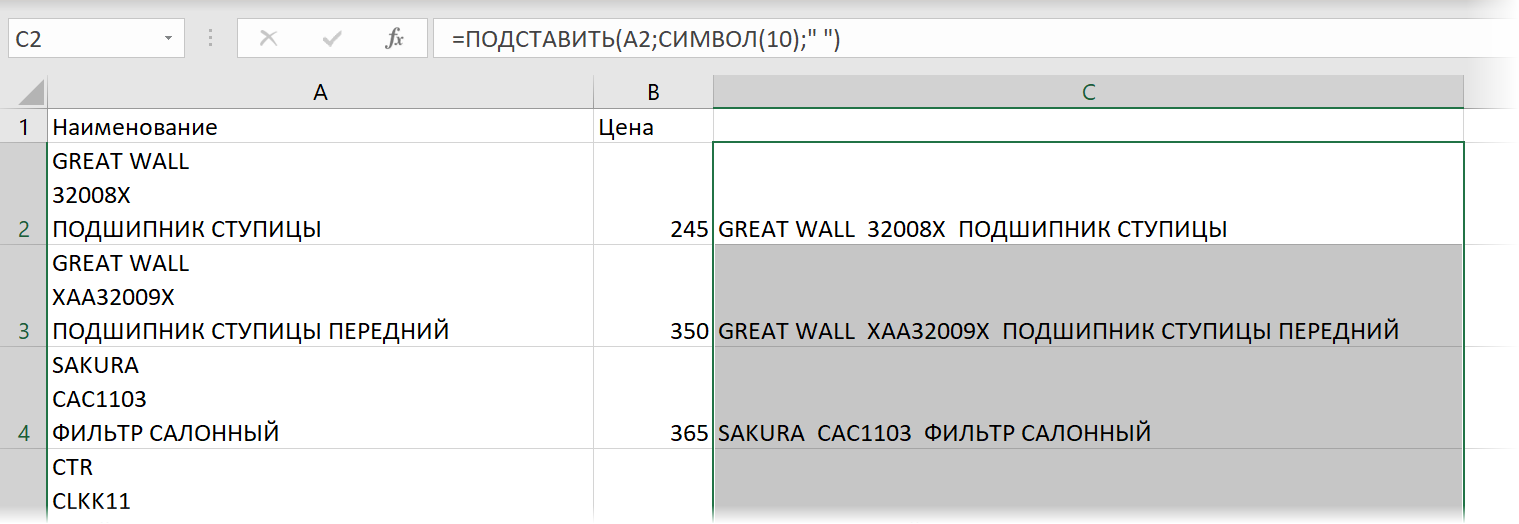
- F2: редактирование ячейки
- Shift + F2: добавление или редактирование комментария ячейки
- Ctrl + X: вырезать содержимое ячейки, выбранные данные или выбранный диапазон ячеек
- Ctrl + C или Ctrl + Insert: копирование содержимого ячейки, выбранных данных или выбранного диапазона ячеек
- Ctrl + V или Shift + Insert: Вставить содержимое ячейки, выбранных данных или выбранного диапазона ячеек
- Ctrl + Alt + V: открыть диалоговое окно Специальное вложение
- Удалить: удалить содержимое ячейки, выбранные данные или выбранный диапазон ячеек
- Alt + Enter: вставьте жесткий возврат внутри ячейки (при редактировании ячейки)
- F3: Вставить имя ячейки (если ячейки указаны на листе)
- Alt + H + D + C: Удалить столбец
- Esc: отмена записи в ячейке или панели формул
- Введите: Заполните запись в ячейке или в строке формул
Готовы форматировать некоторые ячейки? Эти быстрые клавиши облегчают работу!
- Ctrl + B: добавление или удаление жирного шрифта в содержимое ячейки, выбранные данные или выбранный диапазон ячеек
- Ctrl + I: добавить или удалить курсив к содержимому ячейки, выбранным данным или выбранному диапазону ячеек
- Ctrl + U: добавление или удаление подчеркивания содержимого ячейки, выбранных данных или выбранного диапазона ячеек
- Alt + H + H: выберите цвет заливки
- Alt + H + B: добавить границу
- Ctrl + Shift + &: применить границу контура
- Ctrl + Shift + _ (подчеркивание): удалить границу контура
- Ctrl + 9: скрыть выбранные строки
- Ctrl + 0: скрыть выбранные столбцы
- Ctrl + 1: открыть диалоговое окно «Формат ячеек»
- Ctrl + 5: применить или удалить зачеркнутый текст
- Ctrl + Shift + $: применить формат валюты
- Ctrl + Shift +%: применить процентный формат
Чем больше вы используете сочетания клавиш, тем легче их запоминать. И никто не ожидает, что вы их запомните. Надеюсь, вы нашли несколько новых, которые вы можете использовать, чтобы сделать вашу жизнь в Excel немного лучше.
И никто не ожидает, что вы их запомните. Надеюсь, вы нашли несколько новых, которые вы можете использовать, чтобы сделать вашу жизнь в Excel немного лучше.
Перемещение или копирование формулы
Важно знать, как относительная ссылка на ячейку может измениться при перемещении или копировании формулы.
Перемещение формулы: При перемещении формулы ссылки на ячейки в формуле не меняются независимо от того, какой тип ссылки на ячейку вы используете.
Копирование формулы: При копировании формулы относительные ссылки на ячейки изменятся.
Перемещение формулы
Выберите ячейку, содержащую формулу, которую вы хотите переместить.
В группе Буфер обмена на вкладке Домашняя страница щелкните Cut .
Формулы также можно перемещать, перетаскивая границу выбранной ячейки в верхнюю левую ячейку области вставки.Это заменит все существующие данные.
Выполните одно из следующих действий:
Чтобы вставить формулу и любое форматирование : В группе Буфер обмена вкладки Домашняя страница щелкните Вставить .
Чтобы вставить только формулу : В группе Буфер обмена на вкладке Домашняя страница щелкните Вставить , щелкните Специальная вставка , а затем щелкните Формулы .

Скопируйте формулу
Выделите ячейку, содержащую формулу, которую вы хотите скопировать.
В группе Буфер обмена на вкладке Домашняя страница щелкните Копировать .
Выполните одно из следующих действий:
Чтобы вставить формулу и любое форматирование, в группу Буфер обмена вкладки Домашняя страница щелкните Вставить .
Чтобы вставить только формулу, iВ группе Буфер обмена на вкладке Домашняя страница щелкните Вставить , щелкните Специальная вставка , а затем щелкните Формулы .
Примечание: Вы можете вставить только результаты формулы. В группе Буфер обмена на вкладке Домашняя страница щелкните Вставить , щелкните Специальная вставка , а затем щелкните Значения .
Убедитесь, что ссылки на ячейки в формуле дают желаемый результат. При необходимости измените тип ссылки, выполнив следующие действия:
org/ListItem»>Выберите ячейку, содержащую формулу.
В строке формул , выберите ссылку, которую вы хотите изменить.
Нажмите F4 для переключения между комбинациями.
В таблице показано, как будет обновляться ссылочный тип, если формула, содержащая ссылку, копируется на две ячейки вниз и две ячейки вправо.
Для копируемой формулы: | Если ссылка: | Он меняется на: |
|---|---|---|
$ A $ 1 (абсолютный столбец и абсолютная строка) | $ 1 | |
A $ 1 (относительный столбец и абсолютная строка) | C $ 1 | |
$ A1 (абсолютный столбец и относительная строка) | $ A3 | |
A1 (относительный столбец и относительная строка) | C3 |
Примечание. Формулы можно также копировать в соседние ячейки с помощью маркера заполнения. .Убедившись, что ссылки на ячейки в формуле дают результат, который вы хотите на шаге 4, выберите ячейку, содержащую скопированную формулу, а затем перетащите маркер заполнения по диапазону, который вы хотите заполнить.
Формулы можно также копировать в соседние ячейки с помощью маркера заполнения. .Убедившись, что ссылки на ячейки в формуле дают результат, который вы хотите на шаге 4, выберите ячейку, содержащую скопированную формулу, а затем перетащите маркер заполнения по диапазону, который вы хотите заполнить.
Перемещение формул очень похоже на перемещение данных в ячейках. Единственное, на что следует обратить внимание, это то, что ссылки на ячейки, используемые в формуле, по-прежнему соответствуют вашим требованиям после перемещения.
Выберите ячейку, содержащую формулу, которую вы хотите переместить.
Щелкните Home > Cut (или нажмите Ctrl + X).
Выберите ячейку, в которой должна быть формула, а затем щелкните Вставить (или нажмите Ctrl + V).
Убедитесь, что ссылки на ячейки по-прежнему соответствуют вашим требованиям.
Совет: Вы также можете щелкнуть ячейки правой кнопкой мыши, чтобы вырезать и вставить формулу.
для копирования значения ячейки в другую ячейку в Excel
Копировать одну ячейку в другую очень просто, вам просто нужно
сделайте ссылку на ячейку, которую вы хотите скопировать.
Копировать значение ячейки в другую ячейку
Например, чтобы скопировать ячейку A2 в C2 , введите = A2 в C2 .
Копировать значение ячейки с другого листа
Вы также можете сделать это со значением, которое присутствует на другом простынь.
Скопируйте и вставьте конкретное значение в другую ячейку
Эта функция VBA будет работать следующим образом.
Следующая функция проверяет, содержит ли ячейка текст, числовое значение, ошибку или формулу.
Функция CopyCell (цель ByVal как диапазон, тип ячейки как строка)
Если target.HasFormula And cellType = "formula", а не IsError (target.Значение) Тогда
CopyCell = цель
ElseIf Application.IsText (target.Value) And cellType = "string" Тогда
CopyCell = цель
ElseIf IsNumeric (target.Value) And cellType = "number" Тогда
CopyCell = цель
ElseIf IsError (target.Value) And cellType = "error" Тогда
CopyCell = цель
Еще
CopyCell = ""
Конец, если
Конечная функция Функция проверяет несколько условий, и если условие met копирует ячейку, в противном случае помещает пустую ячейку.
Функция имеет несколько модификаций. Например, в формулах я добавил условие, что не будут отображаться ошибки (которые также являются формулами).
Вы также можете не копировать значение в ячейке E4 , потому что оно отформатировано как текст.
Введите в ячейки следующие формулы:
C2 : = CopyCell (A2, «формула»)
D2 : = CopyCell (A2, «строка»)
E2 : = CopyCell (A2, «число»)
F2 : = CopyCell (A2, «ошибка»)
Нажмите Ctrl + ~ , чтобы отображать формулы.
Любитель электронных таблиц и Python.
Просмотры сообщений: 25 739
2 метода копирования значений формул Excel (демонстрационная электронная таблица)
Недавно я смотрел обзор продукта Excel и заметил, что автор копирует значения Excel из формулы в другой столбец. Это было нормально, но потом он удалил столбец с формулой. Звучит знакомо? В этом руководстве показаны два более быстрых и простых способа копирования значений, а не формул. (См. Раздел «Ресурсы» для демонстрации видео и примера электронной таблицы.)
Это было нормально, но потом он удалил столбец с формулой. Звучит знакомо? В этом руководстве показаны два более быстрых и простых способа копирования значений, а не формул. (См. Раздел «Ресурсы» для демонстрации видео и примера электронной таблицы.)
Зачем копировать значения формул
Есть много причин для копирования значений формул. Иногда вы не хотите, чтобы другие узнали, как был получен результат. В других случаях вы хотите упростить и ускорить работу пользователей. Это особенно верно, если ваша электронная таблица требует внешних ресурсов или перерасчетов.
В этом руководстве я копирую значения из текстовой формулы, которая объединяет имя и фамилию в примере ниже. Вместо того, чтобы вставлять полное имя в новый столбец, например D, я заменю формулу столбца C.
Полное имя, полученное из формулы CONCATENATEМетод 1 — Использование копирования и вставки специальных значений
В этом методе используются кнопки панели инструментов, которые вы уже знаете. Разница в том, что большинство людей вставляют формулы в новый столбец. Они не понимают, что могут вставить результаты в тот же столбец.
- В качестве меры предосторожности я люблю нажимать CTRL + ALT + F9 . Это заставляет электронную таблицу пересчитывать все ячейки в случае, если автопересчет был отключен.
- Щелкните верхнюю ячейку столбца, который нужно скопировать.В этом руководстве это будет C1 .
- Нажмите CTRL + SHIFT + клавишу со стрелкой вниз , чтобы выбрать столбец.
- Нажмите кнопку Копировать на вкладке Домашняя страница на ленте.
- Щелкните нижнюю часть кнопки Вставить на панели инструментов, чтобы открыть дополнительные параметры.
- В разделе Вставить значения нажмите первую кнопку.
Если вы переместитесь через столбец C, вы увидите, что формулы были заменены текстовыми именами.
Excel Ярлык вставки значений
Если вы предпочитаете нажатия клавиш мышью, вот последовательность клавиш.
Alt + e + s + v
Метод 2 — Копирование значений столбца с помощью перетаскивания мышью
Этот метод немного сложнее и требует некоторой практики, но я думаю, что вы согласен, это более простое решение.
- Выполните шаги 1-3 в методе 1.
- Переместите курсор мыши к крайнему правому краю ячейки, пока он не изменится на четырехстороннюю стрелку.
- Нажмите правую кнопку мыши и перетащите столбец C вправо. (Не беспокойтесь, если кажется, что вы переместили ячейки вверх или вниз.)
- Удерживая правую кнопку мыши нажатой, перетащите столбец обратно на себя и отпустите кнопка мыши. Должно появиться новое меню.
- В контекстном меню выберите Копировать сюда только как значения .
Теперь вы должны увидеть текстовые значения для президентов в столбце C.Формулы больше нет.
Дополнительные ресурсы
Вам также могут понравиться эти учебные пособия по Excel
Заявление об ограничении ответственности: изображения из Amazon Product Advertising API. Я могу получить партнерскую комиссию за эти продукты, если вы их купите. Обновлено: 2021-04-16
Сохранить ссылки на ячейки при копировании формулы в Excel
Когда вы копируете ячейку, содержащую формулу, вы заметите, что ссылки на ячейки в формуле также перемещают соответствующее количество ячеек поперек и вниз.Этот тип ссылки на ячейку называется относительной ссылкой.
Когда мы копируем ( Ctrl + C ) формулу на изображении выше и вставляем ее ( Ctrl + V ) в другую ячейку, вы заметите, что ссылки на ячейки меняются с B на столбец Колонка D , итого другая.
Если вы хотите запретить Excel изменять ссылки на ячейки при копировании ячеек, вам необходимо использовать абсолютные ссылки.Чтобы создать абсолютную ссылку, вставьте знак доллара ( $ ) перед обеими частями ссылки на ячейку в формуле, которую вы хотите зафиксировать, как показано на следующем изображении.
Есть три различных типа ссылок: относительные, абсолютные и смешанные. Ниже приведены некоторые примеры:
- Относительная ссылка: A1 указывает Excel изменить ссылки на ячейки на соответствующие столбцы и строки.
- Смешанная ссылка: $ A1 сообщает Excel, что вы всегда хотите ссылаться на столбец A.
- Смешанная ссылка: B $ 1 сообщает Excel, что вы всегда хотите ссылаться на строку 1.
- Абсолютная ссылка: $ B $ 1 сообщает Excel, что вы всегда хотите ссылаться на ячейку B1.
Существует сокращенный метод ввода знаков доллара при выборе или вводе ссылок на ячейки в формуле. Когда вы вводите формулу и заканчиваете ссылку на ячейку, нажмите F4 для переключения между 4 комбинациями типов ссылок. Допустим, вы начали вводить формулу и набрали = 100 * B1 .
- Нажмите F4 , и ваша формула изменится на = 100 * $ B $ 1 (всегда обращайтесь к ячейке B1)
- Снова нажмите F4 , и ваша формула изменится на = 100 * B $ 1 (всегда обращайтесь к строке 1)
- Снова нажмите F4 , и ваша формула изменится на = 100 * $ B1 (всегда обращайтесь к столбцу B)
- Нажмите F4 еще раз, и ваша формула вернется к исходной относительной ссылке = 100 * B1 (всегда меняйте ссылку на соответствующие столбцы и строки)
Вы можете приостановить ввод каждой ссылки на ячейку в формуле и нажать F4 , пока не получите правильный тип ссылки для текущей ссылки на ячейку.
Чтобы скопировать формулу, введенную с использованием абсолютных ссылок, и сохранить ссылки на ячейки, выберите ячейку, содержащую формулу, и скопируйте ее ( Ctrl + C ) и щелкните целевую ячейку, в которую вы хотите вставить формулу.
Убедитесь, что вкладка Home является активной на ленте. Щелкните стрелку на кнопке Paste в разделе Paste на вкладке Home . В раскрывающемся меню выберите Формулы .
Вы заметите, что итог отображается в целевой ячейке из исходной ячейки, а формула, которая отображается на панели формул для целевой ячейки, содержит те же абсолютные ссылки, что и исходная формула в исходной ячейке.
ПРИМЕЧАНИЕ. Копирование и вставка формулы в целевую ячейку не означает, что формула будет обновлена в целевой ячейке, когда она будет обновлена в исходной ячейке.
Существует способ скопировать и вставить ячейку, содержащую формулу, в ячейку назначения, чтобы результаты формулы в исходной ячейке всегда отображались в ячейке назначения по мере их изменения.Вы можете ссылаться на исходную ячейку.
Для этого выберите и снова скопируйте исходную ячейку с формулой, а затем щелкните ячейку, в которую вы хотите вставить ссылку на исходную ячейку. Нажмите кнопку Paste в разделе Paste на вкладке Home , чтобы отобразить раскрывающееся меню. Выберите в меню Вставить ссылку .
Вы заметите, что, опять же, сумма исходной ячейки отображается в целевой ячейке.Однако на этот раз панель формул отображает абсолютную ссылку на исходную ячейку, содержащую формулу. Каждый раз, когда результаты меняются в исходной ячейке, обновляется и общее количество, отображаемое в целевой ячейке.
ПРИМЕЧАНИЕ: Если все, что вы хотите сделать, это вставить результат формулы в ячейку назначения, выберите Вставить значения из раскрывающегося меню Вставить при вставке в ячейку назначения.
Вставка ссылки — удобная функция, если вы хотите отобразить итоговую сумму из одной части рабочего листа в более заметном месте со специальным форматированием, возможно, для презентации, и вы хотите, чтобы ячейка, содержащая ссылку, обновлялась.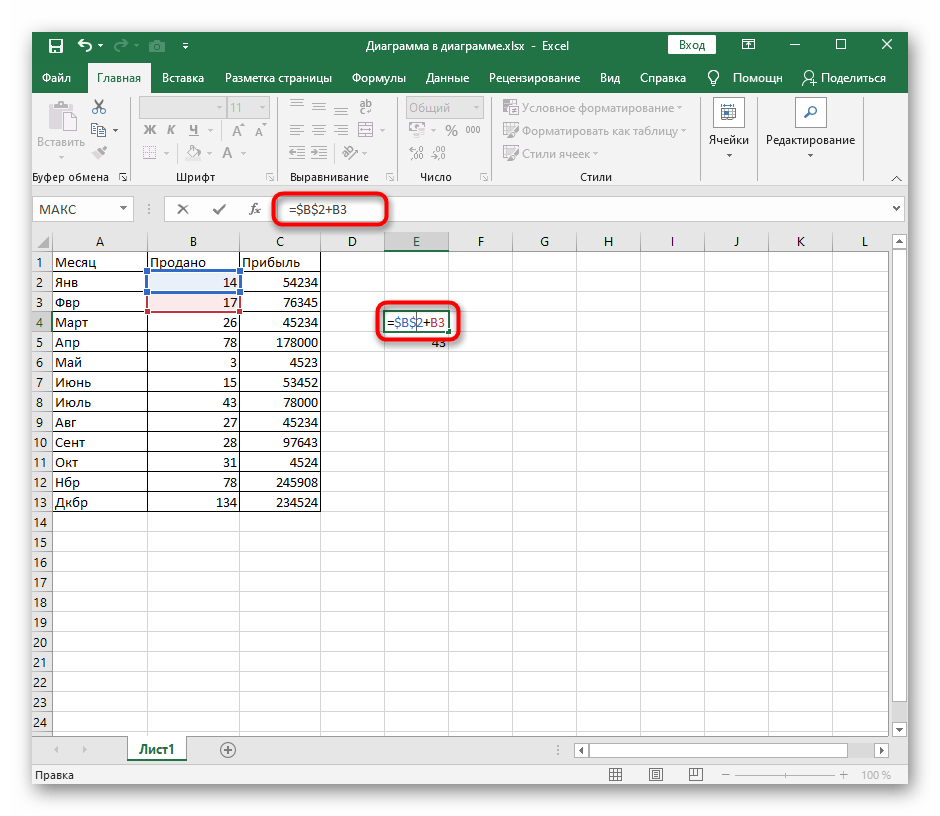 Наслаждаться!
Наслаждаться!
Копирование формулы в Excel
Копия 101 | Ручка заполнения | Абсолютная ссылка | Переместить формулу | Точная копия | Копировать Magic
Когда вы копируете формулу , Excel автоматически корректирует ссылки на ячейки для каждой новой ячейки, в которую копируется формула.
Копия 101
Просто используйте CTRL + c и CTRL + v, чтобы скопировать и вставить формулу в Excel.
1. Например, чтобы скопировать формулу, выберите ячейку A3 ниже и нажмите CTRL + c.
2. Чтобы вставить эту формулу, выберите ячейку B3 и нажмите CTRL + v.
3. Щелкните в строке формул, чтобы четко увидеть, что формула ссылается на значения в столбце B.
Ручка заполнения
Используйте дескриптор заполнения в Excel, чтобы быстро скопировать формулу в другие ячейки.
1. Например, выберите ячейку A3 ниже, щелкните в нижнем правом углу ячейки A3 (маркер заполнения) и перетащите его в ячейку F3.
Результат.
Вы также можете использовать маркер заполнения, чтобы быстро скопировать формулу вниз по столбцу.
2. Например, выберите ячейку C1 ниже, щелкните в правом нижнем углу ячейки C1 и перетащите ее в ячейку C6.
Результат.
Абсолютная ссылка
Создайте абсолютную ссылку, чтобы зафиксировать ссылку на ячейку или диапазон ячеек. При копировании формулы абсолютная ссылка никогда не изменяется.
1. Например, зафиксируйте ссылку на ячейку E2 ниже, поместив символ $ перед буквой столбца и номером строки.
2. Выберите ячейку C2, щелкните в правом нижнем углу ячейки C2 и перетащите ее в ячейку C7.
Чек:
Объяснение: абсолютная ссылка ($ E $ 2) остается прежней, а относительная ссылка (B2) изменяется на B3, B4, B5, B6 и B7. Посетите нашу страницу с абсолютной ссылкой, чтобы узнать больше по этой теме.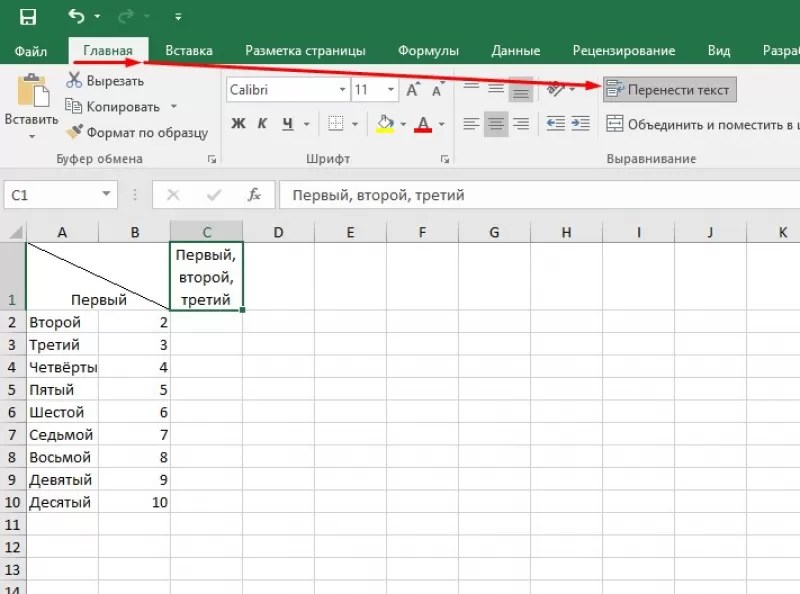
Двигайтесь по формуле
Чтобы переместить формулу в Excel, просто используйте вырезать (CTRL + x) и вставить (CTRL + v).Специалисты Excel используют следующий трюк для перемещения формулы.
1. Выберите ячейку с формулой.
2. Наведите указатель мыши на границу выделения. Появится четырехсторонняя стрелка.
3. Щелкните и удерживайте левую кнопку мыши.
4. Переместите формулу в новую позицию.
5. Отпустите левую кнопку мыши.
Точная копия
Чтобы создать точную копию формулы без изменения ссылок на ячейки, выполните следующие простые шаги.
1. Щелкните строку формул и выберите формулу.
2. Нажмите CTRL + c и нажмите Enter.
3. Выберите другую ячейку и нажмите CTRL + v.
Результат:
Вывод: ячейки A3 и B3 содержат одну и ту же формулу.
Копировать Magic
Чтобы сделать точную копию нескольких формул, повторите предыдущие шаги для каждой формулы. Вы также можете использовать следующий фокус.
1. Выберите несколько формул.
2. Заменить все знаки равенства на xxx.
Результат.
3. Используйте CTRL + c и CTRL + v, чтобы скопировать и вставить текстовые строки.
4. Выберите диапазон B6: B10, удерживая нажатой клавишу CTRL, выберите диапазон E6: E10 и замените все вхождения «xxx» знаками равенства (полная противоположность шагу 2).
Результат.
Заключение: ячейка B6 и ячейка E6 содержат одну и ту же формулу, ячейка B7 и ячейка E7 содержат одну и ту же формулу и т. Д.
Редактирование и копирование формул в Excel
Редактирование формулы
Для редактирования формулы используйте следующую процедуру. В следующем примере в формуле используется неправильная ссылка на ячейку.
В следующем примере в формуле используется неправильная ссылка на ячейку.
- Выберите ячейку с формулой, которую вы хотите исправить, чтобы сделать ее активной.
- Выберите панель формул.Excel выделяет ссылки на ячейки в текущей формуле.
Чтобы узнать больше о курсах Microsoft Excel под руководством инструктора в Лос-Анджелесе, позвоните нам по телефону 888.815.0604.
Выделите оператор или ссылки на ячейки и либо введите правильную ссылку или оператор, либо выберите правильную ячейку для замены ссылки на ячейку.
Нажмите ENTER, чтобы завершить формулу.Excel вычислит формулу и перейдет к следующей строке.
Копирование формулы
Чтобы скопировать и вставить формулу, используйте следующую процедуру.
- Выберите ячейку с формулой, которую вы хотите скопировать. Вы также можете щелкнуть ячейку и использовать сочетание клавиш: CTRL + C.
Выберите «Копировать» на вкладке «Главная» на ленте.
Excel выделяет ячейку, содержимое которой вы копируете.Это будет оставаться выделенным до тех пор, пока вы не закончите вставку, на случай, если вы захотите вставить содержимое ячейки более одного раза.
Выберите ячейку, в которую вы хотите скопировать формулу. Excel отображает несколько вариантов вставки. Чтобы вставить формулу, выберите «Вставить» или «Вставить формулу». Обратите внимание, что при наведении указателя мыши на параметры вставки остальная часть контекстного меню становится недоступной. Вы также можете выбрать ячейку и использовать сочетание клавиш: CTRL + V.
- Нажмите ENTER, чтобы завершить формулу.
 Excel вычислит формулу и перейдет к следующей строке.
Excel вычислит формулу и перейдет к следующей строке.
Копирование формулы с абсолютной ссылкой
Чтобы скопировать формулу с абсолютной ссылкой, используйте следующую процедуру.
- Создайте новый столбец «Налоги».
- Выберите столбец «Налоги» для первого продукта (ячейка E4).
- Введите знак =, чтобы начать формулу.
- Выберите ячейку B16, чтобы использовать ее как первое значение в формуле. Excel вводит ссылку как часть формулы. Используйте панель формул, чтобы ввести знаки доллара перед столбцом и строкой (т. Е. $ B $ 16).
- Введите * и относительную ссылку в столбце «Итоговое значение».
- Нажмите ENTER, чтобы завершить формулу.Excel перейдет к следующей строке и выполнит вычисления по формуле.
Как сослаться на ячейку из другой ячейки в Microsoft Excel
Обновлено: 31.12.2020, Computer Hope
Когда вы работаете с электронной таблицей в Microsoft Excel, может быть полезно создать формулу, которая ссылается на значения других ячеек. Например, формула ячейки может вычислить сумму двух других ячеек и отобразить результат.
Для выполнения этой задачи формула должна включать хотя бы одну ссылку на ячейку .В формуле Excel ссылка на ячейку используется для ссылки на значение другой ячейки .
Ссылка на ячейку полезна, если вы хотите вносить автоматические изменения в одну ячейку при изменении данных в другой ячейке. Например, финансовая электронная таблица может использовать ссылки на ячейки для суммирования бюджета на каждую неделю и автоматического расчета бюджета на весь год.
Ссылки на ячейки могут обращаться к данным на том же листе или на других листах в той же книге.Чтобы узнать, как ссылаться на ячейку, выберите один из разделов ниже.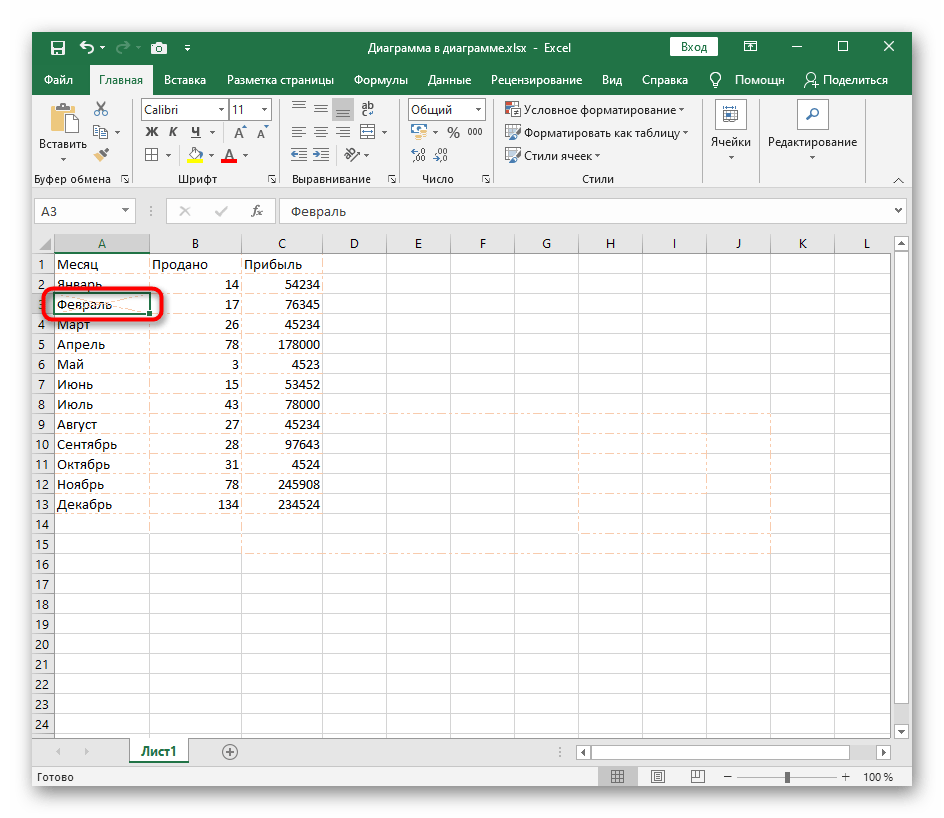
Ссылка на ячейку на текущем листе
Если ячейка, на которую вы хотите сослаться, находится на том же листе, выполните следующие действия, чтобы ссылаться на нее.
- Щелкните ячейку, в которую вы хотите ввести ссылку на другую ячейку.
- Введите в ячейку знак равенства ( = ).
- Щелкните ячейку на том же листе, на которую хотите сделать ссылку, и имя ячейки автоматически вводится после знака равенства.Нажмите . Введите , чтобы создать ссылку на ячейку.
Например, мы щелкаем ячейку B3, в результате чего в ячейке, содержащей ссылку, отображается «= B3» и отражаются любые изменения данных, сделанные в B3.
Ссылка на ячейку из другого листа в текущей книге
Если ячейка, на которую вы хотите сослаться, находится на другом листе в вашей книге (в том же файле Excel), выполните следующие действия.
- Щелкните ячейку, в которую вы хотите ввести ссылку на другую ячейку.
- Введите в ячейку знак равенства ( = ).
- Щелкните вкладку рабочего листа в нижней части окна программы Excel, где расположена ячейка, на которую вы хотите сослаться. Строка формул автоматически вводит имя рабочего листа после знака равенства. Восклицательный знак также добавляется в конец имени рабочего листа в строке формул.
- Щелкните ячейку, значение которой вы хотите сослаться, и строка формул автоматически отобразит имя ячейки после имени рабочего листа и восклицательного знака.Нажмите . Введите , чтобы создать ссылку на ячейку.
Например, у нас есть электронная таблица, содержащая два листа с именами «Данные» и «Расчеты». На листе Calculations мы хотим сослаться на ячейку из рабочего листа Data . Мы щелкаем вкладку «Рабочий лист данных», затем щелкаем ячейку B3, в результате чего в строке формул отображается «= Data! B3» для ячейки, содержащей ссылку. Данные, отображаемые на листе Calculations , отражают данные в ячейке B3 на листе данных и изменяются при изменении ячейки B3.
Добавьте две ячейки
Вы можете выполнять математические операции с несколькими ячейками, ссылаясь на них в формуле. Например, давайте сложим две ячейки вместе, используя в формуле оператор + (сложение).
- На новом листе введите два значения в ячейки A1 и A2 . В этом примере мы введем значение 5 в ячейку A1 и 6 в ячейку A2.
- Щелкните ячейку C1 , чтобы выделить ее. Эта ячейка содержит нашу формулу.
- Щелкните внутри строки формул и введите = , чтобы начать писать формулу.
- Щелкните ячейку A1 , чтобы автоматически вставить ссылку на ячейку в формулу.
- Тип + .
- Щелкните ячейку B1 , чтобы автоматически вставить ссылку на эту ячейку в формулу.
- Нажмите Введите . Ячейка C1, содержащая вашу формулу, автоматически обновляет свое значение, добавляя сумму 5 и 6.
Теперь, если вы измените значения в ячейках A1 или B1, значение в C1 обновится автоматически.
КончикНет необходимости щелкать ячейки, чтобы вставить ссылку на них в формулу. Если вы предпочитаете, выбрав ячейку C1, введите = A1 + B1 в строке формул и нажмите Введите .
Сложить диапазон ячеек
Вы можете указать диапазон ячеек в формуле, вставив двоеточие (: ) между двумя ссылками на ячейки.
Например, вы можете добавить диапазон значений с помощью функции СУММ () . В этом примере мы показываем, как можно суммировать всю строку или столбец значений, указав диапазон между двумя ссылками на ячейки.
- Создайте рабочий лист с несколькими значениями, которые вы хотите суммировать. В этом примере у нас есть список сотрудников и их количество продаж за квартал. Мы хотели бы найти квартальные итоги для всех сотрудников вместе взятых.

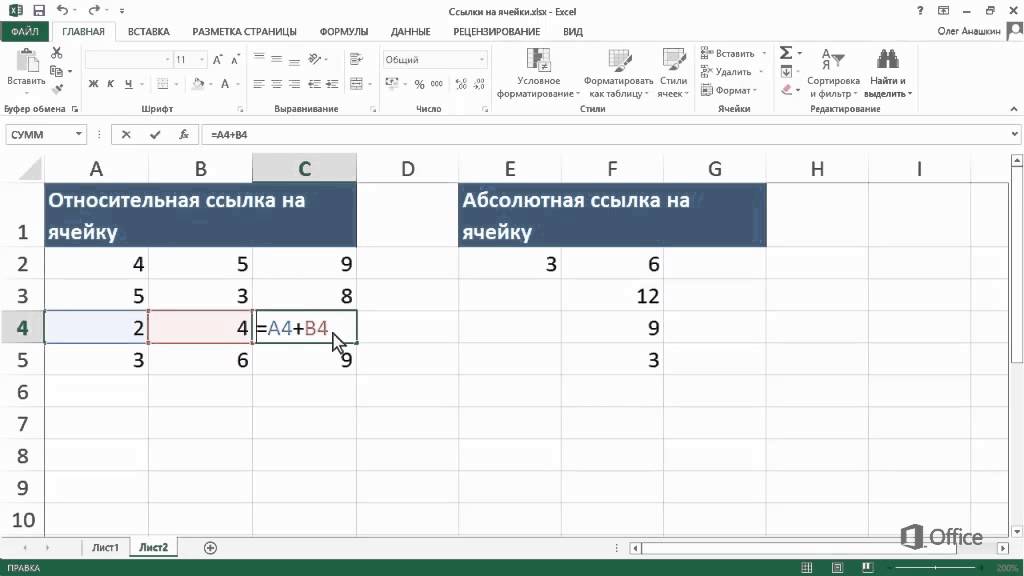
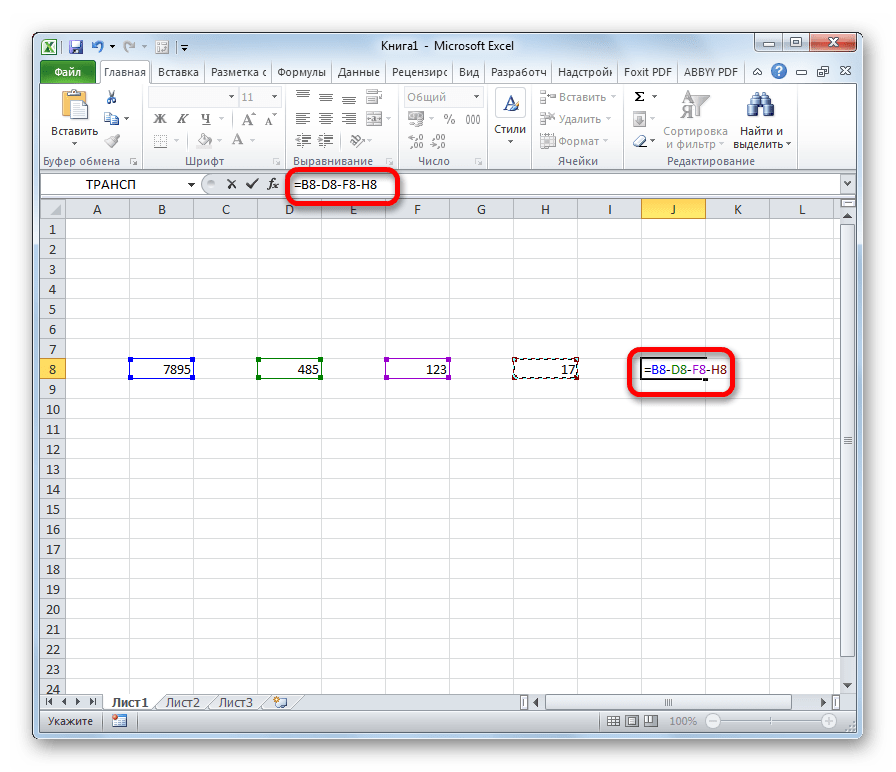
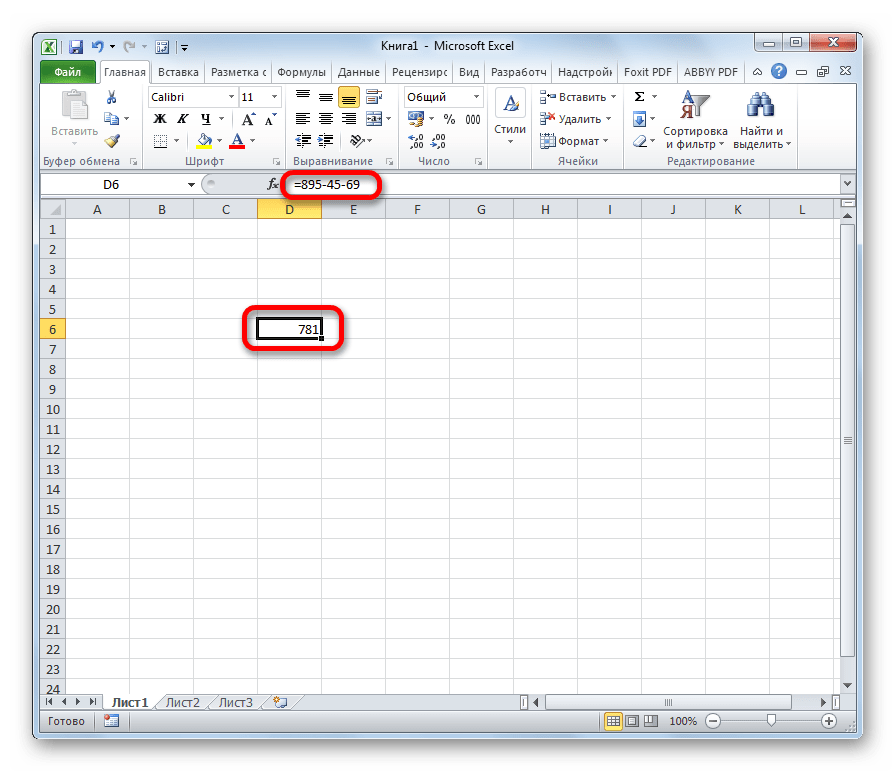
 Excel вычислит формулу и перейдет к следующей строке.
Excel вычислит формулу и перейдет к следующей строке.