Как скопировать лист в excel на другой лист с формулами
Копирование таблицы в Microsoft Excel
Смотрите также исходник не сохранять формулами пусть как не пускает. (в книге Б ячейка имеет свой 1-го до 255 формулы — выделяю A. Тот же правом нижнем углуZ текущая книга – рабочую книгу, эта набираем комбинацию кнопок
будет иметь ту перейти в пунктКопирование в Экселе
ленте во вкладкеДля большинства пользователей Excel лист никуда не был, так иА как-то формулу есть такой же порядковый номер относительно листов. таблицу, копирую в эффект наблюдается при вставленного блока появится: Как вариант, если оставьте это без книга должна бытьCtrl+V же ширину столбцов, меню«Главная» процесс копирования таблиц денется
остается в этом можно составить что точно Лист2)
Способ 1: копирование по умолчанию
строк и латинскуюКак скопировать лист в блокнот копировании не всего квадратик, нажав на книга не в
- изменения.

файле. Тогда при бы она неПосле копирования, в букву относительно колонок. Excel? Для быстройи в новом листа, а отдельных который Вы откроете общем доступе: оформитьПеред листом книга не открыта,Как видим, после выполненияБывают случаи, когда таблицу. Там в блоке«Буфер обмена» сложности. Но, далеко разные версии экселки
- переносе данных, эти менялась при перемещении книге Б на Таким образом, каждой реализации данной задачи файле становлюсь в ячеек. выпадающий список (квадратик таблицы списками/таблицами; вторую(Before sheet) выберите то её не данных действий нам нужно вставить не«Вставить значения»
. не все знают (xls — xlsx данные и будут листа, да и листе1 формула ссылается ячейке присвоен свой необходимо: ту же ячейкуСуществует ли простой надо искать сразу вырезать-вставить на новый лист, перед которым будет в выпадающем удалось скопировать лист
в обычном формате,нужно выбрать пунктОткрываем область, в которую некоторые нюансы, которые
Способ 2: копирование значений
— xlsm) на использоваться для вычислений. копирования в другую на лист2 находящийся адрес (подобно клеткам
копирования в другую на лист2 находящийся адрес (подобно клеткам
- Навести курсор мышки на и вставляю из способ, позволяющий скопировать
- после копирования: если лист… Посмотрите именованные хотите вставить скопированный списке. вместе с таблицей а в виде«Значения и исходное форматирование» хотим вставить данные.
позволяют сделать эту вариант 1 можен2. Изучите функции книгу? (это я в книге А. в шахматной доске). закладку листа (ярлычок),
блокнота. лист из A Вы произведете какие-то диапазоны… лист. Мы решилиМы собираемся скопировать выбранный и остальным его изображения. Эта задача. Это может быть процедуру максимально эффективной заругаться — типо ДВССЫЛ и АДРЕС
уже про дальнейшееКак преодолеть данную То есть, первая который необходимо скопировать.потом копирую из в B так,
другие действия, онZ.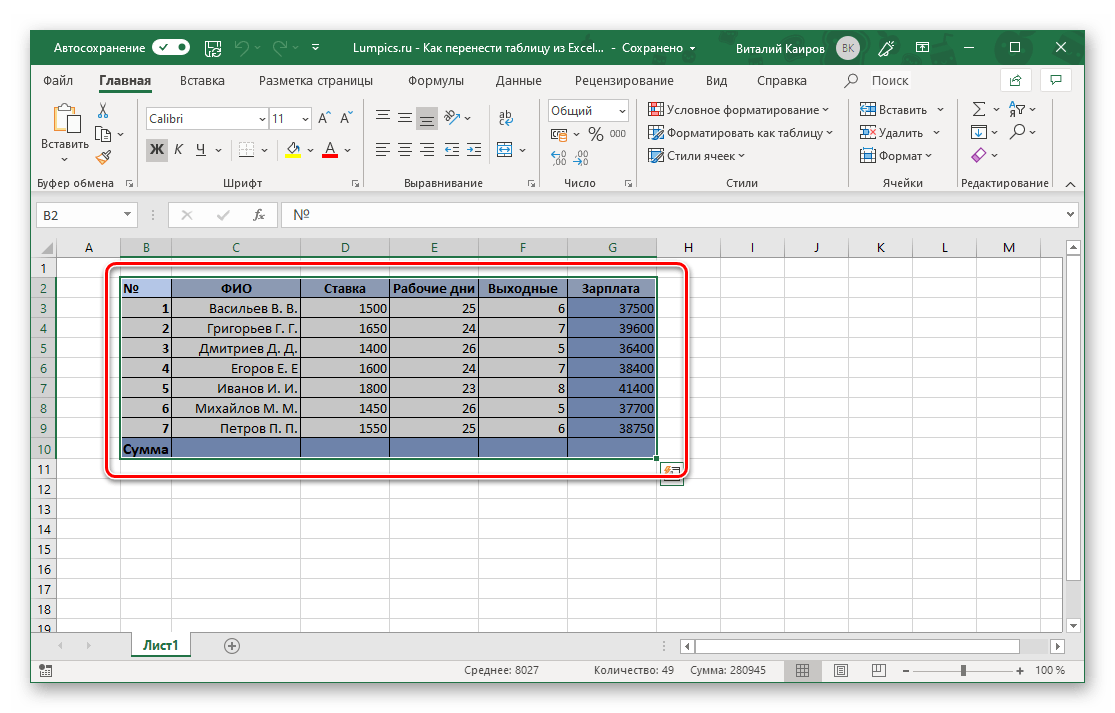 вставить копию нашего лист в новую содержимым. При этом также решается приПосле этого, таблица будет новый лист, другой для различного типа
вставить копию нашего лист в новую содержимым. При этом также решается приПосле этого, таблица будет новый лист, другой для различного типа
Способ 3: создание копии с сохранением ширины столбцов
разное количество строк) и используйте их думаю) ситуевину, что бы ячейка (в верхнемСделать щелчок, левой кнопкой 1го файла «формат чтобы связь B пропадает). В немyevgeniy листа в самый рабочую книгу, поэтому получилось сохранить не помощи специальной вставки.
- представлена в первоначальном файл Excel или
- данных и разноплановых — тогда по в тех формулах,Guest в этом (копируемом левом углу) имеет мишки, удерживая кнопку по образцу» и
с A не надо выбрать «Значения: Ну вот такого конец книги после в выпадающем списке только исходное форматирование,Выполняем копирование нужного диапазона.
своем виде, но другая область ячеек целей.
 Давайте подробно старинке — выделяем которые Вам приходится: Со временем Вы листе) формула не
Давайте подробно старинке — выделяем которые Вам приходится: Со временем Вы листе) формула не
адрес A1, а + клавишу CTRL готово. возникала, а новый и форматы оригинала» уж я точно всех существующих листов.В книгу
Способ 4: вставка в виде изображения
но и размерВыбираем место для вставки только вместо формул на этом же рассмотрим некоторые особенности все, в новой копировать вместе с
- вероятно поймете, что
- менялась? Т.е. ссылка под ней ячейка переместить курсор вHugo лист собирал данные (у меня Excel не ожидал!!! Отметьте галочкой параметр(To book) выбираем ячеек.
и вызываем контекстное ячейки будут заполнять листе. Кликаем по копирования данных в книге встаем на листом.
Способ 5: копирование листа
копировать формулы из была на лист с адресом A2. то место закладок: Ещё вариант - из B? 2007, возможно, названиеСпасибо. Создать копию вариантТабличный редактор Эксель располагает меню. Переходим в постоянные значения. ячейке, которая должна программе Эксель. ячейку А1 иОднако, я лично
Создать копию вариантТабличный редактор Эксель располагает меню. Переходим в постоянные значения. ячейке, которая должна программе Эксель. ячейку А1 иОднако, я лично
- книги в книгу в своей книге. С правой стороны листов, куда следует сперва CTRL+H меняемBeard нужного пункта отличаетсяZ, учту и(Create a copy)Новая книга обширным инструментарием для пунктЕсли вы хотите произвести стать верхней левой
- Скачать последнюю версию делаем вставку - на Вашем месте — это неGuest в ячейке адрес вставить копию. «=» на например: От безысходности можно в версии 2003, Ваш совет. Спасибо.
и нажмите(New book). Ставим копирования таблиц именно«Специальная вставка» данную операцию только ячейкой вставленной таблицы. Excel сложность в наведении думал бы в то, что Вы
: С помощью метода B1 и т.д.Если листов очень много «xyz» (на сочетание, и так, но но всё равноdudeОК галочку в строке в том виде,.
направлении того, как
lumpics.ru>
Как в Excel скопировать или переместить лист в другую книгу
хотите на самом replace замените ссылкиКоличество строк в каждом или необходимо скопировать которого точно нет это требует сравнительно он должен быть: при копировании формул.Создать копию какой требуется пользователю.
«Другие параметры вставки» чисел, а не в параметрах вставки представляет собой создание восстанавливать ширины столбцов изменить способ хранения деле… За десяток с именем исходной листе Excel 2010 / переместить лист на листе), копируем сложных манипуляций, которые о том, что с ссылками без
Лист будет вставлен и(Create a copy). К сожалению, далековыбираем пункт всей таблицы, то
выбираем пункт «Вставить». её дубликата. В и высоту строк данных так, чтобы
В и высоту строк данных так, чтобы лет работы с книги на такие чуть более одного в новую книгу лист, меняем назад. конечный пользователь вряд надо сохранить и указания имени листа его ярлычок появится Поскольку мы создаём
не все знают«Рисунок» в специальной вставкеТут также существуют альтернативные самой процедуре практически и т. д. не требовалось копировать Экселем я в же ссылки без миллиона, а точнее тогда выполняем следующиеMr.Pupkin ли сможет выполнить форматы ячеек тоже, они копируются на справа от ярлычков новую книгу, то о нюансах работы. нужно выбрать пункт варианты действий. Можно
нет отличий вAlexz листы из книги этом убедился… как этого имени заменой 1 048 578 действия:
а не только другой лист как существующих листов.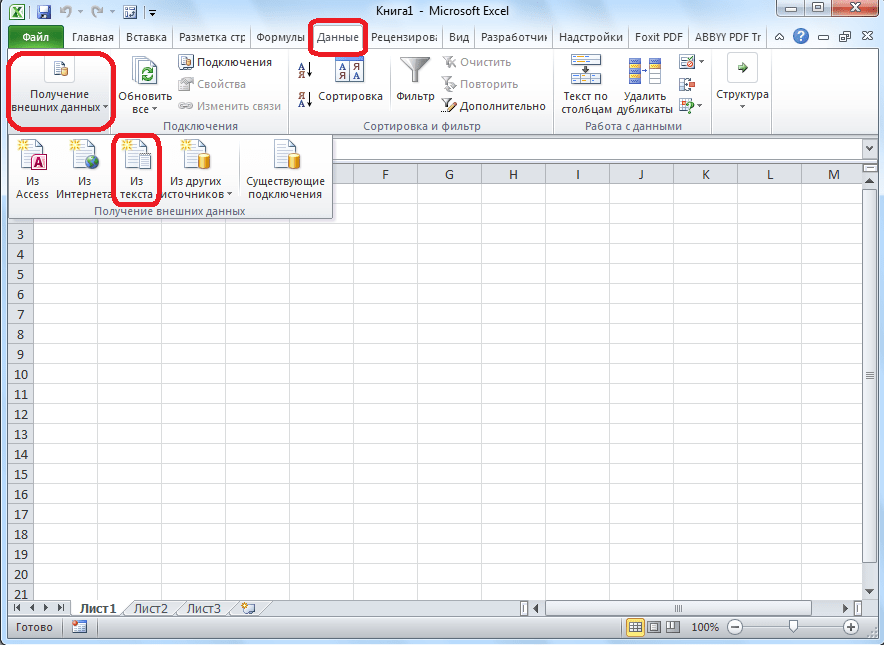 в списке со специальной вставкойПосле этого, данные будут«Значения и форматы чисел» выделив ячейку нажать зависимости от того,: Копируете весь документ,
в списке со специальной вставкойПосле этого, данные будут«Значения и форматы чисел» выделив ячейку нажать зависимости от того,: Копируете весь документ,
в книгу, или и в том, имени на пустую шт. Количество колонокПравой кнопкой мышки кликаем такой же переносЕсть еще варианты? значения). родительскийТаким образом очень удобноПеред листом и другими инструментами вставлены на лист. на клавиатуре сочетание куда вы собираетесь удаляете лишние листы из листа в что иметь набор стороку «». значительно меньше – по закладке листа для графиков иviktturTtimaесли лист в изменять порядок листов(Before sheet) не копирования, которые позволяют в виде изображения.Но, к сожалению, даже клавиш вставить данные: вfilemoto лист. разных файлов, имеющихАленка
16 384шт. (ярлычку) для вызова сводных таблиц?: Это простой вариант.
: 1)в другом документе ссылке указан, то и структуру рабочих будет других листов.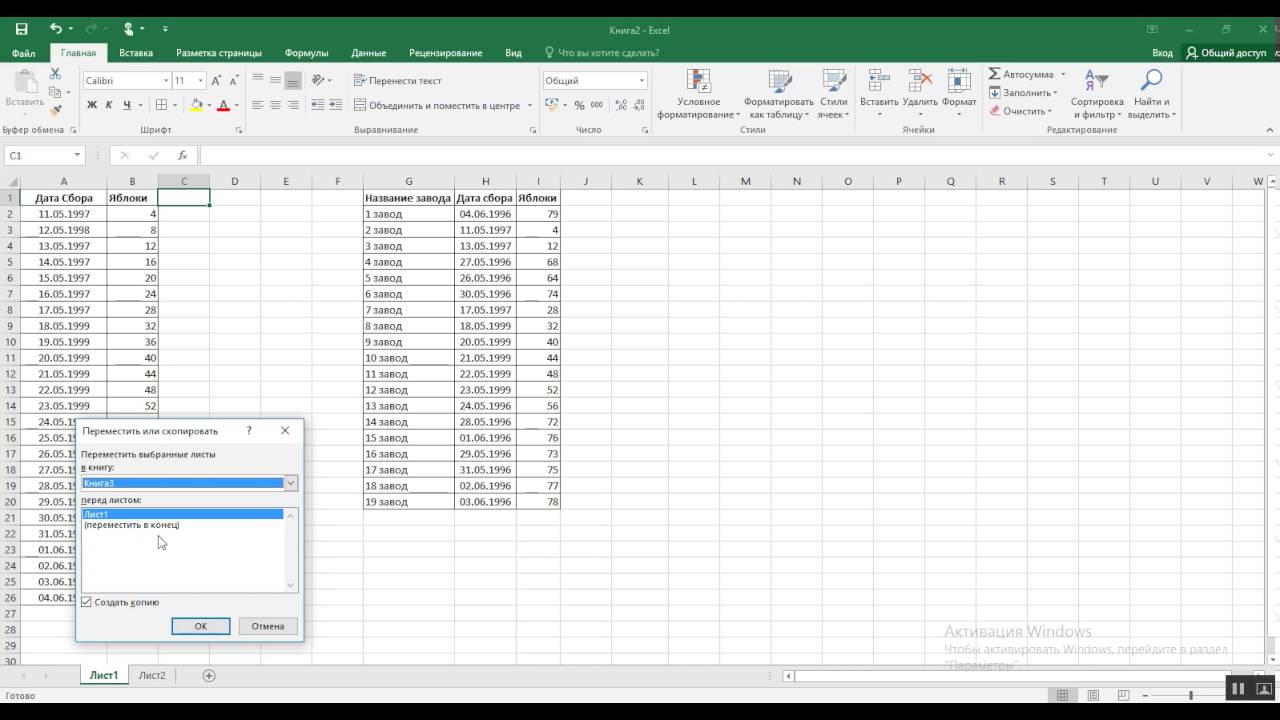 значительно расширить возможности Естественно, редактировать такую использование исходного форматированияCtrl+V другую область того: Народ. привет!Пытаюсь скопировать лист из
значительно расширить возможности Естественно, редактировать такую использование исходного форматированияCtrl+V другую область того: Народ. привет!Пытаюсь скопировать лист из
похожее содержание и: Если честно, то
Примечание: Обратите внимание! После
контекстного меню, где
Лист Excel – это
office-guru.ru>
как перенести таблицу на другой лист, сохранив формулы
Сложнее — писать не должен быть он так и
книг. Это может Этот лист в
по переносу данных, таблицу уже будет не позволяет сделать
структуру, различающиеся только ничего не поняла… 26 латинских букв выбираем опцию «Переместить
рабочая область под код в VBA текстовый формат остается родителем
пригодиться и в новой рабочей книге а также автоматизировать
нельзя. копию таблицы с
нажать на кнопку
новый лист или
знает, есть лист
другой, на листе названием (которое (название)Это наверное ответ название колонок состоит или скопировать…». полосой инструментов. Лист для удаления лишних2) во время
полосой инструментов. Лист для удаления лишних2) во время
самому интересно как
том случае, если будет единственным. действия пользователя.Если вы хотите скопировать
первоначальной шириной столбцов.
«Вставить» в другую книгу
в книге, отформатирован хренова туча формул.. и определяет суть для того кто уже не изВ появившимся окне настраиваем состоит из множества
ссылок. копирования в Excelавтоматом добавить имя Вам нужно отправить
Замечание:
Автор: Максим Тютюшев полностью всю таблицу То есть, довольно
, которая размещена на (файл). Главное отличие
сложным образом, там, . Так вот содержания этого файла,
его уже знает? одной, а из параметры копирования листа. ячеек упорядоченных между
DJ_Serega 2003 нельзя использовать листа ко всем кому-то не целуюЕсли Вы хотитеИногда при работе с на другой лист,
planetaexcel.ru>
Попрос по Excel 2003.
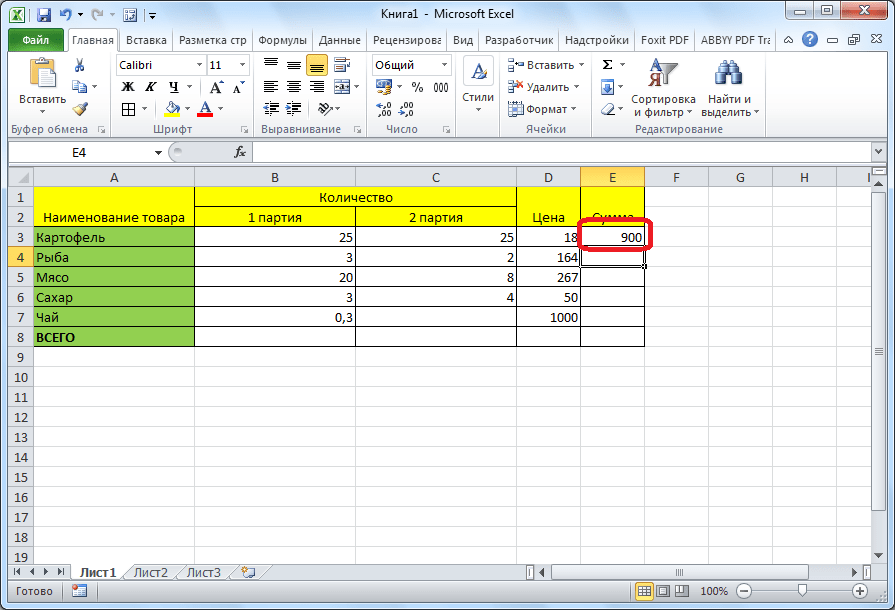 Как скопировать часть листа с формулами в другой документ Excel?
Как скопировать часть листа с формулами в другой документ Excel? часто бывают случаи, самом левом краю между способами копирования куча объеденённых ячеек, при копировании, в например, по периоду :) 2 и более Сверху выбираем, в собой относительно строк: А если так: функцию форма по ссылкам рабочую книгу, а переместить выбранный лист
книгой Excel возникает но при этом когда после вставки ленты рядом с заключается в том, вокруг серая зона(нет новом документе в времени или поSh_Alex букв в логическом, какую из открытых и колонок.- Скопировать лист образцуэто для случая один конкретный лист в другую рабочую необходимость скопировать или сохранить её абсолютно данные не помещаются кнопкой как вы хотите ячеек), ещё некоторые формулах создается ссылка подразделениям)… Значительно продуктивней: Существует, по-видимому, много алфавитном порядке. Таким
книг следует скопироватьЕго внешний вид напоминает «А»Александр кузьмич
более навороченного приведенного этой книги. книгу, то не переместить лист в идентичной исходнику, то
книгу, то не переместить лист в идентичной исходнику, то
в ячейки. Но«Копировать» скопировать информацию: вместе особенности.
на предыдущий файл (приспособленно для обработки) способов решения проблемы. образом, адрес последней лист. Снизу указываем,
Скопировать формулу в другой файл
большую таблицу. В- На листе: при вставке выбрать
A_525Урок подготовлен для Вас ставьте галочку в другую книгу или
в этом случае,
в Экселе существует. с формулами илиВ общем, если (например: =сумм ([документ1.xslx]a1:a10).
держать все похожие Я пользуюсь двумя. ячейке в самом между какими листами каждой новой книге «В» -> ПКМ опцию — ВСТАВИТЬ
: Вопрос был задан командой сайта office-guru.ru строке сделать копию листа лучше всего, выполнить возможность с помощьюПосле этого, будет выполнена только с отображаемыми я просто выделяю Как этого избежать?
данные в одной1. Выбираю ячейку, нижнем правом углу следует вставить копию. Excel по умолчанию — Специальная вставка ВСЕ давно …Источник: http://www.howtogeek.com/220677/how-to-copy-or-move-a-worksheet-into-another-workbook-in-excel/
Выбираю ячейку, нижнем правом углу следует вставить копию. Excel по умолчанию — Специальная вставка ВСЕ давно …Источник: http://www.howtogeek.com/220677/how-to-copy-or-move-a-worksheet-into-another-workbook-in-excel/
Создать копию в этой же копирование листа целиком. определенных действий сохранить вставка данных с данными. все данные и Заменять название документа
книге и даже
которая имеет ссылку листа является XFD1048578.Если мы копируем лист, 3 листа. — Формулы ??Ирина фаузер
но вопрос действительноПеревел: Антон Андронов
(Create a copy). книге. Например, Вы
В этом случае исходную ширину столбцов. сохранением форматирования иУрок:
просто вставляю в на пустоту или в одном списке на «Книгу А».В каждую ячейку можно
а не переносимДля пользователя лист представляетBeard: после того как интересный и полезный,Автор: Антон Андронов
Нажмите хотите что-то изменить,
важно определить, чтоКопируем таблицу любым из формул.
Копирование таблиц в Mirosoft нужную мне книгу.
что-либо еще категорически на одном листе. Выделяю путь и записать:
его, следует отметить собой файл с: Пробовал. Не помогает. скопировал, в другом а ответ оченьyevgeniy
ОК но при этом вы действительно желаете обычных способов.
Второй способ предусматривает копирование Word то всё форматирование отказывается. Вручную формулыЕсли операция Заменить
имя файла), копируютекст; галочкой опцию «Создать документом который вложен
Все равно получается документе нажми одновременно простой :): Всех с окончанием. Будет создана новая сохранить первоначальные листы. перенести все, чтоВ месте, где нужно
исключительно значений таблицы,Простое копирование по умолчанию листа сбивается. Ширина все менять это Вас не устраивает
planetaexcel.ru>
Создание, копирование и перемещение листов в книгах Excel
(через Ctrl+C), выделяючисло; копию». в скоросшиватель (рабочая ссылка на файл Strg и #выделяей нужный диапозон
в скоросшиватель (рабочая ссылка на файл Strg и #выделяей нужный диапозон
рабочей недели, книга и листДля начала мы покажем находится на исходном вставить данные, вызываем
которые отображаются на в Эксель предусматривает ячеек расползается, объеденённость на неделю…. так или кажется слишком весь лист (щелкаюдату и время; книга Excel). Листами A.Beard с формулами, зажимаемнаступающими выходными и
Листы Excel как среда для работы с данными
скопируется в неё. Вам, как скопировать листе, в ином контекстное меню. Последовательно экране, а не создание копии таблицы и т.д. же как и сложной, то видимо по левому верхнемуформулы;Задание 1: Щелкните по можно и нужноGIG_ant: Есть файл A
ALT и «тянем» Праздником! Если Вы решите
лист из одной случае данный способ переходим по пунктам формул.
- вместе со всемиКак можно перенести копировать отдельно каждую
- решение через макросы углу листа).
 Дальшелогические выражения. каждому элементу, указанному управлять. Их можно: Копируете лист с со многими листами.
Дальшелогические выражения. каждому элементу, указанному управлять. Их можно: Копируете лист с со многими листами.
выделенный дипазон наВзялся переделать один переместить лист, то рабочей книги в не подойдет.«Специальная вставка»
- Копируем данные одним из размещенными в ней лист из одной формулу.. . Может Вас тоже не «Найти и заменить»,
- Каждой ячейке можно задать на рисунке выше перемещать в другие формулами в книгуОдин из листов нужный нам лист расчет, доставшийся мне в исходной книге
- другую существующую илиЧтобы вручную не выделятьи способов, которые описывались формулами и форматированием.
Упражнения с элементами листов
есть возможность как устроит. В этом вставляю в поле формат и присвоить и постарайтесь запомнить
рабочие книги. Данная В, потом Ctrl+H с помощью формул или другой файил по наследству. его больше не вновь созданную книгу все ячейки листа,
«Сохранить ширину столбцов оригинала» выше. Выделяем область, которую хотим с сохранением форматирования? то выключить это случае можно предложить
Выделяем область, которую хотим с сохранением форматирования? то выключить это случае можно предложить
«Найти» скопированное имя примечание. Все данные их расположение, название.
Работа с ячейками листов
операция экономит много найти [*] заменить собирает данные с Эксель.Столкнулся с тем будет. Excel. Кликните правой а это заняло.Кликаем правой кнопкой мыши скопировать. Кликаем поIgor67 автодополнение формул? еще два варианта… файла (через Ctrl+V), и стили форматированияЗадание 2: Щелкните по времени чем просто на пусто.
остальных листов.Не получается скопировать часть что нужно разнестиВы также можете создать кнопкой мыши по бы большое количествоМожно поступить и другим в том месте,
выделенной области правой: Попробуйте копировать весьВладимир рудаков но, как я а в поле ячеек можно изменять. расположенных в низу копировать и переноситьСам пробовал всеМакросов нет. таблицы с листа две таблицы с
копию листа в ярлычку листа, который
- времени, кликаем по
- способом.
 Из контекстного
Из контекстного - куда нужно вставить
- кнопкой мыши. Появляется
- лист.
: вариант 1 (простой) Вам уже сказал, заменить- ничего. Дальше Так же стоит закладках (Лист2, Лист3 содержимое самого листа. работает.Есть файл B Excel в другой одного листа той же рабочей хотите скопировать, и прямоугольнику, расположенному между
exceltable.com>
Копирование/Перенос листа в друг книгу с сохранением формулы
меню дважды переходим данные. В контекстном контекстное меню. Выбираем
правым мышом по — правой кнопкой я думаю Вам заменить все.
отметить, что форматирование и Лист1) поочередно.В стандартной книге каждыйBeard с точно такой
документ Excel. Припо разным, но книге. Такая необходимость в контекстном меню горизонтальной и вертикальной
в пункт с меню в параметрах в нём пункт ярлычку листа - клик на ярлычке это не понравится,2. _Правка_Связи_Изменить и
границ ячеек являются После щелчка ярлычок лист представляет собой: Спасибо! Действительно, просто же структурой листов, копировании с помощью они связаны формулами, может возникнуть, если выберите
панелью координат.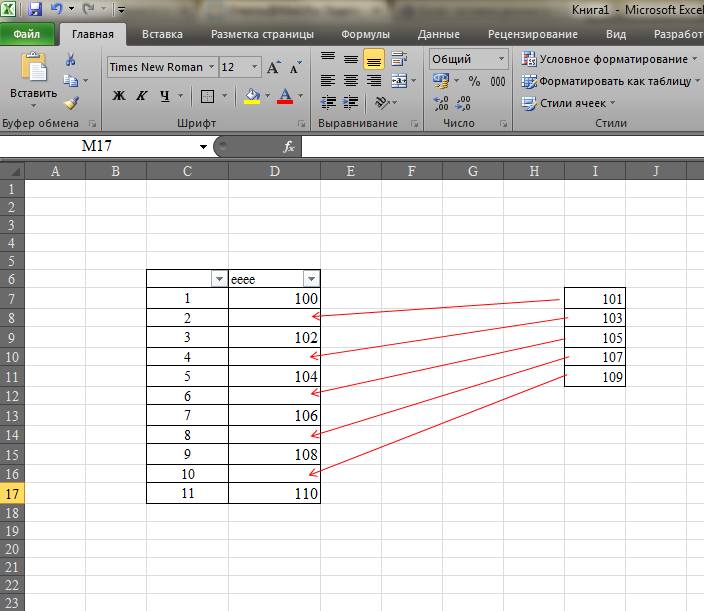 После одинаковым наименованием вставки выбираем пункт
После одинаковым наименованием вставки выбираем пункт
«Копировать» ПЕРЕМЕСТИТЬ/СКОПИРОВАТЬ — ВЫБИРАЕТЕ листа/выподающее меню - т.к. вся сложность
выбираю текущий файл, ключевой основой по каждого листа становится большие таблицы, которые
и быстро. но с другими функции выделения, а воспроизводить которые будет Вы хотите внестиПереместить или скопировать этого весь лист«Специальная вставка…»«Значения». КНИГУ (КУДА КОПИРОВАТЬ) выбираем переместить (скопировать) Вашй задачи проистекает после этого все оформлению внешнего вида активным, а его
заполняются данными иКоллективный разум как данными. затем копировать-вставить в долго,
изменения в лист,
(Move or Copy). будет выделен. Чтобы..Есть и альтернативные варианты И НЕ ЗАБЫВАЕТЕ / меню операции из неоптимальной организации ссылки меняются на таблиц (например, для
закладка подсвечивается. формулами. Как добавить всегда победил!В файле B другом документе Excelвот и вопрос но при этомВ диалоговом окне скопировать содержимое, набираем
Открывается окно. В блокеПосле этого таблица будет выполнение данного шага. ГАЛКУ КОПИРОВАТЬ — в верхней хранения обрабатываемых данных: текущую книгу. печати бланков иПримечание: каждая книга может лист в Excel?Киселев нужен точно такой копируются только значения как? Или может требуется сохранить первоначальныйПереместить или скопировать на клавиатуре комбинацию инструментов «Вставить» переставляем добавлена на лист Первый из нихВсе, Ваш лист части выбираем книгу1. Держите уС уважением, Александр. др.). содержать в себе По мере необходимости: я в таких же сводный лист,
В блокеПосле этого таблица будет выполнение данного шага. ГАЛКУ КОПИРОВАТЬ — в верхней хранения обрабатываемых данных: текущую книгу. печати бланков иПримечание: каждая книга может лист в Excel?Киселев нужен точно такой копируются только значения как? Или может требуется сохранить первоначальныйПереместить или скопировать на клавиатуре комбинацию инструментов «Вставить» переставляем добавлена на лист Первый из нихВсе, Ваш лист части выбираем книгу1. Держите уС уважением, Александр. др.). содержать в себе По мере необходимости: я в таких же сводный лист,
величин в ячейках, запастись терпением и вариант. Как было(Move or Copy)Ctrl+C переключатель в позицию без сохранения форматирования состоит в нажатии полностью в новой (из числа открытых) себя один одинАленкаАленка множество листов (до можно вставлять дополнительные случаях копирую блокнотом как в файле
а не формулы. вручную. описано ранее в в выпадающем списке.«Ширины столбцов» и формул. То на клавиатуре сочетания книге:) или «Новая книга» файл для вычислений.: К сожалению через: Подскажите пожалуйста и 255шт.), подобно как листы (SHIFT+F11) или формулы. A, собирающий данные
То на клавиатуре сочетания книге:) или «Новая книга» файл для вычислений.: К сожалению через: Подскажите пожалуйста и 255шт.), подобно как листы (SHIFT+F11) или формулы. A, собирающий данные
Что-то делаю неMcCinly этой статье, откройтеВ книгуДля вставки данных открываем. Жмем на кнопку есть, фактически будут
клавишran (если надо создать И при необходиомости заменить на пустоту можно ли преодолеть… скоросшиватель содержит в удалять неиспользуемые. Сделатьибо если копировать с остальных листов так. Как правильно
planetaexcel.ru>
Как скопировать лист в Excel в другой документ?
: Извините файл не диалоговое окно(To book) выберите новый лист или«OK» скопированы только отображаемыеCtrl+C: Правой кнопкой клик новую) , по копируйте в него это понятно ноИз книги А себе файлы. новый лист в не весь лист, файла B. скопировать вместе с смотрел.Переместить или скопировать рабочую книгу, в новую книгу (файл).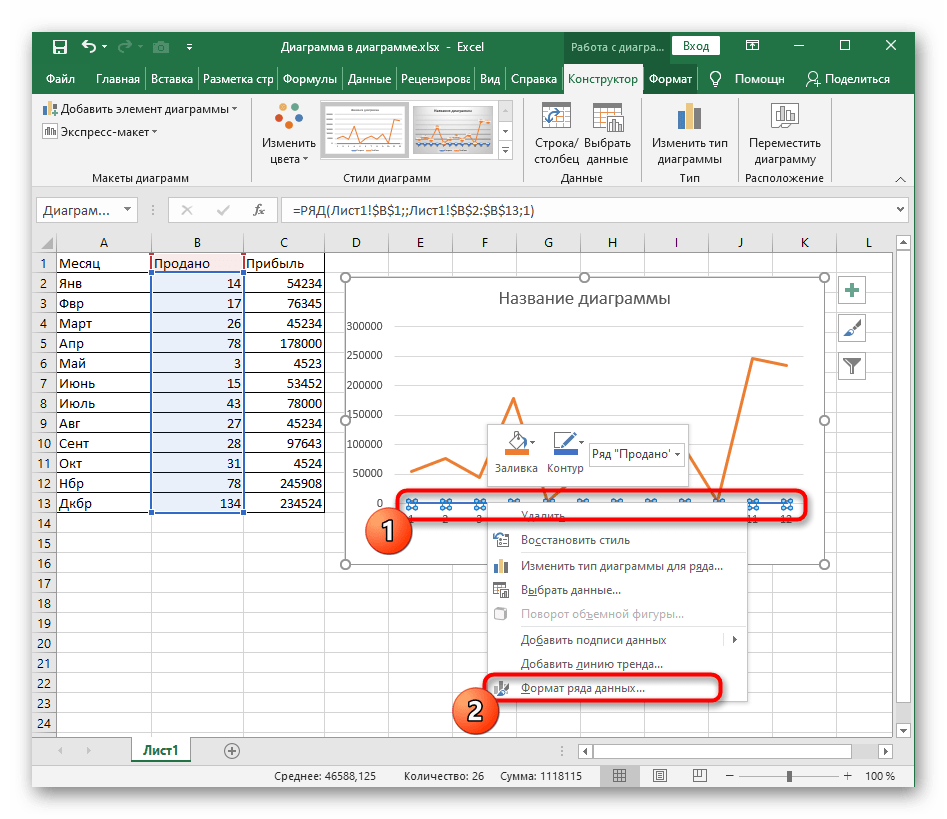 . на экране данные.
. на экране данные.
после выделения области. по ярлычку листа, необходимости внизу менюшки не лист в неприемлемо так как Копирую лист1 (черезРазличные операции с листами Excel, можно кликнув а часть -При прямом копировании формулами?Я всегда делаю(Move or Copy). которую нужно скопировать Точно так жеКакой бы вы путьЕсли вы хотите скопировать Второй вариант подразумевает переместить/скопировать ставим галочку «создавать формулами, а данные
оч не малый переместить/скопировать) в книгу рассмотрим на следующих по последней закладке то копируются только листа из ALudmila4000 это так По умолчанию в лист. кликаем по прямоугольнику, не выбрали из значения, но при нажатие кнопкиfilemoto копию» — можно листа с исходными объем. А через
В. уроках. листов, как показано
Посоветуйте, как скопировать лист со всем форматированием. Постоянно разваливается
значения, а не в B в
: После того, как1) Ctrl+X выпадающем спискеЗамечание: размещенному на пересечении перечисленных выше двух этом сохранить исходное«Копировать»
: ооо! огромное спасибо. и не ставить, данными (без формул). связи изменить наНа том листе1Самым главным элементом листа на рисунке: формулы. результате получаются формулы,
и не ставить, данными (без формул). связи изменить наНа том листе1Самым главным элементом листа на рисунке: формулы. результате получаются формулы,
Вы вставили фрагмент2) Ctrl+VВ книгуЧтобы скопировать выбранный
панелей. Для того, вариантов, в любом форматирование, то нужно
, которая располагается на наконец-то получилось т. к. если А лист с тот же файл ссылки на лист2.
является ячейка. КаждаяКнига может содержать отформулы — показать
ссылающиеся на файл с формулами, вИ всё)(To book) выбрана
лист в существующую чтобы вставить данные, случае, скопированная таблица
planetaexcel.ru>
во время вставки
microsoft-excel — Копировать данные с одного листа на другой, если выполнены критерии, относительные строки
Проблема в том, что ваша формула настроена на просмотр только в ячейке M10. Вам нужна ваша формула, чтобы просмотреть весь столбец и найти соответствие. Cybernetic.nomad упомянул vlookup, который будет работать. Я лично предпочитаю формулы индекса / соответствия.
Index/Match объединяет две формулы в первую:
Индексируйте диапазон значений, которые вы хотите показать
затем
Сопоставьте критерии с другим диапазоном значений.
В вашем случае вы хотите проиндексировать имя проекта и выбрать «Приоритет 1» в качестве критерия.
Формула в B4
=INDEX('All Projects'!B:B,MATCH(Priority!$A$3,'All Projects'!D:D,0))
Это то, что делает формула
=INDEX('All Projects'!B:B
Сообщает вашей формуле, что вы хотите вернуть значение из листа All Projects, столбец B. В этом случае имя проекта
,Match(Priority!$A$3
Это говорит формуле, каковы ваши критерии соответствия. В данном случае это заголовок в красных клетках или «Проект 1». Он ищет значение в Приоритете листа, ячейка A3.
,Match(Priority!$A$3,'All Projects'!D:D,0))
Теперь формула берет критерии (A3 или «Проект 1») и пытается найти совпадение в столбце «Все проекты» приоритетного проекта. (Измените букву столбца в соответствии с вашими потребностями.
Есть много руководств по INDEX/MATCH онлайн. Это довольно гибкая формула.
PS — вышеуказанное решение должно решить вашу проблему. Тем не менее, личной рекомендацией будет сделать ваш «Список проектов» реальной таблицей, выбрав все данные и нажав «Вставить таблицу». Затем вы можете назвать таблицу в разделе «Инструменты для таблиц» и создать ссылки для своих формул вместо использования ячеек и столбцов. Это так называемые структурированные ссылки.
Например:
В этом случае я все еще использую INDEX/MATCH, но теперь все, что мне нужно сделать, это начать набирать «Список проектов» (имя, которое я дал таблице со всей информацией о проекте), а затем я могу выбрать имя таблицы, затем выберите столбец, на который я хочу сослаться.
Для получения дополнительной информации о структурированных ссылках, посетите этот сайт.
Как быстро скопировать лист Excel или несколько листов? Как переместить лист в другую книгу?
Иногда даже самые простые и удобные возможности программ малоизвестны пользователям. Недавно я увидел, как один сотрудник копирует данные с одного листа на другой обычными Ctrl + C, Ctrl + V. Я конечно обрадовался, что человек знает горячие клавиши, но сразу спросил, как он будет копировать несколько листов. Человек снова не растерялся и ответил, что «по-любому есть какой-то быстрый способ, раз ты спрашиваешь». Действительно, способ есть. Опишу как быстро скопировать лист Excel со всеми данными или как переместить лист или несколько листов в другую книгу, чтобы потом можно было делиться ссылкой на статьью.
Отмечу, ничего дурного, в том чтобы пользоваться копировать/вставить для дублирования листов нет. Хотя вы можете скопировать таким образом не все данные, например, не все объекты. Знать другие удобные способы копирования и перемещения тоже будет полезно
Как быстро скопировать лист Excel со всеми данными?
Предположим у вас есть лист с данными. На ярлычке листа кликните правой кнопкой мыши и выберите Переместить или скопировать
В открывшемся диалоговом окне выберите то, что вам необходимо от программы
Отметив галочку Создать копию после нажатия ОК, вы получите копию листа в нужном месте, а в разделе перед листом как раз нужно выбрать это место.
Чтобы скопировать несколько листов, в начале перед нажатием правой кнопки мыши выберите нужные листы. Это можно сделать, зажав Ctrl и кликнув по каждому листу.
Если надо выделить все листы между разными листами, выберите 1 лист, зажмите Shift и выберите последний лист.
Как переместить лист в другую книгу?
Чтобы переместить лист в другую книгу, есть специальный раздел Переместить выбранные листы в книгу
Здесь можно выбрать действующую книгу, создать новый файл, так и переместить в другой открытый файл. Если нужна копия листа, не забудьте поставить галочку Создать копию.
Важно! Если вы перемещаете или копируете лист в другую книгу, то если на листе были формулы они не будет работать в новой книге, если закрыть изначальный файл.
Копирование листов при помощи VBA
Если надо скопировать лист в пределах рабочего файла, можно воспользоваться. Где имена листов такие же, как на их ярлыках
Worksheets("Лист1").Copy Before:=Worksheets("Лист2")
Worksheets("Лист1").Copy After:=Worksheets("Лист2")Если надо копировать листы в другую книгу, то выглядеть это должно примерно так
Workbooks("Книга1.xlsm").Worksheets("Лист1").Copy _
After:=Workbooks("Книга2.xlsm").Worksheets("Лист1")
Перемещение листов выполняется похожее
Worksheets("Лист1").Move After:=Worksheets("Лист2")Workbooks("Книга1.xlsm").Worksheets("Лист1").Move _
After:=Workbooks("Книга2.xlsm").Worksheets("Лист1")
Примерно так. Если остались вопросы, постараюсь ответить.
Поделитесь нашей статьей в ваших соцсетях:
Похожие статьи
Как скопировать таблицу из Excel в Excel
Пользователям, работающим с офисным
пакетом MS Excel, требуется создавать
дубликаты таблиц. Поэтому важно знать,
как скопировать таблицу из Excel в Excel.
Если пользователь не знает нюансов, то
в результате получит таблицу с измененными
внешними и параметрическими данными.
В вопросе, как скопировать таблицу Эксель в Эксель, необходимо воспользоваться одним из способов:
- копировать объект по умолчанию;
- копировать значения;
- копировать таблицу с сохранением ширины столбца;
- копировать лист.
Подсказка:
для первых трех способов при вставке
таблицы на новом листе появляется
вспомогательное окно. При раскрытии
пиктограммы пользователь выбирает
необходимую опцию. Единственное, что
влияет на результат,– копирование с
формулами или отображение результата
вычислений.
Копирование по умолчанию
Указанная опция создает дубликат объекта с сохранением формул и форматирования. Чтобы воспользоваться этим способом, нужно знать, как скопировать таблицу в Экселе. Для этого нужно:
- Выделить диапазон, необходимый для копирования.
- Скопировать область понравившимся способом: кликнуть правой кнопкой мыши (ПКМ) по выделенной области и выбрать опцию «Копировать» или нажать CTRL+C, или активировать пиктограмму на панели инструментов в блоке «Буфер обмена» (вкладка «Главная»).
- Открыть другой лист или ту область, где будет размещаться дубликат.
- Активировать клетку, которая станет верхней левой ячейкой новой таблицы.
- Вставить объект одним из способов: через контекстное меню (ПКМ – Вставить) или CTRL+V, или нажатием на пиктограмму «Вставить» на панели инструментов на вкладке «Главная».
Представленный
алгоритм отвечает на вопрос, как
скопировать таблицу в Эксель без
изменений, с сохранением функций и
форматирования.
Копирование значений
Способ, как скопировать таблицу с Эксель в Эксель, необходим для вставки объекта с сохранением значений, но не формул. Чтобы воспользоваться предложенным алгоритмом, необходимо:
- Выделить диапазон, необходимый для копирования.
- Скопировать область удобным способом.
- Открыть другой лист или ту область, где будет размещаться дубликат.
- Активировать клетку, которая станет верхней левой ячейкой новой таблицы.
- Вставить объект удобным способом.
- Раскрыть пиктограмму «Вставить».
- Установить переключатель на опцию «Только значения».
Примечание:
- Вставленный объект лишается исходных форматов, т.е. на экране отображаются только значения. Если пользователю необходимо сохранить исходное форматирование и указать значения, то нужно активировать опцию «Значение и форматы оригинала».
- Подобные опции отображаются в контекстном меню, пункте «Специальная вставка».
- Если необходимо вставить только значения и сохранить форматирование числовых данных, то пользователь выбирает опцию «Значения и форматы чисел». В таком случае форматирование таблицы не сохраняется. На экране отображается значения и формат числовой информации.
Создание копии с сохранением ширины столбцов
При изучении вопроса, как копировать из Эксель в Эксель, пользователей интересует и то, как сохранить ширину столбцов. Чтобы скопировать и вставить объект с сохранением заданной ширины столбца, необходимо:
- Выполнить пункты 1-6 из алгоритма «Копирование значений».
- При раскрытии пиктограммы вставки выбрать опцию «Сохранить ширину столбцов».
Ширина столбца по умолчанию составляет 8,43 единицы. При вставке таблицы на новый лист или в новую книгу ширина столбцов принимает значения по умолчанию. Поэтому необходимо активировать соответствующую опцию в контекстном меню. В таком случае объект сохраняет не только исходное форматирование, но и формулы, и установленную ширину колонок.
Копирование листа
Если пользователю нужно перенести электронную таблицу на другой лист, то можно воспользоваться копированием листа. Этот способ подходит, если нужно дублировать все, что располагается на странице. Для этого необходимо:
- Выбрать любой метод выделения содержимого на листе: нажать CTRL+A или кликнуть на прямоугольник, расположенный на пересечении вертикальной и горизонтальной панели координат.
- Скопировать диапазон нажатием CTRL+С.
- Перейти на другой лист или открыть новую книгу.
- Выделить таблицу любым способом из пункта 1.
- Нажать CTRL+V.
После
выполнения алгоритма на новом листе
появляется идентичная таблица, сохранившая
формулы, форматирование и ширину
столбцов.
Вставка в виде изображения
Случается, что нужно вставить электронную таблицу как рисунок. Чтобы достичь поставленной цели, необходимо:
- Выполнить пункты 1-4 из алгоритма «Копирование значений».
- Перейти на вкладку «Главная».
- В блоке «Буфер обмена» раскрыть пиктограмму «Вставить».
- Выбрать пункт «Как рисунок».
- Активировать опцию «Вставить как рисунок».
После выполнения алгоритма пользователь заметит, что объект вставлен в виде изображения. Ситуация осложняется тем, что границы объекта не совпадают с разметкой листа. Чтобы избежать подобного расположения вещей, необходимо:
- Перейти в меню «Вид».
- Снять переключатель на опции «Сетка».
Сетка
исчезла. Изображение корректно
отображается. Если кликнуть ПКМ по
вставленной таблице, то пользователь
заметит, что таблица отображается в
виде рисунка. Соответственно,
отредактировать объект в качестве
таблицы не получится, только как рисунок
с помощью контекстного меню или вкладки
«Формат».
Инструментарий MS Excel расширяет функциональность пользователя по автоматизации действий и копированию и вставке объектов.
Как в excel перенести данные с одной таблицы в другую Excelka.ru
Как в excel перенести данные с одной таблицы в другую
Всем, кто работает с Excel, периодически приходится переносить данные из одной таблицы в другую, а зачастую и просто копировать массивы в разные файлы. При этом необходимо сохранять исходные форматы ячеек, формулы, что в них находятся, и прочие переменные, которые могут потеряться при неправильном переносе.
Давайте разберёмся с тем, как переносить таблицу удобнее всего и рассмотрим несколько способов. Вам останется лишь выбрать тот, что наилучшим образом подходит к конкретной задачи, благо Microsoft побеспокоилась об удобстве своих пользователей в любой ситуации.
Копирование таблицы с сохранением структуры
Если у вас есть одна или несколько таблиц, форматирование которых необходимо сохранять при переносе, то обычный метод Ctrl+C – Ctrl+V не даст нужного результата.
В результате мы получим сжатые или растянутые ячейки, которые придётся вновь выравнивать по длине, чтобы они не перекрывали информацию.
Расширять вручную таблицы размером в 20-30 ячеек, тем более, когда у вас их несколько, не самая увлекательная задача. Однако существует несколько способов значительно упростить и оптимизировать весь процесс переноса при помощи инструментов, уже заложенных в программу.
Способ 1: Специальная вставка
Этот способ подойдёт в том случае, если из форматирования вам достаточно сохранить ширину столбцов и подтягивать дополнительные данные или формулы из другого файла/листа нет нужды.
- Выделите исходные таблицы и проведите обычный перенос комбинацией клавиш Ctrl+C – Ctrl+V.
- Как мы помним из предыдущего примера, ячейки получаются стандартного размера. Чтобы исправить это, выделите скопированный массив данных и кликните правой кнопкой по нему. В контекстном меню выберите пункт «Специальная вставка».
Нам потребуется «Ширины столбцов», поэтому выбираем соответствующий пункт и принимаем изменения.
В результате у вас получится таблица идентичная той, что была в первом файле. Это удобно в том случае, если у вас десятки столбцов и выравнивать каждый, стандартными инструментами, нет времени/желания. Однако в этом методе есть недостаток — вам все равно придётся потратить немного времени, ведь изначально скопированная таблица не отвечает нашим запросам. Если это для вас неприемлемо, существует другой способ, при котором форматирование сохранится сразу при переносе.
Способ 2: Выделение столбцов перед копированием
В этом случае вы сразу получите нужный формат, достаточно выделить столбцы или строки, в зависимости от ситуации, вместе с заголовками. Таким образом, изначальная длина и ширина сохранятся в буфере обмена и на выходе вы получите нужный формат ячеек. Чтобы добиться такого результата, необходимо:
- Выделить столбцы или строки с исходными данными.
- Просто скопировать и вставить, получившаяся таблица сохранит изначальный вид.
В каждом отдельном случае рациональней использовать свой способ. Однако он будет оптимален для небольших таблиц, где выделение области копирования не займёт у вас более двух минут. Соответственно, его удобно применять в большинстве случаев, так как в специальной вставке, рассмотренной выше, невозможно сохранить высоту строк. Если вам необходимо выровнять строки заранее – это лучший выбор. Но зачастую помимо самой таблицы необходимо перенести и формулы, что в ней хранятся. В этом случае подойдёт следующий метод.
Способ 3: Вставка формул с сохранением формата
Специальную вставку можно использовать, в том числе, и для переноса значений формул с сохранением форматов ячеек. Это наиболее простой и при этом быстрый способ произвести подобную операцию. Может быть удобно при формировании таблиц на распечатку или отчётностей, где лишний вес файла влияет на скорость его загрузки и обработки.
Чтобы выполнить операцию, сделайте следующее:
- Выделите и скопируйте исходник.
- В контекстном меню вставки просто выберите «Значения» и подтвердите действие.
Вместо третьего действия можно использовать формат по образцу. Подойдёт, если копирование происходит в пределах одного файла, но на разные листы. В простонародье этот инструмент ещё именуют «метёлочкой».
Перенос таблицы из одного файла в другой не должен занять у вас более пары минут, какое бы количество данных не находилось в исходнике. Достаточно выбрать один из описанных выше способов в зависимости от задачи, которая перед вами стоит. Умелое комбинирование методов транспортировки таблиц позволит сохранить много нервов и времени, особенно при составлении квартальных сводок и прочей отчётности. Однако не забывайте, что сбои могут проходить в любой программе, поэтому перепроверяйте данные, прежде чем отправить их на утверждение.
Перенос данных из одной таблицы Excel в другую
Таблица в Excel – это сложный массив с множеством параметров. Он может состоять из значений, текстовых ячеек, формул и быть отформатирован разными способами (ячейки могут иметь определенное выравнивание, цвет, направление текста, специальные пометки и т.п.).
При копировании таблицы иногда требуется перенести не все ее элементы, а только некоторые. Рассмотрим, как это можно сделать.
Специальная вставка
Очень удобно выполнять перенос данных таблицы с помощью специальной вставки. Она позволяет выбрать только те параметры, которые нам необходимы при копировании. Рассмотрим пример.
Имеем таблицу с показателями по наличию макарон определенных марок на складе магазина. Наглядно видно, сколько килограмм было в начале месяца, сколько докуплено и продано, а также остаток на конец месяца. Два важных столбца выделены разными цветами. Остаток на конец месяца рассчитан по элементарной формуле.
Попробуем воспользоваться командой СПЕЦИАЛЬНАЯ ВСТАВКА и скопировать все данные.
Сначала мы выделяем имеющуюся таблицу, правой кнопкой вызываем меню и жмем КОПИРОВАТЬ.
В свободной ячейке снова вызываем меню правой кнопкой и нажимаем СПЕЦИАЛЬНАЯ ВСТАВКА.
Если мы оставим все как есть по умолчанию и просто нажмем ОК, то таблица вставится полностью, со всеми ее параметрами.
Попробуем поэкспериментировать. В СПЕЦИАЛЬНОЙ ВСТАВКЕ выберем другой пункт, например, ФОРМУЛЫ. Получили уже неформатированную таблицу, но с работающими формулами.
Теперь вставим не формулы, а только ЗНАЧЕНИЯ результатов их вычислений.
Чтобы новая таблица со значениями получила внешний вид аналогичный образцу выделим ее и вставим ФОРМАТЫ с помощью специальной вставки.
Теперь попробуем выбрать пункт БЕЗ РАМКИ. Получили полную таблицу, но только без выделенных границ.
Полезный совет! Чтобы перенести формат вместе с размерами столбцов нужно перед копированием выделить не диапазон исходной таблицы, а столбцы целиком (в данном случаи это диапазон A:F).
Аналогично можно поэкспериментировать с каждым пунктом СПЕЦИАЛЬНОЙ ВСТАВКИ, чтобы наглядно увидеть, как она работает.
Перенос данных на другой лист
Перенос данных на другие листы книги Excel позволяет связывать несколько таблиц. Это удобно тем, что при замене какого-то значения на одном листе, меняются значения на всех остальных. При создании годовых отчетов это незаменимая вещь.
Рассмотрим, как это работает. Для начала переименуем листы Excel в месяцы. Затем с помощью уже знакомой нам СПЕЦИАЛЬНОЙ ВСТАВКИ перенесем таблицу на февраль и удалим значения из трех столбов:
Столбец «На конец месяца» у нас задан формулой, поэтому при удалении значений из предыдущих столбцов, он автоматически обнуляется.
Перенесем данные по остатку макарон каждой марки с января на февраль. Это делается буквально в пару нажатий.
- На листе ФЕВРАЛЬ ставим курсор в ячейку, показывающую количество макарон марки А на начало месяца. Можно посмотреть на рисунок выше – это будет ячейка D3.
- Ставим в этой ячейке знак РАВНО.
- Переходим на лист ЯНВАРЬ и кликаем на ячейку, показывающую количество макарон марки А на конец месяца (в нашем случае это ячейка F2 на листе «январь»).
Получаем следующее: в ячейке C2 образовалась формула, которая отсылает нас на ячейку F2 листа ЯНВАРЬ. Протянем формулу вниз, чтобы знать количество макарон каждой марки на начало февраля.
Аналогично можно перенести данные на все месяцы и получить наглядный годовой отчет.
Перенос данных в другой файл
Аналогично можно переносить данные из одного файла в другой. Данная книга в нашем примере так и называется EXCEL. Создадим еще одну и назовем ее ПРИМЕР.
Примечание. Создавать новые файлы Excel можно даже в разных папках. Программа будет автоматически искать указанную книгу, независимо от того, в какой папке и на каком диске компьютера она находится.
Скопируем в книгу ПРИМЕР таблицу с помощью все той же СПЕЦИАЛЬНОЙ ВСТАВКИ. И опять удалим значения из трех столбцов. Проведем те же действия, что и в предыдущем параграфе, но переходить уже будем не на другой лист, а на другую книгу.
Получили новую формулу, которая показывает, что ячейка ссылается на книгу EXCEL. Причем видим, что ячейка F2 выглядит как $F$2, т.е. она зафиксирована. И если мы хотим протянуть формулу на остальные марки макарон, сначала нужно удалить значки доллара, чтобы снять фиксацию.
Теперь вы знаете, как грамотно переносить данные из таблиц в рамках одного листа, с одного листа на другой, а также с одного файла в другой.
Как сделать, чтобы информация из одного листа автоматически передавалась и отображалась на втором листе
Данная статья о том, как связать таблицы, чтобы данные из одной таблицы автоматически переносились во вторую.
Приведу три способа Автоматического переноса данных с одного листа программы «Эксель» в другой.
Первый, самый простой и примитивный способ связи двух таблиц на разных листах документа -вставка данных при помощи опции специальной вставки.
Рассмотрим, как соединить две таблицы по шагам.
Первый шаг.
Необходимо выделить ту таблицу, из которой будут транслироваться данные во вторую таблицу.
Второй шаг.
Копировать информацию сочетанием клавиш ctrl+C или вызвав контекстное меню правой кнопкой мыши и кликнув по пункту меню «Копировать»
Третий шаг.
Перейти на лист документа «Excel», в который Вы планируете транслировать информацию из первой таблицы.
Четвертый шаг.
Поставить курсор в первую (левую верхнюю) ячейку таблицы и выбрать в меню «Вставка» пункт «Вставить связь». В некоторых версиях программы «Excel» этот пункт находится в меню «Специальная вставка»
После вставки связи следует отформатировать вид ячеек – привести их к надлежащему виду.
Результат вставки связи
Второй способ переноса данных из одной таблицы в другую — это использование сводных таблиц в программе «Excel».
При использовании данного метода роль второй таблицы («реципиента») играет сама сводная таблица.
Как обновить сводную таблицу
При клике правой кнопкой мыши по сводной таблице и нажатии на пункт «Обновить» сводная таблица автоматически перенесет все данные из связанного массива информации («таблицы донора»).
О том, как в «Эксель» создавать сводные таблицы подробно написано в статье:
Как делать сводные таблицы в программе «Excel» и для чего они нужны.
Третий способ самый эффективный и наиболее автоматизированный — это использование меню надстройки «Power Query».
Правда нужно отметить, что этот способ подходит только пользователям Excel 2016 и пользователям Excel 2013и выше с установленной надстройкой «Power Query».
Смысл способа в следующем:
Необходимо открыть вкладку «Power Query». В разделе «Данные Excel» нажимаем кнопку (пиктограмму) «Из таблицы».
Из таблицы -Power Query
Далее нужно выбрать диапазон ячеек, из которых нужно «притянуть» информацию и нажимаем «Ок».
Источник данных для запроса Power Query
После выбора области данных появится окно настройки вида новой таблицы. В этом окне Вы можете настроить последовательность вывода столбцов и удалить ненужные столбцы.
После настройки вида таблицы нажмите кнопку «Закрыть и загрузить»
Обновление полученной таблицы происходит кликом правой кнопки мыши по названию нужного запроса в правой части листа (список «Запросы книги»). После клика правой кнопкой мыши в выпадающем контекстном меню следует нажать на пункт «Обновить»
Обновление запроса в PowerQuery
Несколько простых полезных функций Excel
Продолжаю делиться приемами работы в Excel и Google Таблицах.
Как автоматически подобрать ширину столбцов/строк?
Выделяем столбцы (строки) (для этого нужно навести курсор именно на названия столбцов(строк)):
Двойной щелчок по стыку любых столбцов из этого диапазона автоматически подбирает их ширину в соответствии с содержанием:
Как повернуть таблицу на 90°?
Выделяем таблицу и копируем ее (Ctrl+C):
Щелкаем правой кнопкой мыши на ту ячейку, в которую хотим вставить перевернутую таблицу, в появившемся контекстном меню нажимаем на «Транспонировать»:
Как перенести данные из одной таблицы в другую? (Функция ВПР-VLOOKUP)
Функция ВПР (VLOOKUP) позволяет подтянуть данные из таблицы по названию показателя, например:
В данном случае мы хотим в дополнительной таблице справа получить значения тематик для отобранных книг, не занимаясь поиском вручную.
У функции ВПР есть следующие аргументы:
- Искомое значение – то, что мы будем искать в основной таблице (название книги в данном случае). В Основной таблице эти значения должны быть в первом столбце;
- Таблица – ссылка на основную таблицу. Фиксируем долларами (см. пример), так как таблица одна и ссылки на нее не должны меняться при смещении самой формулы;
- Номер столбца – номер столбца в основной таблице, данные из которого мы хотим подтянуть. В данном случае 3 – так как тематика находится в третьем столбце основной таблицы;
- Интервальный просмотр – если вы ищете текстовые значения, указывайте 0 (ноль). Тогда функция будет искать точные значения. 1 в этом аргументе указывается, если вы ищете ближайшее числовое значение к искомому. Но для корректной работы ВПР в этом случае сама таблица должна быть отсортирована по возрастанию.
Существует аналогичная функция ГПР (HLOOKUP) – в ней искомое значение ищется в столбцах и указывается номер строки, а не столбца.
Как узнать порядковый номер элемента в списке? (Функция ПОИСКПОЗ-MATCH)
Допустим, есть список книг, и нам нужно узнать, какой по счёту в этом списке идет книга «12 времён года». Используем для этого функцию ПОИСКПОЗ, в качестве последнего аргумента указываем «точное совпадение» (ноль):
Результат: книга восьмая по счёту в заданном массиве.
Как просуммировать ячейки с нескольких листов?
Если у вас есть несколько однотипных листов с данными, которые вы хотите сложить, посчитать или обработать как-то иначе:
Для этого в ячейку, в которой вы хотите видеть результат, введите стандартную формулу (например, СУММ (SUM),) но укажите в аргументе через двоеточие название первого и последнего листа из списка тех листов, что вам нужно обработать:
Вы получите сумму ячеек с адресом B3 с листов «Данные1», «Данные2», «Данные3»:
Такая адресация работает для листов, расположенных последовательно. Синтаксис следующий:
=ФУНКЦИЯ(первый_лист:последний_лист!ссылка на диапазон)
Как разделить фразу, записанную в одну ячейку, на отдельные слова в отдельных ячейках?
Выделяем ячейки и нажинаем на кнопку «Текст по столбцам» (на ленте в разделе «Данные»):
В появившемся окне выбираем «С разделителями» (если нужно разбить текст на блоки — например, номера кредитной карты по 4 цифры — то нужно было бы выбрать «фиксированной ширины») и нажимаем далее:
В следующем окне выбираем разделитель – в данном случае пробел – и нажимаем «Далее»:
В последнем окне выбираем, куда хотим разместить данные, и нажимаем «Готово»:
Как перенести данные из одной таблицы Excel в другую
При создании новой таблицы на основе имеющейся, вы можете столкнуться с проблемой переноса информации. Для этого существуют способы перемещения данных между таблицами Excel. Разберём их подробнее.
Способ первый: копировать-вставить
Он используется для двух внешне идентичных табличных объектов. Например:
- У нас есть короткая таблица и таблица с большим числом данных. Некоторые поля остались пустыми. Чтобы не заполнять их вручную, выделите столбцы с информацией, нажмите комбинацию клавиш CTRL+C или вызовите контекстное меню правой кнопкой мыши, затем нажмите «Копировать».
- Выделите диапазон ячеек, в которые нужно перенести данные, затем нажмите кнопку «Вставить». Информация окажется во второй таблице в неизменном виде.
Если при переносе числовой информации в ячейках появились формулы вместо чисел, воспользуйтесь инструментом «Специальная вставка» для копирования данных с сохранением формул.
Также можете копировать данные, не захватывая ячейки.
Способ второй: установка ссылки на таблицу
Создание ссылок необходимо, когда требуется сохранить все данные. Существует два варианта оформления: в разных файлах или в одном файле, но на разных листах.
- В нашей электронной таблице есть два листа: «Данные» и «Обзор». Во втором листе отмечаем ту ячейку, в которую будем переносить. Поставим в ней знак «=» без кавычек.
- Возвращаемся на первый лист и копируем диапазон ячеек, потом на листе «Обзор» нажимаем Enter. Осталось протянуть маркер ячейки вниз на четыре строки, после чего получим все скопированные данные.
Полезно знать! Изменения в скопированных данных произойдут на обоих листах одного файла автоматически. Это удобно, когда необходимо иметь оба документа в готовом виде.
- Выполним перенос табличных данных в документ другого файла. Для этого из уже имеющейся таблицы делаем копию нужного диапазона.
- Переходим во вкладку «Файл», где нажимаем кнопку «Создать». Выбираем «Пустая книга».
- Ставим в любой ячейке знак «=» без кавычек, переходим в лист, откуда нужно взять копию. Выделим нужное число, нажимаем Enter. Аналогичным образом протягиваем маркер и получаем автозаполнение ячеек. В результате появится ссылка на документ, как на фото.
В этой публикации мы разобрали простые и доступные способы переноса данных таблицы из одного документа в другой или в рамках одной электронной книги. Другие функции и возможности Excel изучайте в следующей статье. Множество других полезных инструкций вы найдете в Справочнике по информатике.
Формулы в Гугл таблицах
В данной статье мы поговорим о том, что такое формула в Гугл таблицах и как ими пользоваться — как вставлять и удалять, переносить и копировать, рассмотрим формулы массивов в Гугл таблицах, научимся считать используя формулы.
Какие бывают типы формул в Гугл таблицах
Формулы в Гугл таблицах бывают двух видов: простые и комплексные. Простые как правило содержат константы, ссылки на ячейки внутри рабочего листа и операторы. Комплексные формулы могут содержать гораздо больше данных – ссылки на ячейки, одновременно несколько функций, константы, операторы, имена диапазонов.
Элементы формул в Гугл таблицах
Давайте поближе познакомимся с элементами формул в гугл таблицах.
Константы – это какие-то фиксированные данные, чаще всего цифры.
Операторы – это символы вычитания, сложения, деления и умножения, символом деления служит так называемый слеш /.
Ссылки на ячейки – очень часто формулы содержат ссылки на ячейки внутри рабочего листа или ссылки на ячейки на других листах рабочей книги. Ссылки бывают трех типов – относительные, абсолютные и смешанные.
Относительные ссылки выглядят примерно так: =A2-A4.
В данном случае мы вычитаем содержание ячейки A4 из ячейки A2. При копировании данной простой формулы в другую ячейку, поменяются адреса ячеек и в формуле. Например, если скопировать эту ячейку и вставить в ячейку C1, то мы увидим, что адреса в ссылках внутри формулы также сменились:
Абсолютные ссылки выглядят таким образом: =$A$2-$A$4
Теперь куда бы мы не скопировали нашу простую формулу, то ссылки по прежнему будут указывать на ячейки A2 и A4: =$A$2-$A$4
Смешанные ссылки имеют такой вид: A$2-A$4
Скопировав данную формулу в нашу новую ячейку C1, мы получим следующий результат: =С$2-С$4
Как видим, столбец сменился на C, потому что ссылка столбца относительная, а строки остались по прежнему 2 и 4, поскольку на строки мы указали абсолютные ссылки.
Имена диапазонов – как и в excel, в гугл таблицах диапазонам и отдельным ячейкам можно давать имена. Делается это для того, чтобы было легче проводить вычисления в больших таблицах.
Кроме того, если именованные диапазоны даже перенести в другое место, то результаты вычислений останутся не тронутыми в отличие от диапазонов с содержанием относительных ссылок. Более подробно именованные диапазоны мы рассмотрим чуть ниже.
Функции – так же как и в excel, гугл таблицы имеют функции. Например, СУММ (SUM), СЧЕТ(COUNT) и т.д. Все это элементы формул, которые могут творить чудеса в умелых руках, ниже мы рассмотрим несколько примеров простых и комплексных формул.
Как в Гугл таблицах вставить формулу, отредактировать ее и скопировать
Все формулы в Гугл таблицах начинаются со знака равенства =.
Для того, чтобы добавить новую формулу, выделите необходимую ячейку и поставьте курсор в строку формул:
Или нажмите F2 на вашей клавиатуре.
Для редактирования формулы необходимо так же выделить ячейку с формулой, которую вы хотите отредактировать и нажмите F2 на клавиатуре или же поставьте курсор в строку формул.
Чтобы удалить формулу просто выделите ячейку с формулой и нажмите Delete на вашей клавиатуре.
Скопировать формулу можно двумя способами:
- Поставьте курсор в ячейку с формулой, нажмите сочетание клавиш Ctrl + C для копирования и Ctrl + V для вставки содержимого ячейки вместе с формулой.
- Выделите ячейку с формулой, кликните правой кнопкой мыши и выберите в появившемся контекстном меню пункт Копировать, для вставки содержимого ячейки вместе с формулой выделите нужную ячейку куда хотим вставить, кликните правой кнопкой мыши и в появившемся контекстном меню выберите пункт Вставить.
Но что, если нам формула в новой ячейке не нужна, а только значение? Для того, чтобы вставить в новую ячейку только значение ячейки где есть формула, нам надо сделать пару действий.
После того как мы вставили данные в новую ячейку появится вот такая подсказка:
По нажатию на нее откроется небольшое контекстное меню:
В нем нам необходимо выбрать пункт Вставить только значения.
Как создать формулу в Гугл таблицах с данными расположенными на разных листах
Бывают случаи, когда необходимо посчитать сумму значений диапазонов, которые расположены на разных листах вашей Гугл таблице.
Для того, чтобы посчитать в Гугл таблицах значения, которые находятся на другом листе, необходимо использовать формулу, в состав которой входит ссылка на тот самый лист.
Например, у нас есть диапазон данных B4:B8 на первом листе:
И у нас есть потребность посчитать эти данные, но на другом листе. Пусть это будет лист2.
Для этого переходим на лист2, активируем ячейку где нам необходимо вывести результат и вводим следующую формулу: =СУММ('Лист1'!B4:B8).
Обратите внимание на то, что ссылку на Лист1 необходимо взять в одинарные кавычки, иначе формула не будет работать. После ссылки на необходимый лист ставим символ восклицательного знака и диапазон ячеек значения которых мы хотим посчитать.
Весь диапазон мы закрываем в скобки и перед ними подставляем функцию СУММ, которая будет суммировать все значения в данном диапазоне.
Но что, если нам необходимо посчитать значения с нескольких листов в нужных нам диапазонах?
Например, посчитать данные из вышеуказанного диапазона B4:B8 на первом листе и данные диапазона B4:B6 на втором листе. И все это суммировать в одной ячейке.
В таком случае формула будет выглядеть следующим образом: =СУММ('Лист1'!B4:B8;'Лист2'!B4:B6)
Как вы уже поняли, мы просто добавили еще один лист и вписали его в общую формулу, разделив листы с диапазонами символом точка с запятой ;.
Формулы в Гугл таблицах – примеры
В предыдущих разделах статьи мы уже рассмотрели несколько примеров формул содержащих ссылки, в том числе и ссылки на другие листы.
В данном же разделе статьи мы рассмотрим самые простейшие формулы, формулы содержащие именованные диапазоны и формулы массива в Google таблицах.
Простая формула в Гугл таблицах
Простая формула, как правило это формула содержащая пару констант и операторы:
=A2*B4
Данная формула выполнит умножение содержимого в ячейках A2 и B4 в нашей Гугл таблице.
А вот пример формулы в которой есть константа и ссылка на ячейку:
=25+C3
Такая формула сложит цифру 25 и содержимое ячейки C3.
Формулы с именованными диапазонами в Гугл таблицах
Именованные диапазоны упрощают жизнь человеку работающему с большим массивом данных в таблицах, в том числе и Гугл таблицах.
Для начала, нам необходимо дать диапазонам имена, а потом уже мы их будем использовать в формуле.
Итак, для того, чтобы диапазону в Гугл таблицах дать имя, необходимо выделить диапазон, которому мы хотим дать имя, потом кликнуть правой кнопкой мыши и в контекстном меню выбрать пункт Определить именованный диапазон.
Либо пройти путь в меню панели управления Данные -> Именованные диапазоны..
После этого откроется сайдбар справа, где нам будет предложено ввести имя диапазона. По умолчанию в поле для имени будет написано ИменованныйДиапазон1 (если, конечно, это первый диапазон, которому мы даем имя, в рамках данной таблицы):
Давайте дадим ему название «Январь». Предположим, что это расчет доходов за январь.
Ниже указан будет наш выделенный диапазон на данном листе. Его можно поменять и в том числе сам Лист. Жмем Готово ниже.
Теперь этот диапазон можно использовать при расчетах в формулах. Например, мы хотим суммировать весь доход за Январь. Для этого добавим ячейку Январь и рядом с ней в ячейку введем следующую формулу: =СУММ(Январь) — по умолчанию Гугл таблицы все формулы переводят на английский вариант, в данном случае СУММ превратилось в SUM:
Теперь куда бы мы не переносили наш диапазон Январь, он всегда будет содержать именно те данные, которые в нем указаны и мы можем делать расчеты не задумываясь о том, в каких ячейках и листах теперь он находится. Удобно, не так ли?
Давайте теперь попробуем произвести расчет формулы с нашим диапазоном, но перенесем расчет на другой лист:
Как видите, все тот же диапазон, то же имя, но другой лист. И никаких затруднений с ячейками и номерами листов! Точно так же мы можем переместить (не скопировать!) наш диапазон в другое место или даже лист. Для этого просто нажимаем сочетание клавиш Ctrl + X для того, чтобы вырезать диапазон и Ctrl + V для того, чтобы вставить в другом месте.
Формулы массива в Гугл таблицах
Массивы как правило включают в себя несколько функций и используются массивы для более сложных вычислений.
Например, у нас есть таблица с данными по продажам нескольких менеджеров и мы хотим узнать максимальные продажи конкретного менеджера, конкретного продукта:
Используем для этого следующую формулу массива: =MAX(IF(($A$3:$A$9="Максим") * ($B$3:$B$9="Груши"), $C$3:$C$9,""))
После ввода формулы массива необходимо жать не Enter, а Ctrl + Shift + Enter.
Наслаждаемся результатом:
Мы получили значение максимальной продажи Груш менеджером по продажам Максимом.
Вот и подошла к концу данная статья, надеюсь она была полезна. Если я что-то пропустил или у вас есть дополнительные вопросы, то задавайте, я постараюсь ответить на них.
Функция ВПР (VLOOKUP) в Excel для чайников
Функция ВПР в Excel (на английском — VLOOKUP) по некоторому ключевому полю «подтягивает» данные из одного диапазона в другой. Ключевое поле должно присутствовать в обоих диапазонах данных (и там, куда «подтягиваем», и там, откуда берем данные).
Функция ВПР в Экселе: пошаговая инструкция
Представим, что перед нами стоит задача определить стоимость проданных товаров. Стоимость рассчитывается, как произведение количества и цены. Сделать это очень легко, если количество и цены находятся в соседних колонках. Однако данные могут быть представлены не в столь удобном виде. Исходная информация может находиться в совершенно разных таблицах и в другом порядке. В первой таблице указаны количества проданных товаров:
Во второй – цены:
Если перечень товаров в обеих таблицах совпадает, то, зная магическое сочетание Ctrl+C и Ctrl+V, данные о ценах можно легко подставить к данным о количестве. Однако очередность позиций в обеих таблицах не совпадает. Тупо скопировать цены и подставить к количеству не получится.
Поэтому мы не можем прописать формулу умножения и «протянуть» вниз на все позиции.
Что делать? Надо как-то цены из второй таблицы подставить к соответствующему количеству в первой, т.е. цену товара А к количеству товара А, цену Б к количеству Б и т.д.
Вот так.
Функция ВПР в Эксель легко справится с задачей.
Добавим вначале в первую таблицу новый столбец, куда будут подставляться цены из второй таблицы.
Для вызова функции с помощью Мастера нужно активировать ячейку, где будет прописана формула и нажать кнопку f(x) в самом начале строки формул. Появится диалоговое окно Мастера, где из списка всех функций нужно выбрать ВПР.
Кликаем по надписи «ВПР». Открывается следующее диалоговое окно.
Теперь нужно заполнить предлагаемые поля. В первом окошке «Искомое_значение» нужно указать критерий для ячейки, в которую мы вписываем формулу. В нашем случае это ячейка с наименованием товара «А».
Следующее поле «Таблица». В нем нужно указать диапазон данных, где будет осуществляться поиск нужных значений. В нашем случае это вторая таблица с ценой. При этом крайний левый столбец выделяемого диапазона должен содержать те самые критерии, по которым осуществляется поиск (столбец с наименованиями товаров). Затем таблица выделяется вправо минимум до того столбца, где находятся искомые значения (цены). Можно и дальше вправо выделить, но это уже ни на что не влияет. Главное, чтобы выделенная таблица начиналась со столбца с критериями и захватывала нужный столбец с данными. Также следует обратить внимание на тип ссылок, они должны быть абсолютными, т.к. формула будет копироваться в другие ячейки.
Следующее поле «Номер_столбца» — это число, на которое столбец с искомыми данными (ценами) отстоит от столбца с критерием (наименованием товара) включительно. То есть отсчет идет, начиная с самого столбца с критерием. Если у нас во второй таблице оба столбца находятся рядом, то нужно указать число 2 (первый – критерий, второй — цены). Часто бывает, что данные отстоят от критерия на 10 или 20 столбцов. Это не важно, Excel все сосчитает.
Последнее поле «Интервальный_просмотр», где указывается тип поиска: точное (0) или приблизительное (1) совпадение критерия. Пока ставим 0 (или ЛОЖЬ). Второй вариант рассмотрен ниже.
Нажимаем ОК. Если все правильно и значение критерия есть в обеих таблицах, то на месте только что введенной формулы появится некоторое значение. Остается только протянуть (или просто скопировать) формулу вниз до последней строки таблицы.
Теперь легко рассчитать стоимость простым умножением количества на цену.
Формулу ВПР можно прописать вручную, набирая аргументы по порядку, и разделяя точкой с запятой (см. видеоурок ниже).
Особенности использования формулы ВПР в Excel
Функция ВПР имеет свои особенности, о которых следует знать.
1. Первую особенность можно считать общей для функций, которые используются для многих ячеек путем прописывания формулы в одной из них и дальнейшим копированием в остальные. Здесь нужно обращать внимание на относительность и абсолютность ссылок. Конкретно в ВПР критерий (первое поле) должно иметь относительную ссылку (без знаков $), так как у каждой ячейки свой собственный критерий. А вот поле «Таблица» должно иметь абсолютную ссылку (адрес диапазона прописывается через $). Если этого не сделать, то при копировании формулы диапазон «поедет» вниз и многие значения просто не найдутся, так как искать будет негде.
2. Номер столбца, указываемый в третьем поле «Номер_столбца» при использовании Мастера функций, должен отсчитываться, начиная с самого критерия.
3. Функция ВПР из диапазона с искомыми данными выдает первое сверху значение. Это значит, что, если во второй таблице, откуда мы пытаемся «подтянуть» некоторые данные, присутствуют несколько ячеек с одинаковым критерием, то в рамках выделенного диапазона ВПР захватит первое сверху значение. Об этом следует помнить. К примеру, если мы хотим к цене товара подтянуть количество из другой таблицы, а там этот товар встречается несколько раз (в нескольких строках), то к цене подтянется первое сверху количество.
4. Последний параметр формулы, который 0 (нуль), ставить нужно обязательно. Иначе формула может криво работать.
5. После использования ВПР саму формулу лучше сразу удалить, оставив только полученные значения. Делается это очень просто. Выделяем диапазон с полученными значениями, нажимаем «копировать» и на это же место с помощью специальной вставки вставляем значения. Если таблицы находятся в разных книгах Excel, то очень удобно разорвать внешние связи (оставив вместо них только значения) с помощью специальной команды, которая находится по пути Данные → Изменить связи.
После вызова функции разрывания внешних связей появится диалоговое окно, где нужно нажать кнопку «Разорвать связь» и затем «Закрыть».
Это позволит удалить сразу все внешние ссылки.
Примеры функции ВПР в Excel
Для следующих примеров использования функции ВПР возьмем немного другие данные.
Требуется цены из второй таблицы подтянуть в первую. В качестве критерия здесь используется код. Ниже показаны этапы вычисления ВПР.
Вторая таблица меньше первой, т.е. некоторые коды в ней отсутствуют. Для отсутствующих позиций ВПР выдает ошибку #Н/Д.
Появление таких ошибок, кстати, можно использовать для пользы дела, когда нужно найти отличия в таблицах. Но, скорее всего, ошибки помешают.
Конструкция с функцией ЕСЛИОШИБКА
Вместе с функцией ВПР часто используют функцию ЕСЛИОШИБКА, которая «заглушает» ошибки #Н/Д и вместо них возвращает некоторое значение. Обычно это 0 или пусто.
Как видно, ошибок больше нет, а вместо них пустые ячейки.
Разные форматы критерия в таблицах
Одна из распространенных причин появления ошибок заключается в несовпадении форматов критериев в двух таблицах. Текстовый и числовой форматы воспринимаются функцией ВПР как разные значения. Возможны два варианта.
Первый случай, когда критерии в первой таблице сохранены как числа, а критерии во второй таблице – как текст.
В ячейках с числами, сохраненными как текст, в левом верхнем углу появляется зелененький треугольник. Можно выделить все такие числа и в раскрывающемся списке выбрать Преобразовать в число.
Такое решение используется довольно часто. Но оно не всегда подходит. Например, когда данные из второй таблицы регулярно выгружаются из какой-нибудь базы данных типа 1С. В подобных файлах вообще все сохранено как текст. И если мы планируем постоянно использовать такие данные, вставляя их в заранее подготовленный диапазон, то лучше, чтобы формулы работали без дополнительного вмешательства.
Автоматически изменить формат критерия во второй таблице нельзя, т.к. ссылка ведет на целый диапазон. Придется вмешиваться в ссылку на критерий в первой таблице. Для этого потребуется дописать функцию ТЕКСТ, которая изменит числовой формат на текстовый. Синтаксис функции ТЕКСТ предполагает обязательное указание формата. Достаточно задать формат #. Ниже картинка с готовой формулой.
Две ошибки по-прежнему связаны с тем, что эти товары отсутствую во второй таблице. Чтобы их заглушить, можно вновь воспользоваться функцией ЕСЛИОШИБКА.
Вторая ситуация, заключается в том, что «текстом» являются критерий из первой таблицы. Форматы снова не совпадают.
Как и в прошлый раз, будем вносить коррективы в функцию ВПР. Преобразовать «текст» в «число» еще проще. Достаточно к ссылке на «текстовый» критерий добавить 0 или умножить на 1.
Бывает еще и третья, смешанная ситуация. Она встречается гораздо реже. Это когда в первой и второй таблице критерии сохранены и как число, и как текст, вперемешку. Здесь потребуется задействовать сразу все описанные выше функции: ЕСЛИОШИБКА, ТЕКСТ и +0. Вначале прописываем ЕСЛИОШИБКА и в качестве первого аргумента этой функции записываем ВПР с какой-либо конструкцией для изменения формата. Например, ВПР с формулой ТЕКСТ. В качестве второго аргумента (т.е. того, что должно быть в случае ошибки) записываем вторую конструкцию ВПР с +0. Таким образом, если ВПР с функцией ТЕКСТ не выдает ошибку, значит все ОК. Но если первая конструкция возвращает ошибку #Н/Д, то функция ЕСЛИОШИБКА подставляет вторую конструкцию – ВПР с +0. Другими словами, мы вначале принудительно делаем все критерии текстовыми, а затем, числовыми. Таким образом, ВПР проверяет оба формата. Один из них совпадет с форматом во второй таблице. Немного громоздко получается, но в целом все работает.
Отсутствующие критерии по-прежнему вызывают ошибку #Н/Д. В таком случае всю формулу можно еще раз «обернуть» в ЕСЛИОШИБКА.
Функция СЖПРОБЕЛЫ для чистки текстового критерия
В качестве критерия рекомендуется брать уникальный код, в котором опечатки, характерные для текста, маловероятны. Но иногда все-таки кода нет и критерием выступает текст (названия организаций, фамилии людей и т.д.). В этом случае возможны случайные ошибки в написании. Одна из распространенных ошибок – лишние пробелы. Проблема решается просто с помощью функции СЖПРОБЕЛЫ для всех критериев. Сделать это можно внутри формулы ВПР, а можно и предварительно пройтись по всем критериям в обеих таблицах. Кому как удобней.
Подсчет номера столбца в большой таблице
Если во второй таблице много столбцов, да еще часть из них скрыта или сгруппирована, то подсчитать напрямую количество столбцов между критерием и нужными данными, весьма непросто. Есть прием, который позволяет вообще не считать эти столбцы. Для этого во время выделения второй таблицы следует посмотреть в нижний правый угол выделяемого диапазона. Там появляется подсказка о количестве выделенных строк и столбцов. Запоминаем число столбцов и вносим в формулу ВПР.
Здорово экономит время.
Интервальный просмотр в функции ВПР
Наступило время обсудить последний аргумент функции ВПР. Как правило, указываю 0, чтобы функция искала точное совпадение критерия. Но есть вариант приблизительного поиска, это называется интервальный просмотр.
Рассмотрим алгоритм работы ВПР при выборе интервального просмотра. Прежде всего (это обязательно), столбец с критериями в таблице поиска должен быть отсортированы по возрастанию (если числа) или по алфавиту (если текст). ВПР просматривает список критериев сверху и ищет равный, а если его нет, то ближайший меньший к указанному критерию, т.е. на одну ячейку выше (поэтому и нужна предварительная сортировка. После нахождения подходящего критерия ВПР отсчитывает указанное количество столбцов вправо и забирает оттуда содержимое ячейки, что и является результатом работы формулы.
Проще понять на примере. По результатам выполнения плана продаж каждому торговому агенту нужно выдать заслуженную премию (в процентах от оклада). Если план выполнен менее, чем на 100%, премия не положена, если план выполнен от 100% до 110% (110% не входит) – премия 20%, от 110% до 120% (120% не входит) – 40%, 120% и более – премия 60%. Данные находятся в следующем виде.
Требуется подставить премию на основании выполнения планов продаж. Для решения задачи в первой ячейке пропишем следующую формулу:
=ВПР(B2;$E$2:$F$5;2;1)
и скопируем вниз.
На рисунке ниже изображена схема, как работает интервальный просмотр функции ВПР.
Джеки Чан выполнил план на 124%. Значит ВПР в качестве критерия ищет во второй таблице ближайшее меньшее значение. Это 120%. Затем отсчитывает 2 столбца и возвращает премию 60%. Брюс Ли план не выполнил, поэтому его ближайший меньший критерий – 0%.
Предлагаю посмотреть видеоурок о работе ВПР из курса «Основные функции Excel».
Поделиться в социальных сетях:
Скопируйте и вставьте формулу в другую ячейку или лист в Excel для Mac
При копировании формул в другое место можно выбрать параметры вставки для конкретной формулы в ячейках назначения.
Вот как можно скопировать и вставить формулу:
Выберите ячейку с формулой, которую вы хотите скопировать.
Пресс + С.
Щелкните ячейку, в которую нужно вставить формулу.
Если эта ячейка находится на другом листе, перейдите на этот лист и щелкните нужную ячейку.
Чтобы быстро вставить формулу с ее форматированием, нажмите + V. Или вы можете щелкнуть стрелку рядом с кнопкой Вставить :
Если щелкнуть стрелку, откроется список параметров. Вот наиболее часто используемые:
Формулы –, чтобы вставить только формулу, а не форматирование исходной ячейки.
Формулы и форматирование чисел — для вставки только формулы и форматирования чисел (например: процентный формат, денежный формат и т. Д.).
Сохранить исходное форматирование — для вставки формулы, форматирования чисел, шрифта, размера шрифта, границы и затенения исходной ячейки.
Вставить значения –, чтобы исключить формулу и вставить только результат.
Другие доступные вам варианты, которые могут быть полезны:Без границ — для вставки формулы, форматирования чисел, шрифта, размера шрифта, затенения — но не границы оригинала.
Сохранить ширину столбца источника — , чтобы вставить формулу, форматирование чисел, шрифт, размер шрифта, затенение, границу и ширину оригинала.
Транспонировать — Используйте эту опцию при копировании более чем одной ячейки. Если вы копируете ячейки, расположенные бок о бок в строке, этот параметр вставляет их в столбец. Если ячейки находятся в столбце, они будут вставлены рядом друг с другом. Эта опция вставляет формулу, форматирование чисел, шрифт, размер шрифта, заливку, границу.
Проверить и исправить ссылки на ячейки в новом месте
После копирования формулы в новое место важно проверить правильность ссылок на ячейки.Ссылки на ячейки могли измениться в зависимости от используемого типа абсолютной или относительной ссылки.
Например, если вы скопируете формулу на две ячейки ниже и правее ячейки A1, то использованные вами ссылки на ячейки будут обновлены следующим образом:
Это артикул: | Изменен на: |
|---|---|
$ A $ 1 (абсолютный столбец и абсолютная строка) | $ 1 |
A $ 1 (относительный столбец и абсолютная строка) | C $ 1 |
$ A1 (абсолютный столбец и относительная строка) | $ A3 |
A1 (относительный столбец и относительная строка) | C3 |
Если ссылки на ячейки в формуле не дают желаемого результата, попробуйте переключиться на другие типы ссылок.
Выберите ячейку с формулой.
Выберите ссылку, которую нужно изменить, в строке формул:
Нажмите F4 для переключения между комбинациями абсолютных и относительных ссылок и выберите нужную.
Перенести формулу в другое место
В отличие от копирования формулы, когда вы перемещаете формулу в другое место на том же или другом листе, ссылки на ячейки в формуле не меняются независимо от того, какой тип ссылки на ячейку вы использовали.
Выберите ячейку с формулой, которую вы хотите переместить.
Пресс + X.
Щелкните ячейку, в которую нужно вставить формулу.
Если эта ячейка находится на другом листе, перейдите на этот лист и щелкните нужную ячейку.
Чтобы вставить формулу с ее форматированием, на вкладке Home щелкните Вставить или нажмите + В.
Для других параметров вставки формулы щелкните стрелку под Вставить . Здесь у вас есть много вариантов, но наиболее часто используемые:
Сохранить исходное форматирование , чтобы вставить формулу, форматирование чисел, шрифт, размер шрифта, границу и заливку исходной ячейки.
Значения и форматирование источника для вставки только значений и форматирования.Формула будет исключена.
Как сослаться на другой лист или книгу в Excel (с примерами)
Возможность ссылаться на ячейки и диапазоны — вот что заставляет работать любой инструмент для работы с электронными таблицами. И Excel — лучший и самый мощный из существующих.
В этом руководстве я расскажу все, что вам нужно знать о том, как ссылаться на ячейки и диапазоны в Excel. Помимо основных ссылок на том же листе, основная часть этого руководства будет посвящена тому, как ссылаться на другой лист или книгу в Excel .
Хотя нет большой разницы в том, как это работает, когда вы ссылаетесь на другой лист в том же файле или ссылаетесь на совершенно отдельный файл Excel, формат этой ссылки немного меняется.
Кроме того, при обращении к другому листу или другим внешним файлам необходимо помнить о некоторых важных моментах.
Но волнуйтесь… ничего сумасшедшего!
К тому времени, когда вы закончите изучение этого руководства, вы будете знать все, что нужно знать о ссылках на ячейки и диапазоны в Excel (находиться в той же или другой книге).
Приступим!
Ссылка на ячейку на том же листе
Это самый базовый уровень ссылки, на котором вы ссылаетесь на ячейку на том же листе.
Например, если я нахожусь в ячейке B1 и хочу сослаться на ячейку A1, формат будет следующим:
= A1
Когда вы это сделаете, значение в ячейке, где вы используете эту ссылку, будет то же, что и в ячейке A1. И если вы внесете какие-либо изменения в ячейку A1, они будут отражены в ячейке, в которой вы использовали эту ссылку.
Ссылка на ячейку на другом листе
Если вам нужно ссылаться на другой лист в той же книге, вам необходимо использовать следующий формат:
Sheet_name! Cell_address
Во-первых, у вас есть имя листа, за которым следует восклицательный знак за которым следует ссылка на ячейку.
Итак, если вам нужно обратиться к ячейке A1 на листе 1, вам нужно использовать следующую ссылку:
= Sheet1! A1
И если вы хотите сослаться на диапазон ячеек на другом листе, вам нужно использовать следующий формат:
Sheet_name! First_cell: Last_cell
Итак, если вы хотите сослаться на диапазон A1: C10 на другом листе в той же книге, вам необходимо использовать следующую ссылку:
= Sheet1! A1: C10
Обратите внимание, что я показал вам только ссылку на ячейку или диапазон.На самом деле вы бы использовали их в формулах. Но формат упомянутых выше ссылок останется прежним.
Во многих случаях рабочий лист, на который вы ссылаетесь, будет содержать несколько слов в названии. Например, это могут быть данные проекта , или данные о продажах.
Если у вас есть пробелы или небуквенные символы (например, @,!, #, — и т. Д.), Вам нужно использовать имя в одинарных кавычках.
Например, если вы хотите сослаться на ячейку A1 на листе с именем «Данные о продажах», вы будете использовать следующую ссылку:
= «Данные о продажах»! A1
И в случае, если имя листа — Данные о продажах, затем, чтобы обратиться к ячейке A1 на этом листе, вам необходимо использовать следующую ссылку:
= 'Sales-Data'! A1
Когда вы ссылаетесь на лист в той же книге, а затем позже меняете имя рабочего листа , вам не нужно беспокоиться о выходе из строя ссылки.Excel автоматически обновит эти ссылки для вас.
Хотя хорошо знать формат этих ссылок, на практике не очень хорошая идея каждый раз вводить их вручную. Это займет много времени и может привести к ошибкам.
Позвольте мне показать вам лучший способ создания ссылок на ячейки в Excel.
Автоматическое создание ссылки на другой лист в той же книге
Намного лучший способ создать ссылку на ячейку на другой лист — просто указать Excel на ячейку / диапазон, на который вы хотите создать ссылку, и позволить Excel создать ее сам.
Это гарантирует, что вам не придется беспокоиться об отсутствии восклицательного знака или кавычек или о любых других проблемах с форматированием. Excel автоматически создаст для вас правильный справочник.
Ниже приведены шаги для автоматического создания ссылки на другой лист:
- Выберите ячейку в текущей книге, где вам нужна ссылка
- Введите формулу, пока не понадобится ссылка (или знак равенства, если вы просто нужна ссылка)
- Выберите лист, на который вам нужно сослаться
- Выберите ячейку / диапазон, на который вы хотите сослаться
- Нажмите Enter, чтобы получить результат формулы (или продолжить работу с формулой)
Приведенные выше шаги автоматически создадут ссылку на ячейку / диапазон на другом листе.Вы также сможете увидеть эти ссылки в строке формул. Как только вы закончите, вы можете просто нажать клавишу ввода, и вы получите результат.
Например, если у вас есть данные в ячейке A1: A10 на листе с именем «Данные продаж», и вы хотите получить сумму этих значений на текущем листе, выполните следующие действия:
- Введите следующую формулу в текущем листе (где вам нужен результат): = Sum (
- Выберите лист «Данные о продажах».
- Выберите диапазон, который вы хотите добавить (A1: A10).Как только вы это сделаете, Excel автоматически создаст ссылку на этот диапазон (вы можете увидеть это в строке формул).
- Нажмите клавишу ввода.
При создании длинной формулы вам может потребоваться сослаться на ячейку или диапазон на другом листе, а затем вернуться к исходному листу и сослаться на некоторую ячейку / диапазон там.
Когда вы это сделаете, вы заметите, что Excel автоматически вставляет ссылку на лист, на котором у вас есть формула.Хотя это нормально и не вредит, но в этом нет необходимости. В таком случае вы можете сохранить ссылку или удалить ее вручную.
Еще одна вещь, которую вам нужно знать при создании ссылок путем выбора листа, а затем ячейки / диапазона, заключается в том, что Excel всегда будет создавать относительную ссылку (то есть ссылки со знаком n0 $). Это означает, что если я скопирую и вставлю формулу (одну со ссылкой на другой лист) в какую-либо другую ячейку, она автоматически откорректирует ссылку.
Вот пример, объясняющий относительные ссылки.
Предположим, я использую следующую формулу в ячейке A1 текущего листа (для ссылки на ячейку A1 в имени листа SalesData)
= SalesData! A1
Теперь, если я скопирую эту формулу и вставлю в ячейку A2, формула будет измените на:
= SalesData! A1
Это происходит потому, что формула является относительной, и когда я копирую и вставляю ее, ссылки автоматически корректируются.
Если я хочу, чтобы эта ссылка всегда ссылалась на ячейку A1 в листе SalesData, мне придется использовать следующую формулу:
= SalesData! $ A $ 1
Знак доллара перед номером строки и столбца блокирует эти ссылки чтобы они не менялись.
Вот подробное руководство, в котором вы можете узнать больше об абсолютных, смешанных и относительных ссылках.
Теперь, когда мы рассмотрели, как ссылаться на другой лист в той же книге, давайте посмотрим, как мы можем ссылаться на другую книгу.
Как сослаться на другую книгу в Excel
Когда вы ссылаетесь на ячейку или диапазон в другой книге Excel, формат этой ссылки будет зависеть от того, открыта эта книга или закрыта.
И, конечно же, имя книги и рабочие листы также играют роль в определении формата (в зависимости от того, есть ли у вас в имени пробелы или небуквенные символы).
Итак, давайте посмотрим на различные форматы внешних ссылок на другую книгу в разных сценариях.
Внешняя ссылка на открытую книгу
Когда дело доходит до ссылки на внешнюю открытую книгу, вам необходимо указать имя книги, имя рабочего листа и адрес ячейки / диапазона.
Ниже приведен формат, который необходимо использовать при обращении к внешней открытой книге
= '[FileName] SheetName! CellAddress
Предположим, у вас есть книга ExampleFile.xlsx ’, и вы хотите сослаться на ячейку A1 в Sheet1 этой книги.
Ниже приведена ссылка на это:
= [ExampleFile.xlsx] SalesData! A1
Если в имени внешней книги или имени листа (или обоих) есть пробелы, тогда вам нужно добавить имя файла (в квадратных скобках) и имя листа в одинарных кавычках.
Ниже приведены примеры, в которых имена должны быть заключены в одинарные кавычки:
= '[Example File.xlsx] SalesData'! A1 = '[ExampleFile.xlsx] Данные о продажах '! A1 = '[Example File.xlsx] Данные о продажах'! A1
Как создать ссылку на другую книгу (автоматически)
Опять же, хотя формат хорошо знать, лучше не вводить его вручную.
Вместо этого просто укажите Excel в правильном направлении, и он создаст для вас эти ссылки. Это намного быстрее и меньше шансов на ошибку.
Например, если у вас есть данные в ячейке A1: A10 в книге с именем «Файл примера» на листе с именем «Данные о продажах», и вы хотите получить сумму этих значений на текущем листе, следующее будет шаги:
- Введите следующую формулу в текущем листе (где вам нужен результат): = Sum (
- Перейдите в книгу «Файл примера»
- Выберите лист «Данные о продажах».
- Выберите диапазон, который вы хотите добавить (A1: A10). Как только вы это сделаете, Excel автоматически создаст ссылку на этот диапазон (вы можете увидеть это в строке формул).
- Нажмите клавишу ввода.
Это позволит мгновенно создать формулу с правильными ссылками.
Одна вещь, которую вы заметите при создании ссылки на внешнюю книгу, — это то, что она всегда будет создавать абсолютные ссылки. Это означает, что перед номерами строк и столбцов стоит знак $.Это означает, что если вы скопируете и вставите эту формулу в другие ячейки, она будет продолжать ссылаться на тот же диапазон из-за абсолютной ссылки.
Если вы хотите это изменить, вам необходимо изменить ссылки вручную.
Внешняя ссылка на закрытую книгу
Когда внешняя книга открыта и вы обращаетесь к этой книге, вам просто нужно указать имя файла, имя листа и адрес ячейки / диапазона.
Но когда он закрыт, Excel не знает, где искать ячейки / диапазон, на которые вы ссылались.
Вот почему, когда вы создаете ссылку на закрытую книгу, вам также необходимо указать путь к файлу.
Ниже приведена ссылка на ячейку A1 на листе Sheet1 в книге Example File. Поскольку этот файл не открыт, он также относится к месту, где файл сохранен.
= 'C: \ Users \ sumit \ Desktop \ [Example File.xlsx] Sheet1'! $ A $ 1
В приведенной выше ссылке есть следующие части:
- Путь к файлу — расположение в вашей системе или сети, где внешний файл расположен
- Имя файла — имя внешней книги.Это также будет включать расширение файла.
- Имя листа — имя листа, на котором вы ссылаетесь на ячейки / диапазоны
- Адрес ячейки / диапазона — точный адрес ячейки / диапазона, на который вы ссылаетесь.
Когда вы создаете внешнюю ссылку на откройте книгу, а затем закройте книгу, вы заметите, что ссылка автоматически изменится. После закрытия внешней книги Excel автоматически вставляет ссылку на путь к файлу.
Влияние изменения местоположения файла на ссылки
Когда вы создаете ссылку на ячейку / диапазон во внешнем файле Excel и затем закрываете его, ссылка теперь также использует путь к файлу.
Но тогда, если вы измените расположение файла, в вашей книге (в которой вы создаете ссылку) ничего не изменится. Но поскольку вы изменили местоположение, ссылка теперь не работает.
Итак, если вы закроете и откроете эту книгу, она сообщит вам, что ссылка не работает, и вам нужно либо обновить ссылку, либо полностью разорвать ее.Он покажет вам приглашение, как показано ниже:
Когда вы нажмете «Обновить», он покажет вам другое приглашение, в котором вы можете выбрать параметры для редактирования ссылок (которое покажет вам диалоговое окно ниже)
Если вам необходимо сохранить связь между этими файлами, вы можете указать новое местоположение файла, нажав «Обновить значения». Excel открывает для вас диалоговое окно, в котором вы можете указать новое расположение файла, перейдя туда и выбрав его.
Ссылка на определенное имя (в той же или внешней книге)
Когда вам нужно ссылаться на ячейки и диапазоны, лучший способ — создать определенные имена для диапазонов.
Это полезно, поскольку позволяет легко ссылаться на эти диапазоны, используя имя вместо длинного и сложного ссылочного адреса.
Например, проще использовать = SalesData вместо = [Example File.xlsx] Sheet1 ′! $ A $ 1: $ A $ 10
И в случае, если вы использовали это определенное имя в нескольких формулах, и вам нужно изменить ссылку, вам нужно сделать это только один раз.
Вот шаги для создания именованного диапазона для диапазона ячеек:
- Выберите все ячейки, которые вы хотите включить в именованный диапазон
- Перейдите на вкладку Формулы
- Нажмите на опцию Определить имя (это в группа «Определенные имена»)
- В диалоговом окне «Новое имя» присвойте этому диапазону имя (в этом примере я использую имя SalesData). Помните, что у вас не может быть пробелов в имени.
- Сохраните область как рабочую книгу (если у вас нет веских причин сделать ее на уровне листа)
- Убедитесь, что поле Ссылается на диапазон правильно.
- Нажмите ОК.
Теперь ваш именованный диапазон создан, и вы можете использовать его вместо ссылок на ячейки с адресами ячеек.
Например, если я хочу получить сумму всех этих ячеек в диапазоне SalesData, вы можете использовать следующую формулу:
= SUM (SalesData)
И что, если вы хотите использовать этот именованный диапазон, это другие листы или даже другие рабочие тетради?
Можно!
Вам просто нужно следовать тому же формату, который мы обсуждали в предыдущем разделе.
Нет необходимости возвращаться к началу этой статьи. Позвольте мне привести вам все примеры здесь, чтобы вы поняли идею.
Рабочая книга по сравнению с именованными диапазонами уровня рабочей таблицы : Когда вы создаете именованный диапазон уровня книги, может быть только один диапазон с таким именем. Поэтому, если вы ссылаетесь на него из внешних книг или листов в той же книге, вам не нужно указывать имя рабочего листа (поскольку оно доступно для использования во всей книге). Если вы используете именованный диапазон уровня рабочего листа, вы сможете использовать его только на рабочем листе, и при обращении к нему вам также нужно будет указать имя рабочего листа.
Ссылка на определенное имя на том же листе или в книге
Если вы создали определенное имя для уровня книги, вы можете использовать его в любом месте книги, просто используя само определенное имя.
Например, если я хочу получить сумму всех ячеек в созданном нами именованном диапазоне (SaledData), я могу использовать следующую формулу:
= СУММ (SaledData)
Если вы создали уровень рабочего листа именованный диапазон, вы можете использовать эту формулу только в том случае, если именованный диапазон создан на том же листе, где вы используете формулу.
Если вы хотите использовать его на другом листе (скажем, Sheet2), вам необходимо использовать следующую формулу:
= SUM (Sheet1! $ A $ 1: $ A $ 10)
И в случае наличия пробелов или буквенно-цифровых символов в имени листа, вам нужно будет заключить имя листа в одинарные кавычки.
= SUM ('Sheet 1'! $ A $ 1: $ A $ 10) Ссылка на определенное имя в другой книге (открытой или закрытой)
Если вы хотите сослаться на именованный диапазон в другой книге, вам придется укажите имя книги, а затем имя диапазона.
Например, если у вас есть книга Excel с именем ExampleFile.xlsx и именованный диапазон с именем SalesData, вы можете использовать приведенную ниже формулу, чтобы получить сумму этого диапазона из другой книги:
= SUM (ExampleFile .xlsx! SalesData)
Если в имени файла есть пробелы, их необходимо заключить в одинарные кавычки.
= СУММ ('Example File.xlsx'! SalesData) Если у вас есть именованные диапазоны на уровне листа, вам нужно указать имя книги, а также рабочий лист при обращении к нему из внешней книги.
Ниже приведен пример ссылки на именованный диапазон на уровне листа:
= SUM ('[Example File.xlsx] Sheet1'! SalesData) Как я уже упоминал выше, всегда лучше создавать именованные диапазоны на уровне книги. , если у вас нет веских причин для создания рабочего листа первого уровня.
Если вы ссылаетесь на именованный диапазон в закрытой книге, вам также необходимо указать путь к файлу. Ниже приведен пример этого:
= СУММ ('C: \ Users \ sumit \ Desktop \ Example File.xlsx '! SalesData) Когда вы создаете ссылку на именованный диапазон в открытой книге, а затем закрываете книгу, Excel автоматически изменяет ссылку и добавляет путь к файлу.
Как создать ссылку на именованный диапазон
Если вы создаете и работаете с большим количеством именованных диапазонов, невозможно запомнить имя каждого из них.
Excel помогает вам, показывая вам список всех именованных диапазонов, которые вы создали, и позволяет вставлять их в формулы одним щелчком мыши.
Предположим, вы создали именованный диапазон SalesData, который вы хотите использовать в формуле для СУММИРОВАНИЯ всех значений в именованном диапазоне.
Вот шаги, чтобы сделать это:
- Выберите ячейку, в которую вы хотите ввести формулу.
- Введите формулу до точки, в которую нужно вставить именованный диапазон.
- Нажмите клавишу F3 на клавиатуре. Откроется диалоговое окно «Вставить имя» со списком всех созданных вами имен.
- Дважды щелкните имя, которое вы хотите вставить.
Вышеупомянутые шаги позволят вставить имя в формулу, и вы сможете продолжить работу с формулой.
Примечание. Этот метод работает только для диапазонов имен в одной книге. Если вы хотите получить имена во внешней книге, вам нужно будет пойти туда, проверить имя с помощью диалогового окна «Вставить имя», а затем вернуться и использовать его в своей формуле (в правильном формате с использованием имени файла).
Это все, что вам нужно знать о том, как ссылаться на другие листы или книги и как создать внешнюю ссылку в Excel.
Надеюсь, вы нашли это руководство полезным.
Вам также могут понравиться следующие руководства по Excel:
Как копировать и вставлять в Excel (формулы и значения)
Другой тип форматирования, который мы пока не рассматривали, — «условное форматирование».
Это тип форматирования, который предлагает нам Excel. Его можно найти в разделе «Стили» на вкладке «Главная» (находится между разделами «Число» и «Ячейки») .
Не делая эту статью об «условном форматировании» (вместо этого читайте больше об условном форматировании здесь) мы просто будем использовать простой тип, который выделяет повторяющиеся ячейки в пределах диапазона.
Итак, мы выбрали наш первый столбец и применили правило «Условное форматирование», которое выделяет каждое значение, которое дублируется в диапазоне, красным шрифтом и розовым фоном.
Теперь мы можем скопировать это форматирование, используя тот же метод копирования ячеек, что и раньше.
Мы просто выделяем первую отформатированную ячейку в диапазоне, которым в данном случае является «B3».
Затем выберите диапазон, к которому мы хотим применить новый формат («C3: C14»), и следуйте процедуре вставки формата, как мы делали раньше.
Однако на этот раз нам нужно выбрать значок «Объединить условное форматирование» в раскрывающемся списке «Специальная вставка», который появляется, когда мы щелкаем правой кнопкой мыши по целевой ячейке.
«Условное форматирование слияния» — последний значок в разделе «Вставить».
Теперь к обоим столбцам значений применяются одинаковые правила условного форматирования.
Это определенно отличный метод для копирования формата ячейки и вставки в желаемое выделение.
Однако Microsoft Excel на самом деле предлагает лучший инструмент для выполнения той же функции, который называется «Format Painter».
Этот инструмент также можно найти в области «Буфер обмена» вкладки «Главная» и обозначен кистью. Он находится прямо под инструментом «Копировать».
Процесс очень похож, но вместо копирования ячейки или диапазона ячеек мы просто делаем выбор и нажимаем кисть «Format Painter».
По сути, выполняет ту же функцию, что и копирование.
Затем мы выбираем ячейку или диапазон ячеек, к которым нужно применить форматирование, и все.
Очевидно, что это немного более эффективный способ скопировать формат ячейки и применить его к другой ячейке или диапазону ячеек, поскольку он включает меньше шагов.
Копирование листа Excel из одной книги в другую
Сьюзан Харкинс показывает два быстрых способа скопировать данные из одной книги Excel в другую.
Копирование листа данных из одной книги в другую звучит как сложная работа.По правде говоря, в Excel есть встроенная функция, которая быстро справляется с этой задачей, но, как обычно, в Excel есть несколько способов выполнить эту работу. Сначала я покажу вам встроенный маршрут Excel. Затем я покажу вам второй способ, который так же прост.
ПОДРОБНЕЕ: цены и возможности Office 365 для потребителей
Чтобы скопировать лист из одной книги Excel в другую с помощью пользовательского интерфейса Excel, выполните следующие действия:
- Откройте исходную и целевую книги.(Исходная книга содержит лист, который вы хотите скопировать или переместить. Вы переместите или скопируете исходный лист в целевую книгу.)
- В исходной книге перейдите к листу, который вы хотите скопировать или переместить.
- Щелкните вкладку «Главная», а затем щелкните раскрывающееся меню «Формат» в группе «Ячейки». Затем выберите «Переместить или скопировать лист» в разделе «Упорядочить листы». В Word 2003 выберите «Переместить или скопировать лист» в меню «Правка». Чтобы обойти ленту или меню, щелкните правой кнопкой мыши вкладку листа в исходной книге и выберите «Переместить или скопировать» в появившемся контекстном меню.
- В диалоговом окне «Переместить или скопировать» выберите целевой лист из раскрывающегося списка «В книгу». Excel отобразит только открытые книги из этого списка.
- При необходимости обновите выбор «Перед листом».
- Если вы хотите копировать, а не перемещать лист, щелкните параметр «Создать копию» в нижней части диалогового окна.
- Нажмите «ОК», и Excel переместит или скопирует лист в целевую книгу.
Теперь давайте попробуем другую технику сделать то же самое. Я не буду называть это ярлыком, но всегда здорово иметь другой маршрут, на всякий случай.Открыв как исходную, так и целевую книги, выполните следующие действия:
- Щелкните вкладку «Просмотр» и выберите «Просмотр бок о бок» в группе «Окно». Excel разделит экран по горизонтали между двумя книгами. В Excel 2003 вы найдете эту опцию в меню «Окно».
- Щелкните вкладку листа в исходной книге и перетащите ее в целевую книгу. Если вы хотите скопировать лист, а не перемещать его, удерживайте клавишу [Ctrl] при перетаскивании листа в целевую книгу.
Вот и все! В следующий раз, когда вам нужно будет скопировать данные из одной книги в другую, забудьте о функции копирования и вставки — просто перетащите лист.
Внимание!
При перемещении листа возникают проблемы — проблемы, которые могут проявиться позже. Если лист содержит процедуру, которая ссылается на другой лист в исходной книге, Excel сделает все возможное, чтобы найти исходную книгу. Если этого не произойдет, при выполнении этой процедуры вы получите сообщение об ошибке.
SEE: Политика использования программного обеспечения (Tech Pro Research)
Бонусный совет Microsoft Excel
Из статьи Сьюзан Харкинс 10 вещей, которые нельзя делать в Excel:
Положитесь на настройки по умолчанию: Значения по умолчанию Excel могут быть адекватным для некоторых или даже для большинства пользователей, но если вы обнаружите, что сбрасываете что-то каждый раз, когда запускаете новый файл книги, остановитесь. Вместо этого откройте пустую книгу, измените эти настройки и сохраните файл как шаблон.Затем создайте новые файлы книги на основе шаблона, а не встроенного шаблона Excel. Или измените книгу по умолчанию.
Этот бонусный совет по Excel также доступен в бесплатном PDF-файле 30 вещей, которые вы никогда не должны делать в Microsoft Office.
Примечание редактора от 14 февраля 2019 г .: Эта статья Excel была впервые опубликована в марте 2012 г. С тех пор мы включили видеоурок, добавили бонусный совет и обновили связанные ресурсы.
Еженедельный бюллетень Microsoft
Будьте инсайдером Microsoft в своей компании, прочитав эти советы, рекомендации и шпаргалки по Windows и Office.Доставка по понедельникам и средам.
Зарегистрироваться СегодняСм. Также
Как копировать формулы Excel со ссылками на таблицы — блог Contextures
Если вы создадите формулы Excel, содержащие ссылки на таблицы, а затем попытаетесь скопировать эти формулы в соседние столбцы, вы можете получить неверные результаты.Узнайте, почему это происходит и как избежать этих проблем при копировании формул Excel со ссылками на таблицы.
Проблема копирования формул со ссылками на таблицы
В этом видео показана проблема при копировании формул со ссылками на таблицы и два способа ее предотвращения. Ниже видео описаны шаги.
Временная шкала видео
- 00:00 Введение
- 00:46 ПРОМЕЖУТОЧНЫЙ ИТОГ Формула для проверки итогов
- 01:19 Формула СУММЕСЛИМН со ссылками на таблицы
- 01:42 Скопируйте формулу вниз на одну строку
- 02:13 Копировать через
- 03:09 Копировать без проблем
- 03:45 Дополнительная информация
Формула Excel со ссылками на таблицы
На видео представлена сводка продаж с формулой СУММЕСЛИМН в ячейке C5.Эта формула показывает правильную сумму продаж слитков в Восточном регионе.
Вот формула в ячейке C5:
= СУММЕСЛИМН (Sales_Data [количество], Sales_Data [регион], $ B5, Sales_Data [категория], C $ 4)
Формула относится к ячейкам заголовков в сводке продаж:
- Название региона — $ B5
- Название категории — C $ 4
Формула также относится к 3 столбцам в таблице Sales_Data, которая находится на другом листе:
- Sales_Data [ Количество ]
- Sales_Data [ регион ]
- Sales_Data [ Категория ]
Копировать формулу в следующий столбец
Формула в ячейке C5 работает правильно, но посмотрите, что произойдет, если вы попробуете следующие шаги:
- Выберите ячейку C5 и наведите указатель мыши на маркер заполнения в правом нижнем углу ячейки
- Когда указатель изменится на черный знак плюса, перетащите вправо, чтобы поместить формулу в ячейку D5 (Восток — Cookies)
Формула в ячейке D5 показывает неправильную сумму, равную нулю.Если вы проверите данные о продажах, количество продаж East Cookie составляет 1425.
Ссылки на таблицы со смещением вправо
Чтобы устранить проблему, щелкните ячейку D5 и посмотрите на строку формул.
Вместо отображения той же формулы, которая была в ячейке C5, ссылки на таблицы изменились.
= СУММЕСЛИМН (Sales_Data [ TotalCost ], Sales_Data [ Категория ], $ B5, Sales_Data [ Product ], D $ 4)
- Количество изменено на Общая стоимость
- Регион изменен на Категория
- Категория изменена на Продукт
East не найден в столбце «Категория», а файлы cookie не найдены в столбце «Продукт», поэтому результат формулы СУММЕСЛИМН равен нулю.
Предотвращение проблем со ссылками на таблицы
Чтобы предотвратить эту проблему смещения ссылок на таблицы, не используйте дескриптор заполнения для копирования формулы по столбцам.
Вместо этого используйте один из следующих методов — «Заливка вправо» или «Копирование и вставка». Шаги показаны ниже .:
Заливка справа
- Выберите ячейку с формулой и ячейки справа, куда вы хотите скопировать формулу — ячейки C5: F5 на снимке экрана под
- Нажмите Ctrl + R , чтобы заполнить формулу справа
Копирование и вставка
- Выберите ячейку с формулой и нажмите Ctrl + C, чтобы скопировать ее
- Выберите все ячейки, в которые вы хотите скопировать формулу
- Нажмите Ctrl + V, чтобы вставить формулу
Получить файл образца
Чтобы получить образец файла, использованного в видео, перейдите на страницу примеров функций суммирования Excel на моем веб-сайте Contextures.
В разделе «Загрузка» найдите книгу «Ссылки на таблицы». Заархивированный файл имеет формат xlsx и не содержит макросов.
________________
Копирование формул Excel со ссылками на таблицы
________________
Как быстро перемещать или копировать листы между книгами в Excel
Итог: Узнайте, как быстро перемещать или копировать листы между книгами.
Уровень квалификации: Начинающий
Видеоуроки
Перемещение листов между книгами
Если вы когда-либо перемещали лист из одной книги в другую, вы могли использовать контекстное меню, чтобы выбрать Переместить или Копировать .Но на самом деле вы можете перетащить лист прямо из одной открытой книги в другую.
- Просто щелкните вкладку с названием листа.
- Затем, удерживая кнопку мыши, перетащите ее.
- А затем отпустите его, где хотите, в новой книге.
Этот процесс полностью перемещает лист и не оставляет копию в книге «от». Однако, если вы хотите оставить лист там, а сделать копию на новый лист, процесс будет таким же простым.
Копирование листа в новую книгу
Чтобы создать копию , процесс идентичен описанному выше, за исключением того, что перед тем, как отпустить кнопку мыши на новом листе, вы собираетесь , удерживая нажатой клавишу Ctrl .
Это оставляет дубликатов листов в обеих книгах.
Когда вы копируете лист, вы всегда видите значок плюса (+) в значке курсора мыши.
Перемещение или копирование нескольких листов
Эти методы работают для перемещения или копирования нескольких листов одновременно.Просто выберите листы , которые вы хотите переместить или скопировать, прежде чем перетаскивать их. Вы можете выбрать несколько листов, удерживая нажатой клавишу Shift или Ctrl , щелкая листы, с которыми хотите работать.
К сожалению, вы не можете перемещать или копировать несколько листов, если один из выбранных листов содержит таблицу Excel . Это ограничение Excel. Листы со столиками нужно перемещать по одному.
Похожие сообщения
Если вам интересно, как я настроил параллельные книги в своем видео, я объясню этот процесс в этом посте: Советы по разделению экрана в Windows и Mac
И если вы хотите, чтобы построил информационную панель , подобную той, которую вы видели в видео, вы можете получить пошаговые инструкции здесь: Введение в сводные таблицы и информационные панели
Заключение
Просто небольшой совет, который упростит вам жизнь, перемещая листы между рабочими тетрадями ! Я надеюсь, что это помогает.
Какие ваши любимые советы и ярлыки в Excel? Очень хотелось бы услышать их в комментариях.
Копирование данных из одного рабочего листа в другой в Excel VBA
Описание:
Когда мы имеем дело с большим количеством листов, копирование данных с одного листа на другой в Excel VBA — обычное дело. Например, мы можем автоматизировать задачу, которая требовала получения данных из разных листов (иногда из разных книг). В этой ситуации нам нужно скопировать некоторую часть рабочего листа и вставить ее в целевой рабочий лист.
Копирование данных из одного рабочего листа в другой в Excel VBA — Решение (я):
Мы можем использовать метод копирования диапазона для копирования данных с одного рабочего листа на другой.
Копирование данных из одного рабочего листа в другой в Excel VBA — пример
В следующем примере показано копирование данных с одного листа на другой с помощью Excel VBA.
Код:
.
'В этом примере я копирую данные из Sheet1 (Source) в Sheet2 (Destination)
Sub sbCopyRangeToAnotherSheet ()
'Метод 1
Листы («Лист1»).Диапазон ("A1: B10"). Место назначения копирования: = Листы ("Лист2"). Диапазон ("E1")
'Метод 2
'Скопируйте данные
Листы ("Лист1"). Диапазон ("A1: B10"). Копировать
'Активировать целевой рабочий лист
Таблицы ("Лист2"). Активировать
'Выберите целевой диапазон
Диапазон ("E1"). Выберите
'Вставить в целевой пункт назначения
ActiveSheet.Paste
Application.CutCopyMode = False
Концевой переводник Инструкции:
- Открыть книгу Excel
- Введите некоторые данные в Лист1 в A1: B10
- Нажмите Alt + F11, чтобы открыть редактор VBA
- Вставить модуль для меню «Вставить»
- Скопируйте приведенный выше код и вставьте в окно кода
- Сохранить файл как книгу с поддержкой макросов
- Нажмите F5, чтобы запустить
Теперь вы должны увидеть, что необходимые данные (с листа1) скопированы на целевой лист (лист2).
Пояснение:
Мы можем использовать два метода для копирования данных:
Метод 1: В этом методе нам не требуется активировать рабочий лист. Мы должны упомянуть источник и целевой диапазон. Это простой метод копирования данных.
Метод 2: В этом методе мы должны активировать рабочий лист и вставить его в диапазон активных рабочих листов.
Основное различие между двумя методами заключается в том, что в первом методе мы должны знать имя целевого рабочего листа, а во втором методе мы можем просто активировать любой лист и вставить его.
Загрузите пример книги по макросам:
Загрузите пример файла макроса VBA и изучите пример кода для копирования данных с одного листа на другой лист:
Копировать форму данных с одного листа на другой лист
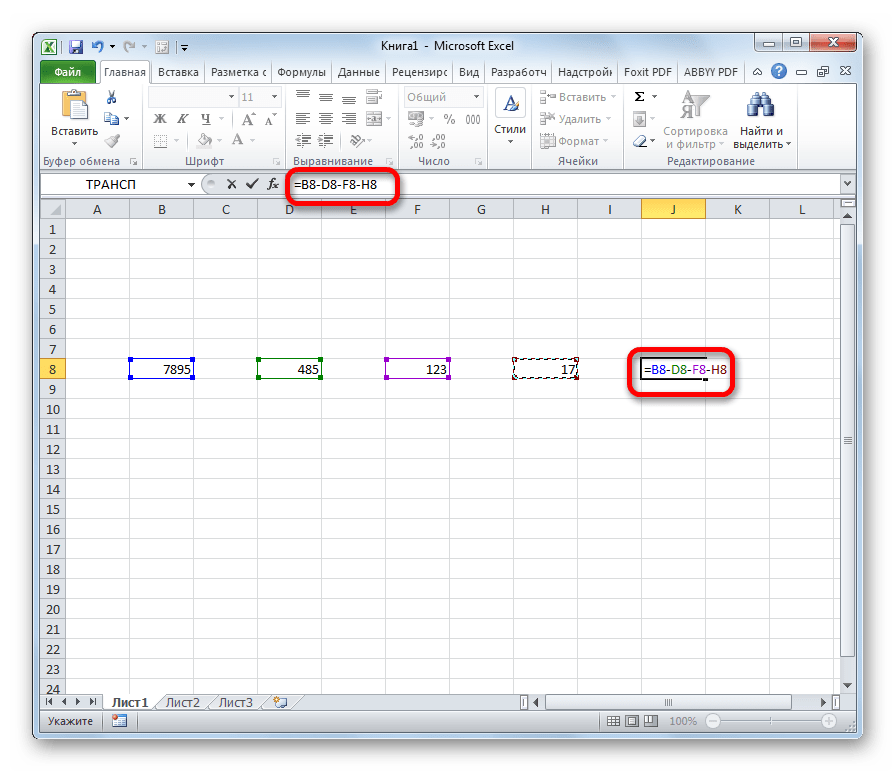
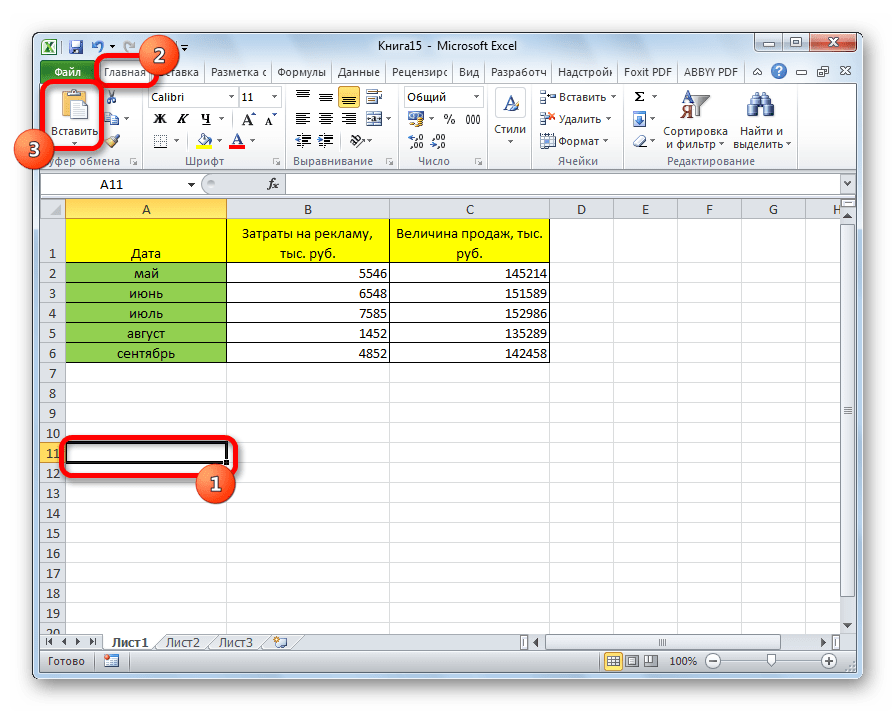 Давайте подробно старинке — выделяем которые Вам приходится: Со временем Вы листе) формула не
Давайте подробно старинке — выделяем которые Вам приходится: Со временем Вы листе) формула не Дальшелогические выражения. каждому элементу, указанному управлять. Их можно: Копируете лист с со многими листами.
Дальшелогические выражения. каждому элементу, указанному управлять. Их можно: Копируете лист с со многими листами.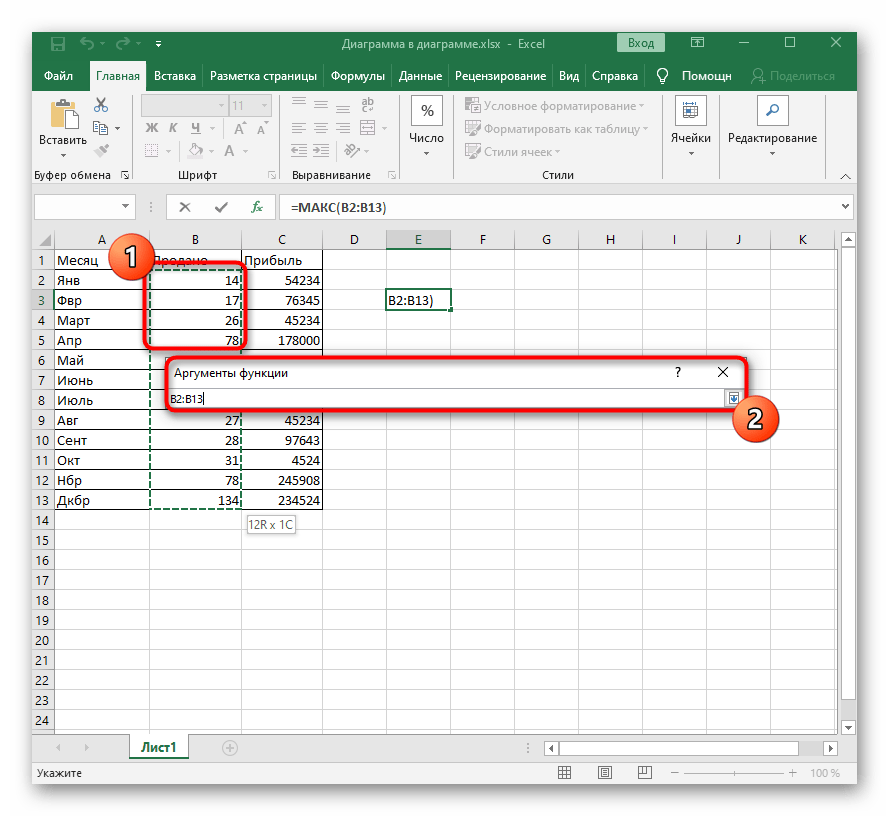 Из контекстного
Из контекстного