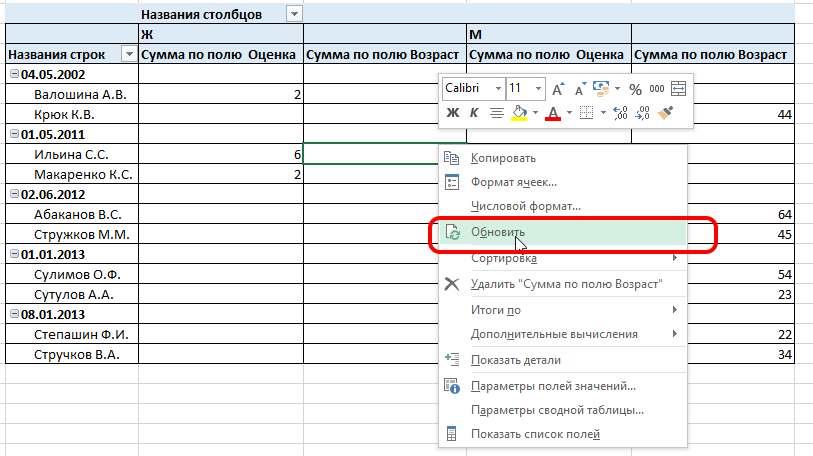Автоматический перенос данных из одной таблицы в другую в Excel
Данная статья о том, как связать таблицы, чтобы данные из одной таблицы автоматически переносились во вторую.
Приведу три способа Автоматического переноса данных с одного листа программы «Эксель» в другой.
Первый, самый простой и примитивный способ связи двух таблиц на разных листах документа -вставка данных при помощи опции специальной вставки.
Рассмотрим, как соединить две таблицы по шагам.
Первый шаг.
Необходимо выделить ту таблицу, из которой будут транслироваться данные во вторую таблицу.
Второй шаг.
Копировать информацию сочетанием клавиш ctrl+C или вызвав контекстное меню правой кнопкой мыши и кликнув по пункту меню «Копировать»
Третий шаг.
Перейти на лист документа «Excel», в который Вы планируете транслировать информацию из первой таблицы.
Четвертый шаг.
Поставить курсор в первую (левую верхнюю) ячейку таблицы и выбрать в меню «Вставка» пункт «Вставить связь». В некоторых версиях программы «Excel» этот пункт находится в меню «Специальная вставка»
В некоторых версиях программы «Excel» этот пункт находится в меню «Специальная вставка»
После вставки связи следует отформатировать вид ячеек – привести их к надлежащему виду.
Результат вставки связиВторой способ переноса данных из одной таблицы в другую — это использование сводных таблиц в программе «Excel».
При использовании данного метода роль второй таблицы («реципиента») играет сама сводная таблица.
Как обновить сводную таблицуПри клике правой кнопкой мыши по сводной таблице и нажатии на пункт «Обновить» сводная таблица автоматически перенесет все данные из связанного массива информации («таблицы донора»).
О том, как в «Эксель» создавать сводные таблицы подробно написано в статье:
Как делать сводные таблицы в программе «Excel» и для чего они нужны.
Третий способ самый эффективный и наиболее автоматизированный — это использование меню надстройки «Power Query».
Правда нужно отметить, что этот способ подходит только пользователям Excel 2016 и пользователям Excel 2013и выше с установленной надстройкой «Power Query».
Смысл способа в следующем:
Необходимо открыть вкладку «Power Query». В разделе «Данные Excel» нажимаем кнопку (пиктограмму) «Из таблицы».
Из таблицы -Power QueryДалее нужно выбрать диапазон ячеек, из которых нужно «притянуть» информацию и нажимаем «Ок».
Источник данных для запроса Power QueryПосле выбора области данных появится окно настройки вида новой таблицы. В этом окне Вы можете настроить последовательность вывода столбцов и удалить ненужные столбцы.
После настройки вида таблицы нажмите кнопку «Закрыть и загрузить»
Обновление полученной таблицы происходит кликом правой кнопки мыши по названию нужного запроса в правой части листа (список «Запросы книги»). После клика правой кнопкой мыши в выпадающем контекстном меню следует нажать на пункт «Обновить»
Автор Master Of ExcОпубликовано Рубрики Начинающим
Копировать строки в другую таблицу
Применить к
Smartsheet
- Pro
- Business
- Enterprise
Возможности
Пользователи с правами владельца, администратора и редактора исходной и целевой таблиц могут копировать строки в новую таблицу.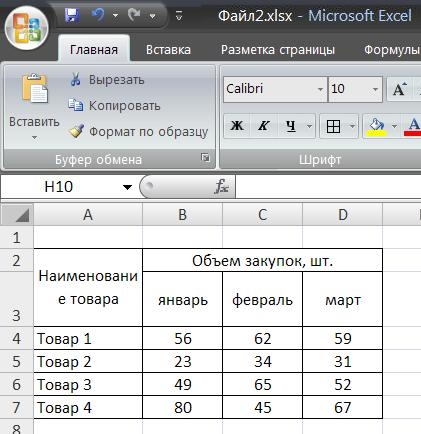
Вы можете копировать строки из одной таблицы в другую, чтобы не тратить время на ввод данных вручную.
Строки можно перемещать автоматически с помощью рабочего процесса.
Копирование строк из одной таблицы в другую
- Удерживая SHIFT (чтобы выбрать диапазон) или CTRL (чтобы выбрать отдельные строки), щёлкайте номера нужных строк в левой части сетки.
При выборе родительской строки автоматически выбираются все дочерние. Если дочерние строки не нужны, их можно удалить из целевой таблицы после копирования. Дополнительные сведения о родительских и дочерних строках см. в статье Иерархия: отступы и выступы строк. - Щёлкните выделенную область.
- В меню строки выберите команду Копировать в другую таблицу.
- В диалоговом окне Копировать в другую таблицу выберите целевую таблицу.
- При необходимости выберите Включить вложения или Включить комментарии.
- Нажмите ОК.

Данные из ячеек в строке или строках исходной таблицы будут скопированы в строку или строки в нижней части целевой таблицы. Строка в исходной таблице в результате этого не изменяется.
Функция недоступна для столбцов.Тем не менее можно создать столбец в целевой таблице и вставить в него скопированные ячейки из исходной.
Решение проблем
Копируя строки в новую таблицу, следует учитывать следующие аспекты.
- Предшественники и формулы не сохранятся, но вы можете скопировать их и вставить в другую таблицу.
- Исходные и целевые столбцы должны иметь одинаковые названия. Если имена или типы столбцов в исходной и целевой таблицах отличаются, то в целевой таблице данные из скопированной строки будут вставлены в новые столбцы справа от существующих. В таком случае вам придется прокрутить таблицу вправо, скопировать данные и вставить их в нужные столбцы.
- Ошибка: Невозможно перенести эти строки. Если в исходной таблице есть системные столбцы, а в целевой имеются столбцы с такими же именами, не являющиеся системными (или наоборот), может появиться следующее сообщение:
Невозможно перенести эти строки, так как эта таблица содержит системный столбец, имя которого совпадает с именем столбца в целевой таблице, не являющегося системным.

Чтобы решить проблему, переименуйте столбец или измените его тип на такой же, как исходной таблице. Дополнительные сведения см. в статье Системные столбцы.
Перенос данных из одной таблицы Excel в другую
Таблица в Excel представляет собой сложный массив с набором параметров. Он может состоять из значений, текстовых ячеек, формул и иметь различное форматирование (ячейки могут иметь определенное выравнивание, цвет, направление текста, специальные примечания и т. д.).
При копировании таблицы иногда приходится переносить не все ее элементы, а только некоторые. Подумайте, как это можно сделать.
Прошедшее спец.
Очень удобно осуществлять перенос данных в таблице с помощью прошедшего спец. Она позволяет выбрать только те параметры, которые нам нужны при копировании. Рассмотрим пример.
У нас есть таблица с показателями наличия макарон определенных марок на складе магазина. Хорошо видно, сколько килограммов было на начало месяца, сколько их было куплено и продано, а также остаток на конец месяца.
Попробуем использовать команду PAST SPECIAL и скопировать все данные.
Сначала мы выбираем существующую таблицу, щелкните правой кнопкой мыши меню и выберите КОПИРОВАТЬ.
В свободной ячейке снова вызываем меню правой кнопкой и нажимаем ПРОШЛОЕ СПЕЦИАЛЬНОЕ.
Если оставить все как есть по умолчанию и просто нажать ОК, таблица будет вставлена полностью, со всеми параметрами.
Попробуем поэкспериментировать. В ПРОШЛОМ СПЕЦИАЛЬНОМ выбираем другой пункт, например, ФОРМУЛЫ. Мы уже получили неформатированную таблицу, но с рабочими формулами.
Теперь будем вставлять не формулы, а только ЗНАЧЕНИЯ результатов вычислений.
Чтобы новая таблица со значениями приобрела вид, похожий на образец, необходимо ее выделить и вставить ФОРМАТЫ с помощью специальной вставки.
Теперь попробуем выбрать предмет БЕЗ РАМКИ. Мы получили полную таблицу, но только без выделенных границ.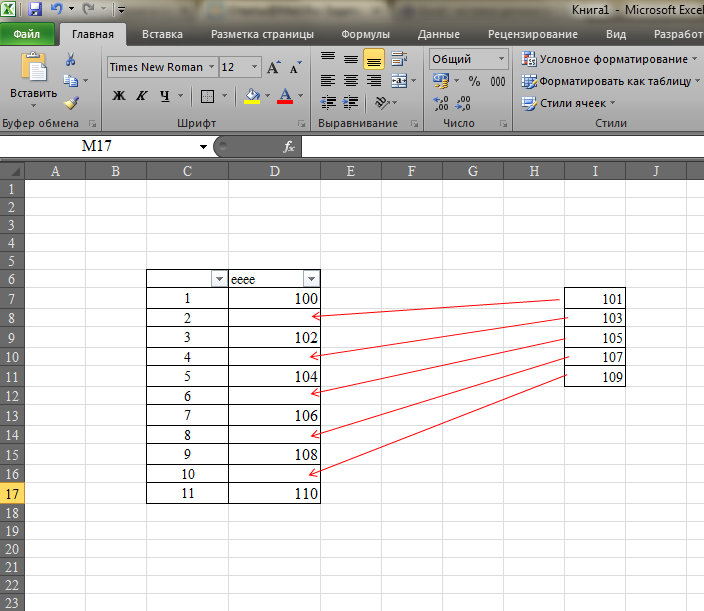
Полезный совет! Для переноса формата вместе с размером столбцов нужно перед копированием выделить не диапазон исходной таблицы, а столбцы целиком (в данном случае диапазон A:F).
Точно так же вы можете поэкспериментировать с каждым пунктом PAST SPECIAL, чтобы ясно увидеть, как он работает.
Перенос данных на другой лист
Перенос данных на другие листы в книге Excel позволяет связать несколько таблиц. Это удобно, потому что при замене значения на одном листе значения меняются на всех остальных. При создании годовых отчетов это незаменимая вещь.
Посмотрим, как это работает. Для начала переименовываем листы Excel в месяцах. Затем с помощью уже известного нам PAST SPECIAL перемещаем таблицу в февраль и удаляем значения из трех столбцов:
- В начале месяца.
- Входящий.
- Расход.
Столбец «На конец месяца» задается формулой, поэтому при удалении значений из предыдущих столбцов он автоматически обнуляется.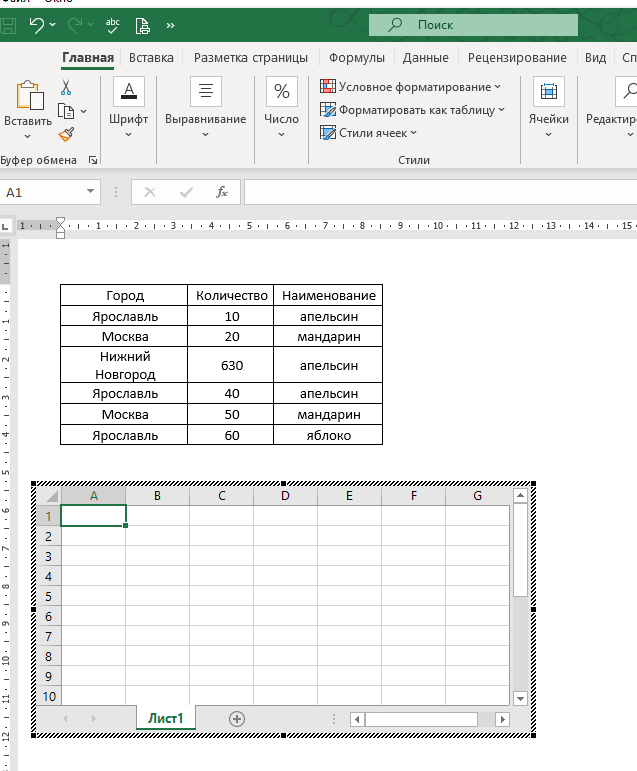
Перенесем данные об остатке макарон каждой марки с января по февраль. Делается это в пару кликов.
- На листе ФЕВРАЛЬ ставим курсор в ячейку, указывающую количество макарон сорта А на начало месяца. Вы можете видеть картинку выше — это будет ячейка D3.
- Ставим в эту ячейку знак РАВНО.
- Перейти на лист ЯНВАРЬ и нажать на ячейку, показывающую количество макарон сорта А на конец месяца (в данном случае это ячейка F2).
Получаем следующее: в ячейке С2 сформировалась формула, которая отсылает нас к ячейке F2 листа ЯНВАРЬ. Растяните формулу вниз, чтобы узнать количество макарон каждой марки на начало февраля.
Аналогично можно перенести данные на все месяцы и получить наглядный годовой отчет.
Перенос данных в другой файл
Аналогичным образом можно переносить данные из одного файла в другой. Эта книга в нашем примере называется EXCEL. Создайте еще один и назовите его EXAMPLE.
Примечание. Вы можете создавать новые файлы Excel даже в разных папках.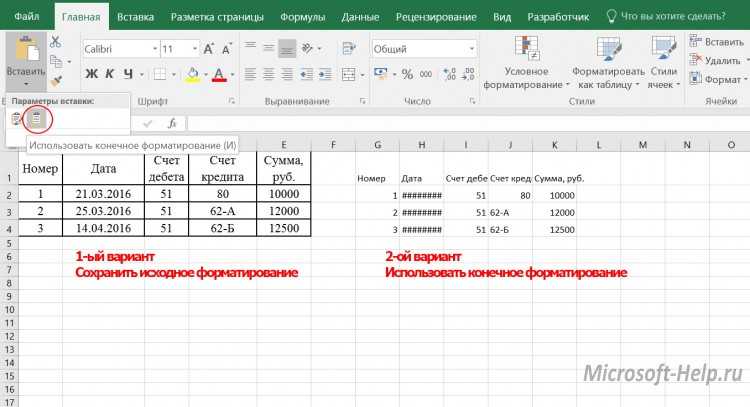 Программа будет автоматически искать указанную книгу вне зависимости от того, в какой папке и на каком диске компьютера она находится.
Программа будет автоматически искать указанную книгу вне зависимости от того, в какой папке и на каком диске компьютера она находится.
Копируем в книгу EXAMPLE в таблицу с помощью того же PAST SPECIAL и снова удаляем значения из трех столбцов. Проделаем те же действия, что и в предыдущем пункте, но перейдем не на другой лист, а только на другую книгу.
Мы получили новую формулу, которая показывает, что ячейка относится к книге EXCEL. И мы видим, что ячейка =[raports.xlsx]Январь!F2 имеет вид =[raports.xlsx]Январь!$F$2, т.е. е. это фиксировано. А если мы хотим протянуть формулу в других марках макарон, то сначала нужно убрать значки доллара за снятие в коммит.
Теперь вы знаете, как правильно переносить данные из таблиц в пределах одного листа, с одного листа на другой и из одного файла в другой.
Копировать данные из одной таблицы в другую
Diving_Dan
Обычная доска
- #1
Привет всем,
Весь день меня расстраивало то, что я не могу ни разобраться самостоятельно, ни найти ответ, который ищу в Интернете. Так вот;
У меня есть таблица «Таблица1» на листе «Взвешивание данных». Данные помещаются в эту таблицу через пользовательскую форму. У меня есть вторая таблица под названием «Таблица 4» на листе под названием «Мастер взвешивания».
Таблица 1 периодически заполняется и очищается, и все данные из этой таблицы необходимо скопировать в таблицу 4 на листе «Мастер взвешивания», в котором будут храниться все введенные записи.
Если кто-нибудь может помочь мне с кодом для копирования данных, которые будут блестящими.
Заранее спасибо
Дэн
Проверка орфографии в Excel
Нажмите здесь, чтобы открыть ответ
Нажмите F7, чтобы запустить проверку орфографии в Excel. Будьте осторожны, по умолчанию Excel не проверяет заглавные буквы (упс)
Будьте осторожны, по умолчанию Excel не проверяет заглавные буквы (упс)
EFANYoutube
Активный член
- #2
Привет Дэн
Это должно сделать это, просто измените имена листов и ссылки
Код VBA:
Sub CopyTable()
Sheet1.Range("Table1").Copy Sheet2.Range("A" & Sheet2.Range("A1").End(xlDown).Row + 1)
Sheet1.Range("Table1").ClearContents
Конец суб
Дайвинг_Дан
Обычная доска
- #3
Спасибо, работает почти идеально. Как мне изменить это, чтобы вставлять только значения, я знаю, что мне нужно где-то иметь .PasteSpecial Paste:=xlPasteValues, но не знаю, где.
ЭФАНЮтуб
Активный член
- #4
Код VBA:
Sub CopyTable()
Лист1.Диапазон("Таблица1").Копировать
Sheet2.Range("A" & Sheet2.Range("A1").End(xlDown).Row + 1).PasteSpecial Paste:=xlPasteValues
Sheet1.Range("Table1").ClearContents
Конец суб
Решение
Дайвинг_Дан
Обычная доска
- #5
Отлично, спасибо
Вы должны войти или зарегистрироваться, чтобы ответить здесь.
Массовое назначение обучения и объединение из разных таблиц с помощью VBA
- Друг
- Вопросы Excel
- Ответы
- 0
- просмотров
- 91
Rfriend
Две независимые таблицы, скопировать формулы для главной таблицы переменной длины
- schoolie
- Вопросы Excel
- Ответы
- 1
- просмотров
- 89
школьник
как переместить выбранные ячейки из строки с одного листа на другой на основе значения двух ячеек в этой строке
- Ответы
- 0
- просмотров
- 277
jason90
Застрял с уникальными именами таблиц (стандартная рабочая книга Excel)
- ТутанРамон
- Вопросы Excel
- Ответы
- 1
- просмотров
- 62
TutanRamon
VBA для копирования данных обновления на один лист и вставки в таблицу данных на другом листе
- Cosworth