Эксель не печатает цифры
Каждый раз, когда мы заполняем ячейки данными, типы данных ячейки в Excel проверяются автоматически. Содержит: числа; формулы; логические выражения.
Если ни один из указанных выше типов данных не подтвержден, Excel обрабатывает содержимое ячейки как текст или дату.
Данные, введенные в ячейку, можно изменять, изменять и удалять. Далее давайте посмотрим, как редактировать ячейки.
Самый простой способ изменить содержимое ячейки — повторно ввести новые данные.
Ввод текста в ячейку Excel
Введите свое имя в ячейку A1. Для этого у вас есть два варианта:
- Сделайте ячейку активной, наведя на нее курсор. Затем введите свой текст и нажмите «Enter» или просто переместите курсор в любую другую ячейку.
- Сделайте ячейку активной с помощью курсора и введите данные в строку формул (большое поле ввода под панелью инструментов). И нажмите галочку «Enter».
Если вы передумали заполнять ячейку, то вместо «Enter» или «Enter» нажмите «ESC».
Клавиша Enter или инструмент строки формул Enter подтверждает, что данные записаны в ячейку.
Уведомляю! Если вы воспользуетесь первой возможностью, после подтверждения «Enter» курсор переместится на следующую ячейку вниз (с настройками по умолчанию). Если вы воспользуетесь вторым вариантом и подтвердите с помощью флажка «Enter», курсор останется на месте.
Как уместить длинный текст в ячейке Excel?
Заполните ячейки текстом, как показано, чтобы содержимое соответствовало ячейкам.
По умолчанию ширина ячейки не позволяет использовать длинные тексты, и в результате мы видим следующее изображение:
Задача 1. Чтобы вставить длинный текст в ячейку Excel, наведите курсор мыши на границу заголовков столбцов ячейки между A и B. Курсор изменит внешний вид, как показано на рисунке. Затем дважды щелкните левой кнопкой мыши. Ширина столбца автоматически оптимизируется для ширины самого длинного текста. Задача 2. Наведите курсор мыши на границу заголовков столбцов ячеек между B и C. Курсор мыши изменит внешний вид. Затем, удерживая левую кнопку мыши, переместите курсор, чтобы изменить ширину столбца до необходимого размера. Точно так же, как описано в этих двух практических упражнениях, вы можете изменить высоту лески. Только здесь курсор должен располагаться на краях между номерами строк. Затем переместите его, чтобы изменить высоту, или дважды щелкните для автоматической регулировки. Вы можете вручную установить ширину столбца или высоту строки с помощью ползунка или контекстного меню. Щелкните правой кнопкой мыши заголовок, и параметр Ширина столбца — Высота строки. Интересный факт! Когда вы изменяете ширину столбца / строки с помощью курсора, информация о размере выделяется в разных единицах измерения:
Курсор мыши изменит внешний вид. Затем, удерживая левую кнопку мыши, переместите курсор, чтобы изменить ширину столбца до необходимого размера. Точно так же, как описано в этих двух практических упражнениях, вы можете изменить высоту лески. Только здесь курсор должен располагаться на краях между номерами строк. Затем переместите его, чтобы изменить высоту, или дважды щелкните для автоматической регулировки. Вы можете вручную установить ширину столбца или высоту строки с помощью ползунка или контекстного меню. Щелкните правой кнопкой мыши заголовок, и параметр Ширина столбца — Высота строки. Интересный факт! Когда вы изменяете ширину столбца / строки с помощью курсора, информация о размере выделяется в разных единицах измерения:
- Ширина столбца в количестве знаков стандартного размера шрифта (11 пунктов Calibri) — по умолчанию длина текста в стандартной ячейке составляет 8,43 символа. Таким образом, вы можете быстро определить длину текста в ячейке Excel. Но очень часто используется функция DLSTR (сокращенно длина строки).
 Эта же функция определяет количество цифр в ячейке.
Эта же функция определяет количество цифр в ячейке. - Высота строки в пунктах для измерения высоты символов — по умолчанию 15 пунктов.
- Размеры в скобках указаны в пикселях как для столбцов, так и для строк.
В Excel 2010 вы можете установить размер строк и столбцов в сантиметрах. Для этого нужно перейти в режим макета страницы: «Просмотр» — «Макет страницы». Щелкните правой кнопкой мыши заголовок столбца или строки и выберите параметр «ширина». Затем вводим значение в сантиметрах. Это особенно полезно при подготовке документа к печати. Ведь нам известны размеры формата А4 — ширина 21см и высота 29,7см.
Но благодаря пиксельным индикаторам в нормальном режиме вы можете сами преобразовать их в сантиметры, используя данные для преобразования единиц измерения:
- 0,98 см = 37 пикселей;
- 1,01 см = 38 пикселей;
- 0,50 см = 19 пикселей.
Введение цифр в ячейки Excel
Мы уже знаем, как вводить текстовые данные в ячейки, теперь давайте узнаем, как заполнять цифровые данные. Заполните простое блюдо, как показано на картинке:
Заполните простое блюдо, как показано на картинке:
Примечание! По умолчанию текст выравнивается по левому краю ячеек, а числа — по правому краю. Эта функция позволяет быстро находить числа в ячейке и не путать их с текстом (ведь текст также содержит числовые символы, но не позволяет выполнять с ними математические вычисления). Например, если в качестве разделителя цифр используется точка или пробел вместо запятой, числа распознаются как дата и текст соответственно, поэтому вычисления не работают. Таким образом, вы можете быстро ориентироваться в том, как программа распознала введенные данные: как текст или как число. Например, если мы разделяем десятые доли не запятой, а точкой, эти числа распознаются как дата. Обратите внимание на типы данных для заполнения.
Задача 1. Переместите курсор мыши в ячейку C2 и, удерживая левую кнопку, перетащите ее в ячейку C3. Вы выбрали диапазон из 2 ячеек (C2: C3) для дальнейшей работы с ними. На панели инструментов выберите вкладку «Главная» и щелкните инструмент «Увеличить битовую глубину», как показано на рисунке:
Нетрудно догадаться, что рядом находится инструмент «Уменьшить битовую глубину». Затем вы можете изменить формат ячейки на числовой, чтобы отображать цифры с другим количеством цифр (количество цифр, отображаемое после запятой).
Затем вы можете изменить формат ячейки на числовой, чтобы отображать цифры с другим количеством цифр (количество цифр, отображаемое после запятой).
Оба эти инструмента автоматически изменяют формат ячеек на «числовой». Вы также можете использовать диалоговое окно «Параметры формата», чтобы изменить формат ячейки на «числовой». Для его вызова нужно зайти: «Основные» — «Номер» и щелкнуть по углу со стрелкой, как показано на рисунке:
Это окно можно вызвать комбинацией горячих клавиш CTRL + 1.
Введение валют и процентов
Добавьте больше данных на нашу табличку, как показано на рисунке ниже.
Задача 1. Выберите диапазон ячеек D2: D3 и установите формат финансового числа. В диапазоне E2: E3 создайте процентный формат. Результат должен выглядеть примерно так:
Формат — это свойство ячейки, а не ее содержимое. Поэтому обычно сначала вводятся данные, затем изменяется формат отображения данных. В некоторых случаях лучше делать это в обратном порядке.
Задача 2. Введите сумму валюты в пустую ячейку следующим образом. Нажмите «Enter», и вы увидите, что программа присвоит финансовый формат самой ячейке. То же самое можно сделать с лихвой.
Версии Excel 2007 и 2010 предоставляют несколько валют для быстрого ввода при настройке формата ячейки. Посмотрите на выпадающий список валют и измените формат на евро:
Вот гостевой пост о том, как избежать наиболее распространенных проблем с Excel, которые мы создаем сами.
Читатели Lifehacker уже знакомы с Денисом Батьяновым, который поделился с нами секретами Excel. Сегодня Денис расскажет о том, как избежать самых распространенных проблем с Excel, которые мы часто сами себе создаем.
Сразу оговорюсь, статья рассчитана на начинающих пользователей Excel. Опытные пользователи уже не раз танцевали зажигательные танцы на этих граблях, поэтому моя задача — уберечь от этого молодых и неопытных «танцоров».
Вы не даёте заголовки столбцам таблиц
Многие инструменты Excel, такие как сортировка, фильтрация, интеллектуальные таблицы, сводные таблицы, предполагают, что данные содержат заголовки столбцов. В противном случае вы вообще не сможете их использовать или они не будут работать должным образом. Всегда следите за тем, чтобы ваши таблицы содержали заголовки столбцов.
В противном случае вы вообще не сможете их использовать или они не будут работать должным образом. Всегда следите за тем, чтобы ваши таблицы содержали заголовки столбцов.
Пустые столбцы и строки внутри ваших таблиц
Это сбивает с толку Excel. Когда он встречает пустую строку или столбец в вашей таблице, он начинает думать, что у вас две таблицы, а не одна. Придется постоянно это исправлять. Также не скрывайте ненужные вам строки / столбцы внутри таблицы, их лучше удалить.
На одном листе располагается несколько таблиц
Если это не маленькие таблицы, содержащие справочные значения, вам не следует этого делать.
Вам будет неудобно полноценно работать с более чем одной таблицей на листе. Например, если одна таблица находится слева, а вторая — справа, фильтрация одной таблицы повлияет на другую. Если таблицы расположены одна под другой, невозможно использовать блокировку области, и даже одна из таблиц должна будет постоянно искать и выполнять ненужные манипуляции, чтобы позиционировать себя на ней с помощью курсора таблицы.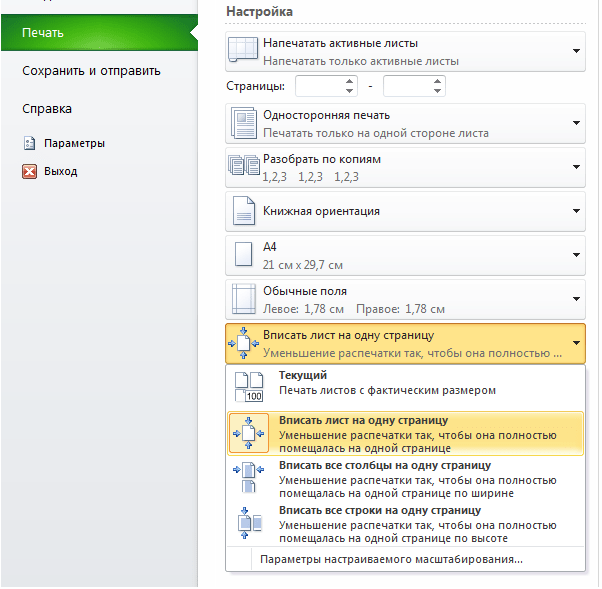 Вы нуждаетесь в этом?
Вы нуждаетесь в этом?
Данные одного типа искусственно располагаются в разных столбцах
Очень часто пользователи, знакомые с Excel достаточно поверхностно, отдают предпочтение этому формату таблиц:
Читайте также: Как вести личный блог в своем профиле в Instagram
Казалось бы, перед нами безобидный формат сбора информации о продажах агентов и их штрафах. Такое расположение стола визуально хорошо воспринимается человеком, так как оно компактное. Однако, поверьте, это настоящий кошмар — пытаться извлечь данные из таких таблиц и получить промежуточные итоги (агрегированную информацию).
Дело в том, что этот формат содержит 2 измерения: чтобы найти что-то в таблице, нужно определить строку, пройдя по ветке, группе и агенту. Когда вы найдете нужный инвентарь, вам нужно будет искать нужный столбец, так как их здесь очень много. И эта «двумерность» сильно усложняет работу с такой таблицей для стандартных инструментов Excel — формул и сводных таблиц.
Если вы создадите сводную таблицу, вы обнаружите, что нет способа легко получить данные за год или квартал, поскольку индикаторы разделены на разные поля. У вас нет поля продаж, которым можно удобно управлять, а есть 12 отдельных полей. Вам нужно вручную создать отдельные вычисляемые поля для кварталов и лет, даже если бы все они были в одном столбце, сводная таблица сделала бы это за вас.
У вас нет поля продаж, которым можно удобно управлять, а есть 12 отдельных полей. Вам нужно вручную создать отдельные вычисляемые поля для кварталов и лет, даже если бы все они были в одном столбце, сводная таблица сделала бы это за вас.
Если вы хотите применить стандартные формулы суммирования, такие как СУММЕСЛИ, СУММЕСЛИМН, СУММПРОИЗВ, вы также обнаружите, что они не будут эффективно работать с этим макетом таблицы.
Рекомендуемый формат таблицы выглядит так:
Разнесение информации по разным листам книги «для удобства»
Другая распространенная ошибка заключается в том, что, имея какой-то стандартный формат таблицы и нуждаясь в анализе на основе этих данных, разложите его на отдельных листах книги Excel. Например, они часто создают отдельные листы на каждый месяц или год. В результате объем работы по анализу данных фактически умножается на количество созданных листов. Не делай этого. Собирайте информацию на ОДНОМ листе.
Информация в комментариях
Часто пользователи добавляют важную информацию, которая может им понадобиться, в комментарий ячейки. Имейте в виду, что то, что есть в комментариях, вы можете только посмотреть (если найдете). Вытащить его из камеры сложно. Я рекомендую создать отдельную колонку для комментариев.
Имейте в виду, что то, что есть в комментариях, вы можете только посмотреть (если найдете). Вытащить его из камеры сложно. Я рекомендую создать отдельную колонку для комментариев.
Бардак с форматированием
Это точно не добавит ничего хорошего к вашему столу. Людям, использующим ваши таблицы, это кажется обескураживающим. В лучшем случае им это наплевать, в худшем — они подумают, что вы не организованы и неаккуратны в бизнесе. Стремится к следующему:
- Каждая таблица должна иметь единое форматирование. Используйте умное форматирование таблицы. Используйте стиль ячейки Обычный, чтобы восстановить старое форматирование».
- Не выделяйте всю строку или столбец. Стиль определенной ячейки или диапазона. Предоставьте «легенду» для вашего выбора. Если вы выберете ячейки для выполнения с ними каких-либо операций в будущем, цвет — не лучшее решение. Хотя сортировка по цвету появилась в Excel 2007 и 2010 — фильтрация по цвету, все же желательно иметь отдельный столбец с четким значением для последующей фильтрации / сортировки.
 Цвет — это не абсолютная вещь. Например, вы не будете перетаскивать его в сводную таблицу.
Цвет — это не абсолютная вещь. Например, вы не будете перетаскивать его в сводную таблицу. - Возьмите за привычку добавлять в свои таблицы автоматические фильтры (Ctrl + Shift + L), блокируя регионы. Таблицу желательно разобрать. Лично меня всегда бесило, когда я каждую неделю получал от менеджера проекта электронную таблицу, в которой не было фильтров и закрепления областей. Помните, что эти «мелочи» запоминаются надолго.
Объединение ячеек
Используйте конкатенацию ячеек только тогда, когда без нее не обойтись. Объединенные ячейки очень затрудняют управление диапазонами, в которые они входят. Проблемы с перемещением ячеек, вставкой ячеек и т.д.
Объединение текста и чисел в одной ячейке
Болезненное впечатление производит ячейка, содержащая число, дополненное текстовой константой «RUB» или «USD», введенной вручную. Особенно, если это не печатная форма, а обычная таблица. Конечно, арифметические операции с такими ячейками невозможны.
Числа в виде текста в ячейке
Избегайте хранения числовых данных в ячейке в текстовом формате. Со временем некоторые ячейки в этом столбце будут иметь текстовый формат, а некоторые — нормальный. Из-за этого будут проблемы с формулами.
Со временем некоторые ячейки в этом столбце будут иметь текстовый формат, а некоторые — нормальный. Из-за этого будут проблемы с формулами.
Также читайте: Формула для объединения содержимого ячеек в Excel
Если ваша таблица будет презентоваться через LCD проектор
Выбирайте наиболее контрастные сочетания цвета и фона. На проекторе хорошо смотрятся темный фон и светлые буквы. Самое ужасное впечатление производит красный цвет на черном и наоборот. Эта комбинация приводит к очень низкому контрасту проектора — избегайте этого.
Страничный режим листа в Excel
Таким же образом Excel показывает, как лист будет разбит на страницы после печати. Края страницы выделены синим цветом. Я не рекомендую постоянно работать в этом режиме, что многие делают, так как драйвер принтера участвует в процессе отображения данных на экране и это зависит от многих причин (например, сетевой принтер в данный момент недоступен).), он полон блоков в процессе рендеринга и при пересчете формул. Работайте как обычно.
Работайте как обычно.
Еще больше полезной информации об Excel можно найти на сайте Дениса.
Примечание. Мы стремимся как можно быстрее предоставлять вам актуальные справочные материалы на вашем языке. Эта страница была переведена автоматически и может содержать неточности и грамматические ошибки. Нам важно, чтобы эта статья была вам полезна. Мы просим вас выделить пару секунд и сообщить нам, помогло ли это вам, используя кнопки внизу страницы. Для вашего удобства мы также предоставляем ссылку на оригинал (на английском языке) .
По умолчанию Excel не печатает заголовки столбцов (A, B, C и т.д.) и заголовки строк (1, 2, 3 и т.д.), Которые появляются по краям листа.
Выполните следующие действия, чтобы напечатать заголовки столбцов и строк для листа.
Перейти к листу. Если вы хотите сделать это для нескольких листов, вы можете сгруппировать их.
На ленте щелкните вкладку Макет страницы.
На вкладке Параметры листа в группе Заголовки установите флажок Печать.
Параметры листа> Печатать заголовки»» />
Примечание. Вы также можете нажать на небольшой значок расширения а затем в разделе «Печать» установите флажок «Заголовки строк и столбцов.
Чтобы распечатать электронную таблицу, откройте диалоговое окно «Печать», нажав CTRL + P, и нажмите «ОК.
Советы
Чтобы просмотреть лист перед печатью, нажмите CTRL + F2.
По умолчанию Excel использует ссылки типа A1, где столбцы обозначаются буквами, а строки — числами. Если в заголовках столбцов вместо букв отображаются числа, в книге используется альтернативный ссылочный тип, R1C1. Чтобы вернуться к использованию ссылок A1, перейдите в меню «Файл»> «Параметры»> «Формулы», затем в инструментах для формул снимите флажок «Стиль ссылки R1C1.
Если вы используете Excel 2007, нажмите кнопку Microsoft Office и щелкните Параметры Excel> Формулы.
Параметры> Формулы> Работа с формулами> Справочный стиль R1C1″» />
Вы не можете настроить числа и буквы в заголовках строк и столбцов.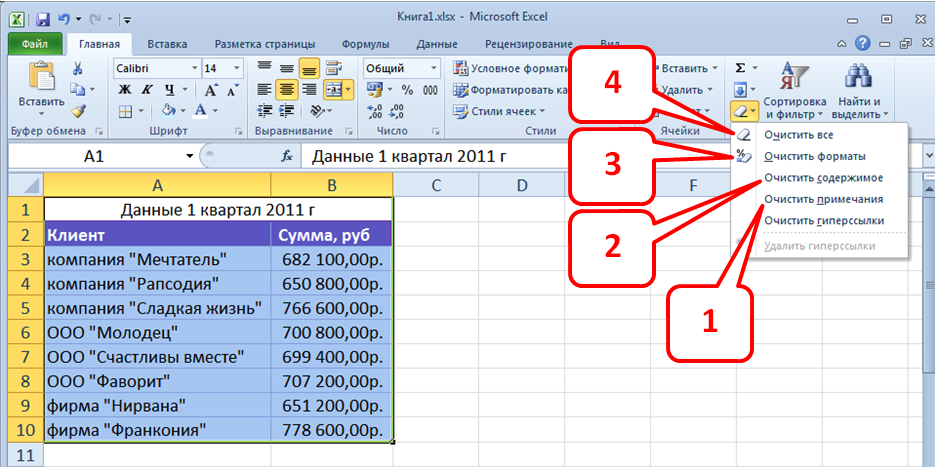 Если вам нужно пометить столбцы или строки на листе, просто щелкните ячейку, введите желаемый текст и нажмите клавишу TAB, чтобы перейти к следующей ячейке. Например, чтобы пометить столбцы ежемесячных продаж, введите названия месяцев в ячейки с A1 по L1.
Если вам нужно пометить столбцы или строки на листе, просто щелкните ячейку, введите желаемый текст и нажмите клавишу TAB, чтобы перейти к следующей ячейке. Например, чтобы пометить столбцы ежемесячных продаж, введите названия месяцев в ячейки с A1 по L1.
Чтобы быстро создавать подписи, например, для последовательности месяцев, вы можете использовать функцию автозаполнения Excel. Дополнительные сведения см. В статье Автоматическое заполнение ячеек листа данными. Вы также можете настроить данные в виде электронной таблицы Excel. Это автоматически изменит первую строку в строке заголовка.
Печатайте определенные данные вверху или в части каждой печатной страницы, например названия месяцев, отображаемые в первой строке рабочего листа — отображайте повторяющиеся строки или столбцы на каждой напечатанной странице.
Основы работы с текстом в Word
Основы работы с текстом в WordВвод текста
Для ввода текста в Word необходимо поставить курсор в нужное место и начать печатать.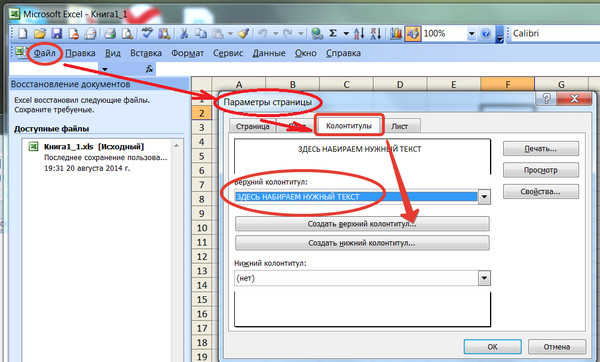
Особенностью в данном случае является то, что текст можно вводить в любом месте страницы: достаточно сделать двойной щелчок левой клавишей мыши в том месте, откуда необходимо начать печатать.
Выделение текста в Word
Существует несколько способов выделить текст в Word:
1. Выделение сплошного текста.
1а. Выделить необходимый фрагмент текста мышью.
1б. Поставить курсор в начале фрагмента, который необходимо выделить, зажать и удерживать клавишу Shift и стрелками на клавиатуре переместить курсор к концу выделяемого фрагмента.
1в. Поставить курсор в начале фрагмента, который необходимо выделить, зажать и удерживать клавишу Shift, кликнуть мышью в конец выделяемого фрагмента.
2. Выделение выборочных фрагментов производится по аналогии с алгоритмом, приведенным в п. 1, при этом если удерживать нажатой клавишу Ctrl, можно выделить не связанные между собой фрагменты текста.
3. Выделение отдельного слова:
Выделение отдельного слова:
Двойной клик левой клавишей мыши по слову.
4. Выделение предложение:
Удерживая нажатой клавишу Ctrl кликнуть мышью в любом месте предложения.
5. Выделение строки:
Кликнуть мышью в любом месте левее левого края текста.
6. Выделение абзаца:
6а. Тройной клик левой кнопкой мыши внутри абзаца.
6б. Двойной клик в любом месте левее левого края текста абзаца.
7. Выделить весь текст в документе:
Ctrl + A
Выделенный текст в Word можно
- Копировать (правая кнопка мыши или сочетание клавиш Ctrl + C), при этом исходный текст останется на месте;
- Вырезать (правая кнопка мыши или сочетание клавиш Ctrl + X), при этом исходный текст будет удален;
- Вставить (правая кнопка мыши или сочетание клавиш Ctrl + V), предварительно расположив курсор в том месте, где будет осуществлена вставка.

Также выделенный текст можно перетащить мышью на новое место.
Способы вставки текста в Word
В Word предусмотрены различные способы вставки текста. Для того, чтобы их использовать, необходимо нажать на треугольник, расположенный под кнопкой вставки и выбрать соответствующий вариант:
| Сохранить исходное форматирование: текст будет вставлен в том виде, в котором он был изначально. | |
| Объединить форматирование: текст будет вставлен в том виде, в котором он был изначально, с добавлением формата места, куда он вставляется. | |
| Сохранить только текст: текст будет вставлен в том же формате, что и место, куда он вставляется исходное форматирование будет удалено. |
Буфер обмена в Word
Буфер обмена позволяет копировать различные фрагменты текста и вставлять их независимо друг от друга.
Для того чтобы открыть буфер обмена необходимо на вкладке Главная в группе Буфер обмена нажать соответствующий значок:
После этого все скопированные фрагменты текста будут добавляться в Буфер обмена.
Далее необходимо установить курсор в том месте, где требуется вставить текст и нажать на соответствующий фрагмент в Буфере обмена.
Для удаления фрагментов из Буфера обмена необходимо кликнуть по ним правой кнопкой мыши и выбрать Удалить.
Вставка символов
Помимо символов, расположенных на клавиатуре компьютера, вы можете вставить в документ Word множество других. Для этого необходимо перейти на вкладку Вставка и выбрать Символ – Другие символы.
В открывшемся окне вы можете выбрать один из предложенных символов:
Вставка символов в WordРасписание ближайших групп:
Загружаю…
Наши курсы:
Как объединить текстовые и численные результаты в одну выходную строку в Microsoft Excel
Функция NUM_TO_IND_RUPEE_WORD(ByVal MyNumber, опционально incRupees As Boolean = True)Дим кроры, лакхи, рупии, пайсы, темп.
Dim DecimalPlace As Long, Count As Long
Дим myLakhs, myCrores
ReDim Place(9) As String
Место(2) = «Тысяча»: Место(3) = «Миллион»
Место(4) = «Миллиард»: Место(5) = «Триллион»
‘ Строковое представление суммы.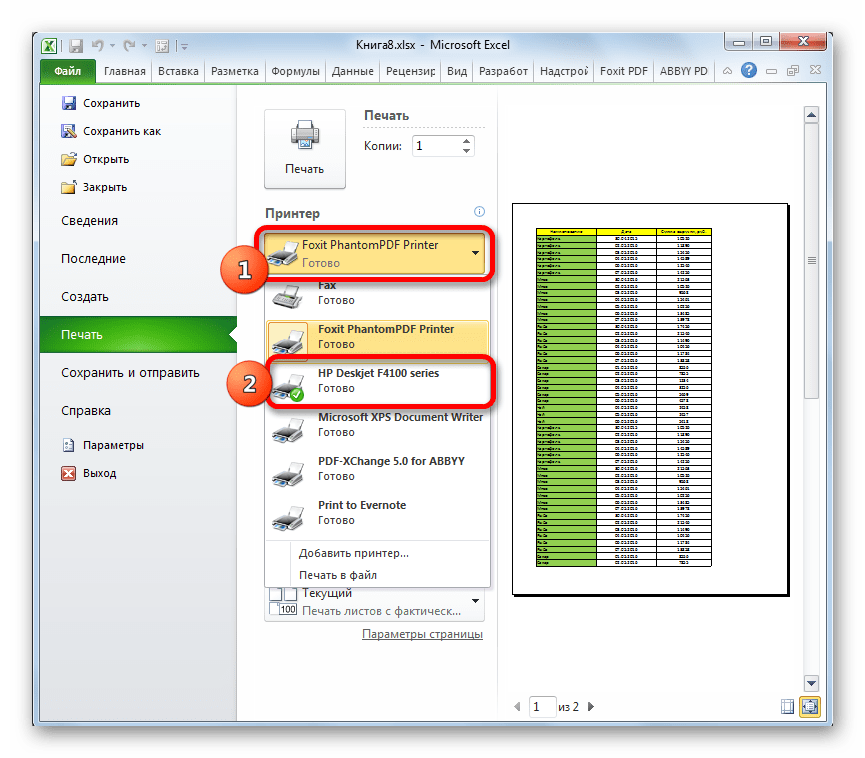
МойЧисло = Trim(Str(МойЧисло))
‘ Позиция десятичного знака 0, если нет.
DecimalPlace = InStr(MyNumber, «.»)
‘ Преобразуйте пайсы и установите для MyNumber значение суммы в рупиях.
Если DecimalPlace > 0, то
Paise = GetTens(Left(Mid(MyNumber, DecimalPlace + 1) & «00», 2))
MyNumber = Trim(Left(MyNumber, DecimalPlace — 1))
Конец, если
myCrores = MyNumber \ 10000000
myLakhs = (MyNumber — myCrores * 10000000) \ 100000
МойЧисло = МойЧисло — мои кроры * 10000000 — мои лаки * 100000
Количество = 1
Делать, пока myCrores <> «»
Temp = GetHundreds(Right(myCrores, 3))
If Temp <> «» Then Crores = Temp & Place(Count) & Crores
Если Len(myCrores) > 3, то
моиКрорес = Лево(моиКрорес, Лен(моиКрорес) — 3)
Еще
myCrores = «»
Конец, если
Количество = Количество + 1
Петля
Количество = 1
Делать, пока myLakhs <> «»
Temp = GetHundreds(Right(myLakhs, 3))
If Temp <> «» Then Lakhs = Temp & Place(Count) & Lakhs
Если Len(myLakhs) > 3, то
myLakhs = Left(myLakhs, Len(myLakhs) — 3)
Еще
myLakhs = «»
Конец, если
Количество = Количество + 1
Петля
Количество = 1
Выполнять, пока мой номер <> «»
Temp = GetHundreds(Right(MyNumber, 3))
If Temp <> «» Then Rupees = Temp & Place(Count) & Rupees
Если Len(MyNumber) > 3, то
МойЧисло = Левый(МойЧисло, Лен(МойЧисло) — 3)
Еще
МойНомер = «»
Конец, если
Количество = Количество + 1
Петля
Выберите ящик в крорах
Случай «»: крор = «»
Случай «Один»: кроры = «Один крор»
Case Else: кроры = кроры и » кроры »
Конец выбора
Выбрать дело Лахс
Случай «»: Лахс = «»
Случай «Один»: Лахс = «Один лакх»
Case Else: Lakhs = Lakhs & «Lakhs»
Конец выбора
Выбор ящика в рупиях
Case «»: рупии = «ноль»
Случай «Один»: рупии = «Один»
Регистр Еще:
Рупии =
рупийКонец выбора
Выбрать Дело Пайс
Case «»: Paise = » и Paise Zero Only »
Case «One»: Paise = «и Paise One Only»
Case Else: Paise = «и Paise» & Paise & «Only»
Конец выбора
‘создание строки слов для перевода числа в слова
NUM_TO_IND_RUPEE_WORD = IIf(incRupees, «Rupees», «») & Crores & _ Lakhs & Rupees & Paise
Конец функции
‘ Преобразует число от 100 до 999 в текст
Функция GetHundreds(ByVal MyNumber)
Тусклый результат в виде строки
Если Val(MyNumber) = 0, то выйти из функции
МойЧисло = Правильно («000» & МойЧисло, 3)
‘ Преобразование разряда сотен.
If Mid(MyNumber, 1, 1) <> «0» Then
Результат = GetDigit(Mid(MyNumber, 1, 1)) & «Сотня»
Конец, если
‘ Преобразование разрядов десятков и единиц.
If Mid(MyNumber, 2, 1) <> «0» Then
Результат = Результат и GetTens(Mid(MyNumber, 2))
Еще
Результат = Результат и GetDigit(Mid(MyNumber, 3))
Конец, если
GetHundreds = Результат
Конец функции
‘ Преобразует число от 10 до 99 в текст.
Функция GetTens(TensText)
Тусклый результат в виде строки
Result = «» ‘ Обнуление временного значения функции.
If Val(Left(TensText, 1)) = 1 Then ‘ Если значение от 10 до 19…
Выбрать регистр Val(TensText)
Случай 10: Результат = «Десять»
Случай 11: Результат = «Одиннадцать»
Случай 12: Результат = «Двенадцать»
Случай 13: Результат = «Тринадцать»
Случай 14: Результат = «Четырнадцать»
Случай 15: Результат = «Пятнадцать»
Случай 16: Результат = «Шестнадцать»
Случай 17: Результат = «Семнадцать»
Случай 18: Результат = «Восемнадцать»
Случай 19: Результат = «Девятнадцать»
Регистр Другое
Конец выбора
Еще ‘ Если значение от 20 до 99. ..
..
Выбрать регистр Val(Left(TensText, 1))
Случай 2: Результат = «Двадцать»
Случай 3: Результат = «Тридцать»
Случай 4: Результат = «Сорок»
Случай 5: Результат = «пятьдесят»
Случай 6: Результат = «Шестьдесят»
Случай 7: Результат = «Семьдесят»
Случай 8: Результат = «Восемьдесят»
Случай 9: Результат = «Девяносто»
Деталь Остальное
Конец выбора
Результат = Результат и GetDigit _
(Right(TensText, 1)) ‘ Получить разряд единиц.
Конец, если
GetTens = Результат
Конец функции
‘ Преобразует число от 1 до 9 в текст.
Функция GetDigit(Digit)
Выбрать значение регистра (цифра)
Случай 1: GetDigit = «One»
Случай 2: GetDigit = «Два»
Случай 3: GetDigit = «Три»
Случай 4: GetDigit = «Четыре»
Случай 5: GetDigit = «Пять»
Случай 6: GetDigit = «Шесть»
Случай 7: GetDigit = «Семь»
Случай 8: GetDigit = «Восемь»
Случай 9: GetDigit = «Девять»
Case Else: GetDigit = «»
Конец выбора
End Function
Почему Excel 2016 сжимает текст при печати?
спросил
Изменено 5 лет назад
Просмотрено 2к раз
Вот как выглядит рабочий лист.
И вот как это печатается.
Как видите, текст меньше относительно ширины столбца. Я проверил, и у меня не включены никакие параметры масштабирования, масштабирования или подгонки или задано какое-либо значение. Это происходит с любым принтером и в одинаковой степени, так что дело не в драйвере принтера.
Это известная особенность Excel 2016?
Кто-нибудь знает, как заранее рассчитать, сколько будет усадка?
- Microsoft-Excel
- печать
Excel не поддерживает WYSIWYG, и Excel не предназначен для макета страницы. Печать — необходимое зло для Excel, а не то, в чем он действительно преуспевает.
Существуют другие показатели, более важные для печати в Excel, чем наличие пробелов после данных, введенных в поле.
Это будут настройки подгонки, настройки страницы, настройки масштабирования и границ, а также настройки выбранных полей.
Excel учитывает все эти факторы, а затем при создании предварительного просмотра и печати пытается учесть каждый из них.
Чтобы получить нужный макет в Excel на странице, вам придется проделать немало проб и ошибок. К счастью, предварительный просмотр печати достаточно точен, хотя даже он имеет некоторые отклонения, и как только принтер получает страницу, все ставки обычно снимаются.
Я тоже такое видел и привык. Поэтому, хотя текст может не помещаться в ячейку в режиме редактирования, давая #### (например, отформатированные записи, такие как даты), я проверю, как он выглядит в предварительном просмотре. Если там все в порядке, я счастлив (то есть, если рассматриваемый документ предназначен для печати)
2Зарегистрируйтесь или войдите в систему
Зарегистрируйтесь с помощью Google Зарегистрироваться через Facebook Зарегистрируйтесь, используя адрес электронной почты и парольОпубликовать как гость
Электронная почтаТребуется, но не отображается
Опубликовать как гость
Электронная почтаТребуется, но не отображается
Нажимая «Опубликовать свой ответ», вы соглашаетесь с нашими условиями обслуживания и подтверждаете, что прочитали и поняли нашу политику конфиденциальности и кодекс поведения.
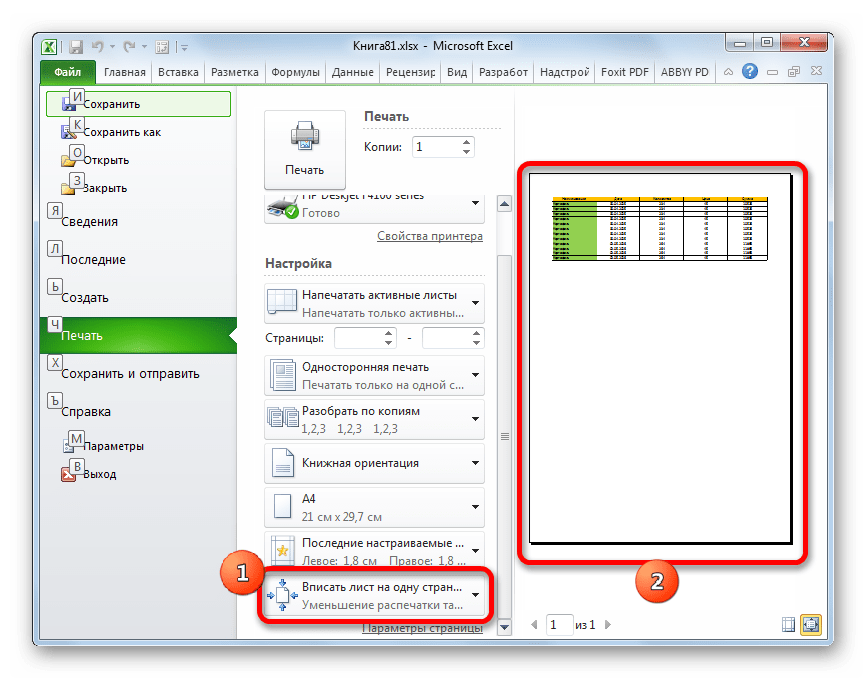 Эта же функция определяет количество цифр в ячейке.
Эта же функция определяет количество цифр в ячейке.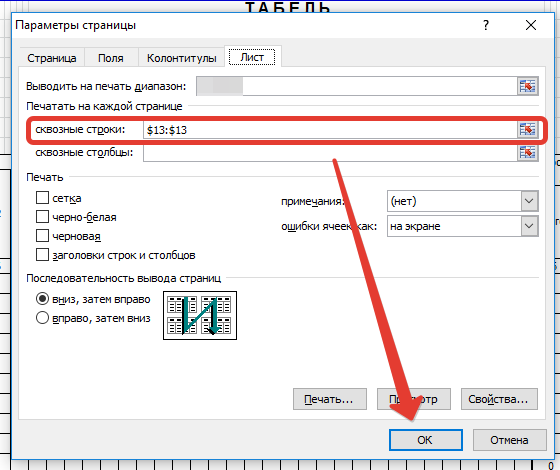 Цвет — это не абсолютная вещь. Например, вы не будете перетаскивать его в сводную таблицу.
Цвет — это не абсолютная вещь. Например, вы не будете перетаскивать его в сводную таблицу.