Отмена и повтор ввода — Служба поддержки Майкрософт
Вы можете отменить и отменить до 20 последних действий ввода или разработки в Access. Чтобы отменить действие, нажмите CTRL+Z. Чтобы отменить отмену действия, нажмите CTRL+Y.
Функции «Отменить» и «Повторить» можно удалить или повторить одно или несколько действий ввода, но все действия необходимо отменить или отменить в том порядке, в который вы их сделали, — пропустить действия нельзя. Например, если изменить значение трех полей в записи и отменить первое изменение, необходимо отменить все три изменения.
Кроме того, можно отменить большинство изменений в дизайне объектов базы данных, например добавить в отчет какой-либо объект или добавить порядок сортировки в поле запроса. Изменения в дизайне также необходимо отменить по порядку.
В этой статье
-
Отмена ввода данных
-
-
Отмена отмененных действий
-
Предотвращение потери работы
Отмена ввода данных
- org/ListItem»>
-
Чтобы отменить несколько действий, сделайте одно из следующего:
-
На панели быстрого доступа щелкните стрелку рядом с кнопкой «Отменить ввод » и выберите действия, которые нужно отменить.
Все выбранные действия ввода обратные. Однако действия, которые можно отменить, начинаются с последнего действия, и вы можете отменять действия только в том порядке, в котором они произошли. Например, нельзя отменить только вторые внесенные изменения. Чтобы отменить второе изменение, необходимо также отменить предыдущее действие.
org/ListItem»>
Если вы не можете попасть на панель быстрого доступа (например, из-за использования модальной формы), несколько раз нажмите CTRL+Z, пока действие, которое вы хотите отменить, не будет отменено.
-
Чтобы отменить последний ввод данных, нажмите CTRL+Z.
Важно: Некоторые действия, такие как нажатие кнопки на вкладке
К началу страницы
Отмена изменений дизайна
Изменения в дизайне объектов базы данных можно отменить так же, как и ввод данных.
-
Чтобы отменить последнее изменение дизайна, нажмите CTRL+Z
org/ListItem»>
-
Несколько раз нажмите CTRL+Z, пока действие, которое вы хотите отменить, не будет отменено.
-
На панели быстрого доступа щелкните стрелку рядом с кнопкой «Отменить » и выберите действия, которые нужно отменить.
Все выбранные действия ввода обратные. Однако действия, которые можно отменить, начинаются с последнего действия, и вы можете отменять действия только в том порядке, в котором они произошли. Например, нельзя отменить только вторые внесенные изменения. Чтобы отменить второе изменение, необходимо также отменить предыдущее действие.
Чтобы отменить несколько действий, сделайте одно из следующего:
Важно: Некоторые действия, такие как нажатие кнопки на вкладке «Файл», отменить нельзя.
К началу страницы
Отмена отмененных действий
-
Чтобы повторно отменить последнее действие, нажмите CTRL+Y.
-
Чтобы повторно отменить несколько действий, сделайте одно из следующего:
-
Несколько раз нажмите CTRL+Y, пока не будут отменить действия.
-
На панели быстрого доступа щелкните стрелку рядом с кнопкой » » и выберите действия, которые нужно отменить.

Действия будут отпорядочены в том порядке, в котором они перечислены. Действия можно отменить только в том порядке, в котором они произошли. Например, нельзя повторно сделать только второе отмененного действия. Чтобы повторно сделать это, необходимо также повторно сделать предыдущее действие.
-
Важно: Если команды «Отменить» и «Повторить» недоступны, предыдущие действия невозможно повторить.
К началу страницы
Предотвращение потери работы
Отмена позволяет сэкономить день, но это не замена регулярному сохранении работы. Чтобы избежать потери работы из-за ошибок или сбоей, можно использовать резервное копирование и восстановление, а также части приложений (шаблон).
Резервное копирование и восстановление
Прежде чем приступить к работе над основными проектами, сделайте резервную копию базы данных.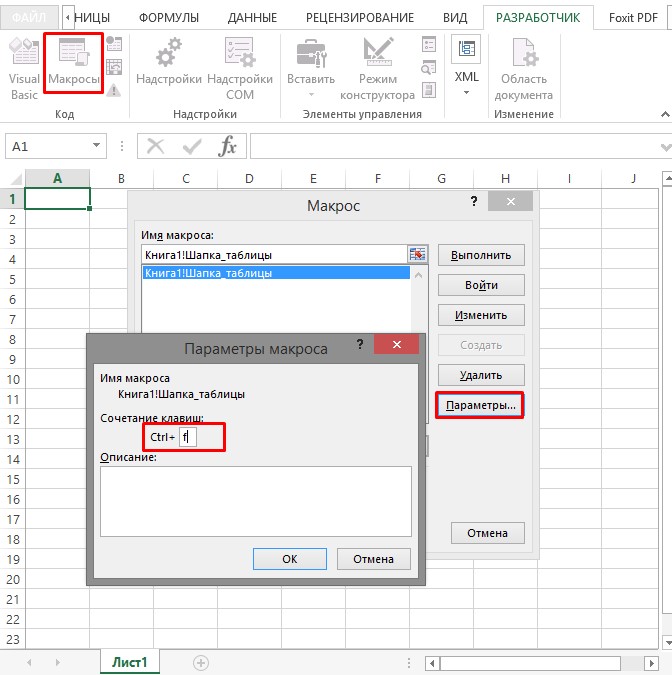 Затем, если вы внести ряд изменений в схему и не сможете отменить их все, вы сможете восстановить столько данных из резервной копии, сколько нужно. Дополнительные сведения см. в статье «Защита данных с помощью резервного копирования и восстановления данных».
Затем, если вы внести ряд изменений в схему и не сможете отменить их все, вы сможете восстановить столько данных из резервной копии, сколько нужно. Дополнительные сведения см. в статье «Защита данных с помощью резервного копирования и восстановления данных».
Части приложения
Если в большинстве баз данных или во всех базах данных используются стандартные компоненты, можно создать часть приложения. Часть приложения — это тип шаблона, который можно добавить в существующую базу данных и состоять из одного или нескольких объектов базы данных с данными или без них.
После добавления части приложения ее можно при необходимости изменить. Если вы допустили ошибку или просто решите, что вам не нравятся изменения, вы можете удалить измененные объекты и снова добавить часть приложения. Дополнительные сведения см. в статье «Сохранение и повторное использование элементов конструктора баз данных».
К началу страницы
Отмена, возврат и повтор действий пользователя при работе в Excel — Трюки и приемы в Microsoft Excel
В этой статье описываются три операции, которые помогут вам отменить ошибочные действия и повысить эффективность редактирования.
Отмена действий
Вы можете отменить почти все команды, выполненные в Excel, с помощью команды Отменить, расположенной на панели быстрого доступа. Панель быстрого доступа, как правило, отображается слева от строки заголовка Excel. Вы также можете нажимать Ctrl+Z для отмены действий.
Выберите Отменить, после того как по ошибке выполнили какую-нибудь команду, и эта команда будет отменена, как будто вы ее вообще никогда и не выполняли. Вы можете отменить результат последних 100 выполненных команд, нажимая кнопку Отменить много раз.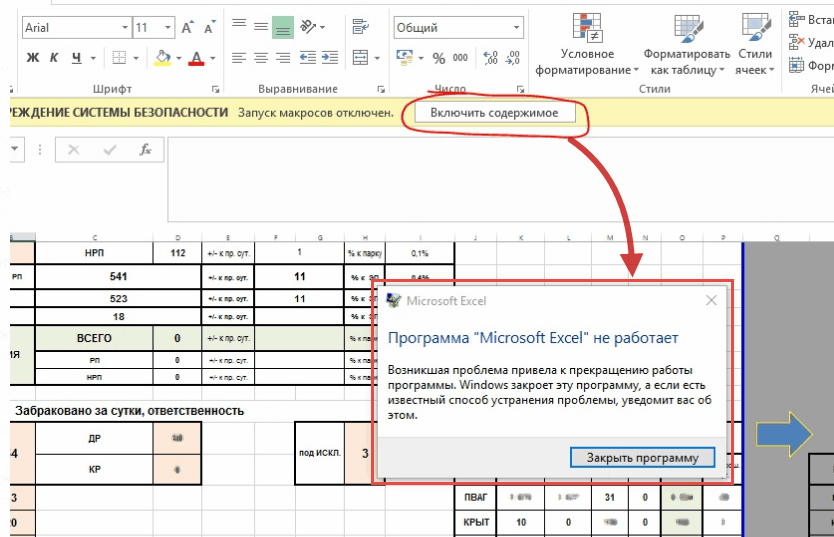
Однако некоторые действия вы не сможете отменить. Все команды, выполняемые с помощью кнопки Файл, например сохранение книги, нельзя отменить. Если вы нажмете кнопку по стрелкой, расположенную справа от кнопки Отменить, то увидите список последних команд, которые можно отменить (рис. 6.1). Можно выделить сразу набор таких команд, чтобы отменить несколько действий одним щелчком. Па рисунке выделены семь действий.
Рис 6.1. Кнопка Отменить открывает список последних действий, которые можно отменить
Имейте в виду, что вы не можете отменить эффект выполнения макроса. На самом деле запуск макроса, изменяющего лист, стирает всю информацию относительно отмены действий. Этого ощутимого недостатка Excel нет в Microsoft Word.
Возврат действий
Кнопка Вернуть (расположена справа от кнопки Отменить на панели быстрого доступа), по существу, отменяет команду Отменить. Если вы отменили слишком много действий, то можете нажать кнопку Вернуть (либо нажмите Ctrl+Y или F4) для возврата команд, которые были отменены.
Повтор действий
Вы можете повторять многие операции, нажимая Ctrl+Y или F4. Эта команда просто повторяет последнее действие. Однако если последней операцией была операция Отменить, то результат ее действия отменяется (как описано в предыдущем разделе).
Повторение команд может быть полезно в плане экономии времени. Приведу пример. Вы могли применить множество настроек форматирования (задать размер шрифта, полужирное начертание, цвет фона и рамки) для ячейки с помощью диалогового окна Формат ячеек. После закрытия диалогового окна можно легко установить аналогичные настройки форматирования для других ячеек или диапазонов, нажимая Ctrl+Y. Или нам может понадобиться вставить пустые строки в определенных местах листа. Для этого выполните команду Главная → Ячейки → Вставить → Вставить строки на лист один раз, затем установите курсор в ячейку, в которую нужно вставить следующую строку, и нажмите Ctrl+Y, чтобы повторить команду вставки строки.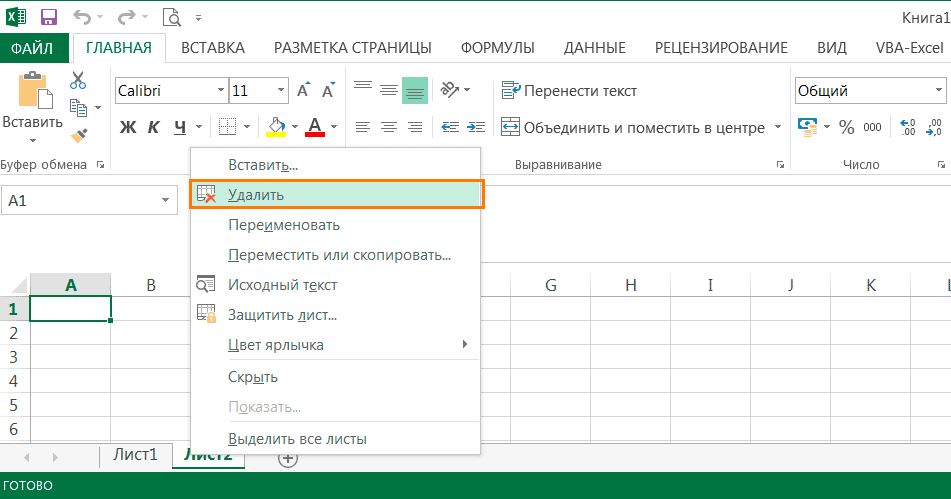
В Excel также есть кнопка Повторить, но обычно она недоступна. Несмотря на это, добавим ее на панель быстрого доступа.
- Щелкните правой кнопкой мыши на панели быстрого доступа и в появившемся контекстном меню выберите Настройка панели быстрого доступа. В результате откроется диалоговое окно Параметры Excel на вкладке Панель быстрого доступа.
- В раскрывающемся списке Выбрать команды из выберите пункт Часто используемые команды.
- В списке команд выберите Повторить.
- Нажмите кнопку Добавить, чтобы добавить выбранную команду на панель быстрого доступа.
- Нажмите ОК, чтобы закрыть диалоговое окно Параметры Excel.
Вы можете спросить, зачем вообще добавлять кнопку Повторить па панель быстрого доступа, если можно пользоваться сочетанием клавиш Ctrl+Y.
Рис. 6.2. Всплывающая подсказка кнопки Повторить, добавленной на панель быстрого доступа, описывает повторяемые операции (если таковые имеются)
К сожалению, функция повторения операции не всегда надежна. В некоторых случаях вы можете обнаружить, что нажатие Ctrl+Y не дает никакого эффекта (хотя должно). В других ситуациях нажатие Ctrl+Y может повторить команду, которую вы выполняли перед предыдущей командой.
Где находится отмена в Microsoft Excel 2007, 2010, 2013, 2016, 2019 и 365
Главная > Документы > Excel > Где находится отмена в Microsoft Excel 2007, 2010, 2013, 2016, 2019 и 365
Где находится отмена в Microsoft Excel 2007, 2010, 2013, 2016, 2019 и 365- Найти функцию в классическом меню
- Найти функцию на ленточном интерфейсе
Нам всегда нужно возвращаться к последнему одному или нескольким действиям, которые вы сделали. Кстати, Microsoft Office 2007, 2010, 2013, 2016, 2019 и 365 поддерживают отмену и повтор более 100 действий. Чтобы получить функцию отмены, это простой шаг. Здесь я предоставлю два способа для людей, которые не очень хорошо знакомы с новым ленточным интерфейсом Microsoft Excel 2007/2010/2013. Вы можете реализовать функцию отмены в классическом стиле в Excel 2007/2010/2013.
Кстати, Microsoft Office 2007, 2010, 2013, 2016, 2019 и 365 поддерживают отмену и повтор более 100 действий. Чтобы получить функцию отмены, это простой шаг. Здесь я предоставлю два способа для людей, которые не очень хорошо знакомы с новым ленточным интерфейсом Microsoft Excel 2007/2010/2013. Вы можете реализовать функцию отмены в классическом стиле в Excel 2007/2010/2013.
Как вернуть классические меню и панели инструментов в Office 2007, 2010, 2013, 2016, 2019 и 365 ? |
Найти функцию в классическом меню
Нажмите вкладку Меню , вы можете получить интерфейс в классическом стиле.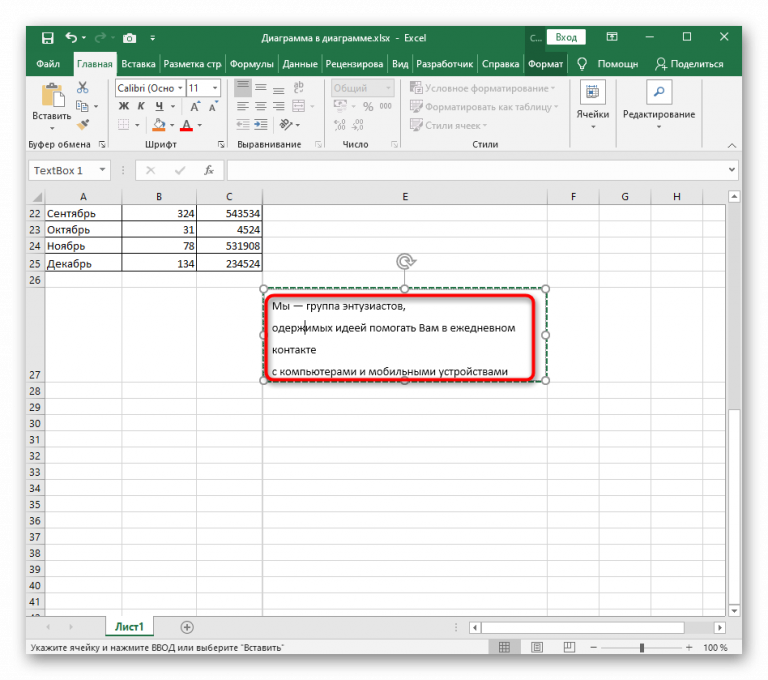 Затем просто перейдите в знакомое меню Edit , вы найдете функцию Undo , указанную в верхней части раскрывающегося меню. Если вы хотите вернуться к нескольким действиям, нажмите стрелку рядом с «Отменить», а затем выберите действие, которое вы хотите вернуть.
Затем просто перейдите в знакомое меню Edit , вы найдете функцию Undo , указанную в верхней части раскрывающегося меню. Если вы хотите вернуться к нескольким действиям, нажмите стрелку рядом с «Отменить», а затем выберите действие, которое вы хотите вернуть.
Если у вас не установлено Классическое меню для Excel 2007/2010/2013/2016/2019, вы можете …
Если вы не используете классическое меню, значит, вы привыкаете к ленте. Вы можете очень быстро отменить действия. Найдите значок отмены на панели быстрого доступа. Нажмите на нее; вы можете начать действие отмены. Если такой метки нет, значит, вам нужно добавить ее на панель быстрого доступа. Нажмите крайнюю правую стрелку на панели быстрого доступа и выберите элемент «Отменить», после чего вы успешно добавите его на панель быстрого доступа. Чтобы удалить его из панели быстрого доступа, просто снимите флажок напротив него.
Другие статьи по теме.
 ..
..- Где находится Условное форматирование
- Где находится Настройка страницы
- Где находится Инструменты Меню
- Где Отменить
- Где находится Макрос
- Где находятся Сводная таблица и Мастер сводных диаграмм
- Где находится Предварительный просмотр
- Где Кнопка справки
- Где находится Поиск цели
- Где находится Меню редактирования
- Где находится Уменьшить десятичную кнопку
- Где находится Указать десятичный разряд
Классическое меню для Office
Возвращает знакомые классические меню и панели инструментов в Microsoft Office 2007, 2010, 2013, 2016, 2019 и 365. Вы можете использовать Office 2007/2010/2013/2016 сразу же без какого-либо обучения.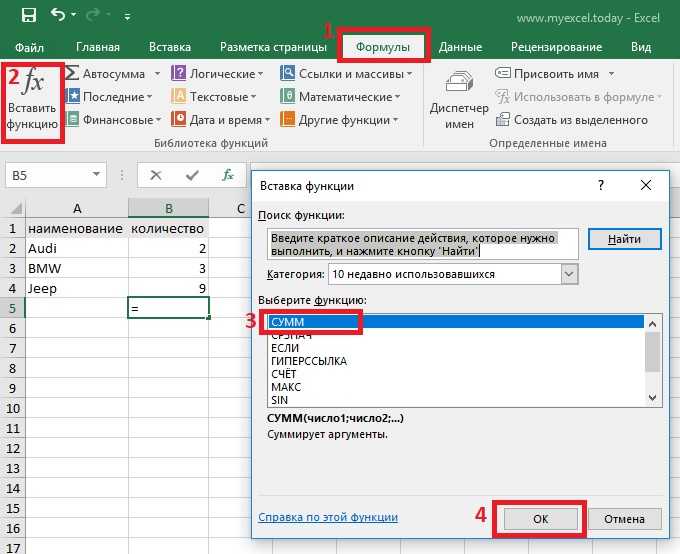 Поддерживает все языки и все новые команды 2007, 2010, 2013, 2016, 2019 годов.и 365 были добавлены в классический интерфейс.
Поддерживает все языки и все новые команды 2007, 2010, 2013, 2016, 2019 годов.и 365 были добавлены в классический интерфейс.
Классическое меню для OfficeОн включает классическое меню для Word, Excel , PowerPoint, OneNote, Outlook, Publisher, Access, InfoPath, Visio и Project 2010, 2013, 2016, 2019 и 365. | ||
Классическое меню для Office 2007Включает классическое меню для Word, Excel, , PowerPoint, Access и Outlook 2007. |
Снимок экрана классического меню для Excel
Ярлык «Повторить» в Excel | Как использовать команды отмены/возврата?
Ошибки в Excel довольно распространены. Итак, чтобы исправить это, у нас есть опция «Отменить», используя Ctrl + Z . Во многих случаях мы можем отменить действие, но позже мы можем признать, что это не было ошибкой. Итак, мы должны вернуться к исходной точке, прежде чем отменить действие. Поэтому отмена действия отмены называется «Повторить» в Excel.
Итак, чтобы исправить это, у нас есть опция «Отменить», используя Ctrl + Z . Во многих случаях мы можем отменить действие, но позже мы можем признать, что это не было ошибкой. Итак, мы должны вернуться к исходной точке, прежде чем отменить действие. Поэтому отмена действия отмены называется «Повторить» в Excel.
Содержание
- Ярлык повтора в Excel
- Как использовать ярлык повтора в Excel?
- Пример
- Что следует помнить
- Рекомендуемые статьи
- Как использовать ярлык повтора в Excel?
Чтобы повторить отмененное действие в Excel, у нас есть сочетание клавиш «Ctrl + Y».
Все мы знаем, что для исправления ошибок в программном обеспечении есть сочетание клавиш «Ctrl + Z», которое устраняет нашу ошибку.
Во время работы часто случаются ошибки, но в Excel их можно исправить. Недавно мы видели лозунг на авторикшах: «Не делайте в жизни ошибок, потому что в жизни нет «Ctrl + Z». Это то, что мы должны иметь в виду в нашей практической жизни.
Вернемся к теме статьи «Повторить ярлык Excel». Эта статья покажет вам противоположное «Ctrl + Z», чтобы повторить действие в Excel.
Мы не знаем, заметили ли вы это на панели быстрого доступаПанель быстрого доступаПанель быстрого доступа (QAT) — это панель инструментов в Excel, которую можно настроить и которая расположена в верхней левой части окна. Это позволяет пользователям сохранять важные ярлыки и легко получать к ним доступ при необходимости. Подробнее (QAT), у нас есть значки для «ОТМЕНИТЬ» и «ПОВТОРИТЬ».
Мы можем использовать этот QAT для выполнения действий, или мы также можем использовать сочетания клавиш для выполнения этих задач.
Если на вашем QAT нет вышеуказанных значков, выполните следующие шаги, чтобы активировать их, настроив панель инструментов.
Шаг 1: Перейдите на вкладку «ФАЙЛ» на ленте.
Шаг 2: Нажмите «Параметры» в разделе «Файл».
Шаг 3: Откроется окно «Параметры Excel».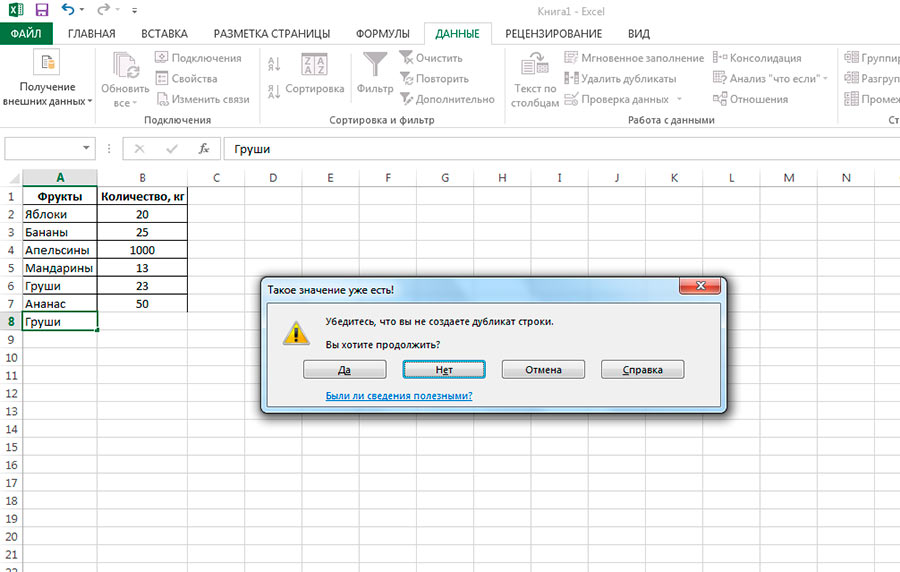 Из этого выберите «Панель быстрого доступа».
Из этого выберите «Панель быстрого доступа».
Шаг 4: Теперь выберите «Команды не на ленте» из выпадающего списка «Выбрать команды из:»
Шаг 5: Теперь мы можем видеть команды, которых нет в лента. Поскольку эти вещи организованы в алфавитном порядке, сначала найдите опцию «Повторить». После выбора команды нажмите «Добавить >>».
Шаг 6: Также сделайте то же самое для «Отменить». После добавления команд нажмите «ОК».
Шаг 7: Мы выбрали команды в QAT.
Таким образом, мы можем настроить панель быстрого доступа (QAT).
Как использовать ярлык «Повторить» в Excel?
Опции UNDO и REDO являются братьями в Excel. Мы признаем UNDO старшим братом, а REDO младшим братом, потому что без REDO мы можем выполнить опцию UNDO. Но без UNDO мы не можем выполнить опцию REDO.
Если в Excel ничего НЕ ОТМЕНЯЕТСЯ, то REDO не нужен, поэтому мы можем выполнить REDO после реализации UNDO.
Ниже приведены сочетания клавиш для операций ОТМЕНА и ПОВТОР в Excel.
Хорошо, давайте посмотрим, как мы можем выполнить действие REDO в Excel.
Пример
Сначала выполним некоторые действия в Excel. Затем, используя функцию RANDBETWEEN , мы вставим несколько чисел в ячейку A1.
Мы скопируем и вставим приведенную выше формулу в диапазон ячеек от A1 до C10.
На данный момент выполнено два действия. Теперь мы изменим имя шрифта на «Verdana» и размер шрифта на «10».
Теперь мы изменим цвет фона этих ячеек.
Последним действием будет копирование и вставка specialPaste SpecialPaste special в Excel позволяет вставлять частичные аспекты скопированных данных. Существует несколько способов специальной вставки в Excel, в том числе щелчок правой кнопкой мыши по целевой ячейке и выбор специальной вставки или использование сочетания клавиш, например CTRL+ALT+V или ALT+E+S.Подробнее в качестве значений.
Excel записал все выполненные нами действия. Итак, теперь диапазон данных без формул.
Итак, теперь диапазон данных без формул.
При нажатии клавиши UNDO «Ctrl + Z» вернётся предыдущее действие, а значит, мы вернёмся к формулам.
Поскольку одно действие сейчас отменено, мы можем выполнить действие REDO, чтобы перейти к действию вставки специальных значений, используя сочетание клавиш «CTRL + Y» или нажав значок на QAT.
Как вы можете видеть выше, у нас есть только значения.
Мы выполнили 7 работ. Чтобы вернуться к первому шагу, нам может понадобиться нажать «Ctrl + Z» 7 раз. Вместо этого мы можем использовать значок UNDO в QAT и увидеть все действия, которые мы выполнили здесь.
Теперь мы можем вернуться к основному первому шагу, щелкнув последнее действие в кнопке ОТМЕНА.
Если вы нажмете сочетание клавиш Ctrl + Y для повтора, он вернет действие следующего шага, выполняемого после ввода формулы.
Таким образом, мы можем ОТМЕНИТЬ или ПОВТОРИТЬ действия в Excel, используя простые сочетания клавиш.
Что нужно помнить
- Чтобы выполнить REDO, нужно выполнить действие UNDO, поэтому мы не можем выполнить опцию REDO без отмены действия.
- С помощью значков QAT мы можем вернуться или перейти к определенному набору действий.
Рекомендуемые статьи
Эта статья представляет собой руководство по повторению ярлыков в Excel. Здесь мы обсудим, как использовать команды отмены и повтора, а также пошаговые примеры и пояснения. Вы можете узнать больше об Excel из следующих статей: –
- Использование функции градусов в качестве функции рабочего листа
- Команды Excel
- Ярлык для Format Painter в ExcelShortcut For Format Painter в ExcelFormat Painter в Excel — это инструмент, используемый для копирования формата 1 или более ячеек и применить его к другим ячейкам. Не существует единой комбинации клавиш для использования этой функции, однако вы можете: выбрать ячейки, которые нужно скопировать, нажать Ctrl+C, выбрать ячейки, которые нужно вставить, нажать Alt+H+F+P/Alt+ E+S+T.


