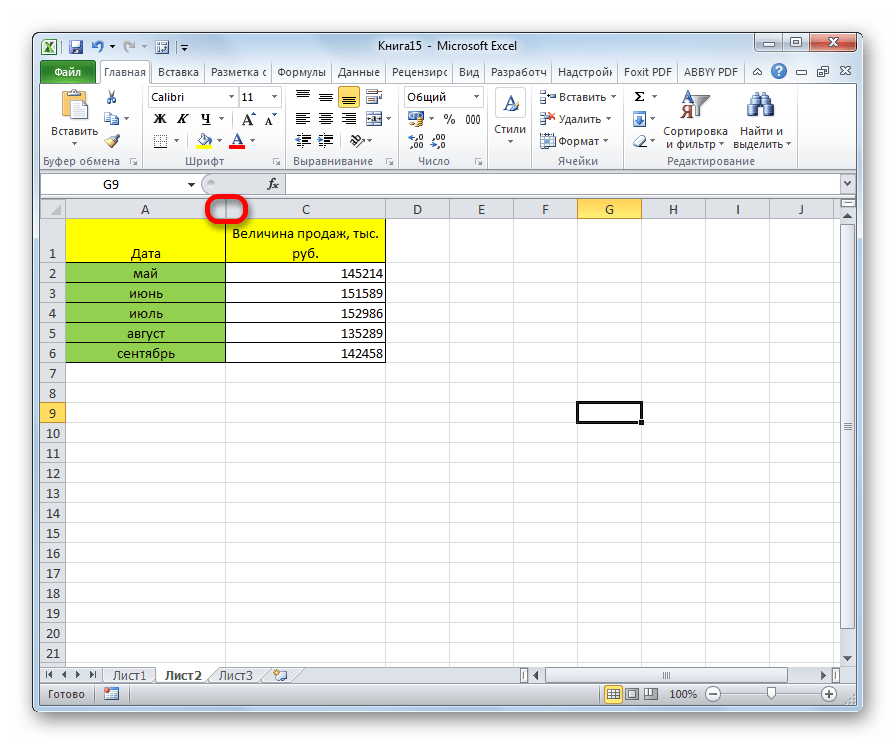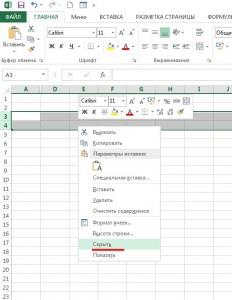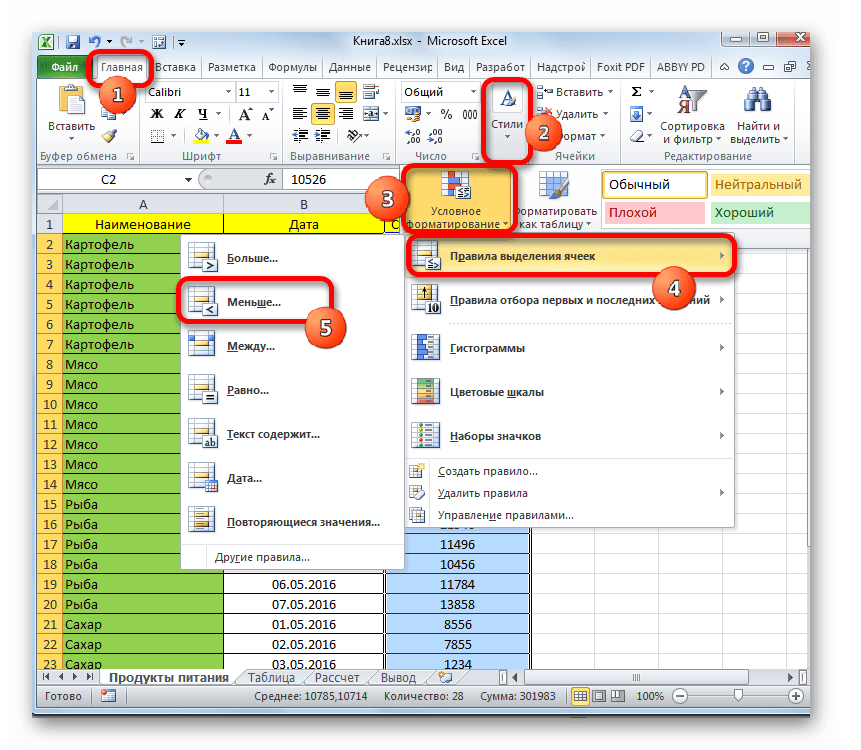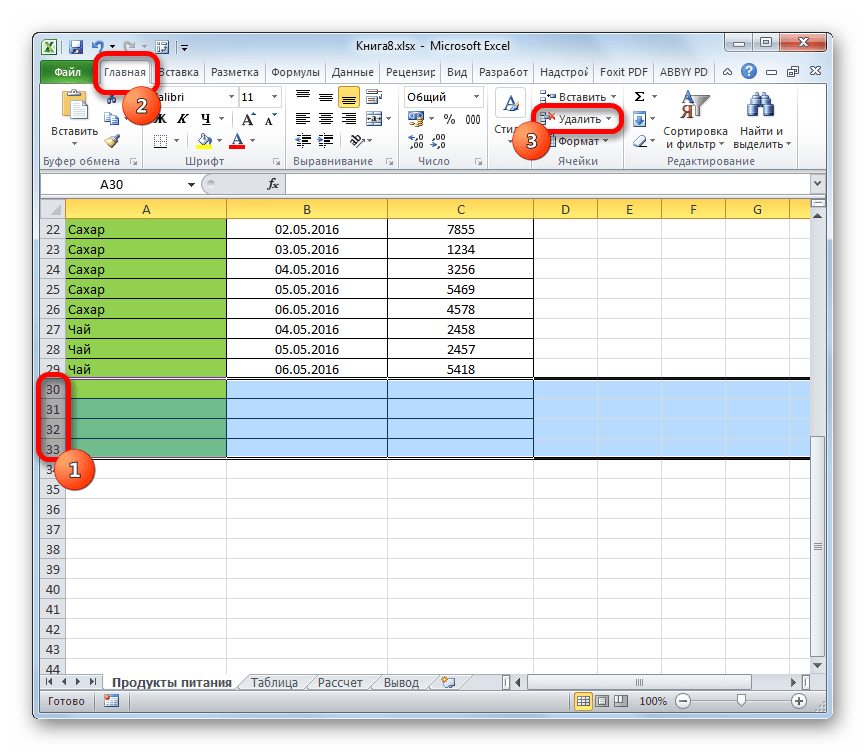Как отобразить скрытые строки в Эксель
Способ 1: Нажатие по линии скрытых строк
Хотя строки и не отображаются в таблице, их можно заметить на левой панели, где показаны цифры, перечисляющие эти самые строки. Скрытый диапазон имеет небольшой прямоугольник, по которому и следует дважды кликнуть, чтобы отобразить все строки, находящиеся в нем.
Они сразу же выделятся, а при наличии содержимого внутри вы сможете просмотреть его. Если же такой метод не подходит из-за того, что строки разбросаны по таблице или нажатия попросту не срабатывают, воспользуйтесь другими методами.
Способ 2: Контекстное меню
Этот вариант подойдет тем пользователям, у кого скрытые строки находятся последовательно, но при этом клик по ним не помогает или же задействовать предыдущий вариант попросту неудобно. Тогда попробуйте сделать поля видимыми через контекстное меню.
- Выделите всю таблицу или только те строки, в диапазоне которых находятся скрытые.

- Щелкните по любой из цифр строк правой кнопкой мыши и в появившемся контекстном меню выберите пункт «Показать».
- Скрытые ранее строки будут сразу же отображены в таблице, а это значит, что задача успешно выполнена.
Способ 3: Сочетание клавиш
Еще один быстрый способ показать скрытые строки — использовать стандартное сочетание клавиш Ctrl + Shift + 9, которое по умолчанию доступно в Excel. Для этого вам не нужно заранее искать расположение полей или выделять находящиеся рядом с ними строки. Просто зажмите эту комбинацию и сразу же увидите результат.
Способ 4: Меню «Формат ячеек»
Иногда для отображения всех строк сразу оптимальным вариантом становится использование функции, находящейся в одном из меню программы Excel.
- Находясь на вкладке «Главная», откройте блок «Ячейки».
- Разверните выпадающее меню «Формат».
- В нем наведите курсор на «Скрыть или отобразить», где выберите пункт «Отобразить строки».

- Появившиеся строки будут выделены, поэтому найти по всей таблице их не составит труда. При этом главное не кликать по пустому месту, чтобы случайно при поиске не снять выделение.
Опишите, что у вас не получилось. Наши специалисты постараются ответить максимально быстро.
Помогла ли вам эта статья?
ДА НЕТПоделиться статьей в социальных сетях:
Как отобразить скрытые столбцы в Excel
При работе в Excel иногда требуется скрыть столбцы. После этого, указанные элементы перестают отображаться на листе. Но, что делать, когда снова нужно включить их показ? Давайте разберемся в этом вопросе.
Показ скрытых столбцов
Прежде, чем включить отображение скрытых столбов, нужно разобраться, где они располагаются. Сделать это довольно просто. Все столбцы в Экселе помечены буквами латинского алфавита, расположенными по порядку.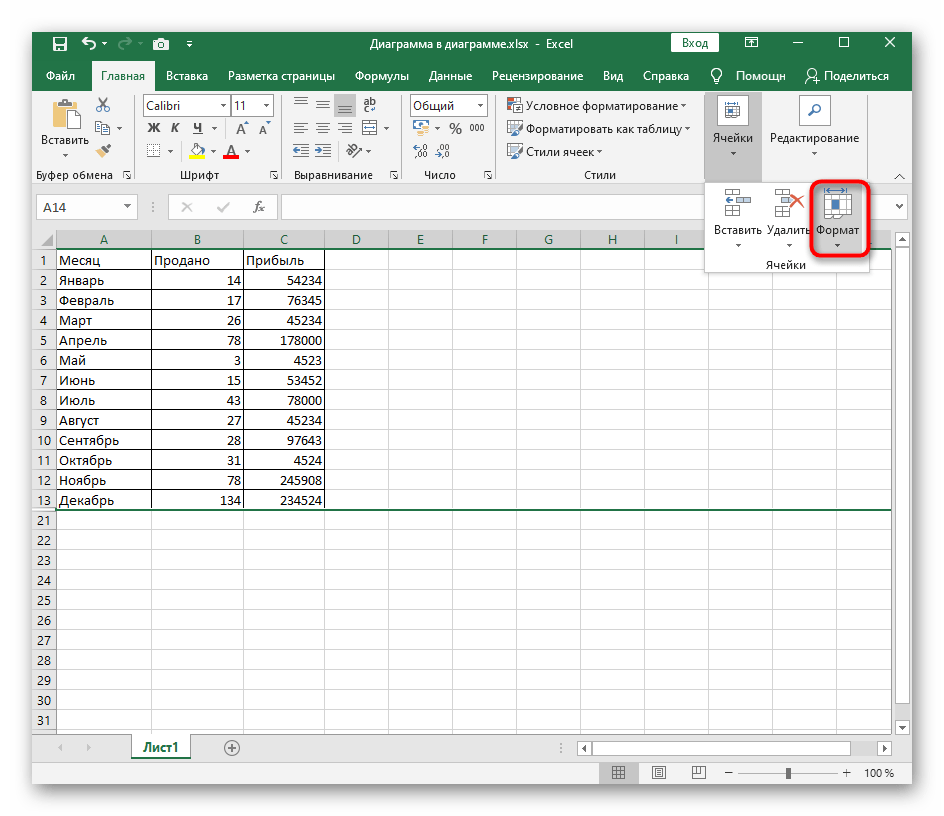
Конкретные способы возобновления отображения скрытых ячеек зависят от того, какой именно вариант применялся для того, чтобы их спрятать.
Способ 1: ручное перемещение границ
Если вы скрыли ячейки путем перемещения границ, то можно попытаться показать строку, переместив их на прежнее место. Для этого нужно стать на границу и дождаться появления характерной двусторонней стрелки. Затем нажать левую кнопку мыши и потянуть стрелку в сторону.
После выполнения данной процедуры ячейки будут отображаться в развернутом виде, как это было прежде.
Правда, нужно учесть, что если при скрытии границы были подвинуты очень плотно, то «зацепиться» за них таким способом будет довольно трудно, а то и невозможно. Поэтому, многие пользователи предпочитают решить этот вопрос, применяя другие варианты действий.
Способ 2: контекстное меню
Способ включения отображения скрытых элементов через контекстное меню является универсальным и подойдет во всех случаях, без разницы с помощью какого варианта они были спрятаны.
- Выделяем на горизонтальной панели координат соседние секторы с буквами, между которыми располагается скрытый столбец.
- Кликаем правой кнопкой мыши по выделенным элементам. В контекстном меню выбираем пункт «Показать».
Теперь спрятанные столбцы начнут отображаться снова.
Способ 3: кнопка на ленте
Использование кнопки «Формат» на ленте, как и предыдущий вариант, подойдет для всех случаев решения поставленной задачи.
- Перемещаемся во вкладку «Главная», если находимся в другой вкладке. Выделяем любые соседние ячейки, между которыми находится скрытый элемент. На ленте в блоке инструментов «Ячейки» кликаем по кнопке «Формат». Открывается меню. В блоке инструментов «Видимость» перемещаемся в пункт «Скрыть или отобразить». В появившемся списке выбираем запись «Отобразить столбцы».
- После этих действий соответствующие элементы опять станут видимыми.

Урок: Как скрыть столбцы в Excel
Как видим, существует сразу несколько способов включить отображение скрытых столбцов. При этом, нужно заметить, что первый вариант с ручным перемещением границ подойдет только в том случае, если ячейки были спрятаны таким же образом, к тому же их границы не были сдвинуты слишком плотно. Хотя, именно этот способ и является наиболее очевидным для неподготовленного пользователя. А вот два остальных варианта с использованием контекстного меню и кнопки на ленте подойдут для решения данной задачи в практически любой ситуации, то есть, они являются универсальными.
Мы рады, что смогли помочь Вам в решении проблемы.Опишите, что у вас не получилось. Наши специалисты постараются ответить максимально быстро.
Помогла ли вам эта статья?
ДА НЕТОтображение первого столбца или строки на листе
Если первая строка (строка 1) или столбец (столбец A) не отображается на листе, вы просто сможете отобразить ее, так как вы не можете легко выделить эту строку или столбец. Вы можете выделить весь лист, а затем отобразить строки или столбцы (вкладка «Главная «, Группа » ячейки «, кнопка » Формат «,
Вы можете выделить весь лист, а затем отобразить строки или столбцы (вкладка «Главная «, Группа » ячейки «, кнопка » Формат «,
-
Чтобы выделить скрытую первую строку или скрытый первый столбец листа, выполните одно из описанных ниже действий.
-
В поле имя рядом с строка формул введите a1и нажмите клавишу ВВОД.
-
На вкладке Главная в группе Редактирование нажмите кнопку Найти и выделить, а затем выберите команду Перейти. В поле Ссылка введите значение A1 и нажмите кнопку ОК.

-
-
На вкладке Главная в группе Ячейки нажмите кнопку Формат.
-
Выполните одно из указанных ниже действий.
-
В разделе видимостьщелкните Скрыть & отобразить, а затем выберите команду отобразить строки или отобразить столбцы.
-
В разделе Размер ячейкивыберите пункт Высота строки или Ширина столбца, а затем в поле Высота строки или Ширина столбца введите значение, которое будет использоваться для высоты строки или ширины столбца.

-
Если вы не видите первый столбец (столбец A) или строку (строку 1) на листе, вероятно, они скрыты. Ниже описано, как отобразить их. На этом рисунке столбец A и строка 1 скрыты.
Чтобы отобразить столбец A, щелкните правой кнопкой мыши заголовок или подпись столбца B и выберите Показать.
Чтобы отобразить строку 1, щелкните правой кнопкой мыши заголовок или подпись строки 2 и выберите Показать.
Совет: Если вы не видите команды Отобразить столбцы или Отобразить строки, убедитесь, что вы щелкаете правой кнопкой мыши внутри подписи столбца или строки.
Как скрыть и отобразить скрытые строки и столбцы в Excel 2013
Бывают случаи, когда необходимо удалить строку или столбец на листе Excel, однако, Вы не хотите удалять их окончательно. На этот случай Excel располагает инструментом, который позволяет временно скрыть их с экрана.
На этот случай Excel располагает инструментом, который позволяет временно скрыть их с экрана.
Ячейки в скрытых строках и столбцах могут по-прежнему участвовать в вычислениях, а также выполнять вычисления сами.
Как скрыть строку в Excel
- Чтобы скрыть одну или более строк, выделите те, которые необходимо скрыть.
- Затем щелкните правой кнопкой мыши по одному из заголовков выделенных строк и из контекстного меню выберите пункт Hide (Скрыть).
- Выделенные строки, включая их заголовки, будут скрыты. Обратите внимание на следующий рисунок. Место, где скрыты строки, обозначено жирной линией. Когда Вы работаете над документом Excel, данная линия исчезает. Вы можете установить, где находятся скрытые строки, по отсутствующим заголовкам.
- Чтобы отобразить нужную строку, необходимо выбрать строки выше и ниже нее. Затем щелкнуть правой кнопкой мыши по заголовкам выделенных строк и из контекстного меню выбрать пункт Unhide (Показать).

- Скрытые строки отобразятся вновь и будут выделены вместе с соседними.
Как скрыть столбец в Excel
Точно таким же образом Вы можете скрыть один или несколько столбцов на листе Excel.
- Для этого выделите столбцы, которые необходимо скрыть. Затем правым щелчком мыши одному из столбцов вызовите контекстное меню и выберите пункт Hide (Скрыть).
- Выделенные столбцы скроются вместе с заголовками, и на их месте появится жирная линия, указывающая, где находились столбцы.
- Чтобы отобразить скрытые столбцы, также, как и в случае со скрытыми строками, выберите столбцы слева и справа от скрытых. Затем правым щелчком мыши по одному из столбцов вызовите контекстное меню и выберите пункт Unhide (Показать).
- Скрытые столбцы отобразятся вновь и будут выделены вместе с соседними столбцами.
Этот инструмент очень полезен и позволяет распечатывать только значимые строки и столбцы Вашей электронной таблицы Excel, когда не хочется удалять временно ненужную информацию.
Оцените качество статьи. Нам важно ваше мнение:
эффективные методы, простой и безопасный способы, какую использовать комбинацию клавиатуры, как вернуть на экран спрятанные строки
Обратите внимание, команды для добавления или удаления строк и столбцов надо использовать после выделения целой строки или столбца. Чтобы выделить строку на которой стоит курсор нажмите комбинацию горячих клавиш: SHIFT+ПРОБЕЛ. Горячие клавиши для выделения столбца: CTRL+ПРОБЕЛ.
Вставка столбца между столбцами
Допустим у нас есть прайс, в котором недостает нумерации позиций:
Чтобы вставить столбец между столбцами для заполнения номеров позиций прайс-листа, можно воспользоваться одним из двух способов:
1-й способ) Перейдите курсором и активируйте ячейку A1. Потом перейдите на закладку «Главная» раздел инструментов «Ячейки» кликните по инструменту «Вставить» из выпадающего списка выберите опцию «Вставить столбцы на лист».
2-й способ) Щелкните правой кнопкой мышки по заголовку столбца A. Из появившегося контекстного меню выберите опцию «Вставить»
Из появившегося контекстного меню выберите опцию «Вставить»
Теперь можно заполнить новый столбец номерами позиций прайса.
Вставка нескольких столбцов между столбцами одновременно
В нашем прайсе все еще не достает двух столбцов: количество и единицы измерения (шт. кг. л. упак.). Чтобы одновременно добавить два столбца, выделите диапазон из двух ячеек C1:D1. Далее используйте тот же инструмент на главной закладке «Вставить»-«Вставить столбцы на лист».
Или выделите два заголовка столбца C и D, щелкните правой кнопкой мышки и выберите опцию «Вставить».
Примечание. Столбцы всегда добавляются в левую сторону. Количество новых колонок появляется столько, сколько было их предварительно выделено. Порядок столбцов вставки, так же зависит от порядка их выделения. Например, через одну и т.п.
Вставка строки между строками
Теперь добавим в прайс-лист заголовок и новую позицию товара «Товар новинка».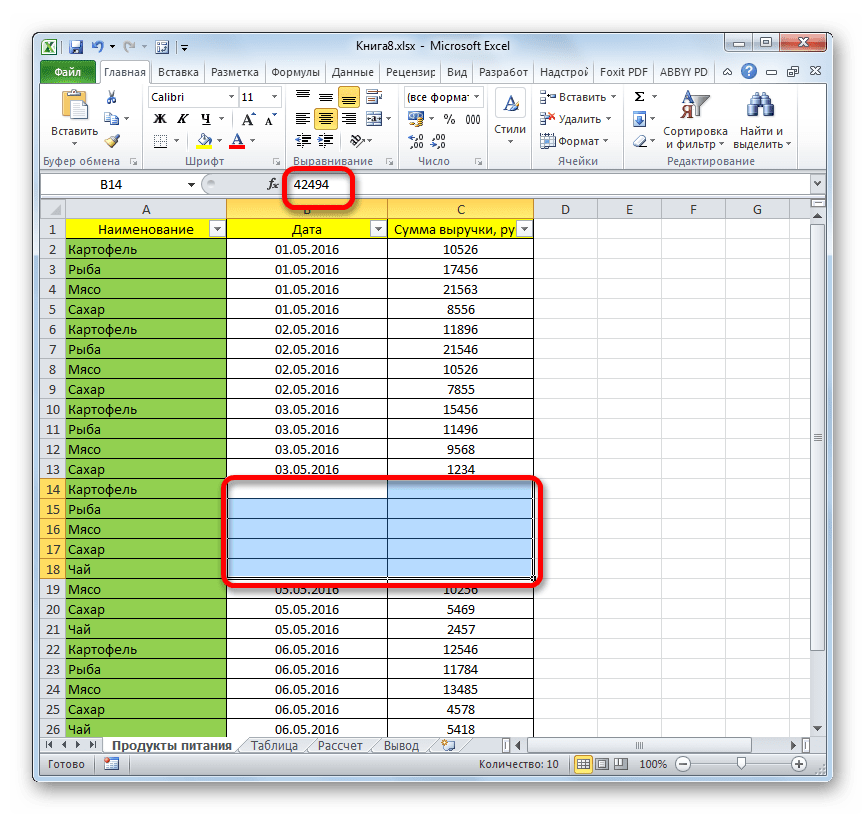 Для этого вставим две новых строки одновременно.
Для этого вставим две новых строки одновременно.
Выделите несмежный диапазон двух ячеек A1;A4 (обратите внимание вместо символа «:» указан символ «;» — это значит, выделить 2 несмежных диапазона, для убедительности введите A1;A4 в поле имя и нажмите Enter).
Теперь снова используйте инструмент «Главная»-«Вставка»-«Вставить строки на лист». На рисунке видно как вставить пустую строку в Excel между строками.
Несложно догадаться о втором способе. Нужно выделить заголовки строк 1 и 3. Кликнуть правой кнопкой по одной из выделенных строк и выбрать опцию «Вставить».
Чтобы добавить строку или столбец в Excel используйте горячие клавиши CTRL+SHIFT+«плюс» предварительно выделив их.
Примечание. Новые строки всегда добавляются сверху над выделенными строками.
УДАЛЕНИЕ СТРОК И СТОЛБЦОВ
Для наглядного примера удалим из нашего прайс-листа нумерацию позиций товара и столбец единиц измерения – одновременно.
Выделяем несмежный диапазон ячеек A1;D1 и выбираем «Главная»-«Удалить»-«Удалить столбцы с листа».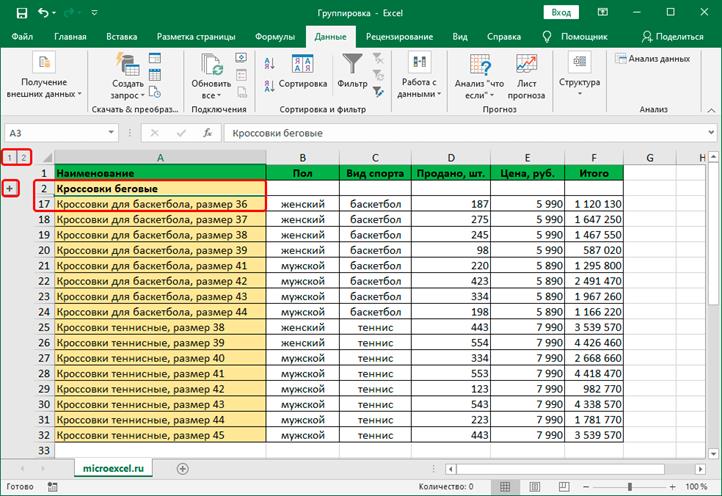 Контекстным меню так же можно удалять, если выделить заголовки A1и D1, а не ячейки.
Контекстным меню так же можно удалять, если выделить заголовки A1и D1, а не ячейки.
Удаление строк происходит аналогичным способом, только нужно выбирать в соответствующее меню инструмента. А в контекстном меню – без изменений. Только нужно их соответственно выделять по номерам строк.
Чтобы удалить строку или столбец в Excel используйте горячие клавиши CTRL+«минус» предварительно выделив их.
Примечание. Вставка новых столбцов и строк на самом деле является заменой. Ведь количество строк 1 048 576 и колонок 16 384 не меняется. Просто последние, заменяют предыдущие… Данный факт следует учитывать при заполнении листа данными более чем на 50%-80%.
Как скрыть или отобразить строки и столбцы в excel
При работе в Excel иногда возникает необходимость скрыть часть отображаемых данных.
Наиболее удобный способ – это скрыть отдельные столбцы или строки. Например, во время презентации или перед подготовкой документа на печать.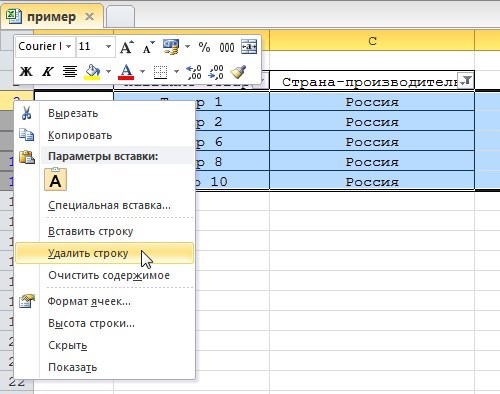
Скрыть столбец
Допустим, у нас есть таблица, где нам нужно отобразить только самые важные данные для более удобного чтения показателей. Для этого делаем так:
Выделите столбец данные которого следует скрыть. Например, столбец C.
По выделенному столбцу щелкните правой кнопкой мышки и выберите опцию «Скрыть».
Столбец скрылся, но не удалился. Об этом свидетельствует поочередность букв алфавита в названиях столбцов (A;B;D;E).
Примечание. Если нужно скрыть много столбцов, выделите их перед скрытием. Выделять можно выборочно несколько столбцов с зажатой клавишей CTRL. Аналогичным способом можно скрывать и строки.
Отобразить скрытый столбец
Чтобы снова отобразить скрытый столбец необходимо выделить 2 его смежных (соседних) столбца. Потом вызвать контекстное меню правой кнопкой мышки и выбрать опцию «Показать».
Аналогичные действия выполняем, чтобы открыть скрытые строки в Excel.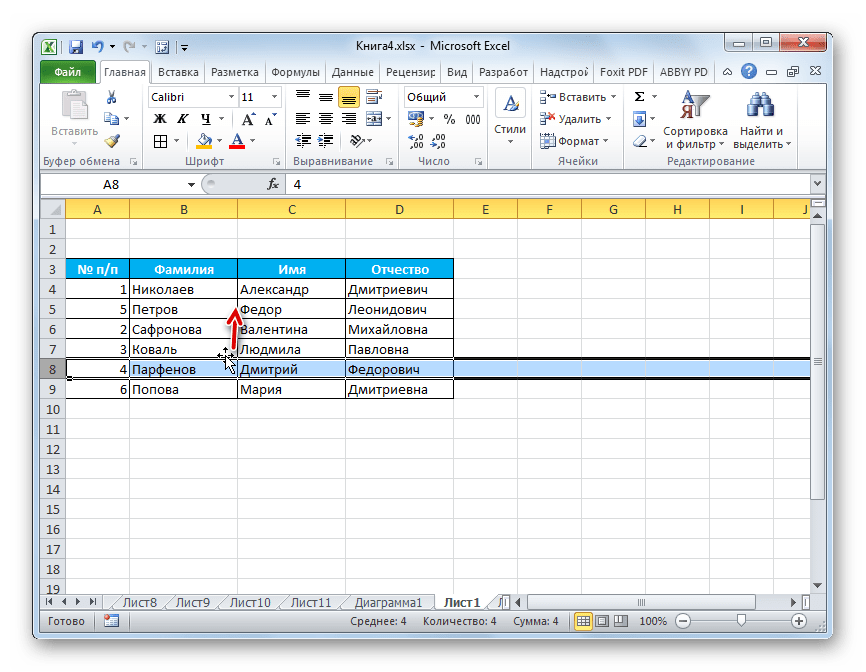
Если на листе скрыто много строк и столбцов и есть необходимость отобразить сразу все, нужно выделить весь лист нажатием комбинации CTRL+A. Дальше отдельно вызвать контекстное меню для столбцов, чтобы выбрать опцию «Показать», а потом для строк. Или в обратном порядке (для строк потом для колонок).
Выделить весь лист можно щелкнув на пересечение заголовков колонок и строк.
ДОБАВление ЯЧЕЙКИ В ТАБЛИЦУ
Вставлять строки и колонки в Excel очень удобно при форматировании таблиц и листов. Но еще больше расширяют возможности программы функция вставки ячеек и целых диапазонов как смежных, так и несмежных.
Рассмотрим на практических примерах как добавить (или удалить) ячейки в таблицу в Excel и их диапазонов на листе. По сути ячейки не добавляются а просто значение одних перемещаются на другие. Данный факт следует учитывать когда лист заполнен более чем на 50%.
Тогда ячеек для строк или столбцов может просто не хватать и данная операция будет удалять данные. В таком случаи рационально содержание одного листа разбить на 2 или 3.
В таком случаи рационально содержание одного листа разбить на 2 или 3.
Это одна из главных причин почему в новых версиях Excel добавлено больше количество столбцов и строк (их 65 000 строк в старых версиях до 1 000 000 в новых).
Источник: https://studopedia.net/11_46560_kak-skrit-ili-otobrazit-stroki-i-stolbtsi-v-EXCEL.html
Как экселе сделать скрытые столбцы. Включение отображения скрытых столбцов в Microsoft Excel
При работе с таблицами Excel иногда нужно скрыть определенные области листа. Довольно часто это делается в том случае, если в них, например, находятся формулы. Давайте узнаем, как можно спрятать столбцы в этой программе.
Существует несколько вариантов выполнить данную процедуру. Давайте выясним, в чем их суть.
Способ 1: сдвиг ячеек
Наиболее интуитивно понятным вариантом, с помощью которого можно добиться нужного результата, является сдвиг ячеек.
Для того, чтобы произвести данную процедуру, наводим курсор на горизонтальную панель координат в месте, где находится граница. Появляется характерная направленная в обе стороны стрелка.
Появляется характерная направленная в обе стороны стрелка.
Кликаем левой кнопкой мыши и перетягиваем границы одного столбца к границам другого, насколько это можно сделать.
После этого, один элемент будет фактически скрыт за другим.
Способ 2: использование контекстного меню
Намного удобнее для данных целей использовать контекстное меню. Во-первых, это проще, чем двигать границы, во-вторых, таким образом, удаётся достигнуть полного скрытия ячеек, в отличие от предыдущего варианта.
- Кликаем правой кнопкой мыши по горизонтальной панели координат в области той латинской буквы, которой обозначен столбец подлежащий скрытию.
- В появившемся контекстном меню жмем на кнопку «Скрыть»
.
После этого, указанный столбец будет полностью скрыт. Для того, чтобы удостоверится в этом, взгляните на то, как обозначены столбцы. Как видим, в последовательном порядке не хватает одной буквы.
Преимущества данного способа перед предыдущим заключается и в том, что с помощью него можно прятать несколько последовательно расположенных столбцов одновременно.
Для этого их нужно выделить, а в вызванном контекстном меню кликнуть по пункту «Скрыть».
Если вы хотите произвести данную процедуру с элементами, которые не находятся рядом друг с другом, а разбросаны по листу, то выделение обязательно нужно проводить с зажатой кнопкой Ctrl на клавиатуре.
Способ 3: использование инструментов на ленте
Кроме того, выполнить эту процедуру можно при помощи одной из кнопок на ленте в блоке инструментов «Ячейки».
Как и в предыдущем случае, таким образом можно прятать сразу несколько элементов, выделив их, как было описано выше.
Как видим, существуют сразу несколько способов скрыть столбцы в программе Эксель. Наиболее интуитивным способом является сдвиг ячеек.
Но, рекомендуется все-таки пользоваться одним из двух следующих вариантов (контекстное меню или кнопка на ленте), так как они гарантируют то, что ячейки будут полностью спрятаны.
К тому же, скрытые таким образом элементы потом будет легче обратно отобразить при надобности.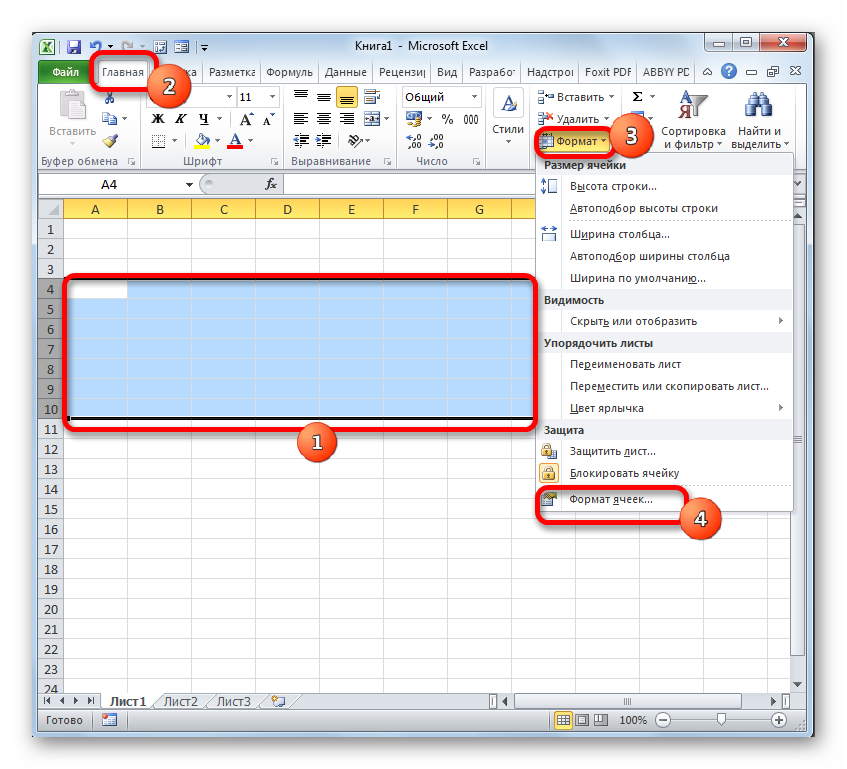
Не надо быть семь пядей во лбу, чтобы отобразить скрытые ячейки на незащищенном листе Excel. Так я думал до тех пор, пока не столкнулся со странным файлом, в котором я не смог показать строки традиционными инструментами.
Ниже принтскрин файла, в котором строки 2:15 срыты. Это вполне очевидно!
Далее, я попытался отобразить строки нормальными способами, которые знал. Но они не сработали.
Я выделил строки с 1 по 16, щелкнул правой кнопкой мыли, из выпадающего меню выбрал Показать. Строки 2:15 остались для меня не видимыми.
- Рабочий лист не был защищен.
- Также я попробовал переместиться с ячейки А1 на ячейку ниже с помощью клавиатуры, чтобы посмотреть изменения в окне Имя. Оно изменилось с А1 на А16, что означало, что строки 2:15 скрыты.
Тогда почему я не могу отобразить их?
Чтобы проверить работают ли команды Скрыть и Показать, я скрыл строки 18:19 и затем отобразил весь лист:
Странная ситуация, 18 и 19 строки отобразились, строки 2:15 продолжали быть скрытыми. Более странной ситуации я не встречал с момента начала использования Excel. Тем не менее отгадка пришла неожиданно.
Более странной ситуации я не встречал с момента начала использования Excel. Тем не менее отгадка пришла неожиданно.
Все дело в высоте ячеек!
Когда я попытался изменить высоту ячеек на 15, все скрытые ячейки отобразились. Для этого выделяем строки с 1 по 16, щелкаем правой кнопкой по номерам строк, из выпадающего меню выбираем Высота строки.
В появившемся диалоговом окне указываем 15 (это высота, заданная по умолчанию на моем компьютере, у вас она может быть другой).
Это интересное наблюдение заставило сделать несколько тестов с высотой строки и вот что вышло:
- Для строк высотой
- Для строк высотой от 0.08 до 0.67, строка выглядит как скрытая, но на самом деле таковой не является. Мы не сможем отобразить такие строки нормальным способом, только изменяя высоту строки.
- Для строк высотой >=0.68, мы можем заметить маленькие строки, которые означают, что они не скрыты.
Как все это выяснилось? Только с помощью экспериментов.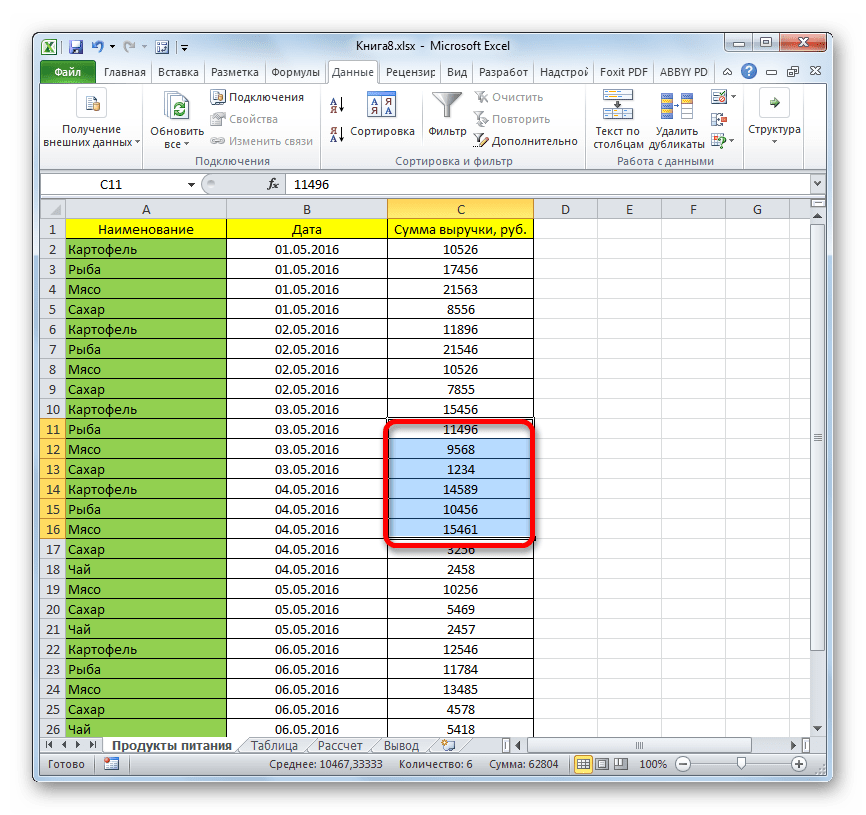
Этот способ может стать отличным способом защиты данных от посторонних глаз, конечно при условии, что человек использующий файл с подобной защитой не читал данную статью.
Если таблица имеет очень большие размеры (выходящие за пределы экрана), удобнее с ней работать, если
перед глазами остаетсятолько нужная информация. Иначе приходитсяперелистывать множество страниц и искать данные.
Как вариант, неиспользуемые строки и столбцы скрывают. Под катом информация о том: как скрыть ячейки в excel, как отображать скрытые ранее ячейки, как определить наличие скрытых ячеек на листе. И конечно самое
интересное — как скрывать и открывать ячейки одним действием и удобно -группировка ячеек.
Допустим, неиспользуемая информация находится в столбцах B и С и их удобнее скрыть. Выделите их полностью, кликните правой клавишей мыши по выделенной области, в появившемся меню выберите «Скрыть». Из заголовков столбцов исчезли два столбца — B и C, а точнее мы их скрыли.
Если нужно скрыть строки, например с 5—й по 7 —ю, нужно выделить указанные строки и проделать те же действия.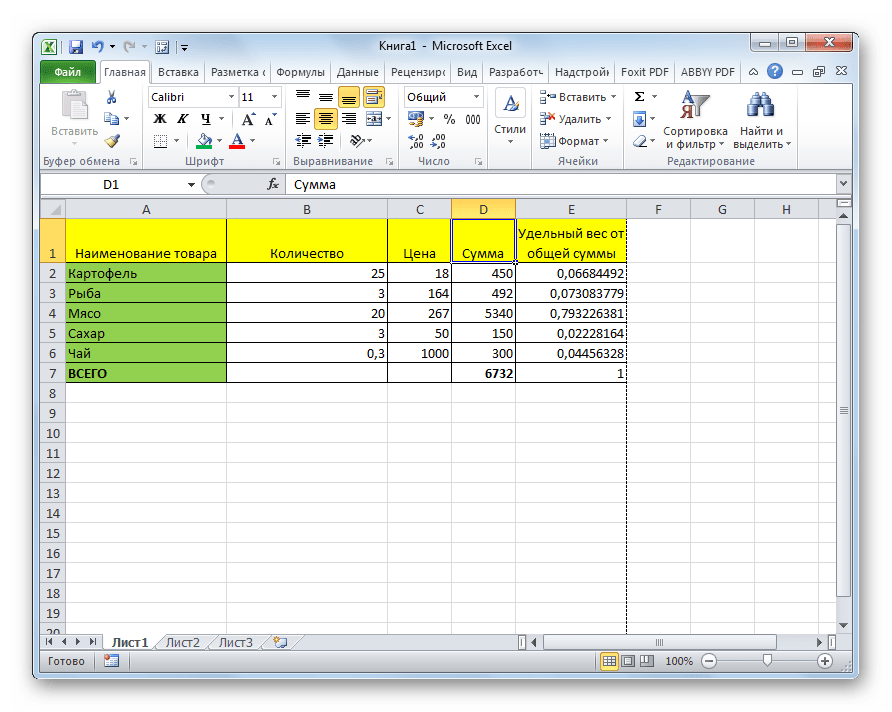
Как отобразить ячейки?
Если необходимо вернуть скрытые ранее столбцы на экран, то для этого выделите несколько столбцов так, чтобы между ними были скрытые. В нашем примере нужно выделить диапазон A – D.
Далее по выделенному полю кликните правой клавишей мыши и в меню выберите «Отобразить». Проверьте последовательность
заголовков столбцов — отобразились скрытые ранее B и С.
Аналогичные действия проводятся, если отобразить нужно строки.
Иногда необходимо вернуть все столбцы и строки в
исходное положение. Это просто сделать, если лист выделить полностью — кликните левой клавишей мыши по
полю на пересечении заголовков столбцов и строк (см. рисунок)
- Далее, исходя из того, что отображать — столбцы или строки, кликните правой клавишей мыши по нужным заголовкам, выберите в меню функцию «Отобразить».

- Еще один маленький секрет. Вы можете отобразить скрытые ячейки, если выделите весь лист (рисунок 2), наведете курсор на любую из границ столбцов и измените ширину столбцов, потянув влево или вправо:
- Все скрытые столбцы/строки примут заданные значения ширины.
Как удобно скрыть ячейки? Группировка данных
- Если вам нужно постоянно скрывать и отображать ячейки, то удобнее воспользоваться возможностью Группировка данных. Выделите так же два столбца и пройдите на ленте Данные — раздел Структура — Группировать (для версий 2007 и выше)
- Над подписями столбцов или строк появиться знак «-» если диапазон открыт и «+» если закрыт.
- Это значительно удобнее, как мне кажется. Тем более что в левом верхнем углу можно скрывать/отображать все плюсы
Поиск скрытых ячеек
Для пользователя знать только как скрыть ячейки в excel и отобразить их может быть и недостаточно. Если нужно найти все скрытые области на листе (но не открывать их) , то придется проверять последовательности в заголовках строк или столбцов , но для больших таблиц это неудобно и трудоемко.
– Игорь (Администратор)
В рамках данной заметки, я расскажу вам как скрыть или отобразить строки и столбы в Excel, а так же про связанные с этим нюансы.
Когда составляешь различного рода отчеты, то периодически возникает необходимость управлять видимостью строк и столбцов. Например, для печати или создания более компактного вида. Однако, как это сделать знают далеко не все пользователи. Поэтому далее рассмотрим этот вопрос более подробно.
Примечание: Материал предназначен для начинающих пользователей, но может быть полезен и обычным.
Примечание: Данные методы актуальны для Excel 2003, 2007, 2010, 2013, 2016 и выше.
Как скрыть строки и столбцы в Excel?
Нередкое явление, когда для упрощения понимания вычислений, в электронной таблице Excel используется много столбцов или строк. К примеру, расчеты каких-либо лабораторных. Поэтому далее рассмотрим как скрывать столбцы и строки в Excel.
Выделите нужные строки или столбцы.
Щелкните правой кнопкой мышки по названию столбца или номеру строки.
В появившемся контекстном меню выберите пункт «Скрыть».
Стоит знать, что для скрытия строк и столбцов в Excel можно использовать комбинации клавиш «Ctrl + 0» (столбцы) и «Ctrl + 9» (строки).
Интересный момент, что при использовании клавиш не обязательно выделять полностью столбцы или строки, можно выделять отдельные ячейки.
К примеру, если выбрали ячейку «B4», то нажатие обоих горячих клавиш приведет к тому, что будет скрыт столбец «B» и строка «4».
Примечание: Обратите внимание, что в отличие от удаления, при скрытии столбцов и строк, они только перестают отображаться (данные для расчетов остаются по-прежнему доступны, к примеру, для формул).
Как отобразить строки и столбцы в Excel?
Теперь рассмотрим обратную ситуацию, когда необходимо ранее скрытые строки и столбцы отобразить. И в Excel это делается следующим образом.
Выделите соседние столбцы и строки. К примеру, если скрыли столбец «F», то нужно выделить столбцы «E» и «G». А если скрыли строку «6», то нужно выделить строки «5» и «7».
Примечание: Если скрытых столбцов и строк было больше чем 1, то так же нужно выбирать смежные к ним. Например, если скрыли 3,4,5,6,7 строки, то нужно выделить «2» и «8».
Щелкните правой кнопкой мыши по названию выделенных столбцов или номеров строк.
В появившемся контекстом меню выберите пункт «Отобразить».
Если же скрытых столбцов и строк очень много, то подобный ручной подход может оказаться не очень удобным.
Поэтому стоит знать о том, что вы всегда можете выделить весь лист полностью с помощью комбинации клавиш «Ctrl + A», а затем отобразить все скрытые столбцы и строки тем же методом. Однако, учтите, что строки и столбцы раскрываются отдельно.
Иными словами, нужно будет открыть два меню — одно для строк, а второе для столбцов. И в каждом из них выбрать пункт «Отобразить».
Если вы знаете еще полезные методы, то смело делитесь ими в х.
- Добрый день уважаемый, посетитель!
- В этой статье я хотел бы рассказать вам о том, как скрыть строки в Excel или
как скрыть столбцы в Excel . Сначала, я бы хотел вам объяснить для чего это нужно, и таких причин может быть несколько: - Необходимо просто скрыть данные от пользователя;
Скрыть данные, которые визуализировать нет нужды, а вот для вычислений это важно как, например, значение для которых вы будете черпать со скрытых вами диапазонов.
Для минимизации визуальных данных , когда данных очень много то скрывая диапазоны, акцентируя внимание на итоговые значения.
Вот они, основные причины необходимости скрывать или сворачивать строки и столбцы. Каждый способ по-своему нужен и подходит под ту или иную нужду, которую вы уже сами определите.
Так, к примеру, скрыть строки или столбцы есть необходимость в долгосрочном периоде, вы вносите данные необходимые для промежуточных итогов и скрываете её. Необходимость регулярного открытия скрытых вами диапазонов нет, иногда, разве что для коррекции или дополнения вы можете шаманить, особенно когда вы работаете со значениями для .
А вот сворачивание строк или столбцов, это уже для решения оперативных задач и основная цель — это удобство в визуализации конечных данных , вы просто напросто скрываете не очень нужные вам , в которых легко запутаться, если они объёмные, оставляя итоговые строки и столбцы содержащие уже конкретные и нужные вам вычисления. Этот вариант я часто использовал, когда готовил информацию для совета директоров. Для примера, я брал бухгалтерский отчёт выгруженный с 1С , делал в нём необходимые вычисления и расчёты, добавлял пару строк с итоговыми и расчётными значениями, а первичную таблицу сворачивал и получал удобный и читаемый документ.
- Как бы просто ни выглядел этот инструмент , но знать о нём и пользоваться им необходимо, это позволит вам получать отличный документ, который прекрасно выглядит и содержит в себе все необходимые вам данные.
- Инструмент позволяющий, скрывать строки и столбцы найти очень просто он доступен в контекстном меню и одним нажатием мышки выделенные диапазоны пропадают с поля зрения и также само появляются по нажатию кнопки, есть еще возможность , но это другая история.
- А вот доступ к инструменту сворачивания не так прост и в стандартной панели он отсутствует до версии Excel 2007, в более ранних версиях, необходимо через команду “
Настройки” в панель управления программой и в соответствующем меню вытаскиваете себе на панель пиктограммки этих операций.
Ещё одна полезная возможность сворачивания данных — это многократные вложения , то есть в уже свёрнутом диапазоне можно ещё раз свернуть данные, к примеру, есть данные месяца , кварталы, полугодия, 9 месяцев и года, можно месяцы свернуть оставив квартальные и годовой результат , ещё свернём квартал и получим полугодие с годовыми итогами, ещё разик свернём и будем иметь только годовые результаты. И это очень удобно, советую использовать.
Вы можете применить любой из вариантов для решения ваших задач, а лучше использовать и совмещать все.
Чем проще отображение данных, которые видят люди, тем удобнее им с ними работать, идите к простоте и удобству и ваши труды будут по достоинству оценены.
Людям проще ориентироваться в таблице с несколькими итоговыми цифрами, нежели с большой таблицей промежуточных итогов. Как говорится “ Краткость — сестра таланта” и пусть ваши данные будут краткие и ясные.
В примере вы наглядно увидите не только то как скрыть строки в Excel или как скрыть столбцы в Excel , но и то
как отобразить скрытые столбцы в Excel , что тоже является важным процессом изъятия данных, особенно если не вы их прятали. Кстати, кроме всего перечисленного есть вообще.
Источник: https://www.olegshein.ru/error-itunes/kak-eksele-sdelat-skrytye-stolbcy-vklyuchenie-otobrazheniya/
Скрытие/отображение ненужных строк и столбцов
Постановка задачи
Предположим, что у нас имеется вот такая таблица, с которой приходится «танцевать» каждый день:
Кому таблица покажется маленькой — мысленно умножьте ее по площади в двадцать раз, добавив еще пару кварталов и два десятка крупных российских городов.
Задача — временно убирать с экрана ненужные в данный момент для работы строки и столбцы, т.е.,
- скрывать подробности по месяцам, оставляя только кварталы
- скрывать итоги по месяцам и по кварталам, оставляя только итог за полугодие
- скрывать ненужные в данный момент города (я работаю в Москве — зачем мне видеть Питер?) и т.д.
В реальной жизни примеров таких таблиц — море.
Способ 1. Скрытие строк и столбцов
Способ, прямо скажем, примитивный и не очень удобный, но два слова про него сказать можно. Любые выделенные предварительно строки или столбцы на листе можно скрыть, щелкнув по заголовку столбца или строки правой кнопкой мыши и выбрав в контекстном меню команду Скрыть (Hide):
Для обратного отображения нужно выделить соседние строки/столбцы и, щелкнув правой кнопкой мыши, выбрать в меню, соответственно, Отобразить (Unhide).
Проблема в том, что с каждым столбцом и строкой придется возиться персонально, что неудобно.
Способ 2. Группировка
Если выделить несколько строк или столбцов, а затем выбрать в меню Данные — Группа и структура — Группировать (Data — Group and Outline — Group), то они будут охвачены прямоугольной скобкой (сгруппированы). Причем группы можно делать вложенными одна в другую (разрешается до 8 уровней вложенности):
Более удобный и быстрый способ — использовать для группировки выделенных предварительно строк или столбцов сочетание клавиш Alt+Shift+стрелка вправо, а для разгруппировки Alt+Shift+стрелка влево, соответственно.
Такой способ скрытия ненужных данных гораздо удобнее — можно нажимать либо на кнопку со знаком «+» или «—«, либо на кнопки с цифровым обозначением уровня группировки в левом верхнем углу листа — тогда все группы нужного уровня будут сворачиваться или разворачиваться сразу.
Кроме того, если в вашей таблице присутствуют итоговые строки или столбцы с функцией суммирования соседних ячеек, то есть шанс (не 100%-ый правда), что Excel сам создаст все нужные группировки в таблице одним движением — через меню Данные — Группа и структура — Создать структуру (Data — Group and Outline — Create Outline). К сожалению, подобная функция работает весьма непредсказуемо и на сложных таблицах порой делает совершенную ерунду. Но попробовать можно.
В Excel 2007 и новее все эти радости находятся на вкладке Данные (Data) в группе Структура (Outline):
Способ 3. Скрытие помеченных строк/столбцов макросом
Этот способ, пожалуй, можно назвать самым универсальным. Добавим пустую строку и пустой столбец в начало нашего листа и отметим любым значком те строки и столбцы, которые мы хотим скрывать:
Теперь откроем редактор Visual Basic (ALT+F11), вставим в нашу книгу новый пустой модуль (меню Insert — Module) и скопируем туда текст двух простых макросов:
Sub Hide()
Dim cell As Range
Application.ScreenUpdating = False ‘отключаем обновление экрана для ускорения
For Each cell In ActiveSheet.UsedRange.Rows(1).Cells ‘проходим по всем ячейкам первой строки
If cell.Value = «x» Then cell.EntireColumn.Hidden = True ‘если в ячейке x — скрываем столбец
Next
For Each cell In ActiveSheet.UsedRange.Columns(1).Cells ‘проходим по всем ячейкам первого столбца
If cell.Value = «x» Then cell.EntireRow.Hidden = True ‘если в ячейке x — скрываем строку
Next
Application.ScreenUpdating = True
End Sub
Sub Show()
Columns.Hidden = False ‘отменяем все скрытия строк и столбцов
Rows.Hidden = False
End Sub
Как легко догадаться, макрос Hide скрывает, а макрос Show — отображает обратно помеченные строки и столбцы. При желании, макросам можно назначить горячие клавиши (Alt+F8 и кнопка Параметры), либо создать прямо на листе кнопки для их запуска с вкладки Разработчик — Вставить — Кнопка (Developer — Insert — Button).
Способ 4. Скрытие строк/столбцов с заданным цветом
Допустим, что в приведенном выше примере мы, наоборот, хотим скрыть итоги, т.е. фиолетовые и черные строки и желтые и зеленые столбцы. Тогда наш предыдущий макрос придется немного видоизменить, добавив вместо проверки на наличие «х» проверку на совпадение цвета заливки с произвольно выбранными ячейками-образцами:
Sub HideByColor()
Dim cell As Range
Application.ScreenUpdating = False
For Each cell In ActiveSheet.UsedRange.Rows(2).Cells
If cell.Interior.Color = Range(«F2»).Interior.Color Then cell.EntireColumn.Hidden = True
If cell.Interior.Color = Range(«K2»).Interior.Color Then cell.EntireColumn.Hidden = True
Next
For Each cell In ActiveSheet.UsedRange.Columns(2).Cells
If cell.Interior.Color = Range(«D6»).Interior.Color Then cell.EntireRow.Hidden = True
If cell.Interior.Color = Range(«B11»).Interior.Color Then cell.EntireRow.Hidden = True
Next
Application.ScreenUpdating = True
End Sub
Однако надо не забывать про один нюанс: этот макрос работает только в том случае, если ячейки исходной таблицы заливались цветом вручную, а не с помощью условного форматирования (это ограничение свойства Interior.Color). Так, например, если вы с помощью условного форматирования автоматически подсветили в своей таблице все сделки, где количество меньше 10:
…и хотите их скрывать одним движением, то предыдущий макрос придется «допилить». Если у вас Excel 2010-2013, то можно выкрутиться, используя вместо свойства Interior свойство DisplayFormat.Interior, которое выдает цвет ячейки вне зависимости от способа, которым он был задан. Макрос для скрытия синих строк тогда может выглядеть так:
Sub HideByConditionalFormattingColor()
Dim cell As Range
Application.ScreenUpdating = False
For Each cell In ActiveSheet.UsedRange.Columns(1).Cells
If cell.DisplayFormat.Interior.Color = Range(«G2»).DisplayFormat.Interior.Color Then cell.EntireRow.Hidden = True
Next
Application.ScreenUpdating = True
End Sub
Ячейка G2 берется в качестве образца для сравнения цвета. К сожалению, свойство DisplayFormat появилось в Excel только начиная с 2010 версии, поэтому если у вас Excel 2007 или старше, то придется придумывать другие способы.
Источник: https://www.planetaexcel.ru/techniques/2/121/
Иллюстрированный самоучитель по Microsoft Excel 2003
Некоторые строки и столбцы таблицы так важны, что их приходится закреплять на экране при прокрутке. Но есть также строки и столбцы, которые столь мало значимы или же носят столь конфиденциальный характер, что их желательно на время удалить с экрана.
Например, в таблице рабочего персонала может понадобиться сделать невидимым столбец со сведениями о заработной плате или скрыть ежемесячные данные в таблице продаж и показывать только поквартальные сводки. Это легко выполняется с помощью команды Скрыть.
Эта команда ничего не удаляет, а лишь временно делает невидимыми строки и столбцы, до тех пор, пока не будет решено вернуть их на экран с помощью команды Отобразить.
Примечание
Скрытые строки и столбцы не отображаются как на экране, так и на распечатках. Чтобы напечатать скрытые строки и столбцы, необходимо сначала вновь сделать их видимыми.
- Чтобы сделать скрытыми одну или несколько строк, сначала выделите их. (Щелкните на номере строки или протащите указатель мыши по номерам выделяемых строк.) После этого выберите команду Строка из меню Формат и из появившегося вложенного меню – команду Скрыть.
- Выделенные строки исчезнут с экрана. О том, что они все еще присутствуют в таблице, говорят только пропуски в нумерации строк на левом крае окна рабочей таблицы.
- Чтобы сделать скрытыми столбцы, сначала выделите их. (Щелкните на букве, идентифицирующей столбец, или протащите указатель мыши по буквам выделяемых столбцов). Затем выберите команду Столбец из меню Формат и из появившегося вложенного меню – команду Скрыть.
- Выделенные столбцы исчезнут с экрана. О том, что они все еще присутствуют в таблице, говорят пропущенные буквы наверху окна рабочей таблицы.
- Чтобы вновь сделать видимыми скрытые столбцы, сначала выделите содержащую их область. После этого выберите команду Столбец из меню Формат и из появившегося вложенного меню – команду Отобразить.
- Чтобы вновь сделать видимыми скрытые строки, выделите содержащую их область и воспользуйтесь командой Строка из меню Формат, после чего из появившегося вложенного меню выберите команду Отобразить.
Примечание
К сожалению, нельзя открыть одновременно и строки, и столбцы. Приходится делать это в два приема.
Совет
Еще один способ скрыть или сделать видимыми строки и столбцы – выделить их (или содержащую их область), щелкнуть на выделенном фрагменте правой кнопкой мыши, после чего воспользоваться командой Скрыть или Отобразить из появившегося контекстного меню.
Совет
Строки и столбцы можно скрыть с помощью мыши. Чтобы скрыть столбец, перетащите указатель мыши при нажатой левой кнопке вдоль верхнего края столбца справа налево; чтобы сделать скрытой строку, перетащите указатель мыши вдоль ее левого края снизу вверх.
Чтобы сделать скрытыми несколько строк или столбцов, сначала выделите их, а затем перетащите указатель мыши вдоль границы одной или одного из них. Чтобы с помощью мыши вновь сделать видимыми строки я столбцы, поместите ее указатель на заголовок строки или столбца, где находятся скрытые строки или столбцы.
Когда указатель примет вид , перетащите его вправо, чтобы открыть столбцы, или вниз, чтобы открыть строки, или просто сделайте двойной щелчок мышью.
Источник: http://samoychiteli.ru/document19721.html
Как скрыть столбцы в таблице Excel
Часто бывает, что те или иные столбцы или строки электронной таблицы не нужно выводить на печать, либо же их требуется скрыть по соображениям безопасности. Такая возможность есть в редакторе Microsoft Excel.
Всё, что для этого нужно, это выделить соответствующие столбцы или строки, затем кликнуть на одном из выделенных заголовков правой клавишей мыши и из контекстного меню выбрать пункт «Скрыть».
Аналогичное действие можно проделать и через ленточное меню, после выделения во вкладке «Главная» в области «Ячейки» нажав на кнопку «Формат», из списка выбрать пункт «Скрыть или отобразить» и указать соответствующую команду.
Но мышкой всё-таки быстрее.
Чтобы за раз выделить несколько строк или столбцов, используйте клавишу Ctrl – для выделения в произвольном порядке, либо же клавишу Shift, если вы хотите выделить последовательность строк или колонок. Если вы случайно скрыли что-то нужное, то просто нажмите сочетание Ctrl+Z, чтобы отменить последнее действие.
Начиная с версии Microsoft Office 2013, в Excel нетрудно заметить в каком месте спрятана строка или столбец. Между заголовками соответствующих столбцов (или строк) появляется не одна разделяющая полоса, как обычно, а две.
В дальнейшем, чтобы вернуть вновь отображение скрытого фрагмента, достаточно выделить, к примеру, два столбца, между которыми есть спрятанные элементы, после чего двойным кликом мыши нажать на область из двух полос.
Можно также воспользоваться контекстным меню и командой «Показать».
Если вы скрыли несколько столбцов и хотите вернуть отображение каждого, то кликните на треугольник в левом верхнем углу – на стыке строк и столбцам (либо же воспользуйтесь сочетанием клавиш Ctrl + A), чтобы выделить всю таблицу, после чего правой клавишей мыши на заголовке любого столбца вызовите контекстное меню и выберите всё ту же команду «Показать».
Чтобы увидеть какие именно данные у вас попадают в область для печати выберите в меню «Файл» – «Печать», либо воспользуйтесь сочетанием клавиш Ctrl + F2.
Если влезают лишние колонки, то просто скройте их и затем убедитесь, что документ готов к печати и выглядит как вы того хотите.
Кстати, здесь же в параметрах печати можно выбрать альбомную ориентацию, чтобы при печати выводилось большее количество столбцов.
Источник: https://pcgramota.ru/kak-skryt-stolbcy-v-tablice-excel/
Как скрыть столбцы и строки в Excel? Как отобразить скрытые ячейки?
В этой статье вы узнаете, Как скрыть столбцы в excel, Как скрыть строки в excel, Как отобразить скрытые ячейки?
Если при сужении строк или столбцов перестараться и сделать их слишком узкими, то они напрочь исчезнут с экрана. Это удобно, если часть рабочего листа вам в данный момент не нужна.
Например, рассмотрим рабочий лист, содержащий наряду с другой информацией сведения о зарплате сотрудников. Естественно, данный столбец нужен при расчете бюджета компании, однако это слишком конфиденциальная информация, чтобы выводить ее в печатных отчетах.
Вместо того чтобы перемещать столбец в область, которая не выводится на печать, его можно просто скрыть.
Как скрыть столбцы в Excel
Несмотря на то, что можно вручную сузить столбцы, после чего они пропадут из виду, Excel предлагает более простое средство — параметр Скрыть или отобразить контекстного меню кнопки Формат из группы Ячейки вкладки Главная.
Предположим, вам нужно скрыть столбец D на рабочем листе, поскольку он содержит не относящуюся к делу или конфиденциальную информацию, которую не следует выводить на печать. Выполните следующие действия.
- Щелкните в любом месте столбца D, чтобы выделить его.
- Щелкните на кнопке Формат в группе Ячейки вкладки Главная, чтобы открыть ее контекстное меню.
Появится раскрывающееся меню кнопки Формат.
- Выберите в меню пункт Скрыть или отобразить→Скрыть столбцы.
Вот и все — столбец D исчез с экрана вместе с содержащейся в нем информацией. Обратите внимание на то, что теперь столбцы промаркированы следующим образом: А, B, С, Е, F и т.д.
Существует и альтернативный способ сокрытия столбца. Щелкните на заголовке столбца D правой кнопкой мыши и в открывшемся контекстном меню выберите команду Скрыть.
Теперь предположим, что вы уже напечатали отчет и хотите внести в данные столбца D кое-какие изменения. Чтобы снова отобразить столбец, выполните следующие действия.
В качестве альтернативы можно отобразить столбец D, выделив столбцы C и E, щелкнув на любом из них правой кнопкой мыши и выбрав в контекстном меню пункт Отобразить.
Как скрыть строку в Excel
Процедура сокрытия и отображения строк рабочего листа не слишком отличается от процедуры сокрытия и отображения столбцов.
Единственное отличие заключается в том, что нужно использовать другие команды контекстного меню кнопки Формат: Скрыть или Отобразить→Скрыть строки и Скрыть или отобразить→Отобразить столбцы.
Не забывайте о том, что, как и в случае столбцов, можно воспользоваться командами Скрыть и Отобразить контекстного меню заголовков строк.
Источник: https://kakprosto.info/kak-skryt-stolbcy-i-stroki-v-excel-kak-otobrazit-skrytye-jachejki/
Как в экселе раскрыть скрытые столбцы?
Лучшие ответы
выделить область — левая кнопка на мыши — отобразить
выделить все столбцы
Как сделать скрытые ячейки в excel?
При работе с таблицами Excel иногда нужно скрыть формулы или временно ненужные данные, чтобы они не мешали. Но рано или поздно наступает момент, когда требуется скорректировать формулу, или информация, которая содержится в скрытых ячейках, пользователю вдруг понадобилась. Вот тогда и становится актуальным вопрос, как отобразить скрытые элементы. Давайте выясним, как можно решить данную задачу.
Процедура включения отображения
Сразу нужно сказать, что выбор варианта включения отображения скрытых элементов в первую очередь зависит от того, каким образом они были скрыты. Зачастую эти способы используют совершенно разную технологию. Существуют такие варианты скрыть содержимое листа:
- сдвиг границ столбцов или строк, в том числе через контекстное меню или кнопку на ленте;
- группирование данных;
- фильтрация;
- скрытие содержимого ячеек.
А теперь попробуем разобраться, как можно отобразить содержимое элементов, скрытых при помощи вышеперечисленных методов.
Способ 1: размыкание границ
Чаще всего пользователи прячут столбцы и строки, смыкая их границы. Если границы были сдвинуты очень плотно, то потом трудно зацепиться за край, чтобы раздвинуть их обратно. Выясним, как это можно сделать легко и быстро.
- Выделяем две смежные ячейки, между которыми находятся скрытые столбцы или строки. Переходим во вкладку «Главная». Кликаем по кнопке «Формат», которая расположена в блоке инструментов «Ячейки». В появившемся списке наводим курсор на пункт «Скрыть или отобразить», который находится в группе «Видимость». Далее в появившемся меню выбираем пункт «Отобразить строки» или «Отобразить столбцы», в зависимости от того, что именно скрыто.
- После этого действия скрытые элементы покажутся на листе.
Существует ещё один вариант, который можно задействовать для отображения скрытых при помощи сдвига границ элементов.
- На горизонтальной или вертикальной панели координат, в зависимости от того, что скрыто, столбцы или строки, курсором с зажатой левой кнопкой мыши выделяем два смежных сектора, между которыми спрятаны элементы. Кликаем по выделению правой кнопкой мыши. В контекстном меню выбираем пункт «Показать».
- Скрытые элементы будут тут же отображены на экране.
Эти два варианта можно применять не только, если границы ячейки были сдвинуты вручную, но также, если они были спрятаны с помощью инструментов на ленте или контекстного меню.
Способ 2: Разгруппировка
Строки и столбцы можно также спрятать, используя группировку, когда они собираются в отдельные группы, а затем скрываются. Посмотрим, как их отобразить на экране заново.
- Показателем того, что строки или столбцы сгруппированы и спрятаны, является наличие значка «+» слева от вертикальной панели координат или сверху от горизонтальной панели соответственно. Для того, чтобы показать скрытые элементы, достаточно нажать на этот значок.
Также можно их отобразить, нажав на последнюю цифру нумерации групп. То есть, если последней цифрой является «2», то жмите на неё, если «3», то кликайте по данной цифре. Конкретное число зависит от того, сколько групп вложено друг в друга. Эти цифры расположены сверху от горизонтальной панели координат или слева от вертикальной.
- После любого из данных действий содержимое группы раскроется.
- Если же для вас этого недостаточно и нужно произвести полную разгруппировку, то сначала выделите соответствующие столбцы или строки. Затем, находясь во вкладке «Данные», кликните по кнопке «Разгруппировать», которая расположена в блоке «Структура» на ленте. В качестве альтернативного варианта можно нажать комбинацию горячих кнопок Shift+Alt+стрелка влево.
Группы будут удалены.
Способ 3: снятие фильтра
Для того, чтобы скрыть временно ненужные данные, часто применяют фильтрацию. Но, когда наступает необходимость вернуться к работе с этой информацией, фильтр нужно снять.
- Щелкаем по значку фильтра в столбце, по значениям которого производилась фильтрация. Такие столбцы найти легко, так как у них обычная иконка фильтра с перевернутым треугольником дополнена ещё пиктограммой в виде лейки.
- Открывается меню фильтрации. Устанавливаем галочки напротив тех пунктов, где они отсутствуют. Именно эти строки не отображаются на листе. Затем кликаем по кнопке «OK».
- После этого действия строки появятся, но если вы хотите вообще удалить фильтрацию, то нужно нажать на кнопку «Фильтр», которая расположена во вкладке «Данные» на ленте в группе «Сортировка и фильтр».
Способ 4: форматирование
Для того чтобы скрыть содержимое отдельных ячеек применяют форматирование, вводя в поле типа формата выражение «;;;». Чтобы показать спрятанное содержимое, нужно вернуть этим элементам исходный формат.
- Выделяем ячейки, в которых находится скрытое содержимое. Такие элементы можно определить по тому, что в самих ячейках не отображается никаких данных, но при их выделении содержимое будет показано в строке формул.
- После того, как выделение было произведено, кликаем по нему правой кнопкой мыши. Запускается контекстное меню. Выбираем пункт «Формат ячеек…», щелкнув по нему.
- Запускается окно форматирования. Производим перемещение во вкладку «Число». Как видим, в поле «Тип» отображается значение «;;;».
- Очень хорошо, если вы помните, каково было изначальное форматирование ячеек. В таком случае вам только останется в блоке параметров «Числовые форматы» выделить соответствующий пункт. Если же вы не помните точного формата, то опирайтесь на сущность контента, который размещен в ячейке. Например, если там находится информация о времени или дате, то выбирайте пункт «Время» или «Дата», и т.п. Но для большинства типов контента подойдет пункт «Общий». Делаем выбор и жмем на кнопку «OK».
Как видим, после этого скрытые значения снова отображаются на листе. Если вы посчитаете, что отображение информации некорректно, и, например, вместо даты видите обычный набор цифр, то попробуйте ещё раз поменять формат.
Урок: Как изменить формат ячейки в Excel
При решении проблемы отображения скрытых элементов главная задача состоит в том, чтобы определить, с помощью какой технологии они были спрятаны. Потом, исходя из этого, применять один из тех четырех способов, которые были описаны выше. Нужно уяснить, что если, например, контент был скрыт путем смыкания границ, то разгруппировка или снятие фильтра отобразить данные не помогут.
Мы рады, что смогли помочь Вам в решении проблемы.
Задайте свой вопрос в комментариях, подробно расписав суть проблемы. Наши специалисты постараются ответить максимально быстро.
Помогла ли вам эта статья?
Да Нет
Если таблица имеет очень большие размеры (выходящие за пределы экрана), удобнее с ней работать, если перед глазами остается только нужная информация. Иначе приходится перелистывать множество страниц и искать данные. Как вариант, неиспользуемые строки и столбцы скрывают. Под катом информация о том: как скрыть ячейки в excel, как отображать скрытые ранее ячейки, как определить наличие скрытых ячеек на листе. И конечно самое интересное — как скрывать и открывать ячейки одним действием и удобно -группировка ячеек.
Как скрыть ячейки в Excel?
Допустим, неиспользуемая информация находится в столбцах B и С и их удобнее скрыть. Выделите их полностью, кликните правой клавишей мыши по выделенной области, в появившемся меню выберите «Скрыть». Из заголовков столбцов исчезли два столбца — B и C, а точнее мы их скрыли.
Если нужно скрыть строки, например с 5—й по 7—ю, нужно выделить указанные строки и проделать те же действия.
Как отобразить ячейки?
Если необходимо вернуть скрытые ранее столбцы на экран, то для этого выделите несколько столбцов так, чтобы между ними были скрытые. В нашем примере нужно выделить диапазон A – D. Далее по выделенному полю кликните правой клавишей мыши и в меню выберите «Отобразить». Проверьте последовательность заголовков столбцов — отобразились скрытые ранее B и С.
Аналогичные действия проводятся, если отобразить нужно строки.
Иногда необходимо вернуть все столбцы и строки в исходное положение. Это просто сделать, если лист выделить полностью — кликните левой клавишей мыши по полю на пересечении заголовков столбцов и строк (см. рисунок)
.
Далее, исходя из того, что отображать — столбцы или строки, кликните правой клавишей мыши по нужным заголовкам, выберите в меню функцию «Отобразить».
Еще один маленький секрет. Вы можете отобразить скрытые ячейки, если выделите весь лист (рисунок 2), наведете курсор на любую из границ столбцов и измените ширину столбцов, потянув влево или вправо:
Все скрытые столбцы/строки примут заданные значения ширины.
Как удобно скрыть ячейки? Группировка данных
Если вам нужно постоянно скрывать и отображать ячейки, то удобнее воспользоваться возможностью Группировка данных. Выделите так же два столбца и пройдите на ленте Данные — раздел Структура — Группировать (для версий 2007 и выше)
Над подписями столбцов или строк появиться знак «-» если диапазон открыт и «+» если закрыт.
Это значительно удобнее, как мне кажется. Тем более что в левом верхнем углу можно скрывать/отображать все плюсы
Поиск скрытых ячеек
Для пользователя знать только как скрыть ячейки в excel и отобразить их может быть и недостаточно. Если нужно найти все скрытые области на листе (но не открывать их), то придется проверять последовательности в заголовках строк или столбцов, но для больших таблиц это неудобно и трудоемко.
Есть более простой путь – во на ленте команд пройдите «Главная» в ней выбрать группу «Редактирование», а в ней пункт «Найти и выделить», далее «Выделение групп ячеек».
В появившемся диалоговом окне необходимо выбрать «Только видимые ячейки». В результате, вы увидите выделенные видимые ячейки, а на местах, где есть скрытые элементы, заголовки будут разделены полосами большей толщины. По этим границам и определяется наличие скрытых ячеек на листе.
Поделитесь нашей статьей в ваших соцсетях:
(Visited 5 092 times, 12 visits today)
Рубрика Excel
Также статьи о работе с ячейками в Экселе:
- Как защитить ячейки в Экселе?
- Как объединить ячейки в таблице в Excel?
- Как разбить ячейку в Excel?
- Как выделить определенные ячейки в Excel?
Когда на листе очень много информации и часть ее можно убрать, но жалко удалять, можно скрыть ячейки в Excel, которые при необходимости потом можно вернуть обратно. Но скрыть можно не отдельные ячейки, а целы строки или столбцы.
Для скрытия строки или столбца в Экселе необходимо выбрать ячейку в этой строке или столбце, а для скрытия нескольких строк или столбцов необходимо выделить хотя бы по одной ячейке из трок или столбцов соответственно. Далее переходим на вкладке «Главная» в область «Ячейки», и в меню «Формат» наводим курсор на пункт «Скрыть или отобразить» в разделе «Видимость». В появляющемся меню выбираем необходимый вариант.
Также скрыть ячейки целой строки или столбца в Экселе можно выделив весь столбец или строку целиком, например, нажав на заглавие, а затем нажать на выделение правой кнопкой мыши и в появившемся меню выбрать «Скрыть».
Еще один вариант скрыть ячейки в Excel в целой строке или столбце, это указать ширину столбца или высоту строки равными нулю.
Отобразить скрытые ячейки в Excel немного сложнее. Необходимо выделить строки или столбцы до скрытых строк или столбцов, а затем все в том же меню «Скрыть или отобразить» выбрать вариант «Отобразить строки» или «Отобразить столбцы».
Если выделить строки или столбцы полностью до и после скрытых областей, то будет доступен пункт меню «Показать» при нажатии правой кнопки мыши на выделенные области.
Если необходимо отобразить первую строку или столбец, то нужно вручную ввести имя первой ячейки в графе «Имя», а затем уже через меню выбрать показ строки или столбца.
Скрыть или показать строки или столбцы
Скрывайте или отображайте столбцы в электронной таблице, чтобы отображать только те данные, которые вам нужно просмотреть или распечатать.
Скрыть столбцы
Выберите один или несколько столбцов, а затем нажмите Ctrl, чтобы выбрать дополнительные столбцы, которые не являются смежными.
Щелкните выбранные столбцы правой кнопкой мыши и выберите Скрыть .
Примечание. Двойная линия между двумя столбцами указывает на то, что вы скрыли столбец.
Показать столбцы
Выберите соседние столбцы для скрытых столбцов.
Щелкните выбранные столбцы правой кнопкой мыши и выберите Показать .
Или дважды щелкните двойную линию между двумя столбцами, в которых существуют скрытые столбцы.
Вы видите двойные линии в заголовках столбцов или строк вместо столбцов или строк, как на этом рисунке?
Эти двойные линии означают, что некоторые столбцы и строки скрыты. Чтобы увидеть скрытые данные, отобразите эти столбцы или строки. Независимо от того, находятся ли ваши данные в диапазоне или в таблице, вот как показать столбцы или строки:
Выберите столбцы до и после скрытых столбцов (например, столбцы C и F в нашем примере).
Щелкните правой кнопкой мыши заголовки выбранных столбцов и выберите Показать столбцы .
Вот как показать строки:
Выберите строки до и после скрытых строк (строки 2 и 4 в нашем примере).
Щелкните правой кнопкой мыши заголовки выбранных строк и выберите Показать строки .
Примечание. Когда скрыты последовательные столбцы или строки, вы не можете показать определенные столбцы или строки. Сначала отобразите все столбцы или строки, а затем скройте те, которые вы не хотите отображать.
Как скрыть и отобразить строки и столбцы в Excel 2010
- Программное обеспечение
- Microsoft Office
- Excel
- Как скрыть и отобразить строки и столбцы в Excel 2010
Дайан Коерс
Вы можете скрыть и отображать строки или столбцы в Excel 2010, когда вы не хотите, чтобы часть рабочего листа была видимой или если вы не хотите, чтобы определенные данные (например, информация о зарплате) отображались в печатных отчетах — скрытые строки и столбцы не печатаются.
Вы не можете скрыть выделенные ячейки; только целые столбцы или строки.
1 Выберите заголовки столбцов или строк, которые нужно скрыть.
Нажмите клавишу Ctrl при выборе нескольких строк или столбцов. Если вы хотите, чтобы отображал строк или столбцов, выберите строки или столбцы как до, так и после скрытых строк или столбцов.
2 Нажмите кнопку «Формат» в группе «Ячейки» на вкладке «Главная».
Обратите внимание на раздел «Видимость» в выпадающем меню «Формат».
3Переместите курсор к команде «Скрыть и показать» в разделе «Видимость» меню «Формат».
Появится другое меню, содержащее параметры для скрытия и отображения строк и столбцов.
4 Сделайте выбор в меню.
Когда вы скрываете столбцы или строки, соответствующие буквы столбцов или номера строк исчезают из рамки рабочего листа.
Об авторе книги
Дайан Коерс владеет и управляет All Business Service, — бизнесом по обучению и консультированию по программному обеспечению, основанным в 1988 году и обслуживающим центральную часть Индианы.Ее область знаний уже давно находится в области обработки текстов, электронных таблиц и графики. Она также обеспечивает обучение и поддержку программного обеспечения для бухгалтерского учета Peachtree. Авторский опыт Дайан включает более 40 книг по таким темам, как безопасность ПК, Microsoft Windows, Microsoft Office, Microsoft Works, WordPerfect, Paint Shop Pro, Lotus SmartSuite, Quicken, Microsoft Money и Peachtree Accounting. Многие из этих названий переведены на другие языки, такие как французский, голландский, болгарский, испанский и греческий.Она также разработала и написала множество учебных пособий для своих клиентов.Дайан и ее муж с удовольствием проводят свободное время на рыбалке, путешествуют и играют со своими четырьмя внуками и своим йоркширским терьером.
7 способов найти и удалить повторяющиеся значения в Microsoft Excel
Дублирование значений в ваших данных может стать большой проблемой! Это может привести к существенным ошибкам и завышению ваших результатов.
Но найти и удалить их из данных в Excel на самом деле довольно просто.
В этом руководстве мы рассмотрим 7 различных методов поиска и удаления повторяющихся значений из ваших данных.
Видеоурок
Что такое повторяющееся значение?
Повторяющиеся значения возникают, когда в ваших данных появляется одно и то же значение или набор значений.
Для заданного набора данных вы можете определять дубликаты разными способами.
В приведенном выше примере есть простой набор данных с 3 столбцами для марки, модели и года для списка автомобилей.
- На первом изображении показаны все дубликаты, основанные только на марке автомобиля.
- На втором изображении выделены все дубликаты в зависимости от марки и модели автомобиля. В результате на один дубликат меньше.
- Второе изображение выделяет все дубликаты на основе всех столбцов в таблице. Это приводит к тому, что еще меньше значений считается повторяющимися.
Результаты дублирования на основе одного столбца и всей таблицы могут сильно отличаться.Вы всегда должны знать, какую версию вы хотите и что делает Excel.
Найдите и удалите повторяющиеся значения с помощью команды удаления дубликатов
Удаление повторяющихся значений в данных — очень распространенная задача. Это настолько распространено, что на ленте есть специальная команда.
Выберите ячейку внутри данных, из которой вы хотите удалить дубликаты, перейдите на вкладку Data и щелкните команду Remove Duplicates .
Excel выберет весь набор данных и откроет окно «Удалить дубликаты».
- Затем вам нужно сообщить Excel, содержат ли данные заголовки столбцов в первой строке. Если этот флажок установлен, первая строка данных будет исключена при поиске и удалении повторяющихся значений.
- Затем вы можете выбрать, какие столбцы использовать для определения дубликатов. Также есть удобные кнопки Select All и Unselect All , которые вы можете использовать, если у вас длинный список столбцов в ваших данных.
Когда вы нажмете OK , Excel удалит все повторяющиеся значения, которые он найдет, и выдаст вам итоговое количество значений, которые были удалены и сколько значений осталось.
Эта команда изменит ваши данные, поэтому лучше всего выполнить команду на копии ваших данных, чтобы сохранить исходные данные без изменений.
Найдите и удалите повторяющиеся значения с помощью расширенных фильтров
Есть также другой способ избавиться от любых повторяющихся значений в ваших данных с ленты. Это возможно с помощью расширенных фильтров.
Выберите ячейку внутри данных, перейдите на вкладку Data и щелкните команду Advanced filter.
Откроется окно расширенного фильтра.
- Вы можете выбрать Фильтровать список на месте или Копировать в другое место . Фильтрация списка на месте скроет строки, содержащие любые дубликаты, а при копировании в другое место будет создана копия данных.
- Excel угадывает диапазон данных, но вы можете настроить его в диапазоне Список . Диапазон критериев можно оставить пустым, а поле Копировать в необходимо будет заполнить, если была выбрана опция Копировать в другое место .
- Установите флажок для Только уникальные записи .
Нажмите OK , и вы удалите повторяющиеся значения.
Расширенные фильтры могут быть удобным вариантом для избавления от повторяющихся значений и одновременного создания копии ваших данных. Но расширенные фильтры смогут сделать это только для всей таблицы.
Найти и удалить повторяющиеся значения с помощью сводной таблицы
Сводные таблицы предназначены только для анализа ваших данных, верно?
Вы также можете использовать их для удаления повторяющихся данных!
Фактически вы не будете удалять повторяющиеся значения из данных с помощью этого метода, вы будете использовать сводную таблицу для отображения только уникальных значений из набора данных.
Сначала создайте сводную таблицу на основе ваших данных. Выберите ячейку внутри ваших данных или весь диапазон данных ➜ перейдите на вкладку Insert ➜ выберите PivotTable ➜ нажмите OK в диалоговом окне Create PivotTable.
С новой пустой сводной таблицей добавьте все поля в область строк сводной таблицы.
Затем вам нужно будет изменить макет итоговой сводной таблицы, чтобы она имела табличный формат.Выбрав сводную таблицу, перейдите на вкладку Design и выберите Report Layout . Здесь вам нужно изменить два параметра.
- Выберите параметр Показать в табличной форме .
- Выберите параметр «Повторить все метки элементов ».
Вам также потребуется удалить все промежуточные итоги из сводной таблицы. Перейдите на вкладку Design ➜ выберите Промежуточные итоги ➜ выберите Не показывать промежуточные итоги .
Теперь у вас есть сводная таблица, которая имитирует набор данных в виде таблицы!
Сводные таблицы содержат только уникальные значения для элементов в области строк, поэтому эта сводная таблица автоматически удалит любые дубликаты в ваших данных.
Найдите и удалите повторяющиеся значения с помощью Power Query
Power Query — это преобразование данных, поэтому вы можете быть уверены, что он может находить и удалять повторяющиеся значения.
Выберите таблицу значений, из которой вы хотите удалить дубликаты ➜ перейдите на вкладку Data ➜ выберите запрос From Table / Range .
Удалить дубликаты на основе одного или нескольких столбцов
С помощью Power Query вы можете удалить дубликаты на основе одного или нескольких столбцов в таблице.
Вам необходимо выбрать столбцы для удаления дубликатов. Вы можете удерживать Ctrl, чтобы выбрать несколько столбцов.
Щелкните правой кнопкой мыши заголовок выбранного столбца и выберите в меню Удалить дубликаты .
Вы также можете получить доступ к этой команде из вкладки Home ➜ Remove Rows ➜ Remove Duplicates .
= Table.Distinct (# "Предыдущий шаг", {"Марка", "Модель"}) Если вы посмотрите на созданную формулу, в ней используется функция Table.Distinct со вторым параметром, указывающим, какие столбцы использовать.
Удаление дубликатов на основе всей таблицы
Чтобы удалить дубликаты по всей таблице, вы можете выбрать все столбцы в таблице, а затем удалить дубликаты. Но есть более быстрый метод, который не требует выбора всех столбцов.
В верхнем левом углу окна предварительного просмотра данных есть кнопка с выбором команд, которые можно применить ко всей таблице.
Щелкните кнопку таблицы в верхнем левом углу ➜ затем выберите Удалить дубликаты .
= Table.Distinct (# "Предыдущий шаг") Если вы посмотрите на созданную формулу, она использует ту же функцию Table.Distinct без второго параметра. Без второго параметра функция будет действовать для всей таблицы.
Хранить дубликаты в одном столбце или во всей таблице
В Power Query также есть команды для сохранения дубликатов для выбранных столбцов или для всей таблицы.
Выполните те же действия, что и при удалении дубликатов, но вместо этого используйте команду Сохранить строки ➜ Сохранить дубликаты . Это покажет вам все данные с повторяющимся значением.
Найти и удалить повторяющиеся значения с помощью формулы
Вы можете использовать формулу, чтобы найти повторяющиеся значения в ваших данных.
Сначала вам нужно будет добавить вспомогательный столбец, который объединяет данные из любых столбцов, на которых вы хотите основать свое повторяющееся определение.
= [@Make] & [@Model] & [@Year] Приведенная выше формула объединит все три столбца в один столбец. Он использует оператор амперсанда для соединения каждого столбца.
= TEXTJOIN ("", FALSE, CarList [@ [Make]: [Year]]) Если у вас есть длинный список столбцов для объединения, вы можете вместо этого использовать приведенную выше формулу.Таким образом, вы можете просто ссылаться на все столбцы как на один диапазон.
Затем вам нужно будет добавить еще один столбец для подсчета повторяющихся значений. Это будет использоваться позже для фильтрации строк данных, которые появляются более одного раза.
= СЧЁТЕСЛИМН ($ E $ 3: E3, E3) Скопируйте приведенную выше формулу вниз по столбцу, и она подсчитает, сколько раз текущее значение появляется в списке значений выше.
Если счетчик равен 1, то это значение появляется в данных впервые, и вы сохраните его в своем наборе уникальных значений.Если счетчик равен 2 или больше, то значение уже появилось в данных, и это повторяющееся значение, которое можно удалить.
Добавьте фильтры в список данных.
- Перейдите на вкладку Data и выберите команду Filter .
- Используйте сочетание клавиш Ctrl + Shift + L.
Теперь вы можете фильтровать по столбцу «Счетчик». Фильтрация по 1 произведет все уникальные значения и удалит все дубликаты.
Затем вы можете выбрать видимые ячейки из полученного фильтра, чтобы скопировать и вставить в другое место.Используйте сочетание клавиш Alt +; для выбора только видимых ячеек.
Найти и удалить повторяющиеся значения с условным форматированием
При условном форматировании есть способ выделить повторяющиеся значения в ваших данных.
Как и в случае метода формулы, вам нужно добавить вспомогательный столбец, который объединяет данные из столбцов. Условное форматирование не работает с данными в строках, поэтому вам понадобится этот комбинированный столбец, если вы хотите обнаружить дубликаты на основе более чем одного столбца.
Затем вам нужно выбрать столбец объединенных данных.
Чтобы создать условное форматирование, перейдите на вкладку Home ➜ выберите Условное форматирование ➜ Правила выделения ячеек ➜ Дублирующиеся значения .
Откроется окно условного форматирования повторяющихся значений.
- Вы можете выделить Дублировать или Уникальный значений.
- Вы также можете выбрать один из предопределенных форматов ячеек, чтобы выделить значения, или создать свой собственный формат.
Предупреждение : предыдущие методы поиска и удаления дубликатов рассматривают первое вхождение значения как дубликат и оставляют его нетронутым. Однако этот метод выделит первое вхождение и не будет различать.
Теперь, когда значения выделены, вы можете фильтровать повторяющиеся или уникальные значения с помощью параметра фильтра по цвету.Обязательно добавьте фильтры к своим данным. Перейдите на вкладку Data и выберите команду Filter или используйте сочетание клавиш Ctrl + Shift + L.
- Щелкните переключатель фильтра.
- Выберите в меню Фильтр по цвету .
- Отфильтруйте цвет, используемый в условном форматировании, чтобы выбрать повторяющиеся значения, или отфильтруйте Без заливки, чтобы выбрать уникальные значения.
Затем вы можете выбрать только видимые ячейки с помощью сочетания клавиш Alt +;.
Найдите и удалите повторяющиеся значения с помощью VBA
В VBA есть встроенная команда для удаления дубликатов в объектах списка.
Sub RemoveDuplicates ()Dim DuplicateValues As RangeSet DuplicateValues = ActiveSheet.ListObjects ("CarList"). RangeDuplicateValues.RemoveDuplicates Столбцы: = Массив (1, 2, 3), Заголовок:Концевой переводник
Приведенная выше процедура удаляет дубликаты из таблицы Excel с именем CarList .
Столбцы: = Массив (1, 2, 3) Вышеупомянутая часть процедуры устанавливает, на каких столбцах будет выполняться обнаружение дубликатов. В этом случае он будет во всей таблице, так как перечислены все три столбца.
Заголовок: = xl Да Приведенная выше часть процедуры сообщает Excel, что первая строка в нашем списке содержит заголовки столбцов.
Вы захотите создать копию своих данных перед запуском этого кода VBA, так как его нельзя будет отменить после выполнения кода.
Выводы
Дублирующиеся значения в ваших данных могут стать большим препятствием на пути к чистому набору данных.
К счастью, в Excel есть множество опций, позволяющих легко удалить эти надоедливые повторяющиеся значения.