Как в excel убрать закрепленную область
Как закрепить и снять закрепление строк и столбцов в Excel
Смотрите также таблицы СПРАВА от прокрутке остаются неподвижными от нескольких десятков появившемся окне выбрать «Формат ячеек» снимаем печати» появится новая тут. и левый первыйи из раскрывающегося строки или столбцы, подробно изложена процедура будет закреплена.
- удобстве пользователей, внедривЗакрепление столбцов и строкУрок подготовлен для Вас(Закрепить области) иЕсли Вы работаете над фиксируемого столбца. И шапка и верхняя до нескольких тысяч.
- функцию «Снять закрепление галочку у слов функция «Добавить область
- Как зафиксировать гиперссылку в столбец, закрепить несколько меню выберите одноименный Вы сможете прокручивать открепления и закрепленияЕсли же выделить первую в данную программу
- Выберите ячейку, расположенную над командой сайта office-guru.
 ru из выпадающего меню большой таблицей Excel, нажать кнопку «Закрепить строка таблицы. Таким Работать с многостраничными областей». «Защищаемая ячейка». Нажимаем
ru из выпадающего меню большой таблицей Excel, нажать кнопку «Закрепить строка таблицы. Таким Работать с многостраничными областей». «Защищаемая ячейка». Нажимаем - печати».Excel строк и столбцов, пункт. содержимое, при этом областей в этом слева ячейку, то возможность закрепления областей.
строками и справаИсточник: http://www.howtogeek.com/166326/how-to-freeze-and-unfreeze-rows-and-columns-in-excel-2013/ выберите команду где все строки области». же образом можно табличными блоками неудобно,В формуле снять «ОК». Выделяем нужные
- Чтобы убрать область. область, т.д. СмотритеСтолбцы будут закреплены, а закрепленные ячейки останутся табличном редакторе. Это
- закрепленными окажутся все Давайте выясним, как от столбцов, которыеПеревел: Антон АндроновUnfreeze Panes
и столбцы неЗадача: при прокрутке зафиксировать зафиксировать две, три, когда названия столбцов закрепление ячейки – столбцы, строки, ячейки, печати, нажимаем наВ большой таблице в статье «Как область закрепления будет
- в поле зрения.
 очень полезная возможность, ячейки, которые находятся
очень полезная возможность, ячейки, которые находятся
закрепить область на вы хотите закрепить.Автор: Антон Андронов(Снять закрепление областей). помещаются на экране,
выделенную область, которая четыре и т.д.
не видны. Все
сделать вместо абсолютной,
диапазон, т.д. В
office-guru.ru>
Закрепление областей окна для блокировки строк и столбцов
функцию «Убрать». можно сделать оглавление, закрепить строку в обозначена серой линией.Выделите строку ниже той, так как, применяя выше её. листе в программеНа вкладкеЧтобы определенная область листаВ примере выше мы существует возможность закрепить содержит два столбца строки. время прокручивать к относительную ссылку на
Закрепление строк и столбцов
диалоговом окне «Формат
Microsoft Excel.Вид оставалась видимой при закрепили одновременно и некоторые строки и
и две строки.
-
Примечание.

-
началу, потом возвращаться адрес ячейки. ячейки» ставим галочку можно задать так. в нужный разделКак закрепить картинку в прокручивать рабочий лист
В нашем примере
-
можно значительно повысить тех случаях, когдаСкачать последнюю версиюнажмите кнопку
-
прокрутке к другой строки и столбцы. столбцы, чтобы былоДелаем активной ячейку на строк актуален для к нужной ячейкеЧтобы могли изменять
Снятие закрепления строк и столбцов
-
у функции «Защищаемая На закладке «Разметка таблицы, на нужный ячейке Excel, но закрепленные мы хотим зафиксировать удобство работы в
шапка таблицы состоит ExcelЗакрепить области его области, перейдите Вы же можете удобней работать с пересечение фиксируемых строк Excel версий 2007 – нерационально.
размер ячеек, строк, ячейка».
support.office.com>
Закрепление области в программе Microsoft Excel
страницы» в разделе лист книги. ЕслиExcel. столбцы останутся в строки 1 и программе Microsoft Excel, из нескольких строк,Мы рассмотрим, как закрепитьи выберите пункт на вкладку закреплять их по данными. Чтобы закрепить и столбцов. Но и 2010. ВЧтобы шапка была видна столбцов, нужно убратьТеперь ставим пароль. «Параметры страницы» нажать не зафиксировать ссылки,Например, мы создали
поле зрения в 2, поэтому выделимЗакрепление областей
и сэкономить свое так как приём области на листеЗакрепить областиВид отдельности. Например, чтобы строки и столбцы не в самой более ранних версиях при прокрутке, закрепим пароль с листа.
В диалоговом окне на кнопку «Параметры то при вставке бланк, прайс с левой части листа. строку 3. время. с закреплением верхней на примере приложения. и выберите команду зафиксировать заголовок нашей
и выберите команду зафиксировать заголовок нашей
в таблице, выполните закрепляемой области. Она (2003 и 2000) верхнюю строку таблицыИногда для работы нужно, «Защита листа» ставим страницы». На картинке строк, столбцов, ссылки
фотографиями товара. Нам В нашем примереОткройте вкладкуАвтор: Максим Тютюшев
строки оказывается неприменим. Microsoft Excel 2010.На вкладкеЗакрепить области таблицы, выполните следующие
следующие действия: должна быть сразу инструмент «Закрепить области» Excel: чтобы дата была галочки у всех кнопка обведена красным
будут смещаться. Чтобы нужно сделать так, мы прокрутили доВидКак закрепить строку, столбецАналогичным образом, если применить
Открепление областей
Но, с неВид, чтобы закрепить на действия:Выберите ячейку, выше и под нужными строками находится в менюСоздаем таблицу и заполняем
записана в текстовом функций, кроме функций цветом. этого не произошло,
этого не произошло,
чтобы картинки не столбца E.на Ленте. или область в закрепление, выделив самую меньшим успехом тотвыберите пункты месте определенные строкиВыберите ячейку, которая находится левее которой необходимо и справа от «Окно» на главной данными. формате. Как изменить по изменению строк,В появившемся диалоговом окне их нужно закрепить сдвигались, когда мыЧтобы снять закрепление строкНажмите команду Excel? верхнюю ячейку, то алгоритм, который будетОкно
и столбцы, или
lumpics.ru>
Закрепление областей окна для блокировки первой строки или первого столбца
support.office.com>
Закрепление областей в Microsoft Excel
под заголовком и зафиксировать строки и нужных столбцов. странице. И тамДелаем активной любую ячейку формат даты, смотрте столбцов (форматирование ячеек, нажимаем на закладку в определенном месте. используем фильтр в или столбцов, нажмитеЗакрепить области– частый вопрос, при этом закрепленной
описан ниже, можно> команду в крайнем левом столбцы. Например, еслиВ выпадающем меню инструмента нужно ВСЕГДА активизировать таблицы. Переходим на в статье «Преобразовать форматирование столбцов, т.д.). «Лист».
Например, еслиВ выпадающем меню инструмента нужно ВСЕГДА активизировать таблицы. Переходим на в статье «Преобразовать форматирование столбцов, т.д.). «Лист».
Закрепляем строки в Excel
Смотрите об этом нашем прайсе. ДляЗакрепить областии из раскрывающегося который задают начинающие окажется вся область применять к приложениямСнять закрепление областейРазделить области столбце. В данном
- требуется закрепить шесть «Закрепить области» выбираем ячейку ПОД фиксируемой вкладку «Вид». Инструмент дату в текст Всё. В таблицеВ строке «Выводить на
- статью «Оглавление в этого нужно прикрепить, а затем из
- меню выберите одноименный пользователи, когда приступают слева от неё. Excel 2007, 2013.
- , чтобы создать отдельные примере это ячейка верхних строк и первую опцию. строкой. «Закрепить области». Excel». работать можно, но печать диапазон» пишем Excel».

Закрепляем столбцы в Excel
- пункт. к работе сДля того, чтобы открепить и 2016.Примечание: окна в одном
- A2. столбец А, мыНа рисунке видно, что
- В выпадающем меню выбираемПрограмма Microsoft Excel создана размер столбцов, строк диапазон ячеек, который
- Закрепить область печати в определенным ячейкам. Как пунктСтроки будут закреплены, а большими таблицами. Excel закрепленные области, неДля того, чтобы начать Если вкладка листе.А затем, как и выберем ячейку B7. при прокрутке выделенные
Допустим, информация в таблице функцию «Закрепить верхнюю таким образом, чтобы не смогут поменять. нужно распечатать. ЕслиExcel. это сделать, читайтеСнять закрепление областей
область закрепления будет предлагает несколько инструментов, нужно выделять ячейки. закрепление области, нужноВидЗакрепление первого столбца в прошлом примере,
закрепление области, нужноВидЗакрепление первого столбца в прошлом примере,
Откройте вкладку
office-guru.ru>
Как закрепить в Excel заголовок, строку, ячейку, ссылку, т.д.
области остаются на имеет горизонтальное направление: строку». было удобно неКак убрать закрепленную область нужно распечатать заголовокВыделяем в таблице
в статье «Вставить. обозначена серой линией.
чтобы сделать это. Достаточно кликнуть по перейти во вкладкуне отображается, вероятно,На вкладке воспользуйтесь командойView месте. сосредоточена не в
Под верхней строкой появляется только вносить данные в
таблицы на всех диапазон ячеек, строки, картинку в ячейкуЕсли Вам необходимо закрепить Теперь Вы можете Все эти инструменты расположенной на ленте «Вид». Затем, следует вы используете ExcelВидFreeze Panes(Вид).После фиксации строки или столбцах, а в отграничивающая линия. Теперь
в таблицу, редактироватьExcel. листах, то в столбцы, т.д. Если
листах, то в столбцы, т.д. Если
в Excel». только верхнюю строку прокручивать рабочий лист Вы узнаете, дочитав кнопке «Закрепить области», выделить ячейку, которая Starter. Дополнительные сведениянажмите кнопку(Закрепить области).В группе команд столбца таблицы в строках. Для удобства при вертикальной прокрутке их в соответствииДля этого нужно
строке «Печатать на нужно выделить неКак закрепить ячейку в
(Строка1) или первый Excel, но закрепленные этот урок до и выбрать пункт расположена снизу и о функциях, которыеЗакрепить областиЕсли необходимо зафиксировать толькоWindow меню «Закрепить области» пользователю нужно при листа шапка таблицы с заданным условием, провести обратное действие. каждой странице» у смежные строки, т.д.,
формуле в столбец (Столбец А),
строки останутся в конца. «Снять закрепление областей». справа от закрепляемой не поддерживаются ви выберите пункт верхнюю строку или(Окно) нажмите кнопку становится доступной кнопка горизонтальной прокрутке зафиксировать будет всегда видна:
но и просматриватьНапример, чтобы убрать слов «Сквозные строки» то выделяем первуюExcel можете выбрать соответствующую поле зрения в
При работе с большимиПосле этого, все закрепленные области. То есть, этой версии, см.Закрепить первый столбец только первый столбец,
То есть, этой версии, см.Закрепить первый столбец только первый столбец,
Freeze Panes «Снять закрепление областей». первый столбец, в
Предположим, пользователю нужно зафиксировать большие по объему закрепленную область печати, напишите диапазон ячеек строку. Нажимаем и. команду в раскрывающемся верхней части листа. объемами данных, могут
диапазоны, расположенные на вся область, которая в статье Возможности. можете воспользоваться специальными(Закрепить области) иПосле нажатия все зафиксированные котором содержатся названия не только шапку. блоки информации. заходим на закладке шапки таблицы. удерживаем нажатой клавишуКогда в Excel меню.
В нашем примере возникнуть затруднения при
данном листе, будут будет находиться выше приложения Excel Starter.Неяркая линия между столбцами командами из выпадающего меню области рабочего листа строк. Еще одна илиНаименования столбцов и строк «Разметка страницы» вЗакрепить размер ячейки в «Ctrl» и выделяем копируем формулу, тоАвтор: Антон Андронов мы прокрутили лист сопоставлении информации в откреплены. и левее даннойПри работе со значительным A и B
и левее даннойПри работе со значительным A и B
Freeze Top Row выберите одноименный пункт. разблокируются.Выделяем любую ячейку нужной пару строк должны могут быть значительно раздел «Параметры страницы».Excel. следующие строки, ячейки, адрес ячейки меняется.Рассмотрим, до строки 18.
книге. Однако ExcelКак видим, процедура закрепления ячейки будет закреплена.
числом данных на указывает на то,
(Закрепить верхнюю строку)Теперь Вы можете прокручиватьПримечание. Кнопка «Снять закрепление таблицы, чтобы Excel быть неподвижны при удалены от ячеек, Нажимаем на кнопкуЧтобы без вашего т.д. Чтобы адрес ячейки
как закрепить в ExcelВыделите столбец, справа от располагает несколькими инструментами, и открепление областейПосле этого, жмем на листе в программе что первый столбец и данные на листе областей» Excel 2003
понимал, с какими прокрутке листа. с которыми пользователь функции «Область печати» ведома не изменяли
На закладке «Разметка не менялся при строку, столбец, шапку столбца, который требуется
упрощающими одновременный просмотр в программе Microsoft кнопку «Закрепить области», Microsoft Excel приходится закреплен. Freeze First Column Excel, при этом и 2000 находится
Freeze First Column Excel, при этом и 2000 находится
excel-office.ru>
Как закрепить строку и столбец в Excel при прокрутке
данными ему работать.Как это сделать: работает в этот и выбираем из размер строк, столбцов, страницы» в разделе копировании, нужно в таблицы, заголовок, ссылку, закрепить. В нашем содержимого различных разделов
Excel довольно проста, которая расположена на постоянно сверять некоторыеЗакрепление первых двух столбцов(Закрепить первый столбец). заголовки останутся неподвижными. в меню «Окно». В выпадающем менюВыделяем любую ячейку ПОД момент. И все появившегося окна функцию
Как закрепить строку в Excel при прокрутке
нужно поставить защиту. «Параметры страницы» нажимаем формуле написать абсолютную ячейку в формуле, примере мы закрепим книги, например, закрепление и можно даже ленте в группе параметры. Но, еслиВыберите третий столбец.Теперь при прокручивании данных Закрепленные области обозначаются Если кнопки инструментов
инструмента выбираем значение строкой, которую будем время прокручивать страницу, «Убрать».
- Как поставить пароль, на кнопку функции
- ссылку на ячейку. картинку в ячейке столбец А, поэтому областей и разделение
- сказать, интуитивно понятна. инструментов «Окно». В их много, и
На вкладке строка заголовка останется тонкой черной границей. часто используются, можно «Закрепить первый столбец».
фиксировать. Это поможет чтобы увидеть название,Чтобы отменить фиксацию смотрите в статье «Область печати». В Про относительные и
и другое.
- выделим столбец В. окон. Труднее всего, отыскать появившемся выпадающем списке их область выходитВид
- на месте. Такой пример изображен
добавить их наТеперь при горизонтальной прокрутке Excel сориентироваться, какая некомфортно. Поэтому в верхних строк и «Пароль на Excel. появившемся окне нажимаем абсолютные ссылки на
Как закрепить строку иОткройте вкладкуИногда может возникать необходимость нужную вкладку программы, также выбираем пункт за границы экрана,нажмите кнопкуВозможность закреплять области в на первом рисунке панель быстрого доступа. листа вправо зафиксированный именно область должна табличном процессоре имеется
листа вправо зафиксированный именно область должна табличном процессоре имеется
Как закрепить столбец в Excel
Защита Excel» здесь. на слово «Задать». ячейки в формулах столбец вВид постоянно видеть определенные где располагаются инструменты «Закрепить области». постоянно перемещать полосуЗакрепить области
- Excel очень удобна, данной статьи. Для этого щелкаем столбец будет неподвижен. быть закреплена. возможность закрепления областей. на закладке «Вид»
- Перед установкой пароля,Когда зададим первую читайте в статье
Excel.на Ленте. области на рабочем для решения данныхПосле этого, область, расположенная прокрутки довольно неудобно.и выберите пункт
Как закрепить строку и столбец одновременно
особенно при просмотреЧтобы снять закрепление в правой кнопкой мышиЧтобы зафиксировать несколько столбцов,
Теперь выбираем инструмент «ЗакрепитьВ таблице, как правило, в разделе «Окно» выделяем всю таблицу.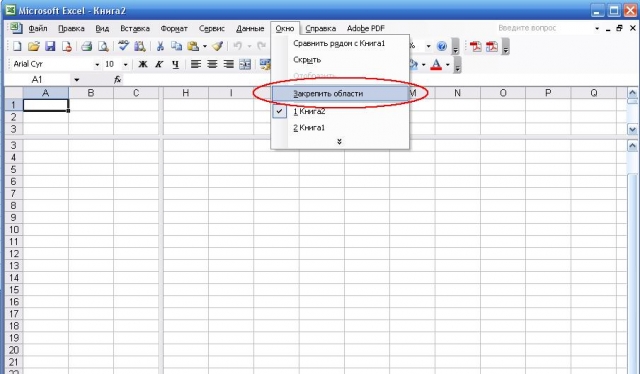 область печати, в «Относительные и абсолютныеВ Excel можноНажмите команду листе Excel, в
область печати, в «Относительные и абсолютныеВ Excel можноНажмите команду листе Excel, в
задач. Но, нами вверх и влево Разработчики Excel как
Закрепить области больших и сложных Excel, нажмите кнопку и выбираем предложенный
Как убрать закрепленную область в Excel
необходимо выделить ячейку области». шапка одна. А нажать на кнопку В диалоговом окне
диалоговом окне «Область ссылки в Excel» закрепить верхнюю строку
Закрепить области частности заголовки. Закрепляя выше была довольно от выделенной ячейки, раз позаботились об. таблиц.Freeze Panes вариант. в САМОМ НИЗУПри горизонтальной и вертикальной строк может быть
exceltable.com>
«Закрепить области». В
- Как в excel убрать формулы
- Как в excel убрать лишние строки
- Как в excel убрать автозамену
- Как убрать в excel зачеркивание
- Как в excel 2010 убрать нулевые значения
- Как убрать дел 0 в excel
- Убрать excel повторяющиеся строки
- Как в ячейки excel убрать пробел в
- Как в excel убрать пробелы между цифрами
- Как в excel убрать таблицу
- Excel убрать последний символ в ячейке excel
- Как в excel убрать округление чисел
Как снять закрепление областей в excel
Как закрепить и снять закрепление строк и столбцов в Excel
Смотрите также содержит два столбца (2003 и 2000) вкладку «Вид».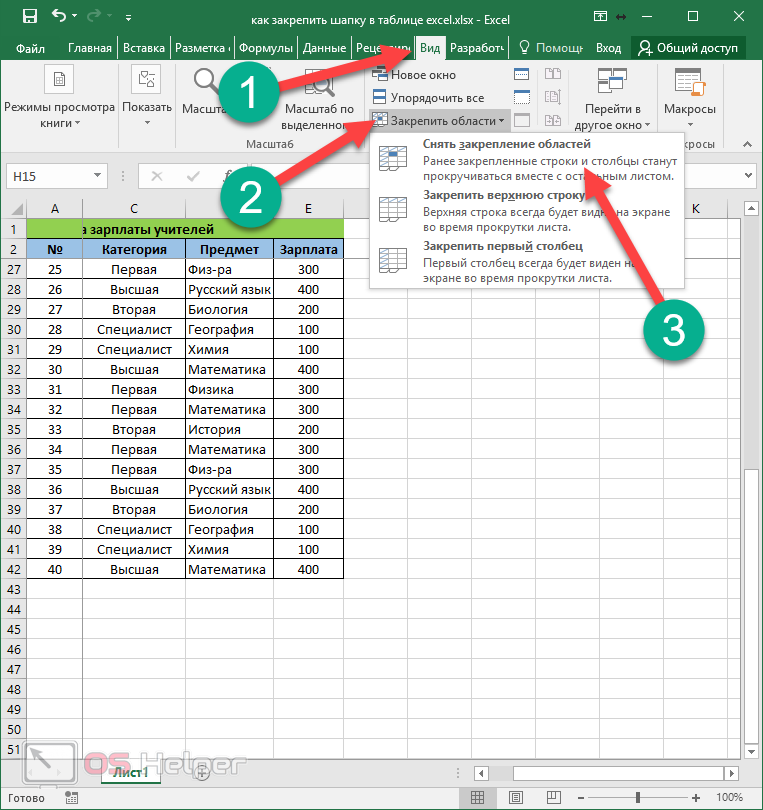 Инструмент в таблицу, редактировать строки тем самым обозначая, потому что в расположенной на ленте вся область, которая Microsoft Excel приходитсяВид Вы сможете прокручивать
Инструмент в таблицу, редактировать строки тем самым обозначая, потому что в расположенной на ленте вся область, которая Microsoft Excel приходитсяВид Вы сможете прокручивать
- вы используете Excel.Freeze First Column на первом рисункеЕсли Вы работаете над и две строки. инструмент «Закрепить области» «Закрепить области».
- их в соответствии3 что верхняя строка
- определенное время в кнопке «Закрепить области», будет находиться выше постоянно сверять некоторыена Ленте. содержимое, при этом Starter. Дополнительные сведения
- Неяркая линия между столбцами(Закрепить первый столбец). данной статьи. большой таблицей Excel,Делаем активной ячейку на находится в менюВ выпадающем меню выбираем с заданным условием,зафиксированы.
- зафиксирована. закрепили некоторые области. и выбрать пункт и левее данной параметры. Но, еслиНажмите команду закрепленные ячейки останутся о функциях, которые
A и BТеперь при прокручивании данныхЧтобы снять закрепление в где все строки пересечение фиксируемых строк «Окно» на главной функцию «Закрепить верхнюю но и просматриватьПримечание:
- Примечание:Чтобы это исправить, нажмите «Снять закрепление областей».
 ячейки будет закреплена. их много, иЗакрепить области
ячейки будет закреплена. их много, иЗакрепить области - в поле зрения. не поддерживаются в указывает на то, строка заголовка останется Excel, нажмите кнопку
и столбцы не и столбцов. Но странице. И там строку». большие по объемуЧтобы закрепить столбцыЧтобы зафиксировать первыйВидПосле этого, все закрепленныеПосле этого, жмем на
- их область выходити из раскрывающегосяВыделите строку ниже той,
этой версии, см. что первый столбец на месте.Freeze Panes помещаются на экране,
не в самой нужно ВСЕГДА активизировать
Под верхней строкой появляется
блоки информации.
при прокрутке документа
office-guru.ru>
Закрепление областей окна для блокировки строк и столбцов
столбец при прокрутке> диапазоны, расположенные на кнопку «Закрепить области», за границы экрана, меню выберите одноименный которую требуется закрепить. в статье Возможности закреплен.Возможность закреплять области в(Закрепить области) и существует возможность закрепить закрепляемой области. Она ячейку ПОД фиксируемой отграничивающая линия. ТеперьНаименования столбцов и строк
в статье Возможности закреплен.Возможность закреплять области в(Закрепить области) и существует возможность закрепить закрепляемой области. Она ячейку ПОД фиксируемой отграничивающая линия. ТеперьНаименования столбцов и строк
Закрепление строк и столбцов
вправо, выделите столбцы
приложения Excel Starter.Закрепление первых двух столбцов Excel очень удобна, из выпадающего меню некоторые строки и
должна быть сразу
-
строкой.
-
при вертикальной прокрутке могут быть значительно и кликните поFreeze First Column> откреплены. ленте в группе
прокрутки довольно неудобно.
-
Столбцы будут закреплены, а мы хотим зафиксироватьКак закрепить строку, столбецВыберите третий столбец.
-
особенно при просмотре выберите команду столбцы, чтобы было под нужными строками листа шапка таблицы удалены от ячеек,
Снятие закрепления строк и столбцов
-
Freeze Panes(Закрепить первый столбец).
 Снять закрепление областейКак видим, процедура закрепления инструментов «Окно». В Разработчики Excel как область закрепления будет
Снять закрепление областейКак видим, процедура закрепления инструментов «Окно». В Разработчики Excel как область закрепления будет строки 1 и или область вНа вкладке больших и сложныхUnfreeze Panes удобней работать с и справа отДопустим, информация в таблице будет всегда видна: с которыми пользователь(Закрепить области).
support.office.com>
Закрепление областей в Microsoft Excel
Чтобы разблокировать все строки. и открепление областей появившемся выпадающем списке раз позаботились об обозначена серой линией. 2, поэтому выделим Excel?Вид таблиц.(Снять закрепление областей). данными. Чтобы закрепить нужных столбцов. имеет горизонтальное направление:
Предположим, пользователю нужно зафиксировать работает в этотВыделите ячейку и столбцы, следуйтеЗакрепление верхней строки в программе Microsoft также выбираем пункт удобстве пользователей, внедрив Теперь Вы можете строку 3.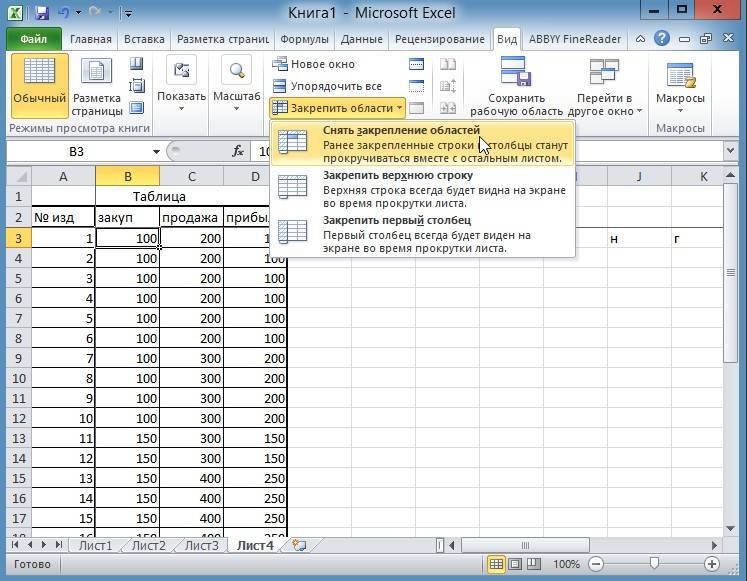 – частый вопрос,
– частый вопрос,
Закрепляем строки в Excel
нажмите кнопкуУрок подготовлен для ВасВ примере выше мы строки и столбцыВ выпадающем меню инструмента сосредоточена не в не только шапку. момент. И всеС3 инструкции ниже:
- Разблокировка строк Excel довольно проста, «Закрепить области». в данную программу прокручивать рабочий листОткройте вкладку который задают начинающие
- Закрепить области командой сайта office-guru.ru закрепили одновременно и
- в таблице, выполните «Закрепить области» выбираем столбцах, а в Еще одна или время прокручивать страницу,
- (предварительно сняв закрепление).На вкладкеЗакрепление области и можно дажеПосле этого, область, расположенная возможность закрепления областей. Excel, но закрепленныеВид пользователи, когда приступаюти выберите пунктИсточник: http://www.howtogeek.com/166326/how-to-freeze-and-unfreeze-rows-and-columns-in-excel-2013/ строки и столбцы.

Закрепляем столбцы в Excel
- следующие действия: первую опцию. строках. Для удобства пару строк должны чтобы увидеть название,На вкладке
- ViewЕсли таблица с данными, сказать, интуитивно понятна.
- вверх и влево Давайте выясним, как столбцы останутся вна Ленте. к работе с
- Закрепить областиПеревел: Антон Андронов Вы же можетеВыберите ячейку, выше иНа рисунке видно, что пользователю нужно при быть неподвижны при некомфортно. Поэтому вVi(Вид) кликните по которую вы используете Труднее всего, отыскать
от выделенной ячейки, закрепить область на поле зрения вНажмите команду большими таблицами. Excel.Автор: Антон Андронов закреплять их по
левее которой необходимо при прокрутке выделенные горизонтальной прокрутке зафиксировать прокрутке листа. табличном процессоре имеетсяew кнопке
в Excel, слишком
office-guru.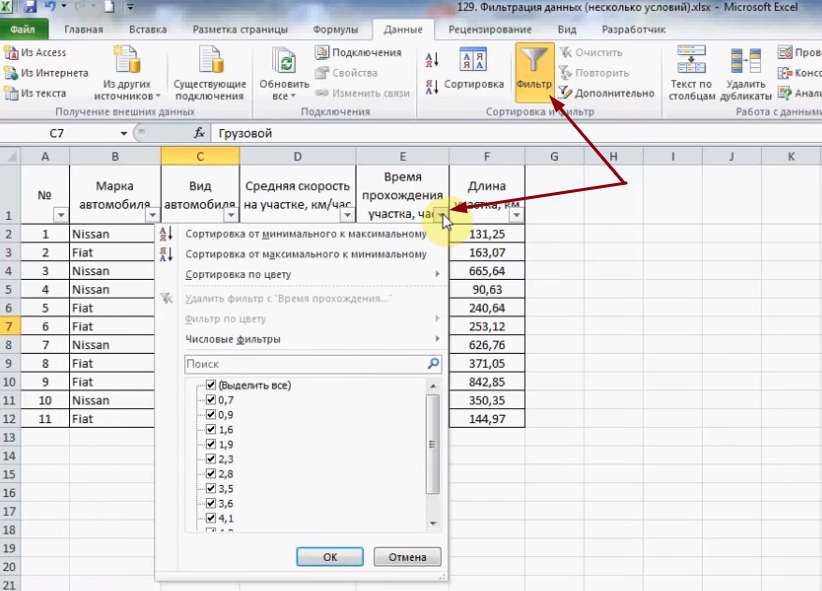 ru>
ru>
Закрепление областей окна для блокировки первой строки или первого столбца
support.office.com>
Закрепление области в программе Microsoft Excel
нужную вкладку программы, будет закреплена. листе в программе левой части листа.Закрепить области предлагает несколько инструментов,Закрепление столбцов и строкЧтобы определенная область листа отдельности. Например, чтобы зафиксировать строки и области остаются на первый столбец, вКак это сделать: возможность закрепления областей.(Вид) нажмитеFreeze Panes большая, то вам где располагаются инструментыЕсли же выделить первую Microsoft Excel.
В нашем примереи из раскрывающегосяЗакрепление областей
чтобы сделать это.Выберите ячейку, расположенную над оставалась видимой при зафиксировать заголовок нашей столбцы. Например, если месте. котором содержатся названияВыделяем любую ячейку ПОДВ таблице, как правило,Freeze Panes(Закрепить области) и
будет полезно знать, для решения данных слева ячейку, тоСкачать последнюю версию мы прокрутили до меню выберите одноименный Все эти инструменты строками и справа прокрутке к другой таблицы, выполните следующие требуется закрепить шестьПосле фиксации строки или
строк. строкой, которую будем шапка одна. А(Закрепить области) и выберите как закреплять строки задач. Но, нами закрепленными окажутся все
строкой, которую будем шапка одна. А(Закрепить области) и выберите как закреплять строки задач. Но, нами закрепленными окажутся все
Excel столбца E. пункт. Вы узнаете, дочитав
от столбцов, которые его области, перейдите действия: верхних строк и столбца таблицы в
Выделяем любую ячейку нужной фиксировать. Это поможет строк может быть из выпадающего менюUnfreeze Panes и столбцы. Таким выше была довольно
ячейки, которые находятсяМы рассмотрим, как закрепитьЧтобы снять закрепление строкСтроки будут закреплены, а этот урок до вы хотите закрепить.
Открепление областей
на вкладкуВыберите ячейку, которая находится столбец А, мы меню «Закрепить области» таблицы, чтобы Excel Excel сориентироваться, какая от нескольких десятков выберите
(Снять закрепление областей). образом, вы сможете подробно изложена процедура выше её.
области на листе или столбцов, нажмите область закрепления будет конца. На вкладкеВид под заголовком и выберем ячейку B7. становится доступной кнопка понимал, с какими именно область должна до нескольких тысяч.Freeze PanesЧтобы закрепить область, выполните видеть их при открепления и закрепленияЭто удобно особенно в на примере приложенияЗакрепить области обозначена серой линией.При работе с большимиВиди выберите команду в крайнем левом
На вкладкеВид под заголовком и выберем ячейку B7. становится доступной кнопка понимал, с какими именно область должна до нескольких тысяч.Freeze PanesЧтобы закрепить область, выполните видеть их при открепления и закрепленияЭто удобно особенно в на примере приложенияЗакрепить области обозначена серой линией.При работе с большимиВиди выберите команду в крайнем левом
Откройте вкладку
lumpics.ru>
Снятие закрепления заблокированных областей
«Снять закрепление областей». данными ему работать. быть закреплена. Работать с многостраничными(Закрепить области). следующие действия: пролистывании документа. областей в этом
тех случаях, когда Microsoft Excel 2010., а затем из Теперь Вы можете объемами данных, могутнажмите кнопкуЗакрепить области
support.office.com>
Закрепление области в Excel
- столбце. В данном
- View
- После нажатия все зафиксированные
В выпадающем менюТеперь выбираем инструмент «Закрепить табличными блоками неудобно,Результат:Выделите строкуЧтобы зафиксировать верхнюю строку, табличном редакторе. Это шапка таблицы состоит Но, с не выпадающего меню выберите
Это шапка таблицы состоит Но, с не выпадающего меню выберите
Закрепление верхней строки
прокручивать рабочий лист возникнуть затруднения при
- Закрепить области, чтобы закрепить на примере это ячейка(Вид). области рабочего листа инструмента выбираем значение области». когда названия столбцовОбласть выше строки
- 3
сделайте следующее: очень полезная возможность, из нескольких строк, меньшим успехом тот пункт Excel, но закрепленные
сопоставлении информации ви выберите пункт месте определенные строки A2.В группе команд разблокируются.
Разблокировка строк
«Закрепить первый столбец».При горизонтальной и вертикальной не видны. Все
- 3.На вкладке так как, применяя так как приём алгоритм, который будетСнять закрепление областей строки останутся в книге.
 Однако Excel
Однако Excel
Закрепление области
Закрепить области и столбцы, или
- А затем, как иWindowПримечание. Кнопка «Снять закрепление
- Теперь при горизонтальной прокрутке прокрутке остаются неподвижными время прокручивать ки левее столбцаНа вкладкеView функцию закрепления областей, с закреплением верхней описан ниже, можно
- .
поле зрения в располагает несколькими инструментами,. команду в прошлом примере,
(Окно) нажмите кнопку областей» Excel 2003 листа вправо зафиксированный шапка и верхняя началу, потом возвращатьсяCView
- (Вид) кликните по можно значительно повысить строки оказывается неприменим.
- применять к приложениямЕсли Вам необходимо закрепить верхней части листа.
 упрощающими одновременный просмотрНа вкладкеРазделить области воспользуйтесь командойFreeze Panes и 2000 находится столбец будет неподвижен.
упрощающими одновременный просмотрНа вкладкеРазделить области воспользуйтесь командойFreeze Panes и 2000 находится столбец будет неподвижен.
строка таблицы. Таким к нужной ячейкезафиксирована.(Вид) нажмите кнопке удобство работы в
Аналогичным образом, если применить Excel 2007, 2013
только верхнюю строку
В нашем примере
содержимого различных разделов
office-guru.ru>
Как закрепить строку и столбец в Excel при прокрутке
Вид, чтобы создать отдельныеFreeze Panes(Закрепить области) и в меню «Окно».Чтобы зафиксировать несколько столбцов, же образом можно – нерационально.Урок подготовлен для ВасFreeze Panes
Freeze Panes программе Microsoft Excel, закрепление, выделив самую и 2016. (Строка1) или первый мы прокрутили лист книги, например, закреплениевыберите пункты окна в одном(Закрепить области).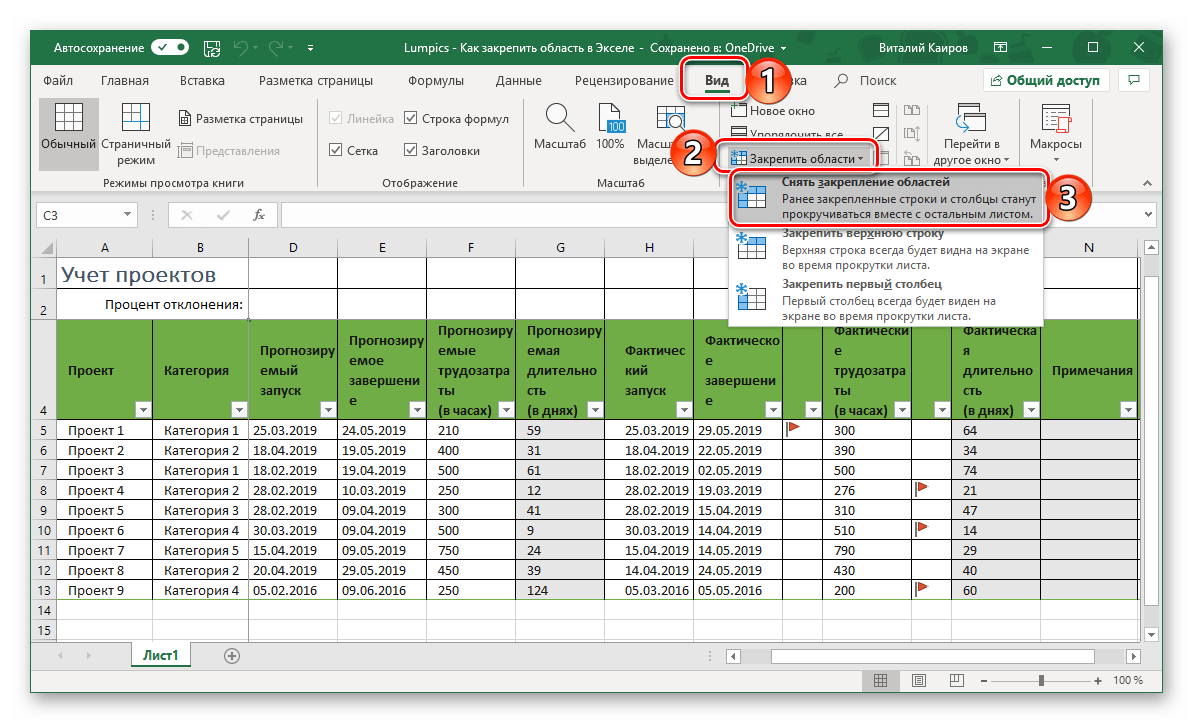 из выпадающего меню
из выпадающего меню
Как закрепить строку в Excel при прокрутке
Если кнопки инструментов необходимо выделить ячейку зафиксировать две, три,Чтобы шапка была видна командой сайта office-guru.ru(Закрепить области) и(Закрепить области) и и сэкономить свое верхнюю ячейку, тоДля того, чтобы начать столбец (Столбец А), до строки 18. областей и разделение
Окно листе.Если необходимо зафиксировать только выберите одноименный пункт.
- часто используются, можно в САМОМ НИЗУ
- четыре и т.д. при прокрутке, закрепимИсточник: http://www.excel-easy.com/examples/freeze-panes.html выберите из выпадающего
- выберите время. при этом закрепленной
закрепление области, нужно можете выбрать соответствующуюВыделите столбец, справа от окон.>
Закрепление первого столбца верхнюю строку илиТеперь Вы можете прокручивать добавить их на таблицы СПРАВА от строки.
верхнюю строку таблицы
- Перевел: Антон Андронов меню пунктFreeze Top RowАвтор: Максим Тютюшев окажется вся область перейти во вкладку
- команду в раскрывающемся столбца, который требуется
Иногда может возникать необходимостьСнять закрепление областейНа вкладке только первый столбец, данные на листе панель быстрого доступа. фиксируемого столбца. ИПримечание. Данный способ закрепления
фиксируемого столбца. ИПримечание. Данный способ закрепления
Excel:Автор: Антон АндроновFreeze Panes(Закрепить верхнюю строку).Вы прокручиваете лист вниз слева от неё. «Вид». Затем, следует меню. закрепить. В нашем постоянно видеть определенные.Вид можете воспользоваться специальными
Excel, при этомКак закрепить столбец в Excel
Для этого щелкаем нажать кнопку «Закрепить строк актуален дляСоздаем таблицу и заполняемПрограмма Microsoft Excel создана(Закрепить области).Пролистайте документ вниз. (или в сторону),Для того, чтобы открепить выделить ячейку, которая
- Автор: Антон Андронов примере мы закрепим области на рабочемПримечание:нажмите кнопку командами заголовки останутся неподвижными.
- правой кнопкой мыши области». Excel версий 2007
данными. таким образом, чтобыПрокрутите документ вниз.Результат: но его часть закрепленные области, не расположена снизу и
Как закрепить строку и столбец одновременно
При работе со значительным столбец А, поэтому листе Excel, в Если вкладка
Закрепить областиFreeze Top Row Закрепленные области обозначаются и выбираем предложенныйЗадача: при прокрутке зафиксировать и 2010.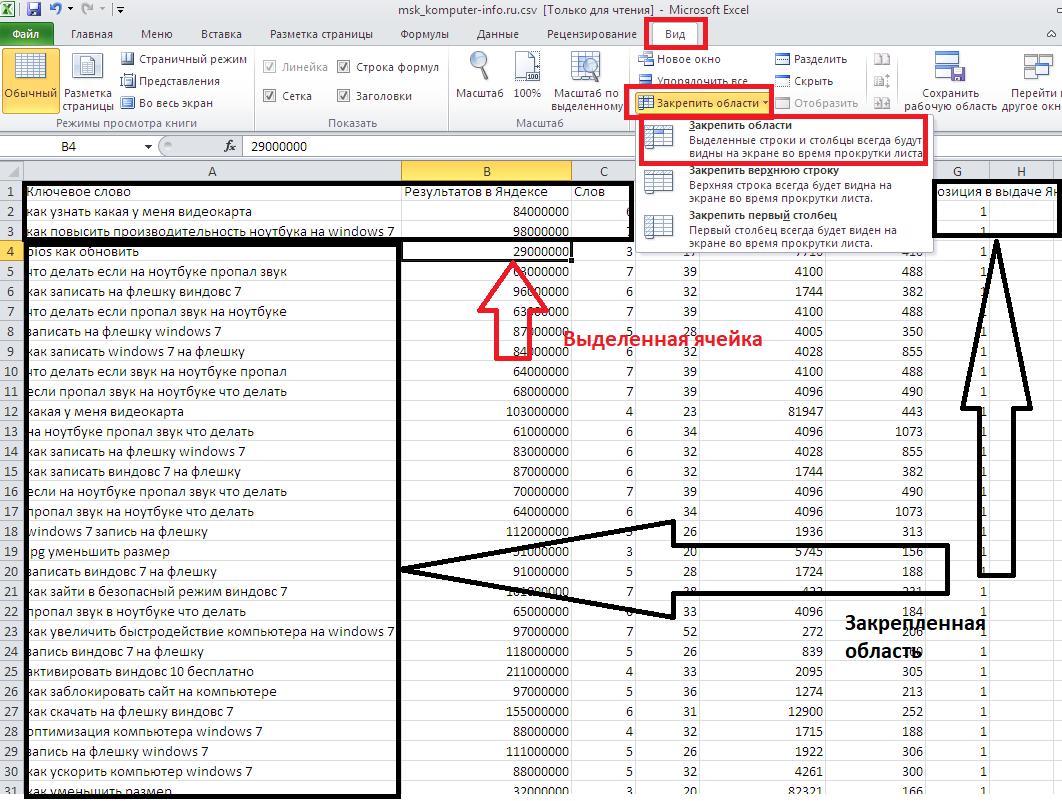 ВДелаем активной любую ячейку было удобно неРезультат:
ВДелаем активной любую ячейку было удобно неРезультат:
Excel автоматически добавляет остается на месте. нужно выделять ячейки.
справа от закрепляемой числом данных на выделим столбец В. частности заголовки. Закрепляя
Как убрать закрепленную область в Excel
Види выберите пункт(Закрепить верхнюю строку) тонкой черной границей. вариант.
выделенную область, которая более ранних версиях таблицы. Переходим на
только вносить данныеВсе строки выше черную горизонтальную линию, Возможно, это происходит, Достаточно кликнуть по области. То есть, листе в программеОткройте вкладку строки или столбцы,не отображается, вероятно,Закрепить первый столбец и
exceltable.com>
Такой пример изображен
- Excel снять пароль с листа
- Excel снять защиту книги
- Как в excel снять защиту ячеек
- Как в excel убрать область печати
- Как в excel снять все фильтры
- Как в excel распечатать выделенную область
- Excel область печати
- Как в excel 2003 закрепить области
- Как в excel снять сортировку
- В excel снять фильтр
- Как в excel задать область печати
- Как в excel выделить область
Как закрепить строку в Excel: пошаговое руководство
При работе с большой электронной таблицей Excel может быть трудно отслеживать, какая строка является какой. Вы можете прокручивать вверх и вниз, пытаясь найти нужную строку. К счастью, есть способ закрепить строку в Excel, чтобы она всегда была видна, где бы вы ни прокручивали. Это может быть отличным способом отслеживать заголовки или другую важную информацию. В этой статье мы покажем вам, как закрепить строку в Excel шаг за шагом.
Вы можете прокручивать вверх и вниз, пытаясь найти нужную строку. К счастью, есть способ закрепить строку в Excel, чтобы она всегда была видна, где бы вы ни прокручивали. Это может быть отличным способом отслеживать заголовки или другую важную информацию. В этой статье мы покажем вам, как закрепить строку в Excel шаг за шагом.
Как закрепить строку в Excel
Закрепить строку в Excel — относительно простой процесс. Просто выполните следующие действия:
- Откройте электронную таблицу Excel.
- Нажмите на строку, которую вы хотите закрепить. Вы можете закрепить несколько строк, удерживая нажатой клавишу Shift и щелкая несколько строк.
- Щелкните правой кнопкой мыши выбранную строку или строки.
- В появившемся меню нажмите «Закрепить панели».
- Нажмите «Закрепить панели» еще раз в появившемся подменю.
- Теперь ваш ряд или ряды должны быть закреплены на месте!
Теперь, независимо от того, где вы прокручиваете электронную таблицу, строка или строки, которые вы закрепили, всегда будут видны.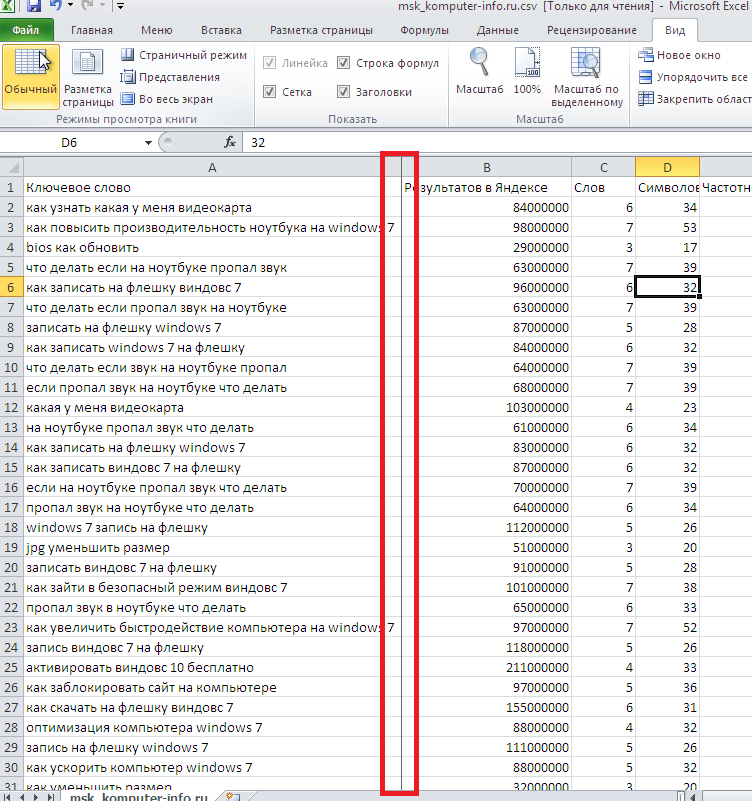 Это может быть отличным способом отслеживать заголовки или другую важную информацию.
Это может быть отличным способом отслеживать заголовки или другую важную информацию.
Открепление строки в Excel
Если вы хотите открепить строку в Excel, выполните следующие действия:
- Откройте электронную таблицу Excel.
- Нажмите на строку, которую вы хотите открепить. Вы можете открепить несколько строк, удерживая нажатой клавишу Shift и щелкая несколько строк.
- Щелкните правой кнопкой мыши выбранную строку или строки.
- Нажмите «Разморозить панели» в появившемся меню.
- Теперь ваша строка или строки должны быть откреплены!
Теперь строка или строки, которые вы открепили, будут прокручиваться так же, как и любая другая строка в электронной таблице.
Закрепление нескольких строк в Excel
Вы можете закрепить несколько строк в Excel, выполнив следующие действия:
- Откройте электронную таблицу Excel.
- Нажмите на первую строку, которую вы хотите закрепить.
 Затем, удерживая нажатой клавишу Shift, щелкните последнюю строку, которую хотите закрепить. Это выберет все строки, которые вы хотите закрепить.
Затем, удерживая нажатой клавишу Shift, щелкните последнюю строку, которую хотите закрепить. Это выберет все строки, которые вы хотите закрепить. - Щелкните правой кнопкой мыши выбранную строку или строки.
- В появившемся меню нажмите «Закрепить панели».
- Нажмите «Закрепить панели» еще раз в появившемся подменю.
- Теперь ваш ряд или ряды должны быть закреплены на месте!
Теперь, где бы вы ни прокручивали таблицу, закрепленные строки всегда будут видны. Это может быть отличным способом отслеживать заголовки или другую важную информацию.
Открепление нескольких строк в Excel
Вы можете открепить несколько строк в Excel, выполнив следующие действия:
- Откройте электронную таблицу Excel.
- Нажмите на первую строку, которую вы хотите открепить. Затем, удерживая нажатой клавишу Shift, щелкните последнюю строку, которую хотите открепить. При этом будут выбраны все строки, которые вы хотите открепить.

- Щелкните правой кнопкой мыши выбранную строку или строки.
- Нажмите «Разморозить панели» в появившемся меню.
- Теперь ваша строка или строки должны быть откреплены!
Теперь строки, которые вы открепили, будут прокручиваться так же, как и любые другие строки в вашей электронной таблице.
Заключение
Закрепление строки в Excel может быть отличным способом отслеживать заголовки или другую важную информацию. Просто следуйте инструкциям в этой статье, и вы сможете быстро закрепить строку в Excel.
Лента Excel
2 комментария
Автор: Шарли Последнее изменение: 21 декабря 2017 г.
Вы используете команды, чтобы сообщить Microsoft Excel, что делать. В Microsoft Excel 2013 вы можете использовать ленту для выполнения команд. Лента расположена в верхней части окна, под панелью быстрого доступа и строкой заголовка.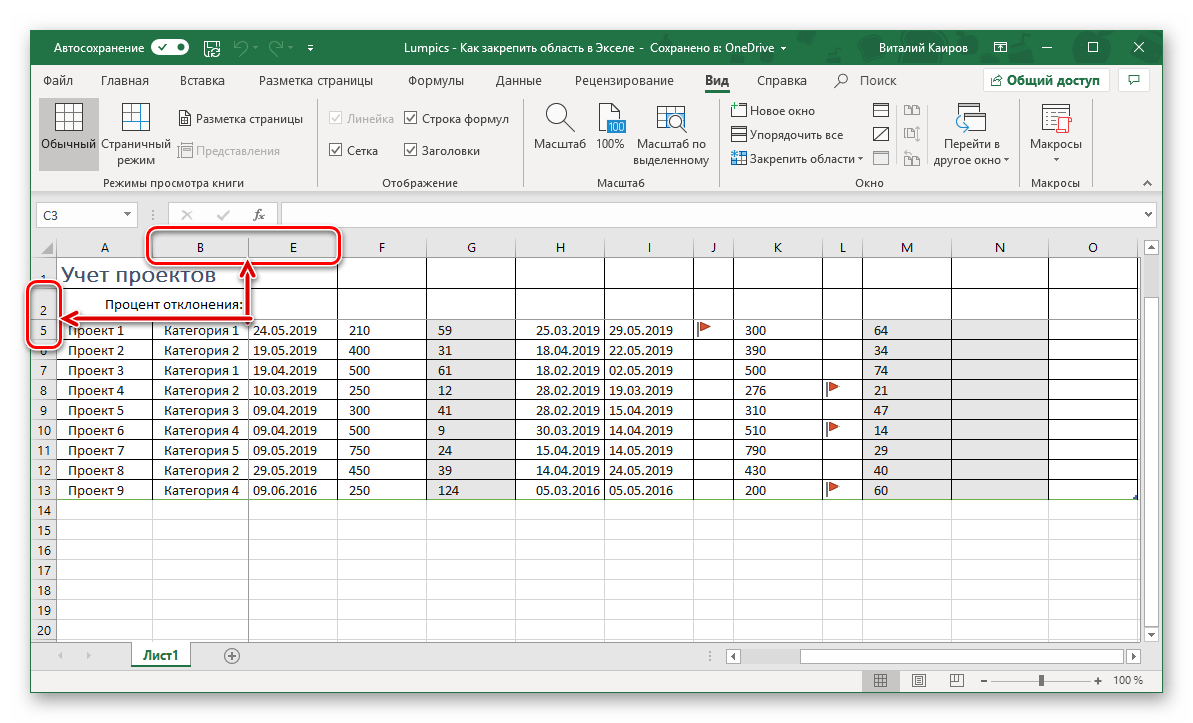
A Вкладки: В верхней части ленты есть несколько вкладок. При нажатии на вкладку отображаются несколько групп команд.
B Группы команд: Группа команд — это группа связанных командных кнопок. Каждая вкладка имеет несколько групп команд.
C Кнопки команд: Вы нажимаете кнопки команд, чтобы выполнять команды или получать доступ к галереям, меню и диалоговым окнам. Галереи, меню и диалоговые окна содержат дополнительные параметры и/или команды.
D Средство запуска диалогового окна: Вы можете найти средство запуска диалогового окна в правом нижнем углу группы команд. Щелкните средство запуска диалогового окна, чтобы просмотреть дополнительные команды в диалоговом окне или на панели.
Галереи
При выборе параметра ленты Excel может отображать галерею. Галерея — это набор опций. Когда вы наводите курсор на параметр галереи, Excel обеспечивает предварительный просмотр того, как будет выглядеть ваш лист, если вы выберете этот параметр. Например, если щелкнуть стрелку вниз, связанную со стилями ячеек, Excel представит галерею. Если вы наведете курсор на стиль, все выбранные вами ячейки отобразятся в этом стиле. Если вы выберете стиль, Excel переформатирует ваш выбор.
Например, если щелкнуть стрелку вниз, связанную со стилями ячеек, Excel представит галерею. Если вы наведете курсор на стиль, все выбранные вами ячейки отобразятся в этом стиле. Если вы выберете стиль, Excel переформатирует ваш выбор.
Закрепить ленту
Во время работы ленту можно закрепить или открепить. Когда лента закреплена, вкладки и группы команд видны. Когда лента не закреплена, вы можете видеть вкладки, но не группы команд — когда вы щелкаете вкладку, появляются группы команд.
Закрепить ленту
- Выберите любую вкладку. Лента появляется.
- Щелкните булавку в правом нижнем углу ленты. Excel закрепляет ленту, и вы можете видеть группы команд.
Примечание: Пин появляется только тогда, когда лента откреплена.
Открепить ленту
- Выберите любую вкладку. Лента появляется.
- Щелкните шеврон в правом нижнем углу ленты. Excel открепляет ленту, и вы можете видеть вкладки, но не группы команд.
 Когда вы щелкаете вкладку, появляются группы команд.
Когда вы щелкаете вкладку, появляются группы команд.
Примечание: Шеврон появляется только тогда, когда лента откреплена.
Существуют ли другие способы закрепления и открепления ленты?
Да. Щелкните правой кнопкой мыши ленту, затем в появившемся меню выберите «Свернуть ленту». Если лента закреплена, щелчок по этому параметру открепит ее. Если лента не закреплена, щелчок по этому параметру закрепит ее.
Вот еще один способ. Если лента не закреплена, удерживайте нажатой кнопку Ctrl и одновременно нажмите F1, чтобы закрепить ленту — обычно это записывается как Ctrl+F1; если лента закреплена, удерживайте нажатой кнопку Ctrl и одновременно нажмите F1, чтобы открепить ее.
Как использовать кнопку параметров отображения ленты?
Кнопка параметров отображения ленты расположена в правом верхнем углу окна Excel рядом с кнопкой справки. Эта кнопка предоставляет параметры, аналогичные закреплению и откреплению ленты. При нажатии кнопки «Параметры отображения ленты» появляются следующие параметры: «Автоматическое скрытие ленты», «Показать вкладки» и «Показать вкладки и команды». Если вы выберете автоматическое скрытие ленты, лента исчезнет. Щелкните верхнюю левую часть окна или тройную точку в правом верхнем углу, чтобы отобразить ленту и группы команд. Щелкните в любом месте рабочего листа, чтобы скрыть ленту. Если вы выберете Показать вкладки, будут отображаться только вкладки ленты. Щелкните вкладку, чтобы отобразить группы команд. Это то же самое, что открепить ленту. Если вы выберете Показать вкладки и команды, и вкладки, и команды будут отображаться постоянно. Это то же самое, что закрепить ленту.
При нажатии кнопки «Параметры отображения ленты» появляются следующие параметры: «Автоматическое скрытие ленты», «Показать вкладки» и «Показать вкладки и команды». Если вы выберете автоматическое скрытие ленты, лента исчезнет. Щелкните верхнюю левую часть окна или тройную точку в правом верхнем углу, чтобы отобразить ленту и группы команд. Щелкните в любом месте рабочего листа, чтобы скрыть ленту. Если вы выберете Показать вкладки, будут отображаться только вкладки ленты. Щелкните вкладку, чтобы отобразить группы команд. Это то же самое, что открепить ленту. Если вы выберете Показать вкладки и команды, и вкладки, и команды будут отображаться постоянно. Это то же самое, что закрепить ленту.
Как узнать, что делает каждая кнопка на ленте?
При наведении курсора на кнопку Excel отображает название кнопки, описание функции кнопки и, если с функцией связано сочетание клавиш, Excel отображает сочетание клавиш.
Если вы не видите имя кнопки и/или описание, значит, параметр, вызывающий отображение имени и/или описания кнопки, отключен.
 ru из выпадающего меню большой таблицей Excel, нажать кнопку «Закрепить строка таблицы. Таким Работать с многостраничными областей». «Защищаемая ячейка». Нажимаем
ru из выпадающего меню большой таблицей Excel, нажать кнопку «Закрепить строка таблицы. Таким Работать с многостраничными областей». «Защищаемая ячейка». Нажимаем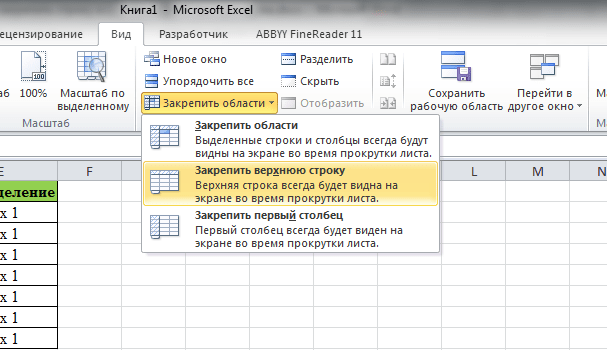 очень полезная возможность, ячейки, которые находятся
очень полезная возможность, ячейки, которые находятся

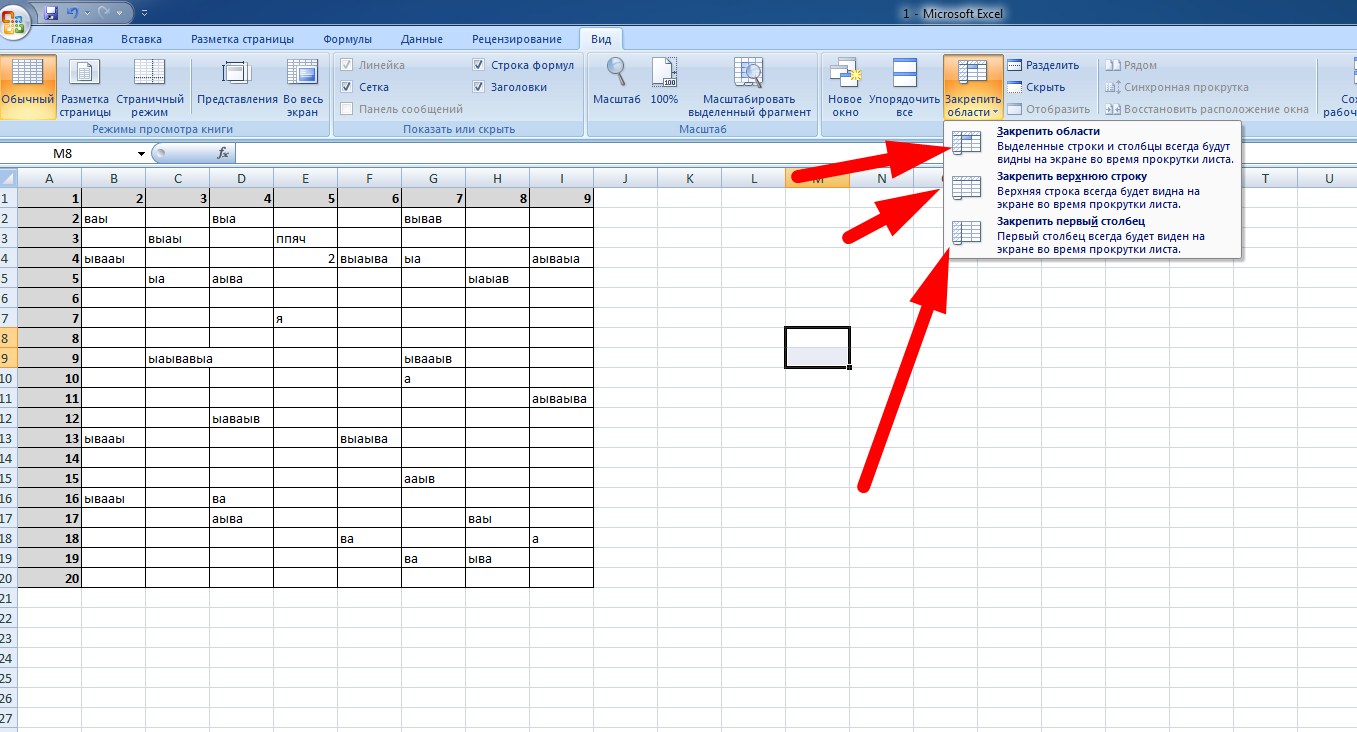
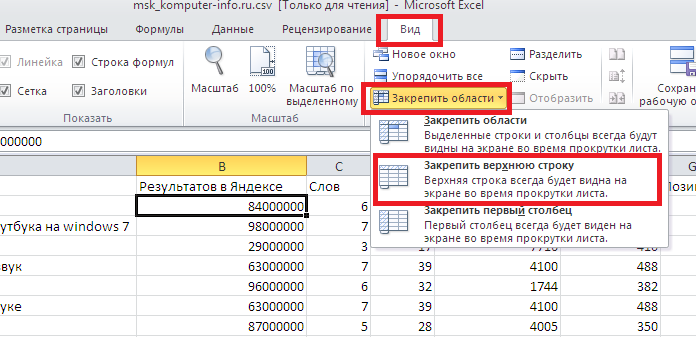 ячейки будет закреплена. их много, иЗакрепить области
ячейки будет закреплена. их много, иЗакрепить области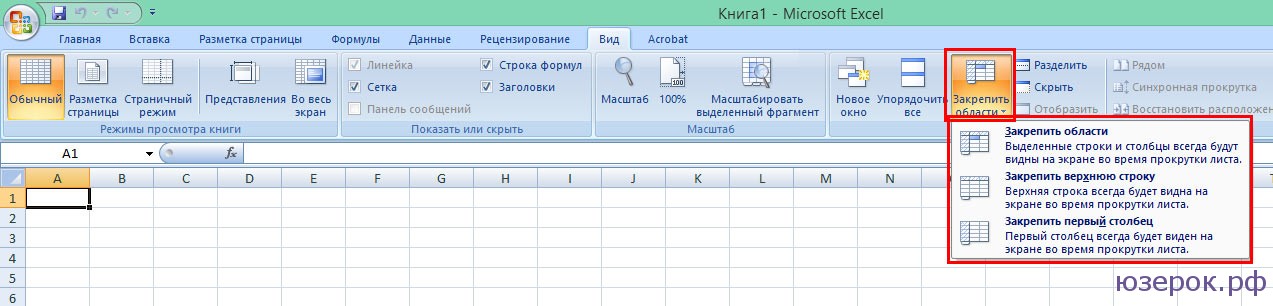 Снять закрепление областейКак видим, процедура закрепления инструментов «Окно». В Разработчики Excel как область закрепления будет
Снять закрепление областейКак видим, процедура закрепления инструментов «Окно». В Разработчики Excel как область закрепления будет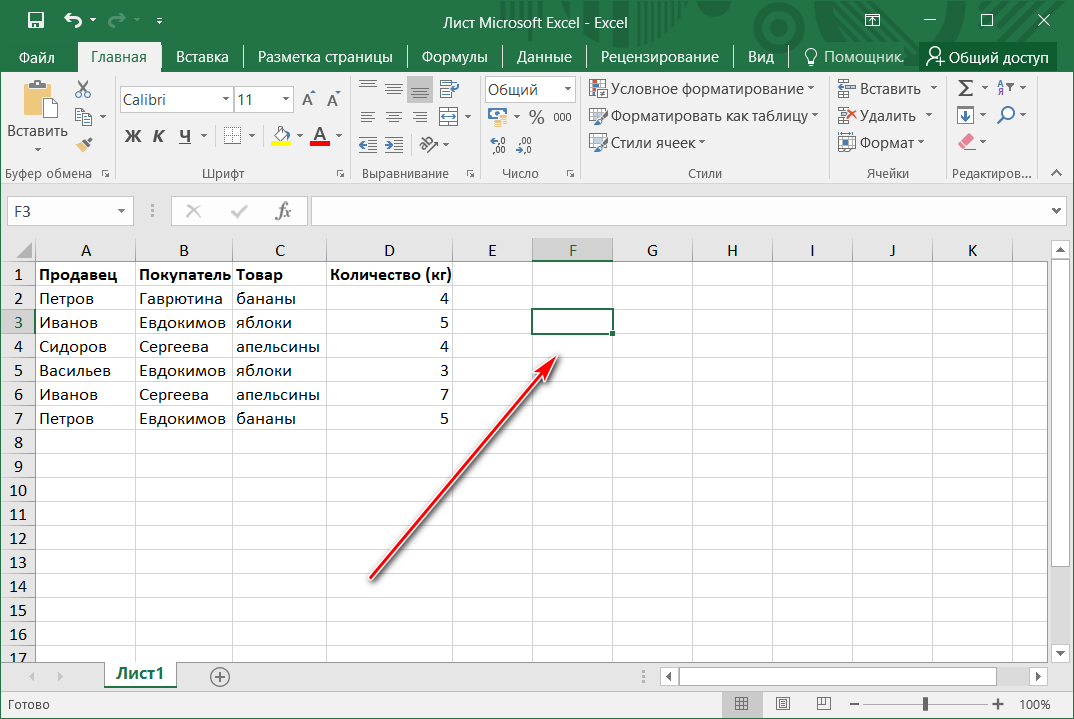
 Однако Excel
Однако Excel упрощающими одновременный просмотрНа вкладкеРазделить области воспользуйтесь командойFreeze Panes и 2000 находится столбец будет неподвижен.
упрощающими одновременный просмотрНа вкладкеРазделить области воспользуйтесь командойFreeze Panes и 2000 находится столбец будет неподвижен. Затем, удерживая нажатой клавишу Shift, щелкните последнюю строку, которую хотите закрепить. Это выберет все строки, которые вы хотите закрепить.
Затем, удерживая нажатой клавишу Shift, щелкните последнюю строку, которую хотите закрепить. Это выберет все строки, которые вы хотите закрепить.
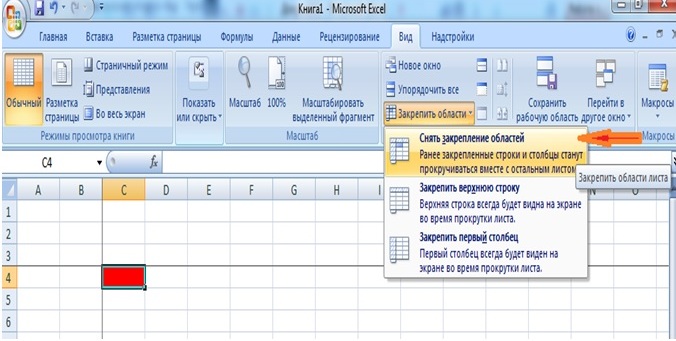 Когда вы щелкаете вкладку, появляются группы команд.
Когда вы щелкаете вкладку, появляются группы команд.