ms office 2003/2007/2010/2013/365 « Blog of Khlebalin Dmitriy
Не часто, но приходится иногда столкнуться.
Проблема Office 2019 в том, что он не открывает некоторые файлы (было запримечено, что может быть как старый *.xls так и новый *.xlsx).
Причём вроде как можно отключить галками защищённый просмотр: Файл — Параметры — Центр управления безопасностью — Параметры центра управления безопасностью — Защищённый просмотр
Но это не спасает ситуацию, всё равно не открывается.
Решается так: Файл — Параметры — Центр управления безопасностью — Параметры центра управления безопасностью — Надёжные расположения — Добавить новое расположение — И добавить тот диск, с которого пытаетесь открыть файл C:\ и ставим галку Доверять всем вложенным папкам
Ок.
Проблема решена.
Всем хорошей работы!!!
30.11.2022
Posted by khlebalin |
ms office 2003/2007/2010/2013/365 |
Комментарии к записи Excel/Word 2019 зависает на «Открытые в режиме защищенного просмотра».
На минувшей неделе столкнулся с багом Outlook, с которым ранее не сталкивался (при чем столкнулся с ним, настраивая Outlook 2021), это говорит о том, что этот баг по прежнему присутствует и в новых версиях Office пока не исправлен.
Суть проблемы такова: Помимо рабочей учетки Exchange (MAPI), решил «прикрутить» еще пару личных ящиков на yandex и gmail (IMAP). Все благополучно «прикрутилось» и вроде даже заработало, но обнаружил интересный нюанс, ящик «прикрученный» к «чанге» отрабатывает нормально, а оставшиеся два ящика, постоянно пытаются синхронизироваться, и судя по всему, синхронизация так и не происходит. Еще интересный момент, отправляю письмо себе с gmail на корпоративный ящик Exchange здесь же в Outlook, оно благополучно зависает в очереди, при закрытии Outlook возникает вопрос: «Отправить письмо?», говорю «Отправить», все отправляется и Outlook закрывается. Тут же его открываю, и письмо благополучно доставлено в мой соседний ящик.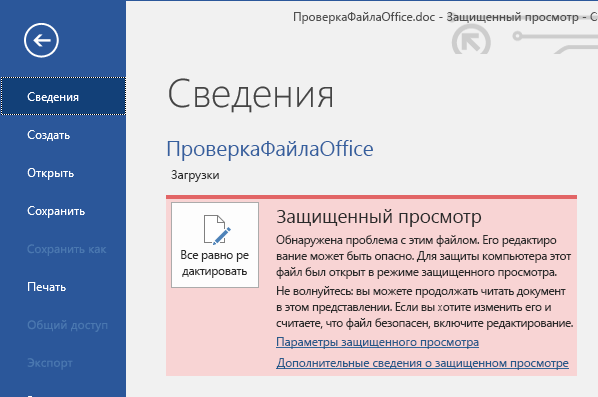
Исправляется это так (к сожалению ноут сейчас не с собой, поэтому без деталей):
Заходим в меню «Файл» и кликаем по команде «Параметры».
Здесь, на вкладке «Дополнительно» переходим в раздел «Отправка и получение»
В списке выделяем пункт «Все учетные записи» и нажимаем кнопку «Изменить».
В окне «Настройки отправки и получения» выделяем нужную учетную запись и переводим переключатель «получение почты» в положение «Использовать поведение, определенное ниже».
(в моем случае тут только мой корпоративный ящик Exchange, поэтому кнопки «Использовать поведение, определенное ниже» нет, а мы делаем это именно для тех ящиков, на которых не работает синхронизация, в моем случае это ящики yandex и gmail, там кнопка появится).
Должно быть как-то так…
Теперь отмечаем галочкой папку «Входящие» и переводим переключатель в положение «Загружать только заголовок».
Перезапускаем Outглюк, и синхронизация благополучно отрабатывает. Теперь почтой можно пользоваться в обычном режиме.
Всем хорошей работы!!!
09.06.2022 Posted by khlebalin | ms office 2003/2007/2010/2013/365 | Комментарии к записи Outlook синхронизация папок с подпиской не работает. отключены
Вчера коллеги из бухгалтерии задали интересный вопрос, над которым ранее я никогда не задумывался. Им прислали файл Excel, но в нем при протяжке формулы ничего не считается в последующих ячейках.
Им прислали файл Excel, но в нем при протяжке формулы ничего не считается в последующих ячейках.
О чем я:
- Есть ячейки, где в рядах они складываются и сумма отображается в последней ячейке.
- Если протянуть формулу в столбик, то во все последующие ячейки подставляется сумма первой строки, то есть далее они не пересчитываются.
Что проверяем в этом случае:
- Файл — Параметры — Дополнительно — группа Параметры правки (галка Разрешить маркеры заполнения и перетаскивание ячеек должна стоять)
- Посчитать в ручном режиме: вкладка «формулы»-«Вычисление»-кнопка «Произвести вычисления».
- Или посчитать в автоматическом режиме: вкладка «формулы» -«вычисления»-кнопка «Параметры вычислений». Появится выпадающий список: «Автоматически».
также эту настройку можно выставить или проверить в разделе «Параметры»
Если все галки присутствуют в том порядке, который приведен выше, то при протягивании формул картина должна измениться на такую:
Теперь все считается и протягивается правильно.
Всем хорошей работы!!!
23.05.2019 Posted by khlebalin | ms office 2003/2007/2010/2013/365 | Комментарии к записи Не работают формулы при протяжках в ячейках Excel. отключены
Как снять защиту с листа Excel: простые способы
Автор admin На чтение 5 мин Просмотров 2к. Опубликовано
Иногда бывают случаи, когда мы работаем с важными документами и не хотим, чтобы кто-то их видел. Или же, как минимум запрещаем редактировать содержимое без нашего ведома. Но, как показывает практика, если подобные файлы не открываются в течение длительного времени, код доступа может забыть и сам хозяин. В данной статье мы рассмотрим, как снять защиту с листа в редакторе Excel не зная пароль.
Речь не идет про взлом чужих документов.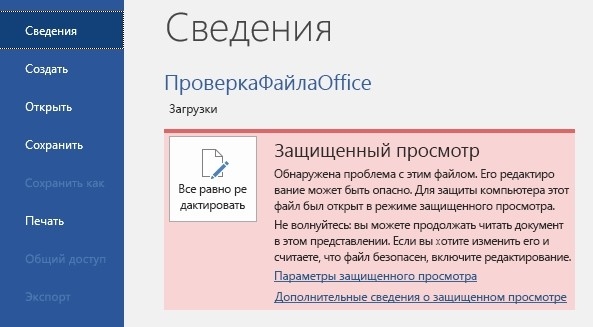
Содержание
- Снимаем защиту в современном Excel
- Как снять защиту в Excel 2003
- Как убрать пароль
- Использование макросов
- Заключение
- Видеоинструкция
Снимаем защиту в современном Excel
Открыв защищенный документ, вы увидите следующее.
Панель инструментов будет неактивной. Изменение файла и практические все функции недоступны. Попробуйте нажать куда-нибудь и набрать что-нибудь на клавиатуре.
Выбранная ячейка будет неактивной и редактирование будет невозможно. При этом появится вот такая ошибка.
Для того чтобы разблокировать документ в Экселе, нужно выполнить следующие действия.
- Кликните на пункт меню «Файл».
- В появившемся окне нажмите на ссылку «Снять защиту».
- Сразу после этого вас попросят ввести пароль. Если его не знать, то снять защиту не получится.

Подобное окно можно вызвать и через другое меню. Для этого нужно выполнить несколько простых шагов.
- Перейдите на вкладку «Рецензирование» и нажмите на кнопку «Снять защиту листа».
- Результат будет точно таким же.
В данном случае книга доступна для чтения, но вы ничего не сможете изменить. Стоит отметить, что иногда, если не установлена максимальная защита файла, программа Excel позволяет скопировать содержимое ячеек.
Попробуйте выделить что-нибудь и нажать на сочетание клавиш [knopka]Ctrl[/knopka]+[knopka]C[/knopka]. Активный диапазон сразу же выделится пунктирной рамкой. Это означает, что возможность копирования не отключена.
Откройте новый документ и нажмите на клавиши [knopka]Ctrl[/knopka]+[knopka]V[/knopka]. Данные прекрасно перенесутся и для этого не требуется ничего взламывать.
Как снять защиту в Excel 2003
Описанные выше действия подходят для новых версий Экселя. В старом принцип работы немного иной. При открытии файла многие функции также будут недоступны.
При открытии файла многие функции также будут недоступны.
Для того чтобы снять блокировку, нужно выполнить следующие действия.
- Нажмите на пункт меню «Сервис».
- Затем выберите «Защита».
- После этого – «Снять защиту листа».
- Сразу после этого вас попросят ввести ключ безопасности.
Как убрать пароль
Неважно, что вы пытаетесь сделать, – взломать чужой документ или открыть свой старый файл – в любом случае придется делать одно и тоже. Для программы нет разницы и она не понимает, кто владелец. В конечном итоге вы пытаетесь обойти защиту.
На самом деле всё очень просто. Для этого нужно выполнить следующие действия.
- Скорее всего, в вашей операционной системе не отображаются расширения файлов. Для того чтобы их включить, выполните несколько простых шагов:
- Откройте проводник.
- Перейдите на вкладку «Вид».
- Поставьте галочку около соответствующего пункта.
- Затем измените расширение у вашего файла с XLSX на ZIP.

- Для этого нужно кликнуть на файл и нажать на клавишу [knopka]F2[/knopka]. После того как вы измените окончание документа и нажмете на кнопку [knopka]Enter[/knopka], вы увидите следующее окно. Нажмите на кнопку «Да».
- Теперь у вашего файла новая иконка, поскольку система Windows думает, что это архив.
- Откройте этот файл (но не распаковывайте!). Перейдите в папку «xl».
- Затем в «worksheets».
- В этой папке появится список файлов для каждого листа. Кликните по нему мышкой и перетащите в проводник.
- Затем сделайте правый клик мыши по этому файлу. В появившемся меню выберите пункт «Изменить».
- В результате этого появится вот такое окно.
- Нажмите на сочетание клавиш [knopka]Ctrl[/knopka]+[knopka]F[/knopka]. Введите там слово «sheetProtection».
 Затем на кнопку «Найти далее».
Затем на кнопку «Найти далее».
- Если файл сохранен в редакторе Excel 2013 или 2016, вы увидите следующее.
- В программе 2007 года этот тег намного короче, да и тип шифрования проще.
- Удаляем всё, что содержится в теге sheetProtection. В случае примера удалить нужно вот этот кусок.
[kod]<sheetProtection algorithmName=»SHA-512″ hashValue=»ydplmZjyfl4WUx6lb4PflgKeEtj8h7kJzHgWKd8/8zIBjoC08NvIlbwRBJOaiiS75BVNYW/H79mLh2CKeCTxjg==» saltValue=»+ZTIc69Lt7qRPzGqT/P7JQ==» spinCount=»100000″ sheet=»1″ objects=»1″ scenarios=»1″/>[/kod]
- Затем сохраняем документ нажатием на горячие клавиши [knopka]Ctrl[/knopka]+[knopka]S[/knopka]. Переносим этот файл обратно (с проводника в архиватор).
- Нажимаем на кнопку «OK».
- Закрываем архиватор.
- Переименовываем расширение документа обратно на xlsx.
 Запускаем этот файл.
Запускаем этот файл.
- В результате проделанных действий мы видим, что все функции для редактирования стали доступными.
Использование макросов
В интернете существует онлайн-магазин, в котором можно бесплатно скачать нужный скрипт. Можете не переживать о безопасности – данный сервис вполне серьезный.
Подробное описание работы этого макроса можно найти на этой же странице.
Заключение
В данной статье были рассмотрены основные способы снятия блокировки листов в редакторе Excel. Если у вас что-то не получается, возможно, что вы выбрали не тот кусок кода либо удалили что-то лишнее.
В подобных случаях вы увидите вот такое сообщение об ошибке.
И самое главное – запомните, что в следующий раз, когда вы решите защитить свой документ, нужно использовать такие пароли, которые вы не забудете.
Видеоинструкция
Для тех, у кого остались какие-нибудь вопросы, ниже прикреплён видеоролик с дополнительными комментариями к описанной выше инструкции.
Excel 2019 всегда открывает файл с локального сетевого диска как защищенный от записи
Проблема
Я столкнулся со следующей проблемой при открытии файла Excel с локального сетевого диска (предоставленного моим Synology NAS) — всякий раз, когда я открываю файл открывается как защищенный от записи ( schreibgeschützt на немецком языке).
Атрибуты
Глядя на атрибуты файла, ясно видно, что файл не защищено от записи:
Я также могу без проблем сохранить файл на том же сетевом диске под новым именем. Когда я открываю эту новую копию файла, то же самое поведение, что и выше.
Ключ реестра
Я также знаю о некоторых проблемах со старыми версиями Office, которые предлагают создать новый раздел реестра DisableRobustifiedUNC под HKEY_CURRENT_USER\Software\Microsoft\Office\16.0\Excel\Options и установить для него значение 1 .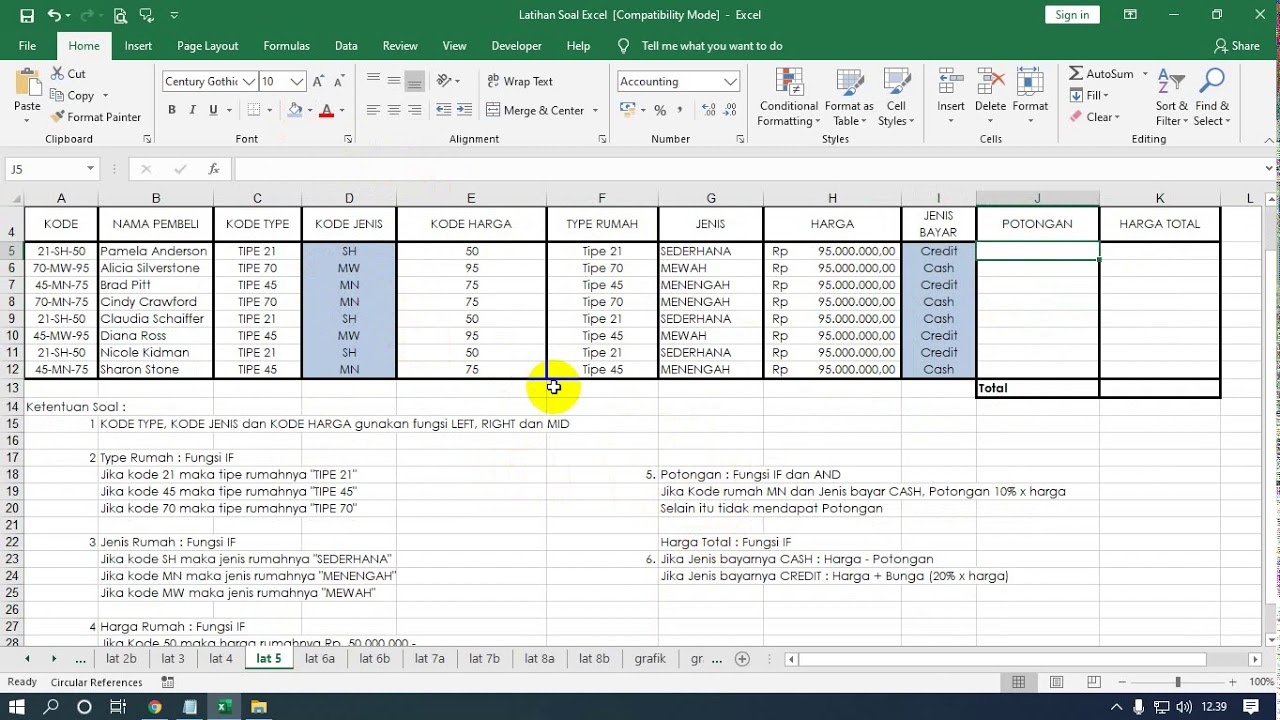 Как я использую Office 2019, такого пути в реестре нет (и все еще попытка установить его по пути 2016 ничего не меняет).
Как я использую Office 2019, такого пути в реестре нет (и все еще попытка установить его по пути 2016 ничего не меняет).
Центр управления безопасностью Excel
Следующее, что я попытался сделать, это добавить сетевой диск в Excel в «надежные местоположения» (если это правильный термин для английского Excel):
К сожалению, такое же поведение, как и раньше.
Наконец, я попытался — также в параметрах центра управления безопасностью — полностью снять все настройки в разделе «защищенный просмотр» (только в качестве временной меры):
Как и раньше, как вы уже догадались, никаких изменений.
Что здесь не так? Как я могу заставить Excel открывать мой собственный файл Excel с моего собственного сетевого диска без защищенного просмотра?
Обновление с анимированным GIF, показывающим поведение
- Microsoft-Excel
8
После безуспешных попыток выполнить различные предложения по моему вопросу я обнаружил, что такое поведение было вызвано надстройкой, которую я ранее установил (а затем удалил): AlphaVantage. . excelDataAddin.xll
excelDataAddin.xll
Удаление, по-видимому, не было на 100% успешным, и надстройка все еще была указана в Excel в разделе Параметры -> Надстройки -> Активные надстройки . Когда я удалил запись (внизу окна Параметры Excel , Управление надстройками Excel -> Перейти ), поведение вернулось к норме.
2
Дело в том, что это происходит только при открытии файла из Проводника,
но не при открытии из Excel с помощью меню Файл > Открыть ,
вероятно имеется в виду ошибка в файловой ассоциации .xlsx файлов
(или файлов .xls ).
Для проверки:
Запустить
regeditПерейдите к ключу
HKEY_CLASSES_ROOT\.xlsx(аналогично для.xlsx)Проверьте значение в
(по умолчанию)элемент, который может быть, например,Excel. Лист.12
Лист.12 Теперь используйте его, чтобы перейти к ключу
HKEY_CLASSES_ROOT\Excel.Лист.12\оболочка\Открыть\командаМоя собственная команда в элементе
(по умолчанию):"C:\Program Files\Microsoft Office\Root\Office16\EXCEL.EXE" "%1"
Убедитесь, что ваша команда такая же или аналогичная (
Office16может отличаться для других версий Office).Исправьте, если отличается.
Это изменение должно иметь немедленный эффект, но если нет, то может потребоваться перезагрузка.
1
Зарегистрируйтесь или войдите в систему
Зарегистрируйтесь с помощью Google
Зарегистрироваться через Facebook
Зарегистрируйтесь, используя электронную почту и пароль
Опубликовать как гость
Электронная почта
Обязательно, но не отображается
Опубликовать как гость
Электронная почта
Требуется, но не отображается
Нажимая «Опубликовать свой ответ», вы соглашаетесь с нашими условиями обслуживания, политикой конфиденциальности и политикой использования файлов cookie
[ИСПРАВЛЕНО] Файл не может быть открыт в режиме защищенного просмотра
Кевин Эрроуз, 9 марта 2023 г.
Чтение: 2 минуты
Кевин — сертифицированный сетевой инженер
Защищенный просмотр — это уровень безопасности, предоставляемый Microsoft. Это режим только для чтения, в котором отключено большинство функций редактирования. Кроме того, защищенный просмотр включен по умолчанию. Кроме того, это полезно при открытии файлов из неизвестных мест на вашем компьютере, в Интернете или через Microsoft Outlook.
Хотя этот режим включен в целях безопасности, есть сообщения от пользователей о том, что защищенный просмотр также вызывает проблемы. Пользователи говорят, что открытие файлов либо показывает, что они повреждены, либо остаются на экране открытия. Эта проблема возникает при открытии документа Microsoft Word или Excel. Кроме того, файлы, вызывающие проблемы, в основном загружаются из Microsoft Outlook.
Не удалось открыть файл в режиме защищенного просмотра Приведенные здесь решения и обходные пути были взяты из надежных источников. Следовательно, решения исходят как от пользователей, так и от инсайдеров Microsoft.
Первое решение — отключить настройки защищенного просмотра. Это очень распространенный обходной путь для файлов, защищенных с помощью управления правами на доступ к данным (IRM), которые не открываются в режиме защищенного просмотра. IRM встраивает разрешения пользователя и шифрование непосредственно в файл, поскольку он может содержать конфиденциальные данные. Эта проблема возникает в основном при открытии файлов Excel. Однако это решение можно применить и к другим приложениям Microsoft Office. Чтобы отключить защищенный просмотр
- Сначала откройте MS Excel или MS Word .
- Во-вторых, нажмите Параметры в нижнем левом углу.
Щелкните Параметры
- Щелкните Центр управления безопасностью . Затем нажмите Настройки центра управления безопасностью .
Щелкните Настройки центра управления безопасностью
- В разделе Защищенный просмотр убедитесь, что все параметры сняты.
 .
.Все параметры сняты
- Затем нажмите OK и затем OK.
Опять же, помните, что это только обходной путь и рекомендуется только в том случае, если открытие файла важно. Следовательно, пробуйте этот метод только в том случае, если у вас установлен сильный антивирус.
Сброс настроек центра управления безопасностьюЭто решение было предоставлено в случае обновления Windows или обновления Office 365, вызывающего изменения в настройках центра управления безопасностью. Microsoft известна тем, что выпускает обновления, которые прямо или косвенно изменяют настройки определенных приложений. Поэтому вам придется вручную сбросить настройки центра управления безопасностью по умолчанию. По умолчанию защищенный просмотр включен. Чтобы сбросить настройки
- Сначала откройте MS Excel или MS Word .
- Во-вторых, нажмите Параметры в нижнем левом углу.

Параметры
- Щелкните Центр управления безопасностью . Затем нажмите Настройки центра управления безопасностью .
Щелкните Настройки центра управления безопасностью
- Наконец, в разделе Защищенный просмотр убедитесь, что отмечены следующие параметры:
- Включить защищенный просмотр для файлов, происходящих из Интернета.
- Включить защищенный просмотр для файлов, расположенных в потенциально небезопасных местах.
- Включить защищенный просмотр для вложений Outlook.
Настройки по умолчанию
- Затем нажмите OK и затем OK.
Это решение предназначено для тех случаев, когда вышеупомянутые решения не работают. Если вы продолжаете получать сообщение об ошибке «Не удалось открыть файл в защищенном режиме», проблема может заключаться в приложении MS Office. В этом случае решение состоит в том, чтобы выполнить восстановление MS Office. Выполнить ремонт
В этом случае решение состоит в том, чтобы выполнить восстановление MS Office. Выполнить ремонт
- В зависимости от копии вашего заявления следуйте соответствующим инструкциям. Здесь мы перечислим инструкции по ремонту Click-to-run .
- Сначала нажмите клавишу Windows и введите Настройки .
Приложение «Настройки»
- Нажмите Приложения , а затем перейдите к Приложения и функции .
Приложения и функции
- Прокрутите вниз, чтобы найти конкретное приложение, которое не открывает файл.
- Нажмите на название приложения (здесь это Microsoft Office).
- Затем нажмите Изменить .
Изменить приложение
- После этого нажмите Да .
Нажмите Да
- Затем в открывшемся окне отметьте Быстрое восстановление .
Выберите «Быстрое восстановление»
- Нажмите « Восстановить».

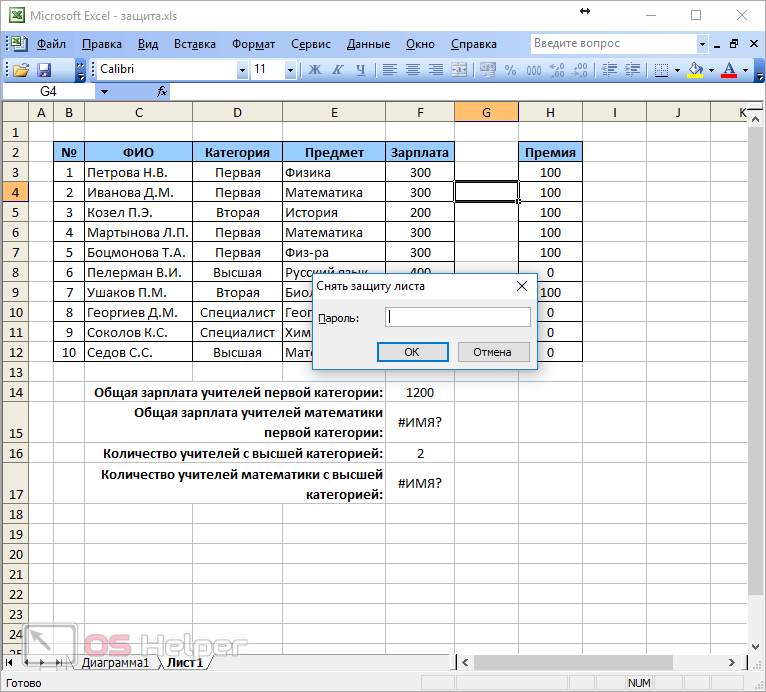
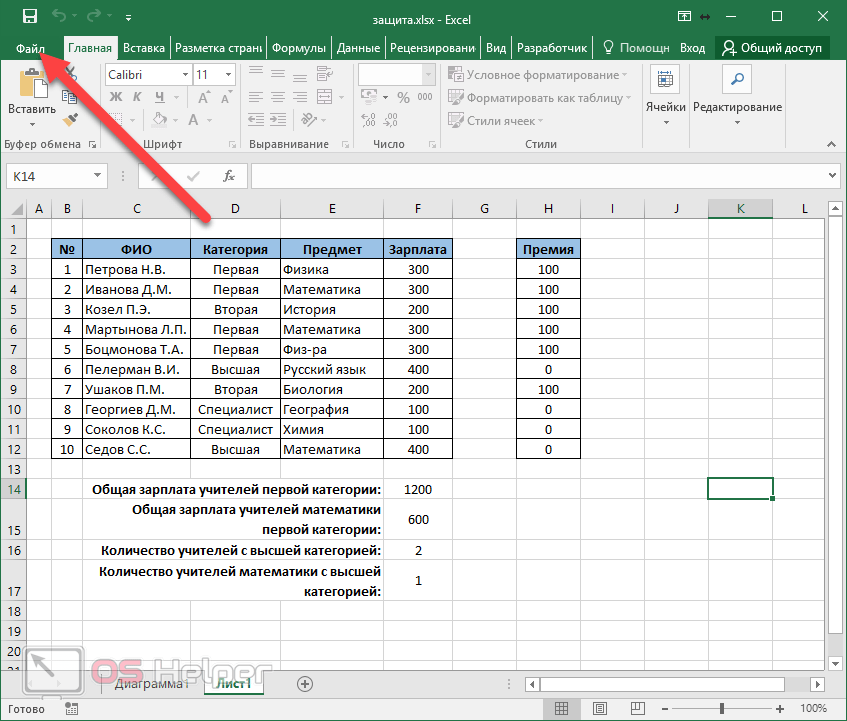
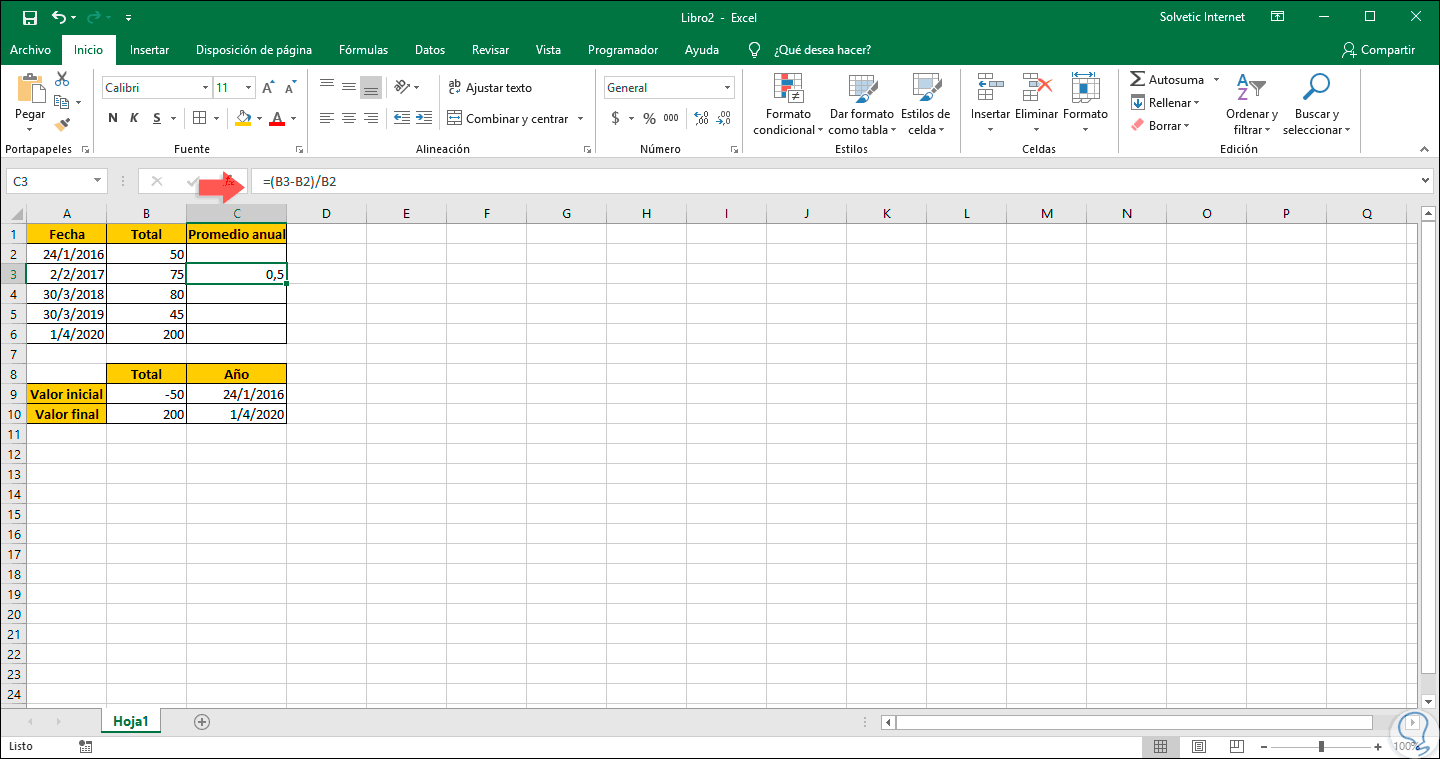 Затем на кнопку «Найти далее».
Затем на кнопку «Найти далее». Запускаем этот файл.
Запускаем этот файл. Лист.12
Лист.12 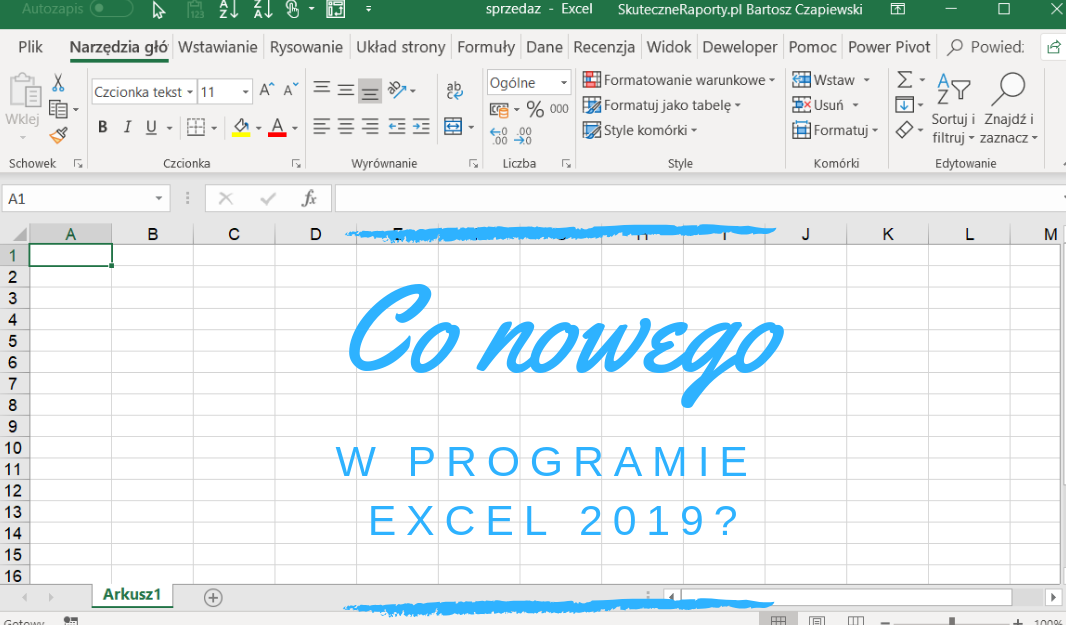 .
.
