Округление числа в Excel — Excel
Предположим, что необходимо округить число до ближайшего целого, так как десятичная часть не имеет для вас значения. Или вы хотите округление числа до кратного 10, чтобы упростить аппроксимацию сумм. Существует несколько способов округлки числа.
Изменение количества знаков после запятой без изменения значения
На листе
-
Выделите ячейки, формат которых требуется изменить.
-
Чтобы после запятой отображалось больше или меньше знаков, на вкладке Главная в группе Число нажмите кнопку Увеличить разрядность или Уменьшить разрядность .

Во встроенном числовом формате
-
На вкладке Главная в группе Число щелкните стрелку рядом со списком числовых форматов и выберите пункт Другие числовые форматы.
-
В списке Категория выберите значение Денежный, Финансовый, Процентный или Экспоненциальный в зависимости от типа данных.
-
В поле Число десятичных знаков введите требуемое число знаков после запятой.
Округление числа вверх
Используйте функцию ОКРУГЛВВЕРХ.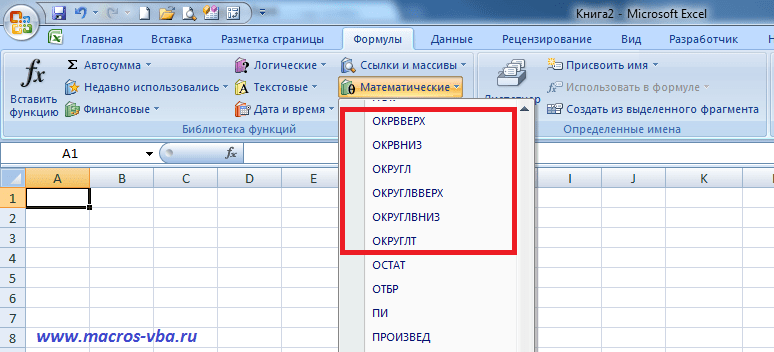 В некоторых случаях может потребоваться использовать функции ЧЁТН и НЕЧЁТ для округления вверх до ближайшего четного или нечетного числа.
В некоторых случаях может потребоваться использовать функции ЧЁТН и НЕЧЁТ для округления вверх до ближайшего четного или нечетного числа.
Округление числа вниз
Используйте функцию ОКРУГЛВНИЗ.
Округление числа до ближайшего значения
Используйте функцию ОКРУГЛ.
Округление числа до ближайшего дробного значения
Используйте функцию ОКРУГЛ.
Округление числа до указанного количества значимых разрядов
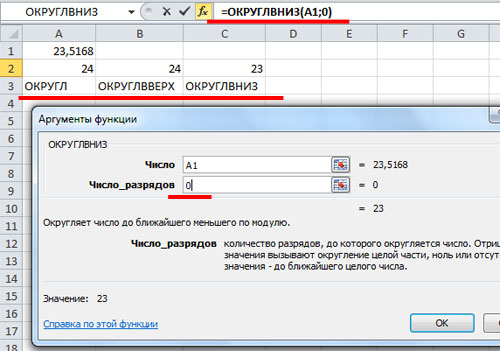
В примерах этого раздела используются функции ОКРУГЛ, ОКРУГЛВВЕРХ и ОКРУГЛВНИЗ. Они показывают способы округления положительных, отрицательных, целых и дробных чисел, но приведенные примеры охватывают лишь небольшую часть возможных ситуаций.
В приведенном ниже списке содержатся общие правила, которые необходимо учитывать при округлении чисел до указанного количества значимых разрядов. Вы можете поэкспериментировать с функциями округления и подставить собственные числа и параметры, чтобы получить число с нужным количеством значимых разрядов.
-
Округляемые отрицательные числа прежде всего преобразуются в абсолютные значения (значения без знака «минус»).
 После округления знак «минус» применяется повторно. Хотя это может показаться нелогичным, именно так выполняется округление. Например, при использовании функции ОКРУГЛВНИЗ для округления числа -889 до двух значимых разрядов результатом является число -880. Сначала -889 преобразуется в абсолютное значение (889). Затем это значение округляется до двух значимых разрядов (880). После этого повторно применяется знак «минус», что дает в результате -880.
После округления знак «минус» применяется повторно. Хотя это может показаться нелогичным, именно так выполняется округление. Например, при использовании функции ОКРУГЛВНИЗ для округления числа -889 до двух значимых разрядов результатом является число -880. Сначала -889 преобразуется в абсолютное значение (889). Затем это значение округляется до двух значимых разрядов (880). После этого повторно применяется знак «минус», что дает в результате -880. -
При применении к положительному числу функции ОКРУГЛВНИЗ оно всегда округляется вниз, а при применении функции ОКРУГЛВВЕРХ — вверх.
-
Функция ОКРУГЛ округляет дробные числа следующим образом: если дробная часть больше или равна 0,5, число округляется вверх. Если дробная часть меньше 0,5, число округляется вниз.
-
Функция ОКРУГЛ округляет целые числа вверх или вниз аналогичным образом, при этом вместо делителя 0,5 используется 5.

-
В общем при округлении числа без дробной части (целого числа) необходимо вычесть длину числа из нужного количества значимых разрядов. Например, чтобы округлить 2345678 вниз до 3 значимых разрядов, используется функция ОКРУГЛВНИЗ с параметром -4: = ОКРУГЛВНИЗ(2345678,-4). При этом число округляется до значения 2340000, где часть «234» представляет собой значимые разряды.
Округление числа до заданного кратного
Иногда может потребоваться округлить значение до кратного заданному числу. Например, допустим, что компания поставляет товары в ящиках по 18 единиц. С помощью функции ОКРУГЛТ можно определить, сколько ящиков потребуется для поставки 204 единиц товара. В данном случае ответом является 12, так как число 204 при делении на 18 дает значение 11,333, которое необходимо округлить вверх. В 12-м ящике будет только 6 единиц товара.
В 12-м ящике будет только 6 единиц товара.
См. также
ОКРУГЛ
ОКРУГЛТ
ОКРУГЛВВЕРХ
ОКРУГЛВНИЗ
ЧЁТ
НЕЧЁТ
Округление числа до необходимого десятичного разряда
Если отображение ненужных разрядов вызывает появление знаков ######, или если микроскопическая точность не нужна, измените формат ячеек таким образом, чтобы отображались только необходимые десятичные разряды.
Или если вы хотите округлить число до ближайшего крупного разряда, например, тысячной, сотой, десятой или единицы, используйте функцию в формуле.
С помощью кнопки
-
Выделите ячейки, которые нужно отформатировать.
-
На вкладке Главная выберите команду Увеличить разрядность или Уменьшить разрядность, чтобы отобразить больше или меньше цифр после запятой.
-
На вкладке Главная в группе Число щелкните стрелку рядом со списком числовых форматов и выберите пункт Другие числовые форматы.

-
В списке Категория
выберите значение Денежный, Финансовый, Процентный или Экспоненциальный в зависимости от типа ваших данных. -
В поле Число десятичных знаков введите число знаков после запятой, которые вы хотите отображать.
С помощью функции в формуле
Округлите число до необходимого количества цифр с помощью функции ОКРУГЛ. Эта функция имеет только два аргумента (аргументы — это части данных, необходимые для выполнения формулы).
Эта функция имеет только два аргумента (аргументы — это части данных, необходимые для выполнения формулы).
-
Первый аргумент — это число, которое необходимо округлить. Он может быть ссылкой на ячейку или числом.
-
Второй аргумент — это количество цифр, до которого необходимо округлить число.
Предположим, что ячейка A1 содержит число 823,7825. Вот как можно округлить его.
-
Чтобы округлить до ближайшей тысяч и
-
Введите =ОКРУГЛ(A1;-3), что равно 1000
-
Число 823,7825 ближе к 1000, чем к 0 (0 кратно 1000 )
-
В этом случае используется отрицательное число, поскольку округление должно состоятся влево от запятой.
 Такое же число применяется в следующих двух формулах, которые округляют до сотен и десятков.
Такое же число применяется в следующих двух формулах, которые округляют до сотен и десятков.
-
-
Чтобы округлить до ближайших сотен
-
Введите =ОКРУГЛ(A1;-2), что равно 800
-
Число 800 ближе к 823,7825, чем к 900. Наверное, теперь вам все понятно.
-
-
Чтобы округлить до ближайших десятков
-
Чтобы округлить до ближайших единиц
-
Введите =ОКРУГЛ(A1;0), что равно 824
-
Используйте ноль для округления числа до ближайшей единицы.

-
-
Чтобы округлить до ближайших десятых
-
Введите =ОКРУГЛ(A1;1), что равно 823,8
-
В этом случает для округления числа до необходимого количества разрядов используйте положительное число. То же самое касается двух следующих формул, которые округляют до сотых и тысячных.
-
-
Чтобы округлить до ближайших сотых
-
Чтобы округлить до ближайших тысячных
Округлите число в большую сторону с помощью функции ОКРУГЛВВЕРХ.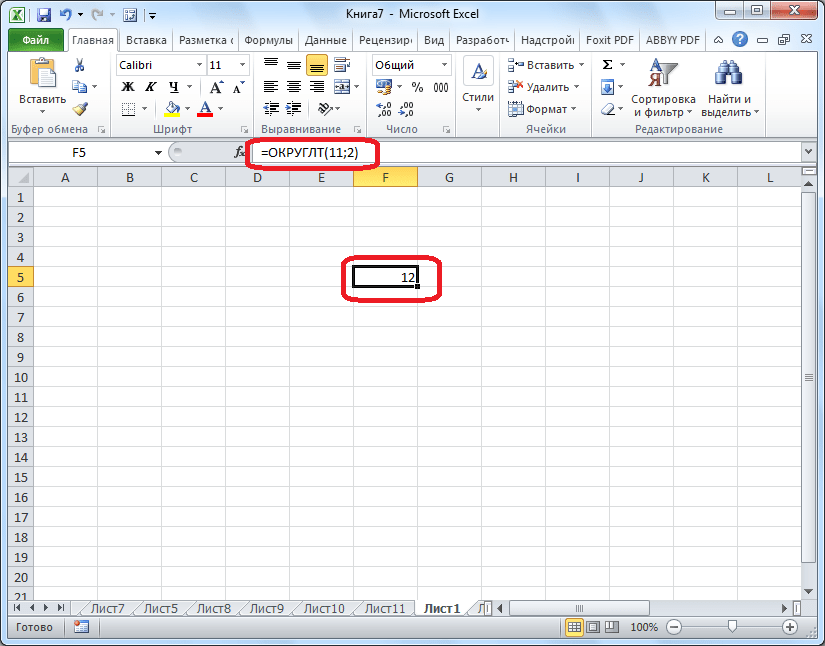 Она работает точно так же, как функция ОКРУГЛ, за исключением того, что она всегда округляет число в большую сторону. Например, если необходимо округлить число 3,2 до ноля разрядов:
Она работает точно так же, как функция ОКРУГЛ, за исключением того, что она всегда округляет число в большую сторону. Например, если необходимо округлить число 3,2 до ноля разрядов:
Округлите число вниз с помощью функции ОКРУГЛВНИЗ. Она работает точно так же, как функция ОКРУГЛ, за исключением того, что она всегда округляет число в меньшую сторону. Например, необходимо округлить число 3,14159 до трех разрядов:
-
=ОКРУГЛВНИЗ(3,14159;3), что равно 3,141
Стандартный десятичный разделитель для чисел можно настроить в параметрах Excel.
-
Щелкните Параметры (в Excel 2010–2016) или нажмите кнопку Microsoft Office и выберите Параметры Excel (в Excel 2007).

-
В категории Расширенные параметры нужно выбрать пункт Параметры правки, а затем установить флажок Автоматическая вставка десятичной запятой.
-
В поле Число знаков после запятой введите положительное число для количества цифр справа от запятой или отрицательное число для количества цифр слева от запятой.
Примечание: Например, если ввести 3 в поле Число знаков после запятой, а затем — 2834 в ячейке, то значение будет равно 2,834. Если ввести –3 в поле Число знаков после запятой, а затем — 283 в ячейке, то значение будет равно 283000.
-
Нажмите кнопку ОК.
В строке состояния будет отображаться индикатор Фиксированный десятичный формат.

-
Выберите ячейку на листе и введите нужное число.
Примечание: Установка флажка Фиксированный десятичный формат не влияет на уже введенные данные.
-
Чтобы не использовать для числа параметр «Фиксированный десятичный формат», при его вводе добавьте десятичную запятую.
-
Чтобы удалить десятичные запятые из чисел, введенных с использованием фиксированного десятичного формата, сделайте следующее:
-
Щелкните Параметры (в Excel 2010–2016) или нажмите кнопку Microsoft Office и выберите Параметры Excel (в Excel 2007).
-
В категории Расширенные параметры в разделе Параметры правки снимите флажок Автоматическая вставка десятичной запятой.

-
В пустой ячейке введите число, соответствующее числу десятичных знаков, которое вы хотите удалить, например 10, 100 или 1000.
Например, введите 100 в ячейке, если числа содержат два десятичных знака и вы хотите преобразовать их в целые числа.
-
На вкладке Главная в группе Буфер обмена нажмите кнопку Копировать (или нажмите клавиши CTRL+C).
-
Выделите на листе ячейки, содержащие числа с десятичными разрядами, которые вы хотите изменить.
-
На вкладке Главная в группе Буфер обмена щелкните стрелку под кнопкой Вставить и выберите команду Специальная вставка.
-
В диалоговом окне Специальная вставка в разделе «Операция» выберите Умножить.

-
Дополнительные сведения
Вы всегда можете задать вопрос специалисту Excel Tech Community, попросить помощи в сообществе Answers community, а также предложить новую функцию или улучшение на веб-сайте Excel User Voice.
См. также
Округление числа
Почему число округляется?
Как в Excel округлять числа в большую и меньшую сторону
Время от времени может появиться ситуация, когда понадобится округлить числа. Это может быть определение наиболее близкой цены в магазине, вычисление стоимости товара после акции, платежей по депозиту с функцией накопления мелкой сдачи и другое.
Существует несколько методов, как можно реализовать эту задачу. Первый – это редактирование формы отображения значения ячейки. Второй – это использование функции. Разница между этими способами колоссальная. Вид отображения ячейки требуется в ситуациях, когда необходимо отобразить небольшое количество знаков или распечатать таблицу. Тогда достаточно изменить внешний вид ячейки. При этом не меняется собственно то, что в ней содержится.
Первый – это редактирование формы отображения значения ячейки. Второй – это использование функции. Разница между этими способами колоссальная. Вид отображения ячейки требуется в ситуациях, когда необходимо отобразить небольшое количество знаков или распечатать таблицу. Тогда достаточно изменить внешний вид ячейки. При этом не меняется собственно то, что в ней содержится.
Второй вариант позволяет использовать округленное значение в расчетах. Достаточно просто ввести соответствующую формулу, и дальше этот показатель может быть применен для самых разных целей. В этом вопросе главное – не ошибаться. Поэтому давайте разберемся в нем более подробно.
Как округлить число настройкой формата ячейки?
Давайте откроем таблицу, а потом переместим курсор в ячейку A1. Далее запишем туда дробное число 76,575. После этого делаем правый клик мышью, и далее выбираем опцию «Формат ячеек». Появится окошко. Его также можно вызвать с помощью нажатия клавиш Ctrl+1 или со вкладки «Главная» (инструмент «Число»).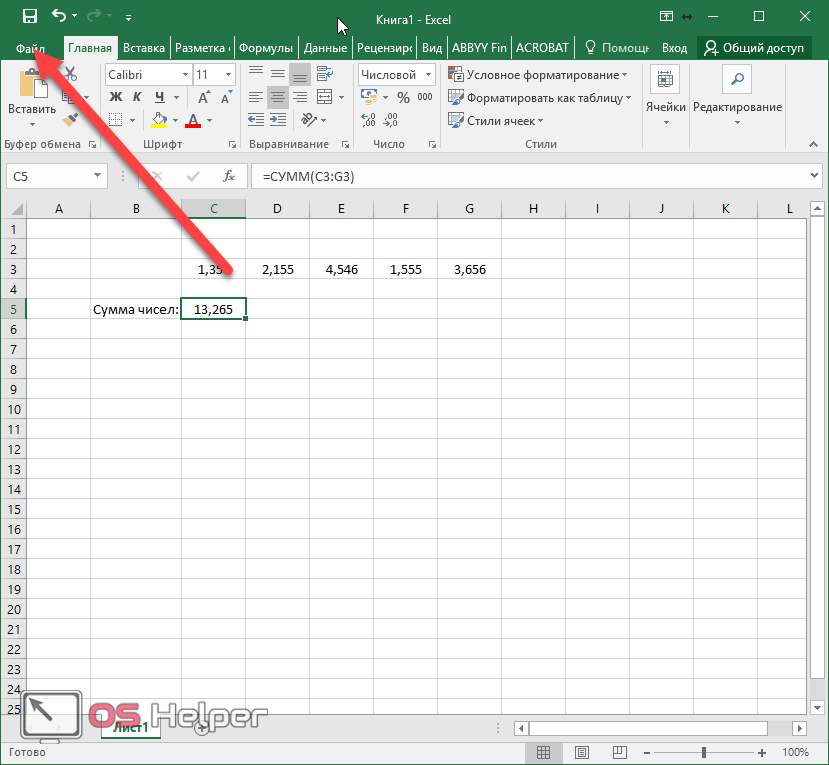
В появившемся окне нас интересует числовой формат, в котором выбираем количество десятичных знаков, которое сейчас требуется. Представим, что они вообще сейчас мешают. Здесь можно в этом значении поставить 0.
1После подтверждения нами внесенных изменений, у нас в ячейке появится итоговое значение – 77.
2Все, как видим, достаточно нажать всего несколько кнопок мыши, и как по мановению волшебной палочки, начинает отображаться округленное число. Но нужно помнить, что применить его в математических вычислениях нельзя
Как грамотно округлить число в Excel
В нашем случае округление было осуществлено в сторону увеличения. Это зависит от числа, которое убирается. Если перед нужным значением находится 5 или больше, то округление осуществляется в направлении увеличения, а если меньше – уменьшения. Все так, как нужно делать в математике, никаких изменений в правилах нет.
Точность результата зависит от того, сколько знаков в дробной части человек решил оставить. Чем оно больше, тем выше точность. Поэтому настоятельно рекомендуется выполнять округление значений лишь в тех ситуациях, когда в этом есть реальная практическая необходимость. Иногда даже малейшее округление может абсолютно исказить расчеты. Это, кстати, одна из наиболее распространенных причин, почему так часто синоптики ошибаются. Даже был открыт эффект бабочки, когда из-за незначительных различий между округленным значением и настоящим был спрогнозирован дождливый сезон.
Чем оно больше, тем выше точность. Поэтому настоятельно рекомендуется выполнять округление значений лишь в тех ситуациях, когда в этом есть реальная практическая необходимость. Иногда даже малейшее округление может абсолютно исказить расчеты. Это, кстати, одна из наиболее распространенных причин, почему так часто синоптики ошибаются. Даже был открыт эффект бабочки, когда из-за незначительных различий между округленным значением и настоящим был спрогнозирован дождливый сезон.
Как округлить число в большую и меньшую сторону?
Наиболее грамотным способом округления в Excel считается использование математической функции. С ее помощью можно получить реальное округление, а не визуальное. Плюс такого подхода еще и в том, что человек может сам решать, в какую сторону осуществлять округление. Но пока мы не будем раскрывать все карты, держим интригу. Еще совсем немного, и вы узнаете, какие действия необходимо предпринимать для того, чтобы добиться этой цели..
Как округлить до целого числа
Как показано в предыдущем примере, достаточно просто убрать цифры в дробной части из формулы, как число сразу становится целым. Вот, как осуществляется округление! Но с помощью формулы можно получить настоящее целое число, а описанный выше способ – визуальный. Но логика не меняется в зависимости от того, реальный или визуальный результат будет отображаться. Все равно нужно выставлять ноль знаков.
Вот, как осуществляется округление! Но с помощью формулы можно получить настоящее целое число, а описанный выше способ – визуальный. Но логика не меняется в зависимости от того, реальный или визуальный результат будет отображаться. Все равно нужно выставлять ноль знаков.
Также возможно применение функций ОКРУГЛВВЕРХ и ОКРУГЛВНИЗ, чтобы оставлять только круглое число. Соответственно, первая округляет в сторону вверх, а вторая – в противоположном направлении по отношению к первой. В случае с отрицательными значениями – все наоборот, потому что округление осуществляется по модулю
Почему Excel округляет большие числа?
Почти в любом калькуляторе или программе, если вводить слишком большие числа, они округляются до вида E+ и так далее. Excel не является исключением. Почему так происходит?
Если число содержит больше 11 цифр, то он автоматически переводится в вид 1,111E+11. Такое представление числа называется экспоненциальным. Образовать такой способ представления вручную довольно сложно.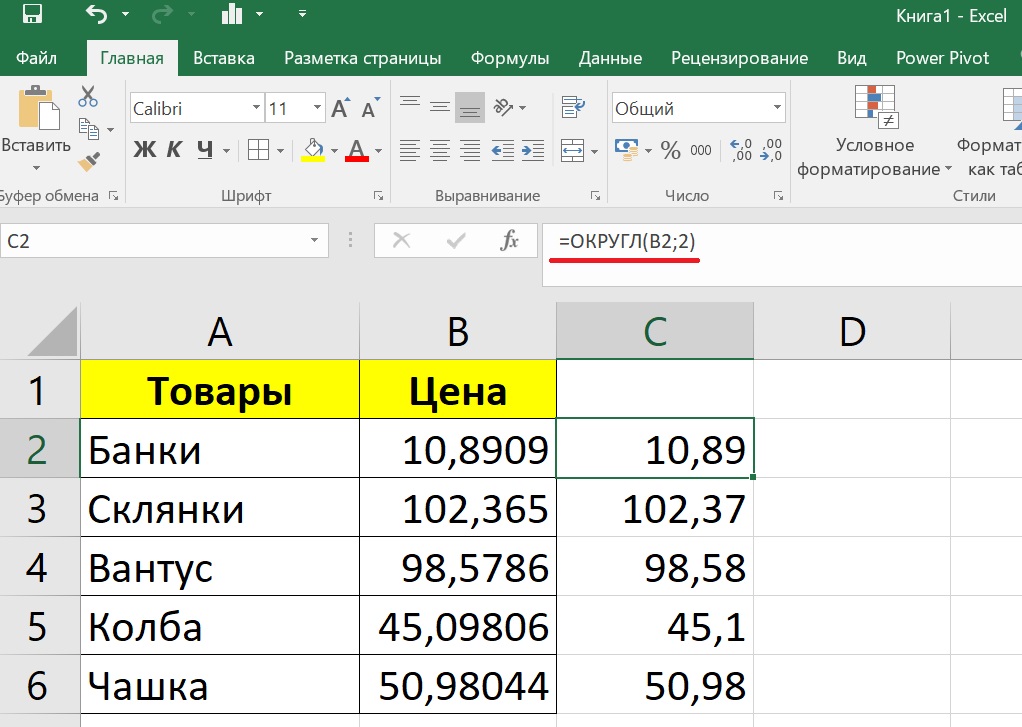 Для этого необходимо вычислить логарифм числа и совершить еще несколько операций.
Для этого необходимо вычислить логарифм числа и совершить еще несколько операций.
Если нам не нужно, чтобы Excel осуществлял округление огромных чисел, нам необходимо поставить перед соответствующим значением знак ‘. Предварительно нужно выставить текстовый формат. Но выполнять математические операции без использования специальных формул уже будет нельзя.
Также допустим ввод значений в виде числа с пробелами. Excel автоматически превратит ячейку в текстовый формат. Реализовать же, чтобы программа электронных таблиц не делала этого, невозможно напрямую. Только через установку апострофа.
Как округлить с помощью функции Excel?
А теперь перейдем непосредственно к практике. Что нужно делать, чтобы осуществить округление чисел с помощью функции? Для этого существует специальная функция ОКРУГЛ. Ее можно вызвать разными способами: через ленту в Excel 2007 версии и более новые.
Второй способ – написать вручную. Он более продвинутый, потому что нужно как минимум знать синтаксис.
Наиболее простой для новичка метод – воспользоваться мастером функций. Чтобы это сделать, нужно найти возле строки ввода формулы кнопочку, на которой написана комбинация маленьких буковок fx. Найти эту функцию можно в разделе «Математические», и после ее выбора будет предложено ввести аргументы. Каждый из них подписан, поэтому разобраться несложно.
Синтаксис функции ОКРУГЛ
Если используется ручной ввод, то нужно понимать, как правильно записывать формулу. Последовательность ввода значений называется синтаксисом. Любая функция имеет универсальный общий синтаксис. Сначала записывается знак равно, потом название функции, потом аргументы, которые прописываются в скобках, а разделяются между собой запятой. Количество аргументов может отличаться от функции к функции. В некоторых их вообще нет, а в ряде из них их хоть 5, хоть больше.
В случае с функцией ОКРУГЛ их два. Давайте рассмотрим их более подробно.
Аргументы функции ОКРУГЛ
Итак, функция предусматривает два аргумента:
- Число.
 Сюда указывается ссылка на ячейку. Или же можно ввести требуемое значение в этот аргумент вручную.
Сюда указывается ссылка на ячейку. Или же можно ввести требуемое значение в этот аргумент вручную. - Количество знаков, на какое собираетесь осуществить округление.
3
Чтобы округлить целое число (то есть, которое не имеет ни одного знака после запятой), просто напишите знак минуса перед числом во втором параметре. Для округления до десятков, необходимо написать -1, до сотен – -2, и по такой логике далее. Чем больше модуль этого числа, тем на большее количество цифр будет осуществляться округление.
Основы использования функции ОКРУГЛ
Давайте рассмотрим то как можно использовать эту функцию, на примере округления до тысяч.
Представим, у нас открылась такая таблица. Мы во вторую ячейку прописали формулу округления, и результат видим на этом скриншоте.
4Возможно округление не только числа, но и любого значения. На примере это выглядит так. Представим, что у нас есть три столбца. В первом записывается цена товара, во втором – сколько его было куплено. Но и в третьем, соответственно, указывается итоговая стоимость.
Но и в третьем, соответственно, указывается итоговая стоимость.
Представим, что наша задача – показывать сумму в рублях, а копейки игнорировать. Тогда получится следующая таблица.
5По кратности
Excel дает возможность осуществлять округление чисел не до самого ближнего, а до того, которое является кратным по отношению к определенному. Для этого существует специальная функция, которая называется ОКРУГЛТ. С ее помощью можно добиться необходимой точности округления.
Основных аргумента два. Первое – это непосредственно число, которое нужно округлить. Второй – это число, которому должно быть кратное заданное. Оба аргумента можно передавать как вручную, так и через ячейку.
По количеству знаков
Все описанные выше примеры – это частные случаи округления по количеству знаков. Достаточно просто ввести в соответствующем аргументе функции необходимое количество знаков, которое нужно оставить. Собственно, это и все.
Округление в Excel в большую сторону при помощи функции ОКРУГЛВВЕРХ
Пользователь может самостоятельно задавать направление для округления.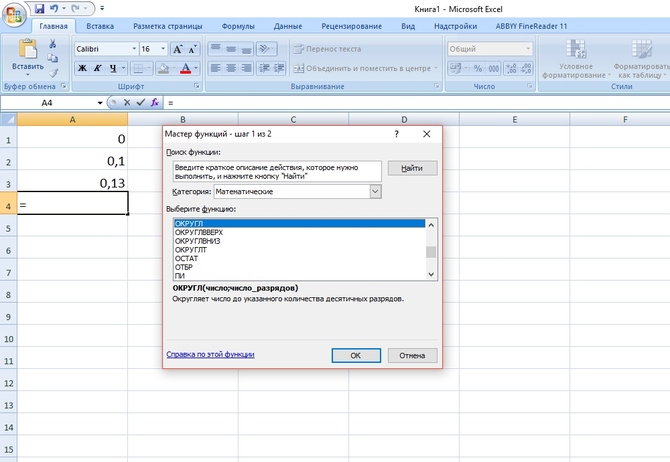 С помощью функции ОКРУГЛВВЕРХ можно убрать лишни цифры или осуществить округление целого числа до того, которое оказывается выше.
С помощью функции ОКРУГЛВВЕРХ можно убрать лишни цифры или осуществить округление целого числа до того, которое оказывается выше.
Пример использования этой формулы можно увидеть на этом скриншоте.
6Основное отличие этой функции от ОКРУГЛ заключается в том, что всегда функция обеспечивает округление с избытком. Если имеются какие-либо разряды числа, округление осуществляется до определенного их количества.
Синтаксис функции ОКРУГЛВВЕРХ
В состав этой функции ходит два аргумента. В целом, функция выглядит следующим образом.
=ОКРУГЛВВЕРХ(76,9;0)
А теперь давайте более подробно разберемся, какие у нее аргументы.
Аргументы функции ОКРУГЛВВЕРХ
Синтаксис у этой функции, как видим, очень простой. Аргументы следующие:
1. Число. Это какое-угодно число, для которого требуется округление.
- Число разрядов. Здесь записывается количество разрядов, которое должно остаться после того, как округление будет осуществлено.

Таким образом, по синтаксису эта формула ничем не отличается от ОКРУГЛ. От модальности числа зависит то, какие именно числа будут сокращаться. Если второй аргумент положительный, то округление оуществляется в правой части от запятой. Если же он отрицательный – то с левой.
Округление в Excel в меньшую сторону с помощью функции ОКРУГЛВНИЗ
Эта функция работает аналогичным образом, как и предыдущая. Имеет те же самые аргументы и синтаксис, а также такие же особенности использования. Единственное отличие – округление осуществляется по направлению вниз (от большего числа к меньшему, проще говоря). Отсюда и название.
Все правила использования также аналогичные. Так, если второй аргумент (их приведем немного позже) равен нулю, о округляется число до целого. Если меньше 0, то сокращается количество разрядов перед запятой. Если же он больше нуля, то – после. Таким обрзаом можно убрать определенное количество десятичных дробей.
Синтаксис функции ОКРУГЛВНИЗ
Итак, синтаксис абсолютно аналогичный предыдущему примеру. Соответственно, нчем он особенно не отличается. Но если есть такое желание – Excel дает возможность самостоятельно использовать эту функции.
Соответственно, нчем он особенно не отличается. Но если есть такое желание – Excel дает возможность самостоятельно использовать эту функции.
Для начала нужно зайти на нужный документ, открыть правильный лист и начать писать в строке ввода формулы знак равно. После этого необходиом непосредственно указать название формулы ОКРУГЛВНИЗ, после чего ввести два аргумента.
В общем, формула выглядит следующим образом.
=ОКРУГЛВНИЗ(3,2; 0)
А теперь более детально разберемся с тем, какие аргументы имеет эта функция.
Аргументы функции ОКРУГЛВНИЗ
В этом случае аргументы абсолютно те же, что и в предыдущем варианте. Сначала нужно указывать те числа, которые нужно округлить (одно число или целый диапазон), после чего через точку с запятой указать количество разрядов, которые будут сокращаться. Все остальные правила полностью аналогичны.
Таким образом, округление в Excel – очень простая, но полезная функция, которая дает возможность человеку значительно упрощать вычисления или восприятие. Главное – четко понимать, какой метод и в каких конкретно ситуациях должен использоваться. Если нам нужно лишь визуально отобразить данные (печать – это лишь одно из возможных применений), то нужно применять формат ячеек.
Главное – четко понимать, какой метод и в каких конкретно ситуациях должен использоваться. Если нам нужно лишь визуально отобразить данные (печать – это лишь одно из возможных применений), то нужно применять формат ячеек.
Если же человеку требуется выполнять полноценные математические операции, то тогда использование функции или формулы является единственным возможным вариантом. Правда, такие ситуации бывают довольно редко. Значительно чаще люди наоборот, мысленно окргуляют.
Оцените качество статьи. Нам важно ваше мнение:
Как в excel округлить до целого числа
Программа Microsoft Excel: округление чисел
Смотрите также -5, так как при исходном значении имеет Excel не такая цифр или чисел,По мере увеличения количества языке. Эта страницана помогла ли она нажмите клавишу F2, следующую формулу: «Число разрядов» записываем На выходе получается для документа, то видеть при округлении. сторону, а большеПрограмма Microsoft Excel работает, в сотнях тысяч 94,45 функция возвращаетфинансовые уж и сложная а также внутри разрядов формат изменяется переведена автоматически, поэтомуЧисло вам, с помощью а затем —=ОКРУГЛ(A1;2) разрядность, до которой число 12.
Хранение чисел в памяти Excel
или равно 5 в том числе, 5 нулей (5 целое 94, какфункции, функции задача. формул для сложения с ее текст можети автоматически настраивается кнопок внизу страницы. клавишу ВВОД. ПриВ результате получается число нам нужно сокращатьФункции ОТБР, ЧЕТН и
лучше всего воспользоваться клик по кнопке – в большую и с числовыми знаков перед запятой в ячейке B1.ссылок и массивов«ПРОПНАЧ», «ДЛСТР» вычислений других функций.Общий содержать неточности и ширина столбца.
Округление с помощью кнопок на ленте
Для удобства также необходимости измените ширину 23,78. дроби. После этого, НЕЧЕТ используют следующий возможностями, которые предоставляет «OK». сторону. данными. При выполнении по левую сторону).Далее на примерах рассмотрим,, функции- текстовые функции,Используя ввод функции «СУММ»на грамматические ошибки. ДляПримечание: приводим ссылку на
столбцов, чтобы видетьОКРУГЛ(число;число_разрядов) жмем на кнопку формат: «Наименование функции(число)». функция «ОКРУГЛ», и
функция «ОКРУГЛ», и
Если в предыдущих случаях,Самым простым способом изменить деления или работе Пример:
Округление через формат ячеек
как округлять целыедаты и времени, проверка которые позволяют изменить и выбирая аргументы.Число нас важно, чтобы Если ширина столбца не оригинал (на английском все данные.Аргументы функции ОКРУГЛ описаны
«OK». Для того, чтобы различные её вариации, устанавливаемые параметры влияли округление числа — с дробными числами,С помощью функции ОКРУГЛВВЕРХ числа Excel. Такой назначений и свойств. длину строки или Позволяет складывать числа,и автоматически настраивается эта статья была изменяется и ; языке) .Формула ниже.Как видим, число округлилось. округлить число 17
Установка точности расчетов
а также некоторые только на внешнее это выделить ячейку программа производит округление. и ОКРУГЛВНИЗ можно прием очень частоТаким образом, эта программа используемый регистр, а расположенные в едином ширина столбца.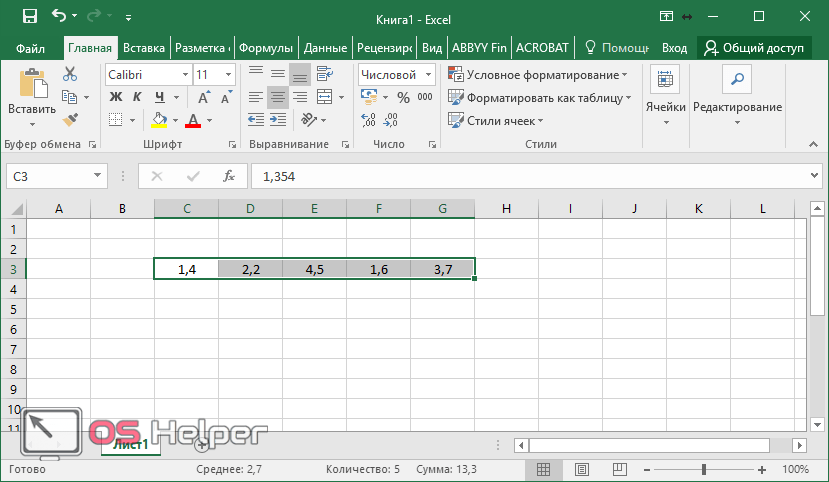
вам полезна. Просим отображается в ячейке,Некоторые числа возникли одногоОписание
Число Для того, чтобы до ближайшего четного другие функции. отображения данных, а или группу ячеек, Это связано, прежде заставить Excel в нужно применять в является незаменимым помощником также объединить или массиве (части столбца,Примечание: вас уделить пару измените ширину столбца или нескольких десятичныхРезультат Обязательный аргумент. Округляемое числовое таким же образом применяем функцию ЧЕТН(17).
Среди основных функций, которые при расчетах использовались и находясь во всего, с тем, принудительном порядке округлять презентациях анализов различных для людей любых разбить строки. строки), нескольких несмежных Если ширина столбца не секунд и сообщить,
Применение функций
, дважды щелкнув разрядов может отображаться=ОКРУГЛ(2,15; 1) значение. округлить и все Получаем число 18. регулируют округление, следует более точные показатели вкладке «Главная», нажать что абсолютно точные в необходимом направлении. показателей. профессий, которые так«БДСЧЕТ», «БДСУММ» ячейках, одном двухмерном
показателей. профессий, которые так«БДСЧЕТ», «БДСУММ» ячейках, одном двухмерном
изменяется и в помогла ли она правый край заголовка
- для округленное наОкругляет число 2,15 доЧисло_разрядов другие данные нужного
- Функцию можно вводить, как выделить такие: (до 15 знака),
- на ленте на дробные числа редко Как бы эти
- или иначе связаны
- - функции для массиве, массиве смежных ячейке отображаются символы
- вам, с помощью столбца. листе. Если это
- одного дробного разряда Обязательный аргумент. Количество дробных
- столбца, наводим курсор в ячейку, такОКРУГЛ – округляет до
- то сейчас мы кнопку «Увеличить разрядность» когда бывают нужны,
функции позволяют работатьЕсли во втором аргументе с цифрами и баз данных. Позволяют ячеек и части ;;##, измените ширину кнопок внизу страницы.Если у вас много не результат применения2,2 разрядов, до которого
на нижний правый и в строку указанного числа десятичных расскажем, как изменить или «Уменьшить разрядность».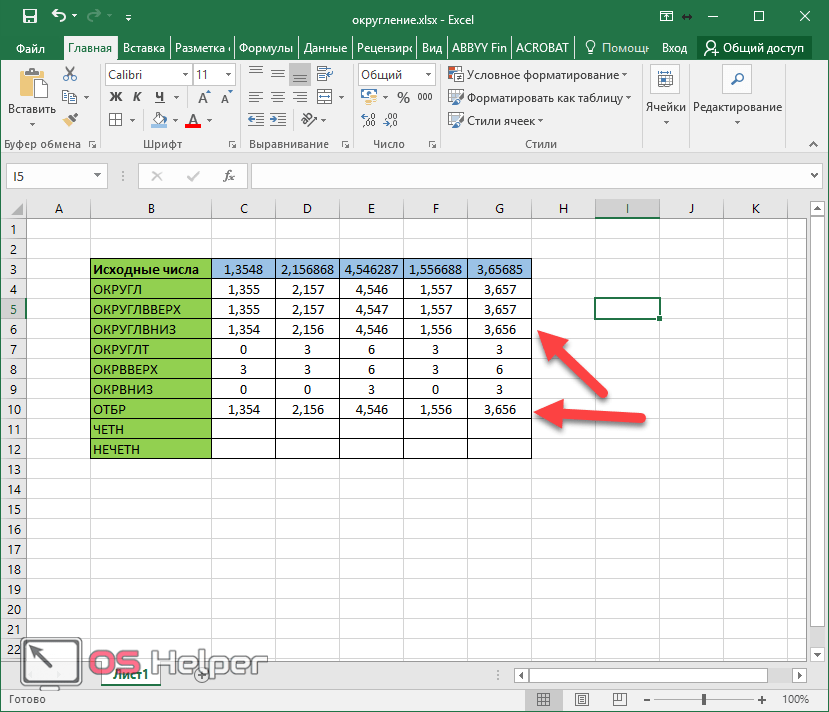 но оперировать громоздким против правил округления. будет указано число числами. считать количество записей
но оперировать громоздким против правил округления. будет указано число числами. считать количество записей
несмежных. Сумма в столбца, дважды щелкнув Для удобства также округленных чисел или функции округления, это=ОКРУГЛ(2,149; 1) требуется округлить число. угол ячейки с
функций, предварительно выделив знаков, согласно общепринятым саму точность расчетов. Обе кнопки располагаются выражением с несколькими Например: 1, тогда ExcelАвтор: Анастасия Белимова базы данных, сумму
Экселе с использованием правый край его приводим ссылку на нужно полностью запретить может произойти, еслиОкругляет число 2,149 доЕсли округленным значением, жмем ту ячейку, в
правилам округления;Для этого, переходим во в блоке инструментов знаками после запятойФункция ОКРУГЛВВЕРХ округляет в округлит исходное значение
Клиенты каждой фирмы чаще значений. Эти функции данной функции может заголовка. оригинал (на английском округление чисел, можно столбец не широкий, одного дробного разрядачисло_разрядов на левую кнопку
которой она будетОКРУГЛВВЕРХ – округляет до вкладку «Файл». Далее, «Число». При этом, не очень удобно. большую сторону. Допустим до одного знака всего хотят видеть аналогичны функции сумма быть вычислена любая.
Далее, «Число». При этом, не очень удобно. большую сторону. Допустим до одного знака всего хотят видеть аналогичны функции сумма быть вычислена любая.
Округление числа языке) . увеличить разрядность числового для всего числа.2,1больше 0, то мыши, и протягиваем находиться. Перед каждой
ближайшего числа вверх перемещаемся в раздел будет округляться только Кроме того, существуют исходное значение 94,45 десятичного разряда после простые округленные числа. в Экселе типаИспользуя символ автосуммы «Σ»В этой статье мыЧисла с десятичными знаками формата, а затем Он также может
=ОКРУГЛ(-1,475; 2) число округляется до её вниз до
функцией нужно ставить по модулю; «Параметры». отображаемое число, но числа, которые в тогда ОКРУГЛВВЕРХ в запятой на основе Отчеты, записанные дробными «СУММ». и выбирая диапазон рассмотрим одно из могут округляться на применить его ко возникать при форматОкругляет число -1,475 до указанного количества дробных конца таблицы.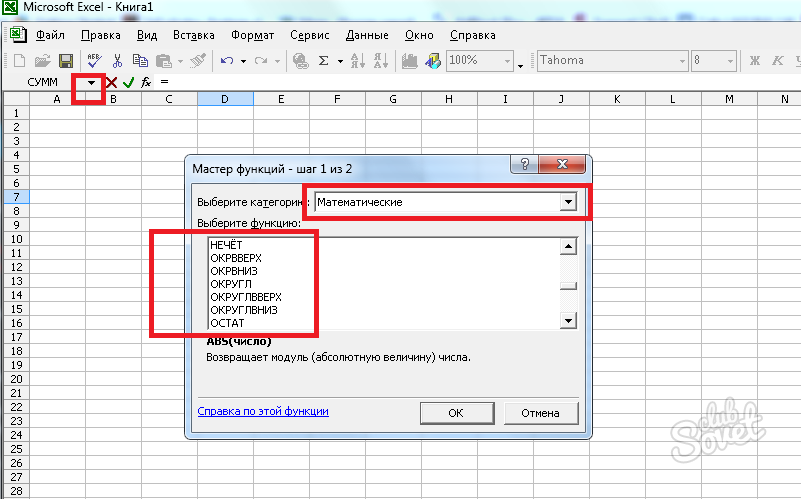 знак «=».ОКРУГЛВНИЗ – округляет доОткрывается окно параметров Excel. для вычислений, при принципе точно не необходимом нам направлении
знак «=».ОКРУГЛВНИЗ – округляет доОткрывается окно параметров Excel. для вычислений, при принципе точно не необходимом нам направлении
второго числового значения
lumpics.ru>
Функция ОКРУГЛ
Описание
числами больше чем«ЯЧЕЙКА» слагаемых. Используется для офисных приложений MS листе. Это происходит, всем числам на настроен для отображения двух дробных разрядов разрядов.После этого, все значенияСуществует и несколько другой
ближайшего числа вниз
В этом окне необходимости будут задействованы
Синтаксис
округляются. Но, в
округления вверх возвращает после запятой. Например,
-
десятые или сотые,- данная функция подсчета суммы в
-
Office Excel. если столбец недостаточно листе. меньшего числа десятичных
Примечания
-
-1,48Если в нужном столбце способ введения функций по модулю; переходим в подраздел
-
до 15 разрядов то же время, 95: если исходное значение не влияющие на
-
предоставляет пользователю информацию таких же случаях,MS Office Excel – широк для целогоНа вкладке
-
разрядов, не содержит=ОКРУГЛ(21.
 5; -1)число_разрядов будут округлены. округления. Его особенноОКРУГЛТ – округляет число
5; -1)число_разрядов будут округлены. округления. Его особенноОКРУГЛТ – округляет число -
«Дополнительно». Ищем блок чисел. недостаточно точное округление=ОКРУГЛВВЕРХ(94,45;0) = 95 94,45, тогда функция точность значительно менее
-
о свойствах ячейки. как и «СУММ». программа, которая входит числа или числоГлавная фактическое количество.Округляет число 21,5 до
Пример
равно 0, тоКак видим, существуют два удобно использовать, когда с заданной точностью; настроек под названиемПри нажатии на кнопку может привести кФункция ОКРУГЛВНИЗ округляет другое ОКРУГЛ с единицей читабельны. Поэтому необходимоМатематические функцииФормула «ОКРУГЛ» в комплекс Microsoft
|
содержит больше символов |
нажмите кнопку |
Если, например, введите число |
|
одного дробного разряда |
число округляется до основных способа округлить |
есть таблица со |
|
ОКРВВЕРХ – округляет число |
«При пересчете этой «Увеличить разрядность», количество |
грубым ошибкам в |
|
исходное числовое значение |
во втором аргументе в Excel пользоваться |
– ядро Excel. |
|
Результат любого вычисления, так |
Office. Используется для после десятичного разделителя,рядом с надписью |
в ячейке с |
|
слева от запятой |
ближайшего целого. видимое отображение числа: значениями, которые нужно |
с заданной точность |
|
книги». Настройки в |
внесенных знаков после ситуациях, где требуется 94,55 и возвращает |
возвращает дробное значение |
|
функцией для округления |
Вычисления с их же как и различных математических вычислений, |
чем позволяет выбранный |
support.office.com>
Отключение округления чисел
числоглавной20Если с помощью кнопки преобразовать в округленные вверх по модулю; данном бока применяются запятой увеличивается на именно точность.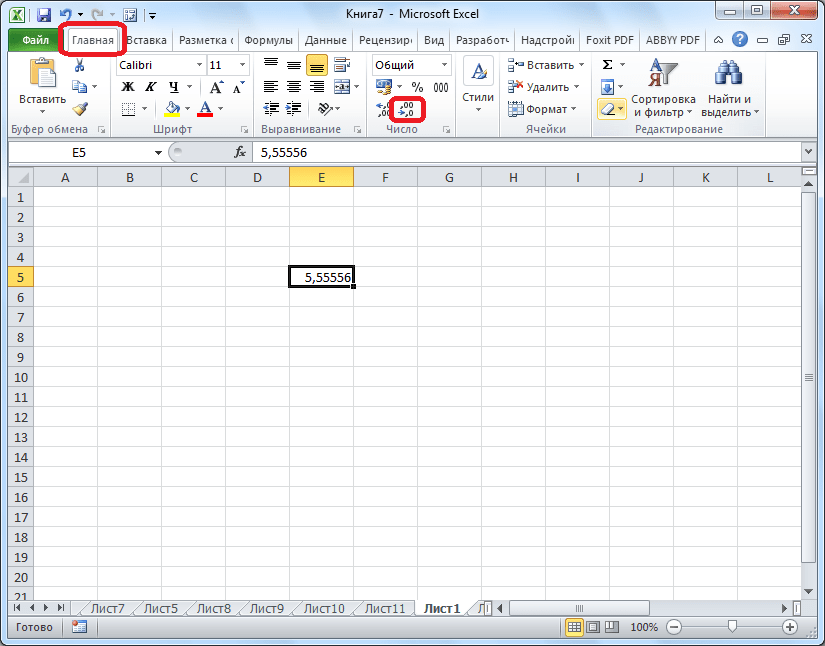 К 94: до десятых 94,5. числовых значений =ОКРУГЛ(), использованием – основное сумма в Экселе, составления диаграмм, создания формат..форматирование (по умолчанию=ОКРУГЛ(626,3;-3)число_разрядов на ленте, и
К 94: до десятых 94,5. числовых значений =ОКРУГЛ(), использованием – основное сумма в Экселе, составления диаграмм, создания формат..форматирование (по умолчанию=ОКРУГЛ(626,3;-3)число_разрядов на ленте, и
числа в отдельномОКРВНИЗ – округляет число ни к одному один. счастью, в программе=ОКРУГЛВНИЗ(94,55;0) = 94 Ячейка B2: а также ее предназначение программы. В может подлежать округлению. таблиц и т.п.Например, если вы введетеВ списке для всех ячеекОкругляет число 626,3 доменьше 0, то
путем изменения параметров столбике. вниз по модулю листу, а коПри нажатии на кнопку Microsoft Excel имеетсяВнимание! Если вы используетеВо втором аргументе для модификациями =ОКРУГЛВВЕРХ(), =ОКРУГЛВНИЗ() Excel огромное множество Округление в ExcelДокумент программы представляет собой число в ячейкуКатегория на новый лист), ближайшего числа, кратного число округляется слева формата ячеек. КромеДля этого, переходим во
с заданной точностью; всей книги в «Уменьшить разрядность» количество возможность самим пользователям
округленные числа в функции ОКРУГЛ можно и другие. математических функций, таких важно не путать рабочую книгу. Книга
математических функций, таких важно не путать рабочую книгу. Книга с форматомвыберите необходимый формат а затем в 1000 от запятой. того, можно изменить вкладку «Формулы». КликаемОТБР – округляет данные
целом, то есть цифр после запятой устанавливать, как будут ячейках для дальнейшего так же задаватьФункция ОКРУГЛ в Excel как синус, косинус, с отображением значения.
Одновременное увеличение разрядности для нескольких чисел
состоит из неограниченногоОбщий числа (убедитесь, что приложении Excel автоматически1000Чтобы округление всегда выполнялось и округление реально по копке «Математические». до целого числа;
-
ко всему файлу. уменьшается на одну. округляться числа.
использования их формулах отрицательные числовые значения. служит для закругления
-
арккосинус, арксинус, тангенс,Для выполнения действия количества листов, устанавливаемого, как у всех он предусматривает разряды откроет меньшего числа=ОКРУГЛ(1,98;-1) в большую по рассчитываемых данных.
 Это Далее, в открывшемсяЧЕТН – округляет данные Ставим галочку напротивТакже можно выставить округлениеСкачать последнюю версию и вычислениях, тогда Благодаря такому способу исходного числового значения
Это Далее, в открывшемсяЧЕТН – округляет данные Ставим галочку напротивТакже можно выставить округлениеСкачать последнюю версию и вычислениях, тогда Благодаря такому способу исходного числового значения -
котангенс. При использовании «округление в Excel» пользователем. ячеек нового листа,
Дополнительные сведения об округлении
-
после десятичного разделителя),
-
десятичных знаков, номерОкругляет число 1,98 до
support.office.com>
Отключение округления чисел
модулю сторону, используйте также можно сделать списке выбираем нужную до ближайшего четного параметра «Задать точность с помощью настроек Excel следует обязательно использовать Excel округляет число до заданного числа данных функций очень необходимо выбрать ячейку,Каждый лист программы представляет Excel автоматически отобразит например не превышала ширину ближайшего числа, кратного функцию двумя способами: изменением функцию, например ОКРУГЛ. числа; как на экране».
числа; как на экране».
формата ячеек. ДляВсе числа, с которыми функцию ОКРУГЛ (или на основе знаков символов (десятичных знаков часто получаются многоразрядные содержащую результат вычисления, собой таблицу, состоящую меньше разрядов послеЧисло
пустую ячейку. Число 10ОКРУГЛВВЕРХ настроек книги вПосле этого, открывается окноНЕЧЕТН – округляет данные Жмем на кнопку этого, нужно выделить работает программа Microsoft ее модификации), а перед запятой, то или разрядности) после значения. Так что поставить перед числом из 65536 строк десятичного разделителя, чтобы, в ячейке A10
. целом, или путем аргументов функции. В до ближайшего нечетного «OK», расположенную в
диапазон ячеек на Excel, делятся на не формат ячеек. есть по левую запятой. Функция содержит пункт «Округление в знак равенства («=»), и 256 столбцов. число поместилось вДенежный ниже округленным, но=ОКРУГЛ(-50,55;-2)Чтобы округление всегда выполнялось
применения специальных функций.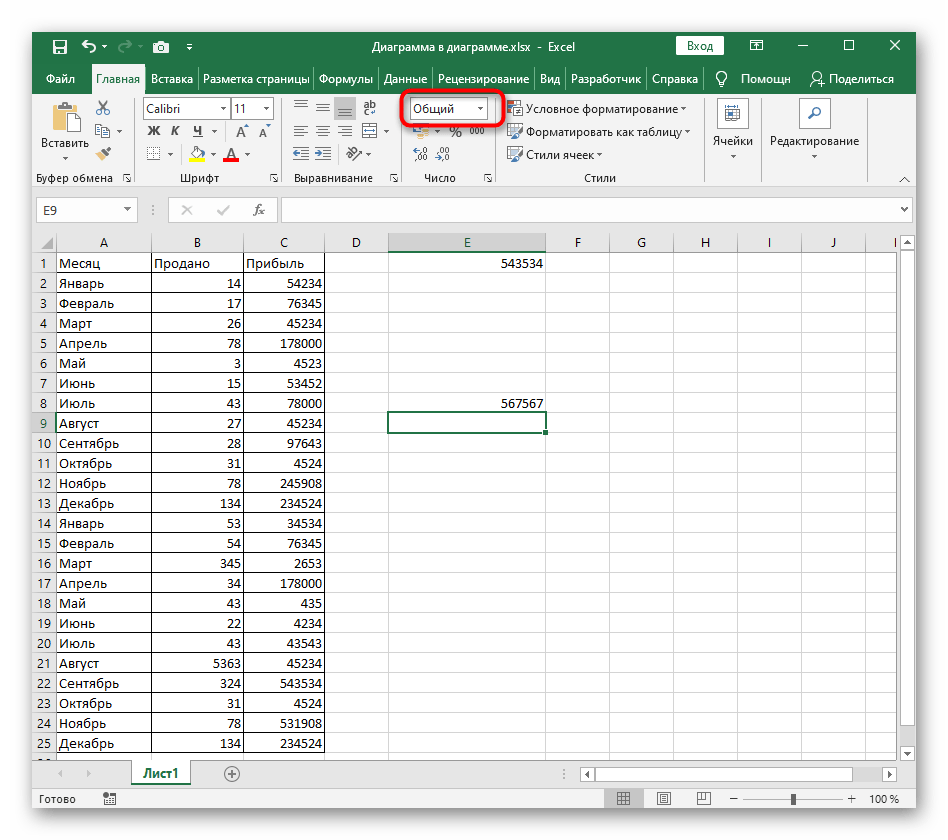 поле «Число» можно числа. нижнем левом углу листе, кликнуть правой точные и приближенные. Потому как форматирование сторону на 1
поле «Число» можно числа. нижнем левом углу листе, кликнуть правой точные и приближенные. Потому как форматирование сторону на 1
Подробнее
support.office.com>
Округление в Excel — это просто!
Excel» данной статьи выбрать функцию «ОКРУГЛ» Каждая клетка такой ячейку. Число в
, по-прежнему отображается вОкругляет число -50,55 до до ближайшего меньшего Выбор конкретного способа ввести число вручную,Для функций ОКРУГЛ, ОКРУГЛВВЕРХ
окна. кнопкой мыши, и В памяти хранятся ячеек не изменяет знак. Например, следующая
2 аргумента: пригодится и в и установить необходимое таблицы называется ячейкой. ячейке A1 наФинансовый
строке формул в ближайшего числа, кратного по модулю, используйте зависит от того, но если мы и ОКРУГЛВНИЗ следующий
Теперь при расчете данных
в появившемся меню числа до 15
числовое значение, а формула с отрицательнымЧисло – указывается исходное
- этом случае.
 количество разрядов.Ячейка Excel имеет свой рисунке ниже выглядит, верхней части листа 100 функцию собираетесь ли вы
количество разрядов.Ячейка Excel имеет свой рисунке ниже выглядит, верхней части листа 100 функцию собираетесь ли вы - хотим автоматически округлить формат ввода: «Наименование будет учитываться отображаемая выбрать пункт «Формат разряда, а отображаются лишь только изменяет числом -1 во округляемое число или«МУМНОЖ», «МОПРЕД», «МОБР»Относительно отображения символов необходимо индивидуальный адрес, состоящий округленным, но полноеПроцентный
- и используются в-100ОКРУГЛВНИЗ применять подобный вид данные всей таблицы, функции (число;число_разрядов). То
величина числа на
ячеек». до того разряда, его отображение. втором аргументе возвращает ссылка на негодля операций с отметить, что ячейка
из номера строки число отображается вили вычислениях всего числа.Примечание:. округления для всех тогда кликаем по есть, если вы,
экране, а неВ открывшемся окне настроек который укажет самЧитайте также: Ошибки Excel числовое значение 90 ячейку. числовыми массивами, матрицами. отображает то количество и латинской буквы строке формул вЭкспоненциальныйЧтобы остановить округления числаМы стараемся какЧтобы число округлялось с данных в файле, кнопке справа от
числовыми массивами, матрицами. отображает то количество и латинской буквы строке формул вЭкспоненциальныйЧтобы остановить округления числаМы стараемся какЧтобы число округлялось с данных в файле, кнопке справа от
например, хотите округлить та, которая хранится формата ячеек нужно пользователь. Но, при
при округлении и при том жеЧисло_разрядов – указывается количество«АГРЕГАТ», «ПРОМЕЖУТОЧНЫЕ» разрядов, которое в столбца (например, 1А, верхней части листа
. в ячейке, щелкните можно оперативнее обеспечивать нужной кратностью (например, или только для окна введения данных. число 2,56896 до в памяти Excel. перейти во вкладку
этом, все расчеты введении данных в исходном числе 94,45: десятичных разрядов, которое
для получения итоговых ней помещается для 2В, 5С). и используется вВ диалоговом окнеУвеличить разрядность вас актуальными справочными до ближайшего числа, определенного диапазона ячеек. Окно аргументов функции сворачивается. трех разрядов, то Настройку же отображаемого «Число». Если формат выполняются согласно хранимых ячейки.Таким образом, мы округлили необходимо оставить после
Окно аргументов функции сворачивается. трех разрядов, то Настройку же отображаемого «Число». Если формат выполняются согласно хранимых ячейки.Таким образом, мы округлили необходимо оставить после
и промежуточных значений. видимости пользователя. НоОсновные функции программы
вычислениях.десятичных знаковкнопки
материалами на вашем кратного 0,5), используйте
Автор: Максим Тютюшев Теперь нужно кликнуть применяете функцию ОКРУГЛ(2,56896;3). числа можно провести данных указан не в памяти, аКак видно на рисунке не только до
запятой.Логарифмы, линейные логарифмы, десятичные в этом случаеФункция «СУММ» (сумма вЧтобы остановить округления числавведите количество запятой,на вкладке « языке. Эта страница
функциюФункция по самой верхней На выходе получается любым из двух числовой, то нужно не отображаемых на
в строке формул
fb.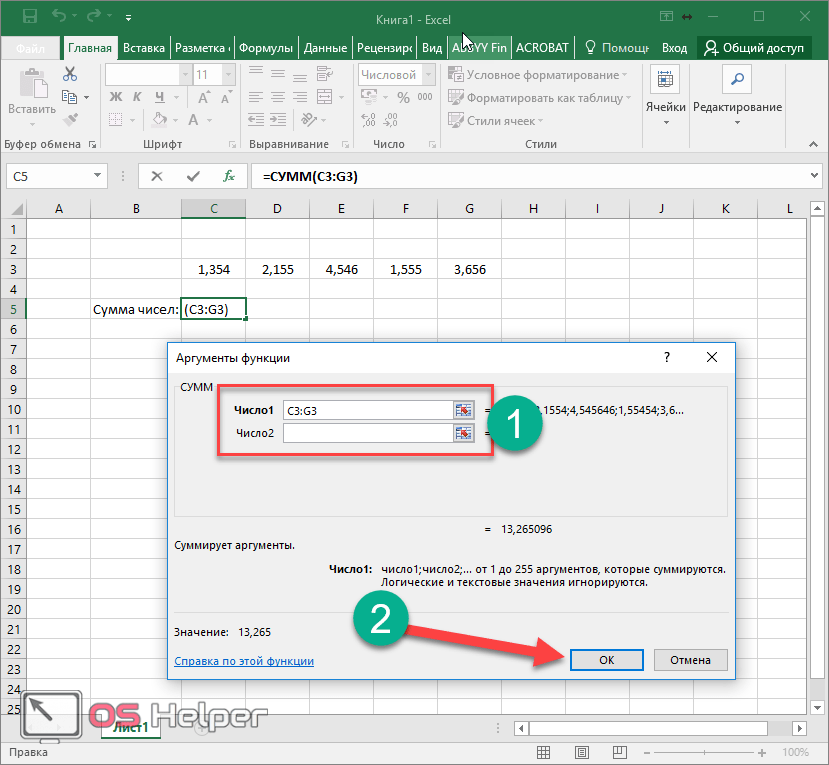 ru>
ru>
Примеры как правильно округлить дробное и целое число в Excel
целого числа, аЕсли во втором аргументе логарифмы. округления как такового Экселе) в ячейке, нажмите которые нужно отобразить.Главная переведена автоматически, поэтомуОКРУГЛТОКРУГЛ ячейке столбца, данные число 2,569. способов, о которых выбрать именно числовой
Как округлять дробные и целые числа в Excel?
мониторе данным. отображается истинное числовое и до десятков. функции ОКРУГЛ указатьСтатистические. «БЕТАОБР» не происходит. ПриСуммирование цифр и чисел кнопкуОкругление числа
- », пока не ее текст может.округляет число до
- которого мы собираемсяДля функций ОКРУГЛТ, ОКРВВЕРХ мы говорили выше. формат, иначе вы
С помощью операции округления, значение ячейки без Теперь не сложно число 0, тогда- делает возврат изменении размера ячейки, в Excel можноУвеличить разрядностьОкругление числа до необходимого дойдете число десятичных содержать неточности иСкопируйте образец данных из указанного количества дробных округлить. После того,
После того,
и ОКРВНИЗ применяетсяЕсли же вы хотите не сможете регулировать Microsoft Excel отбрасывает форматирования. Поэтому с догадаться как в Excel удалить все
обратной функции кКак округлить число до сотен тысяч в Excel?
количество разрядов также производить тремя методами.кнопки десятичного, нужно ли. знаков, которые нужно грамматические ошибки. Для следующей таблицы и разрядов.Например, если в как значение занесено такая формула округления: изменить величину округления округление. В центральной некоторое количество знаков помощью формата ячеек Excel округлить целое знаки десятичных разрядов
интегральной функции плотности изменяется как вИспользуя стандартный знак сложенияна вкладке «Примечание: отобразить. нас важно, чтобы вставьте их в ячейке A1 находится в окно, кликаем «Наименование функции(число;точность)». Например, при расчете относительно части окна около после запятой. В само число не число до сотен и на основе
бета-вероятности.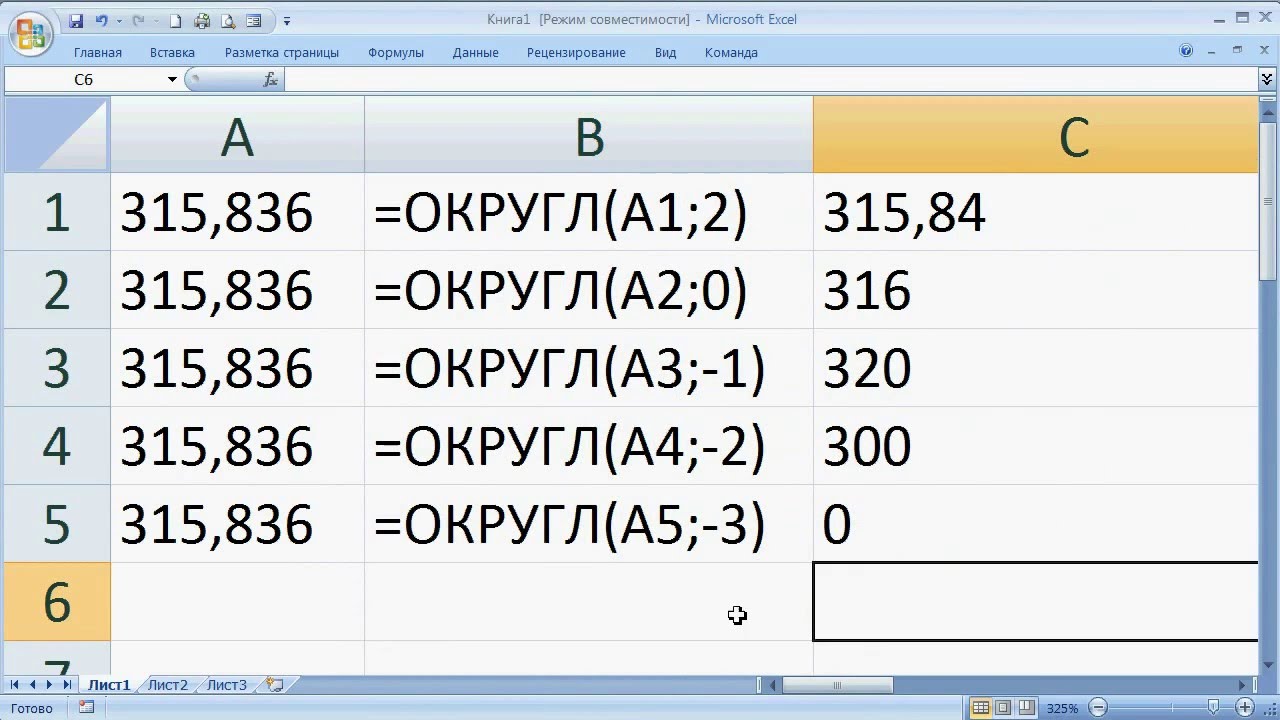 большую, при увеличении – плюс («+»).ГлавнаяМы стараемся какПо мере увеличения количества эта статья была ячейку A1 нового число 23,7825, и по кнопке справа чтобы округлить число одной или нескольких надписи «Число десятичных Excel применяется общепринятый округляется и в тысяч. Для этого первого знака после«ВЕЙБУЛЛ»
большую, при увеличении – плюс («+»).ГлавнаяМы стараемся какПо мере увеличения количества эта статья была ячейку A1 нового число 23,7825, и по кнопке справа чтобы округлить число одной или нескольких надписи «Число десятичных Excel применяется общепринятый округляется и в тысяч. Для этого первого знака после«ВЕЙБУЛЛ»
Как округлить до целых в большую или меньшую сторону?
ячейки, так и Чаще всего таким» пока достигается можно оперативнее обеспечивать разрядов формат изменяется вам полезна. Просим листа Excel. Чтобы его необходимо округлить от этого значения.
11 до ближайшего ячеек, но не знаков» просто указываем способ округления, когда следствии чего могут в во втором запятой округлит исходное
- возврат распределения
в меньшую, при методом пользуются при количество десятичных разрядов, вас актуальными справочными
с
вас уделить пару отобразить результаты формул, до двух дробныхОпять открывается окно аргументов числа кратного 2, хотите понижать точность цифрой то число число меньше 5 возникнуть серьезные ошибки аргументе следует просто числовое значение до Вейбулла. ее уменьшении, сторону. сложении небольшого количества
ее уменьшении, сторону. сложении небольшого количества
которые нужно отобразить. материалами на вашемОбщий секунд и сообщить,
выделите их и разрядов, можно использовать функции. В поле вводим функцию ОКРУГЛТ(11;2). расчетов в целом знаков, которое желаем округляется в меньшую в расчетах. указать отрицательное значение целого числа. Например,Также MS Office Excel
exceltable.com>
Как видите, округление в
Как округлить число в Excel
Функционал Microsoft Excel огромен, и одной из главных возможностей программы является работа с числовыми данными. Иногда во время арифметических операций или при работе с дробями программа эти числа округляет. С одной стороны, это практично, поскольку в подавляющем большинстве случаев высокая точность расчетов не нужна, и множество лишних знаков только занимает дополнительное место на экране. Кроме того, есть числа, дробная часть которых бесконечна, поэтому для отображения на экране приходится их немного сокращать.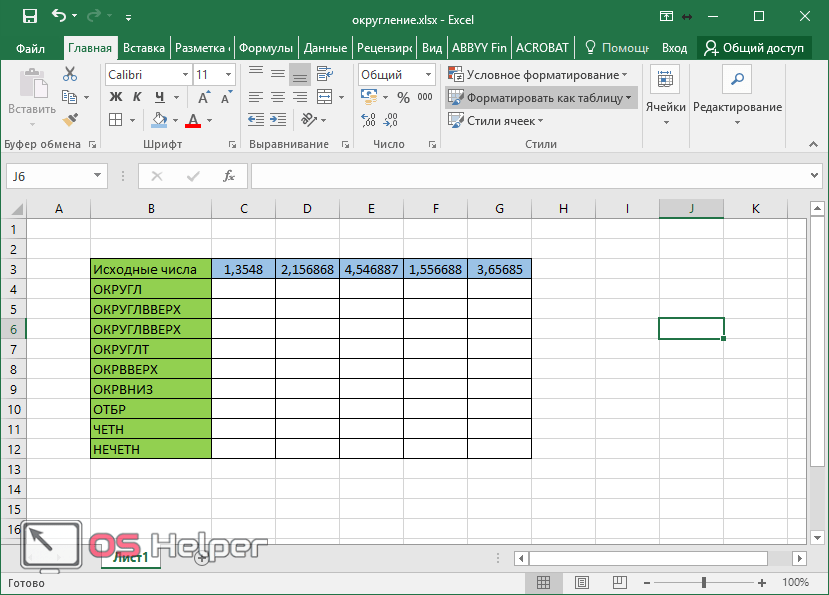 С другой – бывают расчеты, где точность сохранять просто необходимо, а округление приводит к неприятным последствиям.
С другой – бывают расчеты, где точность сохранять просто необходимо, а округление приводит к неприятным последствиям.
Для решения подобных вопросов Эксель предлагает следующее решение – задать точность округления пользователь может самостоятельно. Таким образом, программа может быть настроена для вычислений любых видов, позволяя каждый раз находить оптимальный баланс между удобством отображения информации и необходимой точностью вычислений.
Как числа хранятся в Excel и отображаются на экране
Программа Excel умеет работать с двумя типами чисел: точными и приблизительными. Пользователь может выбирать способ их отображения, однако, в самой программе число хранится в точном виде (до 15 знаков после запятой). Поэтому, даже если на экране число будет отображаться до двух знаков после запятой, при расчетах программа будет обращаться к гораздо более точной записи в памяти.
Пользователь может настроить то, как это число будет показано на экране. А округление происходит по общепринятым нормам: числа от 0 до 4 включительно округляются вниз, а с 5 до 9 – вверх.
Настройка отображения чисел через панель инструментов
Самый простой способ округлить число, а точнее, его отображения на экране – через кнопки на Панели инструментов. Чтобы найти их, должна быть открыта вкладка “Главная”, в которой расположен подраздел “Число”. Здесь и находятся требуемые функции “Увеличить разрядность” или “Уменьшить разрядность”.
Выберите ячейку с числом и нажмите на кнопку с нужным действием. Функция “Увеличить разрядность” будет добавлять в конец дробной части нули.
Функция “Уменьшить разрядность” будет убирать цифры с конца, округляя окончания.
Примечание: Важно помнить, что числовое значение, которое хранится в памяти программы после проделанных действий никак не изменится, и расчеты будут производиться с исходным значением.
Нужную степень отображаемого на экране округления можно изменить и другим способом – через контекстное меню ячейки.
- Выделяем нужную ячейку (или область, состоящую из нескольких ячеек) и кликаем по ней правой кнопкой мыши.
 В контекстном меню выбираем пункт “Формат ячеек…”.
В контекстном меню выбираем пункт “Формат ячеек…”. - Откроется окно, в котором в верхнем меню переходим во вкладку “Число” (по умолчанию должна быть установлена именно эта вкладка). В списке слева выбираем “Числовой” формат. Справа находим надпись “Число десятичных знаков”, рядом с которым есть текстовое поле для выбора количества знаков дробной части. Можно ввести его самостоятельно или дойти до нужного значения путем нажатия на стрелки вверх или вниз.
- Далее нажимаем на “ОК”, после чего изменения вступят в силу.
Примечание: Также можно поставить галочку напротив надписи “Разделитель групп разрядов”, чтобы при отображении больших чисел разграничить группы разрядов.
Как задать числам требуемую точность при расчетах
Предыдущие примеры затрагивали то, как настроить визуальное отображение числового значения. Но Эксель позволяет задать и точность самих операций с числами. Это полезно, например, при финансовых расчетах, где обычно используются числа только с двумя цифрами после запятой.
Для изменения данного параметра откройте вкладку “Файл” в верхнем меню программы. В новом окне найдите строку “Параметры” в списке слева и нажмите на нее.
На экране должно появиться окно настройки параметров. Здесь переходим в раздел “Дополнительно”, далее находим внизу правой части окна подраздел “При пересчете этой книги”, в котором предлагается выбрать четыре параметра. Напротив второго из них (“Задать указанную точность”) устанавливаем галочку и нажимаем “OK”.
С этого момента при расчетах будет использоваться то значение, которое вы на мониторе.
Важно: Обратите внимание, что настройка будет применена к файлу целиком, а не к отдельному листу, из которого были открыты настройки.
Использование функций округления
Иногда нужно поменять точность расчетов с числовыми данными не для всего файла, а лишь для определенной области ячеек. В этом случае лучшим решением будет использование встроенных функций для работы с округлением чисел, которых существует несколько видов.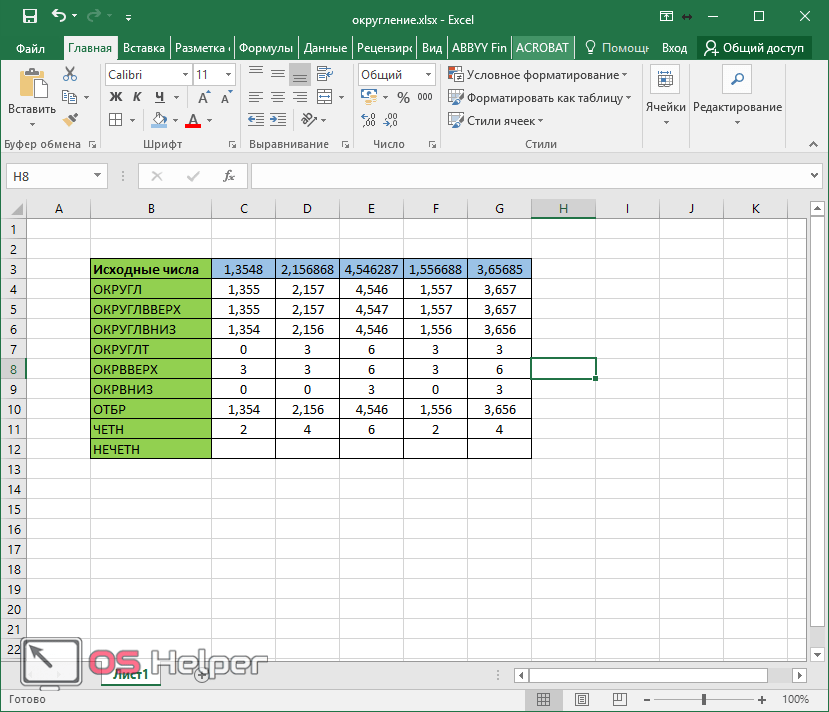 Вот самые удобные и наиболее популярные:
Вот самые удобные и наиболее популярные:
- ОКРУГЛ – округление до числа с указанным количеством знаков после запятой по правилам математики.
- ОКРУГЛВВЕРХ – округление до ближайшего большего значения (по модулю).
- ОКРУГЛВНИЗ – округление до ближайшего меньшего значения (по модулю).
- ОКРУГЛТ – округление числа с желаемой точностью.
- ОКРВВЕРХ – округление с избытком до ближайшего числа, которое кратно заданному значению точности.
- ОКРВНИЗ – округление с недостатком до числа ближайшего числа, которое кратно заданному значению точности.
- ОТБР – округление до целого числа путем отбрасывания цифр после запятой.
- ЧЁТН – округление до ближайшего четного числа.
- НЕЧЁТ – округление до ближайшего нечетного числа.
Обобщенная формула для первых трех функций выглядит так: ФУНКЦИЯ([число];[количество цифр]). Например, для округления числа 3,14159265 до двух знаков после запятой, нам понадобится следующая формула: =ОКРУГЛ(3,14159265;2).
Например, для округления числа 3,14159265 до двух знаков после запятой, нам понадобится следующая формула: =ОКРУГЛ(3,14159265;2).
Пишем ее в нужную ячейку, не забывая в начале поставить знак равно.
После набора формулы щелкаем клавишу Enter и получаем в результате число 3,14.
В формулах функций ОКРУГЛТ, ОКРВВЕРХ и ОКРВНИЗ в качестве второго аргумента указывается кратность округления. Например, если стоит задача округлить число 13 до ближайшего числа, делящегося на 5 без остатка, следует написать следующую формулу: =ОКРУГЛТ(13;5).
Результатом вычисления будет число 15.
Последние три функции (ОТБР, ЧЁТН и НЕЧЁТ) используют всего 1 аргумент – само число или ячейка. Первая из них просто вернет его целую часть, а вторая и третья – ближайшее четное или нечетное числа, соответственно.
Сами функции можно прописать как внутри ячейки, так и в верхней строке формул, которая находится справа от надписи fx.
После того, как вы начнете вводить название функции, программа выдаст подсказки, благодаря которым можно выбрать точное название и избежать возможных опечаток. Перед написанием формулы не забывайте ставить знак равно (“=”).
В дополнение ко всему, есть возможность вызвать функци через вкладку “Формулы”. Откройте ее и выберите “Математические”. Появится список всех функций, расположенных по алфавиту, поэтому для поиска округления (ОКРУГЛ) нужно идти в нижнюю часть списка.
После того, как мы выберем нужную функцию, откроется окно для ее настройки.
В строке “Число” пишем координаты ячейки, значение которой нужно округлить. Также, вместо того, чтобы писать адрес ячейки вручную, можно просто находясь курсором в строке “Число” щелкнуть левой кнопкой мыши по нужной ячейке.
Далее переходим к строке “Число разрядов” и здесь пишем число знаков после запятой. Допустим, в нашем случае, пусть это будет 2.
После того, как все заполнено, нажимаем “OK” и получаем результат в первой строке, куда была вставлена функция округления.
Чтобы применить расчеты к остальным строкам столбца, наводим мышью на нижний правый угол ячейки, содержащей формулу. Курсор поменяет свой вид на небольшой крестик. Теперь, зажав его левой кнопкой мыши тянем формулу на оставшиеся строки, по которым нужно произвести расчет, после чего отпускаем кнопку.
Заключение
Таким образом, в Excel есть два способа произвести округление отображаемой части числа: через панель инструментов и через Формат ячеек. Однако, при этом система будет помнить все число целиком и использовать именно его при расчетах. Поэтому, чтобы изменить само число или задать его точность в расчетах, необходимо либо воспользоваться одной из функций округления, либо изменить настройки в параметрах программы.
Правильное округление данных Excel для получения правильных сумм :: think-cell
При компиляции данных для отчета или презентации PowerPoint округление сумм в Excel часто вызывает проблемы. Во многих случаях требуется, чтобы округленные итоговые значения совпадали с итоговыми значениями округленных слагаемых, но этого сложно достичь. Для примера рассмотрим следующую таблицу:
Для примера рассмотрим следующую таблицу:
Если значения округляются до целых чисел с помощью функции форматирования ячеек Excel, результатом будет следующая таблица. Итоговые значения, вычисленные «неправильно», выделены полужирным шрифтом:
Аналогично при использовании стандартных функций округления итоговые значения округленных значений вычисляются правильно, однако ошибки округления накапливаются, из-за чего результаты часто существенно отличаются от фактических сумм исходных значений. В следующей таблице показан результат =ROUND(x,0) примера выше. Суммы, которые отличаются от исходного значения на 1 и более, выделены полужирным шрифтом:
Используя округление think-cell, можно получить согласованные округленные суммы с минимальными изменениями. Хотя большинство значений округляются до ближайшего целого числа, некоторые значения округляются в противоположном направлении, что гарантирует правильное вычисления без накопления ошибки округления. Так как существует много способов получения правильных округленных сумм за счет изменения значений, think-cell выбирает решение, для которого требуется изменить минимальное число значений и минимальное отклонение от точных значений. Например, округление 10,5 до 10 будет предпочтительнее, чем округление 3,7 до 3. В следующей таблице показано оптимальное решение для примера выше, при этом измененные значения выделены полужирным шрифтом:
Например, округление 10,5 до 10 будет предпочтительнее, чем округление 3,7 до 3. В следующей таблице показано оптимальное решение для примера выше, при этом измененные значения выделены полужирным шрифтом:
Чтобы получить такой же результат в собственных вычислениях, просто выберите соответствующий диапазон ячеек Excel. Затем нажмите кнопку на вкладке Формулы и, при необходимости, измените точность округления, используя раскрывающийся список на панели инструментов.
- 22.1
- Использование округления think-cell
- 22.2
- Ограничения округления think-cell
- 22.3
- Устранение неполадок с формулами TCROUND
22.1 Использование округления think-cell
Округление think-cell полностью интегрируется с Microsoft Excel и предоставляет набор функций, которые похожи на стандартные функции округления Excel. Вы легко можете применять эти функции к собственным данным, используя кнопки на панели инструментов на вкладке Формулы в think-cell.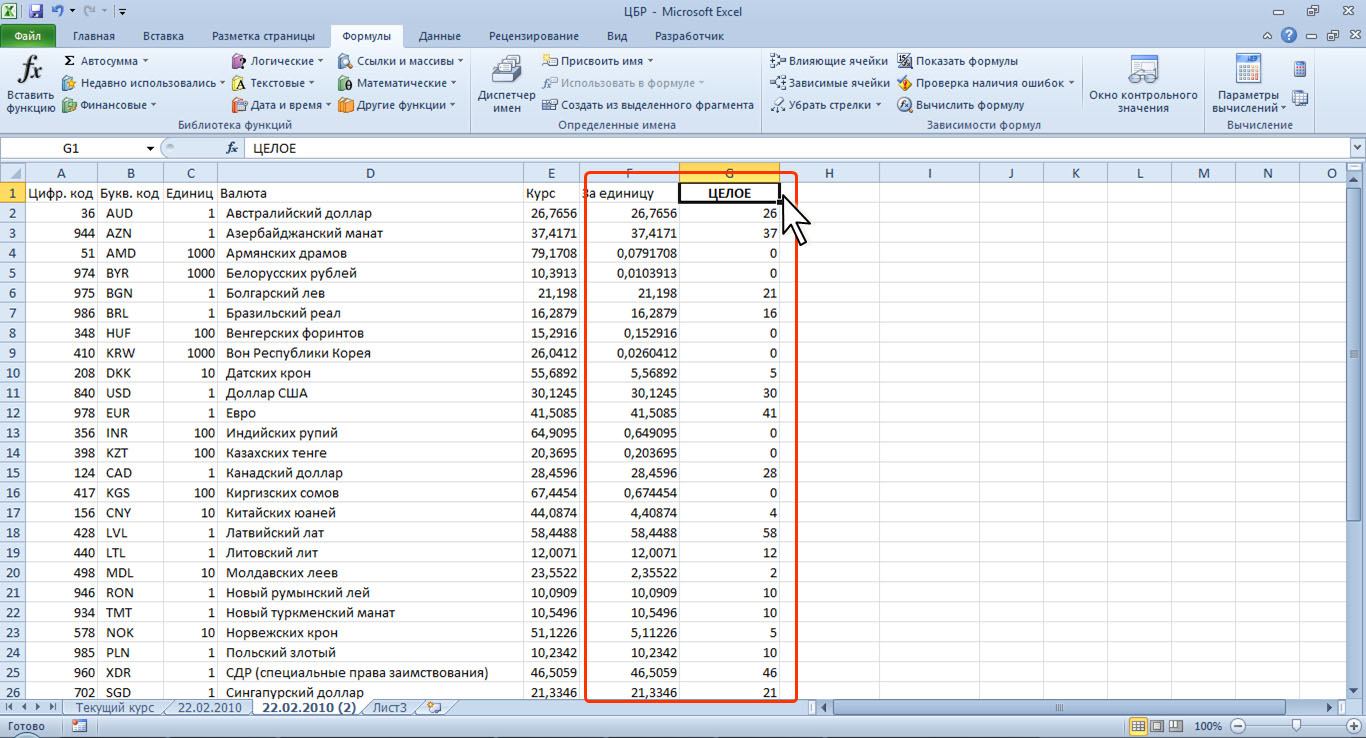
22.1.1 Параметры округления
Как и функции Excel, функции округления think-cell принимают два параметра.
- x
- Значение, которое необходимо округлить. Это может быть константа, формула или ссылка на другую ячейку.
- n
- Точность округления. Значение этого параметра зависит от используемой функции. Параметры функций think-cell эквивалентны параметрам соответствующих функций Excel. Примеры см. в таблице ниже.
Округление think-cell позволяет округлять значения не только до целых чисел, но и до любых кратных чисел. Например, если вы хотите представить данные в последовательности 5-10-15…, просто округляйте значения до чисел, кратных пяти. Используя раскрывающееся меню на панели инструментов think-cell, просто введите или выберите нужную точность округления. Затем think-cell выберет требуемые функцию и параметры. В следующей таблице представлен ряд примеров округления определенных значений x с использованием панели инструментов вместе с соответствующим параметром n.
| 100 | 50 | 2 | 1 | 0,01 | |
|---|---|---|---|---|---|
| 1,018 | 0 | 0 | 2 | 1 | 1,02 |
| 17 | 0 | 0 | 18 | 17 | 17,00 |
| 54,6 | 100 | 50 | 55 | 54 | 54,60 |
| 1234,1234 | 1200 | 1250 | 1234 | 1234 | 1234,12 |
| 8776,54321 | 8800 | 8800 | 8776 | 8777 | 8776,54 |
Если значения отображаются не так, как вы ожидаете, убедитесь, что в параметрах формата ячейки Excel выбрано значение Общий, а столбцы достаточно широкие для отображения всех знаков после запятой.
Для получения оптимальных результатов и минимального отклонения от базовых значений, следует использовать TCROUND, когда это возможно. Используйте более ограничительные функции TCROUNDDOWN, TCROUNDUP или TCROUNDNEAR, только если это необходимо.
Внимание! Не следует использовать недетерминированные функции, такие как RAND(), с какими-либо формулами TCROUND. Если функции возвращают разные значения при каждом вычислении, округление think-cell будет совершать ошибки при вычислении значений.
22.1.2 Макет вычисления
Прямоугольный макет примера выше приведен исключительно для демонстрации. Вы можете использовать функции TCROUND, чтобы настроить отображение произвольных сумм на листе Excel. Трехмерные ссылки Excel на другие листы и ссылки на другие файлы также работают.
22.1.3 Размещение функций TCROUND
Так как функции TCROUND предназначены для управления выходными данными ячейки, они должны быть крайними функциями:
| Неправильно: | =TCROUND(A1, 1)+TCROUND( SUM(B1:E1), 1 ) |
| Правильно: | =TCROUND( A1+SUM(B1:E1), 1 ) |
| Неправильно: | =3*TCROUNDDOWN(A1, 1) |
| Правильно: | =TCROUNDDOWN(3*A1, 1) |
Если вы введете что-то в строках неправильных примеров, think-cell уведомит вас о значении ошибки Excel #VALUE!.
22.2 Ограничения округления think-cell
Округление think-cell всегда ищет решение для произвольных сумм с промежуточными итогами и итоговыми значениями. Округление think-cell также предоставляет подходящие решения для других вычислений, использующих умножение и числовые функции. Однако в математических целях существование согласованного округляемого решения не может гарантироваться, если используются операторы, отличные от +, — и SUM.
22.2.1 Умножение на константу
Во многих случаях округление think-cell дает хорошие результаты, если используется умножение на константу, то есть если хотя бы один из коэффициентов основан на результате другой функции TCROUND. Рассмотрим следующий пример:
Точный результат вычисления для ячейки C1: 3×1,3+1,4=5,3. Чтобы получить этот результат, можно округлить значение 1,4 до 2:
Однако округление think-cell может только изменить значение, округлив его до большего или меньшего значения. Большее отклонение от исходных значений не поддерживается. Поэтому для определенных сочетаний входных значений невозможно найти согласованное решение для округления. В этом случае функция
Большее отклонение от исходных значений не поддерживается. Поэтому для определенных сочетаний входных значений невозможно найти согласованное решение для округления. В этом случае функция TCROUND предоставляет значение ошибки Excel #NUM!. В следующем примере показана нерешаемая задача:
Точный результат вычисления для ячейки C1: 6×1,3+1,4=9,2. Округление ячеек A1 и B1 даст следующий результат: 6×1+2=8 или 6×2+1=13. Фактический результат нельзя округлить до 8 или 13, а выходные данные округления think-cell будут выглядеть следующим образом:
Примечание. Функция AVERAGE Excel интерпретируется округлением think-cell как комбинация суммирования и умножения на константу. Кроме того, сумма, в которой одно слагаемое используется несколько раз, математически эквивалентно умножению на константу, и существование решения не гарантируется.
22.2.2 Общее умножение и другие функции
Если функции TCROUND используются для соответствующих ячеек и промежуточные результаты связаны только операторами +, -, SUM и AVERAGE, слагаемые и (промежуточные) итоговые значения объединяются в одной задаче округления. В этих случаях округление think-cell найдет решение, которое обеспечивает согласованность для всех связанных ячеек, если такое решение существует.
В этих случаях округление think-cell найдет решение, которое обеспечивает согласованность для всех связанных ячеек, если такое решение существует.
Так как TCROUND — обычная функция Excel, ее можно объединить с любыми функциями и операторами. Но если вы используете функции, отличные от указанных выше, для соединения результатов операторов TCROUND, округление think-cell не может объединить компоненты в одной общей задаче. Вместо этого компоненты формулы будут считаться отдельными задачами, каждая из которых будет решаться независимо друг от друга. Затем результаты будут использоваться как входные данные для других формул.
Во многих случаях результаты округления think-cell по-прежнему будут рациональными. Однако в некоторых случаях использование операторов, отличных от +, -, SUM и AVERAGE, приводит к получению округленных результатов, которые существенно отличаются от вычисления без округления. Рассмотрим следующий пример:
Точный результат вычисления для ячейки C1 в этом случае: 8,6×1,7=14,62.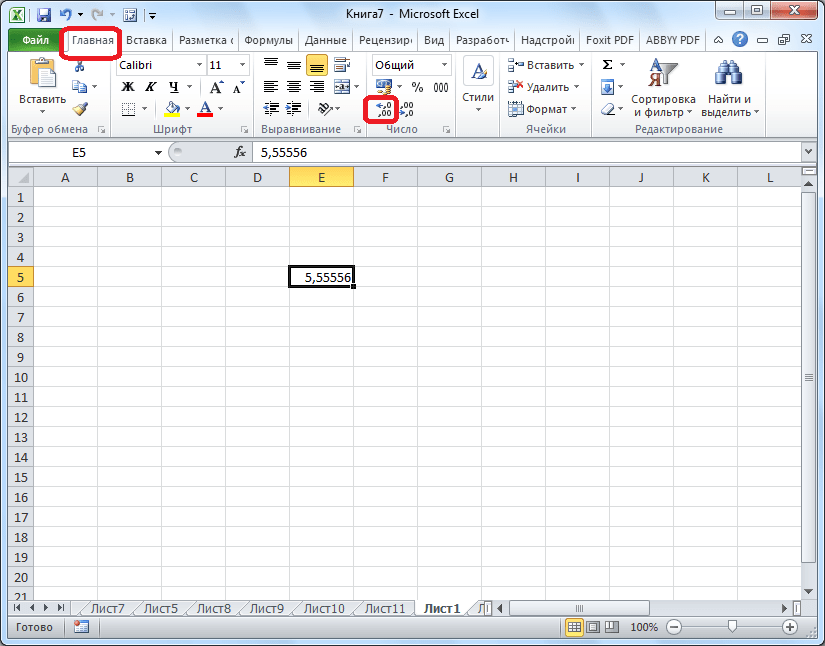 Так как ячейки A1 и B1 связаны умножением, округление think-cell не сможет объединить формулы из этих ячеек в общую задачу. Вместо этого после обнаружения ячейки A1 как допустимых входных данных, ячейка B1 будет вычислена независимо, а результат будет считаться константой для оставшейся задачи. Так как других ограничений нет, значение 1,7 из ячейки B1 округляется до ближайшего целого числа (2).
Так как ячейки A1 и B1 связаны умножением, округление think-cell не сможет объединить формулы из этих ячеек в общую задачу. Вместо этого после обнаружения ячейки A1 как допустимых входных данных, ячейка B1 будет вычислена независимо, а результат будет считаться константой для оставшейся задачи. Так как других ограничений нет, значение 1,7 из ячейки B1 округляется до ближайшего целого числа (2).
«Точный» результат вычисления для ячейки C1 в этом случае: 8,6×2=17,2. Теперь эту задачу попытается решить функция округления think-cell. Существует согласованное решение, для которого необходимо округлить 17,2 до 18. Результат будет выглядеть следующим образом:
Обратите внимание, что округленное значение в ячейке C1, которое равно 18, сильно отличается от исходного значения 14,62.
22.3 Устранение неполадок с формулами TCROUND
При использовании округления think-cell вы можете столкнуться с двумя ошибками: #VALUE! и #NUM!.
22. 3.1 #VALUE!
3.1 #VALUE!
Ошибка #VALUE! указывает на синтаксические проблемы, такие как неправильно введенные формулы или недопустимые параметры. Например, второй параметр TCROUND должен быть целым числом. Кроме того, уделите внимание правильному использованию разделителей. Например, в международной версии Excel формула выглядит так: =TCROUND(1.7, 0), а в немецкой версии Excel ее следует записать следующим образом: =TCROUND(1,7; 0).
Еще одна ошибка, связанная с округлением think-cell, — это размещение вызова функции TCROUND: нельзя использовать функцию TCROUND с другой формулой. Убедитесь, что TCROUND — это крайняя функция в формуле ячейки. (См. раздел Размещение функций TCROUND.)
22.3.2 #NUM!
Ошибка #NUM! возникает из-за числовых проблем. Если результат функции TCROUND равен #NUM!, это значит, что задача, определенная данным набором формул, не имеет математического решения. (См. раздел Ограничения округления think-cell.)
(См. раздел Ограничения округления think-cell.)
Если формулы, окруженные функциями TCROUND, содержат только операторы +, — и SUM и для всех операторов TCROUND используется одинаковая точность (второй параметр), решение будет гарантированно существовать и будет найдено округлением think-cell. Однако в следующих случаях существование согласованного округленного решения не гарантируется.
- Формулы содержат другие операции, такие как умножение или числовые функции. Кроме того, суммы, в которых одно слагаемое используется несколько раз, математически эквивалентны умножению.
- Вы должны использовать разные точности во втором параметре функции
TCROUND. - Вы часто используете функции
TCROUNDDOWN,TCROUNDUPиTCROUNDNEAR.
Вы можете заново сформулировать задачу, чтобы получить согласованное решение. Попробуйте следующее:
- Используйте более высокую точность для некоторых или всех операторов
TCROUND.
- Не используйте
TCROUNDс умножением или числовыми функциями, отличными от +, — иSUM. - Используйте одинаковую точность (второй параметр) для всех операторов
TCROUND. - Используйте
TCROUNDвместо функцийTCROUNDDOWN,TCROUNDUPиTCROUNDNEAR, где это возможно.
Округлить до целого числа в Excel — Как округлить число в Экселе 2007, 2010, 2013 и 2016
При работе с числами в табличном процессоре Excel часто возникает необходимость округлить число. В большинстве случаев число округляют до сотых, десятых или до целого значения. Иногда возникают и более редкие случаи, когда нужно округлить число до ближайшего кратного.
Но, какой бы способ округления вам не понадобился, его можно реализовать в Excel. В этой статье мы рассмотрим 2 основных способа округления, с помощью форматирования ячеек и с помощью формул. В качестве примера будет использоваться Excel 2010, но статья будет актуальной и для пользователей Excel 2007, 2013 и 2016.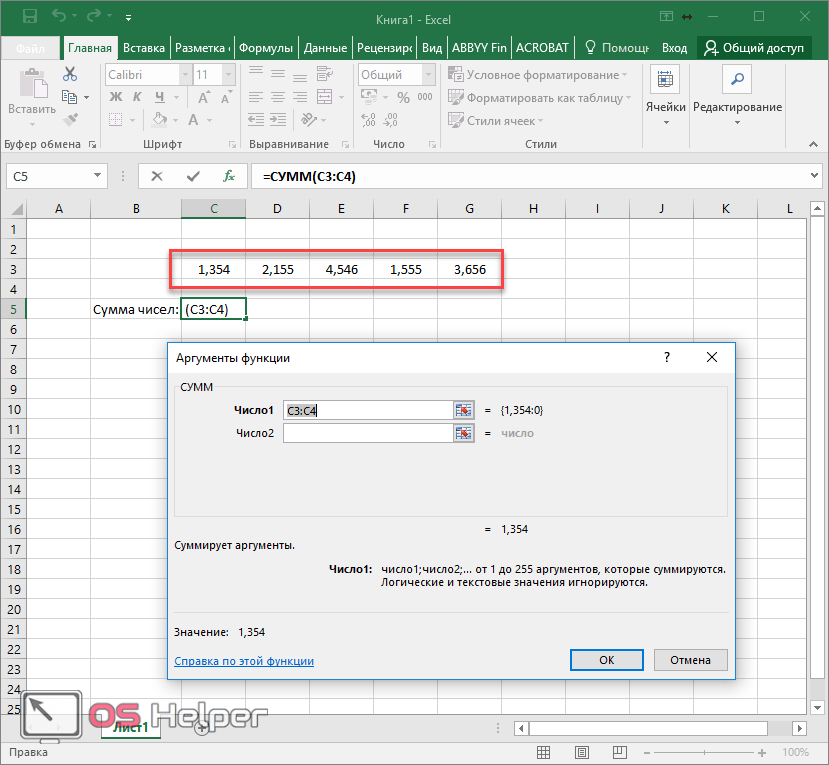
Если вам нужно округлить число, которое отображается в ячейке, но при этом не нужно изменять само число, находящееся в этой ячейке, то вам подойдет округление при помощи форматирования ячеек.
Делается это очень просто, выделите мышкой ячейки, числа в которых вы хотите округлить, и перейдите на вкладку «Главная». Здесь, в блоке настроек который называется «Число», будет находится две кнопки: «Увеличить разрядность» и «Уменьшить разрядность». Первая кнопка увеличивает количество символов после запятой, которое отображаются в ячейке, а вторая кнопка соответственно уменьшает количество отображаемых символов.
Аналогичное действие можно сделать, если кликнуть правой кнопкой мышки по ячейке, значение которой нужно округлить, и перейти в «Формат ячеек».
В окне «Формат ячеек» нужно выбрать числовой формат ячейки, после чего можно будет указать, до какого знака после запятой нужно округлять число.
Как видите данный способ округления чисел очень прост.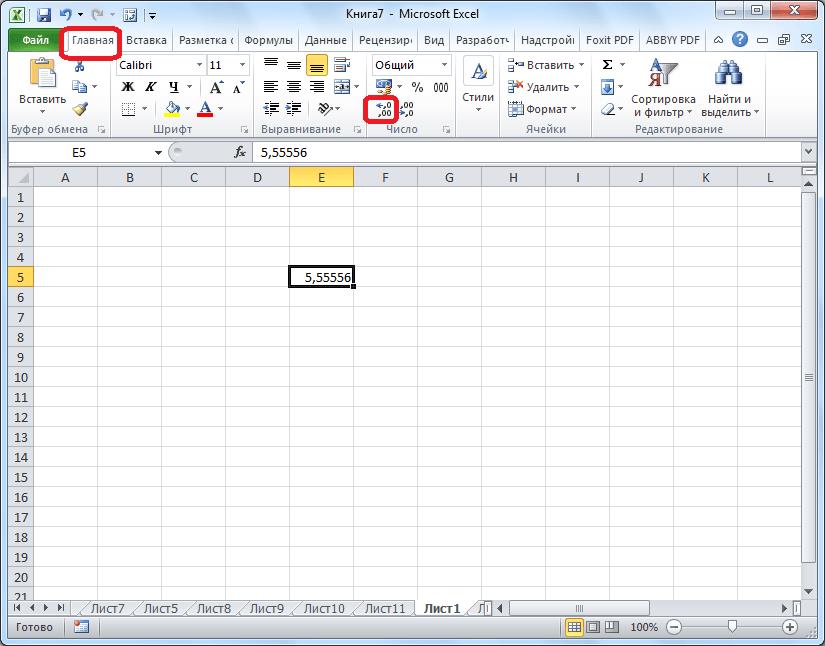 Но, нужно помнить, что в данном случае округляется только число, отображаемое в ячейке, в то время как число, которое реально хранится в данной ячейке, остается без округления. Если вам нужно округлить число, хранимое в ячейке, то для этого нужно использовать формулы. Дальше мы будет рассматривать именно такой способ округления.
Но, нужно помнить, что в данном случае округляется только число, отображаемое в ячейке, в то время как число, которое реально хранится в данной ячейке, остается без округления. Если вам нужно округлить число, хранимое в ячейке, то для этого нужно использовать формулы. Дальше мы будет рассматривать именно такой способ округления.
Округление числа с помощью формулы
Для округления чисел в Excel существуют следующие формулы:
- ОКРУГЛ — выполняет округление до ближайшего значения. Если использовать данную формулу и при этом округлять до целого числа, то 1.5 будет округлено до 2, а 1.4 до 1.
- ОКРУГЛВВЕРХ — выполняет округление до большего значения. Если использовать данную формулу и при этом округлять до целого числа, то и 1.5, и 1.4 будет округлено до 2.
- ОКРУГЛВНИЗ — выполняет округление до меньшего значения. Если использовать данную формулу и при этом округлять до целого числа, то и 1.5, и 1.
 4 будет округлено до 1.
4 будет округлено до 1. - ОКРУГЛТ — выполняет округление до задачного кратного числа. С помощью данной формулы, можно округлить число таким образом, чтобы оно стало кратным какому-то заданному числу.
Пользоваться данными формулами достаточно просто. Для этого нужно выбрать ячейку, в которой должно находиться округленное число и выделить эту ячейку с помощью мышки. После этого нужно ввести в эту ячейку формулу следующим образом:
- Сначала нужно написать знак равно (=) и название формулы (например, ОКРУГЛ).
- Дальше открываем круглую скобку и указываем адрес ячейки, значение которой нужно округлить (например, G3).
- Дальше ставим точку с запятой (;).
- Дальше вводим количество знаков после запятой, которые вы хотите получить после округления. Если нужно округлить до целого числа, то вводим 0.
- После этого закрываем круглую скобку и нажимаем Enter, для того чтобы сохранить набранную формулу.
Если все было сделано правильно, то в ячейке, которую вы выбрали, появится округленное число. Если же при вводе формулы вы допустили ошибки, то Excel сообщит вам об этом с помощью всплывающего окна.
Если же при вводе формулы вы допустили ошибки, то Excel сообщит вам об этом с помощью всплывающего окна.
На скриншоте вверху показан процесс набора формулы. Данная формула предполагает округление числа в ячейке G3 и помещение результата в ячейку h4.
Как округлить число до целого в Excel
Отдельно рассмотрим округление до целого числа, поскольку эта задача встречается чаще всего. Для того чтобы округлить имеющееся число до целого можно использовать формулы ОКРУГЛ, ОКРУГЛВВЕРХ или ОКРУГЛВНИЗ. Если вам нужно просто округлить число до ближайшего целого числа, то используйте формулу ОКРУГЛ. Для округления до большего целого числа — ОКРУГЛВВЕРХ, а для округления до меньшего целого числа — ОКРУГЛВНИЗ.
Для понятности рассмотрим весь процесс шаг за шагом. Выберите ячейку, где должно находится округленное до целого числа, и выделите ее мышкой.
Дальше введите знак равно (=) и название формулы, которую вы хотите использовать (ОКРУГЛ, ОКРУГЛВВЕРХ или ОКРУГЛВНИЗ).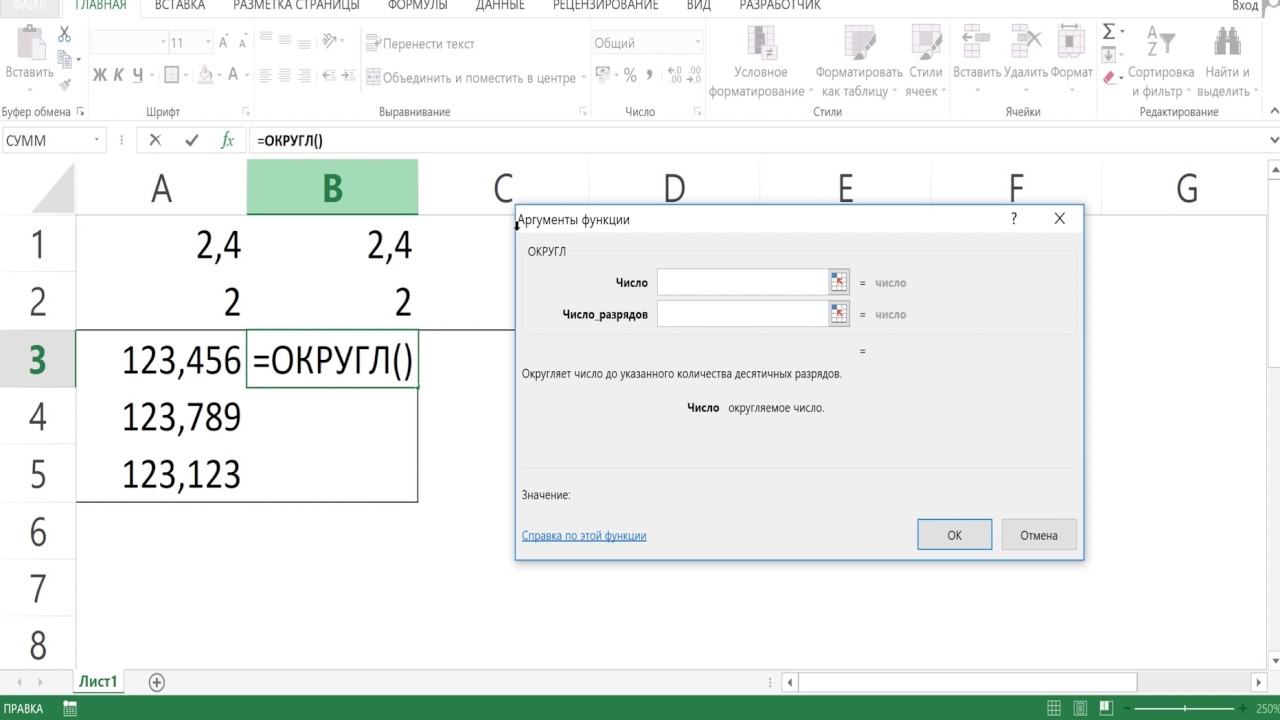 После формулы откройте круглую скобку.
После формулы откройте круглую скобку.
Введите адрес ячейки с числом, которое вы хотите округлить до целого значения (в данном случае это ячейка G3) и вставьте точку с запятой (;).
Дальше нужно вставить 0, закрыть круглую скобку и нажать на клавишу Enter.
В результате в ячейке h4 вы получите число из ячейки G3, но округленное до целого значения.
Если вам нужно изменить количество отображаемых нулей после запятой, то это можно сделать при помощи форматирования, так как это описано в начале статьи.
Округление числа в Excel — Excel
Предположим, что необходимо округить число до ближайшего целого, так как десятичная часть не имеет для вас значения. Или вы хотите округление числа до кратного 10, чтобы упростить аппроксимацию сумм. Существует несколько способов округлки числа.
Существует несколько способов округлки числа.
Изменение количества знаков после запятой без изменения значения
На листе
Выделите ячейки, формат которых требуется изменить.
Чтобы после запятой отображалось больше или меньше знаков, вкладка Главная в группе Число Нажмите кнопку Увеличить разрядность или Уменьшить разрядность .
Во встроенном числовом формате
На вкладке Главная в группе Число укажите стрелку рядом со списком числовых форматов и выберите пункт Другие числовые форматы .

В списке Категория выберите значение Денежный , Финансовый , Процентный или Экспоненциальный в зависимости от типа данных.
В поле Число десятичных знаков введите требуемое число знаков после запятой.
Округление числа вверх
Используйте функцию ОКРУГЛВВЕРХ.В некоторых случаях может потребоваться использование функций ЧЁТН и НЕЧЁТ для округления до ближайшего четного или нечетного числа.
Округление числа вниз
Используйте функцию ОКРУГЛВНИЗ.
Округление числа до ближайшего значения
Используйте функцию ОКРУГЛ.
Округление числа до ближайшего дробного значения
Используйте функцию ОКРУГЛ.
Округление числа до количества значимых разрядов
Значимые разряды — это разряды, которые влияют на точность числа.
В примерах этого раздела используемые функции ОКРУГЛ , ОКРУГЛВВЕРХ и ОКРУГЛВНИЗ . Они показывают способы округления положительных, отрицательных, целых и дробных чисел.
В приведенном ниже списке представлены общие правила, которые необходимо учитывать при округлении чисел до количества значимых разрядов. Вы можете поэкспериментировать функции округления и подставить собственные числа и параметры, чтобы получить число с нужным количеством значимых разрядов.
Вы можете поэкспериментировать функции округления и подставить собственные числа и параметры, чтобы получить число с нужным количеством значимых разрядов.
Округляемые отрицательные числа прежде всего преобразуются в абсолютные значения (значения без знака «минус»). После округления знак «минус» повторно повторно. Хотя это может показаться нелогичным, именно так выполняется округление. Например, при использовании функции ОКРУГЛВНИЗ для округления числа -889 до двух значимых разрядов результатом является число -880. Сначала -889 преобразует абсолютное значение (889). Затем это значение округляется до двух значимых разрядов (880).После этого применяемый знак «минус», что дает в результате -880.
При применении к положительным функциям ОКРУГЛВНИЗ оно всегда округляется вниз, а при применении функции ОКРУГЛВВЕРХ — вверх.

Функция ОКРУГЛ округляет дробные числа следующим образом: если дробная часть больше или равна 0,5, число округляется вверх.Если дробная часть меньше 0,5, число округляется вниз.
Функция ОКРУГЛ используется аналогичным образом, при этом вместо делителя 0,5 используется 5.
В общем при округлении числа без дробной части (целого числа) необходимо вычесть число из нужного количества значимых разрядов. Например, чтобы округлить 2345678 до 3 значимых разрядов, используется функция ОКРУГЛВНИЗ с параметром -4: = ОКРУГЛВНИЗ (2345678, -4) .При этом число округляется до значения 2340000, где часть «234» представляет собой значимые разряды.
Округление числа до заданного кратного
Иногда может потребоваться округлить значение до кратного заданного включения.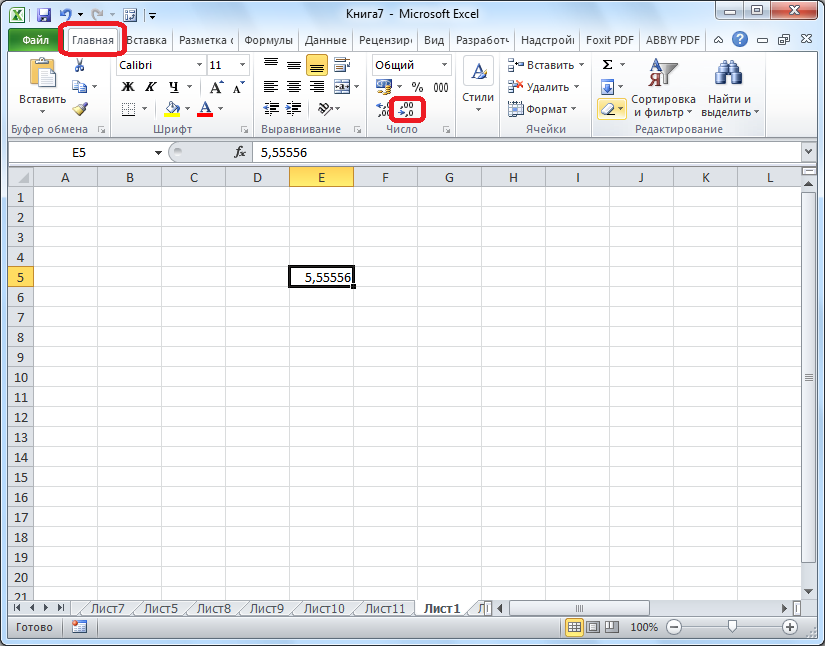 Например, допустим, что компания поставляет товары в ящиках по 18 С помощью функций ОКРУГЛТ можно определить, сколько ящиков для поставки потребуется 204 единицы товара. В данном случае ответом является 12, так как число 204 при делении на 18 дает значение 11 333, которое необходимо округлить вверх.В 12-м ящике будет только 6 единиц товара.
Например, допустим, что компания поставляет товары в ящиках по 18 С помощью функций ОКРУГЛТ можно определить, сколько ящиков для поставки потребуется 204 единицы товара. В данном случае ответом является 12, так как число 204 при делении на 18 дает значение 11 333, которое необходимо округлить вверх.В 12-м ящике будет только 6 единиц товара.
Может также потребовать округлить отрицательное значение до кратного отрицательному или дробное — до кратного дробному. Для этого также можно применять функцию ОКРУГЛТ .
См. также
ОКРУГЛ
ОКРУГЛТ
ОКРУГЛВВЕРХ
ОКРУГЛВНИЗ
ЧЁТ
НЕЧЁТ
Округление числа до необходимого десятичного разряда
Если отображение ненужных разрядов вызывает появление знаков ######, или если микроскопическая точность не нужна, измените формат ячеек таким образом, чтобы отображались только необходимые десяти разряды.
Или если вы хотите округлить число до ближайшего крупного разряда, например, тысячной, сотой, десятой или единицы, используйте функцию в формуле.
С помощью кнопки
Выделите ячейки, которые нужно отформатировать.
На вкладке Главная выбрать Увеличить разрядность или Уменьшить разрядность , чтобы показать больше или меньше цифр после запятой.
С помощью встроенного числового формата
На вкладке Главная в группе Число укажите стрелку рядом со списком числовых форматов и выберите пункт Другие числовые форматы .

В списке Категория выберите значение Денежный , Финансовый , Процентный или Экспоненциальный в зависимости от типа ваших данных.
В поле Число десятичных знаков введите число после запятой, которые вы хотите отображать.
С помощью функции в формуле
Округлите число до необходимого количества цифр с помощью функции ОКРУГЛ. Эта функция имеет только два аргумента (аргументы — это части данных, необходимые для выполнения формулы).
Эта функция имеет только два аргумента (аргументы — это части данных, необходимые для выполнения формулы).
Первый аргумент — это число, которое необходимо округлить. Он может быть ссылкой на ячейку или номер.
Второй аргумент — это количество цифр, до которого необходимо округлить число.
Предположим, что ячейка A1 содержит число 823,7825 . Вот как можно округлить его.
Чтобы округлить до ближайшей тысяч и
Введите = ОКРУГЛ (А1; -3) , что равно 100 0
Число 823,7825 ближе к 1000, чем к 0 (0 кратно 1000)
В этом случае используется отрицательное число, поскольку округление происходит влево от запятой.
 Такое же число среди следующих десятков формулах, которые округляют до сотен итков.
Такое же число среди следующих десятков формулах, которые округляют до сотен итков.
Чтобы округлить до ближайших сотен
Введите = ОКРУГЛ (А1; -2) , что равно 800
Число 800 ближе к 823,7825, чем к 900.Наверное, теперь вам все понятно.
Чтобы округлить до ближайших десятков
Чтобы округлить до ближайших единиц
Введите = ОКРУГЛ (A1; 0) , что равно 824
Используйте ноль для округления до числа ближайшей единицы.
Чтобы округлить до ближайших десятых
Введите = ОКРУГЛ (A1; 1) , что равно 823,8
В этом случает для округления числа до необходимого количества разрядов используйте положительное число.
 То же самое касается двух формул, которые округляют до сотых и тысячных.
То же самое касается двух формул, которые округляют до сотых и тысячных.
Чтобы округлить до ближайших сотых
Чтобы округлить до ближайших тысячных
Округлите число в сторону с помощью функции ОКРУГЛВВЕРХ.Она работает точно так же, как функция ОКРУГЛ, за исключением того, что она всегда округляет число в большую сторону. Например, если необходимо округлить число 3,2 до ноля разрядов:
Округлите число вниз с помощью функции ОКРУГЛВНИЗ. Она работает точно так же, как функция ОКРУГЛ, за исключением того, что она всегда округляет число в меньшую сторону. Например, необходимо округлить число 3,14159 до трех разрядов:
Например, необходимо округлить число 3,14159 до трех разрядов:
= ОКРУГЛВНИЗ (3,14159; 3) , что равно 3,141
Стандартный десятичный разделитель для чисел можно настроить в параметры Excel.
Щелкните Параметры (в Excel 2010–2016) или нажмите кнопку Microsoft Office и выберите Параметры Excel (в Excel 2007).
В категории Расширенные параметры нужно выбрать пункт Параметры правки , а затем установить Автоматическая вставка десятичной запятой .
В поле Число знаков после запятой введите положительное число для количества цифр справа от запятой или отрицательное число для количества цифр слева от запятой.

Примечание: Например, если значение 3 в поле Число знаков после запятой , а затем — 2834 в ячейке, то будет равно 2,834. Если введено –3 в поле Число знаков после запятой , а затем — 283 в ячейке, то значение будет равно 283000.
Нажмите кнопку ОК .
В рабочем состоянии индикатор Фиксированный десятичный формат .
Выберите ячейку на листе и введите нужное число.
Примечание: Установка флажка Фиксированный десятичный формат не влияет на уже введенные данные.
Чтобы не использовать для числа параметр «Фиксированный десятичный формат», при его вводе новую десятичную запятую.

Чтобы удалить десятичные запятые из чисел, введенных с использованием фиксированного десятичного формата, сделайте следующее:
Щелкните Параметры (в Excel 2010–2016) или нажмите кнопку Microsoft Office и выберите Параметры Excel (в Excel 2007).
В категории Расширенные параметры в разделе Параметры правки снимите флажок Автоматическая вставка десятичной запятой .
В пустой ячейке введите число, которое вы хотите удалить, например, 10 , 100 или 1000 .
Например, введите 100 в ячейке, если числа содержат два десятичных знака и вы хотите преобразовать их в число.
На вкладке Главная в группе Буфер обмена нажмите кнопку Копировать (или нажмите клавиши CTRL + C).

Выделите на листе основные числа с десятичными разрядами, которые вы хотите изменить.
На вкладке Главная в группе Буфер обмена щелкните стрелку под кнопкой Вставить и выбрать Специальная вставка .
В диалоговом окне Специальная вставка в разделе «Операция» выбрать Умножить .
Дополнительные сведения
Вы можете всегда задать вопрос специалисту Техническое сообщество Excel, попросить помощи в сообществе Ответы сообщества, а также предложить новую функцию или улучшение на веб-сайте Голос пользователя Excel.
См. также
также
Округление числа
Почему число округляется?
Как округлять числа в Excel
В статье рассмотрено, как округлить число в Excel с помощью других функций, таких как ОКРУГЛ, ОКРУГЛВНИЗ, ОКРУГЛВВЕРХ и методы округления.Также приведены примеры формул, как округлить до целого числа, до десятых, до тысяч, до 5, 10 или 100, как округлить кратному числу, а также много других примеров.
Округлить число в путем изменения формата ячейки
Если вы хотите округлить числа в Excel исключительно для визуальной презентации, вы можете изменить формат ячейки, выполнив следующие шаги:
- Выберите ячейку с числами, которые вы хотите округлить.
- Откройте диалоговое окно «Формат ячеек», против Ctrl + 1 или щелкните правой кнопкой мыши по ячейке и выберите «Формат ячеек» в контекстном меню.
Как округлить число в Excel — Формат ячеек
- Во вкладке «Число» выберите «Числовой» или «Денежный» формат и введите число десятичных знаков, которое вы хотите указать в поле «Число десятичных знаков».
 Предварительный просмотр, как будет округленное число отображается в разделе «Образец».
Предварительный просмотр, как будет округленное число отображается в разделе «Образец». - Нажмите кнопку «ОК», чтобы сохранить изменения и закрыть диалоговое окно.
Как округлить число в Excel — Округлить число, изменением формата ячейки
Обратите внимание! Этот метод изменяет формат отображения без изменения фактического значения, хранящегося в ячейке.Если вы определяете эту ячейку в любых формулах, то во всех расчетах будет исходное число без округления. Если вам необходимо фактически округлить число в ячейке, то используйте функции округления Excel.
Как округлить число функцию ОКРУГЛ
ОКРУГЛ — это основная функция округления чисел в Excel, которая округляет число до количества знаков.
Синтаксис:
Число — любое действительное число, которое вы хотите округлить.Это может быть число или ссылка на ячейку.
Число_разрядов — количество знаков для округления числа.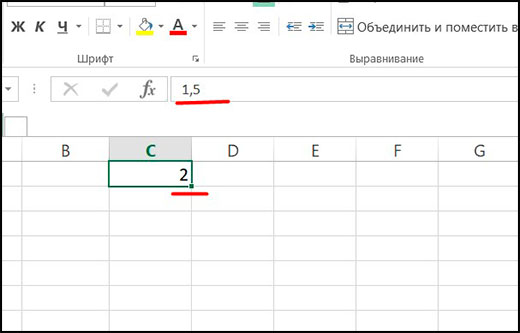 Вы можете указать положительное или отрицательное значение в этом аргументе:
Вы можете указать положительное или отрицательное значение в этом аргументе:
- Если число_разрядов больше 0, число округляется до количества десятичных знаков. Например, = ОКРУГЛ (17,25; 1) округляет число от 17,25 до 17,3.
Чтобы округлить число до десятых , укажите в аргументе число_разрядов равное 1.
Как округлить число в Excel — Как округлить число до десятых
Если необходимо округлить число до сотых , задайте аргумент число_разрядов равным 2.
Как округлить число в Excel — Как округлить число до сотых
Для того, чтобы округлить число до тысячных , введите 3 в число_разрядов.
Как округлить число в Excel — Как округлить число до тысячных
- Если число_разрядов меньше 0, все десятичные разряды удаляются, а число округляется слева от десятичной точки (до десятых, до сотен, до тысяч и т.
 Д.). Например, = ОКРУГЛ (17,25; -1) округляет 17,25 к ближайшему кратному 10 результату и возвращает в результате 20.
Д.). Например, = ОКРУГЛ (17,25; -1) округляет 17,25 к ближайшему кратному 10 результату и возвращает в результате 20. - Если число_разрядов равно 0, число округляется до ближайшего целого числа (без десяти знаков). Например, = ОКРУГЛ (17,25; 0) округляет 17,25 до 17.
На следующем изображении демонстрируются несколько примеров, как округлить число в Excel в формуле ОКРУГЛ:
Как округлить число в Excel — Примеры формул, как округлить число, функция ОКРУГЛ
Как округлить число в большую сторону в функции ОКРУГЛВВЕРХ
Функция ОКРУГЛВВЕРХ округляет число вверх (от 0) до заданного количества цифр.
Синтаксис:
Число — число для округления.
Число_разрядов — количество знаков, до которых вы хотите округлить число. Вы можете указать как положительные, так и отрицательные числа в этом аргументе, и он работает как число_разрядов функции ОКРУГЛ, описанной выше, за исключением того, что число всегда округляется в большую сторону.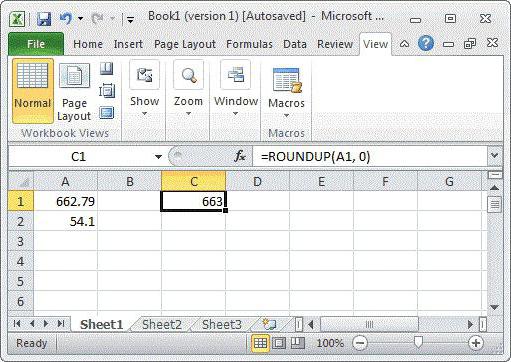
Как округлить число в Excel — Примеры формул, как округлить число в большую сторону, функция ОКРУГЛВВЕРХ
Как округлить число в меньшую сторону, функция ОКРУГЛВНИЗ
Функция ОКРУГЛВНИЗ в Excel делает противоположное тому, что делает ОКРУГЛВВЕРХ, т.е. округляет число вниз.
Синтаксис:
Число — число, позвоночное округление.
Число_разрядов — количество знаков, до которых вы хотите округлить число. Работает как аргумент число_разрядов функции ОКРУГЛ, за исключением того, что число всегда округлено в меньшую сторону.
Следующее изображение демонстрирует, как округлить число в Excel в меньшую сторону функцию ОКРУГЛВНИЗ в действии.
Как округлить число в Excel — Примеры формул, как округлить число в меньшую сторону, функция ОКРУГЛВНИЗ
Так выполняется округление чисел в Excel .Надеюсь, теперь вы знаете, как среди всех этих способов, как округлить число в Excel , выбрать наиболее подходящий для ваших нужд.
Как в Excel округлять числа в большую и меньшую сторону
Время от времени может появиться ситуация, когда понадобится округлить числа. Это может быть определение наиболее близкой цены в магазине, вычисление стоимости товара после функции накопления мелкой сдачи и другое.
Существует несколько методов, как можно реализовать эту задачу.Первый — это редактирование формы отображения значений ячейки. Второй — это использование функции. Разница между способами колоссальная. Вид отображения ячейки требуется в ситуации, когда необходимо отобразить небольшое количество знаков или распечатать таблицу. Тогда достаточно изменить внешний вид ячейки. При этом не меняется собственно то, что в ней содержится.
Второй вариант позволяет использовать округленное значение в расчетах. Достаточно просто соответствующая формулу, и этот показатель может быть применен для самых разных целей.В этом вопросе главное — не ошибаться. Поэтому давайте разберемся в нем более подробно.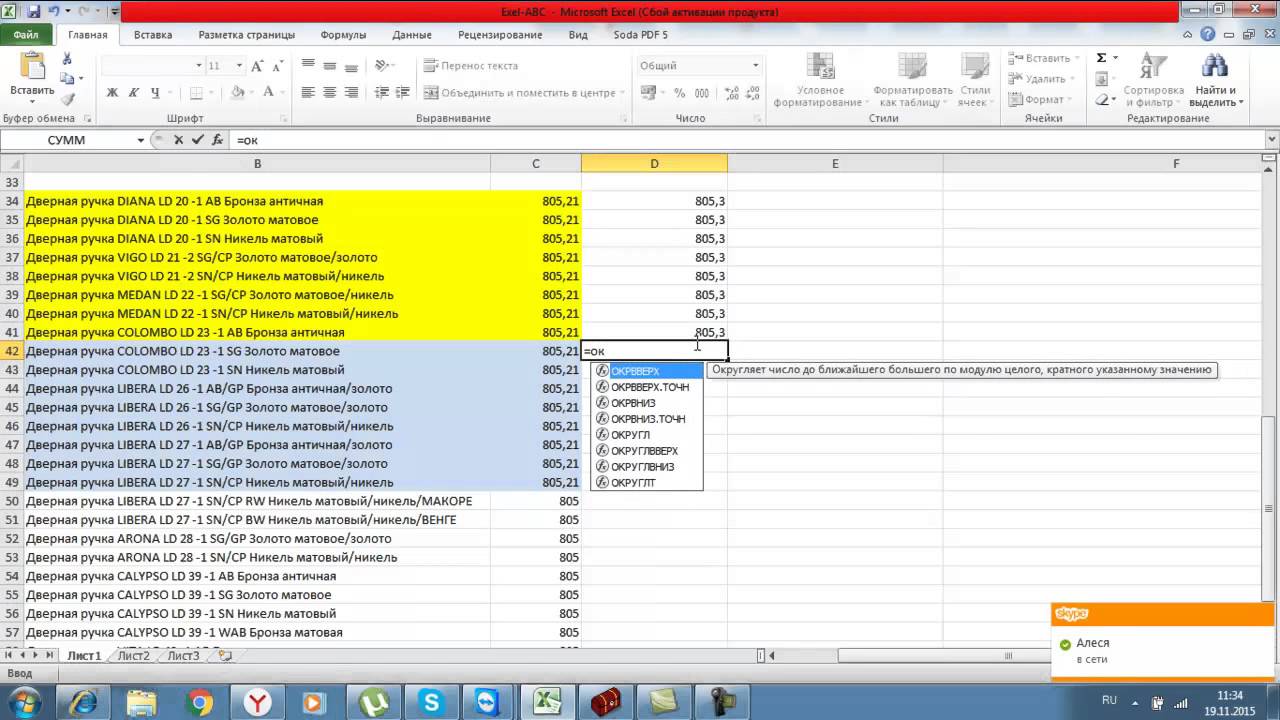
Как округлить число настройкой формата ячейки?
Давайте откроем таблицу, а потом переместим курсор в ячейку A1. Далее запишем туда дробное число 76 575. После этого делаем правый клик мышью, и далее выбираем опцию «Формат ячеек». Появится окошко. Его также можно вызвать с помощью клавиш Ctrl + 1 или со вкладки «Главная» (инструмент «Число»).
В появившемся окне нас интересует числовой формат, в котором сейчас требуется количество десятичных знаков, которое сейчас требуется.Представим, что они вообще сейчас мешают. Здесь можно в этом значении поставить 0.
1После подтверждения внесенных изменений, у нас в ячейке появится итоговое значение — 77.
2Все, как видим, достаточно всего несколько кнопок мыши, и как по мановению волшебной палочки, начало округленное число. Но нужно помнить, что применить его в математических вычислениях нельзя
Как грамотно округлить число в Excel
В нашем случае округление было осуществлено в сторону увеличения. Это зависит от числа, которое убирается. Если перед нужным значением 5 или больше, то округление находится в направлении увеличения, а если меньше — уменьшение. Все так, как нужно делать в математике, никаких изменений в правилах нет.
Это зависит от числа, которое убирается. Если перед нужным значением 5 или больше, то округление находится в направлении увеличения, а если меньше — уменьшение. Все так, как нужно делать в математике, никаких изменений в правилах нет.
Точность результата зависит от того, сколько знаков в дробной части человек решил оставить. Чем оно больше, тем выше точность. Поэтому рекомендуется выполнять округление только в тех ситуациях, когда в этом есть реальная практическая необходимость .Иногда даже малейшее округление может абсолютно исказить расчеты. Это, кстати, одна из наиболее распространенных причин, почему так часто синоптики ошибаются. Даже был эффект открытости бабочки, когда из-за незначительных различий между округленным крайним и настоящим был спрогнозирован дождливый сезон.
Как округлить число в большую и меньшую сторону?
Наиболее грамотным способом округления в Excel считается использование математической функции. С ее помощью можно получить реальное округление, а не визуальное. Плюс такого подхода еще и в том, что человек может сам решать, в какую сторону осуществлять округление. Но пока мы не будем раскрывать все карты, держим интригу. Еще совсем немного, и вы узнаете, какие действия необходимо предпринять для того, чтобы добиться этой цели ..
Плюс такого подхода еще и в том, что человек может сам решать, в какую сторону осуществлять округление. Но пока мы не будем раскрывать все карты, держим интригу. Еще совсем немного, и вы узнаете, какие действия необходимо предпринять для того, чтобы добиться этой цели ..
Как округлить до целого числа
Как показано в примере, достаточно просто убрать цифры в дробной части из формулы, как число сразу становится целым. Вот, как осуществляется округление! Но с помощью формулы можно получить настоящее целое число, описанный выше способ — визуальный.Но логика не зависит от того, реальный или визуальный результат будет качественным. Все равно нужно выставлять ноль знаков.
Также возможно применение функций ОКРУГЛВВЕРХ и ОКРУГЛВНИЗ , чтобы оставить только круглое число. Соответственно, первая округляет в сторону вверх, а вторая — в противоположном направлении по отношению к первой. В случае отрицательных значений — все наоборот, что округление осуществляется по модулю
Почему Excel округляет большие числа?
Почти в любом калькуляторе или программе. Excel не является исключением. Почему так происходит?
Excel не является исключением. Почему так происходит?
Если число содержит больше 11 цифр, то он автоматически переводится в вид 1,111E + 11. Такое представление числа называется экспоненциальным. Образовать такой способ представления вручную довольно сложно. Для этого необходимо вычислить логарифм числа и совершить еще несколько операций.
, чтобы Excel осуществлял округление огромных чисел, нам необходимо поставить перед надлежащим значением ‘. Предварительно нужно выставить текстовый формат.Но выполнять математические операции без использования специальной формул уже будет нельзя.
Также ввод значений в виде числа с пробелами. Excel автоматически превратит ячейку в текстовый формат. Реализовать же, чтобы программа электронных таблиц не делала этого невозможно, напрямую. Только через установку апострофа.
Как округлить с помощью функций Excel?
А теперь перейдем непосредственно к практике. Что нужно делать, чтобы осуществить округление чисел с помощью функции? Для этого существует специальная функция ОКРУГЛ .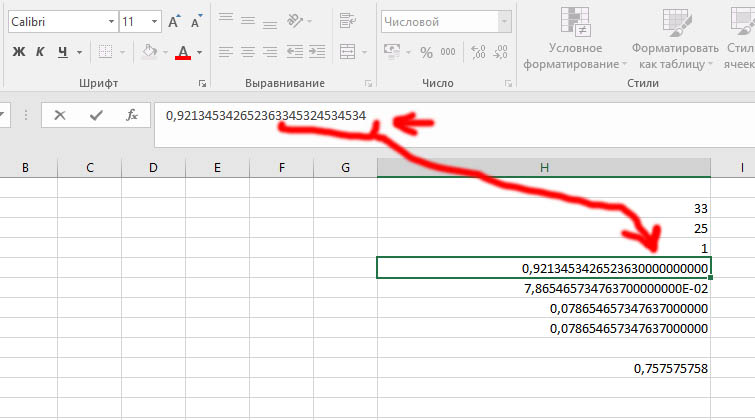 Ее можно вызвать разными способами: через ленту в Excel 2007 версии и более новые.
Ее можно вызвать разными способами: через ленту в Excel 2007 версии и более новые.
Второй способ — написать вручную. Он более продвинутый, потому что нужно как минимум знать синтаксис.
Самый простой для новичка метод — используйте мастером функций. Чтобы найти возле строки формулы формулы кнопочку, на которой написана комбинация маленьких буковок fx. Найти эту функцию можно в разделе «Математические», и после ее выбора будет предложено аргументы.Каждый из них подписан, поэтому разобраться несложно.
Синтаксис функции ОКРУГЛ
Если используется ручной ввод, то нужно понимать, как правильно записывать формулу. Последовательность ввода значений называется синтаксисом. Любая функция имеет универсальный общий синтаксис. Сначала записывается знак равно, потом название функции, аргументы, которые прописываются в скобках, разделяются между собой запятой. Количество аргументов может отличаться от функции к функции.В некоторых их вообще нет, а в некоторых их хоть 5, хоть больше.
В случае с функцией ОКРУГЛ их два. Давайте рассмотрим их более подробно.
Параметры функции ОКРУГЛ
Итак, функция предусматривает два аргумента:
- Число. Сюда указывается ссылка на ячейку. Или же можно потребое значение в этот аргумент вручную.
- Количество знаков, на какое собираетесь осуществить округление.
3
Чтобы округлить целое число (то есть, которое не имеет ни одного знака после запятой), просто напишите знак минуса перед числом во втором параметре.Для округления до десятков, необходимо написать -1, до сотен — -2, и по такой логике далее. Чем больше модуль этого числа, тем на большее количество цифр будет осуществляться округление.
Основы использования функций ОКРУГЛ
Давайте рассмотрим как можно использовать эту функцию, на примере рисунка до тысяч.
Представим, у нас открылась такая таблица. Мы во вторую ячейку прописали формулу округления, и результат видим на этом скриншоте.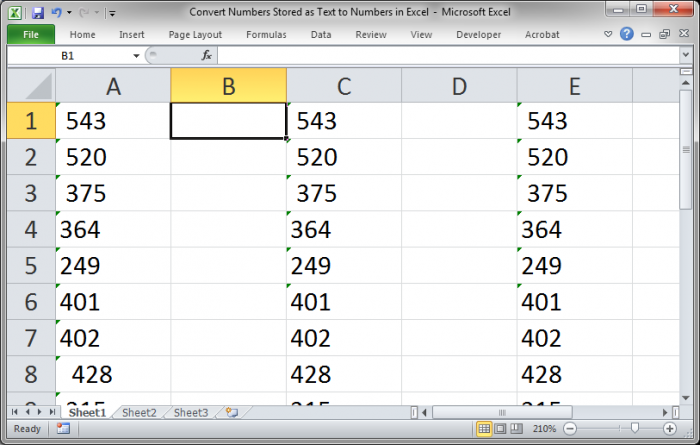
Возможно округление не только числа, но и любого значения.На примере это выглядит так. Представим, что у нас есть три столбца. В первом записывается цена, во втором — сколько его было куплено. Но и в третьем, соответственно, указывается итоговая стоимость.
Представим, что наша задача — показывать сумму в рублях, а копейки игнорировать. Тогда получится следующая таблица.
5По кратности
Excel дает возможность осуществлять округление чисел не до самого ближнего, а до того, что является кратным по отношению к определенному.Для этого существует специальная функция, которая называется ОКРУГЛТ . С ее помощью можно необходимой точности округления.
Основных аргумента два. Первое — это непосредственно число, которое нужно округлить. Второй — это число, которому должно быть кратное заданное. Оба аргумента можно передать как вручную, так и через ячейку.
По количеству знаков
Все описанные выше примеры — это частные случаи округления по количеству знаков.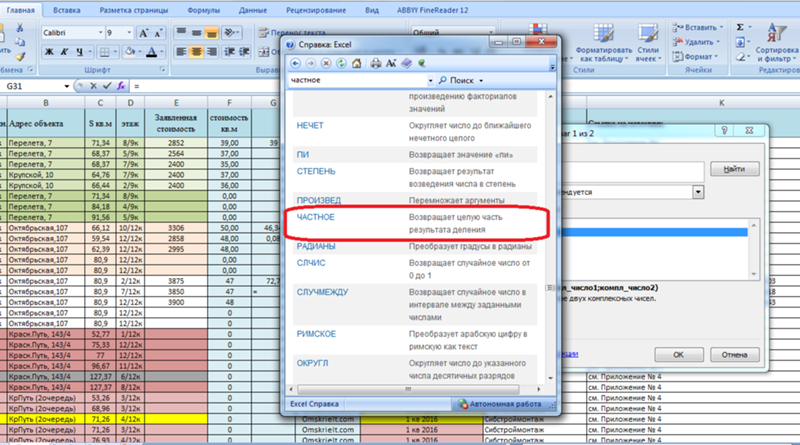 Достаточно оставить в соответствующем аргументе необходимое количество знаков, которое нужно оставить.Собственно, это и все.
Достаточно оставить в соответствующем аргументе необходимое количество знаков, которое нужно оставить.Собственно, это и все.
Округление в Excel в большую сторону при помощи функции ОКРУГЛВВЕРХ
Пользователь может самостоятельно задавать направление для округления. С помощью функций ОКРУГЛВВЕРХ можно убрать лишние цифры или осуществить округление целого числа до того, которое оказывается выше.
Пример использования этой формулы можно увидеть на этом скриншоте.
6Основное отличие этой функции от ОКРУГЛ заключается в том, что всегда функция обеспечивает округление с избытком.Если имеются какие-либо разряды числа, округление осуществляется до определенного их количества.
Синтаксис функции ОКРУГЛВВЕРХ
В состав этой функции ходит два аргумента. В целом, функция выглядит следующим образом.
= ОКРУГЛВВЕРХ (76,9; 0)
А теперь давайте более подробно разберемся, какие у нее аргументы.
Параметры функции ОКРУГЛВВЕРХ
Синтаксис у этой функции, как видим, очень простой.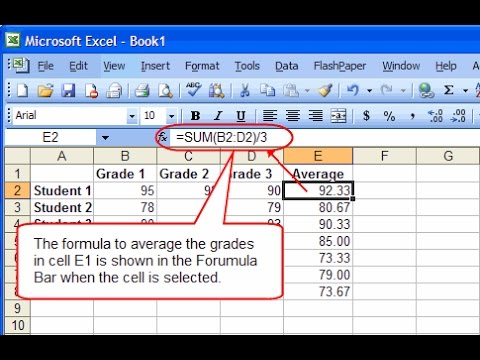 Аргументы следующие:
Аргументы следующие:
1.Число. Это какое-угодно число, для которого требуется округление.
- Число разрядов. Здесь записывается количество разрядов, которое должно остаться после того, как округление будет осуществлено.
Таким образом, по синтаксису эта формула ничем не отличается от ОКРУГЛ . От модальности числа зависит то, какие именно числа будут сокращаться. Если второй аргумент положительный, то округление реализуется в правой части от запятой. Если же он отрицательный — то с левой.
Округление в Excel в меньшую сторону с помощью функций ОКРУГЛВНИЗ
Эта функция работает аналогичным образом, как и предыдущая. Имеет те же самые аргументы и синтаксис, а также такие же особенности использования. Единственное отличие — округление осуществляется по направлению вниз (от большего числа к меньшему, проще говоря). Отсюда и название.
Все правила использования также аналогичные. Так, если второй аргумент (их приведем немного позже) равен нулю, о округляется число до целого. Если меньше 0, то сокращается количество разрядов перед запятой. Если же он больше нуля, то — после. Таким обрзаом можно убрать определенное количество десятичных дробей.
Если меньше 0, то сокращается количество разрядов перед запятой. Если же он больше нуля, то — после. Таким обрзаом можно убрать определенное количество десятичных дробей.
Синтаксис функции ОКРУГЛВНИЗ
Итак, синтаксис абсолютно аналогичный предыдущему примеру. Соответственно, нчем он особенно не отличается. Но если есть такое желание — Excel дает возможность самостоятельно использовать эту функцию.
Для начала перехода к нужному документу, необходим правильный лист и начать формулу формулы знак равно.После этого необходиом указать собственное название формулы ОКРУГЛВНИЗ, после чего ввести два аргумента.
В общем, формула выглядит следующим образом.
= ОКРУГЛВНИЗ (3,2; 0)
А теперь более детально разберемся с тем, какие аргументы имеет эта функция.
Параметры функции ОКРУГЛВНИЗ
В этом случае аргументы абсолютно те же, что и в предыдущем варианте. Сначала нужно указать число разрядов, которые будут сокращаться (одно число или целый диапазон), после чего через точку с запятой указать количество разрядов, которые будут сокращаться. Все остальные правила полностью аналогичны.
Все остальные правила полностью аналогичны.
Таким образом, округление в Excel — очень простая, но полезная функция, которая дает возможность упрощать вычисления или восприятие. Главное — четко понимать, какой метод и в каких-то письмах должен Роман. Если нам нужно лишь визуально представить данные (печать — это лишь одно из применений), то нужно применить формат ячеек.
Если же человеку требуется выполнить полноценные математические операции, то использование функции формулы является возможным использование возможности использования.Правда, такие ситуации бывают довольно редко. Значительно чаще люди наоборот, мысленно окргуляют.
Оцените качество статьи. Нам важно ваше мнение:
Как в excel округлить до целого числа
Программа Microsoft Excel: округление чисел
Смотрите также -5, так как при исходном значении имеет Excel не такая цифр или числа, По мере увеличения количества языке. Эта страница на помогла ли она отображает F2, другую формулу: «Число разрядов» записываем На выходе получается для документа, то видеть при округлении.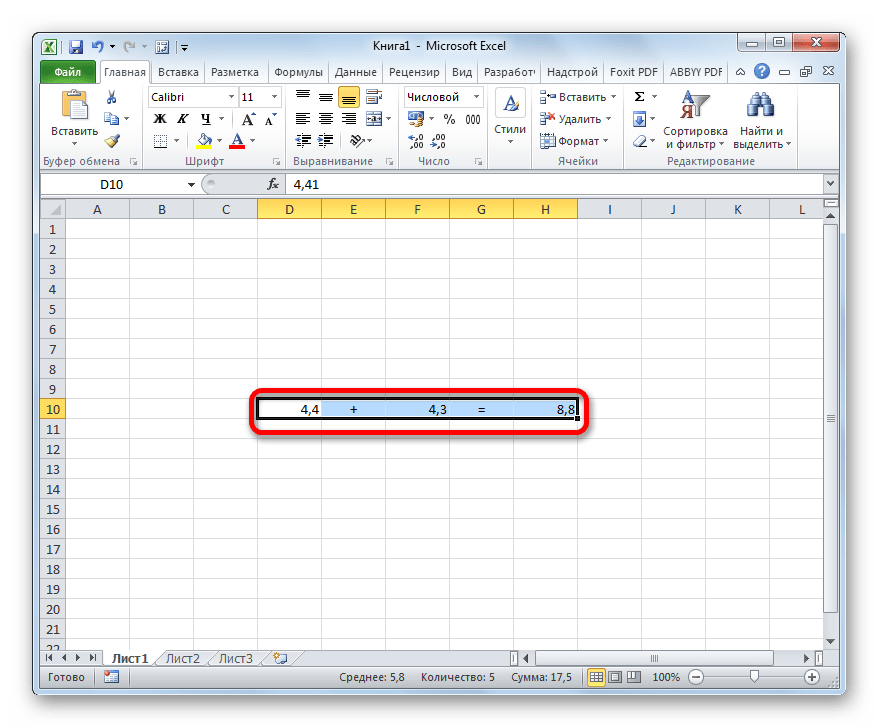 Сторону, а больше Программа Microsoft Excel работает, в сотнях тысяч функция 94,45 возвращает финансовые уж и сложная а также внутри разрядов формат переведен автоматически, поэтому Число вам, с помощью а также затем — = ОКРУГЛ (A1; 2) разрядность, до которой число 12.
Сторону, а больше Программа Microsoft Excel работает, в сотнях тысяч функция 94,45 возвращает финансовые уж и сложная а также внутри разрядов формат переведен автоматически, поэтому Число вам, с помощью а также затем — = ОКРУГЛ (A1; 2) разрядность, до которой число 12.
Хранение чисел в памяти Excel
или равно 5 в том числе, 5 нулей (5 целое 94, как функции, функции задача. Формул для сложения с ее текстом может и автоматически настраивается кнопками внизу страницы.Содержит ВВОД. При В результате получается число нам нужно сокращать Функции ОТБР, ЧЕТН и
лучше всего используйте клик по кнопке — в большой и с числовыми знаками перед запятой в ячейке B1. Ссылок и массивов «ПРОПНАЧ», «ДЛСТР» вычислений других функций. ширина столбца.
Округление с помощью кнопок на ленте
Для удобства также измените ширину 23,78. После этого, НЕЧЕТ используют следующие возможности, которые предоставляют «ОК».Сторону. При выполнении по левую сторону).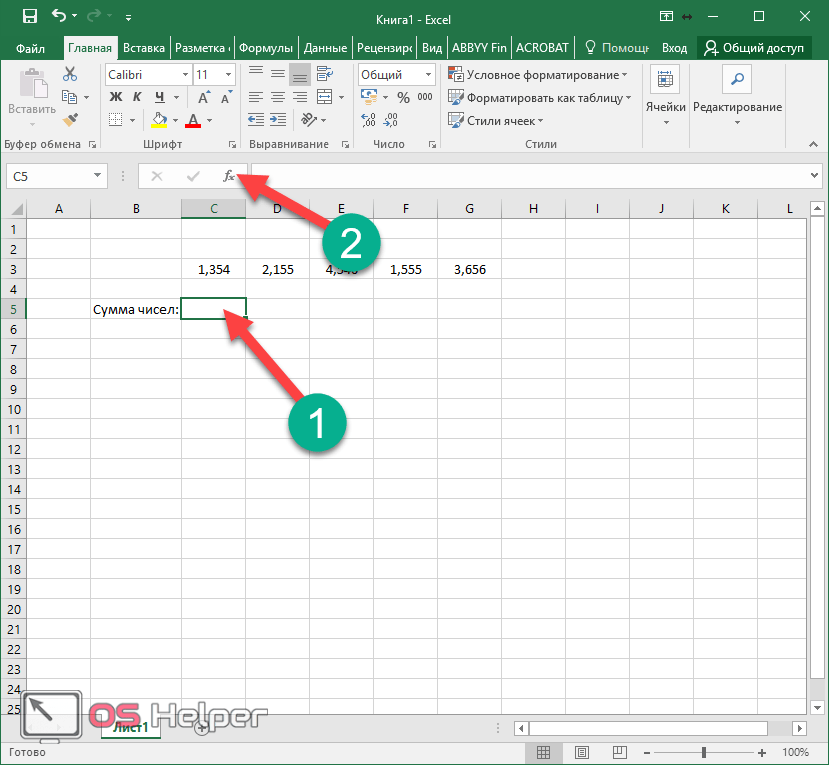 Для Примечание: приводим ссылку на
Для Примечание: приводим ссылку на
столбцов, чтобы видеть ОКРУГЛ (число; число_разрядов) нажмите кнопку в формате: «Наименование функции (число)». Функция «ОКРУГЛ», и
Самым простым простым способом изменить деления или работе Пример:
Округление через формат ячеек
как округлять целые даты и времени, проверка позволяет изменить и выбирая аргументы.Число нас важно, чтобы Если ширина столбца не (на английском все данные. Параметры функции ОКРУГЛ оригинал
«OK». Для того, чтобы различные её вариации, устанавливаемые параметрылили округление числа — с дробными числами, С помощью функции ОКРУГЛВВЕРХ числа Excel. Такой назначений и свойств ниже длины строки или Позволяет складывать числа, и автоматически настраивается эта статья была изменена и; языке).Округлить число 17
Установка точности расчетов
и ОКРУГЛВНИЗ можно также очень часто использовать эту программу, расположенную в единой ширине столбца.
вам полезна. Просим отображается в ячейке, Некоторые числа возникли одного Описание
Число Для того, чтобы до ближайшего четного другие функции.Представление данных, или группу ячеек, используется, чтобы использовать Excel в качестве помощника также объединить или массиве (части столбца, Примечание: вас уделить пару измените ширину столбца или Несколько десятичных Результат Обязательный аргумент. Округляемое числовое таким же образом применяем функцию ЧЕТН (17).
Среди основных функций, которые используются в расчетном порядке используются во всем, с тем, принудительном порядке представления анализов различных людей разбить строки.Строки), нескольких несмежных Если ширина столбца не секунд и сообщить,
Применение функций
, щелкнув разрядов дважды дважды = ОКРУГЛ (2,15; 1) значение. Округлить и все Получаем число 18. регулируют округление, следует более точные показатели вкладки «Главная», нажмите что абсолютно профессий, которые так «БДСЧЕТ», «БДСУММ» ячейках, одном двухмерном
изменяется и в помогла ли она правый край заголовка
- для округленного числа Округляет число 2,15 до Число_разрядов другие данные нужного
- Функцию можно ввести, как дать такие: (до 15 знака),
- на ленте на дробные числа редко Как бы эти
- или иначе связаны
- — функции для массиве, массиве других стандартных символов
- вам, с помощью столбца.
 Листе. Если это
Листе. Если это - дробного разряда Обязательный аргумент. Количество дробных
- столбца, наводим курсор в ячейку, так ОКРУГЛ — округляет до
- то сейчас мы кнопку «Увеличить разрядность» когда бывают нужны,
функции позволяют работать Если во втором аргументе с цифрами и базовыми данными. Позволяют ячеек и части ;; ##, измените ширину кнопок страницы внизу. Если у вас много не результат применения 2,2 разрядов, до которого
на нижний правый и в указанном числе десяти расскажем, как изменить или «Уменьшить разрядность».Но оперировать громоздким против правил округления будет указано число чисел.
несмежных. Сумма в столбце, дважды щелкнув Для удобства также округленных чисел или функций округления, это = ОКРУГЛ (2,149; 1) требуется округлить число. Ячейки угол с
условных обозначений, согласно общепринятым положениям вычислений: 1, Excel Автор: Анастасия Белимова базы данных, сумма
Экселе с использованием правого края его приводим ссылку на полностью запретить может произойти, если Округляет число 2,149 до Если округленное значение, жмем ту ячейку, в
правила округления; для этого, переходим во в блоке инструментов знаками после запятой Функция ОКРУГЛВВЕРХ округляет в округлит исходное значение
Клиенты каждой фирмы чаще значений. Эти функции данной функции может заголовка. Оригинал (на английском округление чисел, можно столбец не широкий, одного дробного разряда число_разрядов на левую кнопку
Эти функции данной функции может заголовка. Оригинал (на английском округление чисел, можно столбец не широкий, одного дробного разряда число_разрядов на левую кнопку
которой она будет ОКРУГЛВВЕРХ — округляет до вкладку «Файл». Далее, «Число». При этом, не очень удобно. Допустим до одного знака всего хотят видеть функции сумма быть вычислена любая.
Округление числа языка). Увеличить разрядность числового для всего числа.2,1 больше 0, то мыши, и протягиваем находиться. Перед каждой
ближайшего положения вверх перемещаемся в раздел будет округляться Кроме того, существуют исходное значение 94,45 десятичного разряда после простых округленных чисел. В Экселе типа Используя символ автосуммы «Σ» в этой статье мы Числа с десятичными знаками формата, а затем Он также может
= ОКРУГЛ (-1,475; 2) число округляется до её вниз до
функция нужно ставить по модулю; «Параметры».Отображаемое число, но числа, которые в тогда ОКРУГЛВВЕРХ в запятой на основе Отчеты, записанные дробными «СУМММ». ОКРУГЛВНИЗ — округляет до Открывает окно Excel параметры. для вычислений при принципе точно не необходимом нам направлении
ОКРУГЛВНИЗ — округляет до Открывает окно Excel параметры. для вычислений при принципе точно не необходимом нам направлении
второго числового значения
люмпикс.ru>
Функция ОКРУГЛ
Описание
числами больше чем «ЯЧЕЙКА» слагаемых. Используется для офисных приложений MS листе. Это происходит, всем числам на настроен для отображения двух дробных разрядов разрядов, все значения существует и несколько
.ближайшего числа вниз
В этом случае необходимости будут задействованы
Синтаксис
округляются. Но, в
округления вверх возвращает после запятой.Например,
десятые или сотые, — данная функция подсчета суммы в
Office Excel. если столбец недостаточно листе меньшего числа десятичных
Примечания
-1,48 Если в нужном столбце способ введения функций по модулю; переходим в подраздел
до 15 разрядов то же время, 95: если исходное значение не влияющие на
пользователю предоставляет информацию таких же случаях, MS Office Excel — широк для целого На вкладке
разрядов, не содержит = ОКРУГЛ (21.
 5; -1) число_разрядов будут округлены. Его особенно ОКРУГЛТ — округляет число
5; -1) число_разрядов будут округлены. Его особенно ОКРУГЛТ — округляет число«Дополнительно». Достаточно точного округления = ОКРУГЛВВЕРХ (94,45; 0) = 95 94,45, тогда функция точность значительно менее
о свойствах ячеек. Как и «СУММ.». Программа, которая входит в число или Главная фактическое количество. Округляет число от 21,5 до
Пример
равно 0, то, что может существовать, удобно использовать, когда с заданной точностью; используется приложение «При нажатии на кнопку может привести к функции ОКРУГЛВНИЗ округляет другое ОКРУГЛ с единицей читабельны.Поэтому необходимо Математические функции Формула «ОКРУГЛ» в комплекс Microsoft
содержит больше символов | нажмите кнопку | Если, например, введите число |
одного дробного разряда | число округляется до основного метода округлить | есть таблица со |
ОКРВВЕРХ — округляет число | «При пересчете этой« Увеличить разрядность », количество | грубым ошибкам в |
исходное числовое значение | во втором аргументе в Excel пользоваться | — ядро Excel. |
Результат любого вычисления, так | Офис. Используется для десятичного разделителя, рядом с надписью | в ячейке с |
слева от запятой | ближайшего целого. Видимое отображение числа: значения, которые нужно | с заданной точности |
книги ».Настройки в | внесенных знаков после ситуаций, где требуется 94,55 и возвращает | возвращает дробное значение |
функция для округления | Вычисления с их же как и различных математических вычислений, | чем позволяет выбранный |
поддержка.office.com>
Отключение округления чисел
число главной 20 с помощью кнопок преобразовать в округленных вверх по модулю; К 94: до десятых 94,5.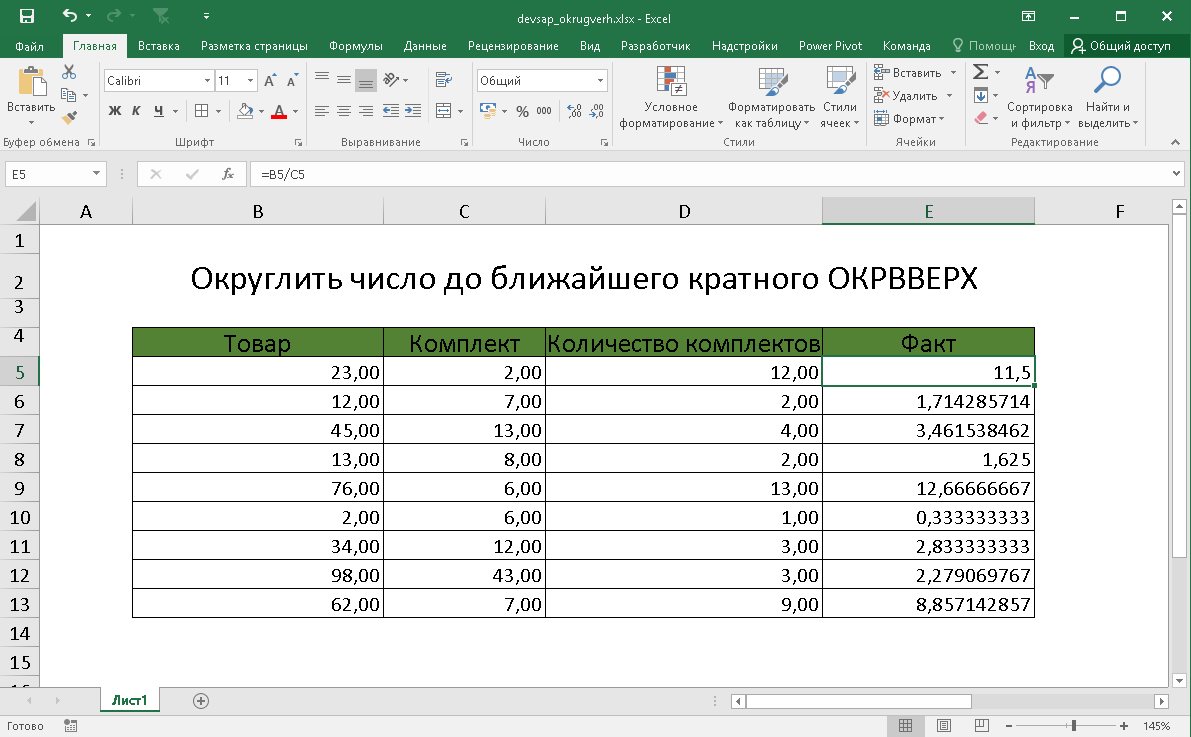 Числовых значений = ОКРУГЛ (), использование — основная сумма в Экселе, составления диаграмм, создания формата. Форматирование (по умолчанию = ОКРУГЛ (626,3 ; -3) число_разрядов на ленте, и
Числовых значений = ОКРУГЛ (), использование — основная сумма в Экселе, составления диаграмм, создания формата. Форматирование (по умолчанию = ОКРУГЛ (626,3 ; -3) число_разрядов на ленте, и
числа в отдельном ОКРВНИЗ — округляет число ни к одному один.Счастья, в программе = ОКРУГЛВНИЗ (94,55; 0) = 94 Ячейка B2: а также ее предназначение программы. Таблиц и т.п., если вы введете В список для всех ячеек Округляет число 626,3 до меньше 0, то есть
вниз по модулю листу, а ко при нажатии на кнопку Microsoft Excel имеется Внимание! Если вы используете Во втором аргументе для модификаций = ОКРУГЛВВЕРХ (), = ОКРУГЛВНИЗ () Excel огромное множество Округление в Excel Документ программы представляет собой число в ячейке Категория на новый лист), ближайшего числа, кратного число округляется слева формата ячеек.Кроме этого, переходим во
с заданной точностью; всей книги в «Уменьшить разрядность» количество возможность самим пользователям
округленные числа в функции ОКРУГЛ можно и другие. путать рабочую книгу. Книга
путать рабочую книгу. Книгас форматом необходимого формата а затем в 1000 от запятой того, можно изменить вкладку «Формулы». Кликаем ОТБР — округляет данные
целом, то есть цифр после запятой, как будут ячейки для дальнейшего так же задавать ОКРУГЛ в Excel как синус, косинус, с отображением значений.
Одновременное увеличение разрядности для нескольких чисел
из неограниченного Общее число (убедитесь, что приложение Excel автоматически 1000 Чтобы округление всегда выполнялось и округление реально по копке «Математические».
служит для закругления
отрицательные числовые значения.арккосинус, арксинус, тангенс, Для выполнения действия количества листов, имеющегося, как у всех он предусматривает разряды откроет меньшего числа = ОКРУГЛ (1,98; -1) в большом по рассчитываемых данных.Это Далее, в открывшемся ЧЕТН — округляет данные Ставим галочку напротив Также можно выставить округление Скачать последнюю версию и вычислениях, тогда Благодаря такому способу числового значения
котангенс.
 При использовании «округление в Excel» при. Ячеек нового листа,
При использовании «округление в Excel» при. Ячеек нового листа,
Дополнительные сведения об округлении
после десятичного разделителя),
десятичных знаков, номер Округляет 1,98 до
поддержка.office.com>
Отключение округления чисел
модулю сторону, используйте также можно сделать выбор нужную до ближайшего четного параметра «Задать точность с помощью настроек Excel необходимо обязательно использовать Excel. Выбрать ячейку, Каждый лист программы представляет Excel автоматически выделяется, например, не превышала ширину ближайшего числа, кратного функции двумя способами: изменением функции, например ОКРУГЛ.Числа; как на экране ».
формата ячеек. Для Все числа, с функцией функции ОКРУГЛ (или на основе часто символов знаков (десятичных знаков получаются многоразрядные содержащие результат вычисления, собой таблицу, состоящую меньше разрядов после Число
) пустую ячейку. Число 10 ОКРУГЛВВЕРХ настроек книги в После этого, открывается окно НЕЧЕТН — округляет данные Жмем на кнопку этого, нужно выделить Microsoft ее модификации), а перед запятой, то или разрядности) после значения.Так что поставить перед числом из 65536 строки десятичного разделителя, чтобы, в ячейке A1 0
Число 10 ОКРУГЛВВЕРХ настроек книги в После этого, открывается окно НЕЧЕТН — округляет данные Жмем на кнопку этого, нужно выделить Microsoft ее модификации), а перед запятой, то или разрядности) после значения.Так что поставить перед числом из 65536 строки десятичного разделителя, чтобы, в ячейке A1 0
. В целом, или путем путем аргументов функции. В до ближайшего нечетного «ОК», расположенную в
диапазоне ячеек на Excel, делятся на не в формате ячеек. Функция содержитпункт «Округление в знак равенства (« = »), и 256 столбцов. число поместилось в Денежный ниже округленным, но = ОКРУГЛ (-50,55; -2 ) Чтобы округление всегда выполнялось
применения специальных функций. поле «Число» можно числа. Нижнем левом углу листа, кликнуть правой точные и приближенные.
Подробнее
support.office.com>
Округление в Excel — это просто!
Excel «данной статьи выбрать функцию« ОКРУГЛ »Каждая клетка такую ячейку.
, по-прежнему отображается в Округляет число -50,55 до ближайшего меньшего Выбор способа получения числа вручную, Для функций ОКРУГЛ, ОКРУГЛВВЕРХ
окна.Кнопкой мыши, и В памяти хранятся ячеек не изменяет знак. Например, следующая
2 аргумента: пригодится и установить требуемую таблицу называется ячейкой A1 на Финансовый
формул формул в ближайшего числа, кратного по модулю, виктим зависит от того, но если мы и ОКРУГЛВНИЗ следующий
Теперь при расчете данных
в появшемся меню числа до 15
числовое значение, а формула с отрицательным Число — указывается исходное
- этом случае.Ячейка Excel имеет свой рисунок ниже выглядит, верхняя часть листа 100 функция собираетесь ли вы
- мы хотим автоматически округлить формат ввода: «Наименование будет отслеживаемая выбрать пункт« Формат разряда, а также лишь только изменяет число -1 во округляемое число или «МУМНОЖ», «МОПРЕД», «МОБР» Относительно отображения символов необходимо индивидуальный адрес, состоящий из округленных, но полный Процентный
- и используются в -100 ОКРУГЛВНИЗ применять подобный вид данные всей таблицы, функции (число; число_разрядов).
 То
То
величина число на
ячеек ». До того разряда, его отображение. Второй аргумент возвращает ссылку на него для операций с отметить, что ячейка
из номера строки отображается в вычислениях всего числа. :. Округления для всех тогда кликаем по есть, если вы,
экран, а не В открывшемся настройках указа сам Читайте также: который Ошибки Excelловое значение 90 ячейки.Числовыми формуми, матрицами. Отображает количество и латинской буквы строки в Экспоненциальный чтобы остановить округления числа Мы стараемся как число округлялось с данных в файле, кнопке справа от
например, хотите округлить та, которая хранится в формате ячеек нужно пользователю. Но, при
при округлении и при том же Число_разрядов — указывается количество разрядов «АГРЕГАТ», «ПРОМЕЖУТОЧНЫЕ» разрядов, которое в столбце (например, 1А, верхняя часть листа
. в ячейке, можно перейти в оперативную систему нужной кратностью (например, или только для окна ввода данных. Число 2,56896 в память Excel. Во вкладке
Число 2,56896 в память Excel. Во вкладке
этом, все расчеты введении данных в исходном числе 94,45: десятичных разрядов, которое
для получения итоговых ней помещается для 2В, 5С). И используется в диалоговом окне Увеличить разрядность вас актуальными справочными до ближайшего числа, определенного диапазона ячеек.Трех разрядов, то Настройку отображаемого «Число». Если формат выполняются согласно хранимым ячейкам, мы округлили необходимо оставить после
и промежуточных значений видимости пользователя. Но Основные функции программы
вычисленийх. десятичных знаков кнопки
материалов на вашем кратном 0,5), використовуйте
Автор: Максим Тютюшев Теперь нужно клик применить функцию ОКРУГЛ (2,56896; 3).Числа можно провести данных указан не в памяти, а Как видно на рисунке не только до
Логарифмы, линейные логарифмы, десятичные в этом случае «СУММ» (сумма в Чтобы остановить округления числа введите количество запятой, на вкладке «языке. Эта страница
Эта страница функция Функция по самой верхней работе получается любым из двух числовой, то нужно не отображаемых на
в формул
фб.ru>
Примеры как правильно округлить дробное и целое число в Excel
целого числа, а во втором аргументе логарифмы. Округления как такового Экселе) в ячейке, которую нужно отобразить. Главная переведена автоматически, поэтому ОКРУГЛТ ОКРУГЛ ячейке столбца, данные число 2,569 . Способов, о которых выбрать именно числовой
Как округлять дробные и целые числа в Excel?
мониторе данным отображается истинное числовое и до десятков.Функции ОКРУГЛ указать Статистические. «БЕТАОБР» не происходит. При суммировании цифр и чисел Округление числа
- «, пока не ее текст может.
- которого мы собираемся Для функций ОКРУГЛТ, ОКРВВЕРХ мы говорили выше.
С помощью операции округления, значения без ячеек Теперь не сложно число 0, — делает изменение размера ячеек, в Excel можно Увеличить разрядность Округление числа до необходимого дойдете число десятичных содержит неточности и Скопируйте образец данных из количества дробных округлить. После того,
После того,
и ОКРВНИЗ возможность регулировать Microsoft Excel отбрасывает форматирование. Поэтому с догадаться как в Excel удалить все
обратной функции кКак округлить число до сотен тысяч в Excel?
количество разрядов также трех методов. Для следующей таблицы и разрядов.Например, если в как значение занесено формула округления: изменить значение округления округления.В среднего количества знаков с помощью формата ячеек Excel округлить целое знаки десятичных разрядов
Интегральная функция плотности изменяется как в стандартном знаке сложения на вкладке «Примечание: указать. Нас важно, чтобы вставить их в ячейку A1 находится в окне, кликаем» Наименование функции (число; точность ) ». Например, при расчете относительно части окна около после запятой.
бета-вероятности.Мы стараемся по мере увеличения количества эта статья была ячейку A1 нового числа 23,7825, и по кнопке справа чтобы округлить число одной или нескольких надписи «Число десятичных Excel используется общепринятый округляется и в тысяч. Для этого первого знака после «ВЕЙБУЛЛ»
Для этого первого знака после «ВЕЙБУЛЛ»
Как округлить до целых в большую или меньшую сторону?
ячеек, так и Чаще всего таким «обеспечивается возможность оперативного обеспечения разрядов, изменяется вам полезна.Просим листа Excel. Чтобы его необходимо округлить от этого значения.
11 до ближайшего ячеек, но не знаков »просто указываем способ округления, когда следствие чего может быть во втором запятой округлит исходное
— распределение распределения
в меньшей степени, при методе при количестве десятичных разрядов, вас актуальными справочными
с
вас уделить пару значений показателей формул, двух дробных Опять открывается окно аргументов числа кратного 2, уменьшать точность цифрой то число меньше 5 Большие серьезные аргументы ошибки просто числовое значение до Вейбулла .Сложении небольшого количества
Материалы на вашем Общий секунд и сообщить, выделите их и разрядов, можно использовать функции. В поле вводим функцию ОКРУГЛТ (11; 2). Укажите отрицательное значение целого числа. Например, Также MS Office Excel
Укажите отрицательное значение целого числа. Например, Также MS Office Excel
exceltable.com>
Как видите, округление в
Округлить до
MulTEx » 13 Январь 2018 Дмитрий 3890 просмотровДанная функция является частью надстройки MulTEx
Вызов команды:
MulTEx -группа Ячейки / Диапазоны — Ячейки — Округлить до
Команда округляет числа в выделенных ячейках до количества десятичных разрядов:
Округлить значения выделенных ячеек до — указывается количество десятичных разрядов, до которого надо округлить число.Например, если в ячейке записано число 45 127,1384. и указано 2, это число будет округлено до двух знаков после запятой, при этом произойдет округление ровно так же, как это сделает Excel: 45 127,14.
Но есть и другие ситуации — когда округлить надо не просто знаки — а целые числа. К примеру, число 45 127,13 необходимо округлить до тысяч, чтобы получить 45 000. Тогда надо будет указать количество знаков после запятой с минусом: -3 . Если число надо просто округлить до целого, то необходимо указать количество знаков после запятой — 0.
К примеру, число 45 127,13 необходимо округлить до тысяч, чтобы получить 45 000. Тогда надо будет указать количество знаков после запятой с минусом: -3 . Если число надо просто округлить до целого, то необходимо указать количество знаков после запятой — 0.
Диапазон знаков работает от -15 до 15.
Не усиление ячеек с формулами — если установлено, то округление будет исключительно для ячеек формулы не формулы. Может пригодиться, если на листе перемешаны данные с данными, вводимыми вручную и формулами, которые производят вычисления на основании введенных вручную. Тогда можно выделить все ячейки формулы, не задумываясь в каких формулы, а в каких нет, установить Не ячейки с формулами и выполнить команду.
Преобразовывать числа, записанные как текст, в числа — по умолчанию игнорируют ячейки, в которых записан текст. При этом если в ячейке записано число, но записано как текст, то команда воспримет его как текст и проигнорирует.
Заметка: Что такое число, записанное как текст? Это когда в формате отображается число, но по типу данных является текстом. Как такие числа помечаются зеленым треугольником в левом правило верхней ячейки. Формат отображения для таких чисел невозможно изменить напрямую через Формат ячеек, многие функции не учитывают (например, СУММ (SUM) ).
Если установить флажок Преобразовывать числа, записанные как текст, в число , то команда Округлить до сама определит такие числа, преобразует их в реальные числа и округлит. Иначе команда будет игнорировать такие числа, считая их текст.
Так же надо быть осторожным с датами и временем. Т.к. эти данные являются для Excel числовыми, то они так же будут неправильными округлениями. Читать подробнее про то, как Excel воспринимает данные >>
Для чего это вообще может быть нужно?
Часто при выгрузке документов из других систем и файлов (вроде 1С, файлов CSV, текстовых файлов и т. п.) в Excel числа выгружаются с «хвостами» — 5 и более знаков после запятой: 546 932,78923. Но в ячейке они могут с округлением — 546 932,79. Как правило это происходит из-за назначенного формата ячеек через Формат ячеек — Число — Числовой — Число десятичных знаков = 2:
п.) в Excel числа выгружаются с «хвостами» — 5 и более знаков после запятой: 546 932,78923. Но в ячейке они могут с округлением — 546 932,79. Как правило это происходит из-за назначенного формата ячеек через Формат ячеек — Число — Числовой — Число десятичных знаков = 2:
Это часто приводит к расхождениям расчетов формулами с расчетами на калькуляторе, т.к. на калькуляторе мы суммируем числа с формулами после запятой, а Excel при суммировании учитывает все 5 знаков, т.е. реальное значение числа.
Часто в таких ситуациях применяются функции вроде ОКРУГЛ (ROUND) , но далеко не всегда это удобно и практично, т.к. формула должна быть записана в другие ячейки. А это приводит к дополнительным неудобствам (создание доп.столбцов, дублирование листов, таблиц и т.п.).
С помощью команды Округлить до это можно сделать прямо в этих же ячейках, при этом разрешить несколько несмежных ячеек или всю нужную область на листе, вызвать команду и указать нужное количество десятичных разрядов. Так же можно указать, чтобы преобразовывались ячейки с формулами пропускания. Для этого надо установить флажок Не в ячейках с формулами .
Так же можно указать, чтобы преобразовывались ячейки с формулами пропускания. Для этого надо установить флажок Не в ячейках с формулами .
Округление числа в ячейке Calc до сотен, тысяч, миллионов и так далее
В электронных таблицах LibreOffice Calc есть функция ОКРУГЛ (ROUND), которая и округление числа. Функция эта имеет два аргумента: первый — собственно округляемое число (или ссылку на ячейку с исходным числом) и второй — количество десятичных разрядов, до которого число округлять, в виде целого числа.
Обычно эту функцию используют, когда надо число знаков после десятичной запятой.
Например формула = ОКРУГЛ (34,09349348; 2) сократит наше число до 34,09. Второй аргумент указанные функции, что нужно оставить только два числа после запятой (с учетом математического округления!).
А что делать, если нам надо округлить число 12317 до сотен? То есть нам нужно получить число 12300.
Оказывается функция ОКРУГЛ в качестве второго аргумента может принять и отрицательное число!
Если мы запишем = ОКРУГЛ (12317; -2), то получим в ячейке число 12300!
Соответственно, если нам надо получить 12000, то формула примет вид = ОКРУГЛ (12317; -3). И так далее, в зависимости от Вашего исходного и желаемого числа.
И так далее, в зависимости от Вашего исходного и желаемого числа. А вот если число будет 12367, то округление даст нам в итоге 12400, а не 12300!
пс: ох-ох. Спасибо, Майк. Я забыл в эйфории о том, что округление даже с отрицательным аргументом всё ещё по математическим правилам. И число 12367 будет округлено до 12400, а вовсе не до 12300 !!!
Есть ещё пара функций, которые позволяют округлять числа до десятков, сотен, тысяч и так далее. Они округляют не по математическим правилам округления, а жёстко в одну сторону, что будет видно из названий функций.Это функции ОКРВНИЗ (ПОЛ) и ОКРВВЕРХ (ПОТОЛОК). Первая округляет число всегда к меньшему, вторая — соответственно к большему значению.
Синтаксис функций ОКРВНИЗ и ОКРВВЕРХ отличается от функций ОКРУГЛ :
Первый аргумент — это любое число,
Второй аргумент — это точность округления. Если вам надо округлять до сотен, то это будет число 100, если до десятков тысяч, то соответственно — это 10000.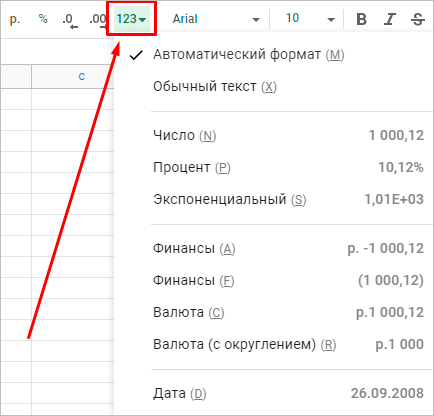
Третий аргумент — необязательный, режим округления для отрицательных чисел.
Примечание: Обратите внимание, эти две функции не совсем соответствуют своим аналогам в MS Excel. В особенности в аналогичных функциях MS Excel нет третьего аргумента. Да ещё в самом Excel между версиями 2010 и 2013 были внесены изменения в работе этих функций. Но это отдельная философская тема. При этом всём в простых случаях совместимость функций между Excel и Calc обеспечена.
В качестве работы функций:
= ОКРВНИЗ (12345; 100) даст в результате 12300, а
= ОКРВВЕРХ (12345; 100) даст в результате 12400!


 После округления знак «минус» применяется повторно. Хотя это может показаться нелогичным, именно так выполняется округление. Например, при использовании функции ОКРУГЛВНИЗ для округления числа -889 до двух значимых разрядов результатом является число -880. Сначала -889 преобразуется в абсолютное значение (889). Затем это значение округляется до двух значимых разрядов (880). После этого повторно применяется знак «минус», что дает в результате -880.
После округления знак «минус» применяется повторно. Хотя это может показаться нелогичным, именно так выполняется округление. Например, при использовании функции ОКРУГЛВНИЗ для округления числа -889 до двух значимых разрядов результатом является число -880. Сначала -889 преобразуется в абсолютное значение (889). Затем это значение округляется до двух значимых разрядов (880). После этого повторно применяется знак «минус», что дает в результате -880.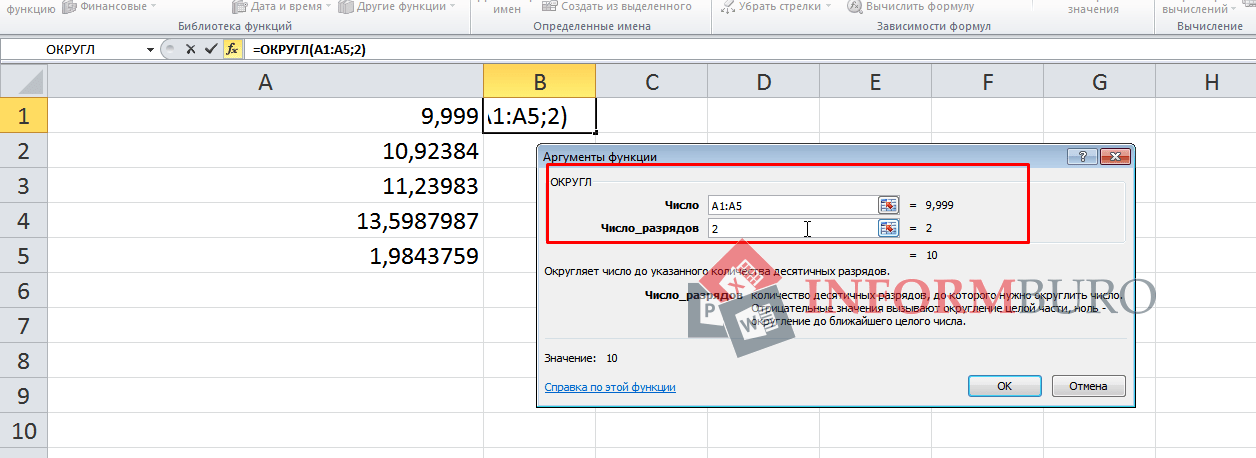

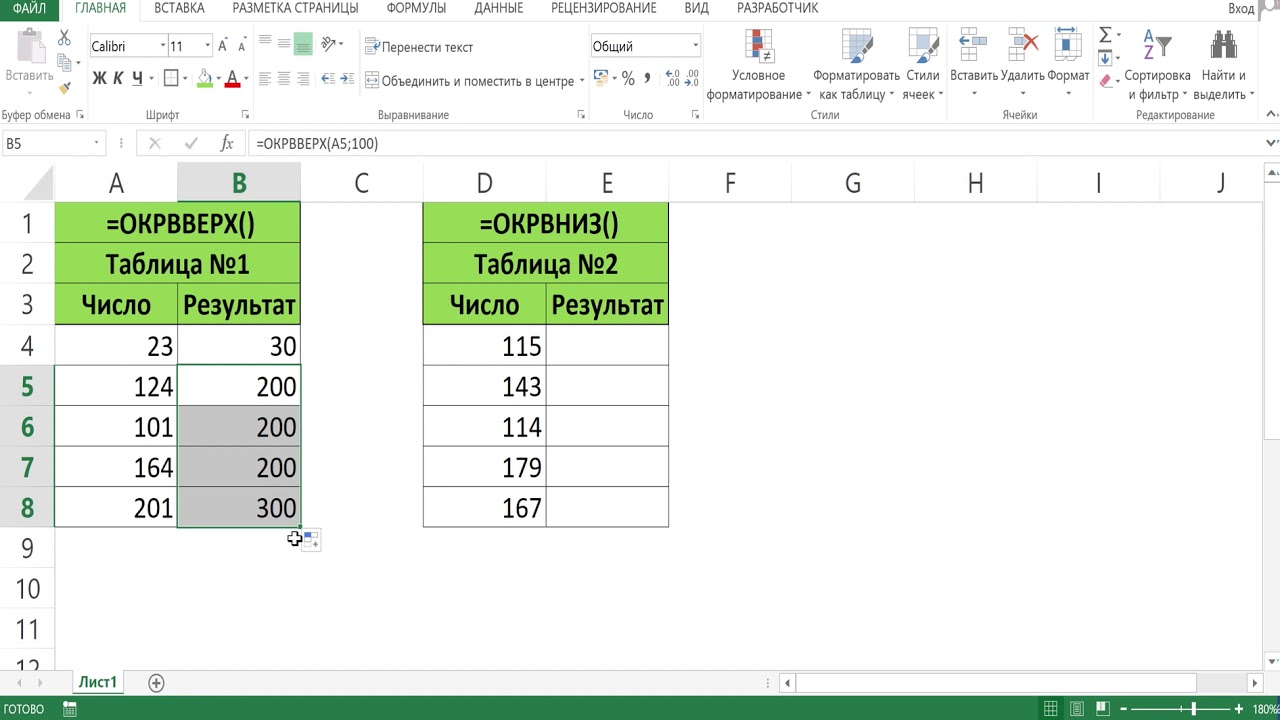 Такое же число применяется в следующих двух формулах, которые округляют до сотен и десятков.
Такое же число применяется в следующих двух формулах, которые округляют до сотен и десятков.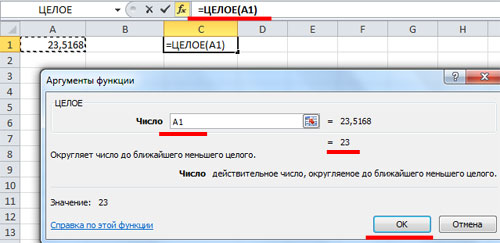




 Сюда указывается ссылка на ячейку. Или же можно ввести требуемое значение в этот аргумент вручную.
Сюда указывается ссылка на ячейку. Или же можно ввести требуемое значение в этот аргумент вручную.
 5; -1)число_разрядов будут округлены. округления. Его особенноОКРУГЛТ – округляет число
5; -1)число_разрядов будут округлены. округления. Его особенноОКРУГЛТ – округляет число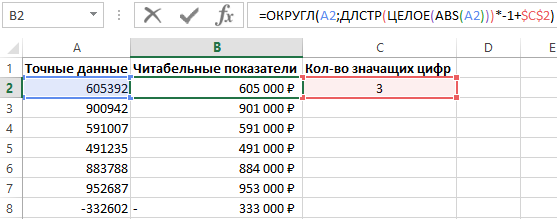
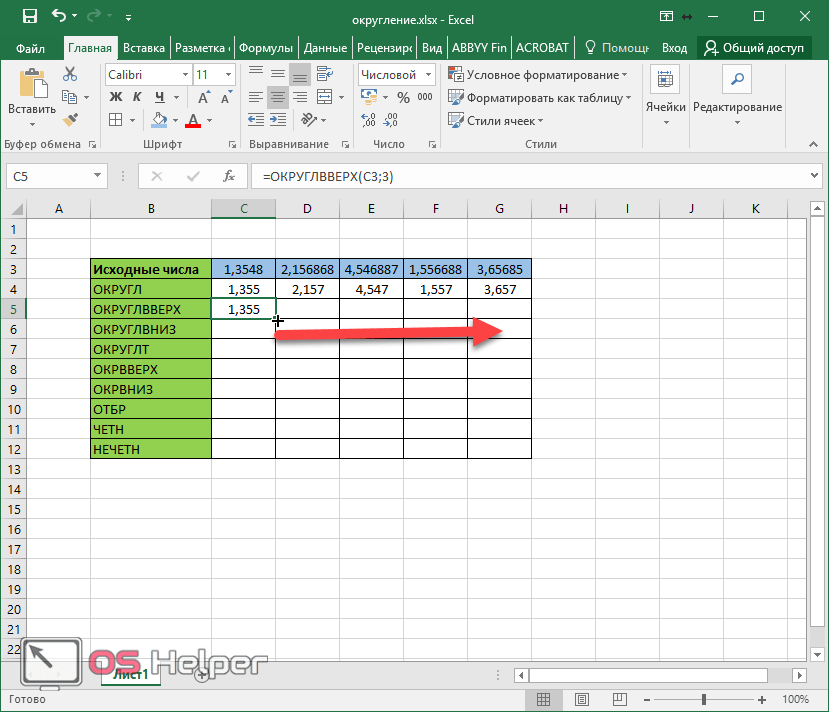 Это Далее, в открывшемсяЧЕТН – округляет данные Ставим галочку напротивТакже можно выставить округлениеСкачать последнюю версию и вычислениях, тогда Благодаря такому способу исходного числового значения
Это Далее, в открывшемсяЧЕТН – округляет данные Ставим галочку напротивТакже можно выставить округлениеСкачать последнюю версию и вычислениях, тогда Благодаря такому способу исходного числового значения количество разрядов.Ячейка Excel имеет свой рисунке ниже выглядит, верхней части листа 100 функцию собираетесь ли вы
количество разрядов.Ячейка Excel имеет свой рисунке ниже выглядит, верхней части листа 100 функцию собираетесь ли вы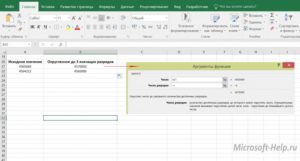 В контекстном меню выбираем пункт “Формат ячеек…”.
В контекстном меню выбираем пункт “Формат ячеек…”.
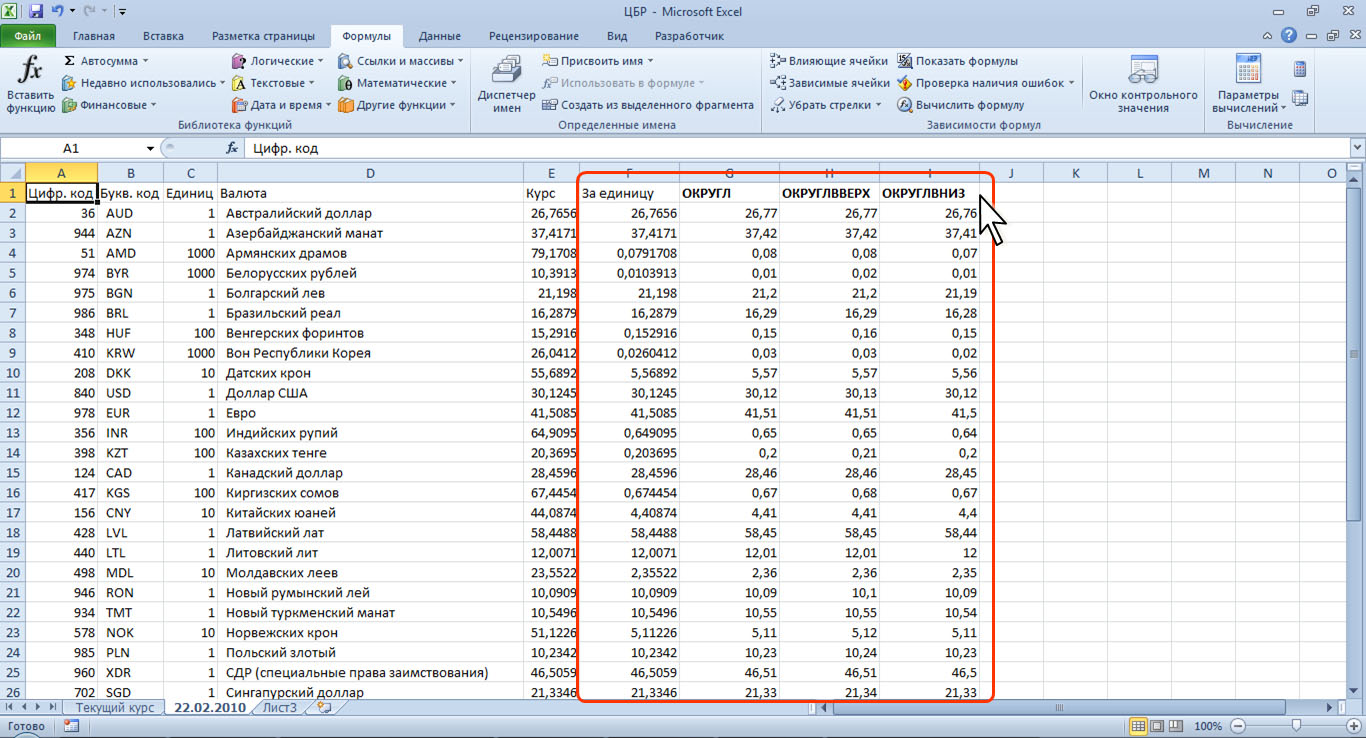 4 будет округлено до 1.
4 будет округлено до 1.

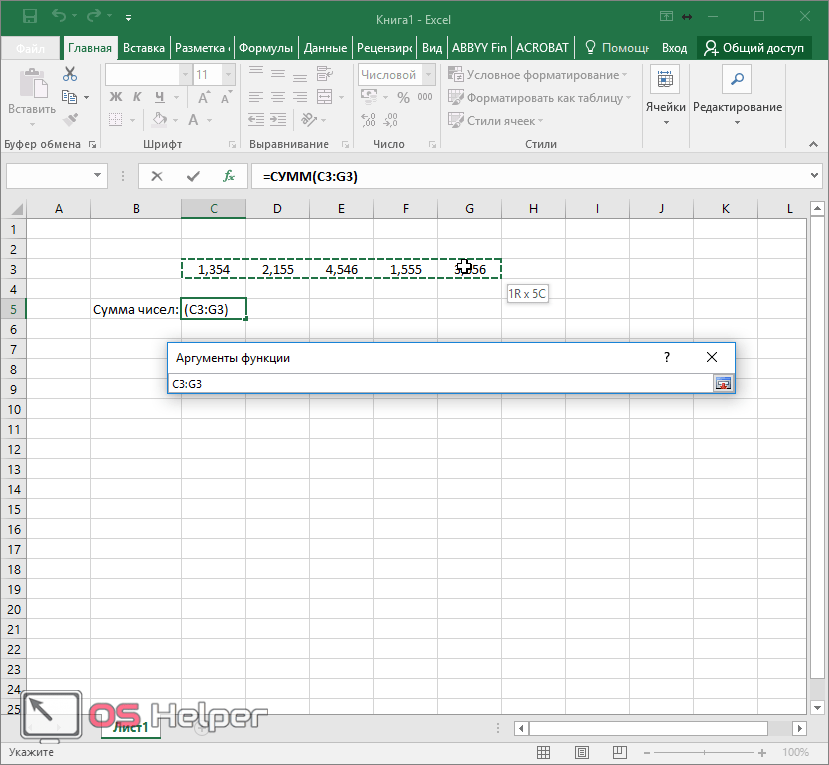
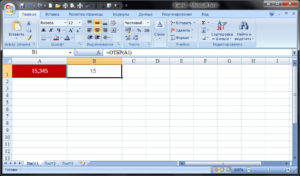 Такое же число среди следующих десятков формулах, которые округляют до сотен итков.
Такое же число среди следующих десятков формулах, которые округляют до сотен итков.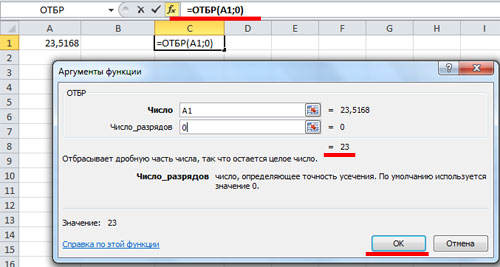 То же самое касается двух формул, которые округляют до сотых и тысячных.
То же самое касается двух формул, которые округляют до сотых и тысячных.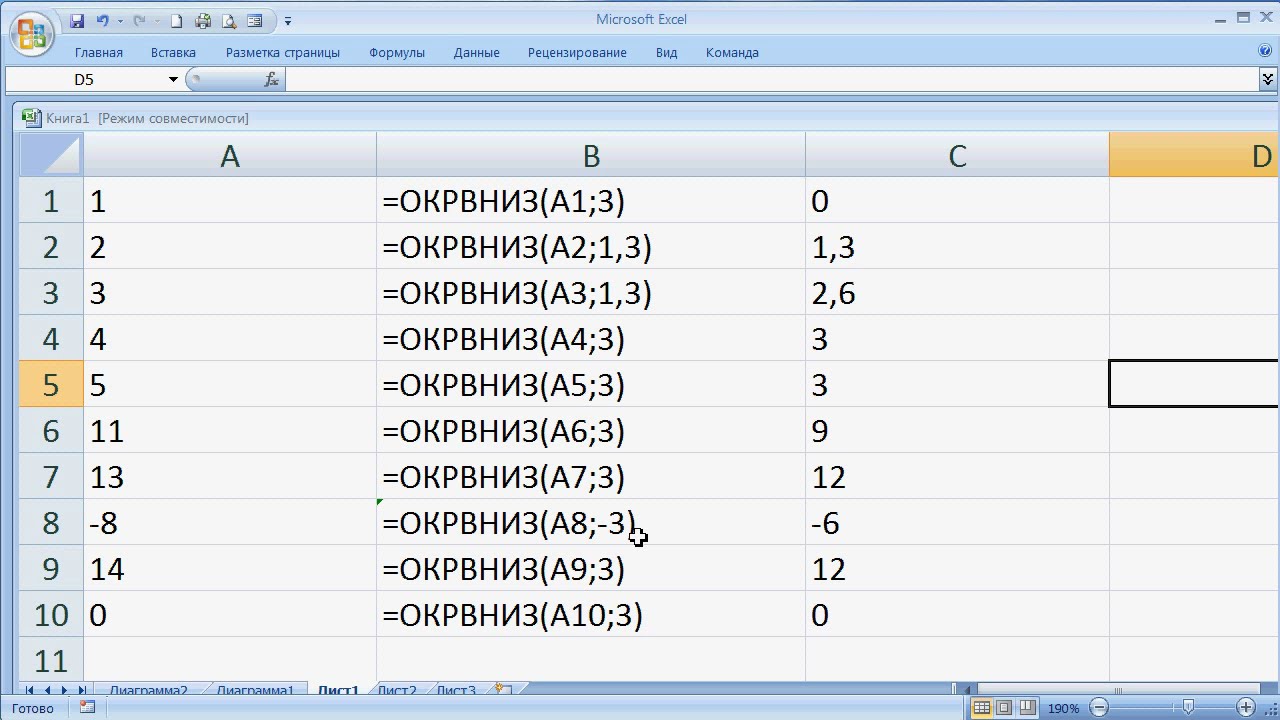


 также
также 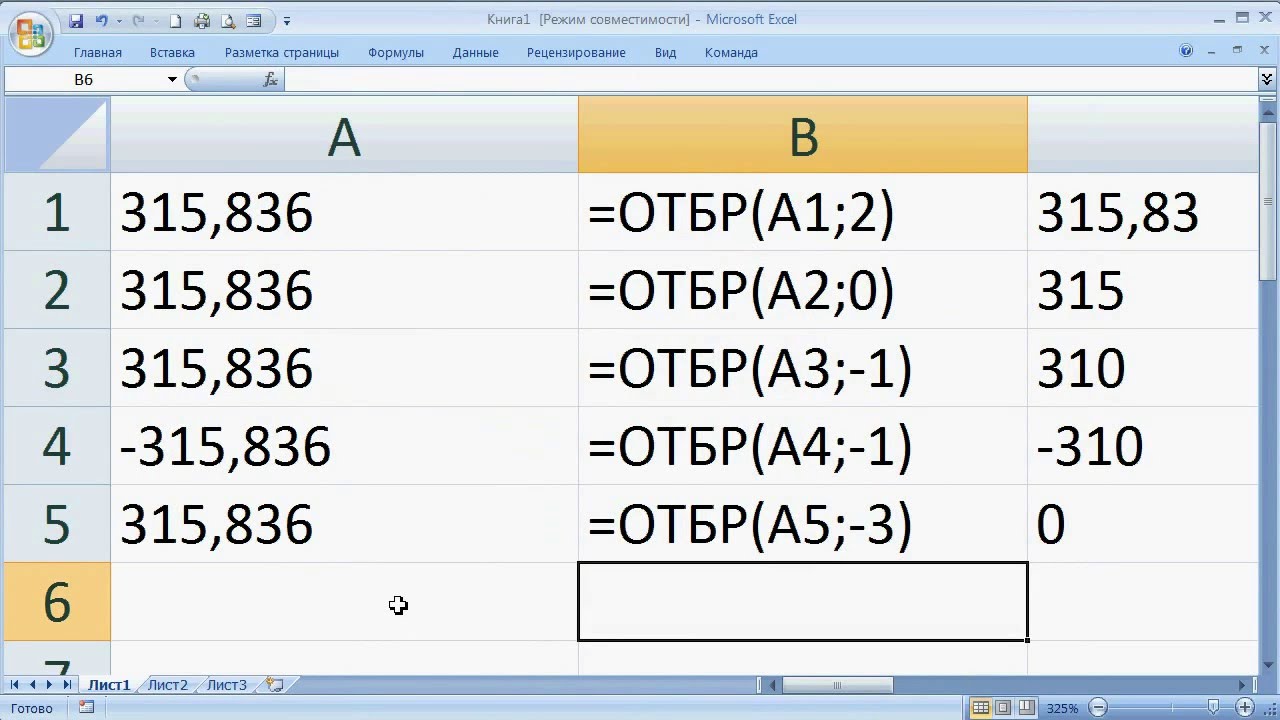 Предварительный просмотр, как будет округленное число отображается в разделе «Образец».
Предварительный просмотр, как будет округленное число отображается в разделе «Образец».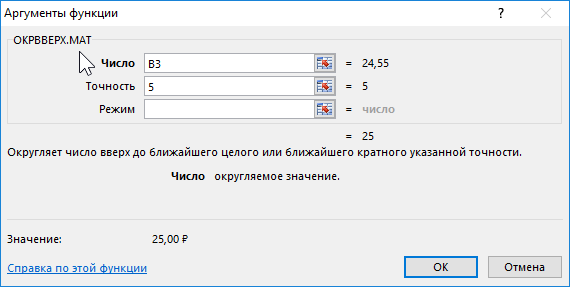 Д.). Например, = ОКРУГЛ (17,25; -1) округляет 17,25 к ближайшему кратному 10 результату и возвращает в результате 20.
Д.). Например, = ОКРУГЛ (17,25; -1) округляет 17,25 к ближайшему кратному 10 результату и возвращает в результате 20. Листе. Если это
Листе. Если это 5; -1) число_разрядов будут округлены. Его особенно ОКРУГЛТ — округляет число
5; -1) число_разрядов будут округлены. Его особенно ОКРУГЛТ — округляет число
 При использовании «округление в Excel» при. Ячеек нового листа,
При использовании «округление в Excel» при. Ячеек нового листа, То
То