Как правильно и красиво оформлять таблицы Excel 2010? — Microsoft Office для женщин
Вкладка Главная
Таблицы•Форматирование 33382Следующая группа на ленте называется Стили (рис. 2.31). Эта группа позволяет красиво оформить таблицу. И опять я хочу подчеркнуть, что главное в оформлении не красота, а читаемость и возможность легко воспринять информацию.
Если вы откроете таблицу, а там все очень красиво с точки зрения дизайна, но от обилия цветов рябит в глазах, то ваш дизайн вряд ли оценят по достоинству. Вы же не букет составляете, а таблицу делаете.
Рис. 2.31. Группа Стили
Условное форматирование
Эта кнопка позволяет вам самой задать условия оформления данных в таблице (рис. 2.32).
Рис. 2.32. Условное форматирование
Посмотрите, какие правила выделения ячеек предлагает нам Excel. Можно, например, выделить ячейки, имеющие значения больше тех, которые вы зададите. Допустим, я прошу выделить все ячейки, значение температуры воды в которых больше, чем 27,5 (рис. 2.33).
2.33).
Рис. 2.33. Задание условия для форматирования
Выбираю желтую заливку и темно-желтый фон и не забываю нажать ОК. (Кстати, в списке есть и пользовательский формат. Если щелкнете на нем, то появится окно Формат ячеек, с помощью которого сможете полностью удовлетворить свой художественный порыв.) В итоге получаю вот такую таблицу (рис. 2.34). То, что больше 27,5, — выделено.
Рис. 2.34. Результат условного форматирования
Учтите только: применять условное форматирование нужно не ко всей таблице, а к тем ячейкам, в которых находятся числовые данные. Потому что программе трудно решить, ячейка с текстом, например, — это большее или меньшее числовое значение относительно 27,5? Вы можете создать и свое правило, по которому будут выделяться данные таблицы (рис. 2.35).
Рис. 2.35. Создаем правило форматирования
Про это окно можно писать долго. Тут масса функций, практически любая команда открывает свой список. Но мне кажется, тут все достаточно прозрачно.
Рис. 2.36. Пример создания правила форматирования (а) и результат выделения ячеек на его основании (б)
По этому правилу Excel выделяет цветом числа от 0 до 10. Чем больше число, тем светлее цвет фона ячейки. Основная прелесть Excel в том, что вы можете сколько угодно менять данные в ячейках. Если уж вы задали такое правило форматирования, то все, что вы введете в ячейку, будет подчиняться этому правилу. Захотите правило удалить, выделите ячейки, к которым вы его применяли, и выберите команду Удалить правила кнопки Условное форматирование (см. рис. 2.32), таблица опять станет скучная, нераскрашенная.
Кроме правил выделения ячеек, в запасе еще есть Правила отбора первых и последних значений (которые позволят вам выделить самые большие или самые маленькие значения), а также Гистограммы, Цветовые шкалы и Наборы значков (см.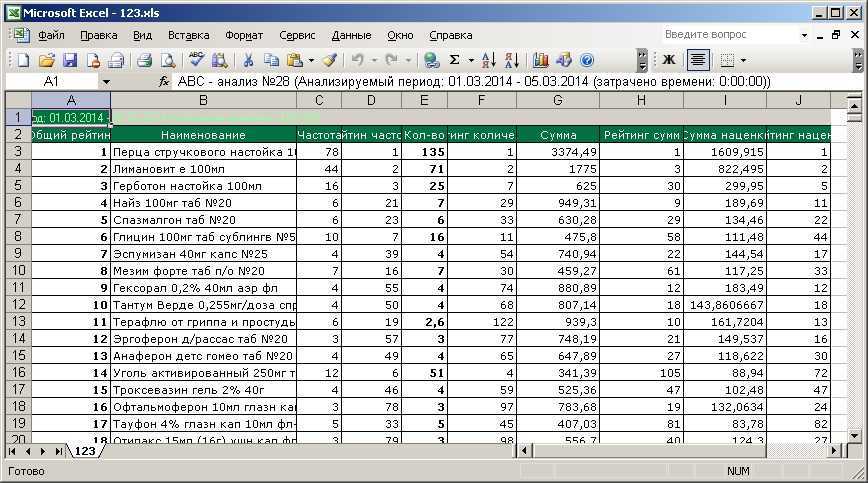
Форматировать как таблицу
Эта кнопка позволит вам применить к таблице уже готовый стиль. Вам достаточно глянуть на внушительный перечень примеров в списке, который появляется при щелчке на этой кнопке (рис. 2.37).
Рис. 2.37. Шаблоны для форматирования таблицы
Если вам этого покажется мало, то вы можете создать свой стиль таблицы.
Стили ячеек
Еще один способ украсить таблицу — задать стили ячеек (рис. 2.38).
Рис. 2.38. Стили ячеек
Тут тоже все предельно просто — выделяете ячейки и подводите указатель мыши к выбранному вами стилю. Ячейка тут же становится «стильной», вы оцениваете результат. Понравилось — щелкайте на выбранном стиле, не понравилось — ищите дальше. Только напоминаю, что вы присваиваете стиль конкретной ячейке с конкретным адресом.
Если захотите, создайте свой стиль ячейки. В меню кнопки Стили ячеек (см. рис. 2.38) есть команда Объединить стили. Она позволяет перетащить стиль из одного документа в другой. Вдруг вам так сильно понравится табличка и вы захотите нарисовать такую же. В этом случае вы сможете перетащить стиль из понравившейся книги в свою.
20.10.2012Как сделать «красиво в Excel»? Основные уловки
Представления Excel. Сохранить вид анализа
Excel выделение цветом ячеек по условиям. Условное форматирование
На прошлой неделе меня несколько раз спросили, как сделать, чтобы было «красиво в Excel». Поскольку отвертеться от рассказа о маленьких хитростей обычно не получается, пришлось писать статью. Как правило, под сделать «красиво в Excel», подразумевается красивое оформление на листе Excel, добавление красивых элементов (диаграммы, графики, таблицы). Спрашивают как закрасить нужное и скрыть лишнее и конечно же сделать это как можно быстрее и бесплатно. Со всеми коллегами согласен. Пишу:
Со всеми коллегами согласен. Пишу:
Главный шаг к анализу данных — визуализация! Основа визуализации данных — это диаграммы, графики, дашборды, т.е. все, что поможет увидеть данные в правильном формате!
Содержание
- Как сделать красиво в Excel. Диаграммы
- Линия тренда
- Формат по образцу
- Скрыть строки
- Сделать все белым
- А так же!
- Похожие статьи
Как сделать красиво в Excel. Диаграммы
Чтобы данные легко воспринимались на глаз, сделать не так сложно, а в основе аналитике лежит аналитика глазом. Т.е. если вы построите график именно в таком разрезе, чтобы сразу видно в чем загвоздка. К примеру, как определить растут или увеличиваются переменные затраты?
Можно построить график (рисунок 1), доли затрат в стоимости продаж и по этому графику построить линию тренда. Сразу станет видно: снижаются ли затраты или растут, и в правильном ли направлении работает то или иное подразделение.
Хорошие статьи по графикам можно прочитать здесь и здесь.
Линия тренда
Как я уже сказал, для визуализации незаменима линия тренда — линия, показывающая, куда стремится или идет тот или иной набор данных. Все слышали выражение «быть в тренде», т.е. быть модным, современным, понимать, куда идет общество. То же самое и с данными — если верно построить график и линию тренда, станет понятно, куда идут ваши показатели.
Подробно о линии тренда читайте здесь
Формат по образцу
Одна из самых мощных функций оформления в Excel — это формат по образцу. Сокращает уйму времени и делает формат по подобию других ячеек в два клика. Без этой функции заниматься оформлением иногда нет ни сил ни желания.
Вот тут хорошая инструкция
Скрыть строки
Как на первой картинке удалены все строки? Это простой секрет. Мне так, на самом деле, больше нравится — глаз не отвлекается на лишнее, как в случае с вариантом 1 лист — 1 диаграмма.
Как делать: нажимаете сочетание клавиш ctrl+shift+стрелка вправо (это выделит все столбцы до конца диапазона вправо), нажимаете правой кнопкой мыши — Скрыть. Столбцы убрали.
Столбцы убрали.
Тоже самое со строками, только жмем ctrl+shift+стрелка вниз
Еще немного об этом
Сделать все белым
Я иногда перед начало работы делаю весь лист белым, так смотрится куда презентабельнее, если файл будете показывать в Excel. Жмем выделить все ячейки
И теперь делаем заливку ячеек листа белым цветом
Так лучше, не правда ли?
А так же!
Не забывайте про Условное форматирование, температурное форматирование и группировка строк
Подробнее будет чуть позже 🙂 Напишите в комментарии, что еще хотели бы прочитать.
Представления Excel. Сохранить вид анализа
Excel выделение цветом ячеек по условиям. Условное форматирование
Применить стиль таблицы без вставки таблицы Excel
Excel для Microsoft 365 Excel для Microsoft 365 для Mac Excel 2021 Excel 2021 для Mac Excel 2019 Excel 2019 для Mac Excel 2016 Excel 2016 для Mac Excel 2013 Excel 2010 Excel 2007 Excel для Mac 2011 Дополнительно…Меньше
Вы можете быстро отформатировать данные рабочего листа, применив предопределенный стиль таблицы. Однако при применении предопределенного стиля таблицы для выбранных данных автоматически создается таблица Excel. Если вы не хотите работать с данными в таблице, но сохраняете форматирование в стиле таблицы, вы можете преобразовать таблицу обратно в обычный диапазон.
Однако при применении предопределенного стиля таблицы для выбранных данных автоматически создается таблица Excel. Если вы не хотите работать с данными в таблице, но сохраняете форматирование в стиле таблицы, вы можете преобразовать таблицу обратно в обычный диапазон.
Примечание. При обратном преобразовании таблицы в диапазон вы теряете такие свойства таблицы, как затенение строк с помощью Banded Rows , возможность использования различных формул в Total Row , а также добавление данных в строки или столбцы, непосредственно примыкающие друг к другу. к вашим данным не будет автоматически расширяться таблица или ее форматирование. Любые структурированные ссылки (ссылки, использующие имена таблиц), которые использовались в формулах, превращаются в обычные ссылки на ячейки.
Создайте таблицу, а затем преобразуйте ее обратно в диапазон
- org/ListItem»>
На вкладке Главная в группе Стили щелкните Форматировать как таблицу .
Выберите стиль таблицы, который вы хотите использовать.
Советы:
Автоматический предварительный просмотр — Excel автоматически отформатирует диапазон данных или таблицу с предварительным просмотром любого выбранного вами стиля, но применит этот стиль только в том случае, если вы нажмете Enter или щелкните мышью для подтверждения.
 Вы можете прокручивать форматы таблицы с помощью мыши или клавиш со стрелками на клавиатуре.
Вы можете прокручивать форматы таблицы с помощью мыши или клавиш со стрелками на клавиатуре.Пользовательские стили таблиц доступны до Custom после создания одного или нескольких из них. Сведения о том, как создать собственный стиль таблицы, см. в разделе Форматирование таблицы Excel.
Щелкните в любом месте таблицы.
Перейдите к Table Tools > Design на ленте. На Mac перейдите на вкладку Table .
В группе Инструменты нажмите Преобразовать в диапазон .

Совет: Можно также щелкнуть таблицу правой кнопкой мыши, выбрать Таблица , а затем нажать Преобразовать в диапазон .
На листе выберите диапазон ячеек, которые вы хотите отформатировать, применив предопределенный стиль таблицы.
Нужна дополнительная помощь?
Вы всегда можете обратиться к эксперту в техническом сообществе Excel или получить поддержку в сообществе ответов.
См. также
Обзор таблиц Excel
Видео: создание и форматирование таблицы Excel
Суммируйте данные в таблице Excel
Отформатировать таблицу Excel
Изменение размера таблицы путем добавления или удаления строк и столбцов
Фильтрация данных в диапазоне или таблице
Использование структурированных ссылок с таблицами Excel
Проблемы с совместимостью таблиц Excel
Экспорт таблицы Excel в SharePoint
9 причин, по которым вам необходимо использовать таблицы Excel
Существует множество причин, по которым вам следует использовать таблицы в Excel.
Они существуют в Excel уже более 10 лет. Однако многие пользователи, которых я встречаю, до сих пор не знают о них или о том, что они могут сделать для вас.
Форматирование диапазона в виде таблицы сообщает Excel, что все эти строки и столбцы связаны и что в первой строке есть заголовки. Благодаря этому ваш диапазон теперь имеет значение. Excel понимает лучше. И вместе с этим рождается множество дополнительных преимуществ.
В этой статье я расскажу 9 причин, по которым вы должны начать использовать таблицы в Excel уже сегодня .
Посмотрите видео ниже, чтобы увидеть демонстрацию каждой причины в этой статье.
Создание таблицы из диапазона
Существует несколько способов создания таблицы. Вы можете нажать кнопку Format as Table на вкладке Home . Этот метод позволит вам сразу же применить тот стиль, который вы хотите использовать.
Если к диапазону уже применено форматирование.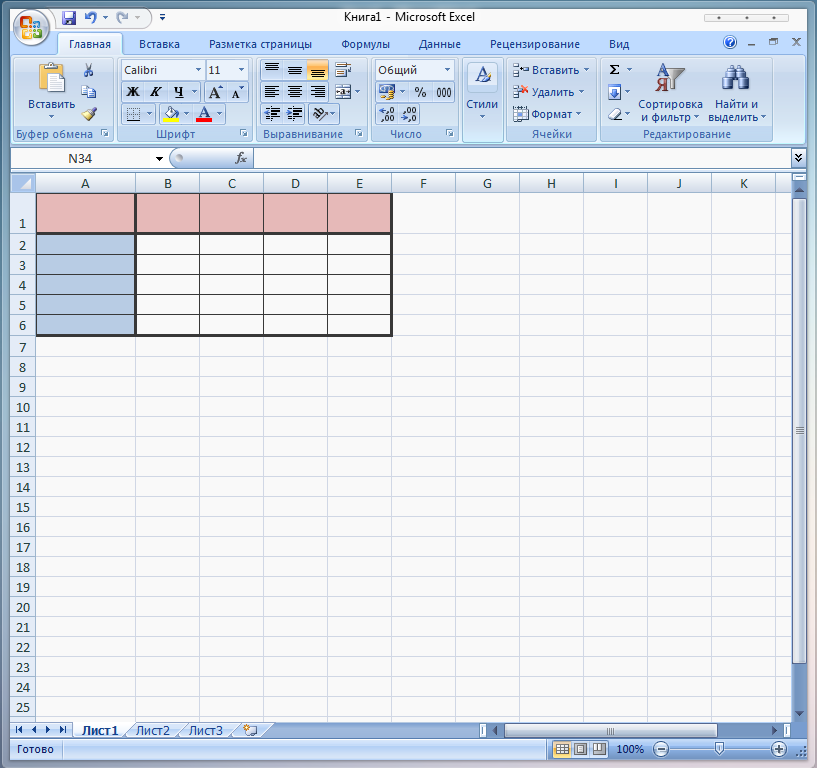 Вы можете щелкнуть правой кнопкой мыши стиль и выбрать Применить и очистить форматирование .
Вы можете щелкнуть правой кнопкой мыши стиль и выбрать Применить и очистить форматирование .
Вы можете создать таблицу быстрее, нажав кнопку Таблица на вкладке Вставка или нажав Ctrl + T . Этот подход будет использовать стиль таблицы по умолчанию.
1. Простое управление форматированием всего диапазона
После применения стиля таблица будет управлять всем форматированием за вас. Больше никаких утомительных задач форматирования или зависимости от инструмента Format Painter.
Включает форматирование рядов по требованию (раскрашивание чередующихся рядов). Таблица применит их к вашему диапазону, даже если данные со временем расширятся.
Вы можете создать свой собственный стиль, чтобы получить именно то, что вы хотите. Щелкните вкладку Дизайн в разделе Работа с таблицами, а затем кнопку Дополнительно рядом с галереей Стили.
Щелкните Новый стиль , а затем отформатируйте различные части таблицы в соответствии с вашими пожеланиями. Введите значимое имя для стиля. На изображении ниже у меня есть новый стиль с именем CompanyStandard .
Введите значимое имя для стиля. На изображении ниже у меня есть новый стиль с именем CompanyStandard .
И если вы хотите изменить стиль в один прекрасный день. Просто щелкните правой кнопкой мыши стиль в галерее и нажмите Изменить . Форматирование таблицы обновлено для вас.
2. Назовите свою таблицу
Одним из простых преимуществ таблицы является то, что вы можете дать ей имя, а затем ссылаться на это имя в своих формулах и т. д. ссылка на диапазон ячеек, например A1:G103.
Чтобы назвать таблицу, просто введите имя в поле слева от таблицы Дизайн вкладки.
3. Ваши заголовки останутся видимыми на экране
Когда ваши данные отформатированы в виде таблицы, ее заголовки отображаются в разделе заголовка листа, и вы прокручиваете вниз.
Это означает, что вам не нужно применять функцию Freeze Panes для заголовков (вы все равно можете использовать ее для столбцов).
На самом деле это немного эффективнее, чем Freeze Panes, так как освобождает то пространство на экране, которое занимали бы замороженные строки.
4. Таблица будет расширяться по мере добавления строк или столбцов
Один из наиболее частых вопросов пользователей при обучении работе с Excel — как сделать диапазоны динамическими. Как заставить диаграммы, формулы, выпадающие списки и т. д. автоматически обновляться при добавлении новых данных.
Отличные новости! Таблицы являются динамическими и автоматически включают новые строки или столбцы. И это потрясающе.
Нам не нужно создавать динамические диапазоны с функциями ИНДЕКС или СМЕЩЕНИЕ. Это гораздо более простой процесс, так как таблицы справляются со всем этим.
5. Фильтруйте данные с помощью слайсеров
Начиная с Excel 2013, вы можете использовать слайсеры с таблицами Excel. Таким образом, эти быстрые и визуальные слайсеры не ограничиваются только работой со сводными таблицами.
Можно вставить слайсер из вставки таб.
6. Суммируйте данные с помощью сводных таблиц
Да, данные таблиц можно суммировать с помощью сводных таблиц. Это то место, где должны оказаться данные, так что не разочаровывайте их.
Это то место, где должны оказаться данные, так что не разочаровывайте их.
Какая польза от огромной таблицы, когда речь идет о глубоком анализе и выводах.
Поместить данные в сводную таблицу очень просто. Просто нажмите кнопку Summarize with PivotTable на вкладке Design .
7. Используйте структурированные ссылки в формулах
Когда ваши данные находятся в таблице, больше нет ссылок на стиль A1. Конечно, по-прежнему можно ссылаться на ячейки, используя ссылки на сетку в стиле A1. Но почему?
Независимо от того, создаете ли вы вычисляемые столбцы или агрегируете данные. Структурированные ссылки могут сделать ссылки более простыми, надежными и содержательными.
Возьмите приведенный ниже пример вычисляемого столбца, который вычитает 10% из столбца Сумма . Сумма указана в столбце H. Но формула не ссылается на ячейку h3, а упоминает имя столбца.
=[@Amount]*90%
В этом примере символ @ относится к текущей строке этого столбца.
И как только формула будет записана в ячейке, и вы нажмете Enter, таблица автоматически применит формулу ко всем строкам в таблице. Сладкий!
Или с помощью приведенной ниже функции СУММЕСЛИ мы можем легко обратиться к столбцам таблицы вместо того, чтобы обращаться к ним как к столбцам E и H.
=СУММЕСЛИ(Заказы[Страна]»,Франция»,Заказы[Сумма]) Вы можете посмотреть, как создаются эти формулы, на видео в начале этой статьи.
Изучение использования структурированных ссылок в таблицах Excel — хорошее введение в язык DAX, используемый с PowerPivot.
Это обширный язык, который можно использовать для анализа огромных столбцов данных, хранящихся в вашей модели данных (см. совет 9).
8. Очистка и преобразование данных с помощью Power Query
Power Query — одна из лучших функций (возможно, даже САМАЯ лучшая) в Excel. Он предоставляет простой интерфейс для формирования и преобразования беспорядочных данных.
И действия, которые вы выполняете для преобразования данных, записываются как шаги.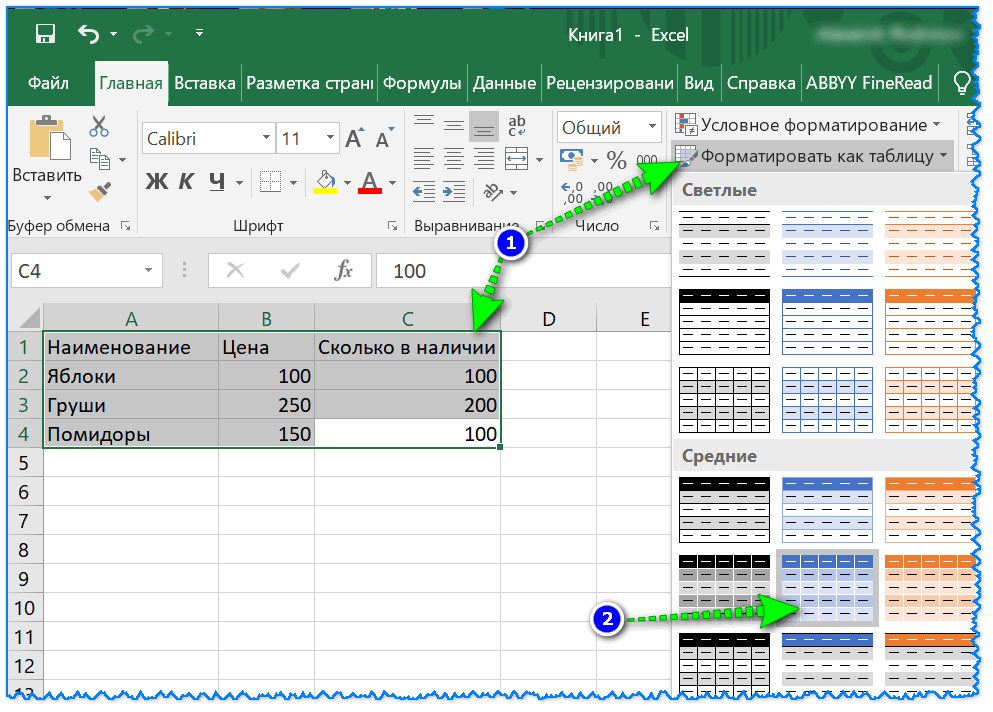 Таким образом, в будущем их можно будет обновить одним нажатием кнопки.
Таким образом, в будущем их можно будет обновить одним нажатием кнопки.
Вы можете импортировать данные в Power Query из разных источников. Но если он исходит из рабочего листа, он должен быть в таблице. Если это не так, это будет к концу процесса.
Чтобы импортировать данные в редактор Power Query, щелкните вкладку Данные , а затем Из таблицы/диапазона (эта кнопка может называться по-разному в зависимости от вашей версии Excel).
В редакторе вы можете преобразовать данные таблицы, как вам нужно, а затем загрузить их обратно на рабочий лист или непосредственно в сводную таблицу.
В видео я демонстрирую функцию Unpivot Columns в Power Query.
9. Создание взаимосвязей между таблицами
Вы можете создать взаимосвязи между таблицами рабочего листа, нажав кнопку Отношения на вкладке Данные . Таким образом вы создаете модель данных, и это дает много преимуществ.
 Вы можете прокручивать форматы таблицы с помощью мыши или клавиш со стрелками на клавиатуре.
Вы можете прокручивать форматы таблицы с помощью мыши или клавиш со стрелками на клавиатуре.