Как объединить ячейки в таблице Excel. Через контекстное меню и без потери данных
Перейти к содержанию
Search for:
Главная » Уроки MS Excel
Автор Елизавета КМ На чтение 5 мин Опубликовано
Во время манипуляций в табличном редакторе Эксель часто появляется необходимость в объедении ячеек. Реализовать эту процедуру достаточно легко, особенно если ячейки не заполнены информацией. В случаях, когда в ячейках располагаются данные, ситуация обстоит немного иначе. В этом руководстве мы познакомимся со всеми методами, позволяющими реализовать объединение ячеек.
Содержание
- Процедура объединения ячеек в табличном редакторе
- Объединение ячеек без потери информации
- Заключение
Процедура объединения ячеек в табличном редакторе
Процесс очень прост в реализации и применяется в таких случаях, как:
- Объединение пустых ячеек;
- объединение ячеек в случаях, когда присутствует хотя бы одно поле, наполненное информацией.

Подробная инструкция выглядит так:
- Первоначально нужно произвести выделение тех ячеек, которые мы собираемся соединить между собой. Выделение реализуется при помощи левой клавиши мышки. На следующем этапе передвигаемся в раздел «Главная». В этом разделе находим элемент, имеющий наименование «Объединить и поместить в центр».
- Этот вариант позволяет соединить выбранные ячейки в одну, а находящуюся внутри них информацию расположить по центру поля.
- Если пользователь желает, чтобы данные помещались не в центре, а другим образом, то необходимо кликнуть на маленькую темную стрелочку, которая располагается около иконки объединения ячеек. В раскрывшемся списке нужно щелкнуть на элемент под названием «Объединить ячейки».
- Этот вариант позволяет соединить выбранные ячейки в одну, а находящуюся внутри них информацию, расположить по правой стороне.
- Дополнительно в табличном редакторе существует возможность строкового соединения ячеек.
 Для реализации этой процедуры необходимо выделить желаемую область, в которую будет входить несколько строчек. Затем необходимо кликнуть на маленькую темную стрелочку, которая располагается около иконки соединения ячеек. В открывшемся списке нужно кликнуть на элемент под названием «Объединить по строкам».
Для реализации этой процедуры необходимо выделить желаемую область, в которую будет входить несколько строчек. Затем необходимо кликнуть на маленькую темную стрелочку, которая располагается около иконки соединения ячеек. В открывшемся списке нужно кликнуть на элемент под названием «Объединить по строкам».
- Этот вариант позволяет соединить выбранные ячейки в одну, а также сохранить разбивку по строчкам.
Объединение ячеек при помощи контекстного меню
Применение специального контекстного меню – это еще один метод, позволяющий реализовать объединение ячеек. Подробная инструкция выглядит так:
- Выделяем при помощи левой клавиши мышки необходимую область, которую мы планируем объединить. Далее, жмем ПКМ по любому месту выделенного диапазона. На экране возникло небольшое контекстное меню, в котором необходимо отыскать элемент, имеющий наименование «Формат ячеек…» и щелкнуть по нему левой клавишей мышки.
- На дисплее возникло новое окошко под названием «Форматирование ячеек».
 Передвигаемся в подраздел «Выравнивание». Ставим отметку около надписи «Объединение ячеек». Дополнительно в этом окошке можно осуществить настройку других параметров объединения. Можно активировать перенос текстовой информации по словам, выбрать различное отображение ориентации и так далее . После того, как мы совершим все необходимые настройки, нажимаем ЛКМ на элемент «ОК».
Передвигаемся в подраздел «Выравнивание». Ставим отметку около надписи «Объединение ячеек». Дополнительно в этом окошке можно осуществить настройку других параметров объединения. Можно активировать перенос текстовой информации по словам, выбрать различное отображение ориентации и так далее . После того, как мы совершим все необходимые настройки, нажимаем ЛКМ на элемент «ОК».
- Готово! Заранее выбранная область преобразовалась в одну ячейку.
При обычном соединении ячеек все данные внутри них удаляются. Подробно разберем то, как реализовать процедуру соединения ячеек без потери информации.
10Для того чтобы выполнить это действие, нам необходимо воспользоваться оператором «СЦЕПИТЬ». Подробная инструкция выглядит так:
- Первоначально реализуем добавление пустой ячейки между теми ячейками, которые планируем соединить. Для выполнения этой процедуры необходимо нажать правой клавишей мышки на номер столбика или же строчки.
 На экране возникло специальное контекстное меню. Жмем ЛКМ по элементу «Вставка».
На экране возникло специальное контекстное меню. Жмем ЛКМ по элементу «Вставка».
- Общий вид оператора: «=СЦЕПИТЬ(X;Y
- В результате мы получаем соединение информации в ячейке, в которую мы ввели вышеприведенную формулу. Замечаем, что в итоге у нас получилось 3 ячейки: 2 первоначальные и одна дополнительная, в которой, располагается объединенная информация.
- Нам необходимо удалить ненужные ячейки. Реализовать эту процедуру следует нажатием ПКМ по ячейке С2, а затем выбором элемента «Копировать» в раскрывшемся перечне.
- Теперь перемещаемся в поле, располагающееся правее от скопированного. В этой правой ячейке, находится исходная информация. Жмем правой клавишей мышки по этой ячейке.
 На дисплее возникло специальное контекстное меню. Находим элемент, имеющий название «Специальная вставка», и жмем по нему левой клавишей мышки.
На дисплее возникло специальное контекстное меню. Находим элемент, имеющий название «Специальная вставка», и жмем по нему левой клавишей мышки.
- На дисплее возникло окошко под названием «Специальная вставка». Ставим отметку около надписи «Значения». После того, как мы совершим все необходимые настройки, нажимаем ЛКМ на элемент «ОК».
- В конечном итоге в ячейке D2 мы получили результат поля С2.
- Теперь можно реализовать удаление ненужных ячеек В2 и С2. Выделяем эти ячейки, вызываем контекстное меню при помощи ПКМ, а затем выбираем элемент «Удалить».
- В итоге на рабочей области осталась только ячейка, в которой отображается объединенная информация. Все ячейки, возникшие во время работы, были удалены, так как они больше не нужны в документе.
Стоит заметить, что все вышеприведенные методы можно использовать как со строками, так и со столбиками.
Заключение
Мы выяснили, что процесс объединения ячеек является простым в осуществлении. Для того чтобы соединить ячейки, сохранив исходные данные, необходимо воспользоваться оператором «СЦЕПИТЬ». Целесообразней перед началом манипуляций, создать резервную копию исходного документа, чтобы в случае ошибок можно было бы вернуть все на свои места и не потерять важную информацию.
Для того чтобы соединить ячейки, сохранив исходные данные, необходимо воспользоваться оператором «СЦЕПИТЬ». Целесообразней перед началом манипуляций, создать резервную копию исходного документа, чтобы в случае ошибок можно было бы вернуть все на свои места и не потерять важную информацию.
Оцените качество статьи. Нам важно ваше мнение:
Excel как объединить ячейки как объединить ячейки в таблице объединение ячеек объединенные ячейки таблица Эксель ячейки
Adblockdetector
Как объединить ячейки в Excel без потери данных?
В этой статье мы расскажем о том, как объединить ячейки в Excel так, чтобы все имеющиеся данные сохранились. Также мы рассмотрим процесс объединения с сохранением только первого значения.
- Как скопировать и вставить полученный результат?
- Как объединить ячейки с сохранением одного значения?
Мы будем работать в Microsoft Excel 2010, но все описанные действия можно осуществить в любой версии табличного редактора от компании Microsoft. Чтобы описание было максимально понятным, мы будем демонстрировать объединение на практическом примере. Итак, поехали!
Чтобы описание было максимально понятным, мы будем демонстрировать объединение на практическом примере. Итак, поехали!
Мы имеем таблицу, состоящую из 3 столбцов – имена, фамилии и отчества сотрудников. Нам нужно объединить эти данные и вывести их в столбце «D».
Проще всего выполнить эту операцию при помощи формулы, с использованием символа амперсанты (&). Итак, кликаем по ячейке D1 и ставим знак ровно (=). Затем кликаем на ячейку A1 и добавляем амперсанту в строку ввода формул. После чего кликаем по ячейке B1, вновь добавляем амперсанту и кликаем по C1, а затем нажимаем на клавишу «Enter». Чтобы добавить амперсанту, нужно воспользоваться сочетанием клавиш «Ctrl+7» на английской раскладке клавиатуры. В результате мы получим данные со всех указанных ячеек в одном месте.
=A1&» «&B1&» «&C1
В итоге мы получим результат, который полностью готов к использованию.
Теперь нужно размножить созданную формулу, для этого наводим курсор на правый нижний угол ячейки D1, и растягиваем до того места, в котором вам нужно получить объединенные данные.
Вы можете просто скопировать данную формулу и в случае необходимости изменить столбцы и ячейки, но мы всё же объясним принцип её формирования.
Когда мы добавили пробелы, формула стала выглядеть следующим образом : =A1&» «&B1&» «&C1
Мы добавили пробел, воспользовавшись двойными кавычками, между которыми оставили пустое место. Кавычки также являются значением, и его также нужно объединять. Именно поэтому мы добавили еще две амперсанты.
Как скопировать и вставить полученный результат?
Если вам нужно скопировать полученные данные, а затем вставить их в другую таблицу Excel, то изначально нужно настроить параметры вставки. Если вы просто скопируйте значение со столбца и вставите их, то получите следующий результат:
Если вы просто скопируйте значение со столбца и вставите их, то получите следующий результат:
Это произошло из-за того, что столбец «D» не является текстовым, а состоит из формулы. Чтобы скопировать текстовые данные, нажмите на стрелочку, расположенную под иконкой «Вставить». В открывшемся меню выберите пункт «Специальная вставка».
В полученном окне выберите параметр «значения» и нажмите на кнопку «OK».
Теперь скопировать полученный результат не составит никакого труда!
Итак, теперь вы знаете, как объединить ячейки без потери данных в Excel.
Как объединить ячейки с сохранением одного значения?
Рассмотрим другой случай, у нас имеется таблица, которая состоит из следующих столбцов:
- Марка и модель автомобиля
- Государственный номер
- Год выпуска
- Фамилия и инициалы владельцев
Нам нужно оставить только столбец «A» и «D», но удалить столбцы «B» и «C» мы не можем, так как ниже в них содержится нужная информацию.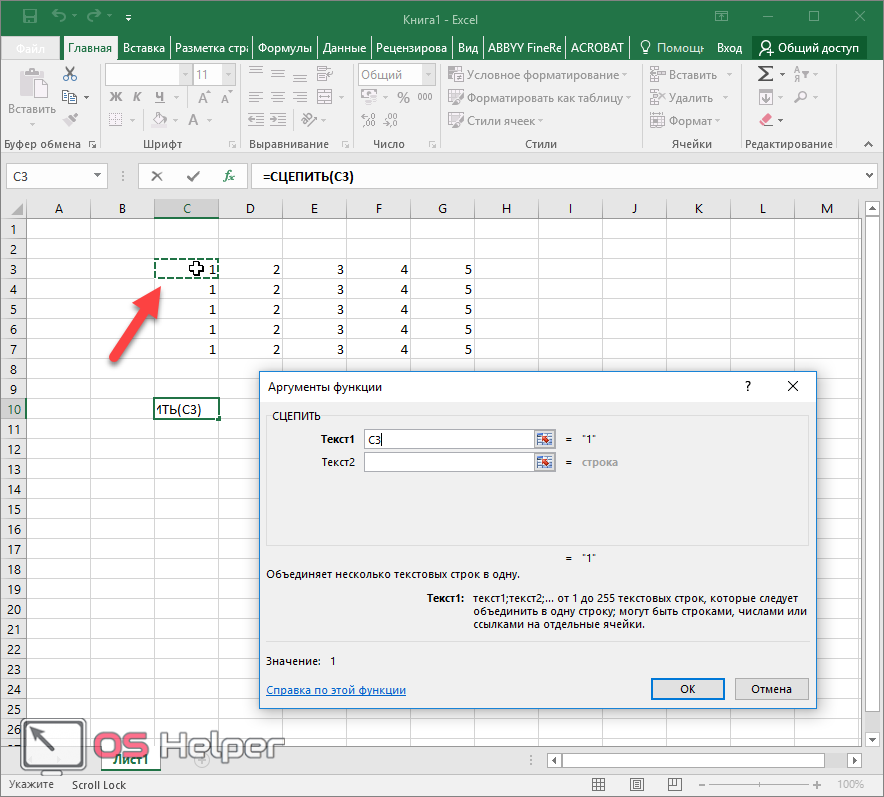
Для объединения выделяем столбы «A»,«B»,«C» и кликаем на стрелочку, рядом с кнопкой «Объединить и поместить в центре». В появившемся контекстном меню выбираем пункт «Объединить ячейки».
После чего перед вами откроется предупреждение, в котором нужно просто нажать на кнопку «OK».
Результат выполненных действий:
Возможно из-за разницы в версиях Microsoft Office, у вас могут возникнуть проблемы с поиском данной кнопки. Если это действительно так, то выделите ячейки, которые необходимо объединить, кликните по выделенной области правой кнопкой мыши и выберите «Формат ячеек»:
В открывшемся окне перейдите во вкладку «Выравнивание» и поставьте галочку рядом со строкой «объединение ячеек» и нажмите на кнопку «OK».
Готово!
Статья по теме: Программмы для открытия DOC файлов
Кроме объединения строк, таким же образом можно выполнить объединение данных в столбце.
Итак, в этой статье мы рассмотрели то, как объединить ячейки в Excel без потери данных.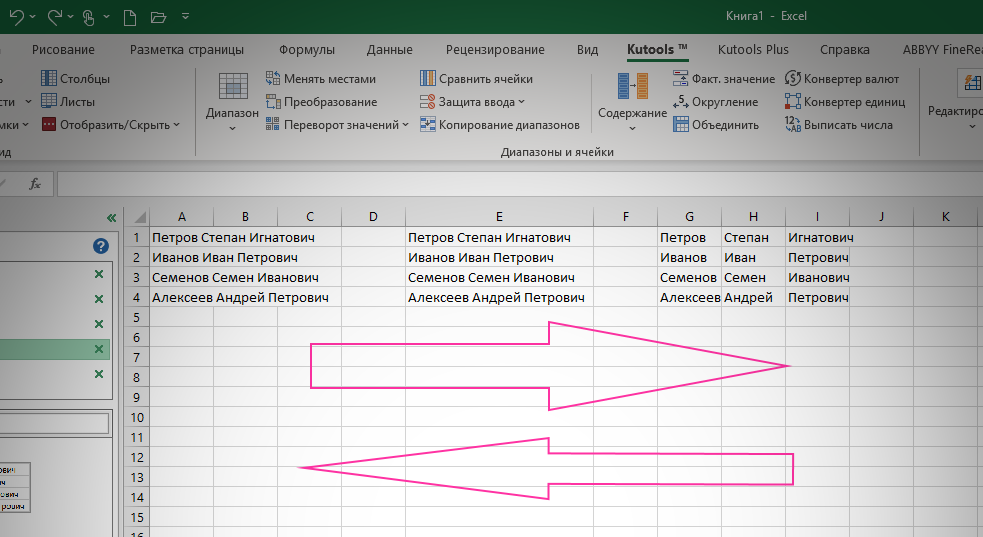 Если у вас остались вопросы или появились какие-либо сложности, обязательно пишите о них в комментариях.
Если у вас остались вопросы или появились какие-либо сложности, обязательно пишите о них в комментариях.
Объединение или разделение ячеек в Numbers на iPad
Numbers
Искать в этом руководстве
Numbers Руководство пользователя для iPad
- Добро пожаловать
- Введение в числа
- Знакомство с изображениями, диаграммами и другими объектами
- Создать электронную таблицу
- Открытые таблицы
- Предотвращение случайного редактирования
- Персонализируйте шаблоны
- Использовать листы
- Отменить или повторить изменения
- Сохраните таблицу
- Найти электронную таблицу
- Удалить таблицу
- Распечатать электронную таблицу
- Изменить фон листа
- Копировать текст и объекты между приложениями
- Настроить панель инструментов
- Основы сенсорного экрана
- Используйте Apple Pencil с цифрами
- Используйте VoiceOver для создания электронной таблицы
- Используйте VoiceOver для создания формул и автозаполнения ячеек
- Добавить или удалить таблицу
- Выбор ячеек, строк и столбцов
- Добавление или удаление строк и столбцов
- Переместить строки и столбцы
- Изменение размера строк и столбцов
- Объединить или разъединить ячейки
- Изменение внешнего вида текста таблицы
- Показать, скрыть или изменить заголовок таблицы
- Изменить цвета сетки таблицы
- Используйте стили таблиц
- Изменение размера, перемещение или блокировка таблицы
- Добавить текст в таблицы
- Ввод данных с помощью форм
- Добавляйте объекты в ячейки
- Добавить информацию об акциях
- Добавьте дату, время или продолжительность
- Автозаполнение ячеек
- Копировать, перемещать или удалять содержимое ячейки
- Создание снимка таблицы
- Форматирование дат, валюты и т.
 д.
д. - Добавьте флажки и другие элементы управления в ячейки
- Форматирование таблиц для двунаправленного текста
- Форматирование дат, валюты и т.
- Перенос текста по размеру ячейки
- Выделите ячейки
- Алфавитизация или сортировка данных в таблице
- Данные фильтра
- Знакомство с категориями
- Добавляйте, редактируйте или удаляйте категории
- Изменить группы категорий
- Добавьте расчеты для суммирования групповых данных
- Введение в сводные таблицы
- Создать сводную таблицу
- Добавить и упорядочить данные сводной таблицы
- Изменение способа сортировки, группировки данных сводной таблицы и т.
 д.
д. - Обновить сводную таблицу
- Просмотр исходных данных для значения сводной таблицы
- Быстро рассчитать сумму, среднее значение и т. д.
- Используйте клавиатуру формул
- Вычислять значения, используя данные в ячейках таблицы
- Скопируйте и вставьте формулы
- Используйте справку по формулам и функциям
- Выберите данные для построения диаграммы
- Добавляйте столбчатые, столбчатые, линейные, площадные, круговые, кольцевые и лепестковые диаграммы.

- Добавьте точечные и пузырьковые диаграммы
- Интерактивные графики
- Удалить диаграмму
- Изменение типа диаграммы
- Изменить данные диаграммы
- Перемещение и изменение размера диаграмм
- Изменение внешнего вида рядов данных
- Добавьте легенду, линии сетки и другие маркировки
- Изменение внешнего вида текста и меток диаграммы
- Добавление границы и фона диаграммы
- Используйте стили диаграммы
- Выберите текст и поместите точку вставки
- Добавить текст
- Скопируйте и вставьте текст
- Форматирование электронной таблицы для другого языка
- Используйте фонетические справочники
- Использовать двунаправленный текст
- Используйте вертикальный текст
- Изменить внешний вид текста
- Используйте стили текста
- Изменить заглавные буквы текста
- Добавить буквицы
- Лигатуры
- Сделать символы надстрочными или подстрочными
- Автоматически форматировать дроби
- Формат дефисов и кавычек
- Форматирование китайского, японского или корейского текста
- Установить позиции табуляции
- Выровнять текст
- Форматировать текст в столбцы
- Отрегулируйте межстрочный интервал
- Форматировать списки
- Добавляйте и редактируйте уравнения
- Добавить ссылки
- Добавить изображение
- Добавить галерею изображений
- Редактировать изображение
- Добавить и изменить фигуру
- Объединяйте или разбивайте фигуры
- Сохранение фигуры в библиотеке фигур
- Добавление и выравнивание текста внутри фигуры
- Добавьте линии и стрелки
- Добавляйте и редактируйте рисунки
- Добавить видео и аудио
- Запись видео и аудио
- Редактировать видео и аудио
- Установите формат фильма
- Размещение и выравнивание объектов
- Используйте направляющие для выравнивания
- Поместите объекты в текстовое поле или фигуру
- Слой, группировка и блокировка объектов
- Изменить прозрачность объекта
- Заливка объектов цветом или изображением
- Добавление границы к объекту или листу
- Добавить подпись или заголовок
- Добавьте отражение или тень
- Используйте стили объектов
- Изменение размера, поворот и отражение объектов
- Поиск слов
- Найти и заменить текст
- Заменить текст автоматически
- Проверять орфографию
- Установите имя автора для комментариев
- Выделите текст
- Добавить и распечатать комментарии
- Отправить таблицу
- Введение в сотрудничество
- Приглашайте других к сотрудничеству
- Совместная работа над общей электронной таблицей
- Просматривайте последние действия в общей электронной таблице
- Изменение настроек общей электронной таблицы
- Прекратить совместное использование электронной таблицы
- Общие папки и совместная работа
- Используйте Box для совместной работы
- Используйте iCloud с номерами
- Импорт файла Excel или текстового файла
- Экспорт в Excel или другой формат файла
- Восстановить более раннюю версию электронной таблицы
- Переместить электронную таблицу
- Защита электронной таблицы паролем
- Создание пользовательских шаблонов и управление ими
- Перенос электронных таблиц с помощью AirDrop
- Передача электронных таблиц с помощью Handoff
- Перенос электронных таблиц с помощью Finder
- Горячие клавиши
- Символы сочетания клавиш
- Авторские права
Объединение ячеек таблицы объединяет соседние ячейки в одну ячейку.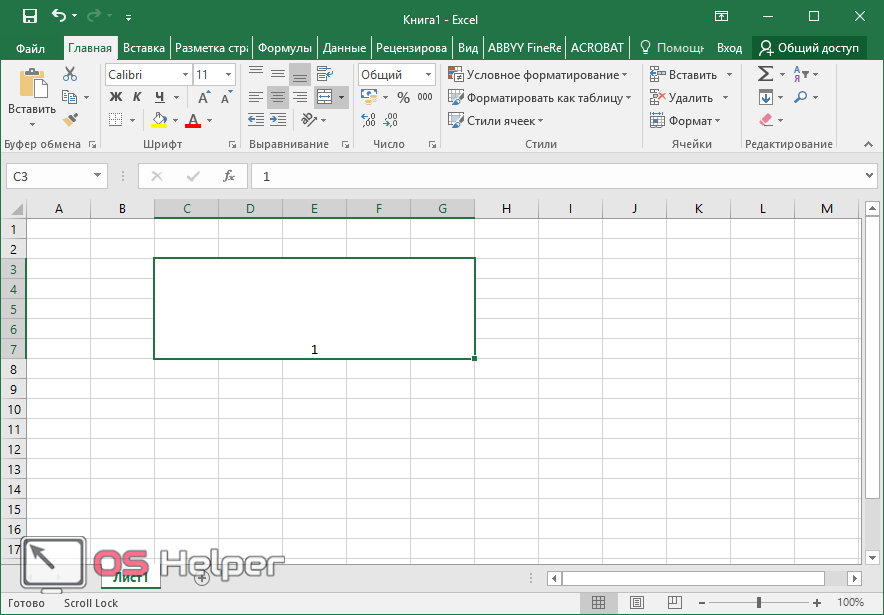 При разъединении ранее объединенных ячеек все данные сохраняются в новой левой верхней ячейке.
При разъединении ранее объединенных ячеек все данные сохраняются в новой левой верхней ячейке.
Вот некоторые ограничения:
Нельзя объединять несмежные ячейки или ячейки из разных областей таблицы, например, ячейки из тела и заголовка.
Нельзя объединять столбцы и строки.
Вы не можете разделить ячейку. Если ячейка никогда не была объединена с другой ячейкой, ее нельзя разъединить.
Примечание: Нельзя использовать формы для таблиц с объединенными ячейками. Формы в электронной таблице Numbers для iPhone или iPad скрываются при открытии электронной таблицы в Numbers для Mac. В Numbers для Mac объединение ячеек в таблице, связанной с формой, может очистить форму.
Объединить ячейки
Выбрать две или более соседних ячеек.
Коснитесь в правом нижнем углу экрана, затем коснитесь «Объединить ячейки».

Примечание. Если вы не видите «Объединить ячейки», возможно, вы выбрали целые столбцы или строки или ячейку заголовка и основную ячейку, которые невозможно объединить, даже если они находятся рядом.
Вот результаты объединения ячеек:
Если только одна из ячеек содержит содержимое до объединения, объединенная ячейка сохраняет содержимое и формат этой ячейки.
Если несколько ячеек содержат содержимое до объединения, все содержимое сохраняется, но ячейки с определенным форматом данных, например числами, валютой или датами, преобразуются в текст.
Если к левой верхней ячейке применяется цвет заливки, объединенная ячейка приобретает цвет заливки.
Если вы использовали форму для ввода данных в таблицу, вы не можете объединить какие-либо ячейки в таблице.
Разъединить ячейки
Коснитесь ячейки, коснитесь в правом нижнем углу экрана, затем коснитесь «Разъединить ячейки».

Все содержимое и форматирование из ранее объединенной ячейки отображается в первой не объединенной ячейке.
Примечание. Объединенные ячейки обрабатываются в формулах особым образом:
Чтобы напрямую обратиться к ячейке в формуле, используйте адрес в верхнем левом углу объединенной ячейки (например, C3 ).
Нельзя включать только часть объединенной ячейки в диапазон ячеек, который используется в формуле.
Если вы ссылаетесь на ячейку в формуле, а затем объединяете ячейку с ячейками за пределами предполагаемого диапазона формулы, формула может привести к ошибке.
См. также Форматирование дат, валюты и других параметров в Numbers на iPadИзменение линий сетки и цветов таблицы в Numbers на iPad
Максимальное количество символов: 250
Пожалуйста, не указывайте личную информацию в своем комментарии.
Максимальное количество символов — 250.
Спасибо за отзыв.
Как объединять и комбинировать ячейки в Excel – объяснение
Объединение ячеек в электронной таблице означает объединение двух или более ячеек и создание из них одной ячейки. Слияние обычно используется в качестве косметического трюка для центрирования заголовка над определенным разделом электронной таблицы.
На изображении ниже четко показано, как выглядит объединенная ячейка.
В этом посте мы увидим различные способы объединения ячеек в Excel. Но перед этим давайте разберемся, чем слияние отличается от конкатенации.
Содержание
Чем слияние отличается от конкатенации?
Часто люди путают эти два слова. Как я и предсказывал, Слияние — это процесс взятия двух или более ячеек и создания из них одной ячейки. С другой стороны, конкатенация — это процесс соединения или объединения значений из двух или более ячеек.
Рекомендуемая литература : Объединение ячеек в Excel
Существуют различные методы объединения ячеек в Excel. В следующем разделе мы поймем, как это сделать:
В следующем разделе мы поймем, как это сделать:
Метод 1: объединение нескольких ячеек с помощью кнопки «Объединить и центрировать» на ленте
В этом методе мы увидим, как объединить ячейки в Excel с помощью кнопки «Объединить и центрировать» в Excel. Для этого выполните следующие шаги:
- Прежде всего, выберите ячейки, которые вы хотите объединить.
- После этого перейдите на вкладку «Главная» на верхней ленте и нажмите кнопку «Объединить и центрировать», как показано на рисунке ниже.
- Это объединит все выбранные ячейки, и результат будет выглядеть так, как показано на рисунке ниже.
Способ 2. Объединение нескольких ячеек с использованием параметра «Формат ячеек»
В этом методе мы собираемся использовать параметр «Формат ячеек» для объединения выбранных ячеек.
- Прежде всего, аналогично предыдущему методу, выберите ячейки, которые необходимо объединить.

- Затем нажмите кнопку «Дополнительные параметры» рядом с «Настройки выравнивания» на вкладке «Главная», как показано на рисунке.
Кроме того, вы также можете щелкнуть правой кнопкой мыши выбранный диапазон и выбрать параметр «Параметры формата» в контекстном меню.
Совет: Вы также можете использовать сочетание клавиш Alt + H F A для выполнения этого.
- После этого откроется окно «Формат ячеек». Теперь в окне «Формат ячеек» перейдите на вкладку «Выравнивание», установите флажок «Объединить» и нажмите «ОК».
- Это объединит выбранные ячейки.
Метод 3: Как объединить ячейки в Excel с помощью макроса VBA:
Если вы хотите объединить ячейки с помощью программы VBA, вам следует попробовать следующие коды:
A. Код VBA для объединения выбранных продаж:
Sub Merge_Cells()
If Selection.Cells.Count > 1 Then
Selection.Merge
MsgBox "Выбранные ячейки объединены!"
Else
MsgBox "Для объединения выберите по крайней мере 2 или более ячеек!", vbExclamation
End If
End Sub
Этот код объединяет ячейки, выбранные пользователем. Код будет выполняться только в том случае, если выбранные ячейки больше 1.
Рекомендуемое чтение : Заявление IF, окно сообщения в VBA
A. Код VBA для объединения указанных ячеек:
Sub Merge_Specified_Cells()
Dim Cells As String
On Error 9 Input Error1Handler диапазон ячеек, которые вы хотите объединить." & vbNewLine & _
"Например: Чтобы ввести диапазон от A1 до A3, введите A1:A3")
If ActiveSheet.Range(Cells).Count > 1 Then
ActiveSheet.Range (Ячейки).Merge
MsgBox "Указанные ячейки объединены!"
Else
MsgBox «Для слияния введите диапазон, содержащий как минимум 2 или более ячеек!», vbExclamation
End If
Exit Sub
ErrorHandler:
MsgBox «Введенный диапазон недействителен!», vbCritical
End Sub
Этот код просит пользователя ввести диапазон, а затем объединяет все ячейки, присутствующие в указанном диапазоне.
Рекомендуемая литература : InputBox в VBA, обработка ошибок в VBA
Объединение ячеек
В приведенных выше методах мы увидели, как легко объединять ячейки в Excel. Но задумывались ли вы о том, как объединить несколько отдельных строк в диапазоне?
Изображение ниже сделает нашу цель очень ясной.
Если вы выберете все ячейки, которые нужно объединить, а затем объедините их с помощью любого из методов, результат будет таким:
Вариант 1: Одно из очевидных решений — выбрать каждую строку. а затем объединить их по отдельности. Это решение будет работать, но если у вас большое количество столбцов, объединение каждой строки по отдельности может быть довольно громоздким.
Вариант 2: Использование параметра «Объединить». Это простой способ достичь нашей цели, и это тоже за доли секунды.
Выполните следующие шаги, чтобы узнать, как использовать эту опцию:
- Прежде всего, выберите диапазон, который вы хотите объединить в несколько отдельных строк.

- Затем перейдите на вкладку «Главная» на ленте и щелкните стрелку раскрывающегося списка на кнопке «Объединить и центрировать». Теперь в меню выберите опцию «Объединить», как показано на рисунке.
- Это объединит ячейки в несколько отдельных строк.
Как выполнить слияние без потери данных
Знаете ли вы, что слияние иногда также может привести к потере данных? Да, вы правильно прочитали.
Посмотрите на изображение ниже, чтобы узнать, как это происходит.
Итак, каково решение?
Решением этой проблемы может быть простой макрос, который может сначала объединить значения во всех выбранных ячейках в самую верхнюю левую ячейку, а затем объединить их вместе.
Это сводится к следующему:
Sub JoinAndMerge()
'объединяет все содержимое в выбранных ячейках
'и помещает полученный текст в самую верхнюю ячейку
'затем объединяет все ячейки
Dim outputText As String
Const delim = " "
При ошибке Возобновить дальше
Для каждой ячейки в выборе
outputText = outputText & cell.

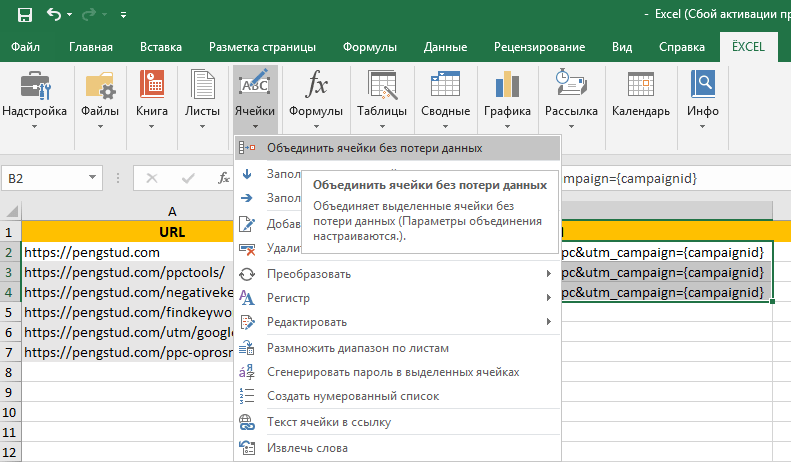 Для реализации этой процедуры необходимо выделить желаемую область, в которую будет входить несколько строчек. Затем необходимо кликнуть на маленькую темную стрелочку, которая располагается около иконки соединения ячеек. В открывшемся списке нужно кликнуть на элемент под названием «Объединить по строкам».
Для реализации этой процедуры необходимо выделить желаемую область, в которую будет входить несколько строчек. Затем необходимо кликнуть на маленькую темную стрелочку, которая располагается около иконки соединения ячеек. В открывшемся списке нужно кликнуть на элемент под названием «Объединить по строкам».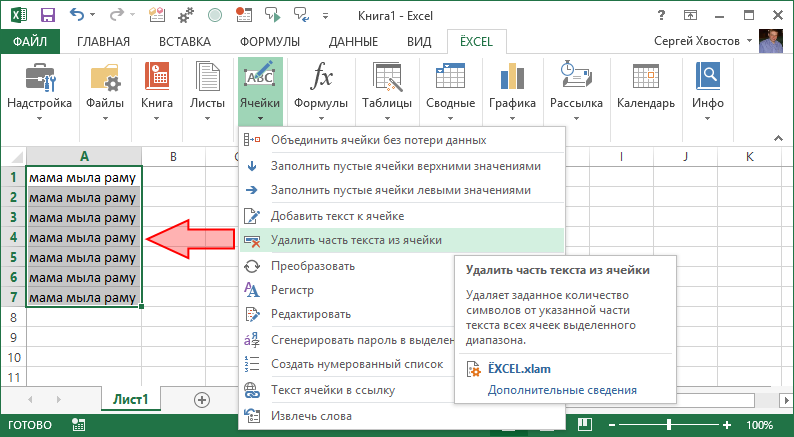 Передвигаемся в подраздел «Выравнивание». Ставим отметку около надписи «Объединение ячеек». Дополнительно в этом окошке можно осуществить настройку других параметров объединения. Можно активировать перенос текстовой информации по словам, выбрать различное отображение ориентации и так далее . После того, как мы совершим все необходимые настройки, нажимаем ЛКМ на элемент «ОК».
Передвигаемся в подраздел «Выравнивание». Ставим отметку около надписи «Объединение ячеек». Дополнительно в этом окошке можно осуществить настройку других параметров объединения. Можно активировать перенос текстовой информации по словам, выбрать различное отображение ориентации и так далее . После того, как мы совершим все необходимые настройки, нажимаем ЛКМ на элемент «ОК». На экране возникло специальное контекстное меню. Жмем ЛКМ по элементу «Вставка».
На экране возникло специальное контекстное меню. Жмем ЛКМ по элементу «Вставка».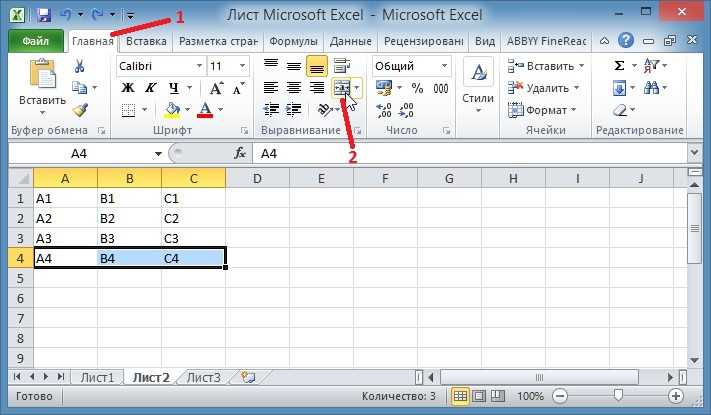 На дисплее возникло специальное контекстное меню. Находим элемент, имеющий название «Специальная вставка», и жмем по нему левой клавишей мышки.
На дисплее возникло специальное контекстное меню. Находим элемент, имеющий название «Специальная вставка», и жмем по нему левой клавишей мышки.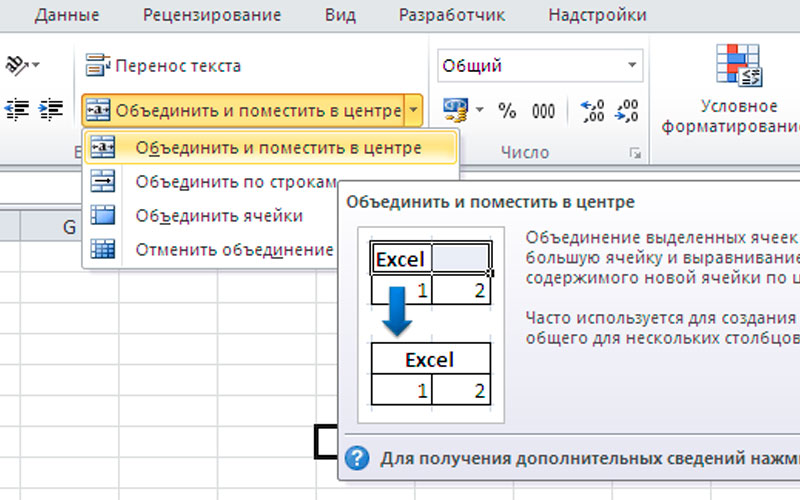 д.
д. д.
д.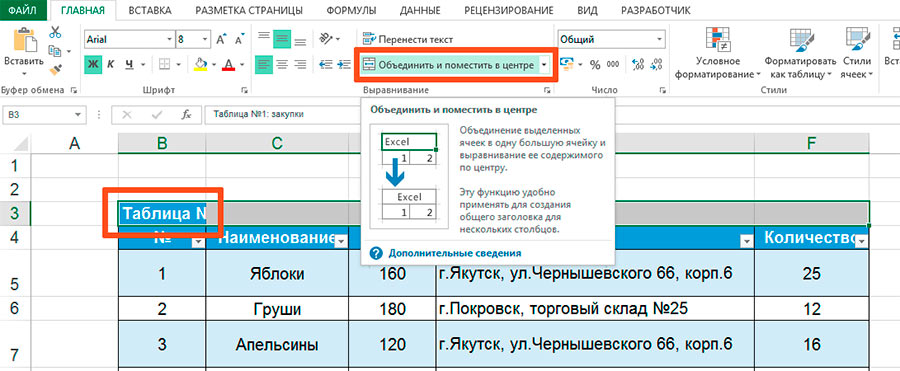

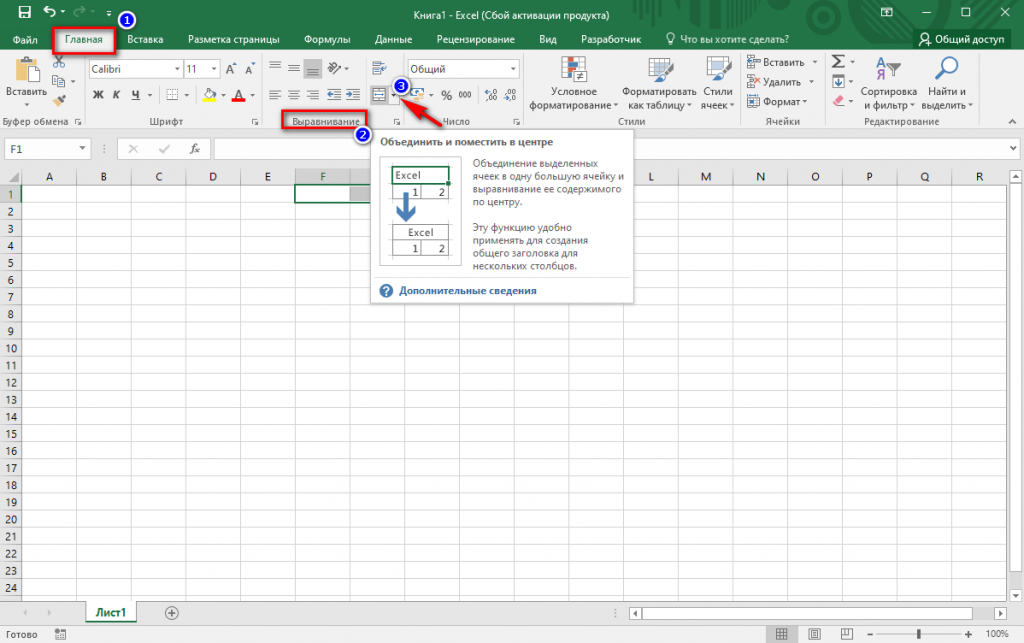

 Merge
Merge 