Объединение или разделение ячеек таблицы в Pages на iPhone
Pages
Поиск по этому руководству
Руководство пользователя Pages для iPhone
- Добро пожаловать!
- Основные сведения о приложении Pages
- Текстовый документ или документ с макетом страницы?
- Основные сведения об изображениях, диаграммах и других объектах
- Создание первого документа
- Основные сведения о создании книги
- Использование шаблонов
- Поиск документов
- Открытие документа
- Сохранение документа и присвоение ему имени
- Печать документа или конверта
- Отмена и повтор изменений
- Как избежать случайных правок
- Быстрая навигация
- Основные сведения о знаках форматирования
- Отображение линейки
- Просмотр расположенных рядом страниц
- Быстрое форматирование текста и объектов
- Просмотр оптимизированной версии документа
- Копирование текста и объектов из одних приложений в другие
- Основные жесты на сенсорном экране
- Создание документа с помощью VoiceOver
- Просмотр комментариев и отслеживание изменений с помощью VoiceOver
- Выбор текста и размещение точки вставки
- Добавление и замена текста
- Копирование и вставка текста
- Добавление, изменение или удаление поля слияния
- Изменение информации об отправителе
- Добавление, изменение и удаление исходного файла в Pages на iPhone
- Заполнение и создание нескольких версий документа
- Форматирование документа для другого языка
- Использование фонетической транскрипции
- Использование двунаправленного текста
- Использование вертикального текста
- Добавление математических уравнений
- Закладки и ссылки
- Добавление ссылок
- Изменение внешнего вида текста
- Выбор шрифта по умолчанию
- Изменение регистра текста
- Использование стилей текста
- Копирование и вставка стиля текста
- Автоматическое форматирование дробей
- Лигатуры
- Добавление буквиц
- Надстрочные и подстрочные символы
- Форматирование текста (китайский, японский, корейский)
- Формат тире и кавычек
- Установка межстрочного интервала и интервала между абзацами
- Установка полей для абзаца
- Форматирование списков
- Установка табуляторов
- Выравнивание текста по краям и по ширине
- Добавление разрывов строк и страниц
- Форматирование столбцов текста
- Связывание текстовых блоков
- Задание размера бумаги и ориентации
- Установка полей для документа
- Настройка разворота
- Шаблоны страниц
- Добавление страниц
- Добавление и форматирование разделов
- Изменение порядка страниц или разделов
- Дублирование страниц или разделов
- Удаление страниц или разделов
- Оглавление
- Постраничные и заключительные сноски
- Верхние и нижние колонтитулы
- Добавление номеров страниц
- Изменение фона страницы
- Добавление границы вокруг страницы
- Добавление водяных знаков и фоновых объектов
- Добавление изображения
- Добавление галереи изображений
- Редактирование изображения
- Добавление и редактирование фигуры
- Объединение или разъединение фигур
- Сохранение фигуры в медиатеке фигур
- Добавление и выравнивание текста внутри фигуры
- Добавление линий и стрелок
- Добавление и редактирование рисунков
- Добавление аудио и видео
- Запись видео и звука
- Редактирование аудио- и видеофайлов
- Выбор формата фильма
- Размещение и выравнивание объектов
- Размещение объектов с текстом
- Использование направляющих линий
- Наложение, группировка и закрепление объектов
- Изменение прозрачности объекта
- Заливка фигуры или текстового блока цветом или изображением
- Добавление границы объекта
- Добавление подписи или заголовка
- Добавление отражения или тени
- Использование стилей объектов
- Изменение размеров, поворот и зеркальное отражение объектов
- Добавление и удаление таблицы
- Выбор таблиц, ячеек, строк и столбцов
- Добавление и удаление строк и столбцов таблицы
- Перемещение строк и столбцов таблицы
- Изменение размера строк и столбцов таблицы
- Объединение и разделение ячеек таблицы
- Изменение внешнего вида текста в таблице
- Отображение, редактирование и скрытие заголовка таблицы
- Изменение линий сетки и цветов таблицы
- Использование стилей таблицы
- Изменение размера, перемещение и открепление
- Добавление и редактирование содержимого ячейки
- Форматирование дат, значений валют и других типов данных
- Форматирование таблиц с двунаправленным текстом
- Условное выделение ячеек
- Сортировка по алфавиту и сортировка данных таблицы
- Добавление или удаление диаграммы
- Изменение одного типа диаграммы на другой
- Изменение данных диаграммы
- Перемещение, изменение размера и поворот диаграммы
- Изменение внешнего вида серий данных
- Добавление легенды, линий сетки и других меток
- Изменение внешнего вида текста и меток на диаграмме
- Добавление рамки и фона к диаграмме
- Использование стилей диаграммы
- Проверка правописания
- Поиск определения слова
- Поиск и замена текста
- Автоматическая замена текста
- Просмотр количества слов и другой статистики
- Добавление аннотаций в документ
- Задание имени автора для комментариев
- Выделение текста цветом
- Добавление и печать комментариев
- Отслеживание изменений
- Отправка документа
- Публикация книги в Apple Books
- Основные сведения о совместной работе
- Приглашение к совместной работе
- Совместная работа над общим документом
- Просмотр последних действий пользователей в общем документе
- Изменение настроек общего документа
- Закрытие общего доступа к документу
- Общие папки и совместная работа
- Использование Box для совместной работы
- Использование режима доклада
- Использование iCloud Drive с приложением Pages
- Экспорт в Word, PDF или другой формат
- Восстановление более ранней версии документа
- Перемещение документа
- Удаление документа
- Защита документа паролем
- Создание собственных шаблонов и управление ими
- Перенос документов с помощью AirDrop
- Перенос документов с помощью Handoff
- Перенос документов через Finder
- Сочетания клавиш
- Символы сочетаний клавиш
- Авторские права
Смежные ячейки можно объединить в одну ячейку. После разъединения ранее объединенных ячеек все данные останутся во вновь созданной левой верхней ячейке.
После разъединения ранее объединенных ячеек все данные останутся во вновь созданной левой верхней ячейке.
Ниже перечислены некоторые ограничения:
Невозможно объединить несмежные ячейки или ячейки из разных частей таблицы, например ячейки из основной части и строки или столбца заголовков.
Невозможно объединить столбцы или строки.
Невозможно разделить ячейку. Если ячейка никогда не была объединена с другой ячейкой, разделить ее невозможно.
Объединение ячеек
Выберите две или несколько соседних ячеек.
Коснитесь «Объединить».
Если вариант объединения ячеек не отображается, коснитесь выбранной области.
Результаты объединения ячеек будут следующими.
Если перед объединением данные содержались только в одной из ячеек, объединенная ячейка сохранит данные и форматирование этой ячейки.
Если перед объединением несколько ячеек содержали данные, все данные сохраняются, но ячейки с определенным форматом данных, например числа, значения валют или даты, преобразуются в текст.

Если к верхней левой ячейке был применен цвет заливки, объединенная ячейка также примет этот цвет.
Разъединение ячеек
Коснитесь ячейки, коснитесь ее снова, затем коснитесь «Разъединить».
Все образовавшиеся при разъединении ячейки сохраняют форматирование и цвет заливки объединенной ячейки.
См. такжеФорматирование дат, значений валют и других типов данных в Pages на iPhoneИзменение линий сетки и цветов таблицы в Pages на iPhone
Максимальное количество символов: 250
Не указывайте в комментарии личную информацию.
Максимальное количество символов: 250.
Благодарим вас за отзыв.
6 методов как объединить ячейки в Эксель
Автор Neutronfan Просмотров 637 Опубликовано
Хотя команда объединения ячеек и весьма популярна в контексте использования Эксель, на ее освоение может уйти довольно много времени пользователя. В зависимости от ситуации, меняется и алгоритм обработки.
В сегодняшней статье я расскажу, как в Эксель объединить ячейки + сценарии события возможны здесь вообще.
6 способов как объединить ячейки в Excel
Необходимость объединения ячеек возникает в 2 ситуациях – форматирование таблиц или объединение текстовой информации из нескольких ячеек в одну общую. На примерах выше можете визуально оценить, как первый, так и второй сценарий событий.
1) Объединение ячеек через контекстное меню
Один из наиболее оперативных способов объединения ячеек в Эксель, Пользователю достаточно совершить пару телодвижений и выбранный диапазон сольется в единое целое. Делаю оговорку, что подобное решение подходит не для всех типов информации, — это при условии соединения воедино заполненных каким-либо контентом ячеек.
Как в Эксель объединить ячейки через контекстное меню:
- Выделяем диапазон ячеек для объединения.
- Через нажатие правой кнопки на мышке переходим к контекстному меню внутри программы и останавливаем свой выбор на пункте формата ячеек, располагаемом почти в конце списка операций.
- Откроется диалоговое окошко с шестью вкладками. Нас интересует вторая, отвечающая за выравнивание. Внутри ищем группу «Отображение» и в ней третий чекбокс отвечает за объединение. Устанавливаем галочку и нажимаем кнопку подтверждения в правом нижнем углу окошка – «ОК».
[adsense1] - Выскакивает сообщение с предупреждением об особенности соединения диапазона воедино. Тут можно изучить справку для более тщательного разбора ситуации, или же просто нажать кнопку подтверждения и сразу увидеть результат.
- С итогом объединения нескольких ячеек воедино можете ознакомиться на картинке ниже. Разбор производился в рамках классического примера таблицы с данными, включаемыми фамилию, имя и отчество.

[adsense2]
Оговоренный метод соединения лучше всего себя показывает при работе с диапазонами ячеек, не содержащими какого-либо контента. Форматирование уже готовой таблицы данным путем считается нерациональным.
Важно! При объединении через контекстное меню, в диапазоне удаляется вся информация кроме той, что расположена в левой верхней ячейке.
Если пользователь работает с большими диапазонами данных, то подобный сценарий станет для него губительным, ибо почти вся информация внутри ячеек будет потеряна.
2) Как в Эксель объединить ячейки через панель инструментов
[adsense3]
Метод работает по аналогии вышеописанного. Пользователь получает в результате объединения диапазона одну ячейку, содержащую информацию с левого верхнего угла. Если рассматривать время, затрачиваемое на объединение ячеек, панель инструментов находится в более выгодном положении нежели контекстное меню.
Для объединения ячеек через панель инструментов необходимо на главной вкладке найти категорию выравнивания. На ней вторым пунктом идет выпадающее меню с несколькими вариантами кооперации выделенного диапазона.
На ней вторым пунктом идет выпадающее меню с несколькими вариантами кооперации выделенного диапазона.
Какие варианты доступны:
- соединить ячейки и разместить содержимое по центру;
- соединение ячеек по строкам без затрагивания вертикали;
- классическое соединение без всяческого позиционирования. Текст с угловой левой верхней ячейки будет форматироваться по левому краю;
- обратная операция по сцепке.
После выбора диапазона и нажатия кнопки объединения выскочит окно с предупреждением по обрезке наполнения выбранного диапазона. Соглашаемся и получаем результат, аналогичный вышеописанному в предыдущем пункте статьи.
Как увидеть список общих ресурсов компьютера (команда NET VIEW)
3) Объединение ячеек в Эксель через функцию «Сцепить»
[adsense4]
Мы знаем, что редактор Excel славится не только своими возможностями в плане представления информации, но и обширным набором команд для обработки данных. Практическая реализация метода заключается в работе со строкой формул.
Практическая реализация метода заключается в работе со строкой формул.
Инструкция по работе с функцией сцепления ячеек:
- Определяемся с ячейками для сцепки и местом по размещению результата. Выбираем ячейку и в строке формул указываем перечень объединения контента через точку с запятой.
- Визуально сцепка будет выглядеть как на картинке ниже. Информация объединяется и располагается в отдельной ячейке.
- Чтобы между строками ячеек было расстояние, можно в качестве разделителей добавить пробел. Помещается он в кавычках и разделяется между соединяемыми ячейками точкой с запятой.
[adsense5] - Если результат операции пришелся по душе, его можно зафиксировать в виде значения. Чтобы это сделать, необходимо скопировать содержимое и снова его вставить. В параметрах вставки следует указать «только значения».
Рассмотренный метод нельзя назвать чистым объединением, ведь фактически мы просто копируем значения из других ячеек и вставляем их в новую. Хотя, если вам важно сохранить данные небольшого количества ячеек, то рассматривать его все же стоит.
Хотя, если вам важно сохранить данные небольшого количества ячеек, то рассматривать его все же стоит.
4) Сцепление при помощи «&»
[adsense6]
Считаю наиболее простым способом объединения данных в ячейках Эксель. Пользователю не надо углубляться в использование формул и макросов, а достаточно после знака равно указать желаемые к связке ячейки через символ «&» (амперсанд).
Результат будет аналогичен использованию функции «Сцепить». Содержание можно оставить в виде формулы, но лучше его зафиксировать в ячейке через комбинацию «Копировать» — «Вставить» + в параметрах вставки оставить «только значения».
5) Использование функций «Сцеп» и «Объединить»
[adsense7]
Более современная альтернатива стандартной функции «Сцепить», которая пришла после 2016 года. Из особенностей выделю возможность в качестве аргумента указывать целый диапазон ячеек, а не печатать их последовательно списком. При работе с большими объемами данных – это куда практичнее, но пробелы между текстом добавить не получится.
Чтобы повысить читабельность объединенной информации, сейчас большинство используют функцию «Объединить». Добавлена в редакторе Эксель она также была только после 2016 года.
Какие особенности функции «Объединить»:
- соединение диапазона;
- добавление пропуском между содержимым – разделителей;
- пропуск пустых ячеек.
Если пользователю требуется «склеить» ячейки, то сейчас найти более удобную в использовании функцию невозможно. Во избежание дублирования разделителя при попадании на пустые ячейки, в аргументе данного параметра ставят значение «Истина» = 1.
6) Объединение ячеек через комбинации горячих клавиш
[adsense8]
К сожалению, Эксель не может похвастаться обширным набором горячих клавиш, но взамен пользователь может использовать стандартные буквенные эквиваленты на клавиатуре для команд в рамках интерфейса редактора.
Если зажать клавишу Alt, то под каждым разделом отобразится соответствующая клавиша для обработки. После ее нажатия пользователя перенаправляет в выбранную вкладку и список букв для обработки пунктов отображается заново. Так для получения доступа к объединению ячеек необходимо последовательно нажать клавиши «А» — «Щ» — «Б», держа зажатой Alt.
После ее нажатия пользователя перенаправляет в выбранную вкладку и список букв для обработки пунктов отображается заново. Так для получения доступа к объединению ячеек необходимо последовательно нажать клавиши «А» — «Щ» — «Б», держа зажатой Alt.
Обратите внимание! Чтобы вызывать объединение ячеек одной клавишей, достаточно единожды произвести операцию через контекстное меню или панель инструментов, а потом просто выделять необходимый диапазон и нажимать клавишу F4.
Дело в том, что клавиша F4 отвечает за повторение последней примененной пользователем операции. Если умело настроить объединение, можно сильно сократить усилия на соединение однотипных диапазонов. Для различных операций в отношении позиционирования такой вариант не подойдет.
Как назначить быстрые клавиши самостоятельно:
[adsense1]
- На панели быстрого доступа выбираем стрелочку вниз с горизонтальной линией. А потом перемещаемся к пункту с другими командами.
- Попадаем в окно редактора горячих клавиш.
 В левой колонке находим пункт объединения. Делаем его активным через разовое нажатие ЛКМ и жмем кнопку «Добавить». Теперь команда отобразилась в правой панели, что отвечает за быстрый доступ.
В левой колонке находим пункт объединения. Делаем его активным через разовое нажатие ЛКМ и жмем кнопку «Добавить». Теперь команда отобразилась в правой панели, что отвечает за быстрый доступ. - Сохраняем настройки и возвращаемся в окно редактора. Новая команда отобразится моментально.
[adsense2] - Чтобы узнать новую комбинацию, зажимаем клавишу Alt. В нашем случае, — это цифра 5.
Теперь помимо длинного пути в 3 буквы, мы получили альтернативу поприемлемей – Alt + 5. По аналогии можно добавлять на быструю панель и другие часто используемые команды в редакторе Excel.
Поиск и удаление объединения ячеек
Часто к нам в руки попадает уже отформатированная таблица с собственным разделением по ячейкам. Если возникает необходимость откорректировать структуру документа, лучше всего отменить текущие объединения и создать собственные. Для этой цели пользователю потребуется найти сцепленный диапазон и вернуть его к исходному виду. Как это сделать быстро и с высокой точностью, я расскажу далее.
1) Поиск объединённых ячеек
[adsense3]
Отчеты в 1С и прочих программах всегда требуют точного подгона по форматированию. Если данный момент обойти стороной, то читабельность информации значительно снизится. Для решения ситуации используется перекройка шаблона Excel. А начинается работа с поиска диапазонов объединения.
Алгоритм поиска объединённых ячеек:
- Вызываем поиск по документу через комбинацию горячих клавиш Ctrl + F.
- Переходим в параметры.
- Здесь нажимаем кнопку с форматом и ждем пару секунд.
- Запустится новое окно, в котором пользователю следует обратить внимание на последний из пунктов, отвечающий за отображение по объединённым ячейкам. После, нажимаем кнопку подтверждения.
[adsense4] - Шаблон поиска готов. Теперь можно приступать к поиску наших диапазонов с объединёнными ячейками. Жмем кнопку «Найти далее» или сразу «Найти все».
- Результат отобразится снизу в формате таблицы. Здесь пользователь может узнать точное распределение по книгам, листам и диапазонам затронутых ячеек.
 При наличии формул, те отобразятся в последней колонке таблицы поисковой выдачи.
При наличии формул, те отобразятся в последней колонке таблицы поисковой выдачи.
Чтобы перейти к любому из объединённых диапазонов, достаточно произвести двойное нажатие левой клавишей мыши. Далее можем приступать к возвращению ячеек в их исходное раздельное состояние.
2) Как убрать объединение ячеек
При ошибочном объединении ячеек, последнюю операцию отменяет комбинация горячих клавиш Ctrl + Z. Если же вы хотите вернуть в исходное состояние давно сцепленные диапазоны, следует выделить весь лист через Ctrl +A, а потом нажать в группе выравнивания пункт «Отменить объединение ячеек». Аналогичный эффект возымеет и повторное нажатие первого пункта – «Объединить и поместить в центре».
На этом разбор вопроса, как объединить ячейки в Эксель, считаю исчерпанным. Если у вас остались вопросы по работе с Excel или в отношении прочего софта на Windows, советую ознакомиться с другими материалами на данной сайте. Гарантирую, найдете много чего интересного.
Гарантирую, найдете много чего интересного.
Как создать таблицу с объединенными ячейками в Excel (4 простых метода)
Четкое и лаконичное представление данных является важным навыком в этом мире, управляемом данными. В результате представление данных в таблице стало критически важным, поскольку это один из лучших способов выражения данных. В этой статье мы узнаем , как создать таблицу с объединенными ячейками в Excel .
Скачать практическую рабочую тетрадь
4 полезных метода для создания таблицы с объединенными ячейками в Excel
1. Использование опции Center Across Selection для объединения ячеек при создании таблицы
2. Применение функции «Преобразовать в диапазон» для создания таблицы с объединенными ячейками
3. Использование параметра контекстного меню для создания таблицы с объединенными ячейками
4. Запустите код VBA для создания таблицы с объединенными ячейками.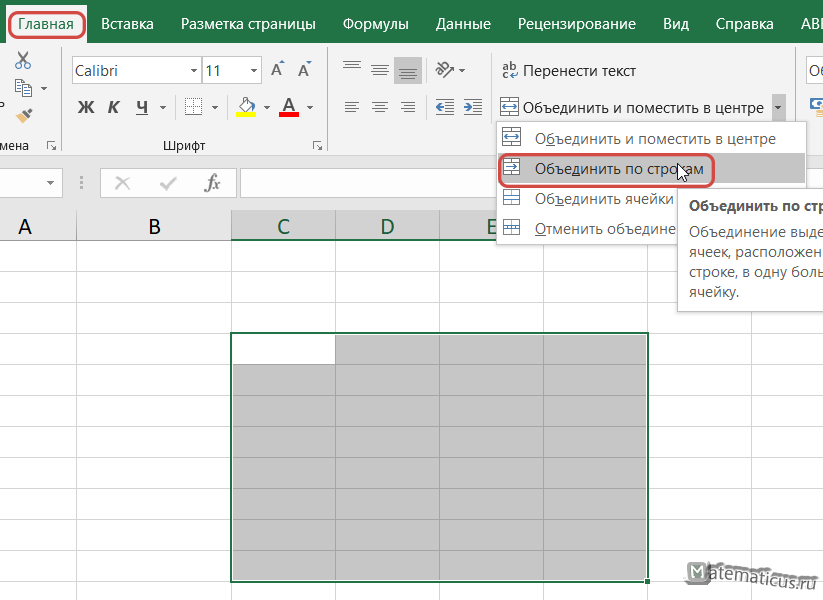
То, что нужно запомнить
Заключение
Статьи по Теме
Загрузить рабочую тетрадьЗагрузите эту практическую рабочую тетрадь, чтобы тренироваться, пока вы читаете эту статью.
4 полезных метода создания таблицы с объединенными ячейками в Excel
Одним из основных недостатков таблицы Excel является то, что вы не можете создать таблицу с объединенными ячейками. Предположим, у вас есть набор данных, состоящий из нескольких объединенных ячеек, как показано ниже.
Здесь объединены D3, E3, и F3, G3 . Теперь, если вы хотите создать таблицу с этими ячейками, вы получите такие результаты.
Здесь обратите внимание, что Excel самостоятельно разъединил объединенные ячейки и создал дополнительные 9 ячеек.0003 заголовки столбцов . Чтобы решить эту проблему, мы должны следовать методике, которая позволит нам создать таблицу, состоящую из объединенных ячеек. Обратите внимание, что это будет не совсем таблица excel, но форматирование данных будет похоже на таблицу excel. Давайте изучим наш первый метод.
Обратите внимание, что это будет не совсем таблица excel, но форматирование данных будет похоже на таблицу excel. Давайте изучим наш первый метод.
1. Использование параметра «По центру выделения» для объединения ячеек при создании таблицы
В этом методе нам сначала нужно преобразовать таблицу в нормальный диапазон. Затем мы применим специальный параметр выравнивания. Для этого выполните следующие действия.
Шаги:
- Сначала выберите любую ячейку Таблицы, а затем перейдите к Дизайн Таблицы
- Затем в группе Инструменты щелкните Преобразовать в диапазон
- Теперь в диалоговом окне нажмите Да . Это преобразует таблицу в нормальный диапазон.
- Затем мы должны стереть тексты ячеек E3 и E4
- Теперь выделите ячейки D3 и E3 и в группе Выравнивание щелкните значок стрелки , чтобы открыть все команды группы выравнивания.

- Появится диалоговое окно под названием Формат ячеек . Теперь в раскрывающемся меню под параметром Horizontal выберите параметр Center Across Selection и нажмите OK .
- Теперь вы увидите, что текст « Mid Term » появился в середине ячеек D3 и E3 , которые выглядят так, как будто они объединены. На самом деле текст только в D3 и E3 пустой.
- Выполните те же действия для ячеек F3 и G3 . У вас будет тот же результат.
- Эта таблица выглядит точно так же, как таблица Excel, но в ней отсутствуют функции таблиц Excel, такие как Сортировка и Фильтрация .
- Если ваши объединенные ячейки не находятся в столбцах заголовков (в верхней строке), вы можете преобразовать их в таблицу Excel.

- Ограничение этого метода заключается в том, что он применим только тогда, когда ячейки необходимо объединить по горизонтали. Для вертикально объединенных ячеек мы должны следовать другим методам.
Подробнее: Как создать таблицу с заголовками с помощью Excel VBA (2 метода)
2. Применение функции «Преобразовать в диапазон» для создания таблицы с объединенными ячейками
Этот метод применим как для вертикально, так и для горизонтально объединенных ячеек. Мы взяли другой набор данных с несколькими вертикально объединенными ячейками, чтобы узнать, как работает этот метод.
В приведенном выше наборе данных, B4 — B5 , B6 — B7 , B8 — B9 , B10 — , C4 — C5 , 999., C4 — C5 , 499.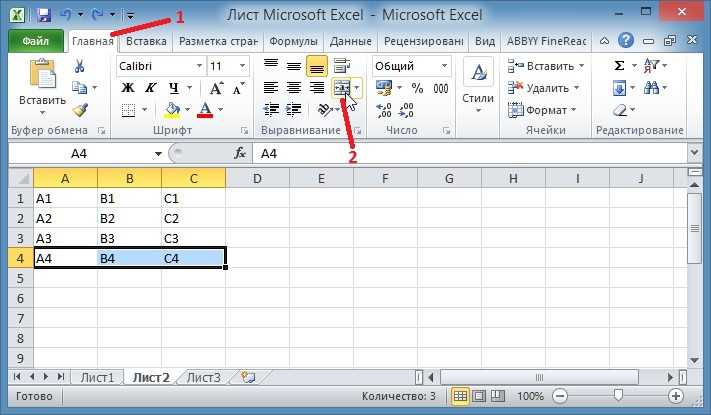 , C4 — C5 , C6 , C4 — C5 , C6 , C4 — C5 , , C4 — C5 — , C4 — C5 — , C4 — C5 — . – C7, C8 – C9 и C10 – C11 объединены. Теперь мы хотим создать таблицу из этого набора данных. Для этого выполните следующие действия.
, C4 — C5 , C6 , C4 — C5 , C6 , C4 — C5 , , C4 — C5 — , C4 — C5 — , C4 — C5 — . – C7, C8 – C9 и C10 – C11 объединены. Теперь мы хотим создать таблицу из этого набора данных. Для этого выполните следующие действия.
Шаги:
- Сначала выберите все ячейки набора данных и преобразуйте их в таблицу с нужным вам форматированием.
- Здесь мы видим, что Excel автоматически разъединил ранее объединенные ячейки. Также обратите внимание, что опция Merge & Center недоступна. Следовательно, чтобы снова объединить эти ячейки, мы должны преобразовать таблицу в диапазон.

- Сначала выберите любую ячейку Таблицы, а затем перейдите на Дизайн стола
- Затем в группе Инструменты щелкните Преобразовать в диапазон
- В появившемся диалоговом окне выберите Да .
- Следовательно, Таблица снова превратилась в диапазон.
- Ячейки будут снова объединены.
- Теперь сделайте то же самое для других ячеек. Вы получите окончательный результат, как это.
Подробнее: Создание таблицы в Excel с несколькими столбцами
3. Использование параметра контекстного меню для создания таблицы с объединенными ячейками
Существует альтернативный способ (и, возможно, более быстрый) преобразования таблицы в диапазон.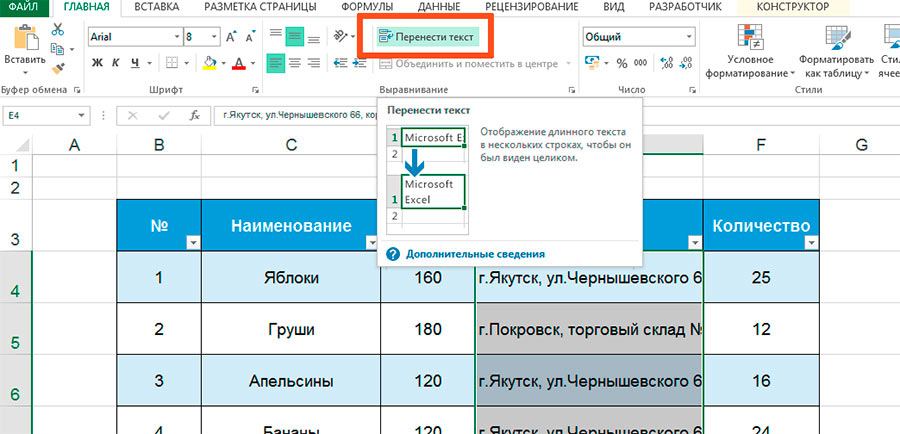 После преобразования таблицы в диапазон остальная часть процедуры аналогична способу 2. Чтобы применить этот метод, выполните следующие действия.
После преобразования таблицы в диапазон остальная часть процедуры аналогична способу 2. Чтобы применить этот метод, выполните следующие действия.
Шаги:
- Преобразуйте набор данных в таблицу, используя тот же процесс, что и в методе 2
- Теперь выберите любые ячейки Таблицы и щелкните правой кнопкой мыши на Мыши. Появится контекстное меню. В меню выберите Table > Convert to Range .
- Теперь появится всплывающее окно. Выберите
- После нажатия Да , таблица будет преобразована в диапазон, как показано ниже.
- Теперь выполните те же шаги, чтобы объединить ячейки, как в методе 2. Вы получите такой же результат.
Подробнее: Как создать таблицу с существующими данными в Excel
4.
 Запустите код VBA для создания таблицы с объединенными ячейками
Запустите код VBA для создания таблицы с объединенными ячейкамиМы также можем запустить код VBA для преобразования таблицы Excel в диапазон, а затем объединить неслитые ячейки, используя те же процедуры, что и в предыдущих методах. Чтобы запустить код VBA, выполните следующие действия.
Шаги:
- Нажмите ALT+F11 , чтобы открыть окно Microsoft Visual Basic. В окне перейдите на вкладку Вставка (на панели инструментов ) > выберите модуль (из параметров ).
- Теперь вставьте следующий код в модуль.
SubTableToRange() Dim wrkSheet как рабочий лист Dim wrkList как ListObject Установите wrkSheet = ActiveWorkbook.ActiveSheet Для каждого wrkList в wrkSheet.ListObjects wrkList.Unlist Следующий Конец суб
- Теперь нажмите клавишу F5 , чтобы запустить макрос. После запуска кода вы увидите, что таблица была преобразована в диапазон.

- Теперь используйте ту же процедуру для объединения необходимых ячеек. Вы получите окончательный результат, как это.
Подробнее: Excel VBA для создания таблицы из диапазона (6 примеров)
Что нужно помнить
- Таблицы Excel не позволяют объединять ячейки в таблице
- Следуя указанным выше методам, мы можем представить наши данные в формате таблицы, но они не будут предлагать функции, которыми обладает таблица Excel.
Заключение
Это конец этой статьи. Если вы считаете эту статью полезной, пожалуйста, поделитесь ею с друзьями. Кроме того, дайте нам знать, если у вас возникнут дополнительные вопросы. Наконец, посетите Exeldemy , где вы найдете другие интересные статьи о Excel .
Связанные статьи
- Создание таблицы в Excel на основе значения ячейки (4 простых метода)
- Как создать таблицу без данных в Excel (2 простых метода)
- Создание таблицы из модели данных в Excel (с помощью простых шагов)
- Как сделать таблицу в Excel с линиями (с помощью простых шагов)
- Отразить таблицу на другом листе в Excel (4 простых метода)
(предыдущая версия) Microsoft Word 2007: объединение и разделение ячеек таблицы
Последнее обновление
Эта статья основана на устаревшем программном обеспечении.
При работе с таблицами иногда может потребоваться объединить две или более ячеек или разделить одну ячейку на несколько ячеек. Слово делает это легко.
Объединение ячеек
Ячейки можно объединять либо из быстрого меню, либо с помощью ленты.
ПОДСКАЗКИ:
Чтобы не переделывать заголовки таблиц, используйте функции слияния и разделения в качестве последнего шага форматирования таблицы.
Если есть текст более чем в одной из объединяемых ячеек, текст из каждой ячейки будет разделен абзацами в результирующей ячейке.
Объединение ячеек: опция быстрого меню
Выберите ячейки, которые вы хотите объединить
Щелкните правой кнопкой мыши внутри выбранных ячеек » выберите Объединить ячейки 2 Выбранные ячейки объединены.
Объединение ячеек: лента
Выберите ячейки, которые вы хотите объединить
Из ленты , выберите .
 .
.
Как и в случае слияния, ячейки можно разделить либо с помощью быстрого меню, либо с ленты.
Разделение ячеек: опция быстрого меню
СОВЕТЫ:
Word попытается равномерно разделить любой текст в ячейке, которую вы разделяете, в зависимости от количества абзацев.
Вы можете разделить только одну ячейку за раз, используя опцию быстрого меню.
Выберите ячейку, которую вы хотите разделить
Щелкните правой кнопкой мыши внутри выбранной ячейки » выберите Разделить ячейки…
Появится диалоговое окно Разделить ячейки .В полях Количество столбцов и/или Количество строк введите или используйте кнопки перемещения, чтобы выбрать нужное количество строк и/или столбцов
Нажмите OK
Выбранная ячейка будет разделена в соответствии с вашими настройками.
Разделение ячеек: лента
Выберите ячейки, которые вы хотите разделить
ПРИМЕЧАНИЕ.
 В отличие от параметра «Быстрое меню», использование параметра ленты позволяет разделить несколько ячеек одновременно.
В отличие от параметра «Быстрое меню», использование параметра ленты позволяет разделить несколько ячеек одновременно. На ленте выберите вкладку команды Layout
В группе Объединить щелкните РАЗДЕЛИТЬ ЯЧЕЙКИ
Появится диалоговое окно Разделить ячейки .В полях Количество столбцов и/или Количество строк введите или используйте кнопки перемещения, чтобы выбрать нужное количество строк и/или столбцов
(Необязательно) При разделении несколько ячеек, чтобы сохранить информацию о ячейке, которая находится в последовательных ячейках в первой выбранной строке новых ячеек, выберите Объединить ячейки перед разделением
ИЛИ
Чтобы сохранить информацию в отдельных ячейках в исходных ячейках после разделения (вместо сохранения информации в последовательных ячейках в первой выбранной строке), снимите флажок Объединить ячейки до разделитьНажмите OK
Выбранная ячейка будет разделена в соответствии с вашими настройками.


 В левой колонке находим пункт объединения. Делаем его активным через разовое нажатие ЛКМ и жмем кнопку «Добавить». Теперь команда отобразилась в правой панели, что отвечает за быстрый доступ.
В левой колонке находим пункт объединения. Делаем его активным через разовое нажатие ЛКМ и жмем кнопку «Добавить». Теперь команда отобразилась в правой панели, что отвечает за быстрый доступ. При наличии формул, те отобразятся в последней колонке таблицы поисковой выдачи.
При наличии формул, те отобразятся в последней колонке таблицы поисковой выдачи.



 .
. В отличие от параметра «Быстрое меню», использование параметра ленты позволяет разделить несколько ячеек одновременно.
В отличие от параметра «Быстрое меню», использование параметра ленты позволяет разделить несколько ячеек одновременно. 