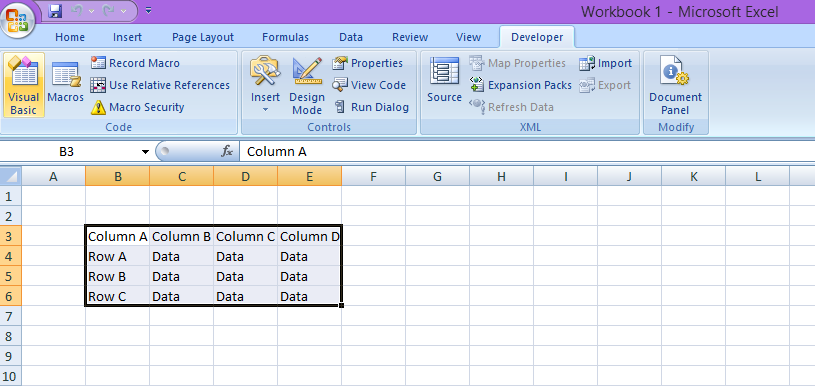Группировка листов — Служба поддержки Майкрософт
Excel для Microsoft 365 Excel 2021 Excel 2019 Excel 2016 Excel 2013 Еще…Меньше
Вы можете быстро выполнять задачи одновременно на нескольких таблицах, сгруппив их. Если объединить листы в группу, любые изменения на каждом из них будут в том же месте выполняться на всех выделенных листах. Например, если вы хотите вставить стандартную таблицу или формулу на большое число листов, таким образом можно сэкономить немало времени. Объединение листов в группу особенно эффективно, если их структура уже аналогична.
В этой статье
-
Группировка выделенных листов
-
Отмена группировки выделенных листов
org/ListItem»>
-
Отмена группировки всех листов
Группировка всех листов
Группировка выделенных листов
Ниже описан пример, когда в книге есть несколько листов, каждый из которых соответствует отдельному городу. Структура всех листов одинакова и отражает продажи кофе.
Чтобы выполнить одинаковые задачи на определенных листах, сделайте следующее.
-
Удерживая клавишу CTRL, щелкните ярлычки листов, которые хотите объединить в группу.
Совет: Если вы хотите сгруппировать листы, расположенные подряд, щелкните ярлычок первого листа диапазона, а затем, удерживая клавишу SHIFT — последнего.

-
Теперь добавим одну формулу в ячейку B7 на листах «Париж» и «Лондон». Если два листа сгруппированы, изменения, внесенные на одном из них, автоматически выполнятся на другом. Например, изменение формулы на листе «Париж» в этом случае также будет учтено на листе «Лондон».
Примечание: После группировки листов в названии книги отобразится надпись [Группа].
Совет: Клиентам нравятся советы. Если вы можете поделиться хорошим советом, добавьте его.
Отмена группировки выделенных листов
Если вы не хотите применять определенные задачи к определенному набору, разгруппировать выбранные.
Группировка всех листов
Вы можете легко сгруппировать все листы книги.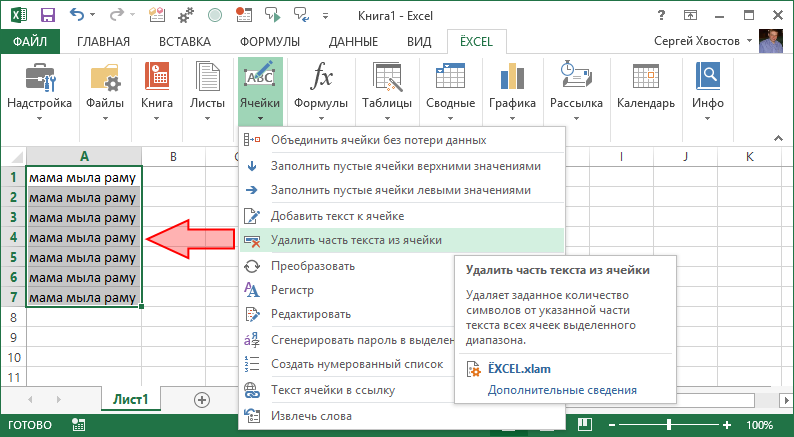
-
Щелкните правой кнопкой мыши ярлычок любого листа.
-
Выберите команду Выделить все листы.
Примечание: Если сгруппировать все листы, а затем открыть любой из них, группировка будет отменена. Однако если выделены не все листы книги, между ними можно свободно переключаться, не нарушая группировки.
Отмена группировки всех листов
После внесения всех нужных изменений вы можете отменить группировку листов.
- org/ListItem»>
-
Выберите команду Разгруппировать листы.
Совет: Для разгруппирования также можно щелкнуть ярлычок любого листа, не входящего в группу.
Щелкните ярлычок любого листа группы.
См. также
Как объединить листы в Google Sheets
Объединение листов вместе в Google Sheets может помочь вам систематизировать и анализировать ваши данные. В этом руководстве объясняется, как это сделать.
Если у вас есть несколько листов в электронной таблице Google Sheets, вы можете объединить их вместе, чтобы упростить анализ и структурирование данных.
Программы для Windows, мобильные приложения, игры — ВСЁ БЕСПЛАТНО, в нашем закрытом телеграмм канале — Подписывайтесь:)
Объединение листов в Google Sheets объединит данные из нескольких листов в один лист. Это должно позволить вам лучше организовать ваши данные и работать с ними, создавая более оптимизированную электронную таблицу.
Это должно позволить вам лучше организовать ваши данные и работать с ними, создавая более оптимизированную электронную таблицу.
Если вы хотите узнать, как объединить листы в Google Таблицах, выполните следующие действия.
Использование параметра «Копировать лист»
Вы можете скопировать весь существующий контент на листе Google Sheets и поместить его в другой. Это самый быстрый и простой способ объединить несколько листов в Google Таблицах.
Чтобы скопировать несколько листов в один лист в Google Таблицах:
- Откройте свой Google Таблицы.
- На нижней вкладке щелкните правой кнопкой мыши лист, который хотите объединить.
- Выберите «Копировать в» > «Существующая электронная таблица» во всплывающем меню.
- Во всплывающем меню выберите новый файл электронной таблицы, в который нужно скопировать данные.
- Щелкните Вставить, чтобы скопировать лист.
- После того как вы скопировали данные листа на один лист, вы можете удалить предыдущие листы из исходного файла, щелкнув правой кнопкой мыши вкладку листа внизу и выбрав «Удалить».

- Выберите Скрыть лист, если вы предпочитаете сохранить исходные данные и скрыть лист.
После того, как вы скопируете свои листы, данные появятся в электронной таблице, которую вы выбрали для использования.
Использование функции ИМПОРТРАНЖ
Как ни странно, лист в Google Таблицах может относиться к двум вещам. Это может относиться к отдельным листам в вашей электронной таблице. Это также может относиться к самому файлу электронной таблицы.
Описанный выше метод относится к копированию отдельных листов в другую электронную таблицу. Однако что делать, если вы хотите объединить данные из нескольких листов в один лист?
Для этого вы можете использовать функцию IMPORTRANGE. Эта функция покажет данные из существующих листов (в нескольких файлах) и поместит их на один лист для использования.
Чтобы использовать функцию IMPORTRANGE в Google Таблицах:
- Откройте свой Google Таблицы.
- Выберите лист, в который вы хотите объединить данные, на вкладках внизу.

- В нижней части существующих данных и в пустой ячейке введите: =ИМПОРТРАНЖ(
- В кавычках введите URL-адрес листа, из которого вы хотите импортировать данные, и поставьте запятую.
- После запятой и в кавычках введите имя другого листа и диапазон ячеек из этого листа, который вы хотите импортировать (например, «Лист1!A1:Z100»).
- Закройте круглые скобки и нажмите клавишу Enter (например, =IMPORTRANGE(«https://docs.google.com/spreadsheets/d/abcd», «Sheet1!A1:Z100»).
- Появится всплывающее окно с просьбой предоставить доступ к листу. Щелкните Разрешить доступ для подтверждения.
- Если это не так, снова выберите ячейку и нажмите Разрешить доступ.
Данные из указанного диапазона ячеек на другом листе теперь будут импортированы на текущий лист.
Чтобы изменить данные в импортированном диапазоне, откройте лист, содержащий данные, и внесите изменения. Затем вам нужно будет обновить лист с помощью формулы IMPORTRANGE, если данные не обновляются.
Использование инструмента импорта
Используя инструмент «Импорт», вы также можете импортировать другие типы файлов электронных таблиц (включая файлы CSV и XLSX) в электронную таблицу Google Sheets. Этот инструмент позволяет добавлять любые импортированные данные на существующий лист электронной таблицы.
Чтобы использовать инструмент импорта для объединения листов в Google Таблицах:
- Откройте свой Google Таблицы.
- Выберите «Файл» > «Импорт» в верхнем меню.
- Нажмите «Выбрать файл с вашего компьютера».
- Чтобы вместо этого загрузить файл, щелкните вкладку «Загрузить» и сначала загрузите его.
- В противном случае выберите в меню файл электронной таблицы, который вы хотите импортировать, и нажмите «Вставить».
- Выберите «Добавить к текущему листу» в разделе «Место импорта» в диалоговом окне «Импорт файла».
- Щелкните Импорт данных.
Импортированные данные будут добавлены к существующему листу, заменив любые существующие данные.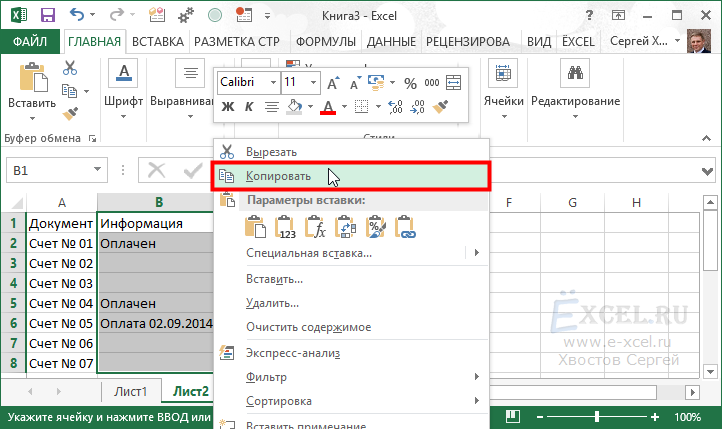 Если опция «Добавить к текущему листу» недоступна, вам может потребоваться сначала преобразовать исходный файл. Например, если вы загрузили файл XLSX из Microsoft Excel, вам может потребоваться сначала сохранить данные в виде файла CSV, чтобы обеспечить совместимость.
Если опция «Добавить к текущему листу» недоступна, вам может потребоваться сначала преобразовать исходный файл. Например, если вы загрузили файл XLSX из Microsoft Excel, вам может потребоваться сначала сохранить данные в виде файла CSV, чтобы обеспечить совместимость.
Организация ваших данных Google Sheets
Объединение листов в Google Sheets с помощью описанных выше шагов — это еще один способ улучшить вашу электронную таблицу и упростить анализ ваших данных.
Если вы хотите поднять свои навыки работы с Google Sheets на новый уровень, вы можете попробовать множество других советов. Например, если вам нужно выполнить вычисления с вашими данными, вы можете узнать, как суммировать столбец в Google Таблицах.
Кроме того, вы можете настроить внешний вид своей электронной таблицы, изучив, как изменить размер ячейки в Google Таблицах. Наконец, если вам нужно найти конкретную информацию в вашей электронной таблице, вы можете использовать функцию поиска в Google Таблицах, чтобы быстро найти ее.
Программы для Windows, мобильные приложения, игры — ВСЁ БЕСПЛАТНО, в нашем закрытом телеграмм канале — Подписывайтесь:)
Похожие записи
Как отменить отправку сообщения в Instagram
Иногда вы можете непреднамеренно отправить сообщение пользователю Instagram. К счастью, вы можете отменить отправку сообщения в Instagram, чтобы исправить это, используя это руководство. Иногда вы опубликуете сообщение в Instagram по ошибке. Если вы по ошибке отправили прямое сообщение (DM), Instagram предоставляет способ отменить отправку сообщения в мобильной или настольной версии. Программы для Windows, мобильные приложения,…
Читать далее Как отменить отправку сообщения в InstagramПродолжить
Как конвертировать изображения HEIF в JPEG на Mac
Почти так же, как вы используете приложение Automator на вашем Mac (под управлением macOS) для автоматизации большинства ваших рутинных и повседневных задач, таких как изменение размера изображений или переименование нескольких изображений, вы также можете использовать его для создания служб и рабочих процессов, которые позволяют вам конвертировать изображение из одного формата в другой.
Читать далее Как конвертировать изображения HEIF в JPEG на MacПродолжить
Как настроить интерфейс Roku
Устройства Roku предлагают чистый и простой в использовании интерфейс, но вы можете что-то изменить. Вот как настроить интерфейс Roku. Сначала вы увидите главный экран Roku при запуске устройства Roku. Оттуда вы можете получить доступ к последующим меню и каналам с различными дизайнами и звуками. Программы для Windows, мобильные приложения, игры — ВСЁ БЕСПЛАТНО, в нашем закрытом…
Читать далее Как настроить интерфейс RokuПродолжить
Как остановить открытие Spotify при запуске
Если вы используете Spotify на рабочем столе, вы можете запретить его автоматический запуск. Вот как остановить открытие Spotify при запуске. Программы для Windows, мобильные приложения, игры — ВСЁ БЕСПЛАТНО, в нашем закрытом телеграмм канале — Подписывайтесь:) Когда вы устанавливаете Spotify на свой ноутбук или настольный компьютер, он автоматически открывается по умолчанию.
Читать далее Как остановить открытие Spotify при запускеПродолжить
Как отключить автокоррекцию на iPhone
Ввод с включенной функцией автокоррекции может привести к неприятным ситуациям, если алгоритм не знает акронима и нового термина. Вот как это выключить. Программы для Windows, мобильные приложения, игры — ВСЁ БЕСПЛАТНО, в нашем закрытом телеграмм канале — Подписывайтесь:) Вас раздражает, когда вы печатаете на своем iPhone или iPad, а устройство «исправляет» опечатки за вас? Вы хотите…
Читать далее Как отключить автокоррекцию на iPhoneПродолжить
Объединение электронных таблиц Excel — объединение данных из нескольких листов
Возможно, у вас есть много разных листов в книге, потому что вы работаете с ними в течение длительного времени. Приходит время, когда вам нужно объединить данные этих листов Excel в один лист.
Вручную это займет много времени и утомительно, однако вы можете использовать разные подходы для выполнения этой функции. Иногда Excel может показаться вам сложным инструментом, потому что он предлагает множество различных функций. Здесь, в этом посте, вы узнаете, как легко объединить электронные таблицы Excel в один лист. Конечно, копирование и вставка данных с нескольких листов не будет легкой задачей, поэтому вам придется работать над этим по-другому.
Иногда Excel может показаться вам сложным инструментом, потому что он предлагает множество различных функций. Здесь, в этом посте, вы узнаете, как легко объединить электронные таблицы Excel в один лист. Конечно, копирование и вставка данных с нескольких листов не будет легкой задачей, поэтому вам придется работать над этим по-другому.
Помимо возможности копирования и вставки, вы можете использовать функцию «Переместить или скопировать лист», чтобы объединить несколько листов в один файл. В ваших многочисленных файлах Excel могут быть разные листы, которые необходимо объединить в один. Хотя каждый метод имеет свои ограничения, тем не менее, он довольно прост и удобен.
Выполните следующие действия:
- Откройте листы, которые необходимо объединить в одну книгу.
- Выберите вкладку «Главная» на верхней ленте.
- Выберите пункт «Формат» в меню «Ячейки».
- Выберите параметр «Переместить или скопировать лист».

Появится окно «Переместить или скопировать», в котором можно выбрать главную электронную таблицу из раскрывающегося меню «В книгу».
Выберите параметр «Новая книга», чтобы создать новый файл, а затем выберите существующий файл.
Выберите параметр «Перед листом», который поможет определить порядок листов.
Нажмите OK.
Вы можете повторить этот процесс для каждого листа, который необходимо объединить.
Для быстрого процесса можно выбрать сразу несколько листов.
Для этого нажмите и удерживайте клавишу CTRL вправо, когда вы щелкаете таблицы, приведенные в конце.
Объединение электронных таблиц Excel с инструментами получения и преобразования данных PowerQuery — это удивительная серия инструментов, которые запускаются в Excel 2016. Они были переименованы в получение и преобразование данных. С помощью этого набора инструментов вы можете просто перетаскивать данные сразу из других книг, чтобы объединить их в одну книгу.
Имейте в виду, что функция PowerQuery используется исключительно для пользователей Windows и Mac, которые не смогут воспользоваться этой функцией.
Прежде чем приступить к работе, вам просто нужно проверить данные, поскольку это наиболее важный этап объединения электронных таблиц Excel. Вы должны использовать аналогичную настройку для структуры данных, используя те же столбцы. Сам Excel не знает, куда вы должны поместить данные, поэтому вы не сможете объединить электронную таблицу с четырьмя столбцами и таблицу с пятью столбцами.
Скорее всего, вам придется объединять листы при загрузке данных из систем. В этом случае подтверждается, что система настроена на загрузку данных каждый раз в одних и тех же столбцах. Вы должны убедиться, что формат один и тот же каждый раз, когда вы загружаете файл из Google Analytics.
В конце концов, это гарантирует, что вы сможете объединить разные листы одновременно.
Теперь вы научились объединять листы Excel.
Вы могли заметить другой порядок столбцов, используемый в таблицах, созданных несколькими другими пользователями. Итак, как бы вы поступили в этой ситуации? Давайте поймем, как бы вы это сделали.
- Вы можете выполнить эту функцию с помощью магии «Объединить листы».
- Вы увидите, что заголовки столбцов плавно объединяют данные.
- Объединение электронных таблиц Excel с помощью VBA
Если вы являетесь ярым поклонником приемов VBA, вы можете объединять листы Excel, используя подход VBA. Макрос VBA будет отличным вариантом, если вы являетесь постоянным пользователем этого хака.
- Во-первых, все ваши файлы должны находиться в одной папке, которую нужно объединить. Перейдите на вкладку «Разработчик» и выберите параметр Visual Basic в разделе «Код».
- Нажмите «Вставить», а затем «Модуль».

Для этого необходимо скопировать и вставить следующий код:
Sub GetSheets()
Путь = «C:\FILE PATH\»
Имя файла = Dir(Путь и «*.xlsx»)
Do While Filename <> «»
Workbooks.Open Filena me:=Path & Filename, ReadOnly:=True
Для каждого листа в ActiveWorkbook.Sheets
Sheet.Copy After:=ThisWorkbook.Sheets(1)
Next Sheet
Workbooks(Filename).Close
Filename = Dir()
Loop
End Sub
В этой процедуре вы необходимо изменить путь, по которому файлы хранятся в системе. Теперь нажмите кнопку запуска или нажмите клавишу F5 на клавиатуре, чтобы запустить код макроса.
Вы увидите, что файлы мгновенно объединяются в один лист. Закройте окно Visual Basic, чтобы вернуться, и вы увидите результаты.
Нажмите «ОК», и изменения будут сохранены.
Заключительные мысли Слияние электронных таблиц Excel требует от вас выполнения некоторых предустановленных процедур, которые вы можете использовать. Вам решать, какой метод вы будете использовать, чтобы объединить несколько листов в один лист. Каждый метод работает эффективно, и вы можете практиковать любой из вышеупомянутых методов.
Вам решать, какой метод вы будете использовать, чтобы объединить несколько листов в один лист. Каждый метод работает эффективно, и вы можете практиковать любой из вышеупомянутых методов.
Как объединить несколько листов Excel в один лист
Введение
Excel — это мощный инструмент, который может помочь вам систематизировать и анализировать большие объемы данных. Одной из наиболее распространенных задач при работе с Excel является объединение нескольких листов в один лист. Это может быть полезно, когда у вас есть несколько листов данных, которые вы хотите объединить в один лист для анализа или отчетности. В этой статье мы рассмотрим, как объединить несколько листов книги Excel в один лист.
Как объединить несколько листов Excel
Объединить несколько листов Excel с помощью QuickTran
1. Перейдите к Объединить листы в таблицах Excel и Google — QuickTran (quicktable.io)
2. Загрузите файл Excel с несколькими листами
3. Выберите правильный вариант
Выберите правильный вариант
4. Нажмите кнопку Преобразовать
5. Дождитесь завершения преобразования и загрузите результат
Объедините несколько листов Excel в один с помощью Excel
Первым шагом при объединении нескольких листов в один является открытие книги Excel, содержащей листы, которые вы хотите объединить. Когда книга открыта, вам нужно будет выбрать листы, которые вы хотите объединить. Для этого щелкните вкладку листа в нижней части окна Excel для каждого листа, который вы хотите объединить. После того, как вы выбрали все листы, которые хотите объединить, щелкните правой кнопкой мыши одну из вкладок выбранного листа и выберите «Переместить или скопировать» в контекстном меню.
В появившемся диалоговом окне «Переместить или скопировать» выберите лист, в который вы хотите объединить выбранные листы, из раскрывающегося списка «В книгу». Если вы хотите создать новый лист для объединения выбранных листов, вы можете выбрать «Новая книга» в раскрывающемся списке «В книгу». Затем установите флажок рядом с «Создать копию», если вы хотите сохранить исходные листы нетронутыми. Если вы не установите этот флажок, выбранные листы будут удалены после их объединения в новый лист.
Затем установите флажок рядом с «Создать копию», если вы хотите сохранить исходные листы нетронутыми. Если вы не установите этот флажок, выбранные листы будут удалены после их объединения в новый лист.
После того, как вы выбрали лист, в который хотите объединить выбранные листы, и решили, создавать ли копию выбранных листов, нажмите кнопку «ОК». Выбранные листы будут объединены в лист, который вы выбрали. Если вы решили создать копию выбранных листов, исходные листы останутся нетронутыми, а новый лист будет создан с объединенными данными.
Если вы хотите объединить листы в определенном порядке, вам необходимо выполнить следующие шаги:
- Создайте новый лист в своей книге, этот лист будет содержать все данные из других листов.
- Выберите первый лист, который вы хотите объединить.
- Выделите ячейки, которые вы хотите скопировать, и нажмите «CTRL + C», чтобы скопировать их.
- Переключитесь на новый лист и выберите первую ячейку, куда вы хотите вставить данные.

- Нажмите «CTRL + V», чтобы вставить данные на новый лист.
- Повторите шаги 2–5 для остальных листов.
Вы также можете использовать функцию запроса питания, чтобы объединить несколько листов в один лист. Power query — это инструмент подключения к данным, который позволяет подключаться к различным источникам данных, включая листы Excel, и объединять данные в одну таблицу. Чтобы использовать power query для объединения листов, вам потребуется Excel 2016 или более поздней версии. Вот шаги, которые необходимо выполнить:
- Нажмите на вкладку «Данные» на ленте и выберите «Из других источников», а затем «Из Excel» 9.0016
- Выберите книгу, содержащую листы, которые вы хотите объединить, и нажмите «Открыть».
- Выберите листы, которые вы хотите объединить, и нажмите «Загрузить».
- Листы будут загружены в редактор PowerQuery. Теперь вы можете объединить листы, нажав кнопку «Добавить запросы» на вкладке «Главная».
- Выберите листы, которые вы хотите объединить, и нажмите «ОК».