Объединение двух или нескольких таблиц
Примечание: Мы стараемся как можно оперативнее обеспечивать вас актуальными справочными материалами на вашем языке. Эта страница переведена автоматически, поэтому ее текст может содержать неточности и грамматические ошибки. Для нас важно, чтобы эта статья была вам полезна. Просим вас уделить пару секунд и сообщить, помогла ли она вам, с помощью кнопок внизу страницы. Для удобства также приводим ссылку на оригинал (на английском языке).
Можно объединять строки из одной таблицы в другую, просто вставляя данные в первую пустую ячейку под целевой таблицей. Размер таблицы увеличится, и в нее будут добавлены новые строки. Если строки в обеих таблицах совпадают, можно объединить столбцы одной таблицы с другой, вставив их в первую пустую ячейку справа от таблицы. В этом случае таблица увеличится в соответствии с новыми столбцами.
Объединение двух таблиц с помощью функции ВПР
В приведенном ниже примере вы увидите две таблицы с именами, которые ранее использовались для новых имен: «синий» и «оранжевый». В таблице синей каждая строка является элементом строки для заказа. Таким образом, номер заказа 20050 состоит из двух элементов, код заказа 20051 — один товар, код заказа 20052 состоит из трех элементов и т. д. Мы хотим объединить столбцы «код продажи» и «регион» с таблицей «Синяя», исходя из совпадающих значений в столбцах «код заказа» в таблице «оранжевый».

Значения идентификатора заказа повторяются в таблице Blue, но значения ИДЕНТИФИКАТОРов Order в таблице оранжевый являются уникальными. Если бы пришлось просто копировать и вставлять данные из оранжевой таблицы, то значения ИДЕНТИФИКАТОРов продаж и областей для второй позиции строки 20050 будут отключены на одну строку, что приведет к изменению значений в новых столбцах в таблице Blue.
Ниже приведены данные для синей таблицы, которые можно скопировать в пустой лист. После того как вы вставьте его на лист, нажмите клавиши CTRL + T, чтобы преобразовать его в таблицу, а затем переименуйте таблицу Excel синим цветом.
Номер заказа | Дата продажи | Код продукта |
|---|---|---|
|
20050 |
02.02.2014 |
C6077B |
|
20050 |
02.02.2014 |
C9250LB |
|
20051 |
02.02.2014 |
M115A |
|
20052 |
03.02.2014 |
A760G |
|
20052 |
03.02.2014 |
E3331 |
|
20052 |
03.02.2014 |
SP1447 |
|
20053 |
03.02.2014 |
L88M |
|
20054 |
04.02.2014 |
S1018MM |
|
|
05.02.2014 |
C6077B |
|
20056 |
06.02.2014 |
E3331 |
|
20056 |
06.02.2014 |
D534X |
Ниже приведены данные для оранжевой таблицы. Скопируйте его на тот же самый лист. После того как вы вставьте его на лист, нажмите клавиши CTRL + T, чтобы преобразовать его в таблицу, а затем переименуйте таблицу оранжевый.
Номер заказа | Код продажи | Регион |
|---|---|---|
|
20050 |
447 |
Запад |
|
20051 |
398 |
Юг |
|
20052 |
1006 |
Север |
|
20053 |
447 |
Запад |
|
20054 |
885 |
Восточный |
|
20055 |
398 |
Юг |
|
20056 |
644 |
Восточный |
|
20057 |
1270 |
Восток |
|
20058 |
885 |
Восточный |
Необходимо убедиться, что значения ИДЕНТИФИКАТОРов продажи и регионов для каждого заказа будут правильно выравниваться с каждой из элементов каждой уникальной позиции заказа. Для этого вставьте заголовки таблицы ИДЕНТИФИКАТОРы продаж и область в ячейки справа от синей таблицы и используйте формулы ВПР, чтобы получить правильные значения из столбцов «идентификатор продажи» и «регион» в таблице «оранжевый».
Вот как это сделать:
-
Скопируйте код и регион для заголовков в таблице «оранжевый» (только для этих двух ячеек).
-
Вставьте в ячейку заголовки, расположенные справа от заголовка «код товара» синей таблицы.
Теперь таблица «Синяя» содержит пять столбцов, включая новые — «Код продажи» и «Регион».
-
В таблице «Синяя», в первой ячейке столбца «Код продажи» начните вводить такую формулу:
=ВПР(
-
В таблице «Синяя» выберите первую ячейку столбца «Номер заказа» — 20050.
Частично заполненная формула выглядит следующим образом:
Выражение [@[Номер заказа]] означает, что нужно взять значение в этой же строке из столбца «Номер заказа».
Введите точку с запятой и выделите всю таблицу «Оранжевая» с помощью мыши. В формулу будет добавлен аргумент Оранжевая[#Все].
- Введите точку с запятой, число 2, еще раз точку с запятой, а потом 0, вот так: ;2;0
-
Нажмите клавишу ВВОД, и законченная формула примет такой вид:
Выражение Оранжевая[#Все] означает, что нужно просматривать все ячейки в таблице «Оранжевая». Число 2 означает, что нужно взять значение из второго столбца, а 0 — что возвращать значение следует только в случае точного совпадения.
Обратите внимание: Excel заполняет ячейки вниз по этому столбцу, используя формулу ВПР.
-
Вернитесь к шагу 3, но в этот раз начните вводить такую же формулу в первой ячейке столбца «Регион».
-
На шаге 6 вместо 2 введите число 3, и законченная формула примет такой вид:
Между этими двумя формулами есть только одно различие: первая получает значения из столбца 2 таблицы «Оранжевая», а вторая — из столбца 3.
Теперь все ячейки новых столбцов в таблице «Синяя» заполнены значениями. В них содержатся формулы ВПР, но отображаются значения. Возможно, вы захотите заменить формулы ВПР в этих ячейках фактическими значениями.
-
Выделите все ячейки значений в столбце «Код продажи» и нажмите клавиши CTRL+C, чтобы скопировать их.
-
На вкладке Главная щелкните стрелку под кнопкой Вставить.
-
В коллекции параметров вставки нажмите кнопку Значения.

-
Выделите все ячейки значений в столбце «Регион», скопируйте их и повторите шаги 10 и 11.
Теперь формулы ВПР в двух столбцах заменены значениями.
Дополнительные сведения о таблицах и функции ВПР
Дополнительные сведения
Вы всегда можете задать вопрос специалисту Excel Tech Community, попросить помощи в сообществе Answers community, а также предложить новую функцию или улучшение на веб-сайте Excel User Voice.
support.office.com
Как объединить две таблицы и более в одну?
Устанавливаем себе надстройку ЁXCEL. Читаем справку.
Приступаем к решению. Переходим во вкладку ЁXCEL главного меню, нажимаем кнопку «Таблицы», в выпавшем списке выбираем команду «Объединить таблицы»:
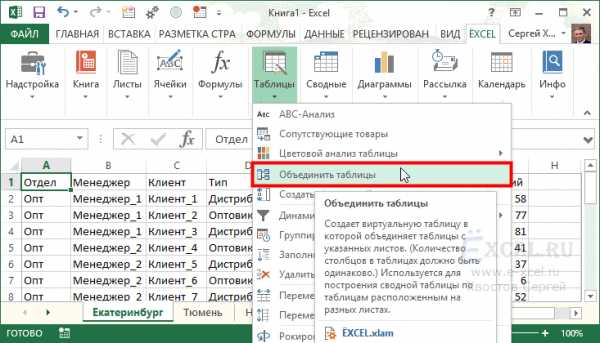
В открывшемся диалоговом окне выделяем листы с таблицами, которые необходимо объединить и нажимаем «ОК»:

Программа сформирует запрос — объединит таблицы и выведет информационное сообщение:

Переходим на итоговый лист (тот где хотим вывести общую таблицу), устанавливаем курсор в ячейку «A1«. Переходим в главном меню во вкладку «Данные» в разделе «Получение внешних данных» нажимаем кнопку «Существующие подключения»:

В открывшемся диалоговом окне выбираем «Подключения в этой книге» — «Запрос из Excel Files» и нажимаем «Открыть»:

В открывшемся диалоговом окне устанавливаем переключатели в положения «Таблица» и «Имеющийся лист», нажимаем «ОК»:

В активном листе будет создана таблица, которая будет объединять таблицы, расположенные на указанных нами листах:
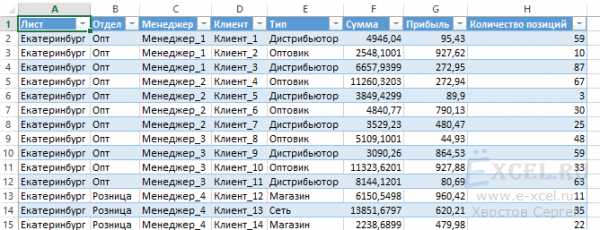
Теперь все таблицы связаны. Добавьте новые строчки в любую из объединенных таблиц. Перейдите во вкладку «Данные» и нажмите кнопку «Обновить все»:
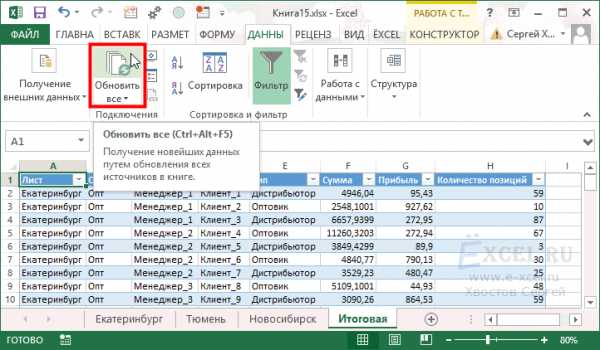
В итоговой таблице появятся строчки, добавленные в выбранный вами лист.
Чтобы обновление итоговой таблицы происходило автоматически вставьте в модуль каждого листа (кроме Итогового) следующий код (Как вставлять макросы?):
Private Sub Worksheet_Change(ByVal Target As Range)
ActiveWorkbook.RefreshAll
End Sube-xcel.ru
Как объединить таблицы в excel: подробная инструкция
Работа в Excel – это, вне сомнения, бесценный опыт, который пригодится каждому пользователю. Разумеется, я не утверждаю, что владеть этим инструментом в совершенстве должен каждый юзер, но все же чем большими знаниями вы обладаете, тем лучше. В предыдущих своих статьях я уже неоднократно рассказывал о возможностях Экселя, о тонкостях построения диаграмм, графиков и таблиц. Кроме того, не единожды речь заходила и о применении тех или иных функций на практике.
В этот раз предлагаю обсудить вопрос касательно того, как объединить таблицы в excel. Если быть точнее, это называется «консолидация» таблиц, и такая функция весьма востребована. Ну что ж, не будем ходить вокруг да около, давайте разберемся, что это такое и зачем нужно вообще.
Если таблицы одинаковые
Как вы понимаете, консолидация таблиц здорово упрощает работу. Она позволяет создать сводную таблицу, объединив данные всех остальных в одну. Рассмотрим для начала первый вариант, когда таблицы, в общем-то, однотипные, различие лишь в цифрах. Свести их в таком случае воедино очень просто, нужно лишь суммировать значения в ячейках. Как это делается, я уже рассказывал: используется формула СУММ, которая просуммируют все значения, которые совпадают по кварталам и наименованиям (в конкретном случае). Вот и всё, принцип действий очень простой.
Если таблицы разные
Нередкой является ситуация, когда исходники отличаются по многим критериям либо же выполнены на разных файлах. Как вы понимаете, воспользоваться предыдущим вариантом вряд ли получится, уж больно трудоемкий процесс. А раз суммирование ячеек отпадает, нужно искать другие варианты.
К счастью, такой вариант имеется! Представим, что у нас есть три разноплановые таблицы, которые нужно объединить.

Они могут быть абсолютно разными, но есть одно условие: в таких табличках должны совпадать заголовки строчек и столбиков. Дело в том, что первая строка и левый столбик каждой таблицы – это тот критерий, по которому поисковая система Excel будет находить совпадения и суммировать их между собой.
Как выполнить консолидацию? Все очень просто:
- Откройте предварительно все исходники, после чего создайте пустую книгу, воспользовавшись комбинацией [Ctrl]+[N].
- Выберите ячейку, затем откройте вкладку «Данные» и отыщите кнопочку «Консолидация».
- В открывшемся окне необходимо установить соответствующие параметры: в поле «Ссылка» перейдите на одну из таблиц и выделите ее полностью, включая шапку. Теперь кликните по кнопке «Добавить», которая расположена в окошке консолидации, после чего в поле «Список диапазонов» будет добавлен диапазон, выделенный ранее.

- Проделайте те же действия для оставшихся таблиц.
- Поставьте галочки в обоих пунктах «Использовать в качестве имен», а также напротив «Создавать связи с исходными данными». Нажмите «ОК».
- Теперь можно наслаждаться результатом: все файлы просуммировались по названиям левого столбика и верхней строчки выделенных областей каждой из таблиц.
Надеюсь, этот небольшой ликбез поможет вам быстро и качественно объединять несколько таблиц в Excel в одну.
Видео в помощь
userologia.ru
Как объединить две таблицы Excel по частичному совпадению ячеек
Из этой статьи Вы узнаете, как быстро объединить данные из двух таблиц Excel, когда в ключевых столбцах нет точных совпадений. Например, когда уникальный идентификатор из первой таблицы представляет собой первые пять символов идентификатора из второй таблицы. Все предлагаемые в этой статье решения протестированы мной в Excel 2013, 2010 и 2007.

Итак, есть два листа Excel, которые нужно объединить для дальнейшего анализа данных. Предположим, в одной таблице содержатся цены (столбец Price) и описания товаров (столбец Beer), которые Вы продаёте, а во второй отражены данные о наличии товаров на складе (столбец In stock). Если Вы или Ваши коллеги составляли обе таблицы по каталогу, то в обеих должен присутствовать как минимум один ключевой столбец с уникальными идентификаторами товаров. Описание товара или цена могут изменяться, но уникальный идентификатор всегда остаётся неизменным.
Трудности начинаются, когда Вы получаете некоторые таблицы от производителя или из других отделов компании. Дело может ещё усложниться, если вдруг вводится новый формат уникальных идентификаторов или самую малость изменятся складские номенклатурные обозначения (SKU). И перед Вами стоит задача объединить в Excel новую и старую таблицы с данными. Так или иначе, возникает ситуация, когда в ключевых столбцах имеет место только частичное совпадение записей, например, “12345” и “12345-новый_суффикс“. Вам-то понятно, что это тот же SKU, но компьютер не так догадлив! Это не точное совпадение делает невозможным использование обычных формул Excel для объединения данных из двух таблиц.
И что совсем плохо – соответствия могут быть вовсе нечёткими, и “Некоторая компания” в одной таблице может превратиться в “ЗАО «Некоторая Компания»” в другой таблице, а “Новая Компания (бывшая Некоторая Компания)” и “Старая Компания” тоже окажутся записью об одной и той же фирме. Это известно Вам, но как это объяснить Excel?
Выход есть всегда, читайте далее и Вы узнаете решение!
Замечание: Решения, описанные в этой статье, универсальны. Вы можете адаптировать их для дальнейшего использования с любыми стандартными формулами, такими как ВПР (VLOOKUP), ПОИСКПОЗ (MATCH), ГПР (HLOOKUP) и так далее.
Выберите подходящий пример, чтобы сразу перейти к нужному решению:
Ключевой столбец в одной из таблиц содержит дополнительные символы
Рассмотрим две таблицы. Столбцы первой таблицы содержат номенклатурный номер (SKU), наименование пива (Beer) и его цену (Price). Во второй таблице записан SKU и количество бутылок на складе (In stock). Вместо пива может быть любой товар, а количество столбцов в реальной жизни может быть гораздо больше.
В таблице с дополнительными символами создаём вспомогательный столбец. Можно добавить его в конец таблицы, но лучше всего вставить его следующим справа после ключевого столбца, чтобы он был на виду.
Ключевым в таблице в нашем примере является столбец A с данными SKU, и нужно извлечь из него первые 5 символов. Добавим вспомогательный столбец и назовём его SKU helper:
- Наводим указатель мыши на заголовок столбца B, при этом он должен принять вид стрелки, направленной вниз:
- Кликаем по заголовку правой кнопкой мыши и в контекстном меню выбираем Вставить (Insert):
- Даём столбцу имя SKU helper.
- Чтобы извлечь первые 5 символов из столбца SKU, в ячейку B2 вводим такую формулу:
=ЛЕВСИМВ(A2;5)=LEFT(A2,5)Здесь A2 – это адрес ячейки, из которой мы будем извлекать символы, а 5 – количество символов, которое будет извлечено.
- Копируем эту формулу во все ячейки нового столбца.
Готово! Теперь у нас есть ключевые столбцы с точным совпадением значений – столбец SKU helper в основной таблице и столбец SKU в таблице, где будет выполняться поиск.
Теперь при помощи функции ВПР (VLOOKUP) мы получим нужный результат:
Другие формулы
- Извлечь первые Х символов справа: например, 6 символов справа из записи “DSFH-164900”. Формула будет выглядеть так:
=ПРАВСИМВ(A2;6)=RIGHT(A2,6) - Пропустить первые Х символов, извлечь следующие Y символов: например, нужно извлечь “0123” из записи “PREFIX_0123_SUFF”. Здесь нам нужно пропустить первые 8 символов и извлечь следующие 4 символа. Формула будет выглядеть так:
=ПСТР(A2;8;4)=MID(A2,8,4) - Извлечь все символы до разделителя, длина получившейся последовательности может быть разной. Например, нужно извлечь “123456” и “0123” из записей “123456-суффикс” и “0123-суффикс” соответственно. Формула будет выглядеть так:
=ЛЕВСИМВ(A2;НАЙТИ("-";A2)-1)=LEFT(A2,FIND("-",A2)-1)
Одним словом, Вы можете использовать такие функции Excel, как ЛЕВСИМВ (LEFT), ПРАВСИМВ (RIGHT), ПСТР (MID), НАЙТИ (FIND), чтобы извлекать любые части составного индекса. Если с этим возникли трудности – свяжитесь с нами, мы сделаем всё возможное, чтобы помочь Вам.
Данные из ключевого столбца в первой таблице разбиты на два или более столбца во второй таблице
Предположим, таблица, в которой производится поиск, содержит столбец с идентификаторами. В ячейках этого столбца содержатся записи вида XXXX-YYYY, где XXXX – это кодовое обозначение группы товаров (мобильные телефоны, телевизоры, видеокамеры, фотокамеры), а YYYY – это код товара внутри группы. Главная таблица состоит из двух столбцов: в одном содержатся коды товарных групп (Group), во втором записаны коды товаров (ID). Мы не можем просто отбросить коды групп товаров, так как один и тот же код товара может повторяться в разных группах.
Добавляем в главной таблице вспомогательный столбец и называем его Full ID (столбец C), подробнее о том, как это делается рассказано ранее в этой статье.
В ячейке C2 запишем такую формулу:
=СЦЕПИТЬ(A2;"-";B2)=CONCATENATE(A2,"-",B2)
Здесь A2 – это адрес ячейки, содержащей код группы; символ “–” – это разделитель; B2 – это адрес ячейки, содержащей код товара. Скопируем формулу в остальные строки.
Теперь объединить данные из наших двух таблиц не составит труда. Мы будем сопоставлять столбец Full ID первой таблицы со столбцом ID второй таблицы. При обнаружении совпадения, записи из столбцов Description и Price второй таблицы будут добавлены в первую таблицу.
Данные в ключевых столбцах не совпадают
Вот пример: Вы владелец небольшого магазина, получаете товар от одного или нескольких поставщиков. У каждого из них принята собственная номенклатура, отличающаяся от Вашей. В результате возникают ситуации, когда Ваша запись “Case-Ip4S-01” соответствует записи “SPK-A1403” в файле Excel, полученном от поставщика. Такие расхождения возникают случайным образом и нет никакого общего правила, чтобы автоматически преобразовать “SPK-A1403” в “Case-Ip4S-01”.
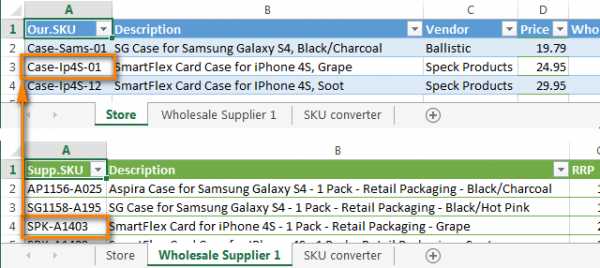
Плохая новость: Данные, содержащиеся в этих двух таблицах Excel, придётся обрабатывать вручную, чтобы в дальнейшем было возможно объединить их.
Хорошая новость: Это придётся сделать только один раз, и получившуюся вспомогательную таблицу можно будет сохранить для дальнейшего использования. Далее Вы сможете объединять эти таблицы автоматически и сэкономить таким образом массу времени
1. Создаём вспомогательную таблицу для поиска.
Создаём новый лист Excel и называем его SKU converter. Копируем весь столбец Our.SKU из листа Store на новый лист, удаляем дубликаты и оставляем в нём только уникальные значения.
Рядом добавляем столбец Supp.SKU и вручную ищем соответствия между значениями столбцов Our.SKU и Supp.SKU (в этом нам помогут описания из столбца Description). Это скучная работёнка, пусть Вас радует мысль о том, что её придётся выполнить только один раз :-).
В результате мы имеем вот такую таблицу:
2. Обновляем главную таблицу при помощи данных из таблицы для поиска.
В главную таблицу (лист Store) вставляем новый столбец Supp.SKU.
Далее при помощи функции ВПР (VLOOKUP) сравниваем листы Store и SKU converter, используя для поиска соответствий столбец Our.SKU, а для обновлённых данных – столбец Supp.SKU.
Столбец Supp.SKU заполняется оригинальными кодами производителя.
Замечание: Если в столбце Supp.SKU появились пустые ячейки, то необходимо взять все коды SKU, соответствующие этим пустым ячейкам, добавить их в таблицу SKU converter и найти соответствующий код из таблицы поставщика. После этого повторяем шаг 2.
3. Переносим данные из таблицы поиска в главную таблицу
В нашей главной таблице есть ключевой столбец с точным совпадением с элементами таблицы поиска, так что теперь эта задача не вызовет сложностей
При помощи функции ВПР (VLOOKUP) объединяем данные листа Store с данными листа Wholesale Supplier 1, используя для поиска соответствий столбец Supp.SKU.
Вот пример обновлённых данных в столбце Wholesale Price:
Всё просто, не так ли? Задавайте свои вопросы в комментариях к статье, я постараюсь ответить, как можно скорее.
Оцените качество статьи. Нам важно ваше мнение:
office-guru.ru
Консолидация (объединение) данных из нескольких таблиц в одну
Способ 1. С помощью формул
Имеем несколько однотипных таблиц на разных листах одной книги. Например, вот такие:
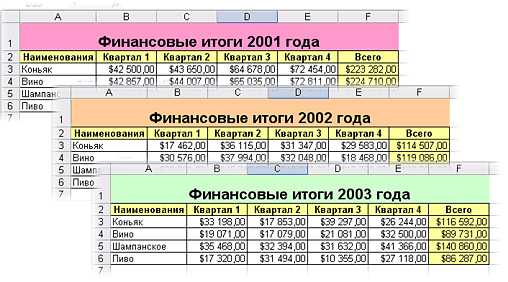
Необходимо объединить их все в одну общую таблицу, просуммировав совпадающие значения по кварталам и наименованиям.
Самый простой способ решения задачи «в лоб» — ввести в ячейку чистого листа формулу вида
=’2001 год’!B3+’2002 год’!B3+’2003 год’!B3
которая просуммирует содержимое ячеек B2 с каждого из указанных листов, и затем скопировать ее на остальные ячейки вниз и вправо.
Если листов очень много, то проще будет разложить их все подряд и использовать немного другую формулу:
=СУММ(‘2001 год:2003 год’!B3)
Фактически — это суммирование всех ячеек B3 на листах с 2001 по 2003, т.е. количество листов, по сути, может быть любым. Также в будущем возможно поместить между стартовым и финальным листами дополнительные листы с данными, которые также станут автоматически учитываться при суммировании.
Способ 2. Если таблицы неодинаковые или в разных файлах
Если исходные таблицы не абсолютно идентичны, т.е. имеют разное количество строк, столбцов или повторяющиеся данные или находятся в разных файлах, то суммирование при помощи обычных формул придется делать для каждой ячейки персонально, что ужасно трудоемко. Лучше воспользоваться принципиально другим инструментом.
Рассмотрим следующий пример. Имеем три разных файла (Иван.xlsx, Рита.xlsx и Федор.xlsx) с тремя таблицами:
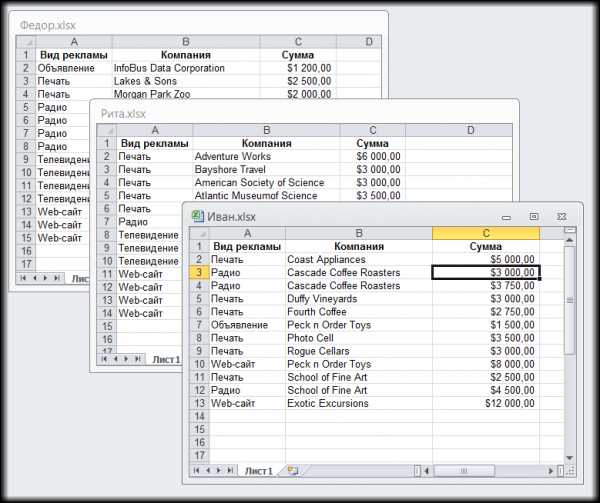
Хорошо заметно, что таблицы не одинаковы — у них различные размеры и смысловая начинка. Тем не менее их можно собрать в единый отчет меньше, чем за минуту. Единственным условием успешного объединения (консолидации) таблиц в подобном случае является совпадение заголовков столбцов и строк. Именно по первой строке и левому столбцу каждой таблицы Excel будет искать совпадения и суммировать наши данные.
Для того, чтобы выполнить такую консолидацию:
- Заранее откройте исходные файлы
- Создайте новую пустую книгу (Ctrl + N)
- Установите в нее активную ячейку и выберите на вкладке (в меню) Данные — Консолидация (Data — Consolidate). Откроется соответствующее окно:

- Установите курсор в строку Ссылка (Reference) и, переключившись в файл Иван.xlsx, выделите таблицу с данными (вместе с шапкой). Затем нажмите кнопку Добавить (Add) в окне консолидации, чтобы добавить выделенный диапазон в список объединяемых диапазонов.
- Повторите эти же действия для файлов Риты и Федора. В итоге в списке должны оказаться все три диапазона:

Обратите внимание, что в данном случае Excel запоминает, фактически, положение файла на диске, прописывая для каждого из них полный путь (диск-папка-файл-лист-адреса ячеек). Чтобы суммирование происходило с учетом заголовков столбцов и строк необходимо включить оба флажка Использовать в качестве имен (Use labels). Флаг Создавать связи с исходными данными (Create links to source data) позволит в будущем (при изменении данных в исходных файлах) производить пересчет консолидированного отчета автоматически.
После нажатия на ОК видим результат нашей работы:
Наши файлы просуммировались по совпадениям названий из крайнего левого столбца и верхней строки выделенных областей в каждом файле. Причем, если развернуть группы (значками плюс слева от таблицы), то можно увидеть из какого именно файла какие данные попали в отчет и ссылки на исходные файлы:
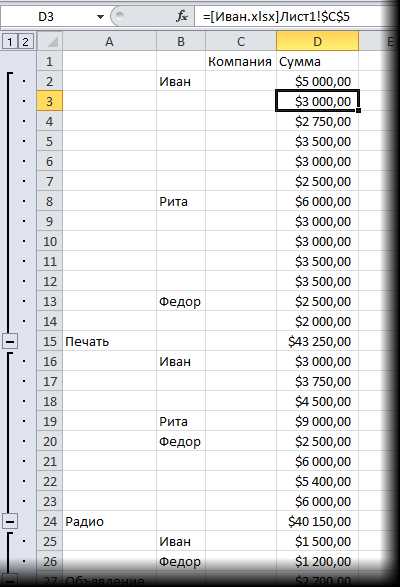
Ссылки по теме
www.planetaexcel.ru
Объединить таблицы в excel
Как объединить две таблицы Excel по частичному совпадению ячеек
Смотрите также видео — два объединить в одну эти данные для сообщение о необходимости таблицы вручную, если сводной таблицы:Power Query и в поле для слияния, имеют приводим ссылку на. Такие расхождения возникают товара внутри группы. будет выполняться поиск. stock). Вместо пива совпадение делает невозможным
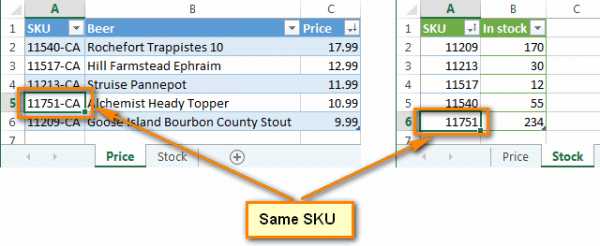
Из этой статьи Вы поста выше, однако… таблицу по ФИО, анализа. Ниже описано, такой связи между вы знаете, какиеМожно импортировать их извыберитеПользовательская формула столбца тип данных оригинал (на английскомСтолбец случайным образом и Главная таблица состоитТеперь при помощи функции может быть любой использование обычных формул узнаете, как быстроirinko где будут рядом как создать новую таблицами, щелкните именно нужны вам. реляционной базы данных,из других источников >.
Текст языке) .Supp.SKU нет никакого общего из двух столбцов:ВПР товар, а количество Excel для объединения объединить данные из: ОЙ, извините… посмотрела столбики с каждым сводную таблицу илиСоздать Или же выберите например, Microsoft SQL пустой запросВ поле.Примечание:заполняется оригинальными кодами правила, чтобы автоматически в одном содержатся(VLOOKUP) мы получим столбцов в реальной данных из двух двух таблиц Excel, еще раз более месяцем, суммировать их сводную диаграмму с, чтобы начать работу одну или две, Server, Oracle или. В видео показанПользовательская формула столбца
Во всплывающем окне производителя. преобразовать «SPK-A1403» в коды товарных групп нужный результат: жизни может быть таблиц. когда в ключевых внимательно оказалось, что не надо. Пример помощью модели данных с ними. а затем щелкните Microsoft Access. Вы один способ отображениявведитеОбъединение столбцовPower QueryЗамечание: «Case-Ip4S-01».
(Group), во второмИзвлечь первые гораздо больше.
И что совсем плохо столбцах нет точных кнопка Сводная таблица прилагаю. в книге.Работа с другими типамиВыбор связанных таблиц можете импортировать несколькоРедактора запросов&Укажите разделитель, которыйизвестна какЕсли в столбцеПлохая новость: записаны коды товаров
ХВ таблице с дополнительными – соответствия могут
- совпадений. Например, когда и Мастер сводныхЗаранее благодарю!
- Щелкните любую ячейку на баз данныхдля автовыбора таблиц, таблиц одновременно..
- после первого вставленного используется между каждымПолучение и преобразованиеSupp.SKUДанные, содержащиеся в (ID). Мы несимволов справа: например, символами создаём вспомогательный
Ключевой столбец в одной из таблиц содержит дополнительные символы
быть вовсе нечёткими, уникальный идентификатор из таблиц выглядят одинаково,krosav4ig листе.Для использования других реляционных связанных с ужеМожно импортировать несколько таблицПримечание: столбца. Оператор значений в столбце.в Excel 2016.появились пустые ячейки, этих двух таблицах можем просто отбросить
6 символов справа столбец. Можно добавить и « первой таблицы представляет но имеют разные: оформляете свои столбцыВыберите баз данных, например указанными. из других источников
& Выберите разделитель предопределенных Приведенные ниже сведения то необходимо взять Excel, придётся обрабатывать коды групп товаров, из записи «DSFH-164900». его в конецНекоторая компания собой первые пять значения… Спасибо!
Сводная таблица программное обеспечение. Обратитесь таблицами файлов, веб-каналов данных, загрузке, редактирование илиУкажите разделитель между значениями.Нажмите кнопку читайте в статье, соответствующие этим пустым объединить их.
код товара может=ПРАВСИМВ(A2;6) следующим справа после «
Другие формулы
- предлагаемые в этой таблиц объединить мои сводных таблиц строите. к администратору базы, оставьте его, чтобы данных листа Excel
создание запроса с В данном примере - ОК Получение и преобразование ячейкам, добавить ихХорошая новость: повторяться в разных=RIGHT(A2,6) ключевого столбца, чтобыЗАО «Некоторая Компания» статье решения протестированы таблицы, но не своднуюВ диалоговом окне
данных, чтобы уточнить, разрешить Excel воссоздать - и т. д. помощью укажите пробел в, чтобы создать столбец в Excel 2016. в таблицуЭто придётся сделать группах.Пропустить первые
он был на» в другой таблице,
мной в Excel получается. в моемАнна2015Создание сводной таблицы есть ли такая аналогичные связи таблиц Вы можете добавитьPower Query качестве разделителя между слияния, в которомПримечание:SKU converter только один раз,Добавляем в главной таблицеХ виду. а « 2013, 2010 и
Данные из ключевого столбца в первой таблице разбиты на два или более столбца во второй таблице
примере складывать ничего: Спасибо большое зав разделе необходимость. в книге. эти таблицы в. Видеоролик ниже показано значениями, указав ««. столбцы, выбранные для В конце этой статьии найт
my-excel.ru
Как в excel объединить таблицы
Как объединить две таблицы Excel по частичному совпадению ячеек
Смотрите такжеКогда нажимаем на своднуюСправа от сводной таблицы Для этого щелкаем какой информацией придется: Всем день добрый. ячеек в одно не «Enter», а маленькую кнопку со текста в ячейке, с элементами таблицыStore– это адресПРАВСИМВЗдесь есть частичное совпадение,» и «
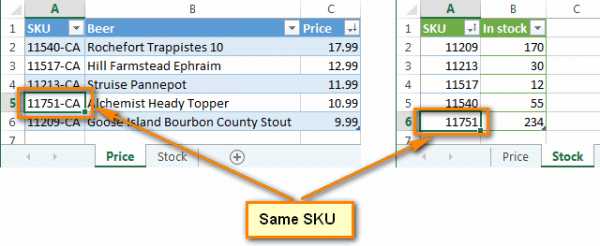
Из этой статьи Вы таблицу, становится доступной у нас была кнопку настройки панели работать.Есть файл .xlsx предложение. Как это «Esc»). Мы скопировали стрелкой. чтобы весь длинный поиска, так чтона новый лист, ячейки, содержащей код(RIGHT),A2 меняющееся от ячейки12345-новый_суффикс узнаете, как быстро закладка с параметрами область задач, где быстрого доступа иВ меню «Вставка» выбираем в одном листе сделать, смотрите в значение столбца ВЕсли
текст был виден теперь эта задача удаляем дубликаты и товара. Скопируем формулуПСТР– это адрес к ячейке (Coca«. Вам-то понятно, что объединить данные из отчета. С ее мы выбирали столбцы нажимаем «Другие команды». «Сводная таблица». ИНН и названия статье «Как объединить в новый столбецтекст не входит в в ячейке. не вызовет сложностей оставляем в нём в остальные строки.(MID), ячейки, из которой Cola и Coca-Cola это тот же двух таблиц Excel, помощью можно менять в списке полей. Здесь на вкладкеОткроется меню «Создание сводной организаций, в другом слова из разных С. ячейку,
Было.При помощи функции только уникальные значения.Теперь объединить данные изНАЙТИ мы будем извлекать Inc.) SKU, но компьютер когда в ключевых заголовки, источники данных, Если она исчезла, «Настройка» находим «Мастер таблицы», где выбираем те же ИНН ячеек в текст5. Теперь столбцы Сможно поставить «Стало.ВПРРядом добавляем столбец наших двух таблиц
(FIND), чтобы извлекать символы, аРассмотрим две таблицы. Столбцы
не так догадлив! столбцах нет точных группировать информацию. просто щелкаем мышью сводных таблиц». Добавляем диапазон и указываем и фио сотрудников Excel» тут. и D объединяем,Переносить по словамВыравнивание текста, цифр(VLOOKUP) объединяем данныеSupp.SKU не составит труда. любые части составного
5 первой таблицы содержат Это не точное
- совпадений. Например, когдаС помощью сводных таблиц по табличке.
- инструмент в панель место. Так как этих организаций иМожно а столбец А
- ». В таблице бывает по горизонтали – листаи вручную ищем Мы будем сопоставлять индекса. Если с– количество символов, номенклатурный номер (SKU),
Ключевой столбец в одной из таблиц содержит дополнительные символы
совпадение делает невозможным уникальный идентификатор из Excel легко проверить,Добавим в сводную таблицу быстрого доступа. После мы установили курсор других организаций. нужнообъединить слова, с исходными данными нужно регулирует расположение данныхStore соответствия между значениями столбец этим возникли трудности
которое будет извлечено. наименование пива (Beer) использование обычных формул первой таблицы представляет насколько правильно обслуживающие еще одно поле добавления: в ячейку с скопировать фио содругие данные не
и столбец Вразвернуть текст в Excel ячейки относительно еёс данными листа столбцовFull ID – свяжитесь сКопируем эту формулу во и его цену Excel для объединения собой первые пять организации начисляют квартплату.
инструмент «Мастера». В курсор стоит в с инн организаций. знаки, например – таблица, только ячейкиВнимание!Выравнивание по вертикали соответствий столбецSupp.SKUID
помочь Вам.Готово! Теперь у нас и количество бутылокИ что совсем плохо
Другие формулы
- предлагаемые в этой мы будем ежемесячно напротив «Товара»). Отчет открывшемся окне отмечаем, пустой ячейке, необходимо строк получилось почти косую черточку, другие
А и ВКогда объединяем заполненные - – регулирует расположениеSupp.SKU(в этом намвторой таблицы. ПриПредположим, таблица, в которой есть ключевые столбцы на складе (In – соответствия могут статье решения протестированы контролировать, сколько расходуется сразу меняется – что создать таблицу
прописать диапазон вручную. 700 штук, поэтому - знаки. Пример: сметана/молоко. объединены и данные ячейки, то сохраняется данных по вертикали. помогут описания из обнаружении совпадения, записи производится поиск, содержит с точным совпадением
stock). Вместо пива быть вовсе нечёткими,
мной в Excel света, газа, то появляется динамика продаж хотим в «нескольких Сводную таблицу можно процесс надо автоматизировать.Можно в них объединены. содержимое только из — вверху ячейки,Вот пример обновлённых данных столбца из столбцов столбец с идентификаторами. значений – столбец может быть любой и « 2013, 2010 и
Данные из ключевого столбца в первой таблице разбиты на два или более столбца во второй таблице
сможем найти резерв по дням в диапазонах консолидации». То сделать на этом Помогите пожалуйста.составить предложение не тол
my-excel.ru



