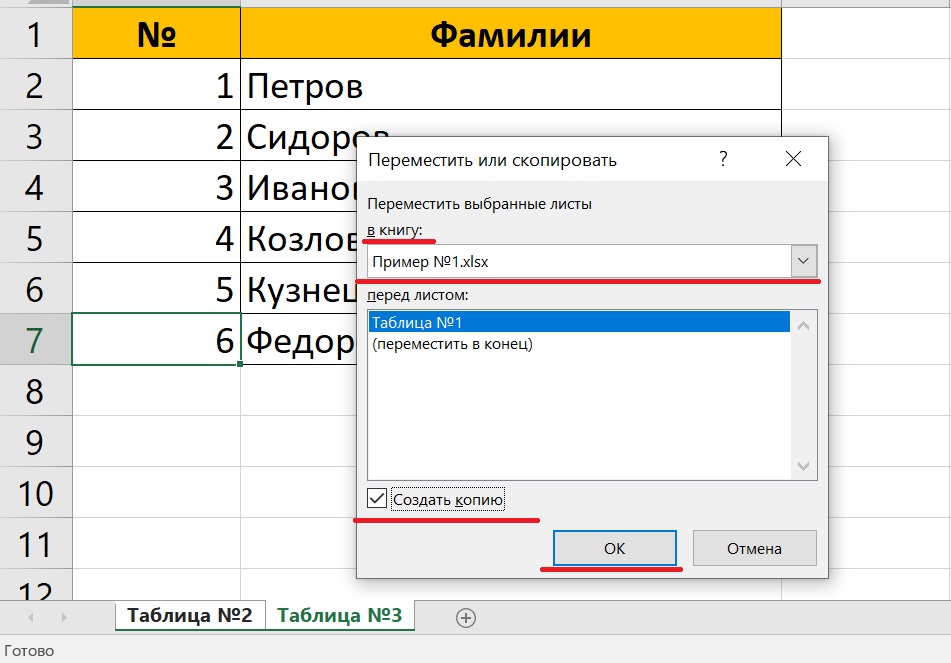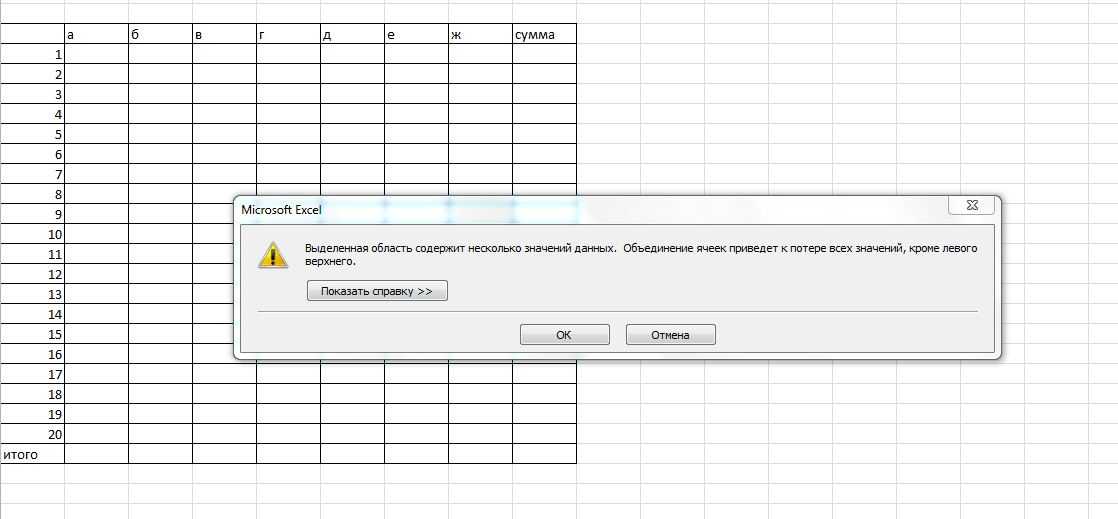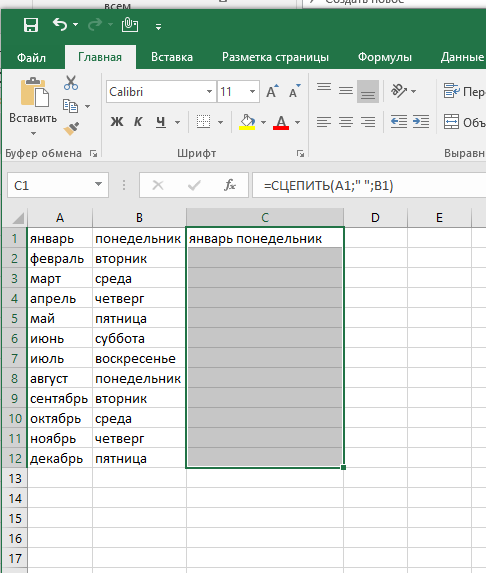Объединение нескольких листов в один в Excel
Объединение нескольких листов в один лист в Excel
Зачем объединять несколько листов в один лист в Excel?
С Excel систематизировать и анализировать большие объемы данных стало еще проще! Одной из наиболее частых задач при работе с Excel является объединение нескольких листов в один. Если у вас есть несколько таблиц данных, которые вы хотите объединить для анализа или составления отчетов, объединение таблиц может упростить рабочий процесс. Присоединяйтесь к нам в этой статье, где мы расскажем вам о простом процессе объединения нескольких листов рабочей книги Excel в один полный лист.
Как объединить несколько листов в один лист в Excel с помощью QuickTran
- Загрузите файл Excel с несколькими листами.
- Нажмите кнопку «Преобразовать».
- Дождитесь завершения преобразования и загрузите результат.

Как объединить несколько листов в один лист в Excel
Чтобы объединить несколько листов в один лист, сначала откройте рабочую книгу Excel, в которой находятся листы, которые вы хотите объединить. После открытия рабочей книги выберите листы, которые вы хотите объединить, нажав на вкладки листов в нижней части окна Excel. Когда все нужные листы выбраны, щелкните правой кнопкой мыши на одной из выбранных вкладок листа и выберите «Переместить или скопировать» в контекстном меню.
Диалоговое окно «Переместить или скопировать» появится после того, как вы выберете «Переместить или скопировать» в контекстном меню. В этом диалоговом окне выберите лист, в который вы хотите объединить выбранные листы, из выпадающего списка «Забронировать». Если вы хотите создать новый лист для объединенных данных, выберите «Новая книга» из того же выпадающего списка. Если вы хотите сохранить исходные листы без изменений, поставьте галочку рядом с надписью «Создать копию». Если флажок не установлен, выбранные листы будут объединены в новый лист и удалены.
Если флажок не установлен, выбранные листы будут объединены в новый лист и удалены.
После того, как вы выбрали лист для объединения выбранных листов и решили, создавать копию или нет, нажмите кнопку «ОК». Выбранные листы будут объединены в выбранный лист. Если вы решили создать копию выбранных листов, исходные листы будут сохранены, а новый лист будет создан с объединенными данными.
Как объединить несколько листов в один лист с помощью Power Query
Еще один способ объединить несколько листов в один лист — использовать функцию Power Query. Power Query — это инструмент для подключения к данным, который позволяет подключаться к различным источникам данных, например к листам Excel, и объединять данные в одну таблицу. Обратите внимание, что для объединения листов с помощью Power Query потребуется Excel 2016 или более поздняя версия. Вот как это делается:
- Нажмите на вкладку «Данные» на ленте и выберите «Из других источников», а затем «Из Excel»
- Выберите рабочую книгу, содержащую листы, которые вы хотите объединить, и нажмите «Открыть»
- Выберите листы, которые вы хотите объединить, и нажмите «Загрузить»
- Таблицы будут загружены в редактор запросов Power.
 Теперь вы можете объединить листы, нажав кнопку «Добавить запросы» на вкладке «Главная».
Теперь вы можете объединить листы, нажав кнопку «Добавить запросы» на вкладке «Главная». - Выберите листы, которые вы хотите объединить, и нажмите «ОК»
- Данные из выбранных листов будут объединены в одну таблицу. Теперь вы можете загрузить данные в рабочую книгу, нажав «Закрыть и применить» на вкладке «Главная».
Как конвертировать несколько файлов или листов Excel в PDF
В этой статье мы рассмотрим различные способы конвертирования нескольких файлов Excel в формат PDF. Как видно ниже, существуют как оффлайн, так и онлайн программы. Кроме того, хотя большинство конвертеров могут помочь вам конвертировать лист Excel в PDF-файл, в некоторых программах есть функция пакетного конвертирования, которая позволяет одновременно преобразовывать несколько файлов или объединять их в один PDF-файл.
В этой статье
Часть 1 Конвертировать несколько файлов Excel в PDF двумя способами
Часть 2 Конвертировать Excel в PDF (Несколько листов)
Часть 1.
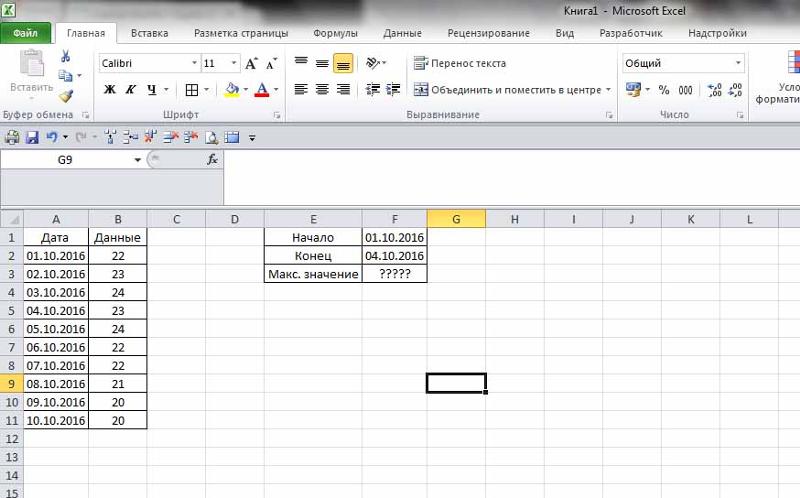 Конвертировать несколько файлов Excel в PDF двумя способами
Конвертировать несколько файлов Excel в PDF двумя способами1. Конвертировать несколько файлов Excel в PDF
Wondershare PDFelement — Редактор PDF-файлов — это надежное приложение, которое позволяет вам многое делать с PDF и конвертированиями в PDF. Это продукт компании Wondershare. Вы можете не только конвертировать документы Word в PDF на нем, но вы также можете сделать это с Excel. Более того, есть полезная функция пакетного конвертирования. Это позволяет конвертировать пакет файлов Excel в формат PDF.
Скачать Бесплатно Скачать Бесплатно КУПИТЬ СЕЙЧАС КУПИТЬ СЕЙЧАС
Для этого выполните следующие действия:
Шаг 1 Загрузить несколько конвертеров Excel в PDF
Загрузите приложение PDFelement на свой компьютер. Когда вы откроете программу, вы найдете параметр пакетного конвертирования в верхнем правом углу.
Откроется функция пакетного конвертирования. Здесь вы можете конвертировать пакеты Excel в PDF с помощью Create PDF.
Шаг 2 Добавить несколько файлов Excel
Используйте функцию перетаскивания, чтобы легко добавлять различные файлы для конвертирования. После добавления всех файлов выберите формат, в который вы хотите их конвертировать. В раскрывающемся меню вы получите возможность сохранить Excel в формате PDF.
После добавления всех файлов выберите формат, в который вы хотите их конвертировать. В раскрывающемся меню вы получите возможность сохранить Excel в формате PDF.
Шаг 3 Конвертировать несколько файлов Excel в PDF
После того как вы нажмете кнопку конвертирования, пакетное конвертирование произойдет быстро. Во всплывающем окне будут показаны конвертированные файлы, сохраненные в выбранной вами папке. Затем вы можете открыть конвертированные файлы и проверить. Вы обнаружите, что все поля были сохранены в точной форме и макете, как и в исходных файлах Excel.
2. Конвертировать несколько файлов Excel в PDF онлайн
PDFen — Это удобный онлайн-конвертер нескольких файлов Excel в PDF, если вы хотите конвертировать файлы онлайн. Даже если вы хотите конвертировать более одного файла Excel в PDF, это легко сделать с помощью этой онлайн-платформы. Сайт имеет простой и понятный интерфейс. Чтобы использовать этот онлайн-конвертер, выполните следующие действия:
Шаг 1 Начать работу легко, используя функцию перетаскивания, расположенную прямо посередине главной страницы PDFen.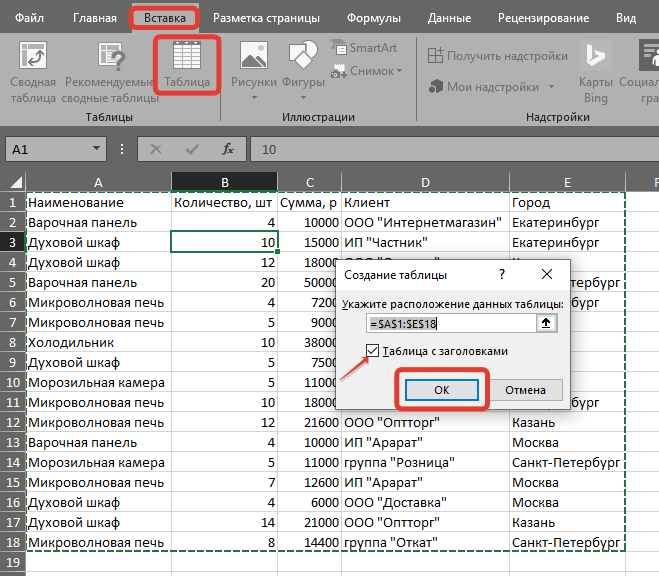 com. Вы можете использовать кнопку загрузки, чтобы выбрать файлы Excel на локальном диске или в папках.
com. Вы можете использовать кнопку загрузки, чтобы выбрать файлы Excel на локальном диске или в папках.
Шаг 2 После того, как вы загрузили все файлы Excel, которые хотите конвертировать в PDF, нажмите кнопку конвертировать. Конвертированные файлы скоро будут доступны для скачивания.
PDFen позволяет удобно и без проблем преобразовывать несколько файлов. На веб-сайте также есть полезные советы по сохранению отдельных файлов Excel в формате PDF. Пользователи могут сделать это в своей операционной системе Windows. Все, что им нужно сделать, это использовать функцию печати. Это даст возможность сохранить файл в формате PDF.
Этот онлайн-конвертер нескольких файлов Excel в PDF также гарантирует конфиденциальность данных, загружаемых пользователями. Это гарантирует, что все пользовательские документы, загруженные для конвертации, будут удалены с их серверов в тот же день. Кроме того, конвертер предлагает не более 5 файлов для одновременного конвертирования в час. Если вы зарегистрируете бесплатную учетную запись, вы сможете конвертировать до 10 файлов одновременно. Тем, кто хочет конвертировать больше файлов без ожидания, необходимо приобрести лицензию.
Если вы зарегистрируете бесплатную учетную запись, вы сможете конвертировать до 10 файлов одновременно. Тем, кто хочет конвертировать больше файлов без ожидания, необходимо приобрести лицензию.
Часть 2. Конвертировать Excel в PDF (несколько листов)
1. Конвертировать нескольких вкладок в Excel в PDF
Многие люди знакомы с тем, как использовать функцию печати или экспорта в MS Excel для конвертирования в PDF. Однако, когда вы выбираете это конвертирование, все ли вкладки сохраняются? Обычно это не так. Первая вкладка сохраняется, когда вы пытаетесь сохранить Excel в формате PDF. Если вы хотите сохранить все вкладки файла Excel в формате PDF, выполните следующие действия:
Шаг 1 Предположим, что в файле Excel есть три листа или вкладки с данными. Вам нужно выбрать все рабочие листы, которые вы хотите конвертировать в PDF.
Шаг 2 Вы можете начать, нажав и удерживая кнопку CTRL; нажмите на вкладки, которые вы хотите сохранить в формате PDF. После того, как выбор сделан, перейдите в «Файл»; здесь нажмите Экспорт.
Шаг 3 Выберите вариант создания документа XPS или PDF. После того, как выбран вышеуказанный вариант, выберите имя для файла и место назначения для сохранения конвертированного файла.
В полученном PDF-файле будут отображаться разные вкладки на разных страницах. Следовательно, вы бы успешно конвертировали все выбранные листы книги Excel в полноценный PDF-файл.
2. Конвертировать нескольких листов одной книги в PDF
Может возникнуть необходимость конвертировать лист Excel в формат PDF, особенно если вы хотите защитить содержащиеся в нем данные. Вы можете сделать это в Excel, выбрав сохранение файла в формате PDF. Однако, если в одной книге несколько листов, вы можете столкнуться с трудностями при конвертировании их всех в один PDF-файл.
Один из способов сделать это — конвертировать все рабочие листы в PDF-файлы, выбрав дополнительные параметры в функции «Сохранить». Когда вы нажимаете на лист, перейдите к опции «Сохранить как». В параметрах вы можете сохранить всю книгу.
Другой способ — использовать код VBA. Вы можете удерживать клавиши ALT и F11, чтобы открыть Microsoft Visual Basic для приложений. Здесь вам нужно нажать «Вставить» и выбрать окно «Модуль». Здесь нужно вставить набор кодов. Вы можете найти его на различных форумах в Интернете. Это поможет конвертировать несколько книг в PDF-файлы.
Заключение
Существует несколько вариантов конвертирования нескольких файлов Excel или листов в формат PDF. PDFelement от Wondershare — это надежное приложение, которое может удовлетворить различные потребности в конверсии. Кроме того, базовое конвертирование легко выполнить с помощью пакета MS Office.
Объединить несколько листов в один в Excel
Объединить несколько листов в один лист в Excel
Зачем нам объединять несколько листов в один лист в Excel?
Систематизировать и анализировать большие объемы данных стало проще с Excel! Одной из наиболее частых задач при работе с Excel является объединение нескольких листов в один. Если у вас есть несколько листов данных, которые вы хотите объединить для анализа или составления отчетов, объединение листов может упростить ваш рабочий процесс. Присоединяйтесь к нам в этой статье, поскольку мы проведем вас через простой процесс объединения нескольких листов в книге Excel в один всеобъемлющий лист.
Если у вас есть несколько листов данных, которые вы хотите объединить для анализа или составления отчетов, объединение листов может упростить ваш рабочий процесс. Присоединяйтесь к нам в этой статье, поскольку мы проведем вас через простой процесс объединения нескольких листов в книге Excel в один всеобъемлющий лист.
Как объединить несколько листов в один лист в Excel с помощью QuickTran
- Загрузите файл Excel с несколькими листами.
- Нажмите кнопку «Преобразовать».
- Дождитесь завершения преобразования, а затем загрузите результат.
Как объединить несколько листов в один лист в Excel
Чтобы объединить несколько листов в один лист, первым делом откройте книгу Excel, содержащую листы, которые вы хотите объединить. После того, как рабочая книга открыта, выберите листы, которые вы хотите объединить, щелкнув вкладки их листов в нижней части окна Excel. Когда все нужные листы выбраны, щелкните правой кнопкой мыши одну из вкладок выбранного листа и выберите «Переместить или скопировать» в контекстном меню.
Когда все нужные листы выбраны, щелкните правой кнопкой мыши одну из вкладок выбранного листа и выберите «Переместить или скопировать» в контекстном меню.
Диалоговое окно «Переместить или скопировать» появится после выбора «Переместить или скопировать» в контекстном меню. В этом диалоговом окне выберите лист, в который вы хотите объединить выбранные листы, из раскрывающегося списка «В книгу». Если вы предпочитаете создать новый лист для объединенных данных, выберите «Новая книга» в том же раскрывающемся списке. Если вы хотите сохранить исходные листы без изменений, установите флажок «Создать копию». Если флажок не установлен, выбранные листы будут объединены в новый лист и удалены.
После того, как вы выбрали лист для объединения выбранных листов и решили создавать копию или нет, нажмите кнопку «ОК». Выбранные листы будут объединены в выбранный лист. Если вы решили создать копию выбранных листов, исходные листы будут сохранены, а новый лист будет создан с объединенными данными.
Как объединить несколько листов в один лист с помощью Power Query
Другой способ объединить несколько листов в один — использовать функцию Power Query. Power Query — это средство подключения к данным, которое позволяет подключаться к различным источникам данных, таким как листы Excel, и объединять данные в одну таблицу. Обратите внимание, что вам понадобится Excel 2016 или более поздняя версия, чтобы использовать Power Query для объединения листов. Вот как это делается:
- Перейдите на вкладку «Данные» на ленте и выберите «Из других источников», а затем «Из Excel».
- Выберите книгу, содержащую листы, которые вы хотите объединить, и нажмите «Открыть». хотите объединить и нажмите «Загрузить»
- Листы будут загружены в редактор запросов мощности. Теперь вы можете объединить листы, нажав кнопку «Добавить запросы» на вкладке «Главная».

- Выберите листы, которые вы хотите объединить, и нажмите «ОК».
- Данные из выбранных листов будут объединены в одну таблицу. Теперь вы можете загрузить данные в книгу, нажав «Закрыть и применить» на вкладке «Главная».
Объединение нескольких листов Excel в один
следующий → ← предыдущая При работе с Excel использование номеров листов для выполнения различных задач довольно распространено. Однако многим пользователям Excel требуется помощь в объединении данных нескольких листов в один без копирования и вставки. Старый золотой метод объединения листов в Excel — это копирование данных с разных листов и вставка их на основной рабочий лист. Но этот вариант кажется простым только тогда, когда вы хотите собрать данные с пары листов. Но если вы хотите объединить двадцать листов Excel в один мастер-файл, в таких случаях ошибки при ручном копировании/вставке неизбежны, и это становится утомительным процессом. Чтобы упростить и упростить слияние, в Microsoft Excel есть несколько методов, которые помогут вам быстро объединить данные с разных листов в один. Это пошаговое руководство поможет всем пользователям Excel быстро объединить данные нескольких листов в один лист. Microsoft Excel предоставляет три различных метода объединения рабочих листов Excel в один мастер-файл без использования ручного копирования и вставки данных. Ниже приведены различные методы:
Начнем! Объединение данных из нескольких листов с помощью метода консолидации ExcelКонсолидация данных означает сбор данных из разных источников, их организацию и объединение в одном месте. Microsoft Excel предоставляет предопределенный метод, который поможет вам быстро объединить данные на листах Excel. Например: Здесь нам дан ряд отчетов компании, в которых данные о продажах за разные месяцы хранятся на нескольких листах. Чтобы объединить данные Excel (схожая структура данных, но разное количество строк и столбцов) на одном листе, выполните следующие действия: Шаг 1: Правильно упорядочить данные.Чтобы метод Excel Consolidate работал точно, выполните следующие действия:
Шаг 2. Запустите Excel ConsolidateСоздайте мастер-лист, на котором мы объединим данные. На главном листе выполните следующие действия:
Шаг 3: Подтвердите настройки окна консолидации.Excel откроет диалоговое окно Consolidate . Сделайте следующее:
Шаг 4: Excel объединит выбранные данныеВ результате Excel объединит выбранные данные из разных листов в один мастер-лист. Как показано ниже, данные слияния создадут ссылки на исходные рабочие листы. Полезно и просто! Следуя приведенным выше шагам, вы можете быстро объединить данные из нескольких листов или рабочих листов Excel в один основной рабочий лист. Но каждый метод имеет некоторые ограничения, и это относится и к этому. Ограничения метода консолидации:
Объединение листов с помощью Excel VBAЕсли вы являетесь экспертом в Excel VBA и вам удобнее использовать макросы и кодирование. В таких случаях вы также можете выбрать кодирование VBA. Примечание. Чтобы код VBA работал правильно, убедитесь, что все рабочие листы содержат одинаковые заголовки столбцов и порядок.Ниже приведены шаги для объединения данных из нескольких листов в один главный лист:
КОД VBA: Sub Merge_Sheets() ‘ввести переменную Dim i как целое число При ошибке Возобновить Далее Листы(1).Выбрать Рабочие листы.Добавить Листы(1).Name = «Мастер» Листы(2).Активировать Диапазон(«A1»).EntireRow.Select Selection.Copy Destination:=Sheets(1).Range(«A1») Для i = 2 To Sheets.Count Листы(i).Активировать Диапазон(«A1»).Выбрать Selection.CurrentRegion.Select Selection.Offset(1, 0).Resize(Selection.Rows.Count — 1).Select Selection.Copy Destination:=Sheets(1).Range(«A65536»).End(xlUp)(2) Следующий Конец сабвуфера
См. следующий снимок экрана. Объединение листов с помощью Power Query Power Query — превосходная надстройка Excel, которая может быть полезна во многих отношениях. Мы взяли предыдущие отчеты о продажах за разные месяцы и преобразовали их в таблицу Excel. Выполните следующие действия, чтобы объединить несколько рабочих листов, содержащих таблицы, в один рабочий лист с помощью Excel Power Query:
|

 Теперь вы можете объединить листы, нажав кнопку «Добавить запросы» на вкладке «Главная».
Теперь вы можете объединить листы, нажав кнопку «Добавить запросы» на вкладке «Главная».
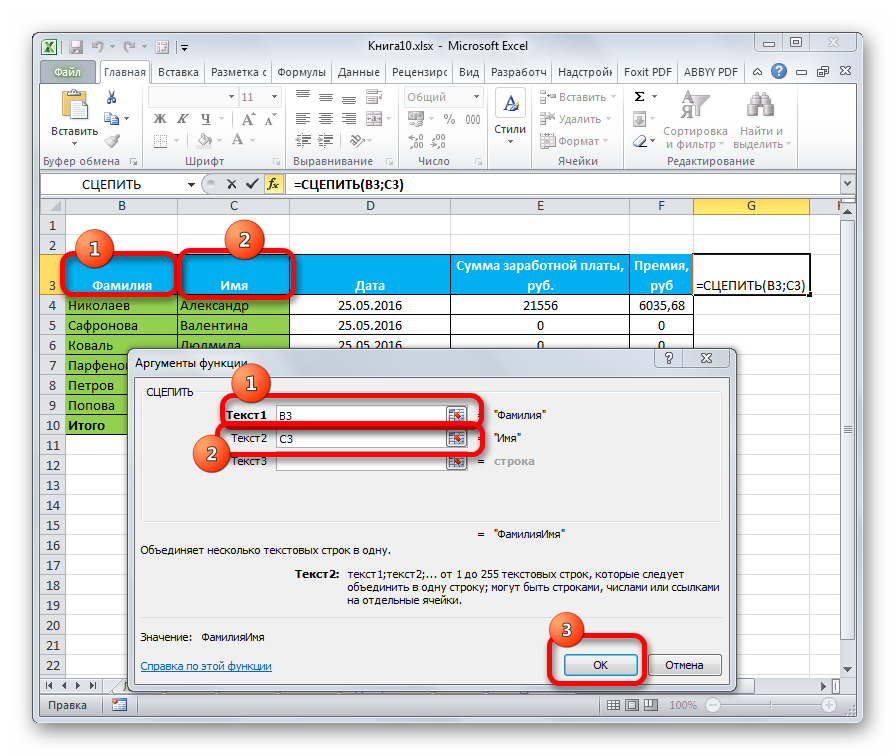
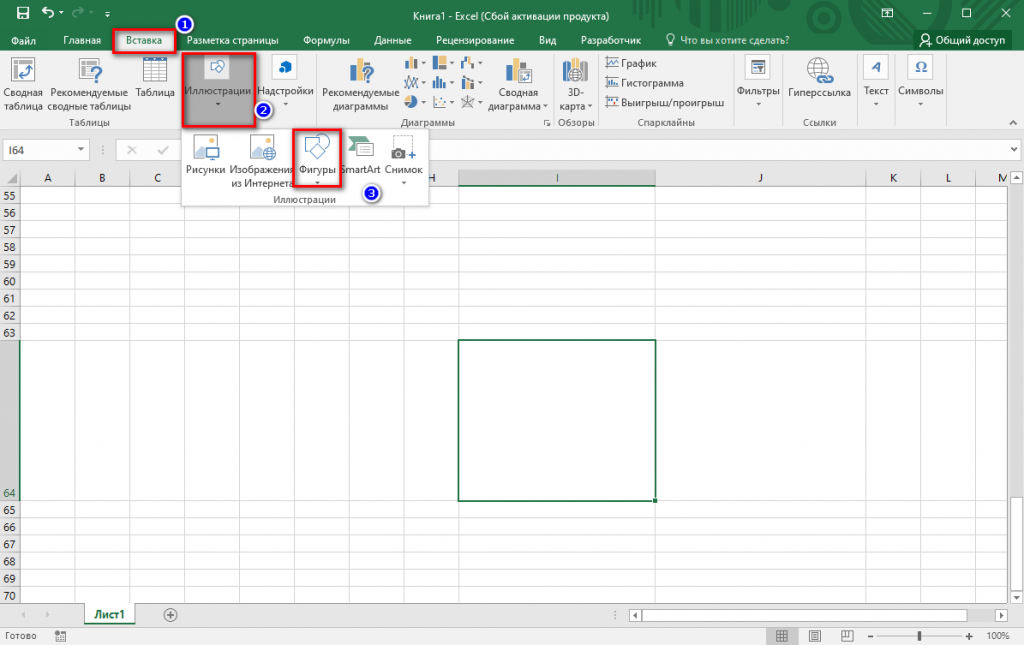 Чтобы провести общий анализ, нам нужно объединить количество продаж в основной рабочий лист, чтобы иметь один сводный отчет, представляющий общий объем продаж всех продуктов.
Чтобы провести общий анализ, нам нужно объединить количество продаж в основной рабочий лист, чтобы иметь один сводный отчет, представляющий общий объем продаж всех продуктов.
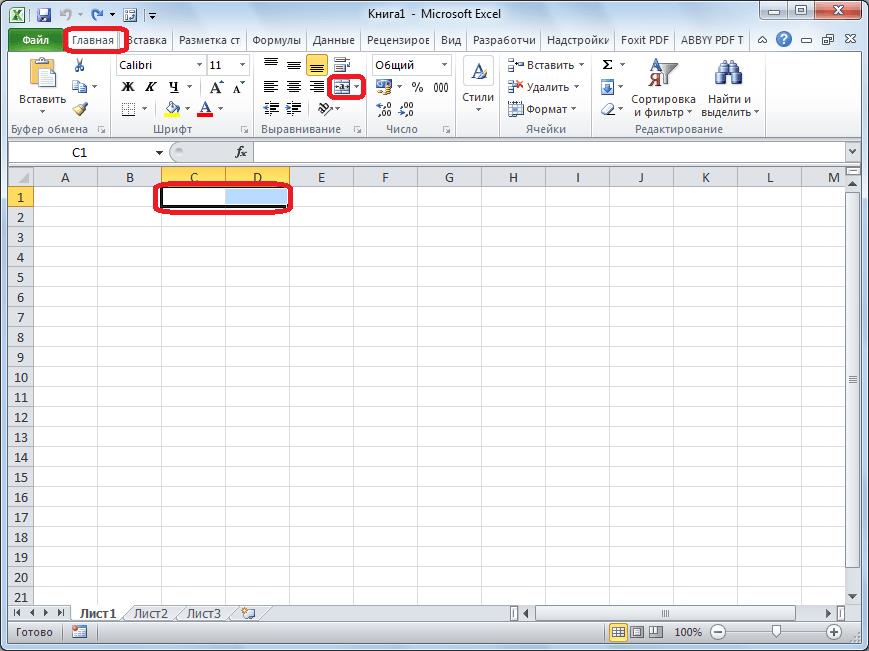
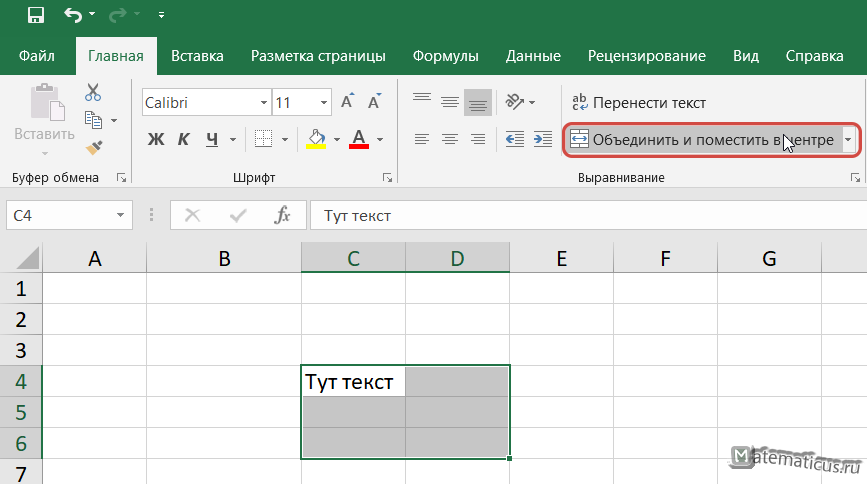 , мин. и т. д.).
, мин. и т. д.).