как научиться пользоваться таблицей excel — Урай ИНФО
как научиться пользоваться таблицей excel
>>>ПЕРЕЙТИ НА ОФИЦИАЛЬНЫЙ САЙТ >>>
Оглавление
- Что такое как научиться пользоваться таблицей excel
- Эффект от применения
- Мнение специалиста
- Как заказать?
- Отзывы покупателей
Что такое как научиться пользоваться таблицей excel
Подробный курс «Excel + Google-таблицы с нуля до PRO», позволяющий получить базовые навыки использования Excel и Google-таблиц. Программа разбита на несколько модулей — простые аспекты, а также задачи повышенного уровня. Каждый урок можно изучать в свободное время, не зависимо от начала курса.
Эффект от применения как научиться пользоваться таблицей excel
В работе бухгалтера очень важно уметь обрабатывать большие объемы данных, а также структурировать и упорядочивать информацию. У меня немного были проблемы в работе с электронными таблицами, благодаря курсу Excel + Google-таблицы с нуля до PRO я научилась даже визуализировать данные в диаграммы. Уровень программы очень высокий, интересный, начинали с простых вещей, таких как создание таблиц и закончили созданием макросов. Курс мне очень помог, видно что над разработкой уроков трудились специалисты, мне все это очень пригодилось в работе. Курс рекомендую
У меня немного были проблемы в работе с электронными таблицами, благодаря курсу Excel + Google-таблицы с нуля до PRO я научилась даже визуализировать данные в диаграммы. Уровень программы очень высокий, интересный, начинали с простых вещей, таких как создание таблиц и закончили созданием макросов. Курс мне очень помог, видно что над разработкой уроков трудились специалисты, мне все это очень пригодилось в работе. Курс рекомендую
Мнение специалиста
Сегодня знание Microsoft Excel является обязательным требованием при трудоустройстве на большинство специальностей. Если вам предстоит пройти собеседование, которое вы рискуете провалить из-за незнания MS Office, то этот курс предназначен для вас. Дополнительно решающим фактором в выборе нашего курса, я считаю является помимо Excel изучение Google таблиц. Благодаря представленному материалу вы сможете не только пользоваться простыми функциями, часто пригождающимися в повседневной практике, но и подниметесь до уровня профи в использовании Excel и Google таблиц.
Как заказать
Для того чтобы оформить заказ как научиться пользоваться таблицей excel необходимо оставить свои контактные данные на сайте. В течение 15 минут оператор свяжется с вами. Уточнит у вас все детали и мы отправим ваш заказ. Через 3-10 дней вы получите посылку и оплатите её при получении.
Отзывы покупателей:
Валентина
Решила восполнить свои пробелы в знании Excel и купила подписку на курс «Excel + Google-таблицы с нуля до PRO». Честно говоря, вначале была не уверена в своих силах, Excel я немного знаю, а вот Гугл-таблиц какбудто немного боялась. Не все мне было понятно, но благодаря тому что к лекции всегда можно вернуться и изучить материал повторно, во всем быстро разобралась. Никакой воды на занятиях не было, все только по делу. Теперь могу выполнять тот же объем работы, что и раньше, только намного быстрее. Начальник уже намекнул на повышение.
София
Успешно прошла полный курс по Excel Google-таблицам – с нуля до профи.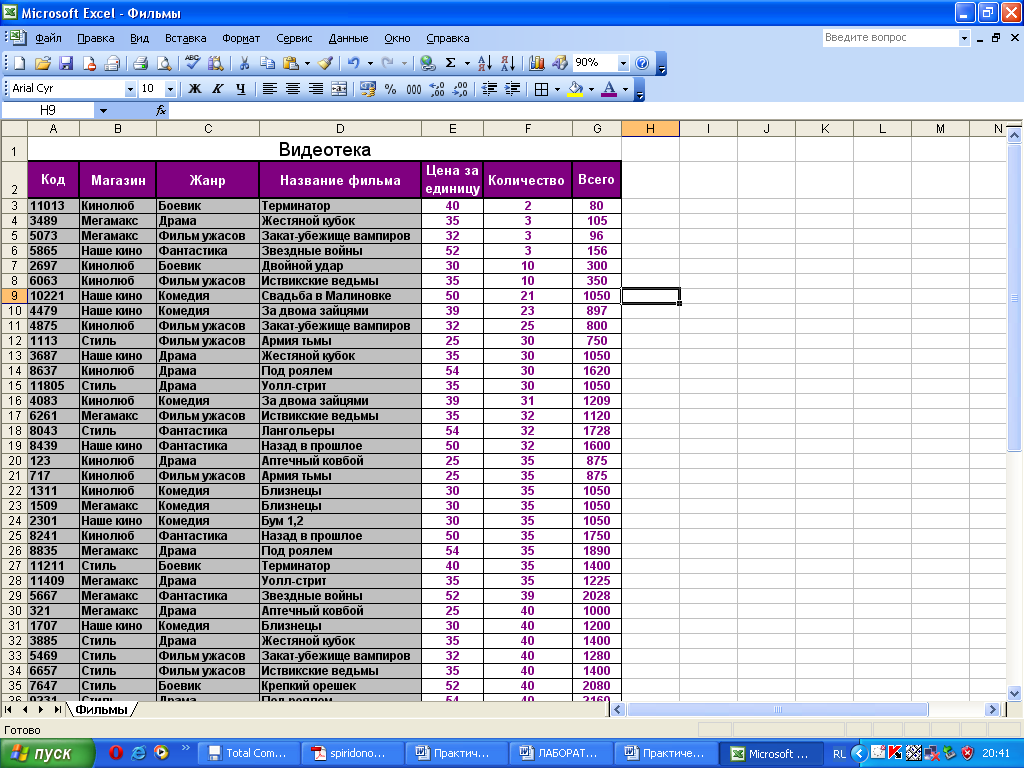 Программа из 10 уроков. Очень полезное обучение, интересная и насыщенная программа занятий. Получила новые знания и не разочарована.
Программа из 10 уроков. Очень полезное обучение, интересная и насыщенная программа занятий. Получила новые знания и не разочарована.
>>>ПЕРЕЙТИ НА ОФИЦИАЛЬНЫЙ САЙТ >>>
Особенности курса «Excel + Google-таблицы с нуля до PRO»: Программа подходит для изучения таблиц с нуля. Акцент на практические навыки, минимум теории. Где купить как научиться пользоваться таблицей excel? Сегодня знание Microsoft Excel является обязательным требованием при трудоустройстве на большинство специальностей. Если вам предстоит пройти собеседование, которое вы рискуете провалить из-за незнания MS Office, то этот курс предназначен для вас. Дополнительно решающим фактором в выборе нашего курса, я считаю является помимо Excel изучение Google таблиц. Благодаря представленному материалу вы сможете не только пользоваться простыми функциями, часто пригождающимися в повседневной практике, но и подниметесь до уровня профи в использовании Excel и Google таблиц.
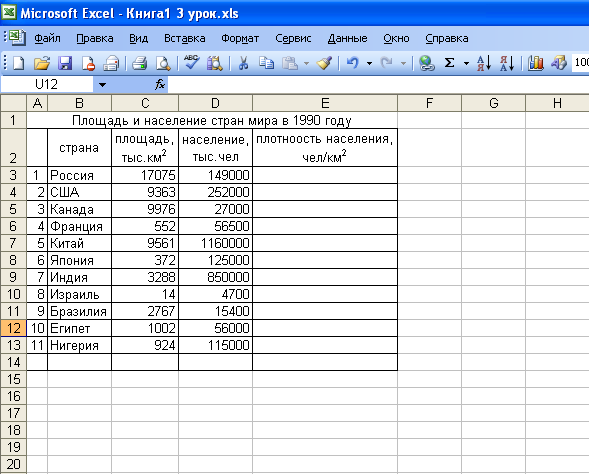 Создать таблицу можно разными способами и для конкретных целей каждый способ обладает своими . Сначала давайте научимся работать с ячейками, строками и столбцами. Как выделить столбец и строку. Чтобы выделить весь столбец. Базовый курс для начинающих в Excel. . Все основы работы от А до Я, от построения простых таблиц до создания более сложных функций, сводных таблиц, графиков и диаграмм. Чтобы научиться работать в Excel самостоятельно начинайте с простейших действий. . Работа с таблицами в Excel для чайников не терпит спешки. Создать таблицу можно разными способами и для конкретных целей каждый способ обладает своими преимуществами. Поэтому сначала. Пользователи, пробующие самостоятельно научиться пользоваться программой Excel, часто сталкиваются с . Как работать с таблицей Excel – руководство для чайников. Мы рассмотрели простейший пример табличных вычислений, в котором функция умножения вводилась вручную не совсем. 4. Отображение данных из таблицы Excel на карте. В Excel можно быстро отобразить на интерактивной карте ваши геоданные, например продажи по .
Создать таблицу можно разными способами и для конкретных целей каждый способ обладает своими . Сначала давайте научимся работать с ячейками, строками и столбцами. Как выделить столбец и строку. Чтобы выделить весь столбец. Базовый курс для начинающих в Excel. . Все основы работы от А до Я, от построения простых таблиц до создания более сложных функций, сводных таблиц, графиков и диаграмм. Чтобы научиться работать в Excel самостоятельно начинайте с простейших действий. . Работа с таблицами в Excel для чайников не терпит спешки. Создать таблицу можно разными способами и для конкретных целей каждый способ обладает своими преимуществами. Поэтому сначала. Пользователи, пробующие самостоятельно научиться пользоваться программой Excel, часто сталкиваются с . Как работать с таблицей Excel – руководство для чайников. Мы рассмотрели простейший пример табличных вычислений, в котором функция умножения вводилась вручную не совсем. 4. Отображение данных из таблицы Excel на карте. В Excel можно быстро отобразить на интерактивной карте ваши геоданные, например продажи по .

http://w91009bn.beget.tech/posts/37669-kak-polzovatsja-filtrom-v-gugl-tablice.html
http://z96478r7.beget.tech/posts/44730-kak-vosstanovit-versiyu-v-gugl-tablicah.html
https://test.onzzo.ru/posts/41947-excel-i-google-tablicy-obuchenie.html
http://test.totma24.ru/posts/47230-zakreplenie-oblastei-v-gugl-tablicah.html
https://adekvato.ru/articles/40999-zavisimyi-vypadayuschii-spisok-v-gugl-tablicah.html
В работе бухгалтера очень важно уметь обрабатывать большие объемы данных, а также структурировать и упорядочивать информацию. У меня немного были проблемы в работе с электронными таблицами, благодаря курсу Excel + Google-таблицы с нуля до PRO я научилась даже визуализировать данные в диаграммы. Уровень программы очень высокий, интересный, начинали с простых вещей, таких как создание таблиц и закончили созданием макросов. Курс мне очень помог, видно что над разработкой уроков трудились специалисты, мне все это очень пригодилось в работе.
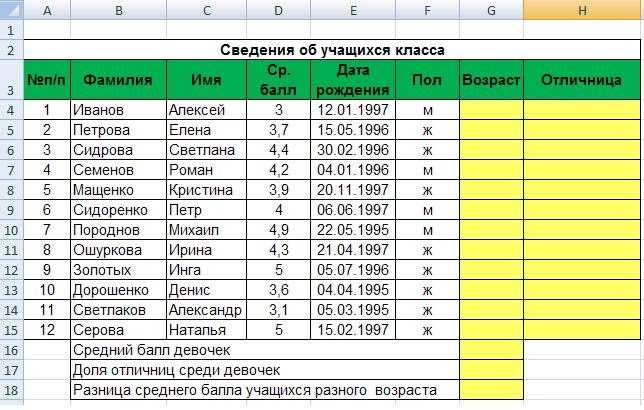 Курс рекомендую
Курс рекомендую как научиться пользоваться таблицей excel.
Подробный курс «Excel + Google-таблицы с нуля до PRO», позволяющий получить базовые навыки использования Excel и Google-таблиц. Программа разбита на несколько модулей — простые аспекты, а также задачи повышенного уровня. Каждый урок можно изучать в свободное время, не зависимо от начала курса.
Чтобы таймер постоянно обновлялся и отображал актуальную информацию необходимо поменять настройки вычисления в таблице. В открытой таблице выбираем пункт меню Файл переходим в Настройки таблицы и на вкладке Вычисления выбираем Обновления расчетов. Некоторые функции Excel не поддерживаются в Google Таблицах. Они будут удалены, если вы измените документ. Create countdown and countup timer in Google Spreadsheet using formula. Auto updating timers with hh:mm:ss format. . Today in this article we will see how to display countdown and countup timer in Google Spreadsheet. We will try to keep it as simple as possible.

 Шаг 1: Чтобы добавить таймер формы в Google Формы, откройте форму и щелкните трехточечное меню в правом верхнем углу. Выберите в списке надстройки, которые перенаправят вас на рынок Google. Google Формы – это простой и бесплатный инструмент для создания опросов, сбора данных или тестирования. Например, его часто используют для регистрации на мероприятиях, получения обратной связи от клиентов либо для тестирования уровня знаний учеников и студентов. Но, именно для тестирования Google. How to Set up Timer Using Form Timer in Google Forms. Step 1: To add Form Timer to your Google Forms, open a form and click on the three-dot menu on the top right corner. Select Add-ons from the list, which will redirect you to the Google Workplace Marketplace. Search for Form Timer and. У меня есть некоторые вопросы о таймере обратного отсчета с кнопкой запуска/остановки/сброса в Google Таблицах . Кнопка запуска/остановки/сброса таймера обратного отсчета с помощью скрипта приложений в Google Таблицах. 114.
Шаг 1: Чтобы добавить таймер формы в Google Формы, откройте форму и щелкните трехточечное меню в правом верхнем углу. Выберите в списке надстройки, которые перенаправят вас на рынок Google. Google Формы – это простой и бесплатный инструмент для создания опросов, сбора данных или тестирования. Например, его часто используют для регистрации на мероприятиях, получения обратной связи от клиентов либо для тестирования уровня знаний учеников и студентов. Но, именно для тестирования Google. How to Set up Timer Using Form Timer in Google Forms. Step 1: To add Form Timer to your Google Forms, open a form and click on the three-dot menu on the top right corner. Select Add-ons from the list, which will redirect you to the Google Workplace Marketplace. Search for Form Timer and. У меня есть некоторые вопросы о таймере обратного отсчета с кнопкой запуска/остановки/сброса в Google Таблицах . Кнопка запуска/остановки/сброса таймера обратного отсчета с помощью скрипта приложений в Google Таблицах. 114.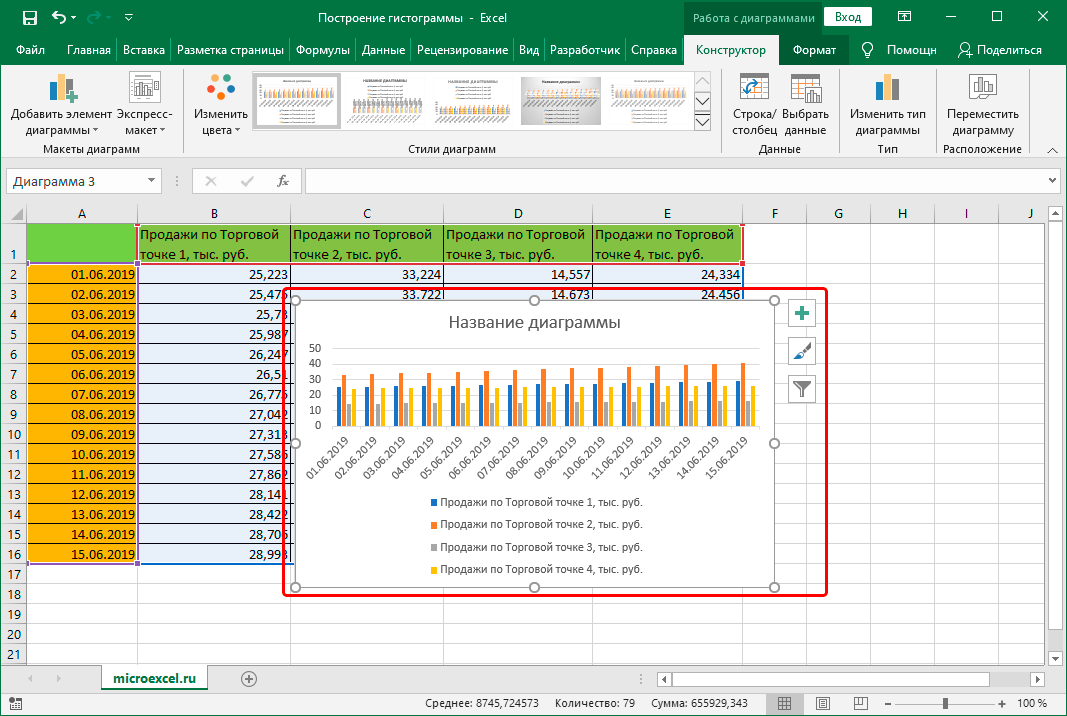
|
Чтобы быть в курсе событий вступайте в наши группы |
Новые комментарии
Облако тегов
- #вневедомственнаяохрана 1
- #военнослужащие 1
- #ветераны #лицапобеды #великаяот 1
- #вневедомственная_охрана #синхро 1
- #безопасность 4
- #ак_47 1
- #вневедомственнаяохрана #мощь #с 1
- #вневедомственнаяохрана #росгвар 1
- #армия 1
- #100леткалашникову 1
как пользоваться некоторыми функциями программы
Программа MS Excel предназначена для работы с данными, помещенными в таблицы. Она предоставляет пользователю огромное количество возможностей, о которых знают далеко не все. В статье мы коротко расскажем начинающим осваивать Excel, как пользоваться лишь частью его многочисленных функций.
Она предоставляет пользователю огромное количество возможностей, о которых знают далеко не все. В статье мы коротко расскажем начинающим осваивать Excel, как пользоваться лишь частью его многочисленных функций.
Создание и форматирование таблиц
Основные задачи программы – хранение данных в таблицах, выполнение вычислений над числовыми значениями, формирование отчетов и статистики. Поэтому первый шаг, который необходимо сделать, — создать таблицу на листе Excel.
При запуске программы автоматически открывается пустой лист. В него нужно внести свои данные – создать таблицу. В первой строке прописывают заголовки, в последующих – значения. Например, данные по успеваемости учеников старших классов.
Для форматирования данных таблицы служат кнопки на вкладке Excel «Главная». С помощью команд кнопок выделяют заголовки жирным шрифтом, делают заливку цветом, выравнивают текст в ячейках и выполняют прочие действия для того, чтобы таблица выглядела лучше и данные в ней читались легче.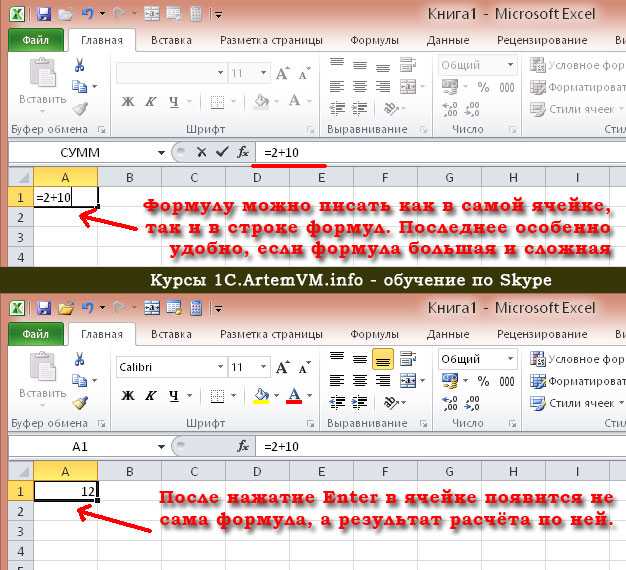
Можно обратиться к готовым стилям в Excel. Как пользоваться стилями и форматированием таблиц? Выделите всю таблицу с помощью курсора мыши, откройте панель инструментов «Стили» и выберите один из пунктов меню на ней: «Форматировать как таблицу» или «Стили ячеек». Первый из элементов позволит применить выбранный стиль ко всем ячейкам таблицы, второй – только к выделенным. Отформатированная таблица читается удобнее и предоставляет больше инструментов для работы с данными.
Фильтрация в Excel
Одной из возможностей отформатированной таблицы является работа с фильтрами. На фотографии ниже изображено, как пользоваться фильтром в Excel из выпадающего списка заголовков.
Отбор осуществляется как по значениям, так и по условию в зависимости от типа данных в столбце. Например, числовые фильтры позволяют выбирать значения больше-меньше или в установленном диапазоне чисел. Текстовые отборы ищут вхождения заданной строки в начале, конце или произвольном месте данных в ячейке.
Чтобы выполнить поиск по двум критериям, можно настроить параметры фильтра. Для этого выбирается пункт меню «Настраиваемый фильтр». В окне настроек вы выбираете два условия, соединяя их между собой значением «И» или «Или».
Кроме фильтрации по значению, можно выполнить отбор данных по цвету ячейки или шрифта. В форматированных таблицах такие фильтры не работают, так как цвета определены стилем таблицы.
Но иногда нужно сделать фильтрацию данных в неотформатированной таблице Excel. Как пользоваться фильтром в таком случае? Выделяете нужный столбец и выбираете пункт меню «Фильтр» панели инструментов «Сортировка и фильтр». В заголовке колонки появляется уже знакомый нам выпадающий список.
Формулы в Excel
Для выполнения вычислений в программе предусмотрены формулы. Как пользоваться формулами в Excel?. Посчитайте среднюю оценку каждого ученика. Для этого добавьте в таблицу еще один столбец «Средняя оценка». В верхнюю ячейку колонки внесите вычисления.
Для добавления формулы в ячейке пишется знак равенства «=».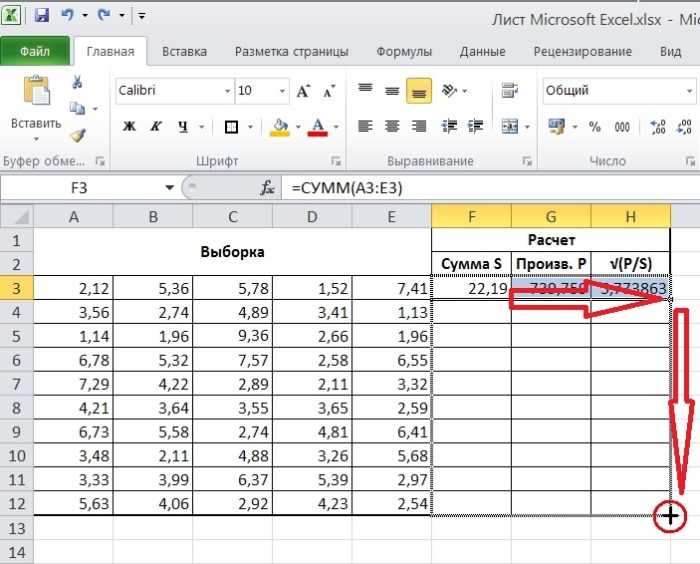 После него указываются арифметические действия, которые нужно выполнить. Для использования данных в других ячейках применяются ссылки. Для форматированной таблицы формула будет выглядеть так:
После него указываются арифметические действия, которые нужно выполнить. Для использования данных в других ячейках применяются ссылки. Для форматированной таблицы формула будет выглядеть так:
=([@Физика]+[@[Русский язык]]+[@Химия]+[@История]+[@Информатика]+[@Литература])/6
Чтобы не записывать все слагаемые, можно воспользоваться одной из многочисленных функций – СУММ в Excel. Как пользоваться этой функцией, посмотрим на примере.
И, наконец, чтобы не подсчитывать вручную количество предметов для вычисления средней оценки, применим функцию СЧЕТ.
Информация из статьи помогла вам понять, как пользоваться Excel, с чего начинать и как работают некоторые функции программы.
Учебник по основам Excel: как использовать Microsoft Excel
Если вы все еще не знаете, как использовать Microsoft Excel, вы должны знать несколько руководств, которые будут отвечать за предоставление вам необходимой информации, чтобы вы могли узнать все об этом программа.
Сегодня в Excel есть множество уникальных полнофункциональных опций, позволяющих выполнять нужную работу с помощью электронной таблицы. Для этого вы должны открыть для себя несколько методов, которые дадут вам лучшее руководство, чтобы узнать, как использовать Microsoft Excel в деталях.
Для этого вы должны открыть для себя несколько методов, которые дадут вам лучшее руководство, чтобы узнать, как использовать Microsoft Excel в деталях.
Excel — это современная программа, которая не выходит из моды, и вы можете найти несколько полных версий для создания всевозможных диаграмм и графиков. Итак, не стесняйтесь знать, что он предлагает вам.
Как использовать Excel для вставки строки?
Вы должны изучить этот полный и современный метод, если вам нужно использовать Microsoft Excel для вставки строки. Это заставит вас узнать все, что связано с этой функцией и как вы должны ее выполнять.
1. Сначала щелкните ту часть строки, за которой вы хотите следовать, куда вы хотите вставить новую строку. Затем вы должны выбрать вставку, где находится строка меню.
2. Щелкните в любом месте следующей строки, щелкните правой кнопкой мыши и выберите «Вставить» там, где находится контекстное меню.
3. Теперь открывается еще одна строка. Нажмите, где находится OKK, чтобы новая строка могла быть вставлена из ячейки, которую вы выбрали ранее.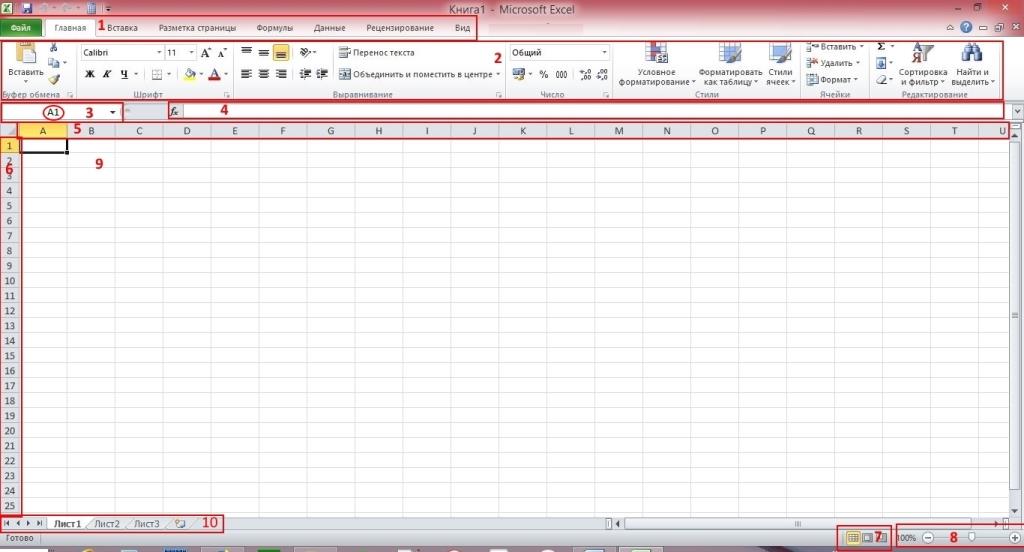
Как использовать Excel для вставки столбца?
Лучше всего научиться использовать Microsoft Excel для вставки столбца. Это простой метод, который поможет вам сделать эту функцию без проблем. В Excel много новых инструментов и множество альтернатив.
1. Нажмите на столбец, который вы хотите вставить в новый столбец, затем выберите вставить столбец там, где расположена панель инструментов.
2. Затем с левой стороны вы можете вставить новый столбец и нажать на нужную часть столбца, где вы хотите разместить новый.
3. Чтобы закончить, нажмите правую кнопку, а затем выберите «Вставить» там, где находится контекстное меню. Этот инструмент завершен и заставляет вас хотеть узнать что-то новое об этой замечательной программе.
4. Откроется диалоговое окно вставки, поэтому щелкните там, где находится диалоговое окно вставки, и нажмите «ОК». Таким образом, вы можете свободно и легко научиться использовать Microsoft Excel.
Как автоматически обновить диаграмму в Excel?
Вы можете подробно изучить, как использовать Microsoft Excel, чтобы узнать, как создать диаграмму, чтобы ее можно было обновлять автоматически. Excel часто предлагает новые уникальные функции. Это позволяет вам создать нужную диаграмму в электронной таблице.
Excel часто предлагает новые уникальные функции. Это позволяет вам создать нужную диаграмму в электронной таблице.
1. Во-первых, вы должны выбрать диапазон дат, который вы хотите обновить на графике, в типе ячейки, которую вы хотите из диапазона. На этом шаге вы можете узнать, как работает этот тип инструмента.
2. В части, которая является меню вставки, вы должны выбрать опцию таблицы. Вы должны знать, что этот шаг прост; не прекращайте делать это, когда захотите. Вы также можете узнать о преимуществах использования Microsoft Excel mac
3. Теперь выберите ячейку таблицы; там, где находится меню вставки, вы должны выбрать нужную диаграмму. Это позволит вам узнать все об этой важной функции. С Excel вы всегда можете узнать много нового.
Если вы научились пользоваться Microsoft Excel 2016, вы наверняка стали специалистом в этой современной программе. Вы также можете получить дополнительную информацию о том, как использовать Microsoft Excel в Интернете, чтобы создавать все необходимые диаграммы в Excel.
Научиться пользоваться Microsoft Excel 2019 довольно просто, потому что в нем есть несколько практических инструментов, с помощью которых вы можете создать нужную диаграмму. По этой причине вы должны ежедневно искать несколько новых руководств, чтобы узнавать о новых трюках этой программы.
Вам следует войти на платформу WPS Academy, чтобы узнать больше об использовании Microsoft Excel. Этот сайт безопасен и надежен, а в WPS Office вы можете бесплатно загрузить полное руководство, которое может помочь вам в любое время.
5 способов улучшить свои навыки работы с Excel
Microsoft (MS) Excel — наиболее часто используемая программа для работы с электронными таблицами в мире. Microsoft разработала Excel специально для повышения производительности; с тех пор, как программа была впервые выпущена в 1987 году, она хорошо помогала сотрудникам в сборе и сохранении данных всех видов. В настоящее время Excel доступен для операционных систем Windows, macOS, Android и iOS.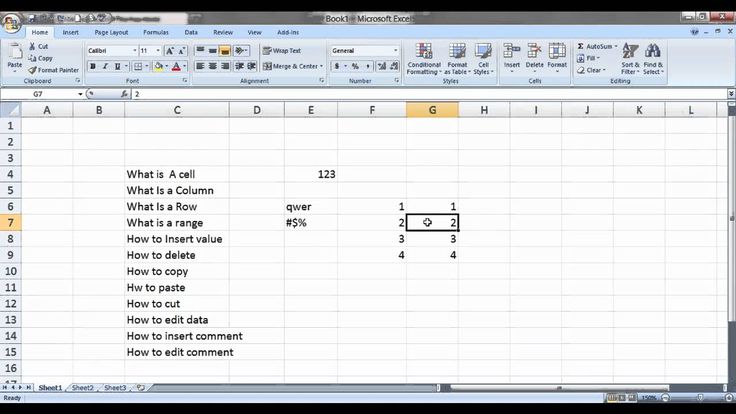 Независимо от вашей текущей дисциплины — образования, исследований, аналитики, бизнеса или администрирования — Excel может помочь преобразовать ваши выходные данные и помочь вам легко отслеживать даже самые сложные наборы данных.
Независимо от вашей текущей дисциплины — образования, исследований, аналитики, бизнеса или администрирования — Excel может помочь преобразовать ваши выходные данные и помочь вам легко отслеживать даже самые сложные наборы данных.
Сегодня найти лучших специалистов по Excel недешево. Вы будете платить в среднем 1 000 000 рублей. Эксперт по MS Excel может получать в США среднюю зарплату в размере 98 767 долларов США. себя и свою команду.
Изучение базовых навыков работы с Excel может занять некоторое время. Если вам нужно освоить более сложные концепции в Excel, вы можете почувствовать, что вам предстоит тяжелая битва с точки зрения образования. К счастью, есть несколько способов ускорить процесс обучения Excel.
Вот несколько советов, которые могут быстро углубить ваше понимание Microsoft Excel и ускорить использование платформы.
1. Освойте сочетания клавиш
Использование мыши и клавиатуры для изучения всех меню и различных опций кажется удобным, но часто требует много времени. Если вы знаете правильный ярлык для текущей задачи, вы можете выполнить ее за секунды, а не за минуты. Это повысит вашу производительность и точность в долгосрочной перспективе.
Если вы знаете правильный ярлык для текущей задачи, вы можете выполнить ее за секунды, а не за минуты. Это повысит вашу производительность и точность в долгосрочной перспективе.
В зависимости от ваших потребностей в Excel вам могут понадобиться различные сочетания клавиш Excel. Вот несколько распространенных ярлыков Excel, которые следует учитывать во время вашего следующего проекта с большим объемом работы с электронными таблицами:
- Создайте новую книгу Excel: Ctrl + N
- Редактировать ячейку: F2
- Перейти к следующей ячейке: вкладка
- Добавить комментарий к ячейке: Shift + F2
- Вставить гиперссылку: Ctrl + k
- Применить текущий формат: Ctrl+Shift+$
- Скрыть выбранную строку: Ctrl + 9
- Скрыть выбранный столбец: Ctrl + 0
Эти и другие сочетания клавиш помогут упростить навигацию по электронным таблицам Excel и сэкономить время при работе со сложными наборами данных.
2.
 Импорт данных с веб-сайта
Импорт данных с веб-сайтаВ некоторых случаях вам потребуется найти данные с определенного веб-сайта и импортировать эти данные для использования в вашем проекте. Выполнение этой операции вручную может занять часы, а иногда и дни, и может привести к ошибкам при переносе данных. К счастью, Excel позволяет автоматизировать часть этого рабочего процесса.
С помощью Excel вы можете напрямую преобразовывать важные данные с веб-сайта в рабочий лист. Чтобы эффективно преобразовывать данные при их импорте, перейдите в меню «Файл» > «Импорт внешних данных» и нажмите 9.0087 Новый веб-запрос . Вставьте ссылку веб-страницы, с которой вы хотите импортировать данные, в адресную строку открывшегося окна, нажмите OK , и ваши данные будут импортированы автоматически — если данные, которые вы пытаетесь импортировать, совместимы с Excel версия, которую вы используете.
Вы уже пробовали нашу LITE подписку ? Это бесплатно и дает вам доступ ко многим курсам, связанным с ИТ. Начните учиться сегодня! Получите онлайн-обучение по Excel на сайте QuickStart, чтобы начать обучение уже сегодня.
Начните учиться сегодня! Получите онлайн-обучение по Excel на сайте QuickStart, чтобы начать обучение уже сегодня.
Дополнительные функции Microsoft Excel
Самостоятельное обучение
Отзывы: 5.0/5
100% от 100
Этот курс начального уровня предназначен для профессионалов, желающих получить знания о Microsoft Excel 2013 из первых рук.
Изучение курса
3. Фильтрация результатов
MS Excel позволяет фильтровать наборы данных любого размера и обрабатывать их в рабочих листах в соответствии с требованиями проекта. Например, вы можете фильтровать данные по высоким или низким значениям, средним значениям, даже по тому, насколько близки цифры к определенному числу или диапазону. Чтобы получить доступ к функции автоматической фильтрации в Microsoft Excel, перейдите в раздел «Данные» > «Фильтр» > «Автофильтр» и нажмите на одно из небольших полей, чтобы отфильтровать результаты в соответствии с вашими требованиями.
Чтобы получить доступ к функции автоматической фильтрации в Microsoft Excel, перейдите в раздел «Данные» > «Фильтр» > «Автофильтр» и нажмите на одно из небольших полей, чтобы отфильтровать результаты в соответствии с вашими требованиями.
4. Автозамена и автозаполнение
Для повышения производительности Microsoft Excel предоставляет такие функции, как автозамена и автозаполнение, чтобы вы могли печатать меньше и делать больше. Автозамена автоматически исправляет такие ошибки, как слова с ошибками и другие опечатки, по мере их ввода, чтобы свести к минимуму время и энергию, которые вы в противном случае посвятили бы исправлению простых ошибок. Вы можете включить эту функцию, выбрав Автозамена на вкладке Инструменты.
Точно так же функция автозаполнения экономит ваше время, автоматически создавая нумерованные списки и другие функции, когда Excel определяет, что вы пытаетесь создать эти элементы вручную. Вы можете активировать автозаполнение, выбрав «Правка» > «Заливка» > «Серии».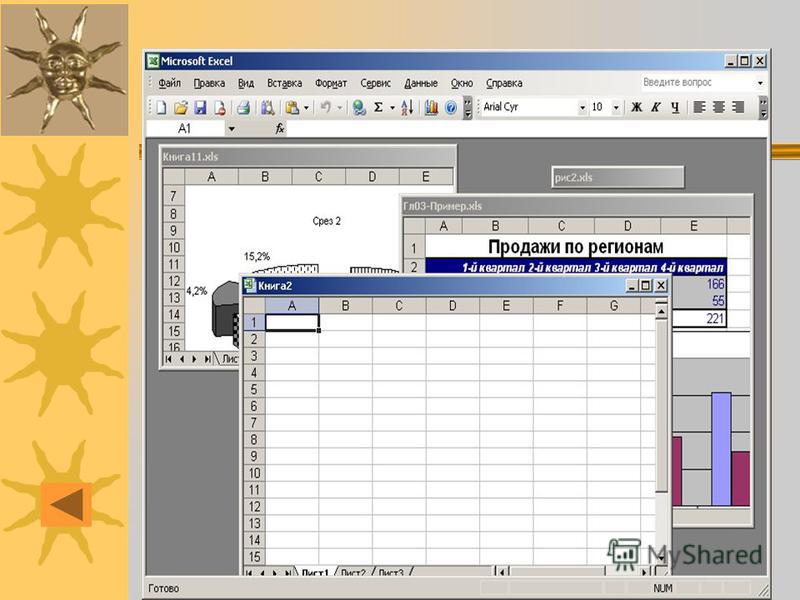
5. Курс Excel среднего уровня
Microsoft Excel — мощная программа, так или иначе используемая почти в каждой организации. Несмотря на инвестиции, которые могут потребоваться для разработки набора навыков на основе Excel, всегда полезно знать, как обращаться с электронными таблицами. Базовые навыки работы с Excel могут помочь вам найти работу, которую вы хотите, даже если этот выбор карьеры не основан на цифровых технологиях. Сертификаты Excel, подобные тем, которые можно найти здесь, на QuickStart, могут помочь улучшить навыки работы с Excel и увеличить ваши шансы на краткосрочный и долгосрочный успех.
Мы предлагаем множество различных вариантов обучения работе с Excel, каждый из которых способен поднять ваши навыки работы с электронными таблицами на следующий соответствующий уровень. Начальное, среднее и продвинутое обучение с помощью QuickStart поможет вам лучше понять программное обеспечение и все его функции. В QuickStart работают одни из лучших инструкторов в отрасли, и он предоставляет обновленную информацию всем слушателям курсов.
Лучшие курсы Microsoft
Основы Azure
Новичок Самостоятельное обучениеАнализ данных с помощью Microsoft Power BI (MS-20778)
Средний4.3
85 % от 100
Виртуальный классАдминистрирование соответствия требованиям Microsoft 365 (MS-500.4)
Средний Самостоятельное обучениеАнализ больших данных с помощью Microsoft R
Средний5.

