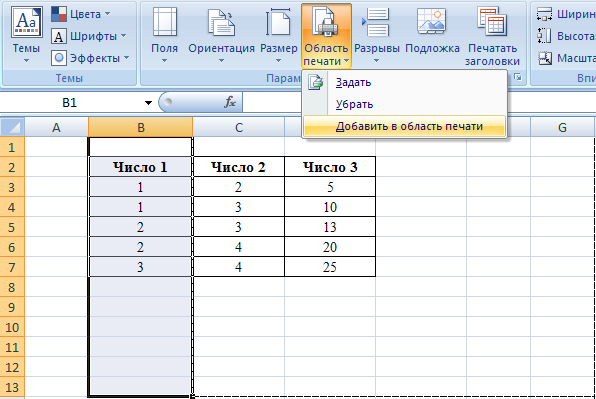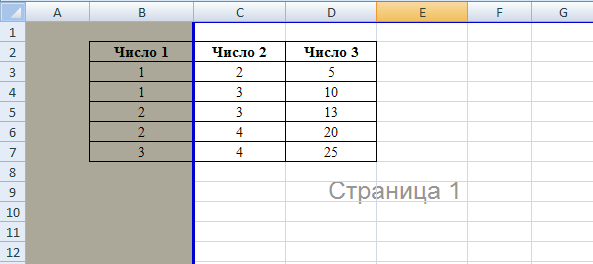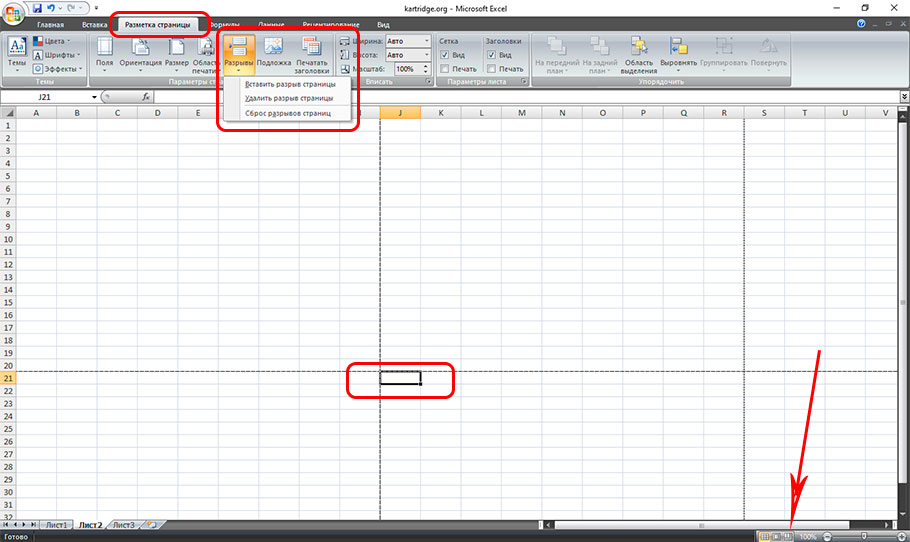Настройки печати. Печать листа Excel
Вставить электронную таблицу как рисунок
Как использовать имя листа в Excel?
Нередко случается так, что, отправляя документ формата Excel на печать, мы получаем на выходе неожиданный результат: либо таблица не вмещается в длину, либо в ширину разъезжается на несколько листов. Давайте разберемся, как правильно настроить печать листа Excel и как распечатывать только необходимую часть таблицы. Не забываем и про горячие клавиши Ctrl + P — вызов меню Печать листа Excel.
Параметры печати регулируются при помощи функции меню «Файл» — левая верхняя круглая кнопка. Находим слева пункт «Печать». В левой части откроется окно, где будут отображены основные варианты настройки и вид документа, в котором он будет отправлен на распечатывание. Для того, чтобы отправить документ на принтер, нажимаем «Печать».
Содержание
- Как выбрать область печати
- Как настроить ориентацию документа (альбомный или книжный формат)
- Как правильно настроить поля печати
- Печать листа Excel.
 Как установить масштаб?
Как установить масштаб? - Как распечатать примечания
- Похожие статьи
Как выбрать область печати
Чтобы указать программе, какую часть документа мы хотим получить в распечатанном виде, рассмотрим первичные настройки печати. Здесь три варианта:
— распечатать всю книгу;
— распечатать активные/выделенные листы;
— распечатать выделенный фрагмент/диапазон.
Если необходимо отправить на печать определенные листы Excel, кликаем мышкой по каждому нужному листу, одновременно зажимая Ctrl (так выбираем группу листо), затем находим в меню «Напечатать активные листы» и нажимаем на кнопку «Печать». Группу листов между двумя листам можно выделить зажав Shift.
Для распечатки определенного фрагмента листа выделяем нужные ячейки и выбираем в меню «Вывести на печать выделенный диапазон».
Как настроить ориентацию документа (альбомный или книжный формат)
В Excel можно выбирать между книжной и альбомной ориентацией в зависимости от того, сколько строк и столбцов мы планируем поместить на листе. При большом количестве строк больше подойдет книжный вариант, а если нужно вместить много столбцов, выбираем альбомный формат.
При большом количестве строк больше подойдет книжный вариант, а если нужно вместить много столбцов, выбираем альбомный формат.
Заходим на ленте Разметка страницы — раздел Параметры страницы — Ориентация
Как правильно настроить поля печати
Существует два варианта настройки полей печати:
— подобрать подходящий размер из предложенных вариантов;
— произвести настройку вручную, щелкнув мышкой по клавише «Показать поля», расположенной внизу окна предварительного просмотра с правой стороны; затем разместить появившиеся поля в нужном порядке.
Печать листа Excel. Как установить масштаб?
С помощью масштабирования можно регулировать размер документа для оптимального использования печатного пространства. Если мы хотим вместить все данные рабочей области на одной бумажной странице, нужно выбрать вкладку «Вписать лист на одну страницу». Тогда и строки и столбцы таблицы будут помещены на одной странице. С помощью данной опции можно также размещать на одном печатном листе все строки, либо все столбцы документа, чтобы поместить его в удобном для пользователя виде.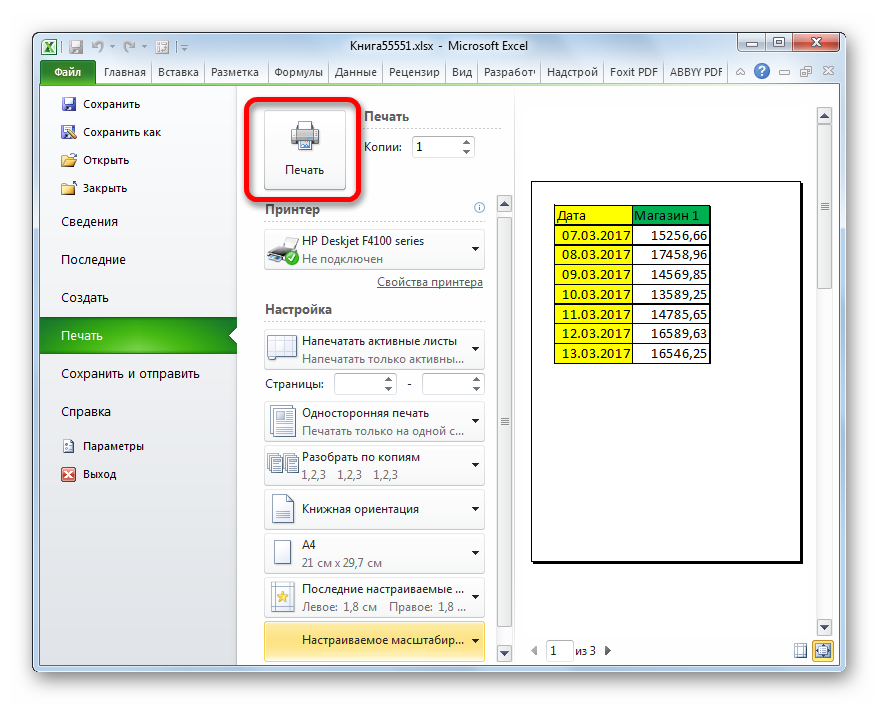
Масштаб можно устанавливать вручную. Это делается с помощью пункта «Параметры настраиваемого масштабирования». Когда появится диалоговое окно с параметрами, выбираем во вкладке «Страница» опцию «Масштаб», где можно установить масштаб в процентах или число страниц по горизонтали и по вертикали, на которые нужно разместить все элементы печатаемой области.
Как распечатать примечания
Если возникает необходимость распечатать примечания, в настройках печати выбираем иконку «Параметры страницы». Затем в окне находим вкладку «Лист», где выбираем «Печать». Рядом с полем «Примечания» выйдет список из трех вариантов распечатки примечаний. Выбираем нужный и печатаем. Подробнее читаем здесь.
Вставить электронную таблицу как рисунок
Как использовать имя листа в Excel?
Распечатать документ | Работа в МойОфис Таблица Настольная версия
Создать файлСоздать шаблон файлаСоздать файл из шаблонаОткрыть файлОткрыть недавние документыОткрыть файл в другом приложенииСохранить файлОтправить файл по почтеИмпортировать файлЭкспортировать файлЗащита паролемРаспечатать документ без входа в приложениеРаспечатать документЗакрыть файл
- Создать файл
- Создать шаблон файла
- Создать файл из шаблона
- Открыть файл
- Открыть недавние документы
- Открыть файл в другом приложении
- Сохранить файл
- Отправить файл по почте
- Импортировать файл
- Экспортировать файл
- Защита паролем
- Распечатать документ без входа в приложение
- Распечатать документ
- Закрыть файл
Продукт: МойОфис Профессиональный, МойОфис Стандартный, МойОфис Образование, МойОфис Таблица
Выбор области печати
Для печати можно выбрать: •Фрагмент документа – указывается вручную. •Заданную область – указывается вручную или выбирается автоматически, если для документа в стороннем редакторе задана область печати. •Лист документа – выбирается автоматически, если в документе не выбран фрагмент или не задана область для печати. Печать выбранного фрагмента Чтобы распечатать фрагмент документа, выполните следующие действия: 1.Выделите ячейку, диапазон ячеек, строки или столбцы, из которых необходимо распечатать данные. 2.Откройте контекстное меню щелчком правой кнопки мыши по выделенным ячейкам или по заголовкам/содержимому выделенных строк/столбцов. 3.Выполните команду контекстного меню Печать выделенной области. Откроется окно Параметры страницы и печать. Печать заданной области При печати документа автоматически выбирается заданная область, если она указана в приложении «МойОфис Таблица» или в стороннем приложении. Например, в приложении Excel с помощью команды Разметка страницы > Область печати или в приложении LibreOffice Calc с помощью команды Формат > Диапазоны печати. Чтобы указать область печати в приложении «МойОфис Таблица», выполните следующие действия: 1.Выделите на листе область, которую необходимо распечатать. 2.Выберите пункт командного меню Формат > Область печати > Задать область печати. Для каждого листа документа область печати указывается отдельно. Границы выбранной области печати выделяются рамкой синего цвета. 1.Выберите пункт командного меню Формат > Область печати. 2.Снимите флажок Границы области печати. Чтобы отобразить рамку, установите данный флажок повторно. Чтобы изменить область печати (например, если область печати была выбрана некорректно), выполните следующие действия: 1.Выберите пункт командного меню Формат > Область печати > Очистить область печати. 2.Повторно выберите область печати так, как это описано выше. Чтобы распечатать заданную область, откройте окно Параметры страницы и печать одним из следующих способов: •Выберите пункт командного меню Файл > Параметры страницы и печать. •Нажмите сочетание клавиш Ctrl+P. Откроется окно Параметры страницы и печать. Печать текущего листа Чтобы распечатать текущий лист документа, выполните следующие действия: 1. 2.Откройте окно Параметры страницы и печать одним из следующих способов: •Выберите пункт командного меню Файл > Параметры страницы и печать. •На панели инструментов, в разделе Файл нажмите на стрелку справа от кнопки (Быстрая печать) и в выпадающем списке выберите команду Параметры страницы и печать. •Нажмите сочетание клавиш Ctrl+P. Откроется окно Параметры страницы и печать. |
Печать с предварительными настройками
Окно Параметры страницы и печать содержит: •область предпросмотра документа, •область настроек печати. Если лист/выбранный фрагмент/заданная область не содержит данные для печати или все данные для печати находятся в скрытых столбцах и строках, окно параметров страницы и печати не открывается. На экран выводится диалоговое окно с сообщением: «Нет данных для печати. Предварительный просмотр В области предпросмотра документа содержатся следующие кнопки: • и – уменьшить/увеличить масштаб страницы в области предпросмотра; •Вписать – вписать страницу в область предпросмотра; • и – перейти к следующей/предыдущей странице документа. Масштаб, установленный в области предпросмотра, не влияет на границы печати. Инструменты изменения масштаба предназначены только для детального просмотра содержимого документа. Для удобства просмотра можно расширить окно Параметры страницы и печать до нужного размера, двигая его границы. Параметры печати В области настроек печати можно указать параметры, перечисленные в таблице.
Настройки печати, которые не поддерживаются принтером, недоступны в окне Параметры страницы и печать. Нажмите кнопку Печать, чтобы распечатать документ, или кнопку Отмена, чтобы закрыть окно. Параметры страницы В окне Параметры страницы и печать можно указать следующие параметры страницы: •Ориентация – книжная (вертикальная) или альбомная (горизонтальная) ориентация страницы. •Размер бумаги – размер бумаги, используемой при печати. •Верхнее поле, Нижнее поле, Левое поле, Правое поле – расстояние между краями страницы и содержимым документа. Параметры страниц, указанные для текущего листа, можно сохранить для последующих сеансов печати. Чтобы сохранить настройки и закрыть окно, нажмите кнопку Сохранить. Чтобы распечатать документ и сохранить настройки, нажмите кнопку Печать. Параметры страниц, указанные для печати выбранного фрагмента, применяются только во время текущего сеанса. Сохранение данных настроек недоступно. |
Быстрая печать
Документ можно распечатать в одно действие, без вызова окна настройки страницы и печати. Для быстрой печати используются: •Настройки печати по умолчанию. •Последний использованный принтер. Если ни одно устройство не использовалось, то выбирается принтер, указанный в настройках системы. Для быстрой печати документа выполните одно из следующих действий: •На панели инструментов, в разделе Файл нажмите кнопку (Быстрая печать). •На панели инструментов, в разделе Файл нажмите на стрелку справа от кнопки (Быстрая печать) и в выпадающем списке выберите команду Быстрая печать. |
Поделиться:
Был ли материал полезным?
Пользователи, считающие этот материал полезным: 0 из 2
Предыдущее
Следующее
Установка и удаление областей печати — обучающее видео по Excel 2019 для Mac Essential
Из курса: Excel 2019 для Mac Essential Training
Установка и удаление областей печати
“
— [Рассказчик] Иногда при печати рабочего листа требуется распечатать только часть его содержимого. Если это так, вы можете определить область печати, чтобы ограничить данные, которые вы печатаете. В этом ролике я покажу вам, как создавать и удалять области печати. И мой образец файла — рабочая книга областей печати. Вы можете найти его в папке главы 10 вашей коллекции файлов с упражнениями. В этой книге у меня есть два набора данных. Первыми являются цели на 2018 год, а затем фактические продажи за период с 2016 по 2018 год. Допустим, у меня есть две отдельные области печати, и первая — Цели и Фактические категории, которые будут от A1 до B8. , или на самом деле мне, вероятно, следует сделать C8, чтобы включить весь текст в ячейку A. А затем также ячейки с A10 по D15 для второй области. Чтобы определить область печати, выберите ячейки, которые вы хотите напечатать. В этом случае я включу от A1 до C8, выбрав их, а затем перейду на вкладку «Разметка страницы» на ленте… затем нажмите «Область печати» и нажмите «Установить область печати». Похоже, ничего не произошло, за исключением того, что в поле имени мы теперь видим область печати вместо активной ячейки A1.
Если это так, вы можете определить область печати, чтобы ограничить данные, которые вы печатаете. В этом ролике я покажу вам, как создавать и удалять области печати. И мой образец файла — рабочая книга областей печати. Вы можете найти его в папке главы 10 вашей коллекции файлов с упражнениями. В этой книге у меня есть два набора данных. Первыми являются цели на 2018 год, а затем фактические продажи за период с 2016 по 2018 год. Допустим, у меня есть две отдельные области печати, и первая — Цели и Фактические категории, которые будут от A1 до B8. , или на самом деле мне, вероятно, следует сделать C8, чтобы включить весь текст в ячейку A. А затем также ячейки с A10 по D15 для второй области. Чтобы определить область печати, выберите ячейки, которые вы хотите напечатать. В этом случае я включу от A1 до C8, выбрав их, а затем перейду на вкладку «Разметка страницы» на ленте… затем нажмите «Область печати» и нажмите «Установить область печати». Похоже, ничего не произошло, за исключением того, что в поле имени мы теперь видим область печати вместо активной ячейки A1. И если я щелкну мышью, вы увидите, что теперь вокруг ячеек, которые я выбрал от A1 до C8, есть тонкая граница. И если я перейду к предварительному просмотру печати, нажав Command + P, чтобы открыть диалоговое окно «Печать», вы увидите, что у меня есть только выбранный элемент, область, и у меня нет остальной части рабочего листа. Я нажму Отмена, чтобы вернуться. Теперь предположим, что я хочу установить другую область печати. Что ж, для этого я могу выбрать предыдущую область печати, нажать «Область печати», а затем нажать «Очистить». Очистить область печати — это полное имя. И когда я щелкну мышью, вы увидите, что граница волосяного покрова исчезла, и если я нажму Command + P, то будет включен весь рабочий лист. Теперь нажмите Отмена. Если я хочу включить оба диапазона, от A1 до C8 и от A10 до D15, в одну и ту же область печати, я могу создать область печати с несколькими областями, выбрав первую область. В этом случае мы сделаем от A1 до C8, затем, удерживая нажатой клавишу Command, выберем ячейки от A10 до D15.
И если я щелкну мышью, вы увидите, что теперь вокруг ячеек, которые я выбрал от A1 до C8, есть тонкая граница. И если я перейду к предварительному просмотру печати, нажав Command + P, чтобы открыть диалоговое окно «Печать», вы увидите, что у меня есть только выбранный элемент, область, и у меня нет остальной части рабочего листа. Я нажму Отмена, чтобы вернуться. Теперь предположим, что я хочу установить другую область печати. Что ж, для этого я могу выбрать предыдущую область печати, нажать «Область печати», а затем нажать «Очистить». Очистить область печати — это полное имя. И когда я щелкну мышью, вы увидите, что граница волосяного покрова исчезла, и если я нажму Command + P, то будет включен весь рабочий лист. Теперь нажмите Отмена. Если я хочу включить оба диапазона, от A1 до C8 и от A10 до D15, в одну и ту же область печати, я могу создать область печати с несколькими областями, выбрав первую область. В этом случае мы сделаем от A1 до C8, затем, удерживая нажатой клавишу Command, выберем ячейки от A10 до D15. Затем снова на вкладке «Макет страницы» я нажимаю кнопку «Область печати» и нажимаю «Установить область печати». И когда я щелкну мышью, вы увидите, что обе эти области теперь имеют небольшую границу волосяного покрова. И если я нажму Command + P, то у меня появится одна область печати на одной странице, а если я нажму кнопку «Далее», то у меня появится вторая область печати на следующей странице. Если я хочу распечатать их на одной странице, я могу нажать «Отмена» и перейти к «Области печати» и «Очистить область печати», а затем «Command + P». И все содержимое рабочего листа будет напечатано на той же странице. Как видите, при работе с несколькими областями печати возникает множество нюансов. Одна область печати будет печататься на одном листе, если это возможно. Если у вас есть несколько областей печати, есть большая вероятность, что они будут напечатаны на двух или более листах. Вы всегда должны предварительно просматривать свою работу, прежде чем отправлять ее на бумагу.
Затем снова на вкладке «Макет страницы» я нажимаю кнопку «Область печати» и нажимаю «Установить область печати». И когда я щелкну мышью, вы увидите, что обе эти области теперь имеют небольшую границу волосяного покрова. И если я нажму Command + P, то у меня появится одна область печати на одной странице, а если я нажму кнопку «Далее», то у меня появится вторая область печати на следующей странице. Если я хочу распечатать их на одной странице, я могу нажать «Отмена» и перейти к «Области печати» и «Очистить область печати», а затем «Command + P». И все содержимое рабочего листа будет напечатано на той же странице. Как видите, при работе с несколькими областями печати возникает множество нюансов. Одна область печати будет печататься на одном листе, если это возможно. Если у вас есть несколько областей печати, есть большая вероятность, что они будут напечатаны на двух или более листах. Вы всегда должны предварительно просматривать свою работу, прежде чем отправлять ее на бумагу.
Содержание
Как установить область печати в Excel
Последнее обновление
Печать электронной таблицы может быть очень неприятной, если вы не знаете, как правильно установить область печати в Excel.
Освоить это очень просто, и здесь мы расскажем вам о шагах, которые вам нужно будет выполнить.
Вот шаги, которые помогут вам очистить или установить область печати в Excel:
Выберите вкладку «Макет страницы» в верхней части меню вкладок.
Затем щелкните значок области печати.
Выберите «Очистить область печати», это удалит все ранее существовавшие настройки.
Теперь выберите или выделите ячейки, которые необходимо напечатать.
Снова щелкните значок области печати.
В раскрывающемся меню выберите Задать область печати. Теперь область печати установлена.
Рекомендуется установить это значение для каждого рабочего листа, чтобы предыдущие настройки не мешали новым рабочим листам в Excel.
Вы также можете проверить поля страницы перед печатью, чтобы на листе помещалось больше рабочего листа. Это можно настроить в разделе «Поля» на вкладке «Макет страницы».
Это можно настроить в разделе «Поля» на вкладке «Макет страницы».
Как проверить перед печатью
Перед печатью всегда стоит проверить, сохранены ли настройки области печати, а также во избежание траты бумаги на неправильную печать.
Чтобы проверить рабочий лист перед печатью, нажмите «Печать», затем вы сможете просмотреть предварительный просмотр печати и настроить принтер, страницы для печати и т. д.
Когда вы будете довольны, снова нажмите «Печать», чтобы ваш рабочий лист был отправлен на принтер. В качестве альтернативы, если вы работаете с устройства Windows, вы также можете нажать Ctrl + P, чтобы открыть экран режима печати.
Как выполнить масштабирование перед печатью
Если вы печатаете многостраничный лист, может оказаться полезным масштабировать макет страницы, чтобы вы могли контролировать, что и где будет отображаться на страницах. Для этого вам просто нужно настроить ширину, высоту или масштаб макета страницы.
Вы найдете вкладку макета страницы в качестве выбора на верхней вкладке на странице рабочего листа. Параметры «Масштабировать по размеру» будут третьим разделом на вкладке «Макет страницы».
Параметры «Масштабировать по размеру» будут третьим разделом на вкладке «Макет страницы».
Если вы хотите распечатать двухстраничную электронную таблицу на одном листе бумаги формата A4, выберите «одна страница» рядом с раскрывающимися списками высоты или ширины. Отрегулируйте масштаб рабочих листов, если вы хотите уменьшить или увеличить рабочий лист, чтобы он соответствовал определенному макету печати.
Как установить разрыв страницы для печати нескольких страниц
Установка разрыва страницы — очень простой процесс, который часто используется, когда на листе много столбцов и строк.
Чтобы создать горизонтальный разрыв страницы, выделите или выберите строку, в которой должен быть разрыв страницы.
Чтобы создать вертикальный разрыв, повторите этот шаг, но со столбцом, в котором вы хотите разместить разрыв страницы.
Выделив нужную строку или столбец, щелкните значок «Разрывы» на вкладке «Разметка страницы». Затем выберите «Вставить разрыв страницы».
 Как установить масштаб?
Как установить масштаб?
 При необходимости данную рамку можно скрыть. Для этого выполните следующие действия:
При необходимости данную рамку можно скрыть. Для этого выполните следующие действия: Убедитесь, что для документа не задана область печати.
Убедитесь, что для документа не задана область печати. Пожалуйста, убедитесь, что у вас есть по крайней мере одна страница с данными для печати».
Пожалуйста, убедитесь, что у вас есть по крайней мере одна страница с данными для печати».