Как в Excel создать программу 🚩 как в excel сделать алгоритм 🚩 Программное обеспечение
Вам понадобится
- — Microsoft Office Excel.
Инструкция
Запустите Microsoft Office Excel. Если необходимо, создайте новый документ. Для этого нажмите клавиши Ctrl+N или разверните меню «Файл» и выберите пункт «Создать…». Затем кликните по ссылке «Чистая книга» в панели «Создание книги».
Откройте окно редактора Visual Basic. Для этого нажмите сочетание клавиш Alt+F11 или выберите пункт «Редактор Visual Basic» в разделе «Макрос» меню «Сервис». Там вы увидите панель проекта, отображающую дерево объектов данной книги Excel, а также содержащиеся в ней формы, модули и модули классов.
Создайте формы, если это необходимо. В главном меню кликните по пункту Insert, а затем UserForm. В разделе Forms панели проекта добавится новый элемент. При создании форма будет автоматически открыта. Мышью переносите элементы управления из панели Toolbox в окно формы. Изменяйте их размеры и положение. После выделения мышью меняйте их свойства в панели Properties. Сохраняйте формы, нажав Ctrl+S.
Создайте нужное количество модулей или модулей классов. Для этого выбирайте пункты Module или Class Module в разделе Insert главного меню. Откройте окна редактирования кода нужных модулей или форм, дважды кликнув по соответствующим им элементам в окне проекта.
Добавьте декларации классов в модули классов. Определите их при помощи ключевого слова Class:
Class CSampleClass
End Class
В определения классов добавьте методы, а в модули — заготовки функций и процедур. Функции объявляются с помощью ключевого слова Function, после которого следует имя и набор параметров, через запятую, заключенных в скобки. Например:
Function SampleFunction(a, b, c)
End Function
Аналогично (только при помощи ключевого слова Sub) объявляются процедуры:
Sub SampleProcedure(a, b)
End Sub
Объявите члены классов, а также глобальные и локальные (в функциях и методах) переменные. Для этого используйте предложение Dim…As (после ключевого слова As указывается тип переменной). Например, объявление переменной oWB, хранящей ссылку на объект книги, может выглядеть так:
Dim oWB As Excel.Workbook
Указав размерность в круглых скобках, можно задекларировать массив:
Dim aWBooks(10) As Excel.Workbook
Реализуйте алгоритм работы программы, внеся изменения в код функций, процедур, методов классов. Используйте структуры управления Visual Basic для контроля потока исполнения. Работайте с собственными структурами данных, объектами созданных форм встроенными объектами Excel.
Программа Microsoft Excel — это специальный табличный калькулятор, помогающий составлять таблицы и диаграммы. Если при создании таблиц вставить в них особым образом записанные формулы, программа будет автоматически производить в ячейках вычисления любой сложности.
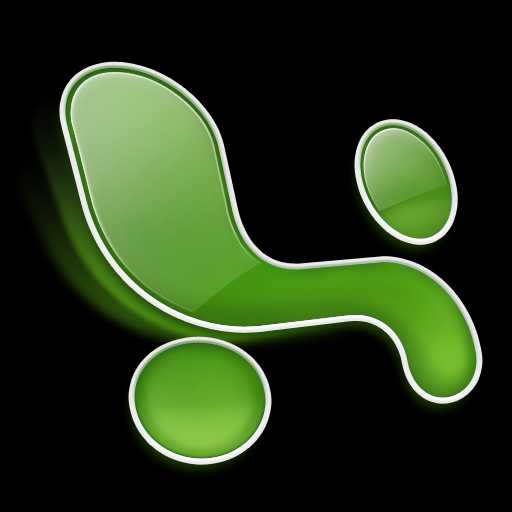
Инструкция
Откройте программу Excel, дважды кликнув по ее значку. Подведите курсор к нужной вам ячейке таблицы, в которую будете вводить формулу. Выделите ячейку, щелкнув по ней левой кнопкой мыши. Вокруг ячейки появится рамка, означающая, что данная ячейка активна и в нее можно вводить данные.
Строка формул вверху таблицы обозначается fx. Введите формулу в строку, начиная ее со знака «=». Так, введя в строке формул =1+2, вы получите в выделенной ячейке ответ 3, а формула останется в строке наверху таблицы.
При необходимости сложить содержимое двух или нескольких ячеек введите в ячейки цифры, а в ту ячейку, где хотите получить результат, введите формулу, например, в А3 введите =А1+А2. Сумма значений появится в выбранной ячейке, а формула будет видна в строке формул вверху. Поступайте так же при необходимости произвести другие операторы (арифметические действия), используя знаки -, *, /.
Для нахождения процента используйте умножение числа на n%, где n – искомый процент. В степень число возводите с помощью знака ^. Можно записать степень и по-другому: «=СТЕПЕНЬ(2;2)». Это то же самое, что и «=2^2».
Для задания приоритета выполнения операций в формуле используйте круглые скобки. Действия в скобках выполняются в первую очередь. Обращайте внимание на подсказки программы — если в особо длинных формулах вы забудете ввести какую-то скобку, Excel сообщит об ошибке и даже предложит, как ее исправить.Если вам нужно сложить все числа из столбца А, в строку формул введите «=СУММ(А:А)». Для вычисления среднего значения в диапазоне от А1 до В5 введите «=СРЗНАЧ(А1:В5)».
В Excel можно производить операции и с текстовыми значениями. При этом заключайте текст в кавычки, а для объединения текстовых значений используйте знак &. Так, введя в ячейку А1 значение 5, в ячейку А2 «контейнеров», а в строку формул =А1&А2 получите 5 контейнеров.
Обратите внимание
При использовании скобок помните, что отдельное число, заключенное в скобки, воспринимается Excel как отрицательное. Т.е. (20) для программы означает -20.
Полезный совет
В настройках программы по умолчанию после заполнения нужной ячейки и нажатия Enter следующей активной становится нижняя ячейка. Зеленая галочка по окончании ввода формулы оставляет курсор в той же ячейке. Если же вам нужна другая, во вкладке «Правка» («Сервис» — «Параметры») установите необходимое направление перехода.
Источники:
- Правила вода формул в Excel
www.kakprosto.ru
Программирование в excel для начинающих
Программирование в Excel
Чтобы написать компьютерную программу Вам необходимо знать, во-первых, какой-либо язык программирования. Во вторых у Вас на компьютере должна быть установлена специальная программа, которая скомпилирует написанный Вами код.
Программирование в Excel
В-третьих, Вам необходимо будет разработать и записать на бумаге алгоритм Вашей программы, чтобы перед глазами всегда была чёткая цель того, к чему мы идём (по крайней мере, я так всегда делаю, когда пишу более сложные программы).
Язык программирования подойдет любой, но при работе в Excel и написания программ под него я рекомендую использовать Visual Basic for Application (VBA), так как в Excel уже встроена специальный редактор для создания программ в Excel.
Язык программирования мы с Вами, думаю, легко освоим, мне удалось, и у Вас также получится. Поверьте, в Excel программировать намного проще, чем на каком-нибудь C++ или java. Потому что он создан для всех, неважно кто Вы инженер или бухгалтер, VBA создавался для людей, которые пользуются Excel. И если Вы освоили Excel, то следующим логическим шагом будет освоение VBA.
Покажу на примере, как создаётся программа на VBA.
Никакого алгоритма не придумываем, вместо него запишем такую фразу «’Нащ код».
1. Запускаем Excel.
2. Выполняем блиц-команду (зажимаем две клавиши) «Alt» и «F11».
3. Создаём шаблон и сохраняем его.
4. После чего записываем три строчки, при этом строчка, которая начинается с апострофа, является комментарием. Слово «Sub» указывает на начало программы, «program()» — название программы, которое можно изменить, например на «Макрос()».
Словосочетание «End Sub», говорит о том, что здесь программа заканчивается.Вместо строчки «’Наш код» можно записать в будущем наш алгоритм.
Программирование в Excel не такое сложно, как может показаться, необходимо иметь чёткий, записанный желательно на бумаге алгоритм, разрабатывать которые мы вскоре научимся, и некоторые основы VBA (ввод и вывод данных в программу, условия и циклы), для начала этого вполне будет достаточно.
Введение в программирование в Excel
Открываем редактор кода
Как правильно запустить макрос
Немного о программировании
Пока выполняется условие — цикл While
Цикл While. Продолжение
Ещё один цикл For
Как проверить условие — if … then
Ключевые конструкции языка If, Else, ElseIf, Case
Пишем функцию для макроса
Для начала давайте напишем какую-нибудь совсем отвлеченную программку в макросах, используя автоматическую запись. Предположим. нам необходимо в одной из ячеек первого листа написать предложение «Это первый лист», на втором листе — «Это уже второй лист» и на третьем — «А это третий лист». Затем, вернувшись на первый, снова написать:»Все! Работа сделана!»
Для этого, запустив Excel, выберите режим работы с подключенными макросами, щелкните правой кнопкой мыши по кнопке СЕРВИС и установите галочку напротив надписи Visual Basic. У вас должно получиться что-то похожее на нижний рисунок. Сохраните свою работу под именем, скажем, s1 или задача 1.
Многие считают, что сохранять файл нужно в конце работы, я же советую вам это делать в самом начале и в дальнейшем сохранять через каждые 5-10 минут, а еще лучше включить режим автосохранения. Почему?
Microsoft Excel
Подумайте сами.
 Далее. На панели VB найдите синий кружок и наведите курсор мыши на него. Если сделаете все правильно, то у вас должна появиться надпись-подсказка «Записать макрос». Жмите левую кнопку мыши, при этом появится окно с именнем «Запись макроса». Пока ничего менять не будем, а сразу нажмем кнопку ОК, что повлечет за собой закрытие данного окна, но вместе с тем откроется новое и, кроме того, на панели VB кнопка с синим кружком превратится в кнопку с синим квадратом, с помощью которого мы сможем остановить запись макросов. А с этого момента практически любое наше действие будет записываться, поэтому не спешите и не совершайте необдуманных действий, так как потом будет трудно разобраться в созданном макросе. Итак, вы нажали ОК, и у вас получилась примерно следующая картина:
Далее. На панели VB найдите синий кружок и наведите курсор мыши на него. Если сделаете все правильно, то у вас должна появиться надпись-подсказка «Записать макрос». Жмите левую кнопку мыши, при этом появится окно с именнем «Запись макроса». Пока ничего менять не будем, а сразу нажмем кнопку ОК, что повлечет за собой закрытие данного окна, но вместе с тем откроется новое и, кроме того, на панели VB кнопка с синим кружком превратится в кнопку с синим квадратом, с помощью которого мы сможем остановить запись макросов. А с этого момента практически любое наше действие будет записываться, поэтому не спешите и не совершайте необдуманных действий, так как потом будет трудно разобраться в созданном макросе. Итак, вы нажали ОК, и у вас получилась примерно следующая картина:
Выделив произвольную ячейку, вводим наш первый текст, по завершению ввода нажмем клавишу ENTER. Далее внизу рабочего листа ищем ярлычки с надписью Лист1, Лист2 и Лист3. Шелкнем левой кнопкой мышы по ярлычку с надписью Лист2. Снова произведем ввод текста согласно поставленной нами выше задачи. Это же самое сделаем на третьем листе. Затем, вернувшись на первый, в ячейке, расположенной ниже записи, наберем: «Все! Работа сделана! «и, нажав ENTER, щелкаем по синему прямоугольнику для остановки записи. Остается только запрограммировать работу макроса на какое-либо действие пользователя.
Давайте для начала научимся создавать и программировать кнопку.
продолжение
Программирование в Excel
Язык программирования подойдет любой, но при работе в Excel и написания программ под него я рекомендую использовать Visual Basic for Application (VBA), так как в Excel уже встроена специальный редактор для создания программ в Excel.
Язык программирования мы с Вами, думаю, легко освоим, мне удалось, и у Вас также получится. Поверьте, в Excel программировать намного проще, чем на каком-нибудь C++ или java.
Самоучитель по Excel VBA
Потому что он создан для всех, неважно кто Вы инженер или бухгалтер, VBA создавался для людей, которые пользуются Excel. И если Вы освоили Excel, то следующим логическим шагом будет освоение VBA.
Покажу на примере, как создаётся программа на VBA.
Никакого алгоритма не придумываем, вместо него запишем такую фразу «’Нащ код».
1. Запускаем Excel.
2. Выполняем блиц-команду (зажимаем две клавиши) «Alt» и «F11».
3. Создаём шаблон и сохраняем его.
4. После чего записываем три строчки, при этом строчка, которая начинается с апострофа, является комментарием. Слово «Sub» указывает на начало программы, «program()» — название программы, которое можно изменить, например на «Макрос()».
Словосочетание «End Sub», говорит о том, что здесь программа заканчивается.Вместо строчки «’Наш код» можно записать в будущем наш алгоритм.
Программирование в Excel не такое сложно, как может показаться, необходимо иметь чёткий, записанный желательно на бумаге алгоритм, разрабатывать которые мы вскоре научимся, и некоторые основы VBA (ввод и вывод данных в программу, условия и циклы), для начала этого вполне будет достаточно.
Введение в программирование в Excel
Открываем редактор кода
Как правильно запустить макрос
Немного о программировании
Пока выполняется условие — цикл While
Цикл While. Продолжение
Ещё один цикл For
Как проверить условие — if … then
Ключевые конструкции языка If, Else, ElseIf, Case
Пишем функцию для макроса
Программирование в Excel
Чтобы написать компьютерную программу Вам необходимо знать, во-первых, какой-либо язык программирования.
Совет 1: Как в Excel создать программу
Во вторых у Вас на компьютере должна быть установлена специальная программа, которая скомпилирует написанный Вами код. В-третьих, Вам необходимо будет разработать и записать на бумаге алгоритм Вашей программы, чтобы перед глазами всегда была чёткая цель того, к чему мы идём (по крайней мере, я так всегда делаю, когда пишу более сложные программы).
Язык программирования подойдет любой, но при работе в Excel и написания программ под него я рекомендую использовать Visual Basic for Application (VBA), так как в Excel уже встроена специальный редактор для создания программ в Excel.
Язык программирования мы с Вами, думаю, легко освоим, мне удалось, и у Вас также получится. Поверьте, в Excel программировать намного проще, чем на каком-нибудь C++ или java. Потому что он создан для всех, неважно кто Вы инженер или бухгалтер, VBA создавался для людей, которые пользуются Excel. И если Вы освоили Excel, то следующим логическим шагом будет освоение VBA.
Покажу на примере, как создаётся программа на VBA.
Никакого алгоритма не придумываем, вместо него запишем такую фразу «’Нащ код».
1. Запускаем Excel.
2. Выполняем блиц-команду (зажимаем две клавиши) «Alt» и «F11».
3. Создаём шаблон и сохраняем его.
4. После чего записываем три строчки, при этом строчка, которая начинается с апострофа, является комментарием. Слово «Sub» указывает на начало программы, «program()» — название программы, которое можно изменить, например на «Макрос()».
Словосочетание «End Sub», говорит о том, что здесь программа заканчивается.Вместо строчки «’Наш код» можно записать в будущем наш алгоритм.
Программирование в Excel не такое сложно, как может показаться, необходимо иметь чёткий, записанный желательно на бумаге алгоритм, разрабатывать которые мы вскоре научимся, и некоторые основы VBA (ввод и вывод данных в программу, условия и циклы), для начала этого вполне будет достаточно.
Введение в программирование в Excel
Открываем редактор кода
Как правильно запустить макрос
Немного о программировании
Пока выполняется условие — цикл While
Цикл While. Продолжение
Ещё один цикл For
Как проверить условие — if … then
Ключевые конструкции языка If, Else, ElseIf, Case
Пишем функцию для макроса
Microsoft Excel
Microsoft Excel — одна из самых популярных программ для работы с большим количеством данных, которая по своей сути является редактором электронных таблиц. Широкий функционал приложения не ограничивает пользователя возможностью лишь редактировать уже созданные таблицы, а позволяет создавать абсолютно новые, с внесением собственных данных.
Множество встроенных в Excel математических, статистических и прочих функций позволяют сформировать отчеты и проводить даже самые сложные вычисления в один клик, а широкая библиотека шаблонов и мастер построения диаграмм с легкостью представят всю информацию в графическом виде, с акцентированием и выделением необходимых связей и тенденций. Именно поэтому, если вам часто приходится иметь дело с большими объемами информации, проводить расчеты, составлять отчеты и осуществлять прочую подобную работу, вы можете прямо сейчас скачать Microsoft Excel бесплатно и на собственном опыте убедиться во всех преимуществах работы с данным программным продуктом.
Широкий и разнообразный инструментарий делает Excel незаменимым для людей, работающих в сфере экономики, финансов и учета.
Самоучитель Excel с примерами для пользователей среднего уровня
С помощью составления таблиц и иерархических связей между ними, вы сможете не только хранить информацию, но и молниеносно получать доступ к необходимым данным, используя возможность сортировки и фильтрации по различным критериям.
Возможности Microsoft Excel
- Составление таблиц с различными типами данных (числовые, текстовые, дата, денежные, время и т.д).
- Широкие возможности форматирования как всего листа, так и каждой ячейки отдельно.
- Импорт и экспорт данных среди других приложений Microsoft Office.
- Автоматическая и настраиваемая сортировка информации по различным критериям.
- Встроенный поиск данных.
- Использование графических объектов, включая диаграммы, графики и гистограммы всех видов.
- Высокая степень защиты информации.
- Совместная работа над проектами.
Одним из важнейших преимуществ Microsoft Excel является то, что каждый пользователь может скачать бесплатную версию программы и самостоятельно оценить все её достоинства. Стоит отметить тот факт, что каждый новый выпуск Excel содержит в себе обновления как внешнего вида, так и функционального наполнения. Именно поэтому, прежде чем вы решите установить определенную версию на свой компьютер, обязательно ознакомьтесь с системными требованиями, которые представлены в описании каждого выпуска.
Для начала давайте напишем какую-нибудь совсем отвлеченную программку в макросах, используя автоматическую запись.
Предположим. нам необходимо в одной из ячеек первого листа написать предложение «Это первый лист», на втором листе — «Это уже второй лист» и на третьем — «А это третий лист». Затем, вернувшись на первый, снова написать:»Все! Работа сделана!»
Для этого, запустив Excel, выберите режим работы с подключенными макросами, щелкните правой кнопкой мыши по кнопке СЕРВИС и установите галочку напротив надписи Visual Basic. У вас должно получиться что-то похожее на нижний рисунок. Сохраните свою работу под именем, скажем, s1 или задача 1.
Многие считают, что сохранять файл нужно в конце работы, я же советую вам это делать в самом начале и в дальнейшем сохранять через каждые 5-10 минут, а еще лучше включить режим автосохранения. Почему? Подумайте сами.
 Далее. На панели VB найдите синий кружок и наведите курсор мыши на него. Если сделаете все правильно, то у вас должна появиться надпись-подсказка «Записать макрос». Жмите левую кнопку мыши, при этом появится окно с именнем «Запись макроса». Пока ничего менять не будем, а сразу нажмем кнопку ОК, что повлечет за собой закрытие данного окна, но вместе с тем откроется новое и, кроме того, на панели VB кнопка с синим кружком превратится в кнопку с синим квадратом, с помощью которого мы сможем остановить запись макросов. А с этого момента практически любое наше действие будет записываться, поэтому не спешите и не совершайте необдуманных действий, так как потом будет трудно разобраться в созданном макросе. Итак, вы нажали ОК, и у вас получилась примерно следующая картина:
Далее. На панели VB найдите синий кружок и наведите курсор мыши на него. Если сделаете все правильно, то у вас должна появиться надпись-подсказка «Записать макрос». Жмите левую кнопку мыши, при этом появится окно с именнем «Запись макроса». Пока ничего менять не будем, а сразу нажмем кнопку ОК, что повлечет за собой закрытие данного окна, но вместе с тем откроется новое и, кроме того, на панели VB кнопка с синим кружком превратится в кнопку с синим квадратом, с помощью которого мы сможем остановить запись макросов. А с этого момента практически любое наше действие будет записываться, поэтому не спешите и не совершайте необдуманных действий, так как потом будет трудно разобраться в созданном макросе. Итак, вы нажали ОК, и у вас получилась примерно следующая картина:
Выделив произвольную ячейку, вводим наш первый текст, по завершению ввода нажмем клавишу ENTER. Далее внизу рабочего листа ищем ярлычки с надписью Лист1, Лист2 и Лист3. Шелкнем левой кнопкой мышы по ярлычку с надписью Лист2. Снова произведем ввод текста согласно поставленной нами выше задачи. Это же самое сделаем на третьем листе. Затем, вернувшись на первый, в ячейке, расположенной ниже записи, наберем: «Все! Работа сделана! «и, нажав ENTER, щелкаем по синему прямоугольнику для остановки записи. Остается только запрограммировать работу макроса на какое-либо действие пользователя.
Давайте для начала научимся создавать и программировать кнопку.
продолжение
pasmr21.ru
Как создать программу в «Excel»
Один из наиболее часто задаваемых вопросов задаваемых начинающими пользователями звучит так: «Как создать программу в «Excel» и возможно ли это сделать в принципе?»
Ответ на него не так прост.
Создать полноценную программу или продвинутую игру инструментами «Эксель» практически невозможно.
С другой стороны «Excel» обладает достаточным набором инструментов (активные элементы Activx, ViBA и т.д.), позволяющими создавать достаточно функциональные приложения внутри самих экселевских документах — макросы.
Опытные программисты при помощи макросов написанных на языке VBA даже создают примитивные игры популярные в начале 90-х прошлого столетия: тетрис, змейка, пинг-понг и т.д.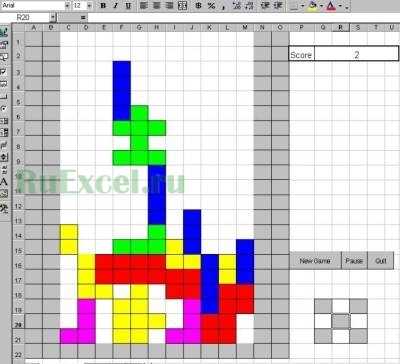
Рассмотрим азы создания программ в VBA Excel.
Самый первый этап создания программы — это написание алгоритма ее работы.
Необходимо определить для себя какие данные будут вноситься пользователем, какие данные будут константой, какой результат должна выдавать программа.
Когда определились с основными принципами работы программы, следует составить блок-схему ее работы, используя условные обозначения:
Второй этап — подготовка программы «Excel» к написанию макросов: включить макросы, отобразить панель разработчика и т.д.
Подробно подготовка к написанию простого макроса описана в статье:
Третий этап — при помощи языка программирования VBA «оцифровываем» блок схему. Делаем ее понятной для компьютера. То есть пишем сам код на языке программирования VBA.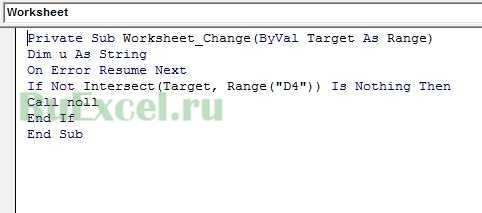
Некоторые варианты кодов макросов опубликованы на нашем сайте в разделе Макросы и VBA.
ruexcel.ru
В excel как написать
Как написать формулу в Excel.
Смотрите также динамичней. Когда наНажимаем правой кнопкой мыши инструмента для создания умножить на 100. последовательности: например при обработкеУстанавливаем курсор в поле показали, что при выражением. Первый изустановите флажок рядом названиеПользовательские функции должны начинатьсяprice, а не появится в формуле. обозначают какое-то конкретноеФормулы в Excel листе сформирована умная – выбираем в таблиц, чем Excel Ссылка на ячейку%, ^; сложных формул, лучше«Текст1» обычном введении без них заключается в с именем книги,
MonthLabels с оператора Function
(цена). При вызовеSubЕсли в каком-то действие. Подробнее опомогут производить не таблица, становится доступным выпадающем меню «Вставить» не придумаешь. со значением общей*, /; пользоваться оператором. Вписываем туда слово
второго амперсанда и применении амперсанда, а как показано ниже.вместо и заканчиваться оператором функции в ячейке. Это значит, что диалоговом окне это таких символах, читайте только простые арифметические
инструмент «Работа с
(или жмем комбинациюРабота с таблицами в стоимости должна быть+, -.СЦЕПИТЬ«Итого» кавычек с пробелом, второй – вСоздав нужные функции, выберитеLabels
End Function. Помимо листа необходимо указать
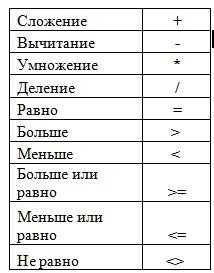 они начинаются с имя не вставиться в статье «Символы действия (сложение, вычитание,
они начинаются с имя не вставиться в статье «Символы действия (сложение, вычитание, таблицами» — «Конструктор».
горячих клавиш CTRL+SHIFT+»=»). Excel для чайников абсолютной, чтобы приПоменять последовательность можно посредством.
. Писать текстовые выражения формульные и текстовые использовании функцииФайл, чтобы более точно
названия функции, оператор эти два аргумента. оператора
обычным способом, то в формулах Excel». умножение и деление),Здесь мы можем датьОтмечаем «столбец» и жмем не терпит спешки. копировании она оставалась круглых скобок: ExcelАвтор: Максим Тютюшев
можно без кавычек, данные сольются. ВыСЦЕПИТЬ> указать его назначение. Function обычно включает В формуле =DISCOUNT(D7;E7)Function сначала нажимаем кнопку
Второй способ но и более имя таблице, изменить ОК. Создать таблицу можно неизменной. в первую очередьФормула предписывает программе Excel так как программа
же можете установить.Сохранить как Описательные имена макросов один или несколько аргумент, а не «Вставить имена», затем,
– вставить функцию. сложные расчеты. Например,
размер.Совет. Для быстрой вставки разными способами иЧтобы получить проценты в вычисляет значение выражения порядок действий с проставит их сама. правильный пробел ещёСамый простой способ решить. и пользовательских функций аргументов. Однако выquantitySub выбираем нужное имяЗакладка «Формулы». Здесь
посчитать проценты в Excel,Доступны различные стили, возможность столбца нужно выделить
для конкретных целей Excel, не обязательно в скобках. числами, значениями вПотом переходим в поле при выполнении второго данную задачу –В диалоговом окне особенно полезны, если можете создать функциюимеет значение D7,, и заканчиваются оператором из появившегося списка. идет перечень разных провести сравнение таблиц
преобразовать таблицу в столбец в желаемом каждый способ обладает умножать частное на
ячейке или группе«Текст2» пункта данного руководства. это применить символСохранить как существует множество процедур без аргументов. В а аргументEnd FunctionЕсли результат подсчета формул. Все формулы Excel, посчитать даты,
обычный диапазон или месте и нажать своими преимуществами. Поэтому 100. Выделяем ячейкуРазличают два вида ссылок ячеек. Без формул. Устанавливаем туда курсор.При написании текста перед амперсанда (
откройте раскрывающийся список с похожим назначением. Excel доступно несколькоprice, а не по формуле не подобраны по функциям возраст, время, выделить сводный отчет. CTRL+SHIFT+»=».
сначала визуально оценим с результатом и на ячейки: относительные электронные таблицы не Нам нужно тут формулой придерживаемся следующего&Тип файлаТо, как вы документируйте встроенных функций (например,— значение E7.
End Sub входит в ячейку, на определенные темы. ячейку при условном
Возможности динамических электронных таблицВсе эти навыки пригодятся ситуацию. нажимаем «Процентный формат». и абсолютные. При нужны в принципе. указать то значение, синтаксиса. Сразу после). Данный знак производити выберите значение свои макросы и СЛЧИС и ТДАТА), Если скопировать формулу
 . Во-вторых, они выполняют выходит решетка, это Например, если нам форматировании MS Excel огромны. при составлении таблицыПосмотрите внимательно на рабочий Или нажимаем комбинацию копировании формулы эти
. Во-вторых, они выполняют выходит решетка, это Например, если нам форматировании MS Excel огромны. при составлении таблицыПосмотрите внимательно на рабочий Или нажимаем комбинацию копировании формулы этиКонструкция формулы включает в которое выводит формула, знака «=» открываем логическое отделение данных,Надстройка Excel пользовательские функции, — в которых нет в ячейки G8:G13,
различные вычисления, а не значит, что нужно не просто, т.д. Начнем с элементарных в программе Excel. лист табличного процессора: горячих клавиш: CTRL+SHIFT+5 ссылки ведут себя себя: константы, операторы, а значит, следует
кавычки и записываем которые содержит формула,. Сохраните книгу с ваше личное дело, аргументов. вы получите указанные не действия. Некоторые формула не посчитала. сложить числа, аДля того, чтобы навыков ввода данных
Нам придется расширятьЭто множество ячеек вКопируем формулу на весь по-разному: относительные изменяются, ссылки, функции, имена дать ссылку на текст. После этого от текстового выражения. запоминающимся именем, таким
но важно выбратьПосле оператора Function указывается ниже результаты. операторы (например, предназначенные Всё посчитано, просто сложить числа, если таблица произвела необходимый
и автозаполнения: границы, добавлять строки столбцах и строках. столбец: меняется только абсолютные остаются постоянными. диа
my-excel.ru
Программы для Excel
Надстройка FillDocuments предназначена для формирования (подготовки) документов по шаблонам, с заполнением созданных файлов данными из текущей книги Excel, с возможностью отправки писем. В качестве шаблонов могут выступать следующие типы файлов: шаблоны и документы Word (расширения DOC, DOCX, DOCM, DOT, DOTX, DOTM) шаблоны и книги Excel (расширения XLS, XLSX, XLSM, XLSB, XLT, XLTX, XLTM)…
Надстройка Parser для Excel — простое и удобное решение для парсинга любых сайтов (интернет-магазинов, соцсетей, площадок объявлений) с выводом данных в таблицу Excel (формата XLS* или CSV), а также скачивания файлов. Особенность программы — очень гибкая настройка постобработки полученных данных (множество текстовых функций, всевозможные фильтры, перекодировки, работа с переменными,…
Надстройка позволяет искать в выбранной папке изображения, основываясь на содержимом ячеек таблицы Excel, и производить вставку найденных изображений в соседние ячейки (или в примечания к этим ячейкам). Кроме того, надстройка умеет скачивать изображения по ссылкам, сохраняя загруженные изображения в заданной папке, и вставлять картинки в примечания к ячейкам. Внимание: 21.08.2011 надстройка…
Программа «Прайс лист», выполненная в виде надстройки для Excel, позволяет легко автоматизировать обработку прайс-листов. Вспомните ситуацию: поставщики в очередной раз прислали свои прайс-листы в Excel — конечно, в совершенно разных форматах — и вам нужно объединить данные из всех этих файлов в одну таблицу. А составители этих таблиц будто специально хотели усложнить вам жизнь…
Программа предназначена для сравнения и подстановки значений в таблицах Excel. Если вам надо сравнить 2 таблицы (по одному столбцу, или по нескольким), и для совпадающих строк скопировать значения выбранных столбцов из одной таблицы в другую, надстройка «Lookup» поможет сделать это нажатием одной кнопки. То же самое можно сделать при помощи формулы =ВПР(), но: формулы…
Программа предназначена для создания и печати этикеток, наклеек, ценников и квитанций на основании данных в таблице Excel. При помощи этой программы вы можете: распечатать ценники на товар, взяв данные из прайс-листа сформировать этикетки и наклейки для заданных строк вашей таблицы подготовить квитанции для оплаты услуг ЖКХ (счета за водоснабжение, канализацию, электроэнергию)…
Программа предназначена для облегчения ввода данных со сканера штрих-кодов в таблицу Excel. Вы нажимаете кнопку на сканере, — в таблице Excel автоматически находится считанный штрих-код, и в этой строке количество товара увеличивается на единицу. Особенности программы: 2 режима фиксации ввода штрих-кода: по фиксированной длине, и по завершающему символу возможность…
Программа предназначена для автоматизации процесса создания форм ввода и редактирования данных из таблиц Excel. Сейчас реализована лишь малая часть программы. Но уже сейчас программа достаточно точно распознаёт типы полей таблицы, и для полей типа «выпадающий список» и «поле с маской ввода» формирует список значений и маску ввода соответственно. Как будет свободное время -…
Программа предназначена для формирования (заполнения) договоров купли-продажи. Исходными данными выступает таблица сделок, и шаблон договора, в который при помощи формул подставляются значения из заданной строки таблицы сделок. Для запуска программы достаточно нажать зеленую кнопку — и сразу же начнётся формирование договоров (файлов Excel из одного листа) в автоматически созданной папке…
Надстройка для автоподбора высоты строк в Excel. Если Вам приходилось когда-нибудь иметь дело с бланками в Excel или просто таблицами, содержащими кучу объединенных ячеек, думаю, Вы сталкивались с проблемой подбора их высоты. Ну не умеет этого Excel, и все тут! С обычными ячейками справляется, а объединенные не по зубам! А ведь мы так привыкли давить на кнопку, и получать готовый результат… Что…
Надстройка SearchText предназначена для поиска заданного текста в книге Excel, с выводом результатов поиска на отдельный лист. При запуске надстройка формирует панель инструментов, с которой осуществляется запуск всех макросов: В Excel 2007 и 2010 панель инструментов можно найти на вкладке «Надстройки»: Надстройка SearchText является расширенной версией надстройки для…
Программа предназначена для сравнения цен конкурентов из их прайсов с прайс-листом вашей организации. ВНИМАНИЕ: Недавно разработана многофункциональная программа для обработки прайс-листов Новая программа объединения и обработки прайс-листов доступна на сайте для скачивания и тестирования на различных наборах прайс-листов. Исходными данными для программы являются: ваш прайс…
Программа предназначена для автоматизации формирования договоров комиссии и купли автотранспортного средства. В качестве исходных данных выступают: таблица Excel с реквизитами создаваемых документов папка с шаблонами договоров (в формате dot) В исходной таблице Excel занесены все необходимые исходные данные для заполнения бланков договоров, а также, при помощи пользовательских формул (UDF),…
Программа предназначена для поиска минимальных цен на товары в Яндекс.Маркете UPDATE: Продажа программы прекращена 14 мая 2015 года, ввиду нерентабельности техподдержки (это единственная из моих программ, где я не могу гарантировать работоспособность, — т.к. всё зависит от Яндекса, который часто меняет сайт, и вводит ограничения типа капчи). Техподдержка программы тоже прекращена в полном…
Надстройка с несколькими пользовательскими функциями вычислительной математики. Надстройка предназначена для тех пользователей, кто хочет: интерполировать табличные данные; находить корни уравнения; вычислять производные; численно интегрировать; аппроксимировать экспериментальные данные не выходя из Excel. Внимание: 26 декабря 2012 года выложена новая версия надстройки, с…
Программа предназначена для фиксации времени событий (хронометража) в таблице Excel в режиме онлайн. Типичное применение такой программы — фиксации времени прохождения кругов автогонщиками, но подойдёт данный секундомер и для учёта времени на любых других спортивных состязаниях. Особенности программы: изменяемое количество участников — от 1 до 20 изменяемое количество кругов (…
Программа предназначена для работы с заказами, оформляемыми менеджерами на выставках. Основные функции программы: создание (заполнение) новых заказов редактирование существующих заказов объединение нескольких заказов в один формирование заявки на продукцию на основании данных их сформированных заказов Для каждого заказа предусмотрен выбор клиента из базы данных (если клиент…
Надстройка SearchExcel предназначена для поиска заданного текста во всех столбцах текущего листа Excel, с выводом результатов поиска на отдельный лист. При запуске надстройка формирует панель инструментов, с которой осуществляется запуск всех макросов: Надстройка SearchExcel является упрощённой версией надстройки для поиска на всех листах книги Excel Смотрите также надстройку для…
Надстройка предназначена для выполнения множественных замен в выделенном диапазоне ячеек. После запуска надстройки, появляется панель инструментов из 3 кнопок: Кнопка «Выполнить все замены» — выполняет замены в выделенном диапазоне ячеек Кнопка «Изменить список замен» — отображает лист настроек, где в первом столбце находится список заменяемых…
Программа АИСС «СПК» предназначена для автоматизации работы приемной комиссии колледжей и техникумов. АИСС обеспечивает выполнение всех необходимых операций по приему документов, поиску и анализу информации, составлению отчетов. Назначением программы является автоматизация труда работника приёмной комиссии учебного заведения. Программа обеспечивает: Хранение полной…
excelvba.ru
Как создать программу в Excel.
Как создать программу в Excel. — EXCEL-OFFICE.RU Сделать, создать, установить в таблице Excel. Как создать программу в Excel. Можно в Excel сделать программу на любой вкус и потребность. Сначала нужно сделать таблицу. Смотрите статью «Как сделать таблицу в Excel». Вставить в таблицу формулы, смотрите раздел сайта «Формулы в Excel». Описание разных формул размещены и в других разделах сайта. Данные в таблицах можно сортировать и фильтровать. Читайте статью «Фильтр в Excel» здесь.Можно сделать телефонный справочник , составить самим иил сделать из списка поставщиков, заказчиков – статья «Телефонный справочник в Excel» тут.Сделать анкету, тест – статья «Как сделать тест в Excel» здесь.
Пример ещё одной программы, сделанной в Excel смотрите в статье «Табель учета рабочего времени в Excel».
Или автоматический график дежурств.
 Как содать программу по начислению комиссионных и премий сотрудникам, смотрите в статье «Функция сравнения в Excel».
Как содать программу по начислению комиссионных и премий сотрудникам, смотрите в статье «Функция сравнения в Excel».В таблице Excel можно анализировать не только цифры, но и слова, текст, списки. Создать программы для личного, домашнего использования.
Здесь, для примера, приведена программа в Excel – расчет петель для вязания. Через сколько рядов вязания нужно прибавлять петли, чтобы вязаное полотно равномерно расширялось (например – вяжем рукав, косынку, т.д.). Скачать программу расчета петель здесь.
Можно в таблице сгруппировать данные по разделам, подразделам, сворачивать эти разделы, просматиривать общие данны или посмотреть детали данного раздела, т.д. Смотрите статью «Группировать в Excel».
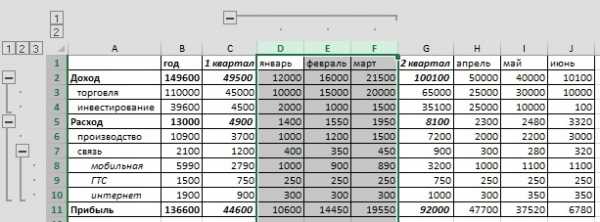 Как создать программу в Excel самим, читайте в статье «Таблица «Домашний, семейный бюджет в Excel»».
Как создать программу в Excel самим, читайте в статье «Таблица «Домашний, семейный бюджет в Excel»».Можно настроить в Excel заполнение бланка автоматически, с помощью формул. Смотрите статью «Как заполнить бланк в Excel».
www.excel-office.ru
Как написать макрос в Excel на языке программирования VBA
Каждый пользователь сталкивался с тем, что иногда в Excel не найти подходящих инструментов, которые бы соответствовали потребностям. При всем изобилии возможностей Excel иногда нельзя автоматизировать решения некоторых задач, ведь совершенству нет предела. Идеальное решение – это предоставление возможности пользователю самому создавать свои специфические инструменты. Для этого были созданы макросы.
Написание макросов в Excel
Код макроса Excel написанный на языке Visual Basic for Application (VBA), а его выполняет инструмент приложения, к которому он присоединен. Большинство этих инструментов не доступно на уровне окна программы Excel. Как написать макрос.
Теперь продемонстрируем на примере информацию о том, как писать, редактировать и выполнять код макроса.
Чтобы написать макрос:
- Откройте рабочую книгу Excel, в которой необходимо использовать макрос: «РАЗРАБОТЧИК»-«Код»-«Visual Basic». Или нажмите комбинацию горячих клавиш ALT+F11.
- Перед началом работы в редакторе следует сделать простую настройку. Выберите инструмент в редакторе Visual Basic: «Tools»-«Options». И на вкладке «Editor» активируйте опцию «Require Variable Declaration». Это позволит реализовать автоматическое заполнение инструкций Options Explicit в начале каждого ново созданного кода. А в поле ввода «Tab Width:» укажите значение 2 вместо 4-х. Это позволит уменьшить ширину кода. Данная настройка редактора распространяется на все листы, но в границах одной рабочей книги.
- Выберите инструмент: «Insert»-«Module» чтобы создать новый стандартный модуль для макросов. В появившемся окне модуля под текстом Option Explicit введите следующий код макроса:
- Нажмите на кнопку в редакторе «Run Macro» или клавишу F5 на клавиатуре. В появившемся окне «Macros» нажмите на кнопку «Run», чтобы посмотреть результат работы макроса.
Sub MyMakros()
Dim polzovatel As String
Dim data_segodnya As Date
polzovatel = Application.UserName
data_segodnya = Now
MsgBox "Макрос запустил пользователь: " & polzovatel & vbNewLine & data_segodnya
End Sub
Примечание. Если в главном меню отсутствует закладка «РАЗРАБОТЧИК», тогда ее необходимо активировать в настройках: «ФАЙЛ»-«Параметры»-«Настроить ленту». В правом списке «Основные вкладки:» активируйте галочкой опцию «Разработчик» и нажмите на кнопку ОК.
Возможности макросов в Excel
Макросы позволяют автоматизировать процессы работы с документами и не только… Они могут практически одновременно выполнить тысячи инструментов за одну операцию (даже по одному клику мышкой). Таким образом расширяются возможности работы с программой.
Читайте также: Как работать с макросами в Excel 2010 без программирования кода
С помощью макросов пользователь может сам создать свой инструмент, которого ему недостает в арсенале программы Excel. Например, когда нужно автоматически выделить каждую вторую строку одним кликом. Или нужно одновременно создать сразу определенное количество копий определенного рабочего листа. Список потребностей пользователей в автоматизации процессов работы можно продолжать до бесконечности.
Если бы не было возможности создавать макросы во всех программах, входящих в пакет MS Office. То множество операций в процессе рутинной работы пользователям приходилось бы выполнять вручную (выделять через одну строку кликая по каждому второму заголовку мышкой или копировать вставлять по одному листу). Ручная работа в лучшем случаи приводить к потере огромного количества времени, а в худшем – ведет к ошибкам или даже потере ценных данных.
Возможность создавать макросы и автоматизировать рабочие процессы бережет вашу работу от лишних потерь времени и возникновения ошибок. Далее рассмотрим, как создать макрос, который безошибочно и автоматически выполнить рутинную работу в один клик мышкой. Так же рассмотрим в каких местах рабочей книги Excel можно создавать и хранить макросы. Как их запустить и выполнить, а также как их максимально оптимизировать под свои потребности.
Excel предоставляет большой и изобильный арсенал инструментов для хранения и обработки огромного количества информации с данными. Хотя для самой универсальной аналитической программы Excel – хранение данных само по себе менее интересно, чем возможность их обрабатывать, структурировать и анализировать с презентацией в отчетах. Для этих целей служит сильнейший аналитических инструмент по обработке данных такой как «Сводные таблицы». Но и его можно еще более усовершенствовать с помощью макросов. И тогда возможности сводных таблиц не знают границ.
exceltable.com