Вертикальное написание текста в Word и Excel
Июнь 5, 2018 / Написал Izotov / No Comments
Categories: Оформление
Разметка страницы Excel
Цветовая схема в Excel. Как изменить?
Форматирование блоков в редакторах от Microsoft подразумевает под собой не только настройку параметров шрифта и отступов, но и направления текста относительно страницы. Поэтому стоит выяснить, как написать текст вертикально в Excel и Word, чтобы у пользователей больше не возникало вопросов по этому поводу.
Содержание
- Вертикальная запись текста в Excel
- Вертикальное написание текста в текстовом редакторе Word
- Похожие статьи
Вертикальная запись текста в Excel
Для этого существует несколько способов, использующих стандартные инструменты форматирования и оформления текста. Рассмотрим самые простые из них:
1. Настройка через пункты контекстного меню
- Нужно кликнуть в любом месте страницы правой кнопкой мыши, где требуется изменение записи.
 Появится меню, в котором нам необходим пункт «Формат ячеек».
Появится меню, в котором нам необходим пункт «Формат ячеек». - Программа отображает окно с несколькими вкладками сверху. Переходим на пункт ВЫРАВНИВАНИЕ и в поле под названием «Ориентация» изменяем градус направления на значение «90».
- Такую операцию можно проделать при помощи мыши. Для этого в том же поле «Ориентация» есть график направления со словом «Надпись». Зажимаем на нём левую кнопку и тянем вверх, чтобы повернуть текст по вертикали.
- Далее нужно согласиться с изменениями нажатием на кнопку «ОК».
На рисунке ниже видно, как текст в выделенной ячейке стал вертикальным.
2. Использование ленты настроек редактора.
- Выделяем необходимый диапазон, в котором нужно изменить направление текста.
- На вкладке ГЛАВНАЯ, которая по умолчанию открывается вместе с документом, находим блок под названием «Выравнивание» и нажимаем кнопку «Ориентация».
- Появится выпадающее меню, в котором мышкой нужно выбрать направление надписи.
 В нашем случае – это «Повернуть текст вверх».
В нашем случае – это «Повернуть текст вверх».
Если всё было выполнено правильно, текст перестанет быть горизонтальным, и в выделенном столбце для прочтения информации придётся повернуть голову налево.
Вертикальное написание текста в текстовом редакторе Word
Рассмотрим два самых популярных способа поворота текста в нужном направлении:
1. Использование таблицы
- На вкладке ВСТАВКА находим кнопку «Таблица» и нажимаем на неё. Появится меню, в котором мышкой нужно выбрать размер элемента. Если применять пункт «Вставить таблицу», количество в работе строк и столбцов нужно будет прописать вручную.
- Сделаем таблицу с одной строкой и тремя столбцами для наглядности примера. В первой ячейке пишем любой текст, выделяем его и нажимаем правой кнопкой мыши для вызова контекстного меню. Находим строку «Направление текста» и выбираем нужное значение.
- Таким образом можно отображать надпись как снизу-вверх, так и сверху-вниз.
2.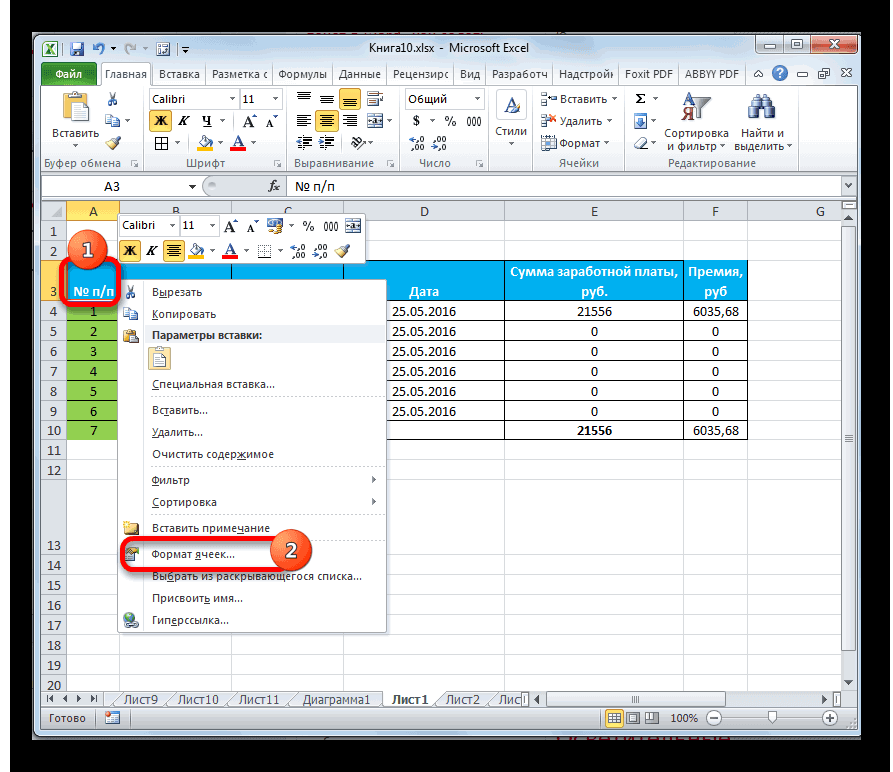 Настройка фигур
Настройка фигур
- Во вкладке ВСТАВКА есть кнопка «Фигуры», позволяющая добавлять графические объекты на страницу. При нажатии на неё появляется меню, в котором несколько разделов. Нам нужен элемент «Надпись», и он находится в разделе «Основные фигуры».
- Для элемента существует своя вкладка под названием ФОРМАТ, которая появляется при добавлении объекта на панели настроек редактора. На ней есть кнопка «Направление текста». Выбрав из предоставленных приложением нужный вариант, можно повернуть текст вертикально.
Эти два инструмента позволяют быстро настраивать вертикальное написание текста нужным образом.
Разметка страницы Excel
Цветовая схема в Excel. Как изменить?
Как повернуть текст по вертикали в Excel 2010
Вы можете писать вертикально в Excel или делать текст вертикально в Excel, если у вас есть проект, который требует, чтобы ваш текст отображался таким образом. Способ выполнения любого действия одинаков. Единственная переменная, когда вы выбираете «Вертикальный текст» вариант на «ориентация» меню. Мы обсудим шаги, необходимые для вертикальной записи в статье ниже.
Мы обсудим шаги, необходимые для вертикальной записи в статье ниже.
Microsoft Excel 2010 имеет довольно большой набор инструментов и утилит, которые вы можете использовать для изменения или суммирования ваших данных. Многие люди только когда-либо лишь поцарапают поверхность возможностей, которые они имеют в своем распоряжении, обычно потому, что им не нужны функции, которые предоставляют эти инструменты, или потому, что они даже не знали, что они существуют. Одним из таких инструментов, который вы можете использовать для своей выгоды в Excel, является опция, которая будет отображать ваш текст вертикально, а не горизонтально. Это может быть особенно полезно в ситуациях, когда вы создаете документ или электронную таблицу специально для его распечатки, или если у вас есть необычные требования к макету для проекта.
Как писать текст по вертикали в Excel 2010
Инструмент поворота текста в Excel — это больше, чем просто инструмент с двумя вариантами. Вы можете выбрать один из следующих параметров ориентации для отображения текста:
«Угол против часовой стрелки» — текст ориентирован из нижнего левого угла ячейки в верхний правый
«Угол по часовой стрелке» — текст ориентирован из левого верхнего угла в правый нижний
«Вертикальный текст» — каждая буква находится под буквой, предшествующей ей
«Повернуть текст вверх» — текст проходит от низа ячейки до верха ячейки
«Повернуть текст вниз» — текст проходит сверху вниз ячейки
«Формат выравнивания ячеек» — более продвинутый вариант, который даже позволит вам указать степень ориентации, которую вы хотите использовать
При повороте текста по вертикали следует учитывать одну вещь: это резко увеличит высоту строки, что также повлияет на высоту каждой другой ячейки в этой строке. В моем примере выше, я использовал «Объединить ячейки» вариант на «Формат ячеек» меню, чтобы объединить несколько строк и держать мою электронную таблицу более выровненной.
В моем примере выше, я использовал «Объединить ячейки» вариант на «Формат ячеек» меню, чтобы объединить несколько строк и держать мою электронную таблицу более выровненной.
Шаг 1. Чтобы начать форматирование выравнивания ячейки, откройте файл электронной таблицы, содержащий значение ячейки, которое вы хотите повернуть по вертикали.
Шаг 2: Нажмите на ячейку, которую вы хотите повернуть. Если вы хотите повернуть несколько ячеек одновременно, нажмите и удерживайте «Ctrl» нажмите на клавиатуре и нажмите на каждую ячейку. Вы также можете выбрать целую строку или столбец, щелкнув номер строки или букву столбца в левой или верхней части таблицы.
Шаг 3: Нажмите «Главная» в верхней части окна, затем нажмите «ориентация» кнопка в «центровка» сечение ленты. Лента — это горизонтальное меню в верхней части окна.
Шаг 4. Выберите параметр ориентации, который вы хотите применить к выбранным ячейкам, чтобы изменить их ориентацию. Не забудьте проверить предыдущее изображение, чтобы увидеть пример того, какой тип ориентации вы хотите применить к своей ячейке.
Не забудьте проверить предыдущее изображение, чтобы увидеть пример того, какой тип ориентации вы хотите применить к своей ячейке.
Если у вас в ячейке много данных и вы хотите разбить вертикальный текст на два столбца, выберите ячейку, щелкните мышью на панели формул в той точке, где вы хотите вставить разрыв строки, затем удерживайте нажатой клавишу «Alt» ключ и нажмите «Войти» на вашей клавиатуре. Результат будет выглядеть примерно так, как на картинке ниже.
Вы можете изменить свою ориентацию в любое время, щелкнув ячейку, а затем выбрав другую опцию в раскрывающемся меню Ориентация.
Summary — Как сделать текст вертикальным в Excel
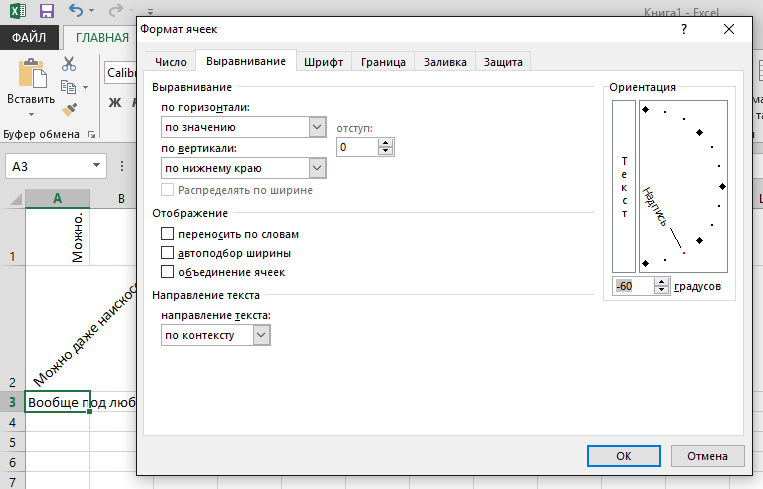
Как упоминалось ранее, это сделает текст вертикальным внутри ячейки, если этот текст уже существует, или настроит ячейку так, чтобы вы могли писать вертикально, если ячейка в настоящее время пуста.
Если у вас есть ячейка с вертикальным текстом, которую вы хотите изменить обратно на горизонтальный текст, то вы можете выбрать ячейку, щелкнув «ориентация» вариант и нажмите «Вертикальный текст», В этом меню нет опции для горизонтального текста. Однако, щелкнув один из других параметров ориентации текста, вы активируете эту ориентацию, а при повторном нажатии — отключите ее.
Готовы ли вы распечатать таблицу, но у вас возникли проблемы с ее форматированием? Ознакомьтесь с нашим руководством по печати Excel, в котором описаны некоторые параметры, которые облегчат чтение вашей печатной таблицы.
Как сделать текст вертикальным в Excel
Возможность сделать текст вертикальным в Excel может быть очень полезной. У вас есть списки информации, которая вам нужна, чтобы поместиться в электронной таблице? Вы устали от необходимости прокручивать страницу вниз, чтобы просмотреть более подробную информацию? Хотели бы вы иметь возможность печатать списки в одну строку, чтобы они занимали меньше места на странице и при этом оставались легко читаемыми?
В некоторых рабочих листах требуется отображать тексты, такие как отчет или столбец, вертикально. Это связано с соображениями безопасности, табличными формами и т. Д. Для этой цели мы можем использовать функцию вертикального выравнивания Excel, которая помогает нам поворачивать ячейки / текст из горизонтального типа в вертикальный тип. Этот урок покажет вам, как сделать текст вертикальным в Excel. Это полезно, когда вы хотите резко представить свои данные.
Это связано с соображениями безопасности, табличными формами и т. Д. Для этой цели мы можем использовать функцию вертикального выравнивания Excel, которая помогает нам поворачивать ячейки / текст из горизонтального типа в вертикальный тип. Этот урок покажет вам, как сделать текст вертикальным в Excel. Это полезно, когда вы хотите резко представить свои данные.
Советы, приведенные в этой статье, совместимы с версиями 2010/2013/2016.
Как сделать текст вертикальным в Excel с помощью функции транспонирования?
Функция транспонирования преобразует строки ваших данных в столбцы и наоборот. Вы можете использовать эту функцию, чтобы изменить ориентацию ваших данных с горизонтальной на вертикальную.
1. Чтобы использовать эту функцию, введите =ТРАНСП(A1:A10) в пустую ячейку. Здесь A1:A10 представляет собой диапазон ячеек, содержащих текст в строках.
2. Если вы хотите изменить только некоторые ячейки, щелкните ячейку, которую вы хотите изменить, и перетащите курсор через диапазон ячеек, которые вы хотите транспонировать. Результат будет показан в другой ячейке в том же месте, откуда вы вытащили курсор.
Результат будет показан в другой ячейке в том же месте, откуда вы вытащили курсор.
Давайте попробуем это в качестве примера.
Как видите, он преобразовал горизонтальный текст в вертикальный; теперь вы знаете, как сделать текст вертикальным в Excel.
Как сделать текст вертикальным в Excel — Метод форматирования ячеек?
В Excel вы можете изменить ориентацию ячейки на вертикальную.
1. Выберите ячейку, в которой вы хотите иметь вертикальный текст.
2. Перейдите на вкладку «Формат» > «Ячейка» > «Выравнивание».
3. Щелкните значок «Выравнивание по вертикали» в разделе «Текст» и выберите «Вертикальный текст».
После этого вы увидите, что ваш текст будет преобразован в вертикальную форму; теперь вы знаете, как сделать текст вертикальным в Excel.
Как сделать текст вертикальным в Excel — повернуть текст вниз?
Ввод данных — обычная задача в Excel. Данные вводятся различными способами: набором текста, копированием, вставкой, импортом из внешних источников или сканированием рукописных форм.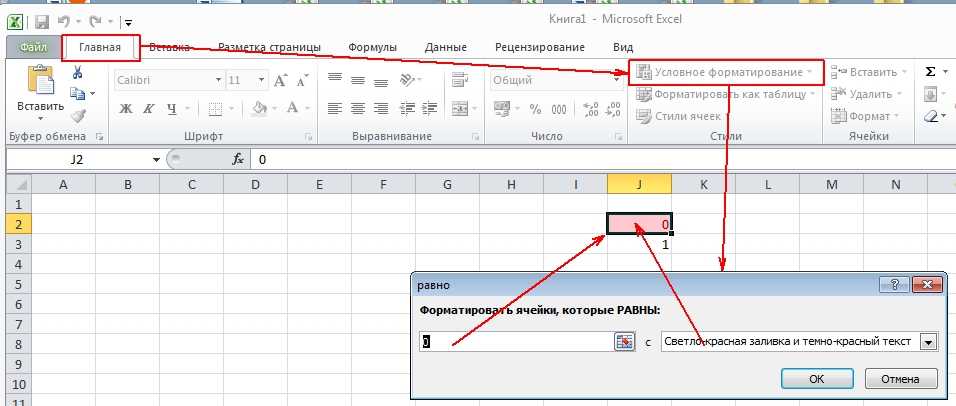 Иногда вам может потребоваться повернуть текст, чтобы его можно было правильно ввести в рабочий лист. Инструмент «Повернуть текст вниз» поможет вам сделать это быстро и эффективно.
Иногда вам может потребоваться повернуть текст, чтобы его можно было правильно ввести в рабочий лист. Инструмент «Повернуть текст вниз» поможет вам сделать это быстро и эффективно.
1. Доступ к инструменту «Повернуть текст вниз» можно получить только через вкладку «Главная» в меню ленты. Выберите параметр «Повернуть текст вниз», и ваш текст будет повернут.
2. Результат вы можете увидеть ниже.
Теперь вы знаете, как сделать текст в Excel вертикальным.
Знаете ли вы, как сделать текст вертикальным в Excel?. Вы можете подписаться на академию WPS, чтобы узнать больше о возможностях документов Word, электронных таблиц Excel и слайдов PowerPoint.
Вы также можете бесплатно загрузить WPS Office для редактирования документов Word, электронных таблиц Excel и PowerPoint. Скачать сейчас! И получите приятное рабочее пространство.
Запись (Тип) по вертикали в Excel
Главная ➜ Основы Excel ➜ Запись (Ввод) Вертикально в Excel
Запись (Ввод) Вертикально в Excel
Ввод Вертикально Внутри ячейки в Excel
Сделать текст вертикальным с переносом текста
Добавить текстовое поле и ввести текст Вертикально в Excel
Дополнительные руководства
В Excel, если вы хотите писать вертикально, есть несколько вариантов, которые вы можете использовать и применять.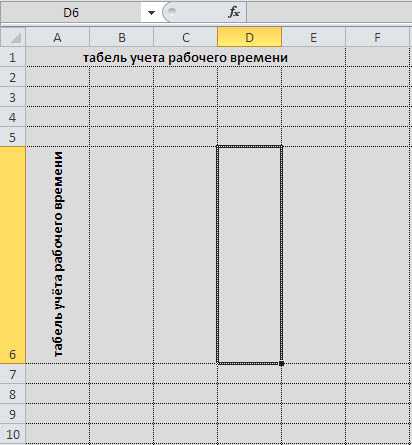 Каждый из этих вариантов работает по-разному, но дает одинаковый результат. Вы можете использовать любой из вариантов, который лучше всего подходит для вас.
Каждый из этих вариантов работает по-разному, но дает одинаковый результат. Вы можете использовать любой из вариантов, который лучше всего подходит для вас.
В этом уроке мы рассмотрим, как сделать текст вертикальным в Excel, а также написать его вертикально.
Запись (Тип) Вертикально в Excel
- Сначала выберите ячейку, в которой вы хотите писать вертикально.
- После этого на главной вкладке переходим в группу выравнивания.
- Оттуда щелкните раскрывающийся список ориентации.
- Затем выберите «Вертикальный вариант».
- В конце напишите и введите значение в выбранную ячейку.
Как только вы примените вертикальную ориентацию, значение, которое вы записываете в ячейку, станет вертикальным. Помимо этого, есть еще несколько вариантов, которые вы можете использовать:
- Повернуть текст вверх
- Повернуть текст вниз
Вертикальный ввод внутри ячейки в Excel
Вы также можете печатать вертикально, когда вводите значение в клетка.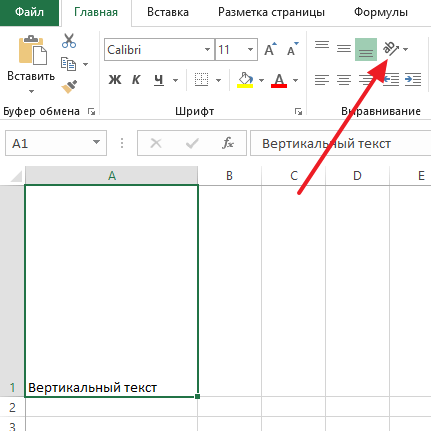 Для этого вам нужно использовать сочетание клавиш, чтобы добавить разрыв строки при вводе значения.
Для этого вам нужно использовать сочетание клавиш, чтобы добавить разрыв строки при вводе значения.
Допустим, вам нужно ввести «Excel» в ячейку A1. Отредактируйте ячейку и введите первый алфавит, а затем нажмите клавишу быстрого доступа Alt + Enter . Это переместит курсор на следующую строку, и вам нужно сделать это для каждого алфавита.
Сделать текст вертикальным с помощью обтекания текстом
В Excel — параметр обтекания текста, который можно использовать, чтобы сделать текст вертикальным в ячейке.
- Сначала нужно ввести значение в ячейку.
- После этого перейдите на вкладку «Главная» и нажмите кнопку переноса текста.
- Теперь введите значения в ячейку.
- Отсюда нужно настроить ширину столбца, чтобы в строке был только один алфавит.
- В конце щелкните между строками 1 и 2, чтобы автоматически подогнать строку 1.
В тот момент, когда вы автоматически подберете строку, вы получите все значение в вертикальном направлении.
Добавить текстовое поле и печатать вертикально в Excel
Вы также можете вставить текстовое поле в ячейку, а затем изменить направление текста на вертикальное, чтобы печатать в нем вертикально.
- Сначала вставьте текстовое поле на рабочий лист Вставка ⇢ Текст ⇢ Текстовое поле.
- После этого выберите текстовое поле, щелкните по нему правой кнопкой мыши и откройте «Формат формы» или нажмите Control + 1.
- Из параметра формы формата перейдите к «Параметры текста», а затем «Текстовое поле».
- Теперь из параметра направления текста выберите параметр «С накоплением».
После внесения этого изменения вы можете писать вертикально внутри текстового поля.
Точно так же вы можете сделать те же изменения со словом искусство, а затем написать в нем вертикально.
Из всех вариантов, которые вы видели в этом руководстве, наиболее полезным является изменение ориентации текста. Но, как я уже сказал, вы можете использовать любой из них в соответствии с вашими потребностями.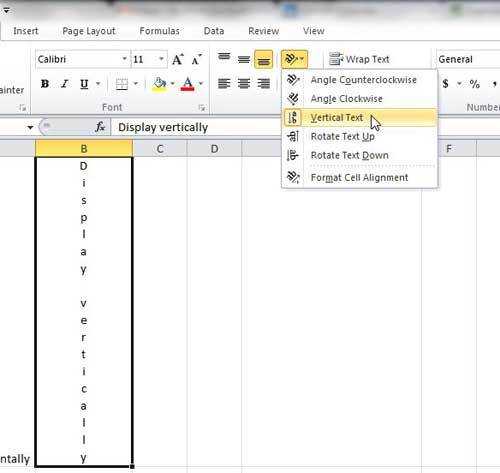
 Появится меню, в котором нам необходим пункт «Формат ячеек».
Появится меню, в котором нам необходим пункт «Формат ячеек».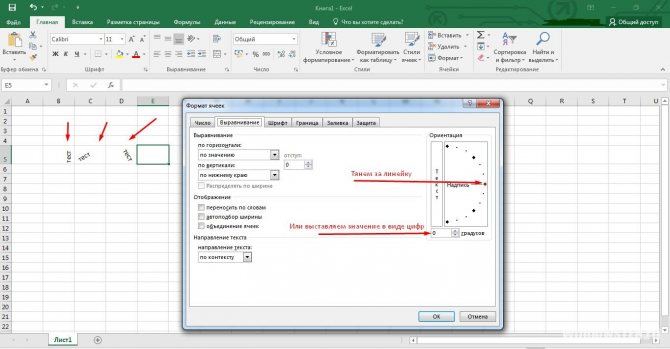 В нашем случае – это «Повернуть текст вверх».
В нашем случае – это «Повернуть текст вверх».