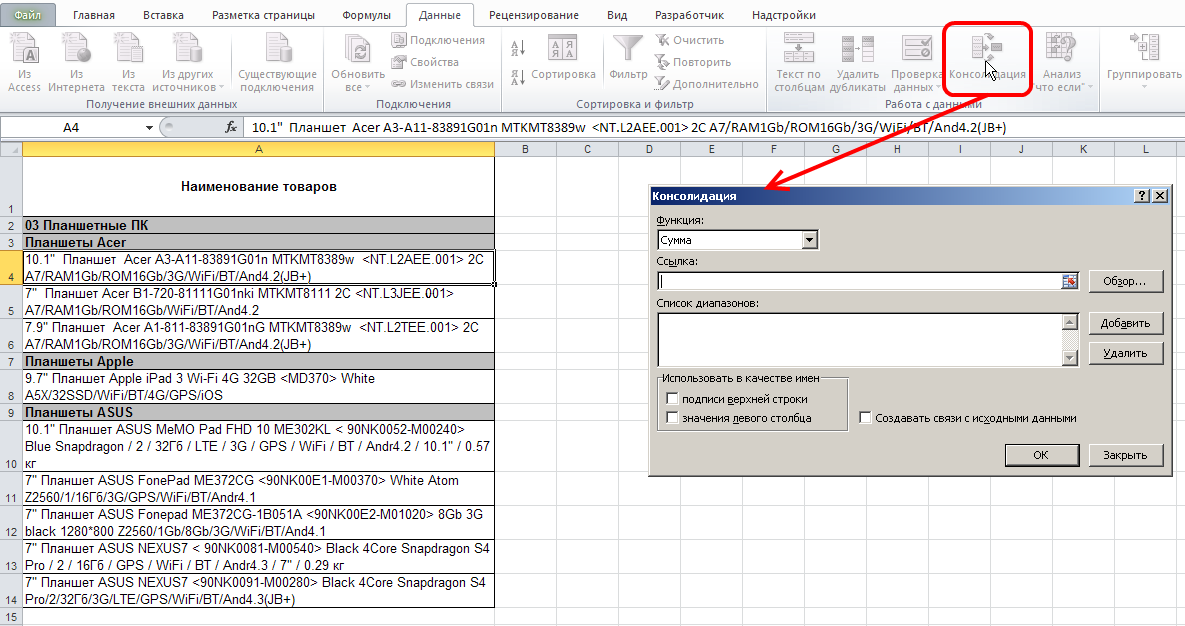Консолидация данных в Excel — как выполнить, и какие требования предъявляются к таблицам
Перейти к содержанию
Search for:
Главная » Уроки MS Excel
Автор Елизавета КМ На чтение 4 мин Опубликовано
Консолидация данных – функция в Excel, благодаря которой у пользователей появляется возможность объединить данные из нескольких таблиц в одну, а также совместить листы, которые находятся в одном или разных файлах, в один.
Содержание
- Официальные требования к таблицам, которые необходимы для выполнения консолидации
- Основные способы консолидации в программе Excel
- Пошаговая инструкция по выполнению консолидации в Excel
- Дополнительная информация об использовании диапазонов, добавлении и удалении ссылок
Официальные требования к таблицам, которые необходимы для выполнения консолидации
Опцией под названием «Консолидация» не получится воспользоваться, если таблицы не соответствуют требованиям. Чтобы успешно произвести процедуру объединения данных, необходимо:
Чтобы успешно произвести процедуру объединения данных, необходимо:
- проверить таблицу на наличие пустых строк/столбиков, и удалить их, если они есть;
- использовать одинаковые шаблоны;
- следить за наименованием столбцов, они не должны различаться.
Основные способы консолидации в программе Excel
При сведении данных из разных однотипных отчетов, таблиц, диапазонов в один общий файл можно использовать несколько разных способов. Ниже будет рассмотрено два основных метода сведения данных: по положению и по категории.
- В первом варианте данные в исходных областях находятся в том же порядке, в котором применяются идентичные метки. Выполните сведение по положению, чтобы объединить данные из 3-4 листков, которые базируются на одном шаблоне, к примеру, финансовая отчетность подходит для проверки этого способа.
- Во втором варианте: данные располагаются в произвольном порядке, но имеют идентичные метки.
 Выполните консолидацию по категории, чтобы объединить данные из нескольких листков с различными макетами, но идентичными метками данных.
Выполните консолидацию по категории, чтобы объединить данные из нескольких листков с различными макетами, но идентичными метками данных.
Важно! Этот способ имеет много общего с формированием сводной таблицы. Однако в сводной таблице можно реорганизовывать категории.
- Также существует третий способ объединения данных — это консолидация с помощью формул. Правда, его редко используют на практике, в связи с тем, что он отнимает у пользователя довольно много времени.
Пошаговая инструкция по выполнению консолидации в Excel
Далее будет рассмотрен самый простой и быстрый способ консолидации.
- Сначала необходимо создать новый лист, после чего программное обеспечение автоматическим образом добавит его с правой стороны. Если необходимо, можно перетащить лист в другое место (к примеру, в конец перечня) посредством левой кнопки мышки.

- Добавленный лист встаньте в ячейку, с которой собираетесь работать. Потом перейдите во вкладку «Данные», найдите раздел «Работа с данными», нажмите на пункт под названием «Консолидация».
- На мониторе появится маленькое окно с настройками.
- Далее нужно будет выбрать подходящую функцию для объединения данных.
- После выбора функции перейдите к полю «Ссылка», щелкнув мышкой внутри него. Здесь вам необходимо будет поочередно выбрать диапазон ячеек. Для этого сначала переключитесь на лист с первой табличкой.
- Потом выделите табличку вместе с шапкой. Убедитесь, что все сделали правильно, потом кликните на значок «Добавить». Кстати, обновить/сменить координаты можно и собственноручно посредством клавиатуры, но это неудобно.
- Для выбора диапазона из нового документа сначала откройте его в Эксель. После этого запустите процесс объединения в первой книжке и переключитесь на вторую, выберите в ней подходящий лист, а после этого выделите определенную часть ячеек.

- В итоге в «Перечне диапазонов» сформируется первая запись.
- Вернитесь в поле «Ссылка», уберите все сведения, которые в нем содержатся, потом добавьте в перечень диапазонов координаты остальных табличек.
- Поставьте галочки напротив следующих функций: «Подписи верхней строки», «Значения левого столбика», «Сформировать связи с исходными данными».
- После нажмите «OK».
- Эксель выполнит процедуру и создаст новый документ согласно установленным параметрам и выбранным функциям.
В примере было выбрано формирование связи, поэтому на выходе была произведена группировка данных, которая помогает отображать/скрывать детализацию.
- Чтобы использовать новый диапазон для сведения данных, потребуется выбрать опцию «Консолидация», нажать мышкой на поле «Ссылка» и выделить диапазон или вставить ссылку. После нажатия на клавишу «Добавить» ссылка появится в перечне диапазонов.
- Чтобы убрать ссылку, выделите ее и нажмите на надпись «Удалить».

- Чтобы изменить ссылку, выделите ее в перечне диапазонов. Она появится в поле «Ссылка», где ее можно будет обновить. После проделанных манипуляций нажмите на клавишу «Добавить». Потом уберите старый вариант видоизмененной ссылки.
Оцените качество статьи. Нам важно ваше мнение:
Exel консолидация консолидация данных Эксель
Adblockdetector
Консолидация данных и сводные таблицы в MS Excel
Лабораторная работа 4
Консолидация данных и Сводные таблицы в MS Excel
Цель работы: Получение навыков решения задач анализа средствами
консолидации данных, связывания таблиц и сводных таблиц.
4.1. Указания к выполнению лабораторной работы
Часто возникает необходимость при решении различных экономических задач дублирование таблиц с идентичными в них данными, либо использование одних и тех же столбцов (строк) в структурно отличающихся между собой таблиц. Нередки случаи, когда требуется создание итоговой таблицы по определенному временному периоду на основе нескольких таблиц, например, построение таблицы результирующей прибыль предприятия за год, на основе расчетных таблиц по месяцам. В MS Excel имеется ряд инструментов для реализации таких целей.
Простейшим способом связывания
диапазонов данных в разных таблицах осуществляется посредством копирования из
таблицы с данными нужного диапазона в буфер обмена, а затем вставки в другую
таблицу, которую хотите связать с искомой. В большинстве случаев рекомендуется
в связываемую таблицу осуществлять копирование не данных, а лишь ссылки на
ячейки той таблицы, где эти данные находятся.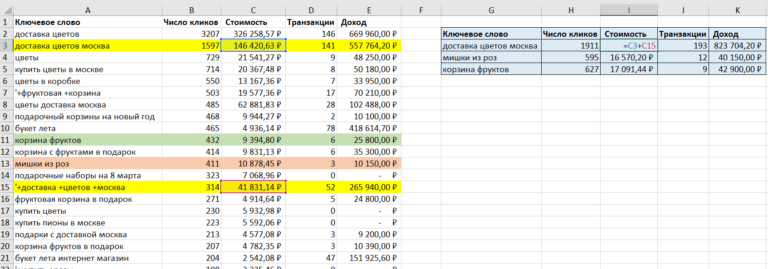 Реализуется данная операция в MS Excel
через Главное меню – Правка – Специальная вставка – Ссылки
Реализуется данная операция в MS Excel
через Главное меню – Правка – Специальная вставка – Ссылки
При консолидации данных объединяются значения из нескольких диапазонов данных.
В MS Excel существует несколько способов консолидации данных: использование трехмерных формул, по положению и по категории.
Использование трехмерных формул является наиболее рациональным методом, который заключается в создании формул, содержащих ссылки на ячейки в каждом диапазоне объединенных данных. Понятие трехмерные формулы означает создание формул, которые содержат ссылки на несколько листов. Такие трехмерные ссылки можно использовать в формулах для любого типа и расположения данных. Для применения данного метода консолидации данных достаточно ввести формулу и включить в нее ссылки на исходные ячейки каждого листа, содержащего данные, для которых будет выполняться консолидация.
Консолидация по положению предполагает нахождение данных всех исходных областей
в одном месте и их размещение в одинаковом порядке.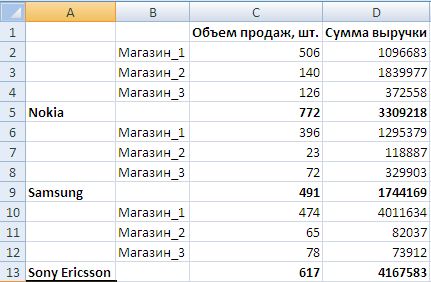
Консолидация по категории производится аналогично методу Консолидация по положению. Особенность данного метода заключается в консолидации данных с одинаковыми заголовками рядов и столбцов (как и при консолидации по положению) находящихся на разных листах, имеющих различную организацию данных. В этом случае обязательно необходимо указывать в исходных диапазонах подписи консолидируемых столбцов (строк) таблиц, а применяя метод консолидации по категории отметить расположение этих подписей в исходных диапазонах данных. Более подробную информацию о практическом применении методов консолидации данных можно получить в справке MS Excel.
4.1.2. Сводные таблицыОтчет сводной таблицы используется в случаях, когда
требуется проанализировать связанные итоги, особенно для сравнения нескольких
фактов по каждому числу из длинного списка обобщаемых чисел. Благодаря
интерактивности отчета сводной таблицы, вы можете изменять представление данных
для просмотра дополнительных подробностей или вычисления других итогов, таких
как количество или среднее значение.
Благодаря
интерактивности отчета сводной таблицы, вы можете изменять представление данных
для просмотра дополнительных подробностей или вычисления других итогов, таких
как количество или среднее значение.
В отчете сводной таблицы каждый столбец или поле исходных данных становится полем сводной таблицы, в котором подводятся итоги нескольких строк.
Создать отчет сводной таблицы можно с помощью мастера сводных таблиц и диаграмм, через Главное меню – Данные – Сводная таблица. Мастер предлагает выбрать исходные данные на листе или во внешней базе данных. Затем он создает на листе область отчета и предлагает список доступных полей. При перетаскивании полей из окна списка в структурированные области выполняются подведение итогов и автоматическое вычисление и построение отчета.
4.2. Задание к работе
1)
Создать таблицы по образцу табл. 4.1
(файл exmpl.doc) на двух разных листах одной книги путем простого связывания
их данных, а затем получить тот же результат, расположив таблицы в разных
рабочих книгах.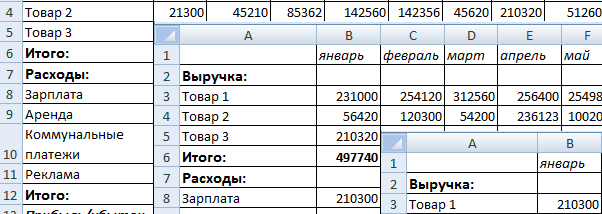
2) Создать отчеты о доходах воображаемой фирмы за три подряд идущих месяца, например, по шаблону вида табл. 4.2 (файл exmpl.doc) на трех подряд идущих листах одной рабочей книги.
На четвертом листе этой же книги консолидировать данные всех трех таблиц, просуммировав доходы фирмы за все месяцы по каждой статье, применив трехмерные формулы.
На пятом листе книги просуммировать доходы фирмы за все месяцы по каждой статье, но с помощью консолидации по положению.
Как консолидировать данные и автоматически поддерживать их актуальность в Excel
Объединение нескольких рабочих листов в один — проблема, с которой сталкиваются многие пользователи Excel, и эта проблема имеет множество возможных решений.
Использование копирования и вставки
Самый простой способ объединить несколько рабочих листов — скопировать и вставить данные на один рабочий лист. Копирование и вставка — это важный навык Excel, описанный в наших книгах по основным навыкам и электронных книгах.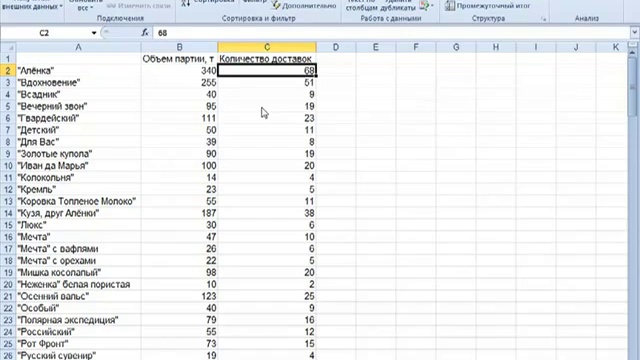
Проблема с использованием копирования и вставки заключается в том, что это необходимо делать вручную и нельзя автоматически обновлять при изменении данных. Несмотря на это, это часто лучший выбор, поскольку он наименее сложен и может быть выполнен почти всеми пользователями Excel.
Использование инструмента «Консолидация»
Функция «Консолидация» берет данные из нескольких листов и предоставляет сводную сводку. Он может связываться с исходными данными, что позволяет обновлять их при изменении исходных данных, но он предоставляет только сводки, а не консолидирует сами данные.
Вы можете найти Consolidate на ленте Excel в разделе: Data > Data Tools > Consolidate
Вы можете увидеть полное объяснение того, как использовать Consolidate в наших книгах по навыкам для экспертов и электронных книгах.
Использование Get & Transform
Все версии Excel, начиная с 2016 года, теперь включают новый инструмент Get & Transform (ранее называвшийся Power Query ), который позволяет объединять данные из нескольких таблиц в форму, которую можно обновить . Он предлагает наиболее полное решение проблемы, но у большинства пользователей Excel нет навыков, необходимых для его использования.
Он предлагает наиболее полное решение проблемы, но у большинства пользователей Excel нет навыков, необходимых для его использования.
Вы можете объединить несколько таблиц вместе, используя функцию Get & Transform Append .
Get & Transform — это настоящая «экспертная» функция, подробно описанная в наших книгах по навыкам для экспертов и электронных книгах. Если Get & Transform будет вам полезен, курс Expert Skills станет очень полезным занятием.
Get & Transform можно найти на ленте Excel в разделе: Data > Get & Transform Data > Get Data
«Секретная» функция консолидированной сводной таблицы
Последний способ консолидации данных Excel — использование сводной таблицы. Стандартные сводные таблицы могут использовать данные только из одной таблицы, но есть «секретная» функция, которая позволяет сводным таблицам объединять данные из нескольких таблиц.
Сводные таблицы полезны только для суммирования данных, поэтому они будут полезны только в том случае, если вы пытаетесь создать сводную сводку.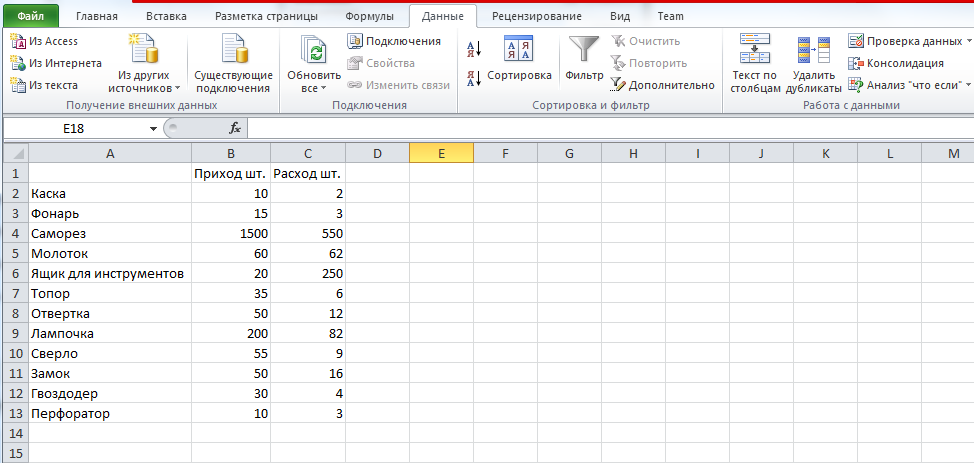
Для этого вам нужно использовать Мастер сводных таблиц и диаграмм . Официально это устаревшая функция, которая была заменена на Get & Transform , но некоторые пользователи по-прежнему считают ее полезной как более простой способ создания консолидированных сводных таблиц.
Доступ к мастеру сводных таблиц и диаграмм можно получить одним из двух способов:
Настройка панели быстрого доступа или ленты
Excel имеет огромное количество функций, которые не отображаются на ленте, включая многие ‘ устаревшие функции, такие как Мастер сводных таблиц и диаграмм .
Вы можете получить доступ к этим функциям, добавив их на панель быстрого доступа или на ленту. Вы найдете Мастер сводных таблиц и диаграмм в разделе Все команды .
В наших книгах и электронных книгах для экспертов подробно объясняется, как настроить ленту и панель быстрого доступа.
Использование сочетания клавиш
Существует «секретное» сочетание клавиш, позволяющее получить доступ к мастеру сводных таблиц и диаграмм . 0030 .
0030 .
Первое нажатие
Должна появиться небольшая подсказка, указывающая, что вы нажали «Ключ доступа к Office»:
Когда появится окно, нажмите клавишу
Должен появиться мастер сводных таблиц и диаграмм .
Excel Power Pivot — двухминутный обзор
Power Pivot вызывает большую путаницу. Этот простой двухминутный обзор полностью развеивает тайну Power Pivot и связанных с ним технологий.
Современный анализ данных в Excel
В этой статье описывается новый способ работы с Excel, который называется «современный анализ данных» благодаря новым инструментам Get & Transform и Power Pivot.
Обзор получения и преобразования Excel
Get & Transform (или Power Query) — это расширенный инструмент ETL. ETL — это аббревиатура от Extract, Transform and Load. Эта статья просто объясняет этот удивительный инструмент.
Сочетание клавиш для автозаполнения в Excel
В этой статье объясняется несколько различных способов выполнения автозаполнения с помощью клавиатуры в Excel, а также объясняются мгновенное заполнение и команда «Повторить».
Дублирование таблиц на другие рабочие листы
В этой статье описывается, как копировать таблицы Excel в разные книги с помощью копирования и вставки, формул или новой функции «Получить и преобразовать».
Инструменты для работы с таблицами, Группа инструментов для дизайна
В этой статье описывается вкладка Работа с таблицами > Дизайн на ленте Excel, как получить к ней доступ и как восстановить ленту, если вкладка отключена.
Как объединить строки в Excel (шаг за шагом)
При работе с электронными таблицами Excel одной из наиболее распространенных задач является объединение или объединение данных из разных рабочих листов. Хотя это может показаться простой процедурой, вполне вероятно, что вы получите повторяющиеся записи. Если ваш набор данных небольшой, эти дубликаты может быть легче обнаружить и быстро удалить. Однако это влечет за собой ручную работу, и она может стать непосильной, если вы работаете с большими объемами данных. Excel предлагает две различные функции, которые помогут вам добиться этого быстро и эффективно.
Excel предлагает две различные функции, которые помогут вам добиться этого быстро и эффективно.
В этой статье вы узнаете, как объединять повторяющиеся строки и суммировать значения в Excel, используя три метода. Во-первых, вы увидите, как объединять дубликаты с помощью функции консолидации в Excel. Во-вторых, более продвинутый метод включает использование кода VBA для объединения дубликатов в Excel. В качестве третьего варианта использования Excel вы узнаете, как Layer предлагает мощные функции для отслеживания изменений, просмотра и консолидации данных.
Автоматизируйте маркетинговую отчетность!
Получите данные с ваших маркетинговых платформ на свой лист Excel за считанные минуты.
НАЧНИТЕ БЕСПЛАТНО
Как объединить повторяющиеся строки и суммировать значения в Excel?
Excel предлагает множество функций, которые помогут вам выполнять сложные задачи быстро и легко. Здесь вы узнаете, как объединять дубликаты в Excel, используя два полезных метода.
Здесь вы узнаете, как объединять дубликаты в Excel, используя два полезных метода.
Объединение дубликатов с функцией объединения в Excel
Функция консолидации в Excel может использоваться для консолидации нескольких рабочих листов или строк в Excel. Вот как вы можете объединять и добавлять строки в Excel, используя функцию консолидации.
- 1. Откройте Excel и щелкните ячейку, в которую вы хотите поместить объединенный результат данных.
Как объединить строки в Excel (шаг за шагом) — щелкните ячейку
- 2. Перейдите в раздел Данные > Объединить.
Как объединить строки в Excel (шаг за шагом) — Объединение
Как консолидировать данные в Excel (шаг за шагом)
Если у вас есть различные файлы Excel, но вы хотите получить доступ к данным на одном централизованном рабочем листе, это руководство для вас. Вот как консолидировать данные в Excel.
ЧИТАТЬ ДАЛЕЕ
- 3. В раскрывающемся списке «Функции» выберите «Сумма». Нажмите кнопку со стрелкой вверх, чтобы выбрать диапазон ячеек, который вы хотите объединить.
Как объединить строки в Excel (шаг за шагом) — сумма из функции
- 4. Excel автоматически включит диапазон, выбранный вами в поле «Объединить — ссылка». После ввода снова нажмите кнопку «Кнопка», чтобы вернуться в окно настроек «Консолидировать».
Как объединить строки в Excel (шаг за шагом) — Объединение — Ссылка
- 5. Нажмите кнопку «Добавить», чтобы добавить ссылку на ячейку в пространство «Все ссылки».
Как объединить строки в Excel (шаг за шагом) — все ссылки
- 6. Выберите параметры «Верхняя строка» и «Левый столбец» в группе «Использовать метки в». Когда вы закончите, нажмите «ОК», чтобы применить изменения.

Как объединить строки в Excel (шаг за шагом) — используйте метки в
Примечание: Если в вашем диапазоне данных нет строк заголовков, оставьте параметр «Верхняя строка» не выбранным.
- 7. Теперь вы должны увидеть новый список строк, содержащих только уникальные значения. Любое значение, соответствующее одной и той же записи, будет суммироваться.
Как объединить строки в Excel (шаг за шагом) — Объединенные строки
Этот метод является хорошим вариантом, если вы не возражаете против потери исходных данных; однако, если вы хотите сохранить исходные значения дубликатов, сделайте копию рабочего листа и примените этот метод в версии копии.
Как использовать макросы в Excel для автоматизации задач?
Макросы — это мощный инструмент, который можно использовать для автоматизации утомительных задач в Excel. Вот как использовать макросы в Excel.
ЧИТАТЬ ДАЛЕЕ
ЧИТАТЬ ДАЛЕЕ
Объединить дубликаты с кодами VBA
Одним из основных преимуществ обработки данных в VBA является то, что вы можете записать макрос своего действия, а затем запускать его каждый раз, когда вам потребуется выполнить аналогичную задачу в будущем. Другими словами, у вас есть возможность автоматизировать задачу объединения данных. Вот как вы можете объединить дубликаты с помощью VBA в Excel.
Другими словами, у вас есть возможность автоматизировать задачу объединения данных. Вот как вы можете объединить дубликаты с помощью VBA в Excel.
- 1. Выберите диапазон ячеек, который вы хотите объединить, и перейдите в раздел Разработчик > Visual Basic для приложений.
Как объединить строки в Excel (шаг за шагом) — перейдите к VBA
- 2. Выберите «Вставка» > «Модуль».
Как объединить строки в Excel (шаг за шагом) — Вставка > Модуль
- 3. Скопируйте и вставьте следующий код в окно модуля.
Sub MergeRowsSumValues ()
Затемнить objSelectedRange как Excel.Range
Dim varAddressArray как вариант
Dim nStartRow, nEndRow как целое число
Dim strFirstColumn, strSecondColumn As String
Dim objDictionary как объект
Dim nRow как целое число
Dim objNewWorkbook как Excel.Workbook
Dim objNewWorksheet как Excel.Worksheet
Dim varItems, varValues как вариант
При ошибке Перейти к ErrorHandler
Установите objSelectedRange = Excel. Application.Selection
varAddressArray = Split(objSelectedRange.Address(, False), ":")
nStartRow = Разделить (varAddressArray (0), "$") (1)
strFirstColumn = Разделить (varAddressArray (0), "$") (0)
nEndRow = Разделить (varAddressArray (1), "$") (1)
strSecondColumn = Разделить (varAddressArray (1), "$") (0)
Установите objDictionary = CreateObject("Scripting.Dictionary")
Для nRow = nStartRow To nEndRow
strItem = ActiveSheet.Range(strFirstColumn & nRow).Value
strValue = ActiveSheet.Range(strSecondColumn & nRow).Value
Если objDictionary.Exists(strItem) = False Тогда
objDictionary.Добавить strItem, strValue
Еще
objDictionary.Item(strItem) = objDictionary.Item(strItem) + strValue
Конец, если
Следующий
Установите objNewWorkbook = Excel.Application.Workbooks.Add
Установите objNewWorksheet = objNewWorkbook.Sheets(1)
varItems = objDictionary.keys
varValues = objDictionary.items
ряд = 0
Для i = LBound(varItems) To UBound(varItems)
nСтрока = nСтрока + 1
С помощью objNewWorksheet
.Cells(nRow, 1) = varItems(i)
.
Application.Selection
varAddressArray = Split(objSelectedRange.Address(, False), ":")
nStartRow = Разделить (varAddressArray (0), "$") (1)
strFirstColumn = Разделить (varAddressArray (0), "$") (0)
nEndRow = Разделить (varAddressArray (1), "$") (1)
strSecondColumn = Разделить (varAddressArray (1), "$") (0)
Установите objDictionary = CreateObject("Scripting.Dictionary")
Для nRow = nStartRow To nEndRow
strItem = ActiveSheet.Range(strFirstColumn & nRow).Value
strValue = ActiveSheet.Range(strSecondColumn & nRow).Value
Если objDictionary.Exists(strItem) = False Тогда
objDictionary.Добавить strItem, strValue
Еще
objDictionary.Item(strItem) = objDictionary.Item(strItem) + strValue
Конец, если
Следующий
Установите objNewWorkbook = Excel.Application.Workbooks.Add
Установите objNewWorksheet = objNewWorkbook.Sheets(1)
varItems = objDictionary.keys
varValues = objDictionary.items
ряд = 0
Для i = LBound(varItems) To UBound(varItems)
nСтрока = nСтрока + 1
С помощью objNewWorksheet
.Cells(nRow, 1) = varItems(i)
. Cells(nRow, 2) = varValues(i)
Конец с
Следующий
objNewWorksheet.Columns("A:B").AutoFit
Обработчик ошибок:
Выйти из подпрограммы
Конец суб
Cells(nRow, 2) = varValues(i)
Конец с
Следующий
objNewWorksheet.Columns("A:B").AutoFit
Обработчик ошибок:
Выйти из подпрограммы
Конец суб Как объединить строки в Excel (шаг за шагом) — Вставьте код
- 4. Нажмите «F5», чтобы запустить этот макрос, или щелкните значок «Воспроизвести», как показано ниже.
Как объединить строки в Excel (шаг за шагом) — запустить макрос
- 5. Excel создает новую книгу с объединенными строками и добавленными данными, как показано ниже.
Как объединить строки в Excel (шаг за шагом) — суммированные данные
Несмотря на то, что Excel эффективно объединяет строки, вам все равно придется приложить некоторые усилия с вашей стороны. В качестве альтернативы Layer может помочь вам полностью автоматизировать эту задачу, чтобы вы могли сосредоточиться на том, что действительно важно.
Как объединить строки в Google Таблицах?
youtube.com/embed/cnaslKN_iGc?autoplay=0&origin=https://blog.golayer.io/» frameborder=»0″ webkitallowfullscreen=»» mozallowfullscreen=»» allowfullscreen=»»>Layer — это надстройка, которая предоставляет вам инструменты для повышения эффективности и качества данных в ваших процессах поверх Google Sheets. Делитесь частями своих Google Таблиц, отслеживайте, просматривайте и одобряйте изменения, а также синхронизируйте данные из разных источников — и все это за считанные секунды. Посмотри, как это работает.
С помощью Layer вы можете:
- Делиться и сотрудничать: Автоматизировать сбор и проверку данных с помощью пользовательских элементов управления.
- Автоматизация и планирование: Планирование повторяющихся задач по сбору и распространению данных.
- Интеграция и синхронизация: Подключитесь к своему стеку технологий и синхронизируйте все свои данные в одном месте.
- Визуализация и отчетность: Создавайте и делитесь отчетами с данными в режиме реального времени и действенными решениями.

Предложение с ограниченным сроком действия: Установите надстройку Layer Google Sheets сегодня и Получите бесплатный доступ ко всем платным функциям, чтобы вы могли начать управлять, автоматизировать и масштабировать свои процессы поверх Google Sheets!
Оставьте это поле пустым
руководств и ресурсов по Excel и Google Sheets прямо в вашей почте!
Я разрешаю Layer хранить и обрабатывать эту информацию и использовать ее для связи со мной по поводу соответствующего контента и услуг.
Заключение
Хотя первый метод проще в исполнении, он не может обрабатывать два столбца не рядом друг с другом. VBA более удобен, если вы захотите повторно использовать функцию в будущем, но требует более высокого уровня в плане кодирования. Еще одно преимущество VBA заключается в том, что он не изменяет исходный лист, так как данные объединяются в новый файл.
Теперь вы сможете объединять дубликаты в Excel в зависимости от того, хотите ли вы сохранить исходные значения или нет. Если вы хотите, чтобы Excel полностью объединил строки с несколькими столбцами, функция консолидации — это быстрый и простой в использовании метод. Если вы предпочитаете объединять строки в Excel на основе более сложных критериев и сохранять исходные значения без изменений, то использование кода VBA для консолидации — лучший вариант для вас. Кроме того, Layer может упростить и ускорить этот процесс, поскольку все шаги будут выполнены за вас.
Если вы хотите, чтобы Excel полностью объединил строки с несколькими столбцами, функция консолидации — это быстрый и простой в использовании метод. Если вы предпочитаете объединять строки в Excel на основе более сложных критериев и сохранять исходные значения без изменений, то использование кода VBA для консолидации — лучший вариант для вас. Кроме того, Layer может упростить и ускорить этот процесс, поскольку все шаги будут выполнены за вас.
Если вы хотите узнать больше о консолидации данных в Excel, ознакомьтесь со следующими статьями:
- Как агрегировать данные в Excel (несколько способов)
- Объединение нескольких файлов CSV в один файл Excel (несколько методов)
- Как для консолидации данных в Excel (шаг за шагом)
- Как объединить несколько столбцов Excel в один?
Автоматизируйте маркетинговую отчетность!
Получайте данные с ваших маркетинговых платформ на свой лист Excel за считанные минуты.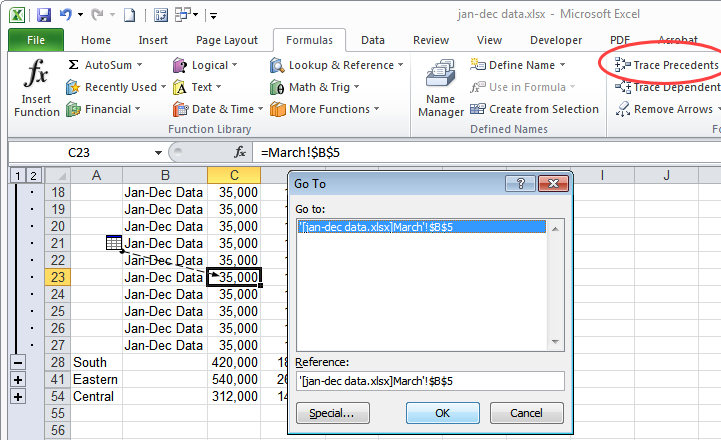
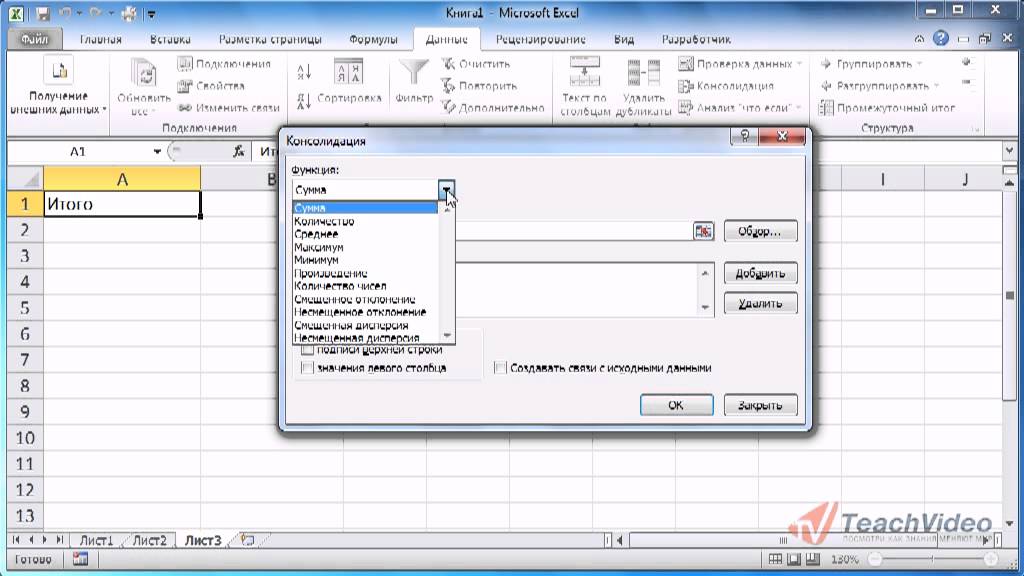 Выполните консолидацию по категории, чтобы объединить данные из нескольких листков с различными макетами, но идентичными метками данных.
Выполните консолидацию по категории, чтобы объединить данные из нескольких листков с различными макетами, но идентичными метками данных.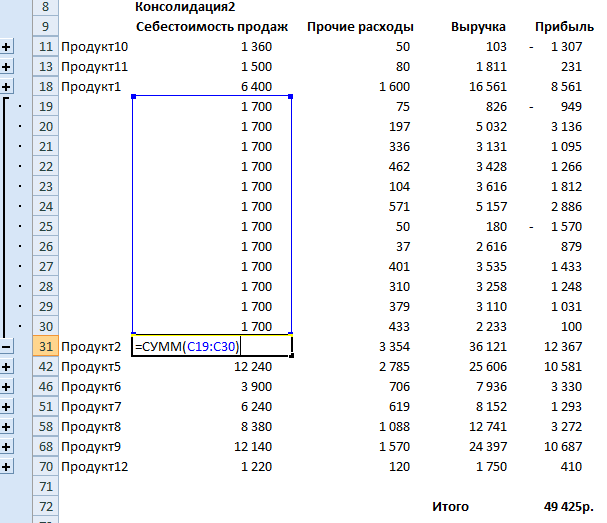



 Application.Selection
varAddressArray = Split(objSelectedRange.Address(, False), ":")
nStartRow = Разделить (varAddressArray (0), "$") (1)
strFirstColumn = Разделить (varAddressArray (0), "$") (0)
nEndRow = Разделить (varAddressArray (1), "$") (1)
strSecondColumn = Разделить (varAddressArray (1), "$") (0)
Установите objDictionary = CreateObject("Scripting.Dictionary")
Для nRow = nStartRow To nEndRow
strItem = ActiveSheet.Range(strFirstColumn & nRow).Value
strValue = ActiveSheet.Range(strSecondColumn & nRow).Value
Если objDictionary.Exists(strItem) = False Тогда
objDictionary.Добавить strItem, strValue
Еще
objDictionary.Item(strItem) = objDictionary.Item(strItem) + strValue
Конец, если
Следующий
Установите objNewWorkbook = Excel.Application.Workbooks.Add
Установите objNewWorksheet = objNewWorkbook.Sheets(1)
varItems = objDictionary.keys
varValues = objDictionary.items
ряд = 0
Для i = LBound(varItems) To UBound(varItems)
nСтрока = nСтрока + 1
С помощью objNewWorksheet
.Cells(nRow, 1) = varItems(i)
.
Application.Selection
varAddressArray = Split(objSelectedRange.Address(, False), ":")
nStartRow = Разделить (varAddressArray (0), "$") (1)
strFirstColumn = Разделить (varAddressArray (0), "$") (0)
nEndRow = Разделить (varAddressArray (1), "$") (1)
strSecondColumn = Разделить (varAddressArray (1), "$") (0)
Установите objDictionary = CreateObject("Scripting.Dictionary")
Для nRow = nStartRow To nEndRow
strItem = ActiveSheet.Range(strFirstColumn & nRow).Value
strValue = ActiveSheet.Range(strSecondColumn & nRow).Value
Если objDictionary.Exists(strItem) = False Тогда
objDictionary.Добавить strItem, strValue
Еще
objDictionary.Item(strItem) = objDictionary.Item(strItem) + strValue
Конец, если
Следующий
Установите objNewWorkbook = Excel.Application.Workbooks.Add
Установите objNewWorksheet = objNewWorkbook.Sheets(1)
varItems = objDictionary.keys
varValues = objDictionary.items
ряд = 0
Для i = LBound(varItems) To UBound(varItems)
nСтрока = nСтрока + 1
С помощью objNewWorksheet
.Cells(nRow, 1) = varItems(i)
. Cells(nRow, 2) = varValues(i)
Конец с
Следующий
objNewWorksheet.Columns("A:B").AutoFit
Обработчик ошибок:
Выйти из подпрограммы
Конец суб
Cells(nRow, 2) = varValues(i)
Конец с
Следующий
objNewWorksheet.Columns("A:B").AutoFit
Обработчик ошибок:
Выйти из подпрограммы
Конец суб