Как изменить ширину столбца и высоту строки в Excel?
Kerem Gülen
guide, How to, step by step, Tech, tutorial
Если вы не знаете, как изменить ширину столбца и высоту строки в Excel, мы поможем вам. В Excel вы можете изменить любую ширину столбца или высоту строки на листах, чтобы улучшить читаемость и внешний вид данных. Например, если ваш рабочий лист содержит много чисел, вы можете развернуть столбцы, чтобы сделать рабочий лист менее загроможденным.
На основе шрифта Calibri по умолчанию, состоящего из 11 пунктов, ширина столбца по умолчанию составляет 8,43, а высота строки по умолчанию – 15. Если вы измените шрифт или размер по умолчанию, само программное обеспечение также может изменить стандартную ширину столбца или высоту строки. Вы можете вручную установить ширину столбца по умолчанию, выбрав Формат стандартной ширины в группе ячеек на вкладке Главная. Вы не можете вручную установить высоту строки по умолчанию.
Как изменить ширину столбца?
Как изменить ширину столбца и высоту строки?Следуй этим шагам:
- Выберите столбцы, ширину которых вы хотите изменить.
- Вы выбираете весь столбец, щелкая букву его столбца.
- Если вы хотите настроить один столбец, щелкните любую ячейку в этом столбце.
- Выберите метод регулировки ширины столбца.
- Чтобы вручную изменить ширину столбцов, наведите указатель мыши на правую границу заголовка столбца, пока он не превратится в двустороннюю стрелку.
- Перетащите, пока столбец не станет нужной ширины.
Как изменить высоту строки?
Как изменить ширину столбца и высоту строки в Excel?Следуй этим шагам:
- Выберите строки, высоту которых вы хотите отрегулировать.
- Чтобы выделить всю строку, щелкните номер строки слева.
- Если вы хотите настроить одну строку, щелкните любую ячейку в этой строке.
- Выберите способ регулировки высоты строки.
- Чтобы вручную изменить высоту строки, поместите указатель мыши на нижнюю границу заголовка строки, пока он не превратится в двустороннюю стрелку.

- Перетащите, пока строка не станет нужной высоты.
- Перетащите границу строки, чтобы вручную изменить высоту строки.
- Чтобы задать для высоты строки определенный параметр, выберите «Формат – высота строки» на вкладке «Главная».
- Введите желаемую высоту в диалоговом окне «Высота строки» и нажмите «ОК».
- Используйте диалоговое окно «Высота строки», чтобы определить конкретную высоту.
- Чтобы автоматически изменить высоту строки, чтобы она соответствовала самой высокой записи в строке, используйте функцию «Автоподбор».
- Дважды щелкните границу в нижней части заголовка строки или выберите «Формат – Автоподбор высоты строки» на вкладке «Главная».
В этом руководстве вы узнали, как изменить ширину столбца и высоту строки. Как видите, это не сложный процесс, почему бы вам не попробовать его прямо сейчас?
Categories guide, How to, step by step, Tech, tutorial Tags изменить, Как
report this ad
© 2021 TechBriefly is a Linkmedya brand.
Как установить высоту строки и ширину столбца в Excel
По умолчанию при создании новой книги в Excel высота строки и ширина столбца всегда одинаковы для всех ячеек. Тем не менее, вы можете легко изменить высоту и ширину для одного или нескольких строк и столбцов.
Для новых книг Excel высота строки по умолчанию для всех строк равна 15, шрифт по умолчанию Calibri и размер шрифта по умолчанию 11 точек. Ширина столбца по умолчанию для всех столбцов составляет 8,38. Высота строки по умолчанию для каждой строки зависит от самого большого шрифта и размера шрифта, выбранного в любой из ячеек в этой строке (вы можете назначить разные шрифты и размеры шрифтов для разных ячеек). Однако вы можете выбрать конкретную высоту для любой из строк, а также конкретную ширину столбца для любого из столбцов. Высота может быть разной для разных строк, а ширина — разной для разных столбцов.
Если вы хотите настроить одну строку, вы можете переместить курсор за нижнюю границу заголовка строки, пока он не превратится в полосу с двойной стрелкой.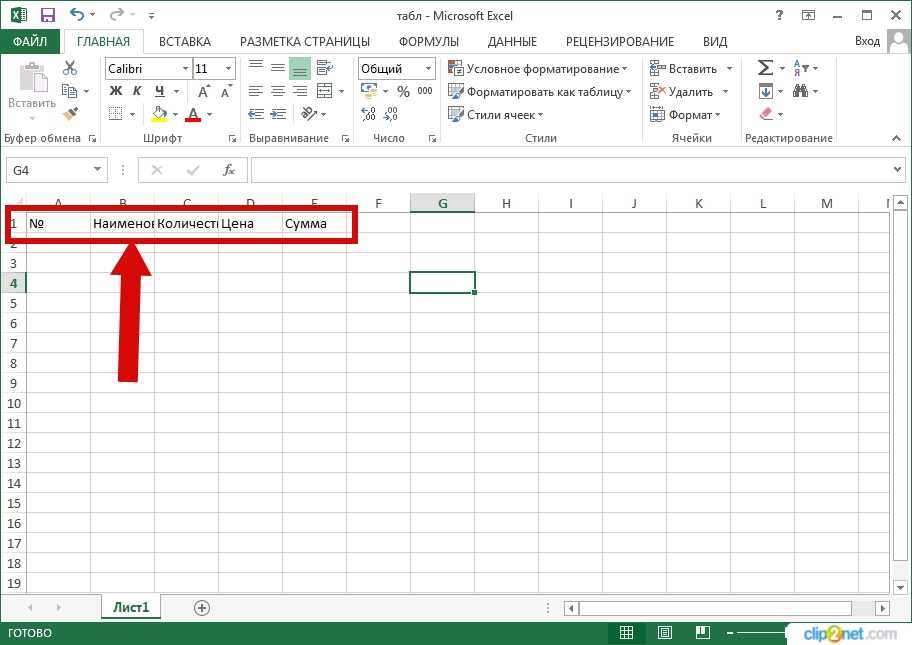 Затем нажмите на границу и перетащите ее вверх или вниз, чтобы изменить высоту строки над границей. При перемещении курсора изменяющаяся высота отображается во всплывающем окне.
Затем нажмите на границу и перетащите ее вверх или вниз, чтобы изменить высоту строки над границей. При перемещении курсора изменяющаяся высота отображается во всплывающем окне.
Вы можете сделать то же самое, чтобы изменить ширину столбца: перетащите курсор в виде двойной стрелки влево или вправо по правой границе столбца. Ширина столбца слева от границы изменяет ширину. На ширину других столбцов это не влияет.
СВЯЗАННЫЕ: Как показать и скрыть заголовки строк и столбцов в Excel
Вы можете быть более точным, указав высоту одного или нескольких рядов, введя конкретное число для высоты. Для этого наведите курсор мыши на заголовок строки, пока он не превратится в стрелку вправо. Затем нажмите на заголовок строки, чтобы выделить всю строку. Если вы не видите заголовки строк, они могут быть скрыты .
Чтобы выбрать более одной строки, щелкните заголовок первого ряда, который хотите выбрать, и перетащите вверх или вниз, чтобы выбрать смежные строки. Если строки, которые вы хотите выделить, не являются смежными, щелкните заголовок первой строки, а затем нажмите Ctrl и щелкните заголовки для других строк, которые вы хотите выбрать, так же, как вы выбираете несколько файлов в проводнике файлов (или Windows).
Если строки, которые вы хотите выделить, не являются смежными, щелкните заголовок первой строки, а затем нажмите Ctrl и щелкните заголовки для других строк, которые вы хотите выбрать, так же, как вы выбираете несколько файлов в проводнике файлов (или Windows).
Либо щелкните правой кнопкой мыши по любой выбранной строке, либо нажмите Shift + F10 на клавиатуре. Выберите «Высота строки» во всплывающем меню.
Введите новое значение высоты строки для выбранных строк в диалоговом окне «Высота строки» и нажмите «ОК».
ПРИМЕЧАНИЕ. Перед изменением их следует учитывать значения по умолчанию или исходные значения высоты строки и ширины столбца, если вы хотите вернуться к этим значениям.
Вы можете указать точную ширину для одного или нескольких столбцов таким же образом. Выберите столбцы, используя заголовки столбцов, так же, как вы сделали для строк, но перетащите влево или вправо, чтобы выбрать несколько смежных строк. Затем нажмите Shift + F10 и выберите «Ширина столбца» во всплывающем меню.
Введите точную ширину для выбранных столбцов в диалоговом окне «Ширина столбца» и нажмите «ОК».
Вот как выглядит наш лист с изменением высоты первых трех строк и ширины первых трех столбцов.
Вы можете изменить высоту строки обратно на высоту по умолчанию, но она не обязательно будет стандартной высотой по умолчанию. Текущая высота по умолчанию будет соответствовать наибольшему шрифту и размеру шрифта, используемому в этой строке. Другими словами, высота строки выбранной строки будет изменена, чтобы автоматически соответствовать содержимому этой строки.
Чтобы автоматически подогнать высоту строки, выберите строки, размеры которых вы хотите изменить до высоты по умолчанию, убедитесь, что вкладка «Главная страница» активна, нажмите «Форматировать» в разделе «Ячейки», а затем выберите «Автоподбор высоты строки» в раскрывающемся списке «Размер ячейки». вниз меню.
Чтобы автоматически уместить одну строку, вы можете перемещать мышь над нижней границей желаемого заголовка строки, пока она не превратится в полосу с двойной стрелкой (вверх и вниз), как при перетаскивании границы для изменения высоты строки. На этот раз дважды щелкните на границе. Высота строки изменяется в соответствии с наибольшим шрифтом и размером шрифта, используемым в этой строке.
На этот раз дважды щелкните на границе. Высота строки изменяется в соответствии с наибольшим шрифтом и размером шрифта, используемым в этой строке.
Существует также опция автоподбора ширины выбранных столбцов, но она работает немного по-другому. Параметры AutoFit Row Height автоматически изменяют высоту строки, чтобы соответствовать самому большому шрифту и размеру шрифта, независимо от того, есть ли контент в каких-либо ячейках в этой строке.
Когда вы выбираете один или несколько столбцов, а затем выбираете «Ширина столбца автозаполнения» в меню «Размер ячейки» в разделе «Ячейки» на вкладке «Главная», выбранный столбец изменит размер только в том случае, если в какой-либо ячейке этого столбца есть содержимое. В противном случае, если все ячейки в столбце пусты, размер этого столбца не изменится.
Вы также можете автоматически изменить ширину столбца, чтобы он соответствовал самому широкому содержанию в этом столбце, перемещая указатель мыши над границей на нужном заголовке столбца, пока он не превратится в полосу с двойной (левой и правой) стрелкой, как когда вы перетащил границу, чтобы изменить ширину столбца. На этот раз дважды щелкните на границе. Ширина столбца изменяется в соответствии с самым широким содержимым ячейки в этом столбце. Это также работает только для столбцов, которые не являются полностью пустыми.
На этот раз дважды щелкните на границе. Ширина столбца изменяется в соответствии с самым широким содержимым ячейки в этом столбце. Это также работает только для столбцов, которые не являются полностью пустыми.
Поскольку высота строки по умолчанию зависит от шрифта и размера шрифта, назначенных ячейкам в каждой строке, вы не можете указать значение для высоты строки по умолчанию. Однако ширину столбцов по умолчанию для всех столбцов в текущей рабочей таблице можно изменить. Чтобы указать разную ширину столбцов для всех столбцов на текущем листе, убедитесь, что вкладка «Главная» активна, нажмите «Формат» в разделе «Ячейки», а затем выберите «Ширина по умолчанию» в раскрывающемся меню «Размер ячейки».
Введите значение для стандартной ширины столбца в диалоговом окне «Стандартная ширина» и нажмите «ОК». Ширина всех столбцов на текущем листе изменяется на указанную ширину, независимо от ширины содержимого в любой из ячеек.
СВЯЗАННЫЕ: Как скрыть ячейки, строки и столбцы в Excel
Вы также можете преобразовывать строки в столбцы, а столбцы в строки , удалять пустые строки и столбцы , скрывать строки и столбцы , фиксировать строки и столбцы и печатать заголовки строк и столбцов в Excel.
Изменение высоты строки по умолчанию (Microsoft Excel)
Автор Allen Wyatt (последнее обновление 18 августа 2022 г.)
Этот совет относится к Excel 2007, 2010, 2013, 2016, 2019 и Excel в Microsoft 365
7 хочет установить высоту строки по умолчанию с переносом слов, но она также хочет, чтобы автоматическая высота строки играла роль. Она не хочет, чтобы появились какие-то «тощие» ряды. Высота строки по умолчанию на ее листе, кажется, составляет 12,75, но она хотела бы, чтобы она была, возможно, 25, а затем автоматически настраивалась для любых строк, которые должны иметь большую высоту. Она задается вопросом, как заставить работать по умолчанию таким образом.
Есть два способа указать высоту строки на листе: явно или неявно. Вы указываете явную высоту строки, используя инструменты на ленте, чтобы указать точную высоту, которую вы хотите использовать для определенной строки или строк. Когда вы это делаете, вы «блокируете» высоту строки, чтобы она всегда была такой, как вы указали.
Неявная высота вычисляется Excel на основе размера самого большого шрифта, используемого в строке. Шрифт по умолчанию для Excel — Calibri размером 10 пунктов, поэтому вычисленная высота строки составляет 12,75. Кажется, нет никакой рифмы или причины в том, как происходит этот расчет. Например, если вы измените Calibri с 10 точками на Calibri с 20 точками, вы ожидаете, что высота строки удвоится, но это не так. Вместо этого высота строки становится равной 26,25. Если вы измените шрифт с Calibri на Arial, но оставите его на уровне 20 пунктов, высота строки автоматически изменится на 25,5.
Лоретта хочет, чтобы высота строки была равна 25 и при необходимости увеличивалась, и она хочет, чтобы это делалось автоматически. Нет никаких настроек, чтобы сделать это. Если вы явно измените высоту строки для книги на 25, она не будет увеличиваться автоматически. Это означает, что вам нужно оставить заданную высоту строки для неявной корректировки (сделанной путем выбора AutoFit в качестве высоты строки) и каким-то образом заставить ее быть не ниже 25.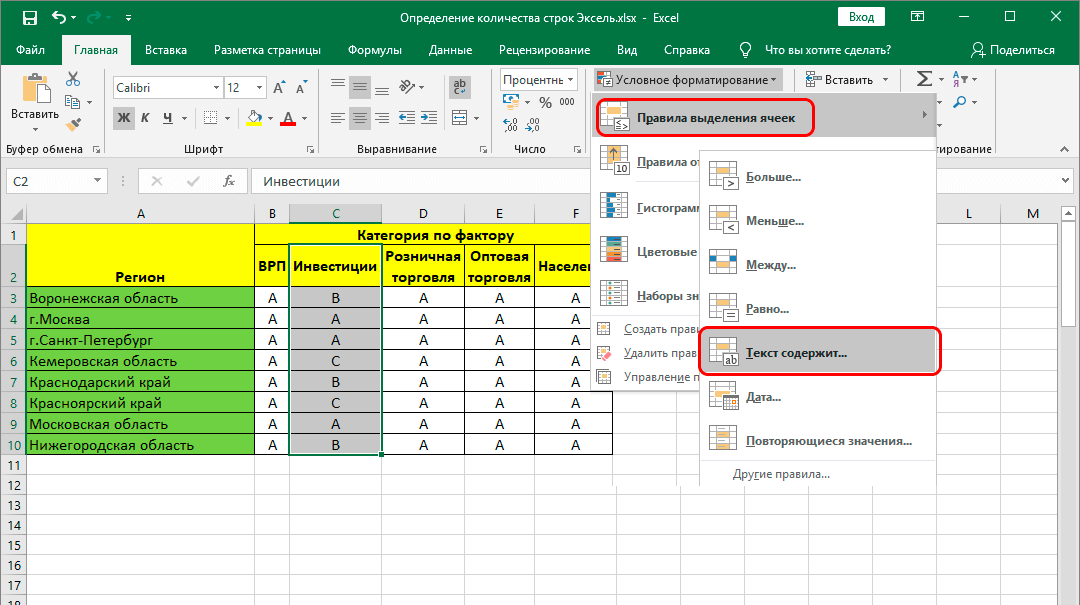
Единственный способ, которым мы смогли определить это это, как предполагает Лоретта, должно изменить шрифт и / или размер шрифта для рабочего листа. Как уже отмечалось, вы можете указать шрифт Arial размером 20 пунктов по умолчанию, а высота строки будет 25,5 — довольно близко к желанию Лоретты. Это довольно большой шрифт, но вы можете изменить размер шрифта в отдельных столбцах (или ячейках) в строке, и это не повлияет на высоту строки. Это справедливо до тех пор, пока хотя бы одна ячейка в строке отформатирована для использования шрифта Arial размером 20 пунктов.
Чтобы изменить шрифт по умолчанию, используемый Excel, выполните следующие действия:
- Откройте диалоговое окно «Параметры Excel». (В Excel 2007 нажмите кнопку «Офис», а затем нажмите «Параметры Excel». В Excel 2010 или более поздней версии откройте вкладку «Файл» на ленте и нажмите «Параметры».)
- По умолчанию в левой части диалогового окна следует щелкнуть «Общие». Если вы не используете Excel 2007, в этом случае следует щелкнуть «Популярные».
 (Если по какой-либо причине это не так, щелкните по нему.) (См. рис. 1.)
(Если по какой-либо причине это не так, щелкните по нему.) (См. рис. 1.) - Используйте раскрывающийся список «Использовать как шрифт по умолчанию», чтобы выбрать шрифт, который вы хотите использовать.
- Используйте раскрывающийся список Размер шрифта, чтобы выбрать размер шрифта, который вы хотите использовать.
- Нажмите кнопку ОК.
Рисунок 1. Общие параметры диалогового окна «Параметры Excel».
Другой подход заключается в настройке шрифта столбца после создания новой книги. Например, предположим, что вы открываете новую рабочую книгу и знаете, что введенные вами данные будут занимать строки в столбцах от A до M. Вы можете выбрать столбец N (один столбец после того, где вы будете работать) и изменить шрифт для этого единственного столбец в 20-кегль Arial. Excel автоматически настраивает высоту строки во всех строках на 20,5 на основе нового неявного вычисления высоты строки для столбца N. В столбце N не должно быть никаких данных; вам просто нужно настроить шрифт и/или размер шрифта для столбца.
ExcelTips — ваш источник экономичного обучения работе с Microsoft Excel. Этот совет (5663) относится к Microsoft Excel 2007, 2010, 2013, 2016, 2019 и Excel в Microsoft 365. его кредит, Аллен Вятт является всемирно признанным автором. Он является президентом Sharon Parq Associates, компании, предоставляющей компьютерные и издательские услуги. Узнать больше об Аллене…
Решайте реальные бизнес-задачи Освойте методы бизнес-моделирования и анализа с помощью Excel и преобразуйте данные в итоговые результаты. В этом практическом руководстве, ориентированном на сценарии, показано, как использовать новейшие инструменты Excel для интеграции данных из нескольких таблиц. Ознакомьтесь с Microsoft Excel 2013 Анализ данных и бизнес-моделирование сегодня!
Подписаться
БЕСПЛАТНАЯ УСЛУГА: Получайте подобные советы каждую неделю в ExcelTips, бесплатном информационном бюллетене по продуктивности. Введите свой адрес и нажмите «Подписаться».
Введите свой адрес и нажмите «Подписаться».
Просмотреть последний информационный бюллетень.
(Ваш адрес электронной почты никому и никогда не передается.)
Комментарии
Этот сайт
Есть версия Excel, которая использует ленточный интерфейс (Excel 2007 или новее)? Этот сайт для вас! Если вы использовать более раннюю версию Excel, посетите наш сайт ExcelTips посвящен интерфейсу меню.
Новейшие насадки
Подписаться
БЕСПЛАТНАЯ УСЛУГА: Получайте подобные советы каждую неделю в ExcelTips, бесплатном информационном бюллетене по продуктивности. Введите свой адрес и нажмите «Подписаться».
(Ваш адрес электронной почты никому и никогда не передается.)
Просмотреть самый последний информационный бюллетень.
Ссылки и обмен
- Советы по Excel: часто задаваемые вопросы
- Вопросы или комментарии
- Отличные идеи брендинга
- Бесплатные календари
Copyright © 2023 Sharon Parq Associates, Inc.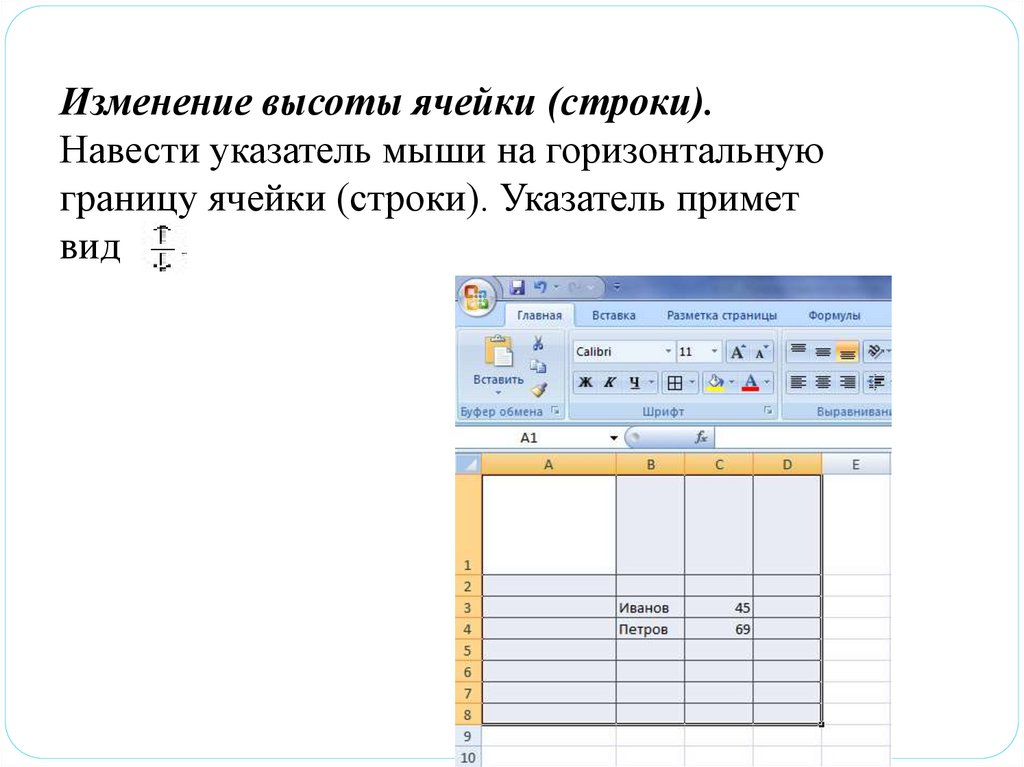
Как изменить высоту строки в листе Excel
Если вы не знакомы с такими понятиями электронных таблиц, как строка, столбец и ячейка, перейдите по следующей ссылке, чтобы изучить термины «строка», «столбец» и «ячейка» в листе Excel перед чтением учебного урока. .
Если шрифтом по умолчанию в вашей копии Excel является Calibri, а размер шрифта равен 11, то высота строки по умолчанию для всех строк во всех новых листах книг Excel составляет 15 точек (20 пикселей). Если вы измените тип или размер шрифта по умолчанию, высота строки по умолчанию также изменится в новых рабочих листах.
Ниже приведены значения, связанные с высотой строки в Excel 2019.
| Минимум | Максимум | По умолчанию |
|---|---|---|
| 0 (для скрытой строки) | 409 | 15 (для шрифта Calibri по умолчанию, размер 11) |
Если вы попытаетесь увеличить высоту строки выше 409, Excel отобразит диалоговое окно ниже.
Как только вы начнете редактировать рабочий лист Excel, высота строки изменится в соответствии с самым большим шрифтом, который ячейка может разместить в строке. Вы можете проверить это, выбрав строку, а затем увеличив размер шрифта на ленте Excel. При увеличении размера шрифта высота строки также будет увеличиваться.
Если у вас есть разные размеры шрифта в строке Excel, высота строки Excel будет соответствовать высоте самого большого шрифта в любой из ячеек в этой строке.
Ниже описаны два метода изменения высоты строки на листе Excel.
Метод 1. Как изменить высоту строки, щелкнув и перетащив линию сетки границы
Чтобы изменить высоту строки отдельной строки, щелкнув и перетащив линию сетки границы строки, выполните следующие действия.
Шаг 1. Выберите строку, высоту которой вы хотите изменить, щелкнув номер строки. Поместите указатель мыши на верхнюю или нижнюю линию сетки номера строки, пока указатель мыши не превратится в двустороннюю стрелку. Вам нужно поместить указатель мыши на верхнюю или нижнюю линию сетки в зависимости от направления вверх или вниз, в котором вы хотите изменить высоту строки. В этом примере выбран ряд 4 и нижняя линия сетки.
Вам нужно поместить указатель мыши на верхнюю или нижнюю линию сетки в зависимости от направления вверх или вниз, в котором вы хотите изменить высоту строки. В этом примере выбран ряд 4 и нижняя линия сетки.
Теперь щелкните по нижней линии сетки номера строки, как показано ниже.
Шаг 2. Перетащите мышь, пока не будет достигнута нужная высота, а затем отпустите мышь, чтобы изменить высоту строки. По мере перетаскивания Excel будет отображать изменяющуюся высоту строки в виде всплывающей подсказки.
Ниже скопирована анимация о том, как изменить высоту одной строки путем перетаскивания.
.
Точно так же вы можете изменить высоту нескольких строк одновременно, щелкнув и перетащив их. Выберите несколько строк, а затем щелкните и перетащите самую верхнюю или самую нижнюю линию сетки выбора строк для одновременного изменения высоты нескольких строк.
Анимация о том, как изменить высоту строки для нескольких строк путем перетаскивания, скопирована ниже
Способ 2.
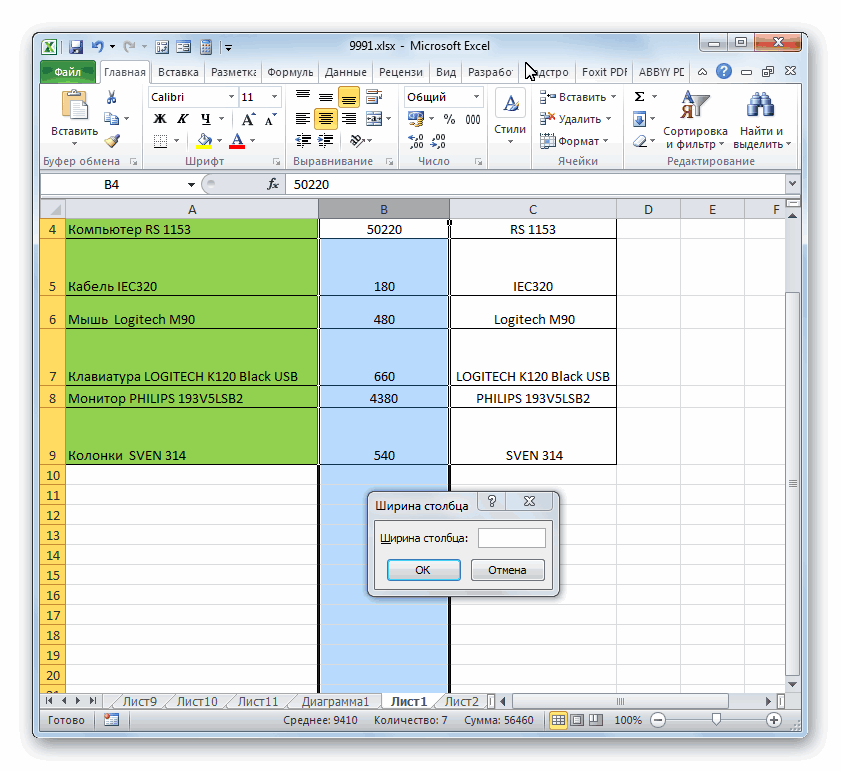 Как изменить высоту строки, введя точное значение высоты строки
Как изменить высоту строки, введя точное значение высоты строкиИногда трудно выбрать точную высоту строки с помощью метода перетаскивания, описанного выше, поскольку значение высоты строки постоянно меняется при перетаскивании. Выполните следующие шаги, чтобы изменить высоту отдельной строки, введя точное значение высоты строки.
Шаг 1. Щелкните правой кнопкой мыши строку, высоту которой вы хотите изменить, и щелкните «Высота строки», чтобы открыть диалоговое окно «Высота строки» из контекстного меню, как показано на рисунке ниже.
Вы можете открыть диалоговое окно «Высота строки» также из ленты Excel >
Шаг 2. Введите точное значение высоты строки в диалоговом окне «Высота строки» и нажмите «ОК», чтобы изменить высоту строки, как показано ниже.
Точно так же вы можете изменить высоту нескольких строк одновременно, введя значение высоты строки. Выберите несколько строк, а затем щелкните правой кнопкой мыши любую строку в выборе.
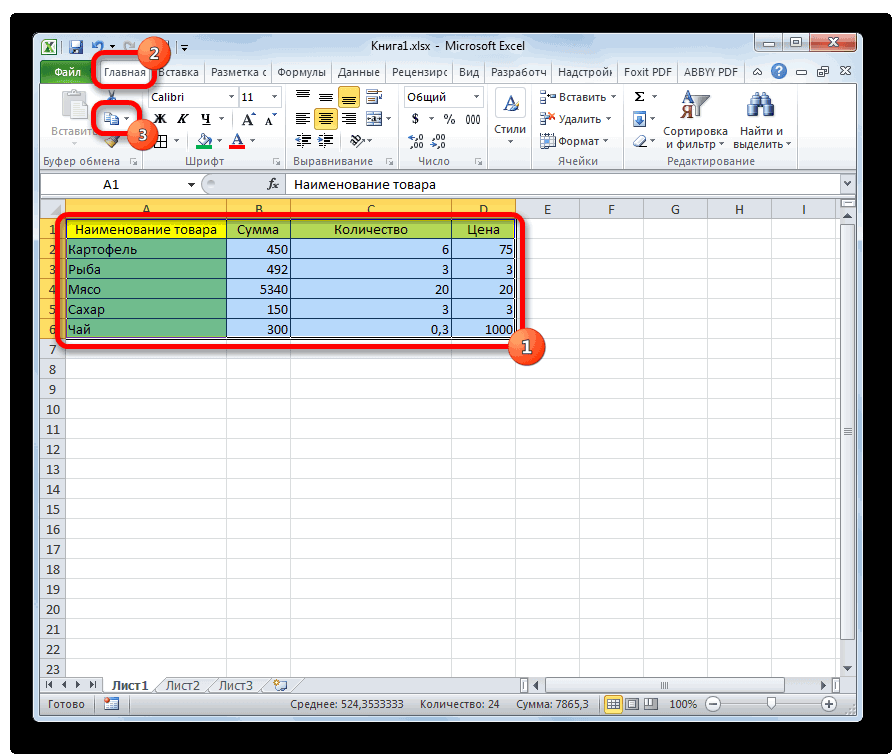
 (Если по какой-либо причине это не так, щелкните по нему.) (См. рис. 1.)
(Если по какой-либо причине это не так, щелкните по нему.) (См. рис. 1.)