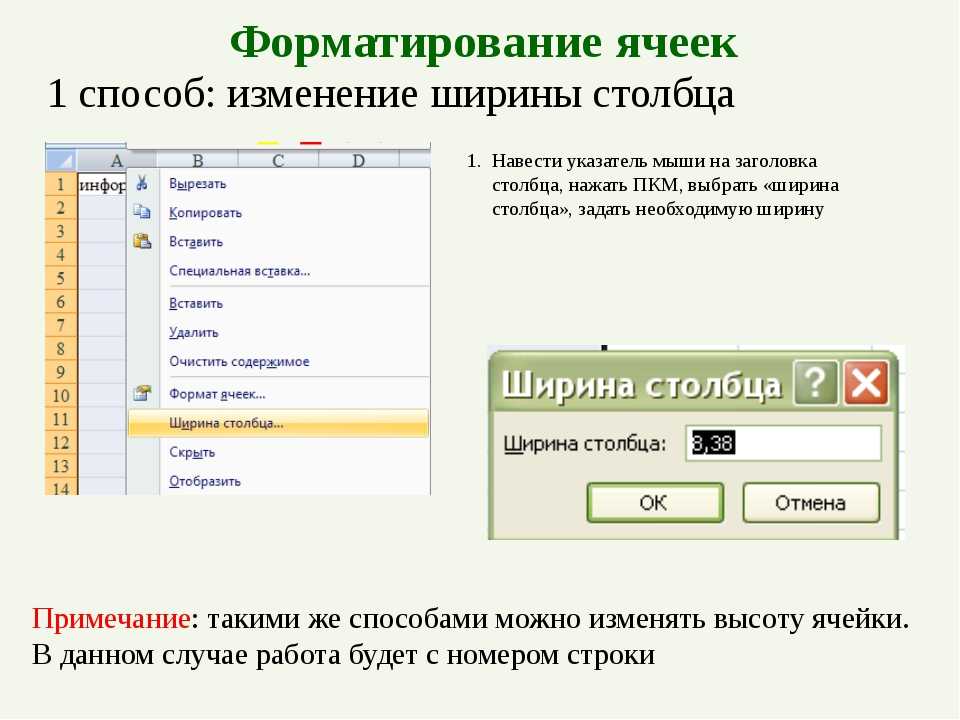Автоматическая ширина столбца Excel — voxt
Для всего в Excel есть настройка или значение по умолчанию, то же самое для ширины столбца и высоты строк. Помимо этих настроек по умолчанию, мы можем указать собственную ширину и высоту для столбцов и строк соответственно. Есть много способов подобрать ширину столбцов в Excel; Если вы новичок в Excel и не знаете об автоматической ширине столбца, эта статья подробно расскажет вам об этом.
Ширина столбца по умолчанию в Excel
Когда вы открываете новую книгу Excel, она поставляется с настройками по умолчанию для ширины столбца и многими другими настройками. Итак, чтобы просмотреть ширину столбца по умолчанию, поместите курсор в конец столбца, и вы увидите символ четырехсторонней клавиши со стрелкой.
Перемещая стрелку, вы можете увидеть ширину столбца по умолчанию.
Здесь у нас есть ширина столбца по умолчанию как 8.43 символов, что равно 64 пикселям.
Мы можем изменить ширину этого столбца, перетащив край столбца вправо, удерживая левую кнопку мыши.
Как вы можете видеть на изображении выше, когда мы перетаскиваем правый угол столбца в правую сторону, ширина столбца меняется, вот так, мы можем установить ширину столбца в соответствии с нашей ссылкой, перетаскивая.
Мы также можем выбрать ширину столбца на главной вкладке Excel; например, наш текущий активный столбец — «А».
На вкладке ГЛАВНАЯ перейдите к «ФОРМАТИРОВАТЬ» и щелкните раскрывающийся список в Excel, чтобы увидеть множество параметров форматирования, из которых выберите параметр «Ширина столбца».
Это откроется под окном «Ширина столбца», показывающим текущую ширину столбца.
Поскольку текущий столбец имеет ширину по умолчанию, он показывает ширину только как 8,43 символа. Мы также можем открыть настройку ширины столбца с помощью сочетания клавиш ALT + H + O + W.
Эта комбинация клавиш используется для открытия окна «Ширина столбца», указанного выше, и в соответствии с номером символа она соответствующим образом регулирует ширину столбца.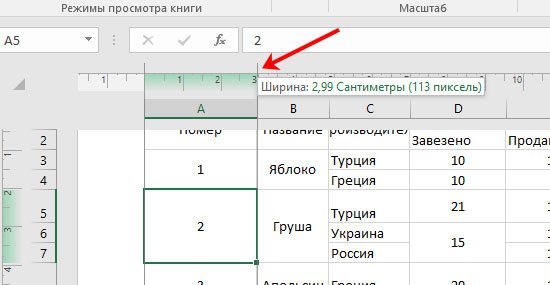
Мы задали ширину 20, и если мы нажмем «ОК», ширина столбца изменится на 20.
Итак, текущая ширина столбца изменена на 20 с 8,43 по умолчанию.
Ширина столбца не настраивается автоматически на максимальное значение в столбце
Когда мы вводим некоторые данные в ячейку, это значение не обязательно находится в пределах ширины столбца по умолчанию; когда значение ячейки больше ширины символа по умолчанию, соответствующий столбец этой ячейки не изменит свою ширину автоматически.
Например, посмотрите на изображение ниже.
В ячейке A1 мы набрали «Google Inc», и это наверняка превышает ширину столбца по умолчанию. Поскольку в ячейке B1 нет значения, мы все еще можем видеть полное значение ячейки A1, но когда мы вводим какое-то другое значение в ячейку B2, мы больше не видим полное значение ячейки A1.
Мы не можем видеть полное значение ячейки A1 и тот же случай с B2, а также это значение ячейки по ширине столбца.
Теперь нам нужно настроить ширину столбца в соответствии со значением ячейки, поэтому, чтобы автоматически настроить ширину столбца в соответствии со значением ячейки Excel, сначала поместите курсор в правый угол столбца A.
Когда вы видите эту четырехстороннюю клавишу со стрелкой, просто дважды щелкните мышью, чтобы автоматически настроить ширину столбца Excel, которая равна самому большому значению в столбце.
Когда мы дважды щелкаем по правому углу столбца, ширина столбца отрегулирована, равная значению в ячейке A1, которое составляет 9,57 символа.
Аналогичным образом проделайте то же самое для столбца B.
Автоматическая ширина столбца B установлена на 12,43.
Автоподбор ширины столбца с помощью сочетания клавиш Excel
Мы также можем автоматически настроить ширину столбца с помощью сочетания клавиш Excel ALT + O + C + A.
Например, посмотрите на данные ниже.
Как показано выше, у нас есть три значения в трех ячейках, сначала поместите курсор в ячейку A2.
Теперь нажмите горячую клавишу ALT + O + C + A.
Как мы видели выше, при нажатии сочетания клавиш Excel ширина столбца автоматически настраивается, что соответствует только значению ячейки A2, а значение ячейки A3 по-прежнему не настраивается на ширину столбца, поэтому для воздействия на всю ширину столбца нам нужно выделить весь столбец и затем нажать горячую клавишу.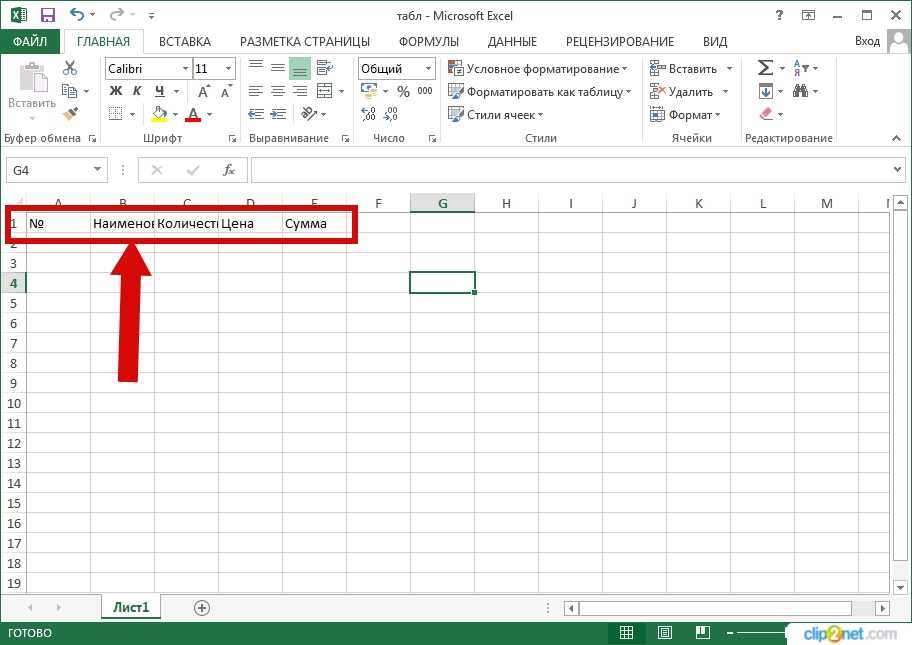
Теперь нажмите горячую клавишу ALT + O + C + A.
Таким образом, будет скорректирован весь столбец, который равен максимальному значению в столбце.
То, что нужно запомнить
- Альтернативой ALT + O + C + A ключ ALT + H + O + I.
- Необходимо сделать двойной щелчок в конце правого угла столбца.
- Чтобы автоматически подогнать ширину столбца ко всему столбцу, нам нужно выбрать весь столбец и выполнить действие автоматического соответствия; в противном случае только выбранные ячейки будут автоматически заполнены.
Программы для Windows, мобильные приложения, игры — ВСЁ БЕСПЛАТНО, в нашем закрытом телеграмм канале — Подписывайтесь:)
60. Как изменить ширину столбца, высоту строки?
Установка заданной ширины столбца
Выберите столбец или столбцы, ширину которых следует изменить.
На
вкладке «Начальная страница» в группе
«Ячейки» выберите команду «Формат».
В группе «Размер ячейки» выберите пункт «Ширина столбца».
Введите значение в поле «Ширина столбцов».
Установка заданной высоты строки
Выберите строку или строки, высоту которых следует изменить.
На вкладке «Начальная страница» в группе «Ячейки» выберите команду «Формат».
В группе «Размер ячейки» выберите пункт «Высота строки».
Введите значение в поле «Высота строки».
Изменение ширины столбца с помощью мыши
Выполните одно из следующих действий.
Для изменения ширины одного столбца перетащите правую границу заголовка столбца до нужной ширины столбца.
Для изменения ширины нескольких столбцов выделите столбцы, ширину которых требуется изменить, а затем перетащите правую границу заголовка любого выделенного столбца.
Для
изменения ширины столбцов в соответствии
с содержимым ячеек, выберите столбец
или столбцы, которые следует изменить
и дважды щелкните правую границу
заголовка одного из выделенных столбцов.
Чтобы изменить ширину всех столбцов на листе, нажмите кнопку «Выделить все», а затем перетащите правую границу заголовка любого столбца.
Изменение высоты строки с помощью мыши
Выполните одно из следующих действий.
Чтобы изменить высоту одной строки, перетащите нижнюю границу заголовка строки до нужной высоты.
Чтобы изменить высоту нескольких строк, выберите нужные строки и перетащите нижнюю границу заголовка одной из выбранных строк.
Чтобы изменить высоту всех строк на листе, нажмите кнопку Выделить все, а затем перетащите нижнюю границу заголовка любой строки.
Чтобы изменить высоту строки в соответствии с содержимым, дважды щелкните нижнюю границу заголовка строки.
61. Как включить автоподбор высоты (ширины)?
Автоподбор ширины столбца:
1 способ: В окне открытого листа наберите текст в ячейке нужного столбца.
Наведите
курсор мыши на правую границу столбца
возле его имени и дважды щелкните левой
кнопкой мыши.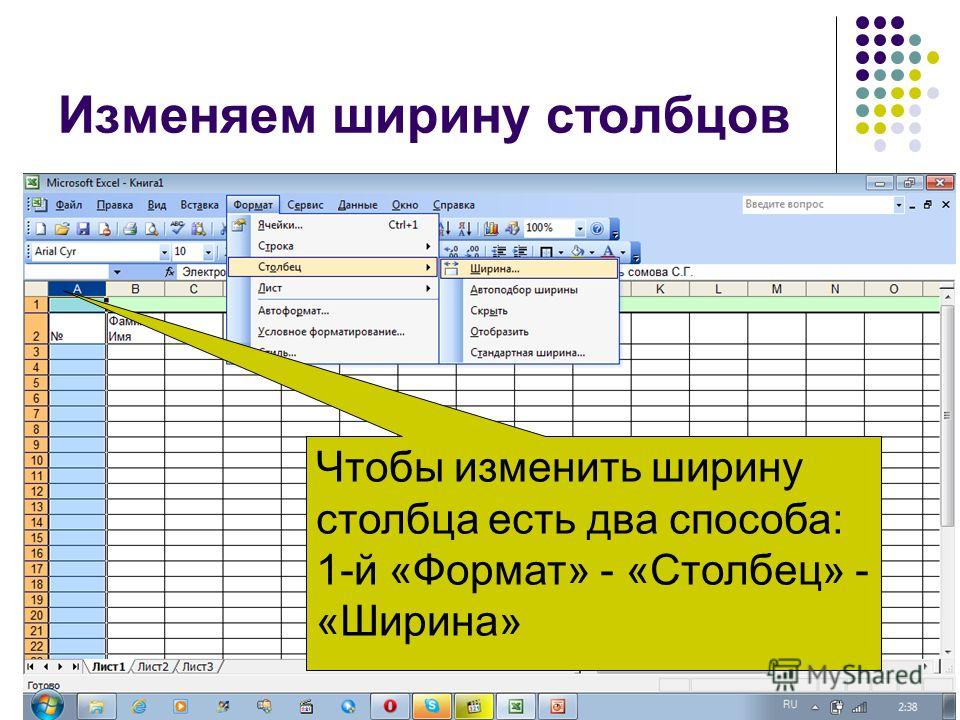
Граница столбца автоматически выравнивается по самому длинному слову, набранному в его ячейках.
2 способ: В окне открытого листа наберите текст в ячейке нужного столбца.
Выделите этот столбец и перейдите к вкладке «Главная».
В группе «Ячейки» раскройте меню кнопки «Формат».
Выберите в списке пункт «Автоподбор ширины столбца»
Автоподбор высоты строки:
1 способ: В окне открытого листа наведите курсор мыши на нижнюю границу строки возле его имени и дважды щелкните левой кнопкой мыши.
Высота строки автоматически станет стандартной (12,75 пункта) в том случае, если строка пустая, или же ее высота выравнивается по тексту с самым большим размером шрифта, имеющемуся в одной из ячеек строки.
2 способ: В окне открытого листа выделите нужную строку (или несколько строк) и перейдите к вкладке «Главная».
В группе «Ячейки» раскройте меню кнопки «Формат».
Выберите в списке пункт «Автоподбор высоты строк»
62. Что такое условное форматирование и как его выполнить?
Функция условного форматирования в Excel позволяет применять формат к ячейке только в том случае, если содержащиеся в ней данные удовлетворяют определенным условиям. Наиболее часто условное форматирование
используется при составлении проектов
бюджета. Например, можно сделать так,
чтобы значение годового дохода, меньшее
1000000р., выделялось красным полужирным
шрифтом в желтой рамке.
Наиболее часто условное форматирование
используется при составлении проектов
бюджета. Например, можно сделать так,
чтобы значение годового дохода, меньшее
1000000р., выделялось красным полужирным
шрифтом в желтой рамке. Чтобы применить к диапазону ячеек условное форматирование, выполните следующие действия:
1. Выделите ячейку или диапазон ячеек, к которым следует применить условное форматирование.
2. Выберите команду «Формат» «Условное форматирование». Откроется диалоговое окно «Условное форматирование», содержащее область «Условие 1», в которой можно задать первое условие и соответствующий ему формат. Здесь же находится область, в которой представлен образец форматирования при выполнении условия.
Изменение ширины столбца и высоты строки
Урок 10.
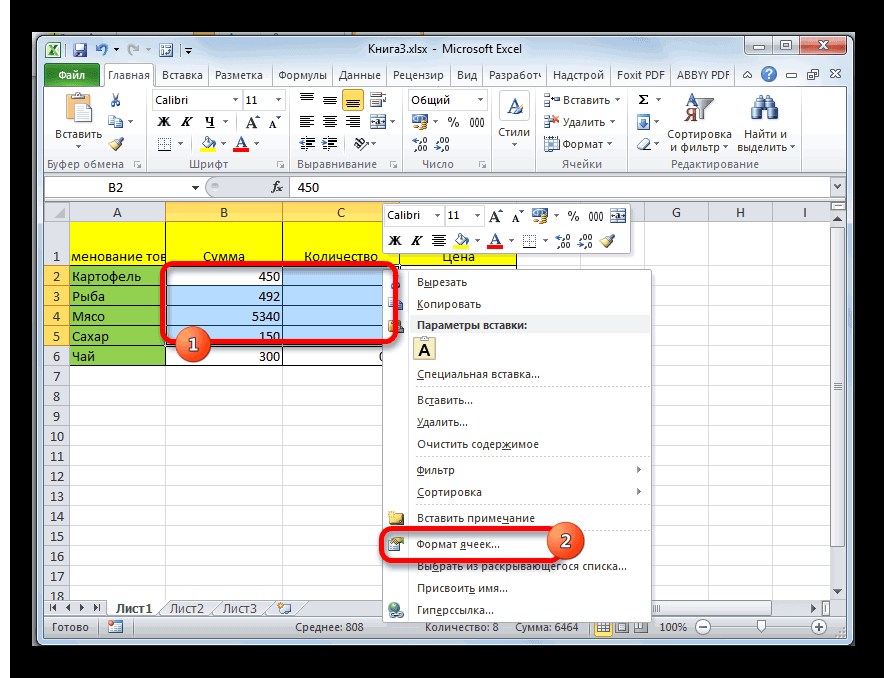 Изменение ширины столбца и высоты строки
Изменение ширины столбца и высоты строки/en/excelxp/inserting-and-deleting-rows-and-columns/content/
Введение
К концу этого урока вы должны уметь:
- Изменить ширину столбца
- Изменить высоту строки
Настройка ширины столбца
По умолчанию столбцы Excel имеют ширину 8,43 символа, но каждый отдельный столбец можно увеличить до 240 символов.
Если данные, вводимые в ячейку, шире или уже, чем ширина столбца по умолчанию, вы можете настроить ширину столбца так, чтобы он был достаточно широким, чтобы вместить данные.
Вы можете отрегулировать ширину столбца вручную или использовать AutoFit .
Чтобы настроить ширину столбца вручную:
- Поместите указатель мыши на правую сторону серого заголовка столбца.
- Указатель мыши изменится на инструмент настройки (двунаправленная стрелка).

- Перетащите инструмент регулировки влево или вправо до нужной ширины, затем отпустите кнопку мыши.
Для автоподбора ширины столбца:
- Поместите указатель мыши на правую сторону заголовка столбца.
- Указатель мыши изменится на инструмент настройки .
- Дважды щелкните границу заголовка столбца.
- Excel автоматически подгоняет столбец, делая весь столбец немного больше, чем самая большая запись, содержащаяся в нем.
Чтобы получить доступ к AutoFit из строки меню, выберите FormatColumnAutoFit Selection .
Настройка высоты строки
Изменение высоты строки аналогично настройке ширины столбца. Бывают случаи, когда вы хотите увеличить строку, чтобы визуально обеспечить некоторое пространство между ней и другой строкой над или под ней.
Чтобы отрегулировать высоту отдельной строки:
- Поместите указатель мыши на нижний край заголовка строки вы хотите настроить.

- Указатель мыши изменится на инструмент настройки .
- Перетащите инструмент регулировки вверх или вниз на нужную высоту, затем отпустите кнопку мыши.
Для автоподбора высоты строки:
- Поместите указатель мыши на нижний край заголовка строки , который вы хотите настроить.
- Указатель мыши изменится на инструмент настройки .
- Дважды щелкните , чтобы настроить высоту строки для автоматического подбора размера шрифта.
- Excel XP автоматически подгоняет строку, делая всю строку немного больше, чем самая большая запись, содержащаяся в строке.
Вызов!
- Введите предложение «У Мэри был ягненок» в ячейке B2.
- Определите высоту строки строки 2 как 25 .
- Автоподбор ширины столбца столбца B.

Предыдущий: Вставка и удаление строк и столбцов
Далее:Вставка и удаление ячеек/en/excelxp/inserting-and-deleting-cells/content/
Как настроить ширину столбца в ярлыке Excel
Ярлыки Excel
Вы можете использовать мышь, чтобы настроить ширину столбца в Excel, но есть более быстрый способ способ. Используя простое сочетание клавиш, вы можете быстро настроить ширину столбца в Excel без использования мыши.
Чтобы настроить ширину столбца в Excel с помощью сочетания клавиш, сначала выберите столбец или столбцы, которые вы хотите настроить. Затем, удерживая нажатой клавишу Alt, нажмите клавишу +. Это приведет к увеличению ширины столбца. Чтобы уменьшить ширину столбца, зажмите клавишу Alt и нажмите клавишу -.
Вы также можете использовать эту комбинацию клавиш для регулировки высоты строки в Excel.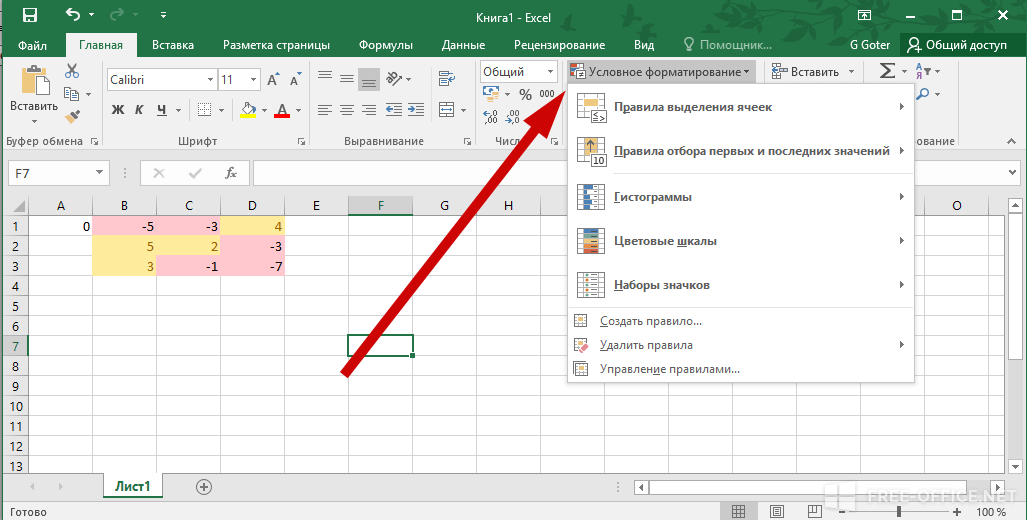 Для этого сначала выберите строку или строки, которые вы хотите настроить. Затем, удерживая нажатой клавишу Alt, нажмите клавишу *. Это приведет к увеличению высоты строки. Чтобы уменьшить высоту строки, удерживайте нажатой клавишу Alt и нажмите клавишу /.
Для этого сначала выберите строку или строки, которые вы хотите настроить. Затем, удерживая нажатой клавишу Alt, нажмите клавишу *. Это приведет к увеличению высоты строки. Чтобы уменьшить высоту строки, удерживайте нажатой клавишу Alt и нажмите клавишу /.
Вы также можете использовать эту комбинацию клавиш для одновременной настройки ширины нескольких столбцов. Для этого сначала выберите столбцы, которые вы хотите настроить. Затем, удерживая нажатой клавишу Alt, нажмите клавишу +. Это приведет к увеличению ширины всех выбранных столбцов. Чтобы уменьшить ширину всех выбранных столбцов, удерживайте нажатой клавишу Alt и нажмите клавишу -.
Вы также можете использовать эту комбинацию клавиш для одновременной настройки высоты нескольких строк. Для этого сначала выберите строки, которые вы хотите настроить. Затем, удерживая нажатой клавишу Alt, нажмите клавишу *. Это приведет к увеличению высоты всех выбранных строк. Чтобы уменьшить высоту всех выбранных строк, удерживайте нажатой клавишу Alt и нажмите клавишу /.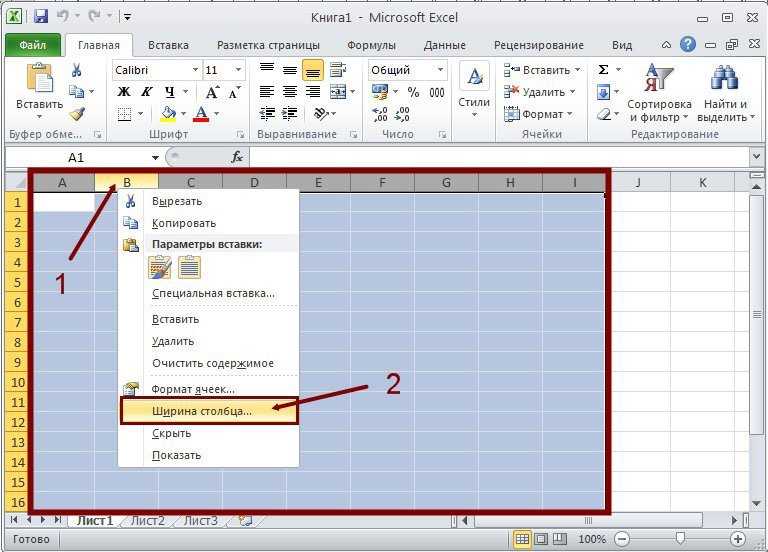
Вы также можете использовать эту комбинацию клавиш для быстрой настройки ширины всех столбцов на листе. Для этого сначала выберите рабочий лист, который вы хотите настроить. Затем, удерживая нажатой клавишу Alt, нажмите клавишу +. Это приведет к увеличению ширины всех столбцов на выбранном рабочем листе. Чтобы уменьшить ширину всех столбцов на выбранном листе, удерживайте нажатой клавишу Alt и нажмите клавишу -.
Вы также можете использовать эту комбинацию клавиш для быстрой настройки высоты всех строк на листе. Для этого сначала выберите рабочий лист, который вы хотите настроить. Затем, удерживая нажатой клавишу Alt, нажмите клавишу *. Это приведет к увеличению высоты всех строк на выбранном рабочем листе. Чтобы уменьшить высоту всех строк на выбранном листе, удерживайте нажатой клавишу Alt и нажмите клавишу /.
Вы также можете использовать эту комбинацию клавиш для быстрой настройки ширины всех ячеек на листе. Для этого сначала выберите рабочий лист, который вы хотите настроить.
Вы также можете использовать эту комбинацию клавиш для быстрой настройки высоты всех ячеек на листе. Для этого сначала выберите рабочий лист, который вы хотите настроить. Затем, удерживая нажатой клавишу Alt, нажмите клавишу *. Это приведет к увеличению высоты всех ячеек на выбранном рабочем листе. Чтобы уменьшить высоту всех ячеек на выбранном листе, удерживайте нажатой клавишу Alt и нажмите клавишу /.
Вы также можете использовать эту комбинацию клавиш для быстрой настройки ширины всех столбцов на всех листах книги. Для этого сначала выберите книгу, которую вы хотите настроить. Затем, удерживая нажатой клавишу Alt, нажмите клавишу +. Это приведет к увеличению ширины всех столбцов на всех листах в выбранной книге. Чтобы уменьшить ширину всех столбцов на всех листах в выбранной книге, удерживайте нажатой клавишу Alt и нажмите клавишу -.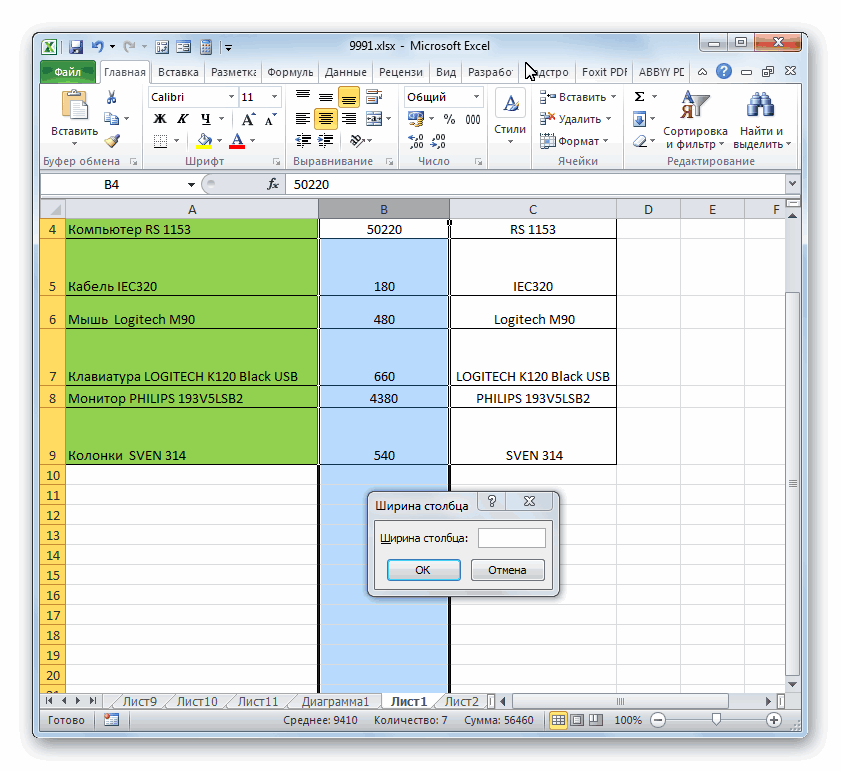
Это сочетание клавиш также можно использовать для быстрой настройки высоты всех строк на всех листах книги. Для этого сначала выберите книгу, которую вы хотите настроить. Затем, удерживая нажатой клавишу Alt, нажмите клавишу *. Это приведет к увеличению высоты всех строк на всех листах в выбранной книге. Чтобы уменьшить высоту всех строк на всех листах в выбранной книге, удерживайте нажатой клавишу Alt и нажмите клавишу /.
Это сочетание клавиш также можно использовать для быстрой настройки ширины всех ячеек на всех листах книги. Для этого сначала выберите книгу, которую вы хотите настроить. Затем, удерживая нажатой клавишу Alt, нажмите клавишу +. Это приведет к увеличению ширины всех ячеек на всех листах в выбранной книге. Чтобы уменьшить ширину всех ячеек на всех листах в выбранной книге, удерживайте нажатой клавишу Alt и нажмите клавишу -.
Это сочетание клавиш также можно использовать для быстрой настройки высоты всех ячеек на всех листах книги. Для этого сначала выберите книгу, которую вы хотите настроить.