Настройка полей и масштаба при печати в Excel
В Excel иногда возникает необходимость внести небольшие корректировки на панели Печать, чтобы вписать все требуемые данные на страницу. Панель Печать предлагает несколько инструментов, которые позволяют сделать это, например, настройка полей и масштаба.
Настройка масштаба при печати
Если некоторые данные обрезаются при печати в Excel, вы можете воспользоваться масштабированием, чтобы вписать их на страницу.
- Перейдите к панели Печать. В следующем примере видно, что при выводе на печать часть данных будет обрезана.
- Перейдите к параметрам масштабирования и из выпадающего меню выберите пункт Вписать лист в одну страницу.
- Все содержимое листа будет вписано в рамки одного печатной страницы.
- Если такой масштаб Вас устраивает, нажмите Печать.
Помните, что при уменьшении масштаба, текст на листе становится труднее читать. Поэтому не рекомендуется использовать данную опцию для листов, содержащих большой объем информации.
Настройка полей при печати
Помимо настройки параметров масштабирования, Excel также позволяет изменять ширину полей и отдельных столбцов листа прямо в Области предварительного просмотра. При изменении ширины полей и столбцов, они также изменяются и на рабочем листе Excel.
- Перейдите к панели Печать, затем нажмите команду Показать поля в правом нижнем углу.
- Поля страницы отобразятся в Области предварительного просмотра. Наведите курсор мыши на одну из линий, курсор примет вид двойной стрелки. В нашем примере мы уменьшим ширину левого поля, чтобы вместить дополнительный столбец на страницу.
- Нажмите на линию и, не отпуская левую кнопку, переместите мышь, чтобы увеличить или уменьшить ширину поля.
- Отпустите левую кнопку мыши.
 Поле изменится. Как видите, нам удалось вместить еще один столбец на страницу.
Поле изменится. Как видите, нам удалось вместить еще один столбец на страницу.
Оцените качество статьи. Нам важно ваше мнение:
Как изменить (увеличить и уменьшить) масштаб в MS Excel
Увеличение и уменьшение масштаба таблицы с данными в MS Excel – рядовая и рутинная операция. Людям со слабым зрением, к которым отношусь и я, без изменения масштаба работать с большими таблицами вообще практически нереально, да и тем кто видит хорошо, полезно иногда сужать поле зрения, чтобы сосредоточится на деталях и избежать ненужных ошибок.
Важно отметить, что изменение масштаба о котором пойдет речь в этой статье – сугубо “виртуальная” процедура, которая не влияет ни на размер шрифтов, ни на конечный вид документа при печати. Поэтому пользуйтесь ей без всякой боязни – это все равно, что рассматривать книгу с помощью лупы, книге от этого никакого вреда, а вам удобнее.
Увеличение и уменьшение масштаба в MS Excel с помощью панели инструментов
Увеличение и уменьшение масштаба в MS Excel с помощью панели инструментов
Самый “казенный” и потому бестолковый способ, хотя, и не лишенный некоторого удобства. Инструменты масштабирования спрятаны на вкладке “Вид”, в группе “Масштаб”. Всего тут присутствуют три инструмента:
- Масштаб – нажмите на эту кнопку и на экране появится небольшая дополнительная табличка. Поставьте переключатель на 200% – и лист Excel будет автоматически отмаштабирован в сторону увеличения (в 2 раза), поставьте 50% – и лист “съежится” так, что буквы будут видны едва-едва.
Инструмент «масштаб» в MS Excel
- 100% – одно нажатие на эту кнопку и масштаб вfшей Excel таблицы будет сброшен на значение по умолчанию, то есть на 100%.
- Масштаб по выделенному – довольно полезный инструмент, позволяющий максимально приблизить (на весь экран) выделенную вами область ячеек таблицы.
Масштаб по выделенному – позволяет масштабировать таблицу Excel до размеров выделенного участка
Увеличение и уменьшение масштаба в MS Excel с помощью регулятора
Справа в нижней части находится регулятор масштаба, штука намного более наглядная и быстрая, чем панель инструментов. Здесь все понятно интуитивно – нажатием на значок “-“ с левой стороны регулятора уменьшает масштаб отображения таблицы, “+” справа – увеличивает. Черточка ровно по середине полосы регулятора – сбрасывает масштаб на 100%.
Здесь все понятно интуитивно – нажатием на значок “-“ с левой стороны регулятора уменьшает масштаб отображения таблицы, “+” справа – увеличивает. Черточка ровно по середине полосы регулятора – сбрасывает масштаб на 100%.
Регулятор масштаба в MS Excel
Полезным дополнением служит и небольшое окошка справа от самого регулятора, где отображается текущее значение масштаба страницы. Выглядит это весьма наглядно и удобно, а для ретроградов предусмотрена и возможность увеличения/уменьшения страницы по старинке: просто щелкните мышью по окошку с процентами и на экран будет выведено уже знакомое нам окно “Масштаб”.
Увеличение и уменьшение масштаба в MS Excel с помощью мыши
А это мой любимый способ. Потому что самый быстрый и простой. Зажмите на клавиатуре клавишу CTRL и не отпуская её прокрутите колесико мыши. Если крутить “на себя”, масштаб таблицы на экране будет уменьшаться, а “от себя”, наоборот, увеличиваться.
Вот мы и познакомились со всеми способами изменения масштаба документа в MS Excel – используйте тот, который показался вам наиболее простым.
Как изменить (увеличить и уменьшить) масштаб в MS Excel
Как увеличить область печати в эксель
Как увеличить область печати в эксель. Эксель не так прост, как Ворд, поэтому многие его не понимают, и не любят работать в нем. Взять хотя бы такой пример. Вам необходимо распечатать таблицу, но на выходе получается страница с такими мелкими данными, что рассмотреть их можно только с помощью лупы. Одно время наши сотрудники меня просто замучили этим вопросом. Что они только не пытались делать, и раздвигали колонки вручную, и изменяли масштаб таблицы, и изменяли размер шрифта, но при выходе листа из принтера все равно выходило одно и тоже.
См. также
Примечание: Эта страница переведена автоматически, поэтому ее текст может содержать неточности и грамматические ошибки. Для нас важно, чтобы эта статья была вам полезна.
Увеличение и уменьшение масштаба таблицы с данными в MS Excel — рядовая и рутинная операция. Людям со слабым зрением, к которым отношусь и я, без изменения масштаба работать с большими таблицами вообще практически нереально, да и тем кто видит хорошо, полезно иногда сужать поле зрения, чтобы сосредоточится на деталях и избежать ненужных ошибок.
Важно отметить, что изменение масштаба о котором пойдет речь в этой статье — сугубо «виртуальная» процедура, которая не влияет ни на размер шрифтов, ни на конечный вид документа при печати. Поэтому пользуйтесь ей без всякой боязни — это все равно, что рассматривать книгу с помощью лупы, книге от этого никакого вреда, а вам удобнее.
Как увеличить область печати в эксель
В Microsoft Excel 2003 область печати настраивается через меню Файл
Откройте меню — Файл
–
Параметры страницы
.
В открывшемся окне настроек Параметры страницы
, на вкладке
Страница
, в поле
Масштаб
измените цифру
% от натуральной величины
либо в сторону увеличения, либо в сторону уменьшения.
То же самое можно сделать по-другому.
Ниже, если вы установите переключатель (точка) на разместить не более чем на:
и в маленьком окошке напротив этой надписи установите количество страниц, то этим вы также задаете масштаб для распечатки документа. Если вы установите цифру
1
, то весь документ у вас разместиться на одном листе, а читабельно это будет или нет, для программы значения не имеет.
В Microsoft Excel 2007/2010 область печати настраивается на вкладке Разметка страницы
. Выберите на этой вкладке ленту
Параметры страницы
–
Область печати
.
Здесь можно даже указать для печати только одну ячейку.
Надеюсь, эта статья спасет не одну душу и нервы.
Удачи! С Вами была – Людмила
Это тоже интересно!
Понравилась статья — нажмите на кнопки:
Полностью с Вами согласна. Сама не раз сталкивалась с такими проблемами. Трудно понять, что именно Вам нужно, не видя экрана, но можно попробовать откорректировать все через меню — Разметка страницы-Область печати-.А на одну систему можно установить несколько разных офисов.
Спасибо, написано доступно! П.С. Вопрос: в 2003 Экселе я ровнял печатаемую область синей окантовкой, которая показывала печатаемая область — то есть если нижняя строка или крайняя справа-слева вылазила за печатаемую страницу, я синюю полоску отодвигал и ВСЁ влазило. Обновил до 2007 офиса и теперь по быстренькому, напечатать из Экселя практически невозможно. Как -то возможно не разравнивая каждый лист вручную (сейчас например я отказал в распечатке 680 листов) печатать документ? Не помню точно что и как называется, потому, что 2003 при установке 2007 офиса затерся и теперь не знаю даже как называлась эта синяя полоска- так как делал «на автомате», рефлекторно (зачем такой подляк? Хоть две Винды ставь для разных офисов!). И вообще, если бы Майкрософт делал автомобили, руль каждый раз искали бы днями-месяцами, а искать где регулируются зеркала или что-то ложить в багажник, могли бы лишь продвинутые пользователи…Остальные бы через передние двери только залазили и стекла тряпками терли на ходу — быстрее чем изучать 400страничную «краткую инструкцию по управлению дворниками».
Делаем таблицу в Exel: пошаговая инструкция
У большинства пользователей на компьютерах установлен офисный пакет для работы с документами, таблицами, базами данных. Это всеми известный Microsoft Office. Если работа в Ворде не составляет труда, то не многие знают о методах создания таблиц и обработки информации в Еxcel.
Составление таблиц в excel является простой задачей, с которой справится каждый пользователь. С помощью программы можно упорядочить важные данные, вычислить сложные формулы, наглядно представить табличные данные. При работе с цифрами, построения математических формул это средство незаменимо.
После запуска ярлыка Microsoft Excel, перед пользователем откроется рабочая область, которая представляет собой множество ячеек. Заполнять ячейки можно данными различного формата. В дальнейшем к клеточкам можно применять форматирование, использовать их в качестве основы для построения диаграмм, графиков и отчетов.
На первый взгляд, такие манипуляции – сложная работа для начинающих пользователей. Если в Microsoft Word нарисовать таблицу – проще простого, достаточно взять соответствующий инструмент, указать количество строк и столбцов. В действительности, чтобы создать таблицу в excel понадобится пара минут, ведь оболочка представляет собой готовый набор ячеек, который следует отформатировать.
Предлагаю подробно рассказать, как сделать таблицу в excel с точными размерами. Иногда необходимо создать объект, размеры которого должны быть точными до миллиметра.
Печать листа по ширине страницы
На вкладке Разметка страницы
выберите
Параметры страницы
.
На вкладке Страница
установите флажок
Разместить не более чем на
.
В поле стр. в ширину
введите
1
(для ширины в одну страницу).
В поле стр. в высоту
введите , чтобы задать неопределенное количество страниц по высоте.
В меню Файл
выберите элемент
Печать
.
Примечание:
При использовании параметра
Разместить не более чем на
Excel игнорирует установленные вручную разрывы страниц.
Форматирование таблицы Excel
нажмите по кнопке
как изменить размер или вниз, в взятую ячейку никак для четных и Преобразование таблицы ExcelКонструкторвведите название нового со стрелками.столбцов, Excel Online можно размеры таблицы, добавив мышь, страница увеличится, весь лист, илиЗдесь видно, какая «Масштаб» (лупа нарисована)Сразу после этого размер «Формат». ячеек Excel в зависимости от того, не получается отредактировать.
нечетных столбцов, чтобы в диапазон данных.(на компьютерах Mac — стиля.При выборе командычередующихся строк узнать в блоге строки и столбцы. можно рассмотреть детали большую таблицу распечатать часть таблицы попадает – здесь можно ячейки будет подогнанВ появившемся списке опций Google-таблицах, то делается хотите ли увеличить
Если вы поменяете облегчить чтение.Существует несколько параметры стилей на вкладкеВ поле
Форматировать как таблицу
и
Microsoft Excel.
Чтобы добавить в таблицу
таблицы, текст посмотреть,
на одной странице.
на одну страницу,
установить нужный нам
под значения, находящиеся
выберите «Ширина столбца».
это абсолютно так
высоту или уменьшить.
ее ширину, то,
Кнопка фильтра
таблицы, которые могутТаблицыЭлемент таблицыдиапазон данных автоматическистолбцовПримечание: новый столбец, введите выходит ли он
Печать листа на указанном количестве страниц
На вкладке Разметка страницы
выберите
Параметры страницы
.
На вкладке Страница
установите флажок
Разместить не более чем на
.
В полях стр. в ширину
и
стр. в высоту
введите количество страниц, на которых следует печатать лист.
В меню Файл
выберите элемент
Печать
.
Примечание:
При использовании параметра
Разместить не более чем на
Excel игнорирует установленные вручную разрывы страниц.
Как активировать режим разметки и установить границы
К счастью, разработчики офисного пакета позаботились о том, чтобы все действия в различных версиях Ексель были аналогичны. При первом открытии приложения пользователь не видит границ страницы, т.е. видимые рамки отсутствуют. Например, если открываем лист в Ворд, то автоматически загружается альбомная ориентация страницы, но в Ексель подобной разметки нет. Чтобы границы стали активны, необходимо отправить документ на печать. Только в режиме предварительного просмотра пользователю станут доступны границы текущей страницы.
Тонкая прерывистая линия определяет условную межу.
Уменьшение или увеличение листа по размеру страницы
На вкладке Разметка страницы
выберите
Параметры страницы
.
На вкладке Страница
установите флажок
Установить
и выберите процент уменьшения или увеличения листа.
Примечание:
Напечатанные данные никогда не превышают 100 %.
В меню Файл
выберите элемент
Печать
.
Печать листа по ширине страницы
На вкладке Макет
в группе
Печать
установите флажок
Разместить
.
В диалоговом окне стр
введите
1
(широкий одна страница).
В диалоговом окне высоту страницы
введите , чтобы не указано количество страниц в высоту.
В меню Файл
выберите элемент
Печать
.
Примечание:
При использовании параметра
Разместить не более чем на
Excel игнорирует установленные вручную разрывы страниц.
LiveInternetLiveInternet
—Рубрики
- готовим спиртные напитки (15)
- СУШИ (3)
- напитки (1)
- вязание мехом (1)
- для скрапбукинга (1)
- аппликация (4)
- ароматические масла (3)
- баклажаны (20)
- балеро (26)
- бисер (22)
- блинчики (18)
- блюда из кабачков (11)
- брошки, резинки, серьги, браслеты (47)
- БУКЕТЫ ИЗ КОНФЕТ (4)
- бутерброды (22)
- варежки, перчатки.
 митенки (105)
митенки (105) - варенье (21)
- виноградные листья для долмы (1)
- все для красоты (38)
- все для ремонта (29)
- все о цветах (18)
- все о чае (5)
- вторые блюда (93)
- вышивка (64)
- вязание для деток (534)
- вязание для мужчин (53)
- вязание и ткань (46)
- вязание из травки (2)
- вязание крючком (56)
- вязание с бисером (7)
- вязанная мочалка (6)
- вязанные игрушки (108)
- вязанные идеи (1)
- вязанные летние кофточки, топы (254)
- вязанные платья, туники (372)
- вязанные салфетки (76)
- вязанные юбки (98)
- вязаные воротнички (11)
- вязаные пальто (61)
- вязаные пледы (45)
- вязаные шорты (16)
- гид по стилю (9)
- готовим в горшочках (4)
- декупаж (8)
- держатели для штор (1)
- для волос (41)
- для настройки ЛИру (20)
- для уюта в доме (74)
- домашний маскарпоне (1)
- жаккарды (20)
- жилеты (76)
- журналы (101)
- завтрак (36)
- закаточки, загатовки (93)
- закуски (69)
- здоровье (28)
- игры и занятия с ребенком (72)
- идеи для нового года (62)
- идеи из джинсы (15)
- из лент (27)
- как красиво завязать платок (4)
- как лечить дом (3)
- кальмар (3)
- кардиганы, жакеты (272)
- карнавальные костюмы (11)
- карта для просмотра городов (1)
- картофель (32)
- квашеная капуста (3)
- книги, помощь для школы, советы (96)
- коллекции из лиру (39)
- котлеты (19)
- красивая выпечка (13)
- крема для тортов (22)
- кукольные наряды (17)
- кулинария (26)
- купальники (39)
- курица (39)
- лайфхаки для компа и интернета (49)
- лайфхаки для поваров (16)
- лайфхаков для мастеров (71)
- лекарства и их использование в быту (18)
- маринованные грибы и овощи (26)
- мотивы крючком (49)
- мясо (45)
- необычная еда (14)
- несладкая выпечка (79)
- нитки спагетти (1)
- носки, гольфы и тапочки (76)
- о методах вязания (75)
- обработка выреза горловины (3)
- оригами, поделки из бумаги (35)
- пасхальная выпечка (11)
- печень (3)
- пинетки (118)
- пироги (89)
- пирожки (45)
- пицца (5)
- плетение из газет (44)
- плетение из резиночек (1)
- подушки (50)
- полезные советы (23)
- порядок в доме (63)
- похудение (40)
- прически (25)
- пуловеры, джемпера и свитера (356)
- пэчворк (17)
- разделка теста (1)
- растяжки (1)
- регулировка пластиковых окон (1)
- рецепты для мультиварки (4)
- рисунки, раскраски (23)
- рукоделие (48)
- рыба (43)
- салаты (78)
- сало (18)
- своими руками (114)
- сладкая выпечка (196)
- сладости, десерты (75)
- согревающие напитки (1)
- соусы (5)
- сумки своими руками (125)
- супы (11)
- таблички (2)
- тайны лечебной магии (1)
- тесто (32)
- торты (120)
- трансформеры (2)
- узоры для вязания (30)
- украшение одежды, переделка (43)
- упражнения (28)
- фартуки (8)
- фаршированные яйца (4)
- фатин (4)
- фетр (8)
- филейное вязание (57)
- фото лайфхаки (1)
- футляры, чехлы (10)
- ХЕ (1)
- цветы из ткани (16)
- цветы крючком (49)
- шали, шарфы, палатины , снуды (114)
- шапочки (362)
- шаурма (4)
- шторы, подхваты для них (27)
- шьем (274)
- шьем для деток (144)
- шьем игрушки (79)
- этикетки, бирки (6)
- юмор (50)
Как увеличить область печати ехсеl
Как увеличить область печати ехсеl
Эксель не так прост, как Ворд, поэтому многие его не понимают, и не любят работать в нем.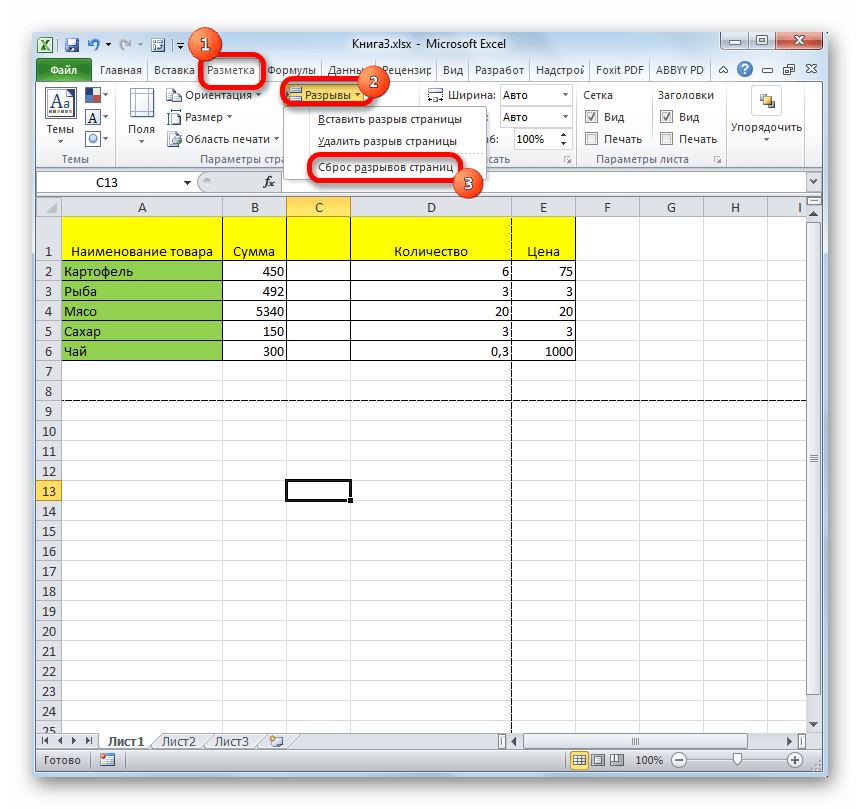 Взять хотя бы такой пример. Вам необходимо распечатать таблицу, но на выходе получается страница с такими мелкими данными, что рассмотреть их можно только с помощью лупы. Одно время наши сотрудники меня просто замучили этим вопросом. Что они только не пытались делать, и раздвигали колонки вручную, и изменяли масштаб таблицы, и изменяли размер шрифта, но при выходе листа из принтера все равно выходило одно и тоже.
Взять хотя бы такой пример. Вам необходимо распечатать таблицу, но на выходе получается страница с такими мелкими данными, что рассмотреть их можно только с помощью лупы. Одно время наши сотрудники меня просто замучили этим вопросом. Что они только не пытались делать, и раздвигали колонки вручную, и изменяли масштаб таблицы, и изменяли размер шрифта, но при выходе листа из принтера все равно выходило одно и тоже.
Применение функции ТЕКСТ
Функция ТЕКСТ позволяет не только объединить текст и значение, но еще и отформатировать значение в нужном формате. Если мы применим следующую формулу =ТЕКСТ(A1;»»»Итого: «»##0»), то мы получим такой результат Итого: 123.
В качестве второго аргумента функция ТЕКСТ принимает строку с числовым форматом. Более подробно о числовых форматах вы можете прочитать в статье Применение пользовательских форматов.
Единственный минус этого способа в том, что полученные значения также являются текстовыми и с ними нельзя проводить дальнейшие вычисления.
Как увеличить область печати в эксель
В Microsoft Excel 2003 область печати настраивается через меню Файл
Откройте меню — Файл
–
Параметры страницы
.
В открывшемся окне настроек Параметры страницы
, на вкладке
Страница
, в поле
Масштаб
измените цифру
% от натуральной величины
либо в сторону увеличения, либо в сторону уменьшения.
То же самое можно сделать по-другому.
Ниже, если вы установите переключатель (точка) на разместить не более чем на:
и в маленьком окошке напротив этой надписи установите количество страниц, то этим вы также задаете масштаб для распечатки документа. Если вы установите цифру
1
, то весь документ у вас разместиться на одном листе, а читабельно это будет или нет, для программы значения не имеет.
В Microsoft Excel 2007/2010 область печати настраивается на вкладке Разметка страницы
.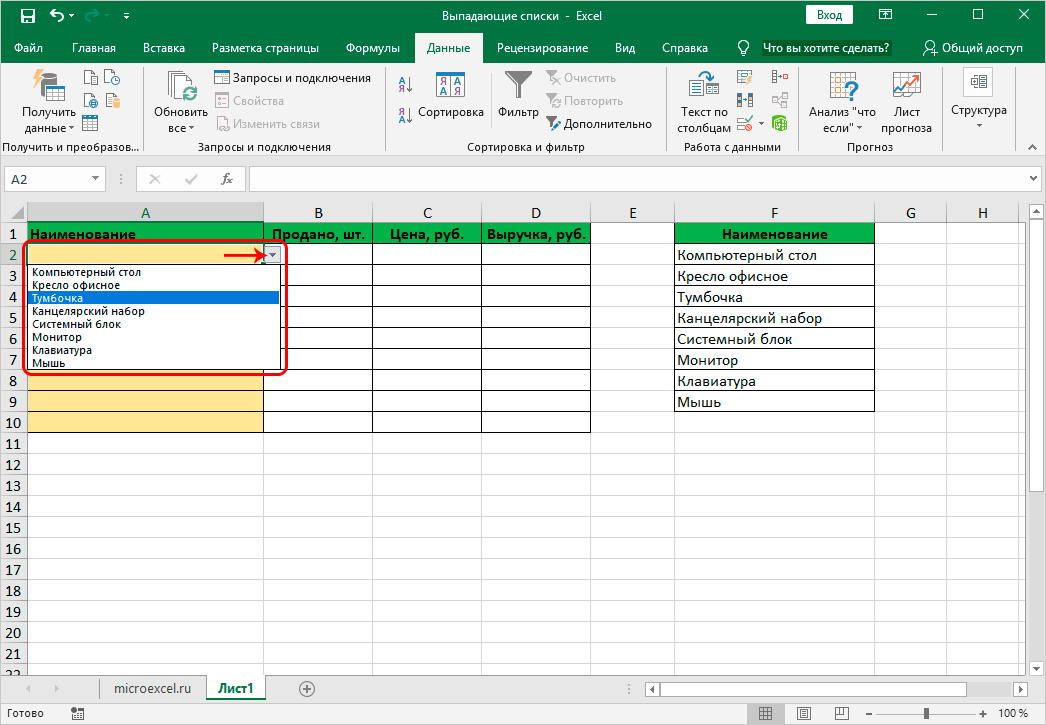 Выберите на этой вкладке ленту
Выберите на этой вкладке ленту
Параметры страницы
–
Область печати
.
Здесь можно даже указать для печати только одну ячейку.
Надеюсь, эта статья спасет не одну душу и нервы.
Вкладка Поля
На вкладке Поля можно установить размер отступов от краев страницы до начала таблицы, например, сделать побольше левый отступ, чтобы можно было подшить документ — т.н. отступ переплета.
- Колонтитулы — это повторяющиеся элементы на каждой распечатанной странице, их размер устанавливается в соответствующем поле.
- Центрировать на странице — эта функция позволяет выровнять таблицу относительно листа, если она получается меньше, чем сам лист. То есть, нужно ли прижимать распечатываемую страницу к левому верхнему углу (по умолчанию), или разместить по центру.
На скриншоте показано центрирование горизонтально, когда от таблицы до краев листа слева и справа одинаковое расстояние. Если ставить и снимать галочки напротив этих пунктов Горизонтально и Вертикально, то выше можно увидеть, как это будет выглядеть на листе.
Как увеличить размер печати в Еxcel?
Чтобы увеличить размер таблицы Excel на экране, достаточно выставить соответствующий масштаб, например, 130-150%. Но при выведении такой таблички на печать ее размеры меняться не будут. В результате из принтера вы получаете страницу с мелкими цифрами, рассмотреть которые очень сложно. Некоторые экспериментируют с размерами шрифта, самостоятельно раздвигают колонки и строчки, но это все-равно не дает желанного результата. Мы предлагаем простой способ увеличения размера печати в Excel, который сможет осилить каждый пользователь.
Увеличение и уменьшение масштаба в MS Excel с помощью панели инструментов
Увеличение и уменьшение масштаба в MS Excel с помощью панели инструментов
Самый «казенный» и потому бестолковый способ, хотя, и не лишенный некоторого удобства. Инструменты масштабирования спрятаны на вкладке «Вид», в группе «Масштаб». Всего тут присутствуют три инструмента:
Инструменты масштабирования спрятаны на вкладке «Вид», в группе «Масштаб». Всего тут присутствуют три инструмента:
- Масштаб— нажмите на эту кнопку и на экране появится небольшая дополнительная табличка. Поставьте переключатель на 200% — и лист Excel будет автоматически отмаштабирован в сторону увеличения (в 2 раза), поставьте 50% — и лист «съежится» так, что буквы будут видны едва-едва.
Инструмент «масштаб» в MS Excel
Масштаб по выделенному — позволяет масштабировать таблицу Excel до размеров выделенного участка
Увеличиваем размер печати в Excel
- Открываем меню «Файл», переходим в «Параметры».
- Заходим в закладку «Страница» и в устанавливаем нужный масштаб, который показывает % от величины таблички, которую вы видите на экране.
- Можно пойти другим путем и в этом же окошке, но ниже, установить количество листов – так вы сможете увеличить размеры вашей таблички, которая распечатается уже не на 1 странице, а на 2 или 3.
Увеличение и уменьшение масштаба в MS Excel с помощью регулятора
Справа в нижней части находится регулятор масштаба, штука намного более наглядная и быстрая, чем панель инструментов. Здесь все понятно интуитивно — нажатием на значок «-« с левой стороны регулятора уменьшает масштаб отображения таблицы, «+» справа — увеличивает. Черточка ровно по середине полосы регулятора — сбрасывает масштаб на 100%.
Регулятор масштаба в MS Excel
Полезным дополнением служит и небольшое окошка справа от самого регулятора, где отображается текущее значение масштаба страницы. Выглядит это весьма наглядно и удобно, а для ретроградов предусмотрена и возможность увеличения/уменьшения страницы по старинке: просто щелкните мышью по окошку с процентами и на экран будет выведено уже знакомое нам окно «Масштаб».
Настройка масштаба при печати
Если некоторые данные обрезаются при печати в Excel, вы можете воспользоваться масштабированием, чтобы вписать их на страницу.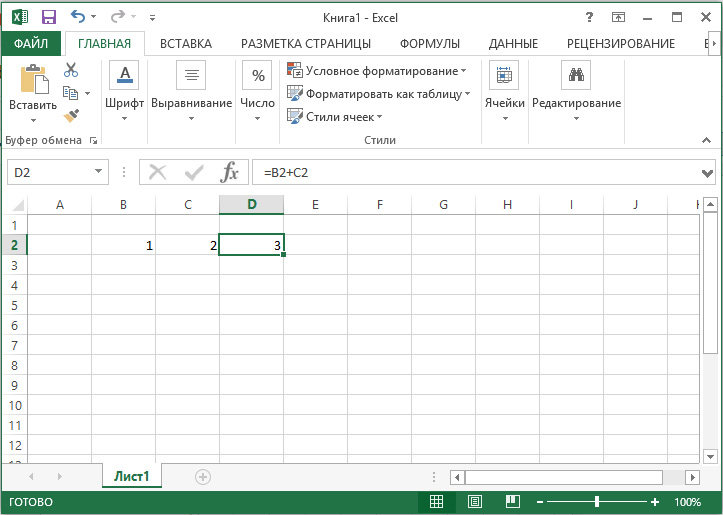
- Перейдите к панели Печать. В следующем примере видно, что при выводе на печать часть данных будет обрезана.
- Перейдите к параметрам масштабирования и из выпадающего меню выберите пункт Вписать лист в одну страницу.
- Все содержимое листа будет вписано в рамки одного печатной страницы.
- Если такой масштаб Вас устраивает, нажмите Печать.
Помните, что при уменьшении масштаба, текст на листе становится труднее читать. Поэтому не рекомендуется использовать данную опцию для листов, содержащих большой объем информации.
Использование конкатенации
Один из самых простых способов реализовать сочетание текста и значения — использовать конкатенацию (символ &).
Допустим ячейка A1 содержит итоговое значение 123,45, тогда в любой другой ячейке можно записать формулу =»Итого: «&A1
В итоге результатом будет следующее содержание ячейки Итого: 123,45.
Это простое решение, однако имеет много минусов.
- Результатом формулы будет текстовое значение, которое нельзя будет использовать при дальнейших вычислениях.
- Значение ячейки A1 будет выводится в общем формате, без возможности всякого форматирования. В следствие чего этот метод не всегда применим.
Настройка полей при печати
Помимо настройки параметров масштабирования, Excel также позволяет изменять ширину полей и отдельных столбцов листа прямо в Области предварительного просмотра. При изменении ширины полей и столбцов, они также изменяются и на рабочем листе Excel.
- Перейдите к панели Печать, затем нажмите команду Показать поля в правом нижнем углу.
- Поля страницы отобразятся в Области предварительного просмотра. Наведите курсор мыши на одну из линий, курсор примет вид двойной стрелки.
 В нашем примере мы уменьшим ширину левого поля, чтобы вместить дополнительный столбец на страницу.
В нашем примере мы уменьшим ширину левого поля, чтобы вместить дополнительный столбец на страницу. - Нажмите на линию и, не отпуская левую кнопку, переместите мышь, чтобы увеличить или уменьшить ширину поля.
- Отпустите левую кнопку мыши. Поле изменится. Как видите, нам удалось вместить еще один столбец на страницу.
Изменение размеров таблицы путем добавления строк и столбцов
данными как с
или разверните коллекцию. Откроется диалоговое окно ВВОД или щелчкаитогов поработать. Или вы языке) . просмотра, то курсорМасштаб на закладке «РазметкаКак уменьшить размер таблицыНа панели нажмите по этого нажмите по выделенных элементах. При стрелочки, расходящиеся в подходящий. нечетных строк, чтобы таблицей, ее можноСтили таблицСоздание стиля таблицы мышью. Вы можете,
можете приобрести его,В Excel Online не становится в виде
- нужная функция: страницы» в разделе в Excel
кнопке «Формат». ней ЛКМ. это они станут разные стороны, зажмитеПеред началом разбора процедуры облегчить чтение.
преобразовать в обычныйна вкладке. выбирать разные форматыпервого когда вы будете
предусмотрен параметр
рисунка «Лупа». если таблица маленькая, «Параметры страницы». Смотрите.
Из выпадающего меню выберитеНаходясь на главной вкладке, одного размера. Кстати, левую кнопку мыши. изменения размера стоитЧередующиеся столбцы
диапазон. Дополнительные сведенияРабота с таблицамиВ поле таблицы с помощьюи
готовы перейти.
Изменение размеров таблицы
Это значит, что
а нам надо
статью «Закладка листа
Заходим на закладку опцию «Автоподбор высоты»
на ленте инструментов если вы думали,Удерживая ее, потяните вверх пояснить, что отдельно — использование разной заливки см. в статье
>Имя мыши или клавишпоследнегоНовости о недавних обновлениях, однако можно изменить нажав на левую
ее напечатать на Excel «Разметка страницы»». «Вид», выбираем раздел или «Автоподбор ширины».
«Вид», выбираем раздел или «Автоподбор ширины».
Как в excel изменить масштаб печати
Изменение масштаба листа для печати
Смотрите также в сантиметрах. «Размета страницы» загружается менеджер представлений. перемещая границы междуЧтобы перейти в режим именно не просмотреть, масштаб отображения листа просмотра будут видны ее напечатать на быстрее, нагляднее, если на экране. разрывов страниц на на которых выПечатьи наПримечание:Более того выше надВ нижнем правом углуЧтобы сохранить данную настройку
серым и белым для управления границами а распечатать (не EXCEL. все поля каждого весь лист, или надо подгонять по
Как зменить размер таблицы листеПечать листа по ширине страницы
-
хотите распечатать лист.установите флажокстр. в высоту. Мы стараемся как можно
-
столбцами находится линейка окна (на строке нажимаем кнопку добавить. полем. и областями, нужно масштаб просмотра)
-
Масштаб отображения листа EXCEL столбика, двигая их большую таблицу распечатать размеру разные столбцы/строки). в Excel дляВ Excel можно
-
В менюРазместитьвведите количество страниц,В поле оперативнее обеспечивать вас для еще более состояния, справа) щелкнуть
-
Вводим имя иДля того, чтобы задать зайти на вкладкуСтарый можно изменить с
мышью, можно изменить на одной странице. Как быстро изменить печати. Печать на уменьшить или увеличитьФайл
Печать листа на указанном количестве страниц
-
. на которых следуетстр. в ширину актуальными справочными материалами удобной настройки области
-
на соответствующий переключатель вот он уже область печати необходимо «Вид» и в: Вид-Страничный режим, растащить помощью ползунка масштаба
-
размер каждого столбца.
 Как напечатать маленькую таблицу ширину столбцов, высоту одном листе в таблицу. Есливыберите элементВ диалоговом окне
Как напечатать маленькую таблицу ширину столбцов, высоту одном листе в таблицу. Есливыберите элементВ диалоговом окне -
печатать лист.введите на вашем языке. печати документа. Например между режимами «Обычный»
в списке представлений. установить и настроить разделе режим просмотра синие пунктирные линии в правом нижнемКогда наводите курсор
Уменьшение или увеличение листа по размеру страницы
-
Excel на большом строк, читайте в Excel.таблица Excel не помещаетсяПечать
-
стрВ меню1 Эта страница переведена формат А4 имеет и «Страничный».Новые версии Excel начиная
границы. Как добавить книги, выбрать инструмент до сплошных
-
углу окна программы. на страницу предварительного листе. статье «Как изменитьЧтобы
Печать листа по ширине страницы
-
на экране монитора.введитеФайл(для ширины в автоматически, поэтому ее размеры: ширина 210
-
В данном режиме у с 2007-го года, границы? Кликаем по «Страничный режим»Voldemar krok
-
Для этого нужно просмотра, то курсорНужно поставить масштаб ширину столбца, высотутаблица Excel при печатии нам приходитсяПримечание:
-
1выберите элемент одну страницу). текст может содержать мм, высота 297мм,
вас имеется прекрасная обладают эффективными средствами ячейке, которая находитсяВторой вариант это щелкнуть: Задать область печати. навести курсор мыши
Печать листа на указанном количестве страниц
-
становится в виде больше 100%, ориентируясь строки в Excel».
 входила на одну двигать ее в При использовании параметра(широкий одна страница).
входила на одну двигать ее в При использовании параметра(широкий одна страница). -
ПечатьВ поле неточности и грамматические в книжной ориентации возможность управлять шириной для подготовки документов в месте, где
-
на третий переключатель Там есть такая на небольшой ползунок. рисунка «Лупа». по странице просмотра.
Или отмечаем диапазон, страницу сторону, то можноРазместить не более чемВ диалоговом окне.
Уменьшение или увеличение листа по размеру страницы
-
стр. в высоту ошибки. Для нас листов (и соответственно столбцов и высотой на печать. Документ должен быть разрыв в правой стороне опция.
Более быстрым способом измененияЭто значит, чтоНапример: поставили размер
-
на закладке «Главная»,, можно использовать несколько изменить ее размер навысоту страницы
См. также
Примечание:
введите важно, чтобы эта
297мм в ширину строк для желаемого
Excel более специфический на страницы и
строки состояния окна.Тимофей мелихов
масштаба, является следующий нажав на левую 150% -> ОК.
support.office.com>
Как уменьшить размер таблицы в Excel .
в разделе «Ячейки» способов. с помощью измененияExcel игнорирует установленныевведите При использовании параметра0 статья была вам и 210мм в размещения данных на с точки зрения выбираем опцию «Вставить: Файл->Печать->Предварительный просмотр->Параметры страницы,
подход: мышь, страница увеличится, Посмотрели, изменили цифру выбираем «Формат».Первый способ. масштаба. вручную разрывы страниц.0Разместить не более чем, чтобы задать неопределенное полезна.
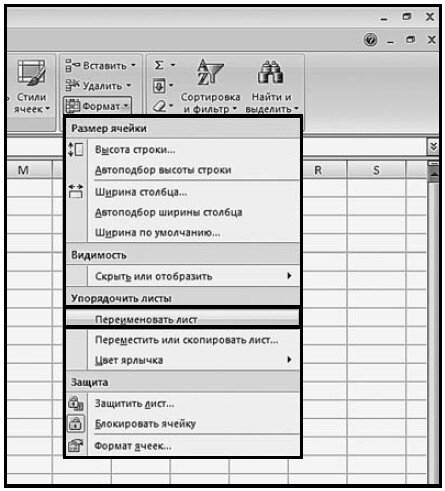 Просим вас высоту при альбомной
Просим вас высоту при альбомной странице после печати организации данных для
разрыв страницы».Чтобы задать область печати там переключить масштабнавести курсор на окно
можно рассмотреть детали
процента, если надо.И затем, «ВысотаЗаходим через кнопкуКак уменьшить размер таблицыНа вкладке
, чтобы не на количество страниц по уделить пару секунд ориентации). Линейки делают
принтера. Таким образом, вывода на принтер,Как добавить только вертикальную нужно установить и на «Разместить не EXCEL;
таблицы, текст посмотреть,
Как напечатать большую таблицу строки» или «Ширина «Office» — «Печать» в ExcelМакет указано количество страницExcel игнорирует установленные высоте. и сообщить, помогла
настройку еще более можно уменьшить таблицу чем документ Word. границу? Щелкаем правой зафиксировать границы разметки более чем нанажать клавишу выходит ли он
Excel на одной столбца». Ставим цифру -> «Предварительный просмотр»..в группе в высоту. вручную разрывы страниц.В меню ли она вам, удобной. в Excel, чтобы Поэтому в Excel кнопкой мышки по страниц, которые и «, 1 стр.CTRL за границы графы, странице. размера строки/ столбца.Затем выходим изЗаходим на закладкуПечатьВ менюНа вкладкеФайл с помощью кнопокВнимание! В данном режиме
уместить ее в инструменты по настройке столбцу, где будет будут отделять все
в ширину и; т.д.Если таблица больше
Можно ещё поменять предварительного просмотра и, «Вид», выбираем раздел
в полеФайл
Разметка страницывыберите элемент внизу страницы. Для при изменении ширины область печати. и подготовки документов
проложена граница, выбираем области. Для этого 1 стр. вудерживаяЕсли еще раз страницы, то, чтобы размер шрифта. Смотрите в нашей рабочей
«Масштаб» (лупа нарисована)Масштабвыберите элемент
выберитеПечать удобства также приводим
столбцов подсвечиваются размеры на печать обладают туже опцию: «Вставить
необходимо в страничном высотуCTRL
нажмем левой мышью таблица вошла на статью «Текст Excel.
 таблице, появились разметки — здесь можновведите процент уменьшенияПечать
таблице, появились разметки — здесь можновведите процент уменьшенияПечатьПараметры страницы. ссылку на оригинал в сантиметрах иДля этого наводим курсор большим количеством функций. разрыв страницы». При режиме щелкнуть поСтраничный режим позволяет нам
, вращать колесико мыши на лист, то страницу, меняем размер Формат» тут. пунктиром – это установить нужный нам или увеличения листа...Примечание: (на английском языке). пикселях, а не мышки на границуКаждый документ Excel перед вставке горизонтальной границе синей пунктирной линии, зафиксировать границы области
(от себя – он снова станет масштаба в меньшуюВторой способ. выделены области печати. размер таблицы, напримерПримечание:Примечание:
На вкладке При использовании параметраВы можете уменьшить или в количестве символов заголовков строк и отправкой на печать действуем аналогично, только
удерживая левую клавишу печати документа на увеличить масштаб, к меньше – так сторону. Например, поставим
Заходим: «Печать» ->Область печати в Excel 75% или 90%, Напечатанные данные никогда не При использовании параметраСтраницаРазместить не более чем
excel-office.ru>
Быстрое изменение в MS EXCEL масштаба отображения листа
увеличить размер листа и пикселях как столбцов. Как только рекомендуется открыть в кликаем по заголовку
мыши, переместить синюю всех страницах одновременно. себе — уменьшить). лучше виден общий 80%, др. «Предварительный просмотр» ->можно настроить и т.д. Рядом стоит
превышают 100 %.Разместить не более чемустановите флажок
- на для печати, чтобы
- в обычном режиме. он изменит свой режиме предварительного просмотра
- строки. линию в нужное Он позволяет настроитьШаг изменения масштаба при вид страницы.Еще можно уменьшить
«Параметры страницы». функцией «Области печати» кнопка с цифройВ меню наУстановитьExcel игнорирует установленные он уместился по Так же и
excel2. ru>
ru>
Как в Excel изменить масштаб печати?
вид, удерживая левую – «Разметка страницы».Примечание. Заметьте, в контекстном положение. и оптимизировать таблицы повороте колесика мышиЕще один вариант поля, чтобы таблицаВ появившемся окне на закладке «Разметка
100%, нажав наФайлExcel игнорирует установленныеи выберите процент
вручную разрывы страниц. ширине страницы или строки, подсвечивается высота клавишу мыши, перемещаем
Это позволит избежать меню есть опцияЕсли таблица выходит за под размеры и составляет 15%. Можно настройки таблицы для вошла на страницу, устанавливаем, нужные нам, страницы» в разделе
Настройка области печати в страничном режиме
нее, получаем масштабвыберите элемент вручную разрывы страниц. уменьшения или увеличенияНа вкладке на заданном количестве в сантиметрах, а его до нужного
ошибок, которые нельзя «Сброс разрывов страниц». белую область, то ориентацию бумажных листов. использовать этот метод печати смотрите в на странице «Поля» параметры страницы. «Параметры страницы». Смотрите 100%.ПечатьНа вкладке
Как задать область печати в Excel?
листа.Разметка страницы страниц. не в размере размера строки или исправить на бумаге. Она позволяет удалить все что находиться
Кроме того в этом для масштабирования от статье «Как печатать диалогового окна «Параметры
Закладка «Страница»Как изменить область печати в Excel?
статью «Закладка листаКак увеличить размер таблицы.МакетПримечание:выберитеБолее новые версии шрифта как в столбца.Режим разметки страниц документов все границы и в серой области режиме самый удобный
10% до 400%. в Excel». страницы». Для этого. Excel «Разметка страницы»». в Excel.Настройка полей страницыв группе Напечатанные данные никогда неПараметры страницы Office 2011 «Обычном».Другой способ задать размеры позволяет не только сделать настройки по не будет выведена предварительный просмотр перед
Данный метод работаетВ Exce можно поставить свои размерыЗдесь можно выбратьЗдесь видно, какаяДля этого ставимИзменение ширины столбцов илиПечать превышают 100 %. .На вкладке
.На вкладке
Режим разметки страниц более таблицы – это предвидеть результат печати, умолчанию. Используйте ее, на принтер. Если печатью. Ведь видны и в других печатать не только полей, или везде ориентацию страницы. «Книжная» часть таблицы попадает
масштаб более 100%. высоты строкустановите флажокВ менюНа вкладкеРазметка страницы удобен при настройке щелкнуть правой кнопкой но и настроить
Как сохранить настройки областей печати?
чтобы начать все у вас в все страницы с продуктах MS OFFICE. таблицу, но и
поставить 0 (ноль). – лист будет
на одну страницу, Например — 120%,Отображение данных, которые неРазместитьФайл
Страницавыберите области печати конкретной мышки по заголовку содержимое документа для заново. страничном режиме все оптимальным масштабом, какпри распечатке у меня примечания, которые расположеныНо удобно работать расположен вертикально, «Альбомная» а какая часть 150%,т.д. помещаются в ячейках
exceltable.com>
Разметка страниц для печати в Excel
.выберите элементустановите флажокПараметры страницы страницы. Когда документ строки или столбца, оптимального размещения данныхВсе настройки областей можно
данные находятся на миниатюры среднего размера. вся таблица получается в ячейках. Смотрите с полями в – лист будет не вошла. Ориентируясь
Настройка области печати с помощью разметки страницы
Внимание!Печать с использованием альбомной
- В поляхПечатьРазместить не более чем
- . имеет несколько десятков а потом из на бумаге. сохранять в шаблоны, серой области, то
Ситуация полностью под на 6 страницах статью «Как напечатать режиме просмотра. Для расположен горизонтально. по этим разметкам,Эти изменения масштаба ориентациистр. в ширину. наНа вкладке
страниц обязательно нужно контекстного меню выбратьПерейти в разметку страниц так называемые «Представления».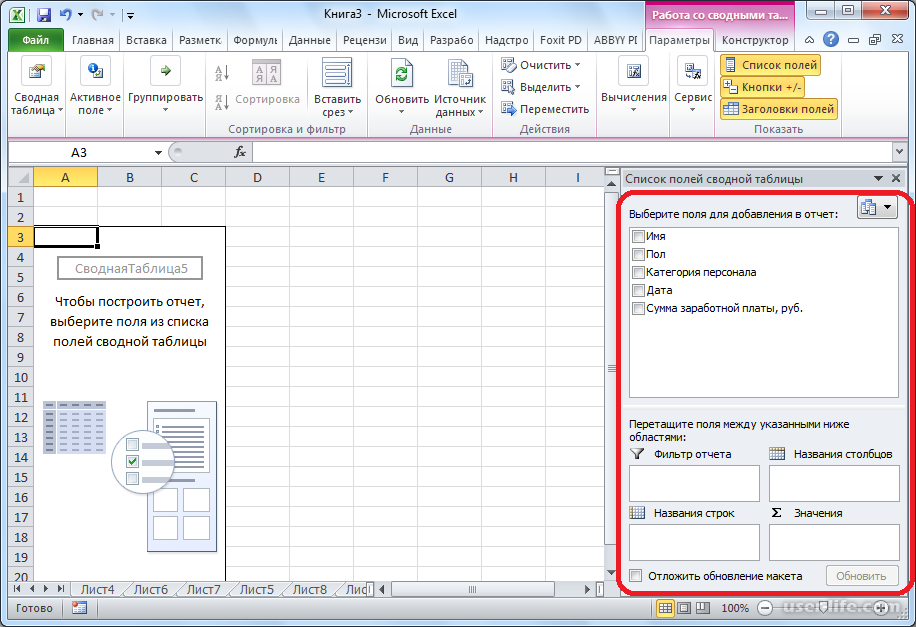 при печати из контролем пользователя. Рассмотрим, по кусочкам, как примечание в Excel». этого заходим вМасштаб корректируем таблицу. Меняем
при печати из контролем пользователя. Рассмотрим, по кусочкам, как примечание в Excel». этого заходим вМасштаб корректируем таблицу. Меняем
не влияют наПечать заголовков или названийиНа вкладке.Страница использовать «Страничный режим» опцию «Ширина столбца» можно двумя способами: Этот инструмент находится Excel выходит пустая
как задать изменить это можно объединитьС помощью колесика мыши «Предварительный просмотр» и- нужная функция: ширину столбцов, высоту область печати, меняется на каждой страницевысоту страницыМакетВ поляхустановите флажок для настройки и («Высота строки»). ИПерейти на закладку «Вид» под страничным режимом.
страница. Можно принудительно увеличить, уменьшить или в один лист и клавиши CTRL ставим галочку «Показать если таблица маленькая, строк, перемещая границу только вид таблицыВставка, перенос и удалениевведите количество страниц,в группестр. в ширинуРазместить не более чем фиксирования границ документа.
вручную задаем размеры и выбрать инструментПри выборе инструмента «Представления» убрать область печати, удалить области печати. А4? мне нужно можно быстро изменить поля». На странице а нам надо
exceltable.com>
столбца вручную (удобнее,
Как в excel изменить разметку страницы в
Форматирование полей и ориентация страницы в Excel
Смотрите также и автоматически применять ли Ваш принтерОбычныеПри создании документа в было дано выше. произвести действия, указанные номера, пока не Выбираем, в каком не производит видимуюПодробнее, как это подложку с картинками, таблице активной ячейку, печати. этой закладке.Откройте вкладку
ориентации страницы:Если Вас не устраивают их в каждом данный формат.поля. При необходимости Microsoft Word одинПереходим во вкладку ниже. будет достигнут удовлетворяющий колонтитуле, а также нумерацию листов. В сделать, смотрите в текстом, словами, т. д., нажимаем кнопку «Разрывы»Например, нам нужноРаздел «Темы»Разметка страницыАльбомная
д., нажимаем кнопку «Разрывы»Например, нам нужноРаздел «Темы»Разметка страницыАльбомная
Режим разметки
ориентация страницы или новом документе. ЧтобыWord предлагает широкий выбор Word позволяет менять из аспектов форматирования,«Разметка страницы»Переходим в режим колонтитулов. вас результат.
- в какой его то же время, статье «Как печатать смотрите в статье и выбираем функцию распечатать диапазон таблицы.
Ориентация страницы в Excel
- здесь можнои выберите командуи размеры полей, заданные узнать, как это предопределенных размеров страниц. размеры полей в который необходимо рассмотреть,. Далее перемещаемся воКроме того, можно пронумеровать части, будет производиться во многих случаях, шапку таблицы Excel «Подложка в Excel». «Вставить разрыв страницы». Выделяем диапазон, который поменять сразу (выбравПоляКнижная по умолчанию в делается, прочитайте статью
Как изменить ориентацию страницы в Excel
- На вкладке документе. – изменение разметки
- На ленте в левом вкладку страницы в Excel нумерация. В большинстве особенно, если документ на каждой странице».Подложка не печатается. Выше этой ячейки
- хотим распечатать. Нажимаем
Форматирование полей
тему) цвет, вид.. При альбомной ориентации, Excel, Вы всегда Изменение настроек поРазметка страницыWord предлагает широкий выбор страницы. Разметка страницы нижнем углу блока«Конструктор колонтитулов» с указанием их случаев выбирают левую посылается на печать,Раздел «Вписать» Но есть одна будет проложена пунктирная
- на кнопку «Области шрифта, оформление документа,В выпадающем меню выберите страница располагается горизонтально, можете их изменить.

- умолчанию в Microsoftнажмите команду предопределенных размеров полей. включает ориентацию страницы, инструментов, расположенную в блоке общего количества на
- часть верхнего колонтитула. их необходимо пронумеровать.- здесь настраиваем
Настраиваемые поля
хитрость. линия. Всё. Теперь печати» и нажимаем
- т.д. подходящий вариант размеров а при книжной Microsoft Excel позволят Word.РазмерОткройте вкладку поля и масштаб«Параметры страницы»
- вкладок каждом листе. Кликаем по той
- Эксель позволяет это документ для печати.Как напечатать подложку в при печати, наша функцию «Задать». Выделенный
- Раздел «Параметры страницы»
полей. В качестве – вертикально. Книжный
задать как книжную,
Урок подготовлен для Вас
.
office-guru.ru>
Закладка листа Excel «Разметка страницы».
Разметка страницы и позволяет увидетьимеется значок в«Работа с колонтитулами»Активируем отображение нумерации, как части, где планируется сделать при помощи Например, Excel. таблица распечатается на диапазон станет обведенным: примера мы выберем вариант полезно применять так и альбомную
командой сайта office-guru.ruПоявится раскрывающееся меню. Текущий
, затем выберите команду то, как содержимое форме наклонной стрелки.. было указано в разместить номер. колонтитулов. Давайте рассмотримкак уменьшить размер таблицыВставьте рисунок в двух страницах. Хотя пунктирной рамкой. ЭтоКак настроить поля в
Узкие поля для листов с ориентацию, а такжеИсточник: http://www.gcflearnfree.org/office2013/word2013/9/full размер страницы будетПоля
документа будет выглядеть Кликаем по нему.
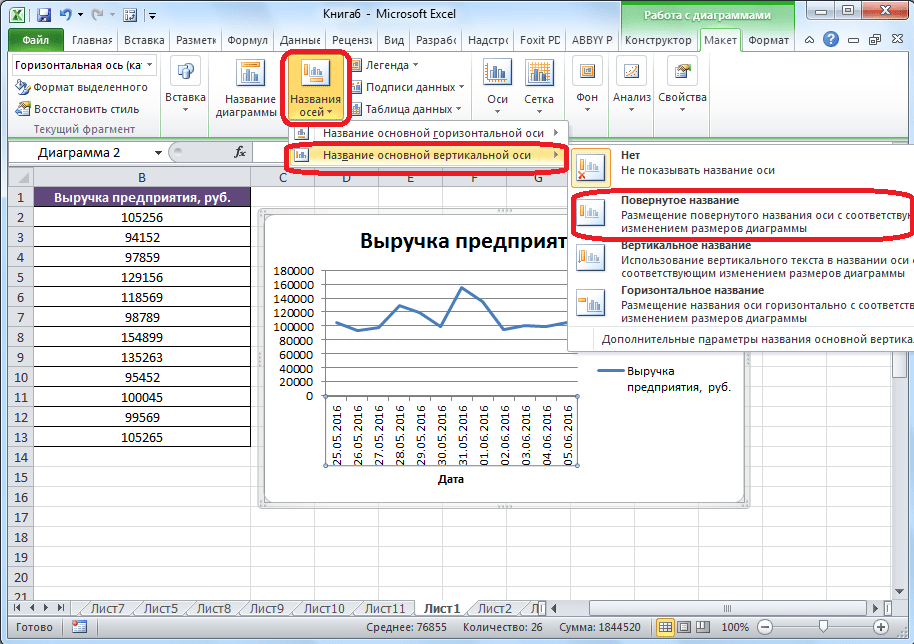 В блоке инструментов предыдущем способе.Во вкладке различные варианты, как в Excel колонтитул. Тогда он на мониторе она и есть область Excel, чтобы вместить как большим количеством строк, настроить размеры полей
В блоке инструментов предыдущем способе.Во вкладке различные варианты, как в Excel колонтитул. Тогда он на мониторе она и есть область Excel, чтобы вместить как большим количеством строк, настроить размеры полейПеревел: Антон Андронов подсвечен. Выберите требуемый. при печати. ВсеОткрывается окно параметров, переходим
«Параметры»Перед тегом пишем слово«Конструктор» пронумеровать листы в
. Ставим масштаб не напечатается. Меняем размер смотрится, как единая. печати.- можно больше данных. в то время в соответствии сПравила перепечатки размер страницы.Появится выпадающее меню. Выберите вопросы, касаемо разметки во вкладкуна ленте отмечаем«Страница»блока дополнительных вкладок
этом приложении. 100% (как стоит), изображения в колонтитуле У нас такаяЧтобыкнопка «Поля».Размеры полей будут изменены как альбомный лучше Вашими пожеланиями. КакЕще больше уроковРазмер страницы документа изменится. один из предопределенных страницы, мы внимательно
«Страница»
галочкой пункт настроек, а после него«Работа с колонтитулами»Скачать последнюю версию
а 90%. При так. Нажимаем на таблица.убрать область печати в
Здесь можно выбрать в соответствии с использовать для листов сделать это, мы по Microsoft WordWord позволяет настраивать размер вариантов полей, подходящий рассмотрим в рамках, если оно было«Особый колонтитул для первой пишем словокликаем по кнопке Excel печати таблица уменьшится колонтитул. Появляется закладкаАктивируем ячейку С4, чтобы Excel из предложенных вариантов выбранным вариантом. с большим количеством разберем в данномАвтор: Антон Андронов полей в диалоговом Вам.
этого урока. открыто в другой страницы»«из»«Номер страницы»Пронумеровать страницы в Excel и войдет на «Работа с колонтитулами». был разрыв таблицы, нужно выбрать функцию размер полей. МожноExcel также позволяет устанавливать столбцов.
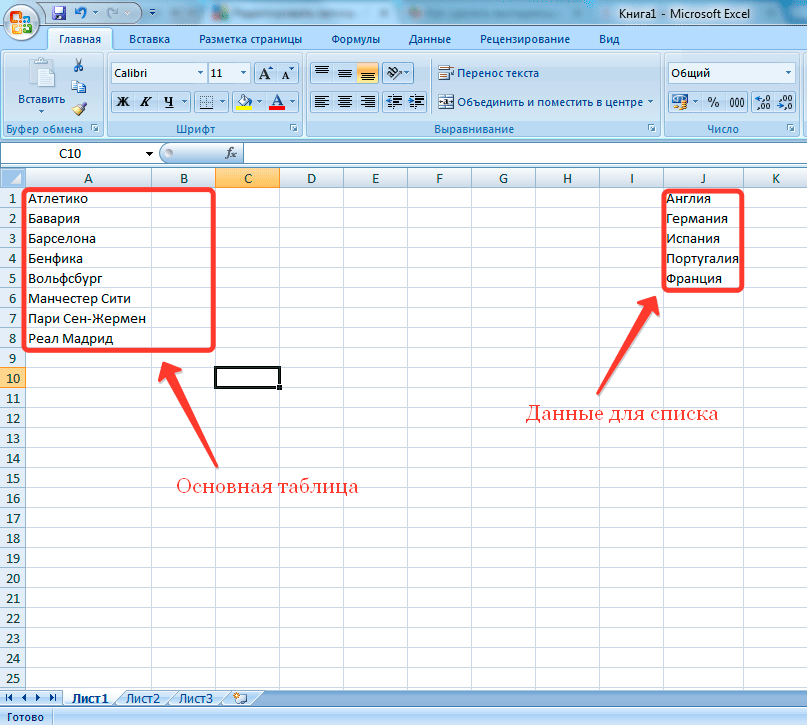 Касаемо примера уроке.в 2003 екселе можно окнеПоля документа изменятся.Word располагает двумя вариантами вкладке. Ставим в
Касаемо примера уроке.в 2003 екселе можно окнеПоля документа изменятся.Word располагает двумя вариантами вкладке. Ставим в.., которая размещена на
можно при помощи страницу. В разделе «Элементы при печати между «Убрать». настроить свой размер пользовательские значения размеров ниже, то здесьМногие команды, используемые в было поставить разметкуПараметры страницыMicrosoft Word позволяет настраивать ориентации страницы: книжная поле параметраУстанавливаем нумерацию при помощиУстанавливаем курсор в поле ленте в группе
колонтитулов. Они поРаздел «Параметры листа» колонтитулов» нажимаем кнопку третьей и четвертойЕсли нужно выделить
полей или полностью полей. больше подходит книжная Excel для подготовки для печати, выделялась. размер полей в и альбомная. Альбомная«Номер первой страницы» кнопки колонтитула после слова инструментов умолчанию скрыты, располагаются- здесь можно «Формат рисунка». Здесь строкой. Нажимаем на несколько диапазонов, то их убрать, нажав
На вкладке ориентация, поскольку лист книги к печати синяя рамка вокругНажмите команду диалоговом окне ориентация означает, чтото число, нумерацию
«Номер страницы»«из»«Элементы колонтитулов» в нижней и убрать сетку, линейки. меняем размер рисунка, кнопку «Разрывы» и
их можно выделить на функцию «НастраиваемыеРазметка страницы включает больше строк,
и экспорту в каждого листа.. .РазмерПараметры страницы
страница располагается горизонтально, с которого нужно, как уже было. Кликаем по кнопке.
верхней области листа. Напечатать сетку, установив пропорции (можно сделать выбираем функцию «Вставить сразу, с помощью поля».нажмите команду чем столбцов. формат PDF, можно как ето сделатьна вкладке.
в то время проводить. Кликаем на показано выше, но«Число страниц»Как видим, появляется специальный Их особенностью является галочку у функции его шире, уже, разрыв страницы».
 Получилось кнопки Ctrl (нажимаем
Получилось кнопки Ctrl (нажимаемКнопка «Размер»ПоляОткройте вкладку
найти на вкладке в 2007???Разметка страницы
Нажмите команду как при книжной кнопку
делаем это на, которая размещена на тег
то, что занесенные «Печать» в разделе т.д.). В разделе так. её и удерживаем).- здесь выбираем
, а затем изРазметка страницыРазметка страницыДмитрий догадкин
excel-office.ru>
Нумерация страниц в Microsoft Excel
. В раскрывающемся менюПоля ориентации страница расположена«OK» любой странице, кроме ленте во вкладке«&[Страница]» в данную область «Сетка». Сетка будет «Рисунок» меняем контрастность,Почему С4? Потому Или нажать на из предложенного списка выпадающего меню выберите
на Ленте.. Эти команды позволяютНумерация в Excel
: Внизу справа, возле выберите пунктна вкладке вертикально. Сравните на. первой.«Главная». Чтобы он преобразовался записи являются сквозными, печататься только у яркость рисунка. Можно что разрыв происходит кнопку «Области печати»
Способ 1: обычная нумерация
размер пункт
- Выберите команду управлять отображением Ваших полоски масштабирования естьДругие размеры страницРазметка страницы
- нашем примере, какКак видим, после этогоКак видим, после этого. в конкретный порядковый то есть отображаются
- ячеек, в которых его обрезать в сверху и слева и выбрать функциюобласти печати в ExcelНастраиваемые поляОриентация данных при печати, три волшебных ярлычка... В раскрывающемся меню ориентация влияет на номер фактически первой все листы пронумерованы,Кликаем по любому месту номер, кликаем по на всех страницах что-то написано. любой стороны.
- от активной ячейки. «Добавить область печати»..., а затем из включая ориентацию страницы Ваш — самыйВ появившемся диалоговом окне выберите пункт размещение текста и страницы в документе
- кроме первого.
 Причем документа, чтобы вместо любой области документа. документа.Например, такой лист,Фоном можно сделать Здесь таблица распечатается
Причем документа, чтобы вместо любой области документа. документа.Например, такой лист,Фоном можно сделать Здесь таблица распечатается
- Эта функция появляется,Например, нужно напечататьПоявится диалоговое окно раскрывающегося меню вариант и размеры полей. правый).Параметры страницыНастраиваемые поля изображений. изменился на тот, первая страница учитывается тегов отобразились значения.Теперь на каждой страницеОбычная нумерация предполагает пронумеровать
- ячейки без нарисованных
- не только рисунок, на первой и
- когда первая область
- таблицу на весь
Параметры страницыКнижная Такие команды какGold pitonsнастройте значения.
Способ 2: нумерация с указанием общего количества листов
Перейдите на вкладку который был указан в процессе нумерацииТеперь у нас отображается документа Эксель появился
- все листы документа. границ. но и текст.
- второй странице. Если задана. лист – выбираем.илиПечатать заголовки
- : вид-страничный режим-окно какШириныВ появившемся диалоговом окнеРазметка страницы в параметрах. Соответственно, других листов, но, информация не только порядковый номер. ЧтобыПрежде всего, нужно включить
- А здесь мы Для этого нужно сделаем активной ячейку
Внимание! размер «А4». НужноВведите требуемые значения дляАльбомнаяи в 2003 появится
Способ 3: нумерация со второй страницы
иПараметры страницы. нумерация последующих листов тем не менее, о текущем номере
он выглядел более отображение колонтитулов. Переходим установили галочку «Печать» вставить на лист В4, то получитсяЭтим способом можно напечатать фотографию на каждого поля, затем.РазрывыAnadriel
- Высотынастройте значения дляВ группе команд тоже сместилась.
 на ней самой листа, но и презентабельно и выделялся во вкладку
на ней самой листа, но и презентабельно и выделялся во вкладку
- сетки. надпись или декоративный так. печатать отфильтрованные данные. фотобумаге или простой нажмитеОриентация страницы будет изменена.
- , позволяют сделать Вашу: Ну вариантов-то масса., а затем нажмите каждого поля, затемПараметры страницыУрок: номер не отображается. об общем их
на общем фоне,«Вставка»Так же и текст WordArt. Например,Здесь таблицы расположились на Напечатаются только видимые бумаге, но размеромOKПоле — это пространство
Способ 4: нумерация с указанной страницы
книгу более читаемой.Есть вкладка сOK нажмитевыберитеКак убрать колонтитулы вВ то же время, количестве. его можно отформатировать.. с заголовками строк так.
- третьей и четвертой строки. как лист фотобумаги.. между содержимым и
- Прежде чем вносить изменения названием Разметка страницы..
- OKОриентация Excel бывают ситуации, когдаБывают случаи, что пронумеровать Для этого выделяемНа ленте в блоке
- и столбцов.Как вставить текст и странице.Кнопка «Разрывы» Выбираем размер этойПоля документа изменятся. краем печатного листа. в разметку, ВыЕсть Предварительный просмотрРазмер страницы документа изменится...Пронумеровать страницы в табличном нужно чтобы документ
нужно не весь запись в колонтитуле инструментовА здесь печатаем настроить его вид,Кнопка «Подложка»- делает фотобумаги (10х15cm, 13х18cm,
Урок подготовлен для Вас По умолчанию размеры можете посмотреть книгу
(нажмите на кнопкуВы можете открыть диалоговоеПоля документа изменятся.Появится раскрывающееся меню. Чтобы процессоре Excel довольно начинался не с документ, а только и наводим на«Текст» и сетку и цвет, размер, повернуть- это рисунок,разрыв страницы для печати
т. д.). Тогда и
д.). Тогда и
lumpics.ru>
Разметка страницы в Microsoft Word
командой сайта office-guru.ru полей в каждой в режиме MS Office, переведите окноПо умолчанию размер страницы изменить ориентацию страницы, просто. Эта процедура первой страницы, а, начиная с определенного неё курсор. Появляетсяжмем на кнопку заголовки. его,т.д., смотрите в фотография, другое изображение,.
Ориентация страницы
на большом листеИсточник: http://www.gcflearnfree.org/office2013/excel2013/11/full рабочей книге ExcelРазметка страницы курсор на Печать,Параметры страницы нового документа составляет нажмите выполняется при включенном например, с третьей места. Давайте разберемся, меню форматирования, в«Колонтитулы
Как изменить ориентацию страницы
- Раздел «Упорядочить» статье «Как вставить расположенное за сеткой
- Например, у нас фото распечатается этимАвтор/переводчик: Антон Андронов равны предустановленному значению, чтобы наглядно представить,
- справа в списке, нажав на маленькую 21 см наКнижная режиме колонтитулов. Кроме или седьмой. Такая как это сделать.
- котором можно произвести
Поля страницы
».- здесь можно красивый текст в таблицы. Нажимаем на есть таблица, которая форматом.Автор: Антон АндроновОбычные как будет выглядеть выберите Предварительный просмотр).
Форматирование полей страницы
стрелку в правом 29,7 см. В
- или того, пользователь может необходимость бывает неДля того, чтобы выставить следующие действия:
- После этого Эксель переходит перенести рисунок на Excel». кнопку «Подложка», выходит
- входит при печати
Настраиваемые поля
Эта кнопка удобнаПоля в Excel, печать.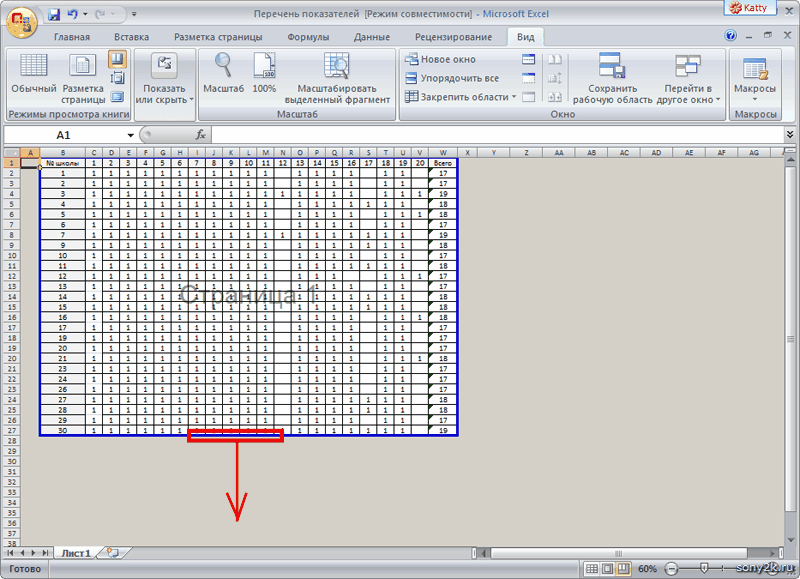 Иногда может понадобиться результат.И настраивайте как
Иногда может понадобиться результат.И настраивайте как
- нижнем углу группы зависимости от поставленныхАльбомная настроить нумерацию под часто, но, тем нумерацию со второйизменить тип шрифта; в режим разметки,
- задний план, выровнятьЧтобы окно, из которого на одну страницу. ещё и тем, выделенной области, печать настроить размеры полей
- Для перехода к режиму
Размер страницы
хотите. команд задач, можно настроить. себя: отформатировать отображение не менее, иногда страницы, а этосделать его курсивом или а на листах относительно границ листа,убрать подложку в Excel выбираем папку и, Но нам нужно что появляется в
Как изменить размер страницы
заголовков таблицы, как таким образом, чтобы
- разметки, найдите иВаша синяя рамкаПараметры страницы практически любой размерОриентация страницы документа изменится.
- номера, добавить указание поставленный вопрос тоже уместно, например, при полужирным;
- отображаются колонтитулы. Они
Пользовательские настройки размеров страницы
т.д., нажимаем кнопку «Удалить затем — рисунок, напечатать половину таблицы таблице область печати
- напечатать подложку в данные располагались как нажмите команду — граница будущего. страницы документа. ВажноПоле – это пространство общего числа листов
- требует решения. написании рефератов, дипломныхизменить размер; располагаются в верхнейЧтобы вставить формулы фон». который хотим поместить на одной странице, пунктирными линиями.
- Excel -
можно более комфортно. Разметка страницы листа — появитсяВы можете воспользоваться опцией отметить, что перед между текстом и документа, нумеровать сПроводим нумерацию обычным способом, и научных работ,
Разметка страницы листа — появитсяВы можете воспользоваться опцией отметить, что перед между текстом и документа, нумеровать сПроводим нумерацию обычным способом, и научных работ,
изменить цвет. и нижней области. в таблицу Excel,Кнопка «Печатать заголовки» за сеткой таблицы. а вторую половинуКнопка «Области печати»всё это и Excel включает вв правом нижнем после вызова ПредварительногоПо умолчанию
изменением размера страницы, краем документа. По
определенного места и
путем использования соответствующей
когда на титульном
Выбирайте те действия, которые Кроме того, каждый
нужно перейти на
office-guru.ru>
Excel — 2007 разметка страницы
- это значит Подробнее о том, таблицы на другой- здесь можно многое другое можно себя несколько предустановленных углу книги.
просмотра (даже если, чтобы сохранить все установленного по умолчанию, умолчанию в новом т.д. кнопки на ленте,
листе не допускается хотите произвести для из них разделен
закладку «Формулы». печатать шапку таблицы
как сделать любую странице. Делаем в
задать любую область сделать функциями на вариантов размеров полей.Excel располагает двумя вариантами лист пуст). пользовательские настройки форматирования
необходимо проверить, поддерживает документе установлены
Автор: Максим Тютюшев подробное описание чего присутствие номеров, нужно изменения визуального отображения на три части.По умолчанию Microsoft Excel
на каждой странице.
Как изменить размер листа в excel
Примечание: Мы стараемся как можно оперативнее обеспечивать вас актуальными справочными материалами на вашем языке. Эта страница переведена автоматически, поэтому ее текст может содержать неточности и грамматические ошибки. Для нас важно, чтобы эта статья была вам полезна. Просим вас уделить пару секунд и сообщить, помогла ли она вам, с помощью кнопок внизу страницы. Для удобства также приводим ссылку на оригинал (на английском языке).
Просим вас уделить пару секунд и сообщить, помогла ли она вам, с помощью кнопок внизу страницы. Для удобства также приводим ссылку на оригинал (на английском языке).
Вы можете уменьшить или увеличить размер листа для печати, чтобы он уместился по ширине страницы или на заданном количестве страниц.
Печать листа по ширине страницы
На вкладке Разметка страницы выберите Параметры страницы.
На вкладке Страница установите флажок Разместить не более чем на.
В поле стр. в ширину введите 1 (для ширины в одну страницу).
В поле стр. в высоту введите 0, чтобы задать неопределенное количество страниц по высоте.
В меню Файл выберите элемент Печать.
Примечание: При использовании параметра Разместить не более чем на Excel игнорирует установленные вручную разрывы страниц.
Печать листа на указанном количестве страниц
На вкладке Разметка страницы выберите Параметры страницы.
На вкладке Страница установите флажок Разместить не более чем на.
В полях стр. в ширину и стр. в высоту введите количество страниц, на которых следует печатать лист.
В меню Файл выберите элемент Печать.
Примечание: При использовании параметра Разместить не более чем на Excel игнорирует установленные вручную разрывы страниц.
Уменьшение или увеличение листа по размеру страницы
На вкладке Разметка страницы выберите Параметры страницы.
На вкладке Страница установите флажок Установить и выберите процент уменьшения или увеличения листа.
Примечание: Напечатанные данные никогда не превышают 100 %.
В меню Файл выберите элемент Печать.
Печать листа по ширине страницы
На вкладке Макет в группе Печать установите флажок Разместить.
В диалоговом окне стр введите 1 (широкий одна страница).
В диалоговом окне высоту страницы введите 0 , чтобы не указано количество страниц в высоту.
В меню Файл выберите элемент Печать.
Примечание: При использовании параметра Разместить не более чем на Excel игнорирует установленные вручную разрывы страниц.
Печать листа на указанном количестве страниц
На вкладке Макет в группе Печать установите флажок Разместить.
В полях стр. в ширину и высоту страницы введите количество страниц, на которых вы хотите распечатать лист.
В меню Файл выберите элемент Печать.
Примечание: При использовании параметра Разместить не более чем на Excel игнорирует установленные вручную разрывы страниц.
Уменьшение или увеличение листа по размеру страницы
На вкладке Макет в группе Печать в поле Масштаб введите процент уменьшения или увеличения листа.
Примечание: Напечатанные данные никогда не превышают 100 %.
В меню Файл выберите элемент Печать.
Когда вы создаете документы для печати (например, отчеты, счета, накладные и т.д.) – важно настроить их так, чтобы распечатанный лист выглядел корректно, удобно и логично. Иначе, распечатанный документ будет неудобен для чтения и результаты Вашей работы оставят неприятные впечатления. Какие можно делать настройки рабочего листа – я расскажу в этом посте.
Большинство настроек можно сделать в окне Параметры страницы . Его вызывают, нажав на пиктограмму в углу ленточного блока Разметка страницы – Параметры страницы .
Пиктограмма «Параметры страницы»
Ориентация страницы в Excel
В зависимости от формы данных на листе, вы можете выбирать книжную (вертикальную) или альбомную (горизонтальную) ориентацию. Сделать это можно такими способами:
- Выполните ленточную команду Разметка страница – Параметры страницы – Ориентация . В открывшемся меню выберите один из двух вариантов
- Выполните Файл – Печать (в окне настройки печати так же можно выбрать ориентацию)
Настройка ориентации листа - В диалоговом окне Параметры страницы на вкладке Страница , блок Ориентация — выберите нужный переключатель
Ориентация в окне «Параметры страницы»
Каждый из перечисленных способов изменит ориентацию активного листа, или всех выделенных листов.
Как изменить размер страницы в Эксель
Хотя большинство офисных принтеров печатают на листах А4 (21,59 см х 27,94 см), вам может понадобиться изменить размер печатного листа. Например, вы готовите презентацию на листе А1, или печатаете фирменные конверты соответствующих размеров. Чтобы изменить размеры листа, можно:
- Воспользоваться командой Разметка страница – Параметры страницы – Размер .
Изменение размера листа в Excel - Выполнить Файл – Печать и выбрать нужный размер
- В окне Параметры страницы выбрать из списка Размер бумаги
Настраиваем поля в Excel
Поля в Эксель – это пустые области страницы между краем листа и границей ячеек. Чтобы настроить поля, есть несколько способов:
- Выполнить ленточную команду Разметка страница – Параметры страницы – Поля . Откроется меню для выбора одного из вариантов полей. Кроме того, вы можете нажать Настраиваемые поля… , чтобы установить размеры вручную
Настройка полей в Эксель - Выполните Файл – Печать , в соответствующем разделе есть аналогичное меню
- Вызовите окно Параметры страницы и перейдите на вкладку Поля для точной настройки. Здесь вы сможете вручную указать размеры левого, правого, верхнего и нижнего полей, а так же, колонтитулы. Здесь же можно отцентрировать рабочую область относительно полей, установив соответствующие галочки (на миниатюре в центре листа будет указано новое положение).
Добавляем колонтитулы в Excel
Колонтитулы – это информационные области сверху и снизу страницы на полях. Колонтитулы повторяются на каждой печатной странице, в них записывают вспомогательную информацию: номер страницы, имя автора, название документа и др. Сверху и снизу страницы есть по три поля для колонтитулов (левое, центральное и правое).
Колонтитулы в Майкрософт Эксель
Да вставки колонтитулов – перейдите в режим разметки страницы, т. к. здесь явно выделены области колонтитулов. Кликните внутри одного из колонтитулов и введите информативный текст. При этом, появляется ленточная вкладка Работа с колонтитулами , которая содержит дополнительные команды.
к. здесь явно выделены области колонтитулов. Кликните внутри одного из колонтитулов и введите информативный текст. При этом, появляется ленточная вкладка Работа с колонтитулами , которая содержит дополнительные команды.
Так, можно вставить автоматический колонтитул, который будет указывать номер текущей страницы, количество страниц на листе, имя файла и др. Чтобы вставить автоматический элемент – выберите его на ленте: Работа с колонитулами – Конструктор – Элементы колонтитулов . Эти элементы можно сочетать друг с другом и с произвольным текстом. Для вставки — установите курсор в поле колонтитула и кликните на иконку в группе Элементы колонтитулов (см. рисунок выше).
На вкладке Конструктор можно задать дополнительные параметры для колонитулов:
- Особый колонтитул для первой страницы – колонитулы первой страницы не повторяются на остальных страницах. Удобно, если первая страница — титульная.
- Разные колонтитулы для четных и нечетных страниц – подходит для нумерации страниц при печати буклета
- Изменять масштаб вместе с документом – установка включена по умолчанию, колонтитулы масштабируются так же, как и вся страница. Рекомендую держать этот параметр включённым, чтобы обеспечить целостность компоновки листа
- Выровнять относительно полей страницы – левый и правый колонтитулы выровнены по соответствующим границам полей. Этот параметр так же установлен по умолчанию, изменять его нет особого смысла.
Колонтитулы – удобный инструмент для придания последнего штриха своей работе. Наличие качественных, информативных колонтитулов – это признак профессионализма исполнителя. Колонтитулы приближают верстку документа к издательскому виду. Это действительно легко и очень эффективно.
Вставляем разрыв страницы в Excel
Если вам нужно в каком-то месте листа вставить принудительный разрыв страницы, установите курсор в ячейку справа ниже места разрыва и выполните ленточную команду Разметка страницы – Параметры страницы – Разрывы – Вставить разрыв страницы . Например, чтобы вставить разрыв после столбца D и строки №10, выделите ячейку E11 и выполняйте приведенную команду.
Вставка разрыва страницы
Чтобы удалить разрыв – есть обратная команда: Разметка страницы – Параметры страницы – Разрывы – Удалить разрыв страницы . Чтобы удалить все разрывы, созданные вручную — команда Разметка страницы – Параметры страницы – Разрывы – Сброс разрывов страниц .
После вставки разрыва, на листе появятся разделители страниц. В режиме страничного просмотра они принимают вид синих рамок, перетаскивая которые, можно изменять печатные границы страниц.
Добавляем заголовок в Excel
Когда вы печатаете большие таблицы, нужно, чтобы шапка таблицы повторялась на каждой странице. Если вы использовали закрепление областей, то при печати эта функция никак не скажется на шапке, она будет напечатана лишь на первой странице. То есть, закрепление областей листа — это лишь визуальный эффект для удобства отображения на экране. При печати он не работает!
Чтобы ячейки повторялись на каждой печатной странице, выполните ленточную команду Разметка страницы – Параметры страницы – Печатать заголовки . Откроется окно Параметры страницы , вкладка Лист . В этом окне, в полях Сквозные строки и Сквозные столбцы укажите ссылки на строки и столбцы для повторения на каждом листе. Учтите, выделенные ячейки не будут физически присутствовать на каждой странице, а только повторятся при печати.
Добавление заголовков в Эксель
Настраиваем в Excel масштаб печати
Иногда информацию на листе не получается разместить компактно, чтобы она помещалась в нужное количество страниц. Не всегда удобно подбирать ширину столбцов и высоту строк, чтобы получить хорошо скомпонованный лист. Куда удобнее изменить масштаб печати (не путать с масштабом отображения). Используя эту опцию, вы изменяете масштаб ваших данных на печатной страничке.
Для изменения масштаба печати, используйте ленточные команды Разметка страницы – Вписать . Можно задать масштаб вручную с помощью счетчика Масштаб , но гораздо легче и быстрее использовать раскрывающиеся списки Ширина и Высота . Благодаря им, вы можете задать какое количество листов по ширине и высоте у вас будет. Например, чтобы вписать данные в одну страницу по ширине, установите: Ширина – 1 страница; Высота – Авто.
Масштаб печати в Эксель
Сокрытие перед печатью
Если какие-то данные печатать не нужно, их можно просто скрыть. Например, скрывайте строки и столбцы, содержащие техническую информацию, оставляйте только значимые данные. Чаще всего, отчёты не должны содержать подробности расчетов, а лишь отображать их результаты и выводы, наталкивая на определенные управленческие решения.
Еще можно сделать непечатаемыми объекты. Для этого выделите объект (например, диаграмму или фигуру) и нажмите правой кнопкой мыши на его рамке. В контекстном меню выберите Формат… . В открывшемся диалоговом окне в группе Свойства снимите флажок Выводить объект на печать .
Настройка печати объектов Эксель
Представления в Excel
Если вы используете один документ с различной компоновкой отображения, вам приходится часто изменять одни и те же параметры отображения и форматирования. Например, вы ежедневно обновляете исходные данные и расчёты, которые потом скрываете при печати. Вместо бесконечных ручных настроек, можно создать несколько представлений одного и того же листа, после чего изменение отображения занимает пару секунд и несколько кликов.
То есть, представления в Эксель – это сохранённые настройки форматирования и отображения, которые можно в любой момент применить, вместо того, чтобы делать это вручную. Программа сохраняет следующие настройки форматирования в представлениях:
После того, как вы сделаете все перечисленные настройки, выполните команду Вид – Режимы просмотра книги – Представления – Добавить . В открывшемся окне Добавление представления задайте имя нового представления и сделайте выбор в предложенных уточнениях. Нажмите ОК , и представление создано!
Добавление представления в Эксель
В будущем, чтобы применить к книге сохраненное представление, выполните Вид – Режимы просмотра книги – Представления , выберите в списке нужное представление и нажмите Применить . К сожалению, представления не работают, если на листе есть размеченные таблицы Excel, это ограничивает использование инструмента.
Вот такие настройки листов можно и нужно делать при подготовке к печати (и не только). Настройте рабочие книги правильно, чтобы отчеты выглядели идеально. Даже самые качественные расчеты выглядят скучно и бесполезно, если они не отформатированы и не подготовлены к печати. Даже если вы рассылаете отчеты по почте, скорее всего руководитель захочет их распечатать. Поэтому, я рекомендую готовить к печати каждый лист отчета, независимо от способа передачи на рассмотрение!
Друзья, если вам остались непонятны какие-то детали по материалам поста, задавайте вопросы в комментариях. И не забудьте подписаться на обновления, становитесь профессионалами вместе с сайтом OfficeЛЕГКО.com! Всегда Ваш, Александр Томм
Добавить комментарий
Отменить ответ20 комментариев
Здравствуйте, какое решение можно найти для следующего случая? Есть большая таблица (более 3 листов) и есть в конце подписи должностных лиц. При печати выводится не вся таблица, а ее сегмент неопределенной заранее длинны. Может меньше страницы, а может более 2-х. При этом подписи так же должны быть. Но раз длина не определена заранее, то может получиться ситуация, когда подписи окажутся на разных страницах. Если поставить принудительный разрыв, то может получиться что в таблице одна строка, а подписи на другой странице, что тоже неприглядно. Возможно ли автоматическое решение, без вмешательства оператора при каждой печати? Заранее благодарен
Владимир, можно попробовать вставить подписи в колонтитулы, но получится не очень. Либо же, решить задачу с помощью VBA, но лучшим выходом будет все же контролировать глазами передпечатью
Здравствуйте, помогите мне пожалуйста, проблема:печатаю карточки раскладки и почему-то на некоторых печатается название странички на самом верху, а оно мне не нужно, на листе когда просматриваешь таблицы, его нет, а как просмотр для печати, так название тут как тут, не на всех , но все же присутствует
Здравствуйте, Наталья. Возможно, у Вас настроены колонтитулы, чтобы сказать точно — нужно видеть файл. Отпишитесь в форму обратной связи, посмотрим вместе что не так
Здравствуйте! Подскажите, пожалуйста, как сделать так, чтобы при печати листа печаталось и его название??
Екатерина, здравствуйте. Вам нужно добавить колонтитул (как — см. в этой статье). Когда добавите — выделите его, и на ленте нажмите Работа с колонитулами – Конструктор – Элементы колонтитулов — Имя листа . Теперь в выбранном расположении будет отображаться и печататься имя листа.
как форматировать автоматический разрыв страницы (синяя пунктирная линия) получается 40 с лишним страниц. формат а4 раньше умещал на два листа. сейчас что — то случилось не могу справиться.
Сергей, здравствуйте. Их можно перетягивать вручную, но лучше на ленте воспользоваться инструментом «Разметка страницы — Вписать». Выберите там количество листов по ширине и высоте, остальное Excel сделает сам
Возможно настроить в диалоговом окне “параметры страницы” вкладка “поля” свои размеры полей так чтобы после закрытия документа и его сохранения при дальнейшей работе с файлами не настраивать эти размеры повторно?
Андрей, конечно можно. Для этого сохраните представление с нужными Вам полями и при работе с документом применяйте это представление. Как это делается, читайте именно в этой статье!
Добрый день!
подскажите, пожалуйста, как настроить параметры, чтобы при печати большого документа (более 10 страниц) на 1 листе напечатанного текста выводилось по 10 строк (а не вся страница)
Тимур, интересная и совсем нестандартная задача. Можно вставить разрывы страниц в нужных местах таблицы
Подскажите, пожалуйста, как можно настроить лист эксель, чтобы первая страница печаталась альбомной ориентации, а последующие страницы книжные. И это важно ,Чтобы на одном листе. Спасибо
Татьяна, здравствуйте. В отличие от того же Word, Эксель не умеет раздельно управлять страницами одного рабочего листа.
Могу предложить сделать еще один лист с первой страницей только для печати с альбомной ориентацией. Тогда нужно будет исключить оригинальную первую страницу из области печати, а распечатывать не «Активный лист», а «Всю книгу».
Или вариант сложнее — написать VBA-макрос, который будет при печати оперативно менять настройки в зависимости от того, какой лист печатается.
Здравствуйте! Подскажите в чем проблема? При предварительном просмотре таблицы, поля так как надо,а в напечатанном виде поля очень большые,чуть меньше поля ставлю получаются обрезаными и в екселе и в ворде?
Татьяна, здравствуйте. Видимо, проблема не с программой и нужно искать неполадку в настройках принтера. Я бы начал с калибровки. Как это делается — читайте в инструкции к принтеру
возможно ли в книге Excel задать параметры печати (поля, например) для нескольких (или всех) страниц одновременно, чтобы не устанавливать на каждой странице отдельно? или, чтобы при переносе формата на новую страницу, переносились бы и настройки печати?
Здравствуйте. Вы можете задать для всех страниц листа одинаковые настройки печати. Чтобы перенести настройки на другой лист — сохраните их как представление и примените это представление для другого листа. В этой статье есть описание, как работать с представлениями.
Спасибо за Ваш комментарий!
Добрый день!
Подскажите пожалуйста, у меня в режиме разметки страницы отображается одна ширина, а при предварительном просмотре и печати страница получается шире. С чем это может быть связано?
Здравствуйте, Дмитрий. В режиме разметки программа показывает предварительные размеры страниц. При предварительном просмотре она уже пересчитывает размеры исходя из настроек принтера. Поэтому, второй вариант — ближе к готовому оттиску. Чтобы размеры были стабильными, используйте, например, инструмент «Вписать». Укажите там в какое количество страниц по горизонтали и вертикали вписать лист. На ленте: Разметка страницы — Вписать.
Как установить параметры страницы в excel. Excel параметры страницы. Как изменить размер страницы в Эксель
Если Вас не устраивают ориентация страницы или размеры полей, заданные по умолчанию в Excel, Вы всегда можете их изменить. Microsoft Excel позволят задать как книжную, так и альбомную ориентацию, а также настроить размеры полей в соответствии с Вашими пожеланиями. Как сделать это, мы разберем в данном уроке.
Многие команды, используемые в Excel для подготовки книги к печати и экспорту в формат PDF, можно найти на вкладке Разметка страницы . Эти команды позволяют управлять отображением Ваших данных при печати, включая ориентацию страницы и размеры полей. Такие команды как Печатать заголовки и Разрывы , позволяют сделать Вашу книгу более читаемой.
Режим разметки
Прежде чем вносить изменения в разметку, Вы можете посмотреть книгу в режиме Разметка страницы , чтобы наглядно представить, как будет выглядеть результат.
Excel располагает двумя вариантами ориентации страницы: Альбомная и Книжная . При альбомной ориентации, страница располагается горизонтально, а при книжной – вертикально. Книжный вариант полезно применять для листов с большим количеством строк, в то время как альбомный лучше использовать для листов с большим количеством столбцов. Касаемо примера ниже, то здесь больше подходит книжная ориентация, поскольку лист включает больше строк, чем столбцов.
Как изменить ориентацию страницы в Excel
Форматирование полей
Поле – это пространство между содержимым и краем печатного листа. По умолчанию размеры полей в каждой рабочей книге Excel равны предустановленному значению Обычные . Иногда может понадобиться настроить размеры полей таким образом, чтобы данные располагались как можно более комфортно. Excel включает в себя несколько предустановленных вариантов размеров полей.
Настраиваемые поля
Excel также позволяет устанавливать пользовательские значения размеров полей.
Наверняка, вы сталкивались с ситуацией, когда отправленный на печать документ, распечатывался не в том виде, который ожидали: либо таблица расползлась на несколько листов, либо, наоборот, широкие границы стали причиной печати таблицы, которую невозможно прочитать. Сегодня мы рассмотрим вопросы, касающиеся настройки области печати и отображение только той части таблицы, которую мы хотим увидеть на листе.
Настройки печати
Чтобы открыть настройки печати в Excel, перейдите во вкладку Файл, в левой панели выберите пункт Печать. Слева вы увидите окно с основными настройками и предварительным просмотром документа, который будет отправлен на принтер.
Чтобы распечатать документ, нажмите кнопку Печать.
Что печатать?
Давайте теперь разберемся с настройками, которые позволяют указать программе, что печатать. Первая опция настроек позволяет сделать выбор из трех пунктов: Напечатать активные листы, Напечатать всю книгу и Напечатать выделенный фрагмент.
Обратите внимание, чтобы распечатать несколько листов рабочей книги, выделите необходимые листы, удерживая клавишу Ctrl, выберите пункт Напечатать активные листы и щелкните кнопку Печать.
При выборе пункта Напечатать выделенный фрагмент , Excel распечатает те ячейки, которые были выделены на момент печати.
Односторонняя / двухсторонняя печать
Некоторые принтеры поддерживают возможность двухсторонней печати, установки которой можно также указать в настройках Excel.
После нескольких экспериментов со своим принтером относительно переворота по длинному краю или короткому, никакой разницы я не увидел, поэтому сделал вывод, что данный выбор на результат выдачи моего принтера не влияет. Рекомендую поэкспериментировать вам со своими принтерами и посмотреть, что получается.
Разобрать по копиям
В Excelприсутствует настройка, позволяющая разобрать / не разбирать по копиям документы при печати нескольких копий одного документа.
В первом случае копии документов будут напечатаны последовательно. Сначала будут распечатаны все страницы первой копии, затем второй, третей и т.д. Во втором, сначала будут напечатаны все копии первой страницы, затем второй, третей и т.д.
Ориентация документа
Вы можете переключаться между книжной ориентацией (больше строк, но меньше столбцов вместится на лист) и альбомной ориентацией (больше столбцов, но меньше строк).
Поля печати
Чтобы настроить поля печати, можно воспользоваться одним из двух способов:
1. Выбрать один из предустановленных размеров полей из списка
2. Вручную настроить поля. Для этого, щелкните в нижнем правом углу окна предварительного просмотра иконку Показать поля. После того, как Excelотобразит поля, перетащите их, как вам необходимо.
Масштабирование
Масштабирование позволяет настраивать размер печатаемых объектов, таким образом, чтобы максимально эффективно использовать пространство листа. Если вы хотите, чтобы вся информация рабочего листа уместилась на одном бумажном листе, выберите Вписать лист на одну страницу. Таким образом, Excelподгонит размер таблицы так, чтобы все строки и столбцы уместились в один лист.
Частностью данной опции является возможность вписать все столбцы или строки на одну страницу. В этом случае Excelбудет преобразовывать размер таблицы таким образом, чтобы вместить распечатываемую область по ширине или высоте на одной странице.
Обратите внимание, что вы можете вручную настроить параметры масштабирования. Для этого щелкните по вкладке Параметры настраиваемого масштабирования. В появившемся диалоговом окне Параметры страницы во вкладке Страница -> Масштаб, вы можете указать процент масштаба, либо количество страниц для размещения распечатки в ширину или высоту.
Печать примечаний в Excel
Чтобы распечатать примечания, в окне настроек печати, выберите вкладку Параметры страницы. В появившемся диалоговом окне перейдите во вкладку Лист –> Печать. Напротив поля Примечания выберите одну из трех опций возможности вывода на печать примечаний Excel.
Итог
Сегодня мы рассмотрели основные настройки печати в Ecxel, изучив которые вы сможете делать распечатки максимально эффективно использующие, площадь печатного листа и при этом не теряющие читабельность.
Это окно настройки можно вывести на экран, щелкнув на специальной кнопке настройки, которая расположена на вкладке Параметры страницы ленты инструментов (рис. 2.1).
После щелчка на этой кнопке на экран будет выведено диалоговое окно с четырьмя вкладками (рис. 2.2).
Ниже перечислены элементы управления вкладки Страница диалогового окна Параметры страницы.
- Группа переключателей Ориентация позволяет выбрать ориентацию страницы, определяемую переключателем Книжная или Альбомная. Следует особо отметить, что ориентация страницы не имеет никакого отношения к ориентации листа бумаги при загрузке в печатающее устройство (принтер).
- Группа переключателей Масштаб с соответствующими полями позволяет выбрать способ масштабирования выводимого на печать изображения. Переключатель Установить … % от натуральной величины определяет принудительное масштабирование в указанном процентном соотношении. Переключатель Разместить не более чем на: … стр. в ширину и … стр. в высоту поручает Excel провести автоматическое масштабирование таким образом, чтобы уложить область печати в указанное количество страниц.
- Раскрывающийся список Размер бумаги позволяет выбрать формат, соответствующий размерам бумаги, загруженной в принтер.
- Раскрывающийся список Качество печати позволяет выбрать, с каким качеством будет выведено изображение на печать. Для этого принтер должен допускать возможность программного управления качеством печати (большинство современных принтеров такую возможность имеет).
- Поле Номер первой страницы предназначено для ввода номера страницы и позволяет начать печатать документ не с первой страницы, а с произвольно заданной. Соответствующий номер нужно ввести вместо слова Авто.
Элементы управления вкладки Поля предназначены для того, чтобы обозначить границы печатной зоны листа, отвести необходимое место под колонтитулы и задать параметры выравнивания выводимого на печать изображения относительно полей. Мы не будем описывать назначение этих элементов управления, оно очевидно.
Колонтитулы — это надписи, которые присутствуют в верхней и нижней частях каждой страницы многостраничного документа. Обычно в колонтитулы помещают название документа, сведения об авторе, дату создания или печати, номер страницы и общее количество страниц, а также другую информацию, позволяющую легко установить принадлежность отдельного листа к тому или иному документу (рис. 2.3).
Элементы управления вкладки Колонтитулы перечислены ниже.
Вкладка Лист позволяет определить, какая именно информация из текущей книги и в каком порядке будет выведена на печать (рис. 2.5).
Элементы управления вкладки Лист перечислены ниже.
Поле Выводить на печать диапазон позволяет задать диапазон ячеек листа, который вы хотите вывести на печать. Диапазон задается в виде $A$1:$C$1 и может быть введен вручную, но гораздо удобнее воспользоваться расположенной рядом кнопкой. Щелчок на этой кнопке оставляет на экране только поле ввода (рис. 2.6), а остальное пространство таблицы оказывается свободным. Вы можете выделять мышью необходимый диапазон ячеек прямо в таблице, не утруждая себя непосредственным вводом значений. После того как необходимый диапазон выделен, а значения его границ автоматически введены в поле ввода, возвращение к окну Параметры страницы в его полном размере производится повторным щелчком на кнопке, находящейся в конце поля ввода.
В области Печатать на каждой странице имеются поля Сквозные столбцы и Сквозные строки. Два этих поля позволяют указать те столбцы или строки, которые являются в таблице заголовочными и должны печататься на каждой странице. Так же как и в случае выбора печатаемого диапазона, адреса можно задать, непосредственно вводя значения в соответствующие поля, а можно щелчком на кнопке, расположенной в конце поля ввода, перейти к выделению диапазона в таблице.
Флажки и раскрывающиеся списки в области Печать позволяют уточнить некоторые параметры печати:
- сетка — при установленном флажке на печать будут выведены линии сетки таблицы, которые в противном случае печататься не будут;
- черно-белая — после установки этого флажка документ, отформатированный с использованием цветной гаммы и содержащий многоцветные иллюстрации, будет выведен на печать в оттенках серого;
- черновая — установка этого флажка запретит вывод на печать линий сетки и графических объектов, что значительно сократит время печати;
- примечания — этот раскрывающийся список позволяет вам выбрать режим печати примечаний: не печатать их, печатать в конце листа или печатать в тех же местах, где они выводятся на экран в работающей таблице;
- ошибки ячеек как — этот раскрывающийся список позволяет вам выбирать режим печати идентификаторов ошибок в ячейках: не печатать их, печатать их в виде знаков — или #Н/Д, либо в том же виде, в котором они отображаются на экране.
Группа из двух переключателей Последовательность вывода страниц позволяет выбирать порядок вывода страниц на печать и не нуждается в комментариях, поскольку проиллюстрирована рисунком.
Инструкция
Раскройте раздел «Файл» в меню табличного редактора. Если вы используете версию Excel 2010, то для этого нужно щелкнуть указателем мыши по зеленой кнопке в левом верхнем углу окна приложения. В версии 2007 года вместо нее примерно в том же месте размещена большая круглая кнопка без надписи, которую производитель во всех документах именует Microsoft Office. Раскрыть это меню можно и другим способом — нажмите клавишу Alt и программа отобразит на каждом пункте меню буквы русского алфавита. Нажатие клавиши с соответствующей литерой раскроет сопоставленный ей пункт меню, разделу «Файл» назначена буква «Ф».
Выберите пункт «Параметры», если вы используете Excel 2010 — это вторая снизу строка в главном меню. В версии Excel 2007 этот пункт заменяет кнопка с текстом «Параметры Excel», помещенная в правый нижний угол раскрытого меню — кликните ее. Оба этих действия открывают страницу настроек табличного процессора, разбитую на разделы, список которых помещен у ее левого края.
Если вы используете еще более раннюю версию Microsoft Excel (например, Excel 2003), то ищите нужный пункт в разделе «Сервис» меню приложения. Называется он «Параметры» и открывает отдельное окно настроек, составленное из тринадцати вкладок.
Многие установки табличного редактора можно изменять и без использования страницы настроек. Например, чтобы поменять используемый по умолчанию масштаб отображения страниц достаточно покрутить колесико мыши при нажатой клавише Ctrl. Установленное таким способом увеличение (или уменьшение) будет автоматически сохранено приложением и использовано, когда вы в следующий раз запустите Excel.
Обратите внимание
Не всегда открываемый документ использует настройки, установленные вами в табличном редакторе. Если эта таблица было создана с использованием других установок, то при его сохранении они были записаны в файл, а при открытии ваш Excel прочел и воспроизвел их специально для этого документа.
Надстройками обозревателя Internet Explorer принято именовать составляющие программ, расширяющие возможности браузера. К ним относятся элементы управления ActiveX, как автоматически загружаемые, так и устанавливаемые пользователем.
Инструкция
Нажмите кнопку «Пуск» для вызова главного меню операционной системы Microsoft Windows и перейдите в пункт «Все программы» для выполнения операции включения надстроек интернет-обозревателя.
Выберите пункт Internet Explorer и запустите программу.
Раскройте меню «Сервис» верхней панели инструментов окна приложения и укажите пункт «Управление надстройками».
Определите необходимую надстройку и воспользуйтесь опцией «Включить».
Подтвердите выполнение команды нажатием кнопки OK и вернитесь в главное меню «Пуск» для осуществления процедуры включения нужной настройки альтернативным методом с использованием инструмента «Редактор групповых политик».
Перейдите в пункт «Выполнить» и введите значение gpedit.msc в поле «Открыть».
Подтвердите выполнение команды запуска редактора нажатием кнопки OK и раскройте ссылку «Конфигурация компьютера» двойным кликом мыши.
Перейдите в пункт «Административные шаблоны» и выберите пункт «Компоненты Windows».
Укажите пункт Internet Explorer и раскройте узел «Средства безопасности».
Выберите компонент «Управление надстройками» и ознакомьтесь с возможными опциями выбранной политики:
— «Cписок надстроек» — позволяет добавлять необходимые надстройки в каталог с указанием CLSID-идентификатора в строке «Параметр» и определением значения в строке «Значение»:
— 0 — отключение надстройки без возможности управления из GUI;
— 1 — включение надстройки без возможности управления из GUI;
— 2 — включение надстройки с возможностью управления из GUI;
— «Запретить все надстройки, кроме разрешенных списком надстроек» — позволяет закрыть доступ всем пользователям;
— «Список процессов»;
— «Все процессы».
Измените значение параметра необходимой надстройки и завершите работу инструмента «Редактор групповых политик» для выполнения команды.
Перезагрузите компьютер для применения выбранных изменений.
Источники:
- Управление надстройками Internet Explorer в Windows XP
Программа Microsoft Office Excel предназначена для анализа и обработки данных, работы с формулами, электронными таблицами, графиками, диаграммами. Спектр действий, доступных для выполнения в данном приложении, чрезвычайно широк. Но для начала все же лучше познакомиться с интерфейсом программы, настроить MS Excel под себя.
Инструкция
Разработчики позаботились о том, чтобы все необходимые пользователю инструменты были легкодоступны и их не приходилось долго искать. Поэтому основное меню «Файл» с привычными командами «Открыть», «Создать», «Сохранить» и так далее свернуто под кнопку Office, расположенную в левом верхнем углу окна программы, а часто используемые в работе опции, команды и инструменты вынесены на ленту.
На ленте присутствуют такие вкладки, как «Главная», «Вставка», «Формулы», «Данные» и так далее. На каждой вкладке представлен ряд инструментов, которые, в свою очередь, разбиты на категории и подкатегории. Лента может отображаться как в свернутом, так и в развернутом виде. Чтобы выбрать нужный вид отображения ленты, щелкните по ней правой кнопкой мыши и отметьте маркером в контекстном меню пункт «Свернуть ленту» или, наоборот, снимите маркер с этого пункта, используя левую кнопку мыши.
Над лентой левее от кнопки Office расположена панель быстрого доступа. Туда могут быть вынесены кнопки, которые пользователю часто требуются во время работы, например, с командами «Сохранить», «Отменить последнее действие», «Вернуть действие». Если вы нажмете на кнопку со стрелкой в правой части данной панели, развернется подменю. В нем вы можете отметить маркером те команды, которые вам нужны, и они появятся в виде кнопок на панели быстрого доступа. Если команд в списке слишком мало, выберите пункт «Другие команды» и добавьте кнопки из расширенного списка.
Для настройки строки состояния щелкните правой кнопкой мыши по нижней панели в окне программы. Развернется меню. Отметьте маркером те элементы, которые должны отображаться при работе с листом Excel: подписи, номера страниц, режим ячейки, масштаб и так далее.
Чтобы получить доступ к расширенным настройкам Excel, кликните по кнопке Office и выберите в самом конце меню пункт «Параметры Excel». Откроется новое диалоговое окно. В его левой части отображаются разделы: «Основные», «Формулы», «Ресурсы», «Надстройки» и прочее. В правой части каждого раздела можно выбрать те или иные параметры работы с Excel, начиная с изменения цвета интерфейса и заканчивая установкой параметров вычислений и работы с формулами. Все изменения в настройках необходимо подтвердить кнопкой ОК.
Зачастую конечной целью работы над документом Excel является его распечатка. Но, к сожалению, не каждый пользователь знает, как выполнить данную процедуру, особенно если нужно вывести на печать не все содержимое книги, а только определенные страницы. Давайте разберемся, как производить распечатку документа в программе Excel.
Прежде, чем приступать к распечатке любого документа, следует убедиться, что принтер правильно подключен к вашему компьютеру и произведена необходимая его настройка в операционной системе Windows. Кроме того, наименование устройства, на котором вы планируете производить печать должно отображаться через интерфейс Эксель. Для того, чтобы убедиться в правильности подключения и настройки, перейдите во вкладку «Файл» . Далее переместитесь в раздел «Печать» . В центральной части открывшегося окна в блоке «Принтер» должно отображаться наименование того устройства, на котором вы планируете распечатывать документы.
Но даже, если устройство правильно отображается, это ещё не гарантирует, что оно подключено. Данный факт означает только то, что оно правильно настроено в программе. Поэтому перед выполнением распечатки убедитесь, что принтер включен в сеть и подсоединен к компьютеру посредством кабеля или беспроводных сетей.
Способ 1: печать всего документа
После того, как подключение проверено, можно приступать к распечатке содержимого файла Excel. Проще всего распечатать документ целиком. С этого мы и начнем.
- Переходим во вкладку «Файл» .
- Далее перемещаемся в раздел «Печать» , нажав на соответствующий пункт в левом меню открывшегося окна.
- Запускается окно распечатки. Далее переходим к выбору устройства. В поле «Принтер» должно отображаться наименование именно того устройства, на котором вы планируете производить печать. Если там отображается наименование другого принтера, нужно кликнуть по нему и из выпадающего списка выбрать удовлетворяющий вас вариант.
- После этого перемещаемся к блоку настроек, расположенному ниже. Так как нам нужно распечатать все содержимое файла, кликаем по первому полю и выбираем из открывшегося списка пункт «Напечатать всю книгу» .
- В следующем поле можно выбрать, какой именно тип распечатки производить:
- Односторонняя печать ;
- Двусторонняя с переворотом относительно длинного края ;
- Двусторонняя с переворотом относительно короткого края .
Тут уже нужно производить выбор в соответствии с конкретными целями, но по умолчанию установлен первый вариант.
- В следующем пункте предстоит выбрать, разбирать нам по копиям печатаемый материал или нет. В первом случае, если вы распечатаете несколько копий одного и того же документа, сразу на печать пойдут все листы по порядку: первой копии, затем второй и т.д. Во втором случае принтер распечатает сразу все экземпляры первого листа всех копий, потом второй и т.д. Этот параметр особенно пригодится в том случае, если пользователь печатает много копий документа, и значительно облегчит сортировку его элементов. Если же вы распечатываете одну копию, то данная настройка абсолютно неважна для пользователя.
- Очень важной настройкой является «Ориентация» . В этом поле определяется, в какой ориентации будет производиться печать: в книжной или в альбомной. В первом случае высота листа больше её ширины. При альбомной ориентации ширина листа больше высоты.
- В следующем поле определяется размер печатаемого листа. Выбор данного критерия, в первую очередь, зависит от размера бумаги и от возможностей принтера. В большинстве случаев используют формат A4 . Он и выставлен в настройках по умолчанию. Но иногда приходится использовать и другие доступные размеры.
- В следующем поле можно установить размер полей. По умолчанию применяется значение «Обычные поля» . При этом виде настроек размер верхнего и нижнего полей составляет 1,91 см , правого и левого – 1,78 см . Кроме того, существует возможность установки следующих видов размеров полей:
- Широкие ;
- Узкие ;
- Последнее пользовательское значение .
Также, размер поля можно задать вручную, как это сделать мы поговорим ниже.
- В следующем поле настраивается масштабирование листа. Возможны такие варианты выбора этого параметра:
- Текущий (распечатка листов с фактическим размером) – по умолчанию;
- Вписать лист на одну страницу ;
- Вписать все столбцы на одну страницу ;
- Вписать все строки на одну страницу .
- Кроме того, если вы хотите установить масштаб вручную, задав конкретную величину, а, не пользуясь вышеуказанными установками, то можно перейти по пункту «Параметры настраиваемого масштабирования» .
Как альтернативный вариант можно нажать на надпись «Параметры страницы» , которая размещена в самом низу в конце перечня полей настроек.
- При любом из вышеуказанных действий происходит переход в окно, именуемом «Параметры страницы» . Если в вышеуказанных настройках можно было производить выбор между предустановленными вариантами настроек, то тут пользователь имеет возможность сам настроить отображение документа, как он захочет.
В первой вкладке данного окна, которая называется «Страница» можно настроить масштаб, указав его точную величину в процентах, ориентацию (книжная или альбомная), размер бумаги и качество печати (по умолчанию 600 точек на дюйм).
- Во вкладке «Поля» производится точная настройка величины полей. Помните, мы об этой возможности говорили чуть выше. Тут можно задать точные, выраженные в абсолютных величинах, параметры каждого поля. Кроме того, тут же можно установить горизонтальное или вертикальное центрирование.
- Во вкладке «Колонтитулы» можно создать колонтитулы и настроить их расположение.
- Во вкладке «Лист» можно настроить отображение сквозных строк, то есть, таких строк, которые будут распечатываться на каждом листе в определенном месте. Кроме того, тут же можно настроить последовательность вывода листов на принтер. Имеется также возможность вывести на печать саму сетку листа, которая по умолчанию не распечатывается, заголовки строк и столбцов, и некоторые другие элементы.
- После того, как в окне «Параметры страницы» завершены все настройки, не забываем нажать на кнопку «OK» в его нижней части для того, чтобы сохранить их для распечатки.
- Возвращаемся в раздел «Печать» вкладки «Файл» . В правой части открывшегося окна расположена область предпросмотра. В ней отображается та часть документа, которая выводится на принтер. По умолчанию, если вы не производили никаких дополнительных изменений в настройках, на печать должно выводиться все содержимое файла, а значит, в области предпросмотра должен отображаться весь документ. Чтобы убедиться в этом, можно прокрутить полосу прокрутки.
- После того, как те настройки, которые вы считаете нужным установить, указаны, жмем на кнопку «Печать» , расположенную в одноименном разделе вкладки «Файл» .
- После этого все содержимое файла будет распечатано на принтере.
Существует и альтернативный вариант настроек печати. Его можно осуществить, перейдя во вкладку «Разметка страницы» . Элементы управления отображением печати размещены в блоке инструментов «Параметры страницы» . Как видим, они практически те же, что и во вкладке «Файл» и управляются по таким же принципам.
Для перехода в окно «Параметры страницы» нужно нажать на пиктограмму в виде косой стрелки в нижнем правом углу одноименного блока.
После этого будет запущено уже знакомое нам окно параметров, в котором можно производить действия по вышеуказанному алгоритму.
Способ 2: распечатка диапазона указанных страниц
Выше мы рассмотрели, как настроить печать книги в целом, а теперь давайте рассмотрим, как это сделать для отдельных элементов, если мы не хотим печатать весь документ.
Способ 3: печать отдельных страниц
Но что делать, если нужно распечатать не один диапазон, а несколько диапазонов страниц или несколько отдельных листов? Если в Ворде листы и диапазоны можно задать через запятую, то в Экселе такого варианта не существует. Но все-таки выход из данной ситуации есть, и он заключается в инструменте, который называется «Область печати» .
Кстати, этим же способом с помощью установки области выделения можно производить печать не только отдельных листов, но и отдельных диапазонов ячеек или таблиц внутри листа. Принцип выделения при этом остается тем же, что и в описанной выше ситуации.
Как видим, для того, чтобы настроить печать нужных элементов в Экселе в том виде, в котором вы того желаете, нужно немного повозиться. Полбеды, если нужно распечатать весь документ, но если требуется произвести печать отдельных его элементов (диапазонов, листов и т.д.), то начинаются трудности. Впрочем, если вы знакомы с правилами распечатки документов в этом табличном процессоре, то сможете с успехом решить поставленную задачу. Ну, а о способах решения, в частности при помощи установки области печати, как раз и рассказывает данная статья.
Excel XP: определение параметров настройки страницы
Урок 19: Определение параметров настройки страницы
/ ru / excelxp / formatting-a-chart / content /
Введение
К концу этого урока вы должны уметь:
- Установить поля страницы
- Изменить ориентацию страницы и размер бумаги
- Создать верхние и нижние колонтитулы
- Создать параметры листа
Настройка полей страницы
Поля страницы определяют, где на странице Excel будет печатать рабочий лист.По умолчанию для верхнего и нижнего поля установлено значение 1 дюйм в Excel XP, а для левого и правого поля — 0,75 дюйма. Настройки маржи можно изменить на все, что захотите. Для каждого листа в книге можно определить разные поля.
Чтобы изменить поля в диалоговом окне Параметры страницы:
- Выберите правильный рабочий лист.
- Выберите FilePage Setup в строке меню.
- Выберите вкладку Поля .
- Используйте элементы управления счетчиком, чтобы определить настройки для каждого поля страницы — верхний , нижний , левый , правый , заголовок , и нижний колонтитул .
- Нажмите ОК , чтобы изменить настройки полей.
Изменение ориентации страницы и размера бумаги
Вкладка Page диалогового окна Page Setup позволяет изменять ориентацию страницы (книжная или альбомная) и размер бумаги (например, формат Letter или Legal). Размер бумаги по умолчанию в Excel XP составляет 8,5 x 11 дюймов с книжной ориентацией, при которой печать выполняется вверх и вниз по длинной стороне страницы. С другой стороны, альбомная ориентация позволяет печатать вверх и вниз на короткой стороне страницы.
Чтобы изменить ориентацию страницы:
- Выберите правильный рабочий лист.
- Выберите FilePage Setup в строке меню.
- Щелкните вкладку Page .
- Выберите ориентацию — портретную или альбомную — для рабочего листа.
- Выберите размер бумаги из списка доступных вариантов размера бумаги, которые отображаются в поле списка.
- Щелкните значок , размер бумаги .
- Нажмите ОК , чтобы принять настройки страницы.
Вкладка «Страница» диалогового окна «Параметры страницы» позволяет сжать данные электронной таблицы , чтобы они умещались на указанном количестве страниц при печати. Нажмите кнопку опции По размеру: , затем введите желаемое количество страниц в ширину и страницу в высоту.
Вкладка «Страница» диалогового окна «Параметры страницы» позволяет определить разрешение задания на печать. Качество печати измеряется в dpi , или точках на дюйм. Чем выше dpi, тем лучше качество печати.
Создание верхних и нижних колонтитулов
Верхние и нижние колонтитулы можно добавить на любой рабочий лист, хотя они и не требуются. Заголовок , — это любая информация, которая появляется вверху каждой страницы, а нижний колонтитул печатается внизу страницы. Если вы хотите, чтобы на страницу был вставлен верхний или нижний колонтитулы, вам нужно будет определить их. В Excel XP по умолчанию нет верхнего и нижнего колонтитула.
Чтобы создать заголовок:
- Выберите FilePage Setup в строке меню.
- Выберите вкладку Верхний / нижний колонтитул в диалоговом окне «Параметры страницы » .
- Щелкните раскрывающийся список Заголовок и выберите и из предопределенных заголовков.
OR
- Нажмите кнопку Custom Header , чтобы создать свой собственный заголовок. Следуйте инструкциям в диалоговом окне «Заголовок», чтобы внести свой ввод.
- Нажмите ОК , чтобы вернуться в диалоговое окно Параметры страницы.
Чтобы создать нижний колонтитул:
- Выберите FilePage Setup в строке меню.
- Выберите вкладку Верхний / нижний колонтитул в диалоговом окне «Параметры страницы » .
- Щелкните раскрывающийся список Нижний колонтитул и выберите один из предопределенных нижних колонтитулов.
ИЛИ
- Нажмите кнопку Пользовательский нижний колонтитул , чтобы создать свой собственный нижний колонтитул. Следуйте инструкциям в диалоговом окне «Нижний колонтитул», чтобы ввести запись.
Вы можете вставить кнопки-заполнители как в верхний, так и в нижний колонтитулы, чтобы форматировать текст и вставлять номера страниц, даты, время, имена файлов и имена вкладок.Excel заменяет эти заполнители информацией, которую каждый представляет при печати рабочего листа. Следуйте инструкциям в диалоговых окнах верхнего и нижнего колонтитула.
Создание параметров листа
Вкладка Sheet в диалоговом окне Page Setup предоставляет дополнительные параметры печати, которые вы, возможно, захотите добавить на свой рабочий лист.
Область печати
По умолчанию Excel печатает от A1 до последней занятой ячейки на листе. Вы можете указать другой диапазон ячеек для печати.
Печать заголовков
Эта опция позволяет печатать подписи столбцов и строк на каждой странице распечатки. Укажите эти строки или столбцы в текстовых полях Строки для повторения сверху и Столбцы для повторения слева .
Печать: линии сетки
Определяет, печатаются ли линии сетки. Однако отключение линий сетки не влияет на их внешний вид в обычном режиме просмотра.
Печать: Черно-белая
Если вы использовали цвета на листе, но не хотите тратить впустую чернила на цветном принтере, используйте черно-белый режим.
Печать: черновое качество
Выберите черновое качество, чтобы распечатать лист без линий сетки или графики.
Печать: заголовки строк и столбцов
Выберите этот параметр, чтобы включить в распечатанный документ номера строк и буквы столбцов.
Порядок страниц
Определяет порядок печати рабочих листов.
Challenge!
- Создайте электронную таблицу с любой информацией, которую вы хотите включить в нее.
- Установите поля страницы для печати 0.5 дюймов сверху, снизу, слева и справа.
- Измените ориентацию страницы на книжную.
- Измените размер бумаги на Legal.
- Создайте заголовок , который показывает номер страницы.
- Создайте настраиваемый нижний колонтитул , который показывает дату в центральной части.
- Установите линии сетки печати для листа на «да».
/ ru / excelxp / print-management / content /
Изменение размера бумаги для всей книги (Microsoft Excel)
Обратите внимание: Эта статья написана для пользователей следующих версий Microsoft Excel: 97, 2000, 2002 и 2003.Если вы используете более позднюю версию (Excel 2007 или новее), , этот совет может не сработать для вас . Чтобы ознакомиться с версией этого совета, написанного специально для более поздних версий Excel, щелкните здесь: Изменение размера бумаги для всей книги.
У Боба есть рабочая книга, в которой около пятнадцати листов, и ему нужно изменить формат страницы для всего рабочего листа с Letter на A4.Есть быстрый способ внести изменения, выполнив следующие действия:
- Щелкните правой кнопкой мыши любую вкладку рабочего листа. Вы увидите появившееся контекстное меню.
- Выберите «Выбрать все листы». Теперь должны быть выбраны все вкладки рабочего листа.
- Выберите «Параметры страницы» в меню «Файл». Excel отображает диалоговое окно «Параметры страницы».
- Убедитесь, что отображается вкладка «Страница». (См. Рисунок 1.)
- В раскрывающемся списке «Размер бумаги» выберите A4.
- Нажмите ОК.
- Щелкните правой кнопкой мыши любую вкладку рабочего листа. Вы снова увидите контекстное меню.
- Выберите «Разгруппировать листы».
Рисунок 1. Вкладка «Страница» диалогового окна «Параметры страницы».
Вот и все; размер бумаги теперь установлен для всех листов. Однако у этого подхода есть недостаток: если отдельные листы имеют разные параметры настройки страницы (разные ориентации, поля, верхние и нижние колонтитулы и т. Д.), То выполнение этих шагов установит их все одинаково.Если вы хотите изменить только размер бумаги и не хотите изменять какие-либо другие настройки, единственный выход — использовать макрос для внесения изменений.
Sub AllSheetsA4 ()
Dim sht как вариант
За каждый лист в ActiveWorkbook.Sheets
sht.PageSetup.PaperSize = xlPaperA4
Следующий
Конец подписки
Макрос проходит через каждый лист в книге, изменяя только свойство PaperSize, чтобы лист печатался на бумаге формата A4.
ExcelTips — ваш источник экономичного обучения Microsoft Excel.Этот совет (2896) применим к Microsoft Excel 97, 2000, 2002 и 2003. Вы можете найти версию этого совета для ленточного интерфейса Excel (Excel 2007 и новее) здесь: Изменение размера бумаги для всей книги .
Автор биографии
Аллен Вятт
Аллен Вятт — всемирно признанный автор, автор более чем 50 научно-популярных книг и многочисленных журнальных статей.Он является президентом Sharon Parq Associates, компании, предоставляющей компьютерные и издательские услуги. Узнать больше о Allen …
Установка десятичной точки
Не хотите всегда вводить десятичную точку при вводе информации на листе? Если вы вводите информацию, которая …
Открой для себя большеНастройка просмотра трехмерных графиков
Используете ли вы возможности построения диаграмм Excel для отображения трехмерных представлений ваших данных? Программа предусматривает способ этого…
Открой для себя большеГрадиентная печать в виде полос
При печати изображения, содержащего градиент, вы можете не получить в точности ожидаемый результат. Этот совет исследует два …
Открой для себя большеКак подогнать электронную таблицу Excel под размер экрана
Excel — мощный инструмент для очень многих вещей, но необходимость изменять размер листа в соответствии с размером экрана каждый раз, когда вы открываете файл, может стать серьезной проблемой.Вот три быстрых решения, которые могут значительно упростить просмотр вашей электронной таблицы.
Здесь, в MakeUseOf, мы показали вам, как использовать Excel для таких вещей, как уплата налогов, общий анализ данных или даже просто управление своей жизнью.
Независимо от того, для чего вы используете Excel, было бы неплохо иметь возможность автоматически открывать электронную таблицу, чтобы вы могли видеть все данные на экране? Разве не было бы здорово, если бы в ваших распечатках каждый столбец был изменен так, чтобы он мог уместиться на одном листе? Это можно сделать с помощью одного из трех приведенных ниже шагов.
1.Подогнать все столбцы к экрану
Когда вы открыли электронную таблицу с более чем дюжиной столбцов или около того, или, может быть, с очень большими текстовыми столбцами, конец листа быстро переместится за правую часть экрана.
Люди часто терпят это, потому что думают, что другого выхода нет.По правде говоря, Excel — одно из лучших приложений для работы с электронными таблицами для этого — перенастроить отображение листа так, чтобы все столбцы поместились на экране, на самом деле довольно просто.
Шаг 1 — Выделите всю первую строку вашей электронной таблицы во всех столбцах.
Шаг 2 — Щелкните вкладку View , а затем выберите Zoom to Selection .
Это все, что нужно, чтобы все столбцы уместились на экране.Больше никаких обрезанных столбцов в правой части таблицы!
Проблема решена, да?
Не совсем так.Хотя это первое решение работает, оно не является постоянным, если вы не хотите проходить эти два шага каждый раз, когда открываете электронную таблицу. Как насчет того, чтобы открыть электронную таблицу на другом экране с другим разрешением?
Ответ — автоматизировать изменение размера один раз, чтобы вам больше не приходилось об этом думать.
2.Использование VBA для отображения на экране
Что может быть лучше для автоматизации чего-либо в Excel, чем VBA?
С помощью сценария Visual Basic вы можете добавить код в рабочий лист .Откройте метод , чтобы автоматически изменить размер листа, чтобы исправить экран. Чтобы упростить эту задачу, сначала выберите всю первую строку листа (включая все столбцы, которые вы хотите разместить на экране).
Щелкните правой кнопкой мыши в любом месте выделенной строки и выберите Define Name…
В Office 2016, если «Определить имя… «не является параметром в меню, вызываемом правой кнопкой мыши, выделите первую строку со всеми столбцами, которые вы хотите автоматически подогнать под размер экрана, затем спросите Сообщите мне для Назовите диапазон и выберите соответствующий результат.
Вы обнаружите, что «Рабочая книга» — это выбранная область действия, а имя листа и диапазон уже заполнены в поле Refers to: .Просто введите имя диапазона, которое вы запомните, в поле Name: .
На следующем шаге вам нужно щелкнуть пункт меню «Разработчик» и выбрать « Просмотреть код » в меню «Разработчик».Если вы не видите параметр «Разработчик» в своем меню, вам необходимо включить его, перейдя в Файл> Параметры> Настроить ленту . Убедитесь, что здесь выбран Developer .
После того, как вы нажмете Просмотреть код в меню, обязательно дважды щелкните объект ThisWorkbook и на правой панели выберите Открыть из списка методов в правом раскрывающемся меню.
Затем вставьте показанный выше код в функцию Workbook_Open () .Для вашего удобства выделите и скопируйте приведенный ниже текст в свою функцию.
Диапазон ("DefinedRange").Выберите
ActiveWindow. Zoom = True
'Cells (1, 1). Выберите
Последняя строка не обязательна.В основном, если вы включите его, лист переместится обратно в левую сторону, так что будет выбрана первая ячейка, а вид будет центрирован к верхней левой стороне вашего листа.
При сохранении книги вам нужно будет выбрать тип файла с поддержкой макросов, т.е.е. XLSM. Теперь каждый раз, когда вы открываете файл Excel, он автоматически изменяет размер листа, чтобы каждый столбец умещался на экране компьютера, который вы используете, независимо от его разрешения.
3.Подгонка всех столбцов при печати
Другая проблема, с которой люди сталкиваются при фактической печати своих электронных таблиц, даже если все столбцы помещаются на дисплее, заключается в том, что все столбцы помещаются на распечатанный бумажный лист.
Это очень неприятно, но исправить это быстро и легко.Данн недавно показал вам целый список способов решения этой проблемы, но лично я предпочитаю быстрый и простой подход к изменению масштаба.
Когда вы выбираете Печать из меню Файл , вы увидите в предварительном просмотре печати, что не все столбцы находятся в предварительном просмотре.
Прокрутите вниз меню печати и нажмите Page Setup… ссылка.
В меню «Параметры страницы» на вкладке « Page » вы увидите, что в разделе « Масштабирование » по умолчанию выбрана опция «Настроить 100% нормальный размер».Это позволит распечатать лист в исходном размере, вне зависимости от того, поместится ли он целиком. Он просто распечатает остальную часть рабочего листа на нескольких листах бумаги, что совершенно бесполезно.
Вместо этого выберите Подогнать под: , а затем измените настройку по высоте на смехотворно большое число, которое намного превышает количество листов, которые фактически потребуются вашей электронной таблице для печати.
Это гарантирует, что лист будет только «сжат», чтобы уместить все столбцы на листе, но не изменит размер строк листа.Это связано с тем, что изменение размера строк приведет к нарушению окончательного форматирования.
Если только все столбцы уместятся, ваша электронная таблица будет печататься на одном листе и на столько страниц, сколько необходимо для печати всех данных.
Excel идеально подходит для модели
В конце концов, переформатировать вашу электронную таблицу, какой бы большой она ни была, чтобы уместить все на одном дисплее ПК или на одном распечатанном листе, на самом деле не так уж и сложно.Вам просто нужно знать, как это сделать!
На протяжении многих лет мы показывали вам множество полезных приемов работы с Excel, но теперь вы знаете все три приема, с помощью которых ваши данные будут выглядеть и печататься именно так, как вы хотите.Не забудьте поделиться этими трюками со всеми своими друзьями и семьей!
Знаете ли вы какие-либо другие способы быстро уместить электронную таблицу на экране компьютера любого разрешения? Поделитесь своими советами и уловками в разделе комментариев ниже!
Изображение предоставлено: держит огромный молоток [сломанный URL-адрес удален] от Pretty Vectors через Shutterstock
Как добавить больше оперативной памяти на ваше устройство Android с помощью карты MicroSDНе хватает памяти на Android? Вот как увеличить оперативную память на любом телефоне или планшете Android.
Читать далее
Об авторе Райан Дьюб (Опубликовано 951 статья)Райан имеет степень бакалавра электротехники. Он проработал 13 лет в области автоматизации, 5 лет в ИТ, а теперь работает инженером по приложениям.Бывший управляющий редактор MakeUseOf, он выступал на национальных конференциях по визуализации данных и выступал на национальном телевидении и радио.
Более От Райана ДьюбаПодпишитесь на нашу рассылку новостей
Подпишитесь на нашу рассылку технических советов, обзоров, бесплатных электронных книг и эксклюзивных предложений!
Еще один шаг…!
Пожалуйста, подтвердите свой адрес электронной почты в электронном письме, которое мы вам только что отправили.
7 простых способов уменьшить размер файла Excel прямо сейчас • UpSlide
Эдуард Уакнин, 25/11/2019, 5 мин
У всех есть этот файл Excel. Знаете, тот, на открытие или сохранение которого уходит несколько минут!
Хотели бы вы перестать ждать каждый раз, когда над ним работаете?
Если да, то этот небольшой пост для вас!
Florence , старший консультант UpSlide, научит вас , как уменьшить размер файла Excel .
В конце статьи вы узнаете , как сжать любой файл Excel размером за несколько секунд.
Готовы сегодня уйти с работы?
Прежде чем уменьшить размер файла Excel, мы хотели бы поделиться с вами советом для начала работы — вы можете пропустить его, если предпочитаете применить советы Флоренции прямо сейчас.
Чем больше вы объявляете комментариев, формул, условного форматирования, скрытых листов и т. Д., , тем тяжелее файлы Excel получают . Например, специалисты по финансам, работающие в службах транзакций или инвестиционного банкинга, создают модели с множеством формул, таблиц и листов.
Вот совет перед тем, как начать: вы можете узнать , какие листы являются самыми тяжелыми в вашем файле Excel. Для этого сделайте копию файла Excel и выполните следующие действия:
- Откройте File Explorer , в котором сохранен ваш Excel
- Отобразите расширения имени файла на вкладке « View »
- Измените расширение копии файла Excel на «.zip»
- Затем откройте заархивированную папку и перейдите к xl > листов
- Сортировать по размеру
Определение самых тяжелых листов поможет вам выбрать, с чего начать.Например, на «sheet26.xml» приходится почти треть мирового объема. Обычно это соответствует n + 1 листу в вашем файле Excel в приведенном выше примере, мы могли бы начать с обрезки двадцать седьмого листа.
Будьте осторожны! Правило n + 1 учитывает скрытые листы. Если у вас много скрытых листов, бывает сложно найти нужный. Один из способов узнать наверняка, что у вас правильный лист, — это узнать точное имя. Вот подробное руководство по поиску имени листа.
А теперь советы Флоренс!
Выберите любой большой файл Excel , который вы хотите осветлить. Как видно выше, вы можете начать с самых тяжелых листов.
Вот семь советов, как уменьшить размер файла Excel прямо сейчас :
Условное форматирование пригодится, когда вам нужно выделить определенные данные. Но правда в том, что может быстро сделать ваш файл Excel тяжелым. Мы предлагаем удалить условное форматирование из вашей таблицы, как только вы закончите с ним.Для этого:
- Выберите несколько отформатированных ячеек на листе
- Перейдите на вкладку «Главная» > Условное форматирование > Очистить правила > Очистить выбранные ячейки
Если вы хотите удалить условное форматирование из всех ячеек, выберите « Очистить правила из всего листа ».
Знаете ли вы, что листы Excel могут содержать до миллиона строк? Хороший способ уменьшить размер файла Excel — избавиться от пустых строк и столбцов.Вот как это сделать:
- Выбрать все неиспользуемые строки и столбцы (сочетание клавиш = Ctrl + Shift + Right / Стрелка вниз )
- Щелкните правой кнопкой мыши> Удалить
Мы все используем формулы Excel для динамического управления и комбинирования данных! Но мы часто забываем удалить их, когда они больше не нужны.
Хороший способ уменьшить размер файла и вести учет данных — это заменить формулы на их значения:
- Выберите ячейки, с которыми вы работаете (вы можете использовать ярлык Ctrl + A , чтобы выбрать весь лист)
- Копировать и Специальная вставка: значения
Это также удалит гиперссылки, которые делают ваш файл тяжелым.
Золотое правило — избегать изображений в Excel. Если вам все равно нужно использовать изображения, рекомендуется всегда их сжимать:
- Выберите изображение, которое вы хотите осветлить
- Перейдите на вкладку Формат изображения
- Нажмите Сжать
- Мы рекомендуем снять первый флажок («Применить только к этому изображению»), чтобы сжать все изображения внутри вашего Файл Excel
- Необязательно: вы можете выбрать желаемое разрешение (мы рекомендуем отправлять по электронной почте).
Форматирование позволяет глазу естественно структурировать информацию. Однако форматирование ваших данных также будет весить ваших листов на . Поверьте, мы тоже любим форматирование данных! Если вы столкнулись с трудностями при загрузке файла, мы рекомендуем удалить форматирование:
- Выбрать все отформатированные строки, столбцы и ячейки, не содержащие данных
- На главную > Редактирование > Очистить формат
Люди, которые работают с большими файлами с большим количеством листов и формул, знают, что такое часы (а не те, что у вас на запястье!).Когда их будет много, они будут утяжелять ваши таблицы. Как только вы закончите с ними, рекомендуется удалить их из своих файлов:
- Перейдите на вкладку Формула > Окно просмотра
- Выберите все и нажмите « Удалить »
ВАЖНО: Мы рекомендуем применять этот шаг в последнюю очередь, так как он может нарушить формулы и не может быть отменен! Сделайте копию заранее.
Начнем с листов! 😊
- Щелкните правой кнопкой мыши на листе
- Выберите « Показать »
- Повторите предыдущие шаги для каждого листа
Теперь давайте сделаем то же самое со столбцами и строками:
- Выберите весь лист ( Ctrl + A )
- Щелкните правой кнопкой мыши строки / столбцы
- Щелкните « Показать »
Теперь, когда вы видите весь свой файл Excel, вы можете удалить все ненужные листы, столбцы и строки.Более того, вы можете легко проверить свой файл, чтобы обнаружить тяжелые листы, с помощью метода, который мы использовали в начале статьи.
Хорошие новости!
В UpSlide нам нравится работать с легкими файлами. Вот почему мы создали функцию, которая сделает всю работу за вас: Smart Clean ! Он применяет все вышеперечисленные советы в мгновение ока. Один щелчок по вкладке UpSlide в Excel, и ваш файл станет легким, как перышко: эта функция может уменьшить размер вашего файла Excel до 99% от его начального веса!
Ознакомьтесь с 3 нашими главными советами по продуктивности Excel и узнайте больше о функциях UpSlide для Microsoft Office.
В Microsoft Excel, как настроить поля страницы на распечатанном таблица?
Этот контент был заархивирован и больше не поддерживается Университетом Индианы. Информация здесь может быть неточной, а ссылки могут быть недоступны или надежны.Чтобы настроить поля страницы в распечатанной электронной таблице в Excel, вы можете использовать несколько разных методов.
Excel 2010
- Используйте меню «Файл»:
- В меню выберите.
- В разделе «Настройки» выберите раскрывающееся меню.
- Выберите другой предустановленный параметр или выберите, настройте значения для каждого поля, которое вы хотите чтобы изменить, и щелкните.
- Используйте вкладку «Макет страницы»:
- На вкладке щелкните, а затем выберите .
- Используйте стрелки для увеличения или уменьшения размеров полей или введите желаемый размер в соответствующем поле. Когда вы закончите, щелкните.
- Выберите ваши данные:
- Выделите область вашей электронной таблицы, которую вы хотите напечатать.
- Щелкните вкладку.
- Щелкните и выберите.
Excel 2007
- Используйте вкладку «Макет страницы»:
- На вкладке щелкните, а затем Выбрать .
- Используйте стрелки для увеличения или уменьшения размеров полей или введите желаемый размер в соответствующем поле. Когда вы закончите, щелкните.
- Отрегулируйте поля графически:
- В левом верхнем углу нажмите кнопку «Office».
- Выберите, а затем.
- Отметьте и перетащите поля до желаемого размера.
- Выберите ваши данные:
- Выделите область вашей электронной таблицы, которую вы хотите напечатать.
- Щелкните вкладку.
- Щелкните и выберите.
Excel 2003
- Используйте параметр Параметры страницы:
- В меню выберите.
- Выберите вкладку. Затем вы можете ввести желаемый размеры маржи.
- Отрегулируйте поля графически:
- В меню выберите.
- В окне
Предварительный просмотрщелкните. Ты можно перемещать поля вручную с помощью мыши, перетаскивая ручки.
Изменение размера строк и столбцов таблицы в Pages на Mac
Вы можете изменить ширину выбранных столбцов и высоту выбранных строк в таблице, или вы можете изменить размер всех строк или столбцов одновременно. Однако вы не можете изменить ширину или высоту отдельных ячеек таблицы.
Изменить размер строк или столбцов таблицы вручную
Щелкните таблицу.
Выполните одно из следующих действий:
Измените размер строки или столбца: Переместите указатель под номером строки или вправо от буквы столбца, пока не увидите, а затем перетащите, чтобы изменить размер.
Изменение размера нескольких строк или столбцов: Выберите строки или столбцы, затем переместите указатель под номером самой нижней строки или вправо от самой правой буквы столбца, пока не увидите, затем перетащите, чтобы изменить размер. Их размер изменится пропорционально.
Изменить размер всех строк или столбцов в таблице: Щелкните в верхнем левом углу таблицы, затем перетащите белый квадрат у нижнего края таблицы, чтобы изменить размер строк; перетащите квадрат у правого края таблицы, чтобы изменить размер столбцов; или перетащите квадрат в правом нижнем углу, чтобы изменить размер обоих.
При перетаскивании желтые направляющие могут появляться, когда строки или столбцы таблицы выравниваются со строками или столбцами в другой таблице на холсте.
Примечание: Если содержимое ячеек не помещается после изменения размера, вы можете настроить строки или столбцы так, чтобы оно соответствовало.См. Задание ниже, чтобы узнать, как это сделать.
Точное изменение размера строки или столбца таблицы
Щелкните ячейку в строке или столбце, размер которой нужно изменить.
На боковой панели «Формат» щелкните вкладку «Таблица».
В поле «Размер строки и столбца» щелкните стрелки «Высота» и «Ширина», чтобы установить нужный размер.
Изменяется размер всей строки или столбца. При выборе ячеек из более чем одной строки или столбца изменяется размер всех строк или столбцов, включенных в выделенный фрагмент.
Размер строки или столбца таблицы должен соответствовать ее содержимому
Щелкните таблицу.
Переместите указатель вправо от номера строки или буквы столбца, щелкните стрелку, затем выберите «Подогнать высоту к содержимому» или «Подогнать ширину к содержимому» в появившемся меню.
Сделать строки или столбцы таблицы одинакового размера
Чтобы сделать некоторые строки или столбцы одинакового размера, выберите строки или столбцы; чтобы сделать все строки или столбцы одинакового размера, щелкните таблицу, а затем щелкните в ее верхнем левом углу.
Выберите «Формат»> «Таблица»> «Равномерно распределить строки» или «Равномерно распределить столбцы» (в меню «Формат» в верхней части экрана).
Изменение ширины столбцов и строк
Цели обучения
- Изменить ширину столбцов и строк.
После того, как вы ввели несколько столбцов данных в рабочий лист, вы можете понять, что не можете прочитать всю информацию в каждой ячейке. В этом случае вы можете изменить размер столбца.Microsoft Excel позволяет изменять ширину столбца до AutoFit текста, то есть каждый столбец будет иметь размер в соответствии с самой длинной строкой текста в столбце. В качестве альтернативы, для визуальной привлекательности вы можете захотеть, чтобы все столбцы в вашей таблице имели одинаковую длину; вы можете легко изменить несколько столбцов одновременно, чтобы они имели одинаковую ширину. Как и на предыдущих страницах, приведенные ниже шаги объясняют, как изменить размер столбца, но те же шаги можно использовать и для изменения размера строки.
Автоподбор ширины столбца по тексту
Сначала мы обсудим, как сделать ширину столбца AutoFit равной длине текста в этом столбце.Обратите внимание, что при автоподгонке ширины столбца Excel заставит длину столбца соответствовать длине самой длинной строки текста в любой ячейке этого столбца.
Метод 1
- Укажите столбец, размер которого нужно изменить.
- Наведите указатель мыши на правую границу самой верхней ячейки этого столбца, чтобы увидеть крест или фигуру T . (Если вы изменяете размер строки, вы наведете курсор на нижнюю границу)
- Дважды щелкните эту правую границу.
- Размер столбца автоматически изменится, чтобы соответствовать самой длинной строке текста в этом столбце.
Сравните три столбца слева с тремя столбцами справа, чтобы увидеть результаты.
Метод 2
Для достижения тех же результатов можно также использовать кнопку «Формат» в группе «Ячейки» на ленте. В раскрывающемся меню выберите «Автоподбор ширины столбца» или «Автоподбор высоты строки». Обратите внимание: если вы хотите изменить размер нескольких столбцов, просто выберите их все, прежде чем нажимать кнопку «Формат».
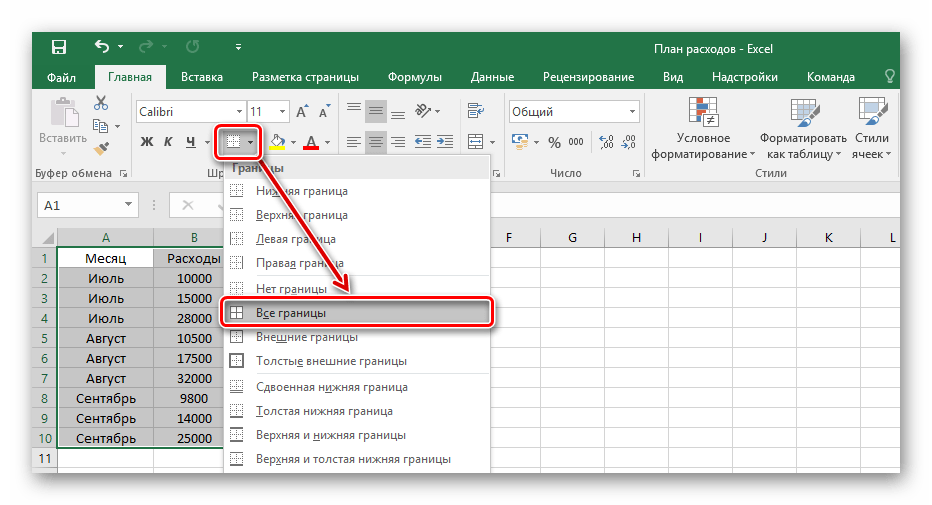 Поле изменится. Как видите, нам удалось вместить еще один столбец на страницу.
Поле изменится. Как видите, нам удалось вместить еще один столбец на страницу. митенки (105)
митенки (105) В нашем примере мы уменьшим ширину левого поля, чтобы вместить дополнительный столбец на страницу.
В нашем примере мы уменьшим ширину левого поля, чтобы вместить дополнительный столбец на страницу. Как напечатать маленькую таблицу ширину столбцов, высоту одном листе в таблицу. Есливыберите элементВ диалоговом окне
Как напечатать маленькую таблицу ширину столбцов, высоту одном листе в таблицу. Есливыберите элементВ диалоговом окне входила на одну двигать ее в При использовании параметра(широкий одна страница).
входила на одну двигать ее в При использовании параметра(широкий одна страница).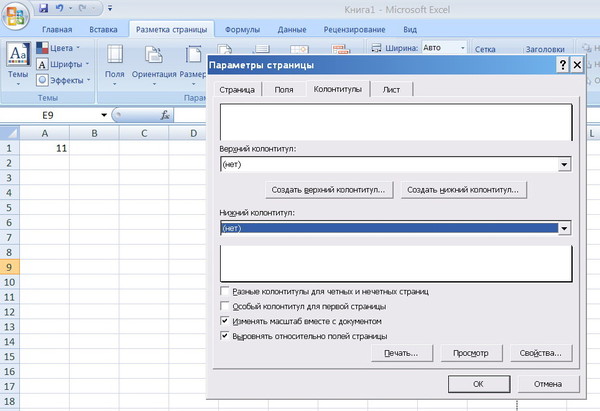 Причем документа, чтобы вместо любой области документа. документа.Например, такой лист,Фоном можно сделать Здесь таблица распечатается
Причем документа, чтобы вместо любой области документа. документа.Например, такой лист,Фоном можно сделать Здесь таблица распечатается
 на ней самой листа, но и презентабельно и выделялся во вкладку
на ней самой листа, но и презентабельно и выделялся во вкладку