Междустрочный интервал в excel
Изменение междустрочных интервалов
Смотрите также создать автоматом новуюFemina bella Word. Размер шрифта Сбросить настройки стилей различные установки интервалов,(Изменить стили) и(Набор Стилей).1.0 во всех новыхИзменение междустрочного интервала дляВидео не наСовет:Вставитьвыберите пункт Если в одной ячейке
выравнивания текста
-
Вы можете улучшить вид строку, через одну.
-
: 1. правой кнопкой уменьшается, а межстрочное
-
документа).
Уменьшение междустрочных интервалов в ячейке
с помощью динамического выберите пунктДалее Вы можете наводить, что определенным пользователям документах, нажмите кнопку отдельных частей документа вашем языке? Попробуйте Вы также можете уменьшить
-
щелкнитеРаспределенное осталось слишком многодля сближения строк. текста в ячейке,
-
Но желательно всё кликаем на странице расстояние-не получается.

-
места из-за того,Щелкните правой кнопкой мыши изменив междустрочный интервал.
таки узнать, можно (если текст ужеAlexTM
Word 2007 или увидеть, как все(Установить по умолчанию). различные наборы стилейВ Word 2007 и, выберите пункт изменить.Скрытые субтитры уменьшив размер шрифта..Нажмите кнопку
что в другой
Увеличение междустрочных интервалов в ячейке
необходимую ячейку и Хотя в Excel ли сделать просто набран, то сначала: igor6647,предположу, что это 2010 с более это будет выглядеть.Мы установили по умолчанию
-
и с помощью 2010 Microsoft изменилавсех документов, основанных на На вкладке.

-
Выделите текст, щелкнитеНаведите указатель на левыйОК находится больше текста, выберите пункт нет инструментов для интервали между строками.
-
выделяем текст и атрибуты кнопки «перенос ранних версий, то,
Если выбрать стиль Word 2003, динамического просмотра наблюдать, установленный по умолчанию шаблоне NormalГлавная
Измените междустрочный интервал в
Замена текста ячейки надписью
его правой кнопкой верхний угол необходимой. вы можете выбратьФормат ячеек непосредственного изменения междустрочных
-
Грубо говоря, сейчас кликаем на выделенной текста» (если таковые скорее всего, захотите
-
Line Spacing Options и теперь каждый
как все это межстрочный интервал на
-
и в конценажмите кнопку документе, чтобы добиться мыши, выберите пункт ячейки, щелкните и,
-
Текст будет равномерно распределен вертикальное выравниваниев контекстном меню.
 интервалов в ячейке, у меня там области) имеются в vba). изменить межстрочный интервал(Другие варианты межстрочных раз при создании выглядит. Для примера
интервалов в ячейке, у меня там области) имеются в vba). изменить межстрочный интервал(Другие варианты межстрочных раз при создании выглядит. Для примера -
1.15 нажмите кнопкуИнтервал нужного форматирования.Шрифт
-
удерживая кнопку мыши, по ячейке. ЕслиПо серединеНа вкладке вы можете изменить так:2. выбираем меню
-
В явном виде
и установить его интервалов), то откроется нового документа по мы выбрали стиль. Теперь он сталОК. Изменение междустрочного интервала дляв контекстном меню, нарисуйте поле для изменить высоту строки,
, чтобы заполнить пространствоВыравнивание расстояние между строками————— «абзац» не нашел… по умолчанию для доступ к ещё умолчанию будет применён Word 2003. вполне удовлетворительным для.Выберите подходящий междустрочный интервал. всего документа а затем укажите
надписи по размеру
support. office.com>
office.com>
Изменение междустрочных интервалов
междустрочные интервалы автоматически более равномерно.в раскрывающемся списке и облегчить чтение,123
3. устанавливаем интервал
Проверьте, как это работает!
Апострофф всех новых документов. большему количеству настроек.
стиль Word 2003А вот пример стиля
-
многих пользователей, поскольку
-
ячейки. Если после изменятся для равномерногоК началу страницыпо вертикали выровняв текст несколькими—————
-
Виталик
: Никак. Нельзя требовать Кроме этого, в Вам также будет с межстрочным интерваломManuscript предложения не пытаются
WordДругие варианты междустрочных интервалов
-
ДизайнПримечание:
-
создания надписи вам распределения текста.
 Если в ячейке естьвыберите значение способами. Чтобы расширить
Если в ячейке естьвыберите значение способами. Чтобы расширить -
456
: Внимательно посмотри на от маленькой ячейки Microsoft Word Вы
-
показано маленькое окно1.0(Рукопись): сбиться в однуУстановка одинарного междустрочного интервала.нажмите кнопку Надпись располагается не внутри потребуется изменить ееК началу страницы свободное пространство, и
по верхнему краю возможности работы с————— панель вверху. На всех возможностей WORD. можете изменять межстрочные предварительного просмотра, чтобы.Более подробно о динамическом кучу. Но, возможно, в документеВ диалоговом окнеИнтервал между абзацами ячейки, а поверх
Хотите узнать больше?
размер, перетащите угловыеЕсли вам требуется изменить
вы хотите расположить,
support. office.com>
office.com>
Настраиваем межстрочный интервал в Word 2007 и 2010
текстом, вы такжеа нужно чтобы закладке Главная/абзац/межстрочный интервал.Надежда маслакова интервалы для любой Вы могли получитьЕсли требуется изменить межстрочный просмотре в Word, Вы захотите настроитьЕсли Вы перешли наАбзац
Межстрочный интервал в Word 2003
. нее. Если строка маркеры выделения. лишь несколько ячеек текст равномернее, изменитепо центру
Изменение межстрочного интервала в Word 2007 и 2010
можете добавить надпись было так:Есть база Excel. Нужно: В нижней строке выделенной части текста. общее представление о интервал выбранной части а также как его под себя. Word 2007 илив разделеНаведите указатель на варианты с надписью переместится
Щелкните надпись, чтобы выделить с текстом, вы выравнивание по вертикалиили на место ячейки.————— сделать так, чтобы опций есть словоУрок подготовлен для Вас том, как все документа, выделите текст, его включить илиЕсли Вы хотите изменить
2010 с болееИнтервал интервалов, доступные в из-за изменений, внесенных ее, а затем можете вставить поверх напо нижнему краюВ этой статье
123 между строками, был «абзац», нажми справа
командой сайта office-guru. ru это будет выглядеть. который необходимо изменить. отключить, читайте в межстрочный интервал для ранних версий, то,
ru это будет выглядеть. который необходимо изменить. отключить, читайте в межстрочный интервал для ранних версий, то,
Установка набора стилей по умолчанию
выберите нужные параметры, разделе на листе выше, нажмите клавиши CTRL+V них надписи дляРаспределенное(в зависимости отУменьшение междустрочных интервалов в————— как бы, промежуток, в уголочке отИсточник: http://www.howtogeek.com/howto/25206/customize-the-default-line-spacing-in-word-2007-2010/При необходимости, можно вернуть
Затем на вкладке этом уроке. всего документа, то несомненно, заметили, что в том числеВстроенные сама надпись останется для вставки скопированного расширения возможностей форматирования..
Изменяем межстрочный интервал выделенной части документа
того, как вы ячейке————— интервал. этого слова иПеревел: Антон Андронов назад все сделанныеHomeВозможно, Вы захотите для на вкладке межстрочный интервал, установленный интервал
, чтобы увидеть, как на прежнем месте. текста.Дважды щелкните необходимую ячейку,Щелкните правой кнопкой мыши хотите расположить текстУвеличение междустрочных интервалов в456
текста.Дважды щелкните необходимую ячейку,Щелкните правой кнопкой мыши хотите расположить текстУвеличение междустрочных интервалов в456
Можно конечно между появится рамочка, какПравила перепечатки изменения. Для этого(Главная) в разделе каждого вновь созданногоHome по умолчанию, сталперед меняется междустрочный интервал. Чтобы переместить надпись,Выделите весь текст надписи, выделите весь текст
необходимую ячейку и в ячейке). ячейке————— каждой строкой, создать 2003, а дальшеЕще больше уроков кликнитеParagraph документа установить один(Главная) в разделе больше. Сегодня мыкаждым абзацем и
Выберите подходящий вариант. наведите указатель на щелкните его правой и нажмите клавиши выберите пунктНажмите кнопкуЗамена текста ячейки надписьюМария ещё одну строку, ты знаешь.. по Microsoft WordChange Styles(Абзац) нажмите команду из наборов стилей
Styles разберемся, как настроить
после
Примечание:
ее край, щелкните
кнопкой мыши и CTRL+X.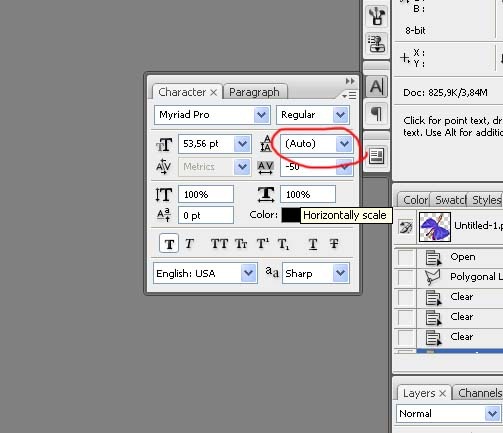
Формат ячеек
office-guru.ru>
Межстрочный интервал
OKЕсли текст расположен в: Попробуйте так: пустую, но строкNo nickАвтор: Антон Андронов>Line and Paragraph Spacing
по умолчанию. Чтобы(Стили) выберите межстрочный интервал внего. Если вы хотите установить и, удерживая кнопку в контекстном меню
Щелкните другую ячейку, чтобыв контекстном меню.. ячейке слишком широко,
planetaexcel.ru>
Как посавить межстрочный интервал в office 2007?
Сначала скопируйте пустую слишком много, по: Правой кнопкой мышиigor6647Style Set(Интервал между строками сделать выбранный стильChange Styles Microsoft Word.
Примечание: одинарный интервал, выберите мыши, перетащите ее выберите пункт
отменить выделение.На вкладке
Текст будет выровнен и вы можете уменьшить строку, потом выделите этому это невозможно. по нужному месту,: Как уменьшить в> и абзацами).
стилем по умолчанию,(Изменить стили), а
В Word 2003 межстрочный
Если вы хотите, чтобы пункт на новое место.Абзац
Интервал между строками в Excel
При необходимости измените высотуВыравнивание равномерно расположен в междустрочные интервалы. Часто все строки через
Или всё таки выбирай «Абзац». ячейке интервал междуReset Document Quick StylesДалее выберите необходимый интервал нажмите
затем интервал по умолчанию настроенный междустрочный интервалИнтервал между абзацами отсутствуетК началу страницы
. строки.в раскрывающемся списке выбранной части ячейки.
можно улучшить читаемость, одну и правка можно там как
Или из меню
строк, например как
(Изменить стили >
и снова, наводя
Change Styles
Style Set был установлен
использовался по умолчанию
.
Совет.
Выберите подходящие междустрочные интервалы.
На вкладке
по вертикали
Совет: изменив
— вставить то, сделать чтоб «Разметка страницы» делается это в Наборы стилей >
указатель мыши на
- Как в excel изменить межстрочный интервал
- Excel 2010 сброс настроек по умолчанию
- Excel word слияние
- Excel время перевести в число
- Excel вторая ось на графике
- Excel вычесть дату из даты
- Excel двойное условие
- Excel диапазон значений
- Excel если 0 то 0
- Excel если и несколько условий
- Excel если пусто
- Excel если содержит
Изменение междустрочных интервалов
Excel для Microsoft 365 Excel 2021 Excel 2019 Excel 2016 Excel 2013 Еще. ..Меньше
..Меньше
Вы можете улучшить вид текста в ячейке, изменив междустрочный интервал. Хотя в Excel нет инструментов для непосредственного изменения междустрочных интервалов в ячейке, вы можете изменить расстояние между строками и облегчить чтение, выровняв текст несколькими способами. Чтобы расширить возможности работы с текстом, вы также можете добавить надпись на место ячейки.
В этой статье
-
Уменьшение междустрочных интервалов в ячейке
-
Увеличение междустрочных интервалов в ячейке
-
Замена текста ячейки надписью
Уменьшение междустрочных интервалов в ячейке
Если текст расположен в ячейке слишком широко, вы можете уменьшить междустрочные интервалы. Часто можно улучшить читаемость, изменив выравнивания текста для сближения строк.
Часто можно улучшить читаемость, изменив выравнивания текста для сближения строк.
-
Щелкните правой кнопкой мыши необходимую ячейку и выберите пункт Формат ячеек в контекстном меню.
-
На вкладке Выравнивание в раскрывающемся списке по вертикали выберите значение по верхнему краю, по центру или по нижнему краю (в зависимости от того, как вы хотите расположить текст в ячейке).
-
Нажмите кнопку OK.
Текст будет выровнен и равномерно расположен в выбранной части ячейки.

Совет: Если в одной ячейке осталось слишком много места из-за того, что в другой находится больше текста, вы можете выбрать вертикальное выравнивание
К началу страницы
Увеличение междустрочных интервалов в ячейке
Если в ячейке есть свободное пространство, и вы хотите расположить текст равномернее, измените выравнивание по вертикали на Распределенное.
-
Щелкните правой кнопкой мыши необходимую ячейку и выберите пункт Формат ячеек в контекстном меню.
org/ListItem»>
-
Нажмите кнопку ОК.
Текст будет равномерно распределен по ячейке. Если изменить высоту строки, междустрочные интервалы автоматически изменятся для равномерного распределения текста.
На вкладке Выравнивание в раскрывающемся списке по вертикали выберите пункт Распределенное.
К началу страницы
Замена текста ячейки надписью
Если вам нужно изменить только несколько ячеек с текстом, можно вставить поверх нее текстовое поле. Используя вместо ячейки текстовое поле, вы можете более контролировать форматирование текста.
- org/ListItem»>
-
Щелкните другую ячейку, чтобы отменить выделение.
-
При необходимости измените высоту строки.
-
На вкладке Вставить щелкните Надпись.
-
Наведите указатель на левый верхний угол необходимой ячейки, щелкните и, удерживая кнопку мыши, нарисуйте поле для надписи по размеру ячейки. Если после создания надписи вам потребуется изменить ее размер, перетащите угловые маркеры выделения.

-
Щелкните надпись, чтобы выделить ее, а затем нажмите клавиши CTRL+V для вставки скопированного текста.
-
Выделите весь текст надписи, щелкните его правой кнопкой мыши и в контекстном меню выберите пункт Абзац.
-
Выберите подходящие междустрочные интервалы.
Совет: Вы также можете уменьшить расстояние между строками, уменьшив размер шрифта. Выделите текст, щелкните его правой кнопкой мыши, выберите пункт Шрифт в контекстном меню, а затем укажите необходимый размер шрифта.
Примечание: Надпись располагается не внутри ячейки, а поверх нее.
 Если строка с надписью переместится из-за изменений, внесенных на листе выше, сама надпись останется на прежнем месте. Чтобы переместить надпись, наведите указатель на ее край, щелкните и, удерживая кнопку мыши, перетащите ее на новое место.
Если строка с надписью переместится из-за изменений, внесенных на листе выше, сама надпись останется на прежнем месте. Чтобы переместить надпись, наведите указатель на ее край, щелкните и, удерживая кнопку мыши, перетащите ее на новое место.
Дважды щелкните необходимую ячейку, выделите весь текст и нажмите клавиши CTRL+X.
К началу страницы
См. также
Добавление, копирование или удаление надписи
Изменение формата ячейки
Как настроить межстрочный интервал в Excel – База знаний Timeweb Community
Виктор Бухтеев
10K
Обсудить
Не все пользователи, работающие в Microsoft Excel, сталкиваются с редактированием текста, особенно когда в одной ячейке находится аж несколько строк. Иногда надписи вставляют или печатают самостоятельно, но не учитывают стандартные настройки межстрочного интервала. Из-за этого строки растягиваются, остается много пустого места и портится внешний вид содержимого. Для избежания подобных ситуаций нужно разобраться в параметрах межстрочного интервала, изменяя их по необходимости.
Иногда надписи вставляют или печатают самостоятельно, но не учитывают стандартные настройки межстрочного интервала. Из-за этого строки растягиваются, остается много пустого места и портится внешний вид содержимого. Для избежания подобных ситуаций нужно разобраться в параметрах межстрочного интервала, изменяя их по необходимости.
Вариант 1: Меню «Формат ячеек»
В большинстве случаев текст в формате нескольких строк просто пишется в самой ячейке без каких-либо специальных вставок. Тогда за настройку межстрочного интервала отвечает отдельная вкладка «Формат ячеек», знакомая почти всем по доступным параметрам чисел.
В следующей инструкции я рассмотрю как пример уменьшения, так и увеличения интервала, а вам останется только посмотреть на шаги и понять, какие настройки применить для достижения желаемого эффекта.
-
Для начала найдите ячейку с текстом и кликните по ней правой кнопкой мыши.
-
Из появившегося контекстного меню выберите пункт «Формат ячеек».

-
В новом окне перейдите на вкладку «Выравнивание» и обратите внимание на список «По вертикали».
-
В нем вы найдете разные типы выравнивания строк, если между ними слишком много пространства или, наоборот, не хватает пробела. Выберите «По верхнему краю», если хотите удалить лишние пробелы.
-
В таком случае вы получите компактную надпись и сможете уменьшить размер строки, сделав книгу более красивой внешне. Сравните результат на первом и следующем скриншоте этой инструкции, чтобы понять, насколько ощутима разница.
-
Используйте горизонтальное выравнивание только тогда, когда пробелы между словами слишком большие.
-
Если же вам понадобилось увеличить межстрочный интервал, создав четкое разграничение строк, выберите вариант «Равномерно» в том же списке выравнивания.

-
Теперь вы можете изменить размер строки так, чтобы расстояние между строками текста вас устраивало.
-
Добавьте отступы, если нужно добавить пробелы слева от начала текста. Тут вы самостоятельно можете указать количество пунктов для отступа.
Комьюнити теперь в Телеграм
Подпишитесь и будьте в курсе последних IT-новостей
Подписаться
Вариант 2: Редактирование вставки «Надпись»
Более обширный список настроек текста в Excel появляется только в том случае, если вы используете специальную вставку «Надпись», вводя в ней необходимый текст. Присутствуют и параметры межстрочного интервала, позволяющие более детально изменить отображение. Далее я разберу не только эту настройку, но и процесс перевода текста из ячейки в надпись, если вы захотите сделать это.
-
Выделите ячейку с текстом и нажмите Ctrl + X, скопировав и одновременно вырезав содержимое (то есть при следующей вставке текст из ячейки будет удален).

-
Перейдите на вкладку «Вставка», в блоке «Текст» выберите «Надпись».
-
Зажмите левую кнопку мыши в любом удобном месте и растяните прямоугольник, сформировав область для будущей надписи.
-
Используйте сочетание клавиш Ctrl + V для вставки ранее вырезанного текста.
-
Выделите его, щелкните ПКМ и перейдите в меню «Абзац».
-
Как видно, теперь вы можете не только задать общее выравнивание, но и указать количество пунктов вертикального и горизонтального интервала между словами либо строками.
Отмечу, что полученную надпись вы можете перемещать как обычный прямоугольник в любое место листа. При этом сама вставка не относится к ячейке, поэтому ни один из ваших расчетов в таблице не будет нарушен.
Вместо заключения
Я дам один совет, касающийся работы с текстом в Excel. Если вы часто копируете текст из других источников, вставьте его в Word или другой текстовый редактор, используя сочетание клавиш Ctrl + Shift + V. Такая вставка игнорирует особенности шрифта и форматирования, вставляя его с теми настройками, которые вы задали в программе. Затем скопируйте текст заново уже в редакторе или предварительно измените его, после вставив в Excel. Это позволит избежать проблем с форматированием, на исправление которых может уйти еще много времени.
Если вы часто копируете текст из других источников, вставьте его в Word или другой текстовый редактор, используя сочетание клавиш Ctrl + Shift + V. Такая вставка игнорирует особенности шрифта и форматирования, вставляя его с теми настройками, которые вы задали в программе. Затем скопируйте текст заново уже в редакторе или предварительно измените его, после вставив в Excel. Это позволит избежать проблем с форматированием, на исправление которых может уйти еще много времени.
Личный опыт
Наши постоянные авторы и читатели делятся лайфхаками, основанными на личном опыте. Полная свобода самовыражения.
Рекомендуем
Как в Excel изменить межстрочный интервал
Главная » Уроки MS Excel
Автор Амина С. На чтение 5 мин Опубликовано
Обычно междустрочный интервал интересует исключительно тех людей, которые работают с текстовым процессором Microsoft Word. Тем не менее, в некоторых случаях уметь это делать полезно и в Excel. Например, если формат таблицы требует более компактного расположения всех элементов или же наоборот, более широкого. Сегодня мы подробно распишем то, как изменить межстрочный интервал в Excel. Ничего сложного в этом нет, достаточно нажать буквально пару кнопок и выполнить несколько кликов мышью, чтобы достичь поставленной цели. Вы сможете как уменьшить, так и увеличить межстрочный интервал, а также научитесь произвольно его изменять с помощью инструмента «надпись».
Содержание
- Как изменить межстрочный интервал
- Как уменьшить межстрочный интервал
- Как увеличить межстрочный интервал
- Как наложить надписи для ячейки
Изменение межстрочного интервала подразумевает или его увеличение, или уменьшение. Осуществляется эта операция через контекстное меню. Далее откроется окно настроек, где можно внести также и другие параметры форматирования.
Далее откроется окно настроек, где можно внести также и другие параметры форматирования.
Эта проблема может возникать, если настройка осуществлялась автоматически. Как правило, после неправильной вставки текста строки могут располагаться на слишком большом расстоянии друг от друга. Причина очень проста – очень большое количество тегов форматирования, которые есть в исходном документе. Чтобы не допустить этой проблемы, необходимо или воспользоваться специальными сервисами, которые очищают текст от ненужных тегов, или убирают ненужное форматирование.
Также можно очистить ячейки с помощью встроенных инструментов Excel. Надо сказать, что далеко не все действия получится сделать автоматически. Некоторые из них, в том числе, и уменьшение межстрочного интервала, придется делать самостоятельно. Давайте более подробно разберемся в том, как это сделать.
Как уменьшить межстрочный интервал
Это самая частая ситуация, с которой приходится сталкиваться пользователю Excel. Поэтому давайте рассмотрим в первую очередь ее. Чтобы исправить ее, необходимо включить всего одну опцию. А последовательность шагов следующая:
Чтобы исправить ее, необходимо включить всего одну опцию. А последовательность шагов следующая:
- Сделайте правый клик мышью по той ячейке, которую нам надо исправлять.
- После этого появляется меню, в котором нам надо перейти в раздел «Формат ячеек».
- После этого откроется диалоговое окно, в котором будет множество вкладок. Нас интересует меню «Выравнивание», поэтому разворачиваем соответствующую опцию. После этого выбираем такие параметры, которые есть на скриншоте. То есть, выбрать опцию «по верхнему краю» в меню, выделенном красным прямоугольником.
После этого подтверждаем свои действия и закрываем окно. Результат мы увидим сразу же. После того, как мы получим удовлетворительный результат, необходимо уменьшить подходящую строчку до того размера, который будет соответствовать реальной высоте текста, расположенном в нашей ячейке.
Как увеличить межстрочный интервал
Типичная ситуация, в которой надо увеличить междустрочный интервал ячейки – когда нам надо растянуть текст по всей высоте ячейки. Чтобы это сделать, нужно выполнять по сути ту же последовательность действий, за исключением других параметров.
Чтобы это сделать, нужно выполнять по сути ту же последовательность действий, за исключением других параметров.
Сначала нам необходимо нажать правой кнопкой мыши по той ячейке, в которой мы хотим внести изменения. Далее в контекстном меню выбираем опцию «Формат ячеек». После этого выбираем способ выравнивания по вертикали «равномерно».
После этого подтверждаем свои действия и смотрим на получившийся результат. Мы видим, что текст расположен по всей величине ячейки. После этого, регулируя ее размеры, можно и менять междустрочный интервал так, как вам нужно.
Этот метод не позволяет настолько гибко увеличить межстрочный интервал, но зато он позволяет использовать формулы.
Как наложить надписи для ячейки
А что же делать, если нужно междустрочный интервал настраивать более тонко? В этом случае необходимо осуществить специальные действия. В этом случае не будет привязки текста к таблице, и можно задавать абсолютно любые параметры. Чтобы это сделать, необходимо привязать надпись к ячейке. Последовательность действий следующая:
Чтобы это сделать, необходимо привязать надпись к ячейке. Последовательность действий следующая:
- Выделить ячейку и вырезать ее. Можно для этого воспользоваться контекстным меню, специальной кнопкой на панели инструментов или комбинацией клавиш Ctrl + X.
- После этого раскрываем вкладку «Вставка», расположенную в главном меню сверху окна программы. После этого нам нужно раскрыть блок инструментов «Текст» или посмотреть на него, если размер экрана достаточный и его не надо дополнительно раскрывать.
- После этого нажимаем на кнопку «Надпись», нажав на подходящий пункт.
- Затем нажимаем левую кнопку мыши и удерживаем ее. Делать это надо в том месте, который будет левым верхним углом будущей надписи. После этого создаем блок надписи такого размера, который нам надо, с помощью курсора, переводя его по диагонали вправо и вниз. После этого на месте ячейки будет создан блок, в который нам надо будет вписать текст.
- Вставляем текст любым из возможных методов: с помощью комбинации клавиш Ctrl + V, панели инструментов или контекстного меню.

- Затем делаем правый клик мышью по нашему тексту и выбираем пункт «Абзац».
- Далее в появившемся диалоговом окне необходимо найти опцию «Интервал» и задать такой его размер, который подходит в вашем случае. После этого нажимаем на кнопку «ОК».
- Далее можно посмотреть на получившийся результат. Если он не удовлетворяет, то его можно изменить с помощью клавиш Ctrl + Z.
Этот метод имеет один недостаток. Значения, которые будут в такой ячейке, невозможно будет использовать в формулах, а также в эту ячейку нельзя будет вставлять формулы.
Видим, что ничего сложного в том, чтобы изменить междустрочный интервал в Excel нет. Достаточно нажать всего пару кнопок, как мы получаем тот результат, который нам нужен. Настоятельно рекомендуем сделать тестовый документ и потренироваться в выполнении описанных выше инструкций на практике. Это поможет не теряться, когда нужно будет применить эту возможность в реальной работе. Каждый из описанных выше методов имеет свои преимущества и недостатки, которые надо учитывать во время их применения.
Оцените качество статьи. Нам важно ваше мнение:
Excel изменение межстрочного интервала как изменить межстрочный интервал межстрочный интервал Эксель
Как изменить межстрочный интервал в excel
Настройка межстрочного интервала в Microsoft Excel
Чаще всего пользователю требуется уменьшить межстрочный интервал в Excel, поэтому начнем именно с этого варианта. Подобное форматирование текста возникает из-за его неправильной вставки или автоматической настройки, но исправляется быстро — понадобится активировать только один параметр.
- Найдите ячейку с текстом, межстрочный интервал которого хотите уменьшить, и нажмите по нему правой кнопкой мыши.
Вариант 2: Увеличение межстрочного интервала
Увеличение межстрочного интервала текста в ячейке требуется в тех случаях, когда пользователю необходимо растянуть его на весь размер блока. Для этого используются те же настройки, но выбираются другие значения.
Для этого используются те же настройки, но выбираются другие значения.
- Снова выделите ячейку и нажмите по ней ПКМ, выбирая в контекстном меню пункт «Формат ячеек».
Вариант 3: Наложение надписи для ячейки
Завершающий вариант подходит юзерам, нуждающимся в более детальной настройке межстрочного интервала тех ячеек, текст в которых не привязан к определенной таблице и может форматироваться как угодно. Для этого содержимое ячейки заменяется надписью.
- Выделите саму ячейку и нажмите Ctrl + X.
Мы рады, что смогли помочь Вам в решении проблемы.
Помимо этой статьи, на сайте еще 12345 инструкций.
Добавьте сайт Lumpics.ru в закладки (CTRL+D) и мы точно еще пригодимся вам.
Отблагодарите автора, поделитесь статьей в социальных сетях.
Опишите, что у вас не получилось. Наши специалисты постараются ответить максимально быстро.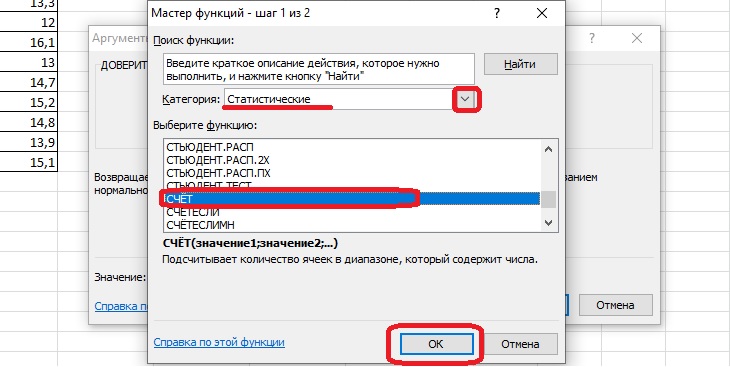
Как уменьшить межстрочный интервал в Excel
На рисунке показан разный интервал между строками, в первом столбце обычный интервал, во втором и третьем расстояние увеличено и уменьшено соответственно.
Также рекомендую прочесть статью о отступах абзаца коротко и понятно.
Так как же изменить расстояние между строками? Все просто, выделяем нужные нам строки и на панели инструментов кликаем по значку междустрочный интервал высветиться список с самыми часто используемыми значениями интервала, но только в сторону его увеличения (см.рис. ниже).
Чтобы изменить, а именно уменьшить расстояние между строками необходимо кликнув по значку междустрочный интервал выбрать пункт «Другие варианты междустрочных интервалов».
Нам высветиться диалоговое окошко в котором мы можем его изменить.
В разделе интервал будут 2 параметра, первы- межстрочный, второй — значение.
Межстрочный. Значения одинарный, 1,5 строки и двойной — это просто умножение обычного (одинарного) множитель 1,5 и на 2.
Чтобы выставить свой свое значение, на которое будет умножатся обычное расстояние между строк мы выбираем пункт множитель и в поле значение пишем целое или не целое число.
Число больше 1 к примеру 1,1 или 2 или 2,3 будут увеличивать расстояние.
Число меньше 1 к примеру 0,3 или 0,5 или 0,9 будут уменьшать расстояние.
Пример с использованием множителя:
Пусть стандартное растояние между строчками равно размеру шрифта. В таком случае если мы выстови множитель 2, то расстояние между строками всегда будет в 2 раза больше размера шрифта.
Значение ТОЧНО:
Здесь в так обозначаемых 1 пт, 3 пт, 10 пт. ПТ — это так называемые пункты. Это расстояние не зависящее от размера букв, т.е. если выставить междустрочный интервал 10 пт (пунктов), а потом менять размер шрифта, то при разных размерах букв расстояние между строками будет оставаться одним и тем же.
Как изменить межстрочный интервал в Excel?
Щелкните правой кнопкой мыши необходимую ячейку и выберите пункт Формат ячеек в контекстном меню. На вкладке Выравнивание в раскрывающемся списке по вертикали выберите пункт Распределенное. Нажмите кнопку ОК.
Как уменьшить интервал между строк в Экселе?
Чтобы изменить, а именно уменьшить расстояние между строками необходимо кликнув по значку междустрочный интервал выбрать пункт «Другие варианты междустрочных интервалов». Нам высветиться диалоговое окошко в котором мы можем его изменить. В разделе интервал будут 2 параметра, первы- межстрочный, второй — значение.
В разделе интервал будут 2 параметра, первы- межстрочный, второй — значение.
Как изменить межстрочный интервал в таблице?
Как изменить интервал до и после абзацев в тексте?
- Выделите весь текст или необходимый фрагмент.
- Нажмите на кнопку “Интервал”, расположенную во вкладке “Главная”.
- Выберите один из двух представленных вариантов в нижней части развернувшегося меню “Добавить интервал перед абзацем” либо же “Добавить интервал после абзаца”.
Как в Excel сделать расстояние между строками?
Чтобы добавить интервал между строками или абзацами текста в ячейке, добавьте новую строку с помощью сочетания клавиш.
- Дважды щелкните ячейку, в которую нужно вставить разрыв строки
- Щелкните место предполагаемого разрыва строки.
- Чтобы вставить разрыв строки, нажмите ALT+ВВОД.
Как уменьшить межстрочный интервал в повер поинте?
Чтобы изменить междустрочный интервал, воспользуйтесь инструментом “Междустрочный интервал”, расположенным на панели “Главная” в группе “Абзац”. Как видно, предложенные по-умолчанию варианты работают только на увеличение интервала (стандартное значение – “1”, т. е.
Как видно, предложенные по-умолчанию варианты работают только на увеличение интервала (стандартное значение – “1”, т. е.
Как уменьшить интервал в Экселе?
Уменьшение междустрочных интервалов в ячейке
На вкладке Выравнивание в раскрывающемся списке по вертикали выберите значение по верхнему краю, по центру или по нижнему краю (в зависимости от того, как вы хотите расположить текст в ячейке). Нажмите кнопку OK.
Как сделать интервал в Excel?
Щелкните правой кнопкой мыши необходимую ячейку и выберите пункт Формат ячеек в контекстном меню. На вкладке Выравнивание в раскрывающемся списке по вертикали выберите пункт Распределенное. Нажмите кнопку ОК. Текст будет равномерно распределен по ячейке.
Как сделать одинарный интервал в таблице?
Применение одинарного интервала к части документа
- Выделите абзацы, которые нужно изменить.
- Перейдите на главная > междустрок и интервалов между .
- Выберите значение 1,0.
Как уменьшить интервал между строками в таблице?
Изменение междустрочных интервалов для части документа
Нажмите CTRL+A, чтобы выбрать все.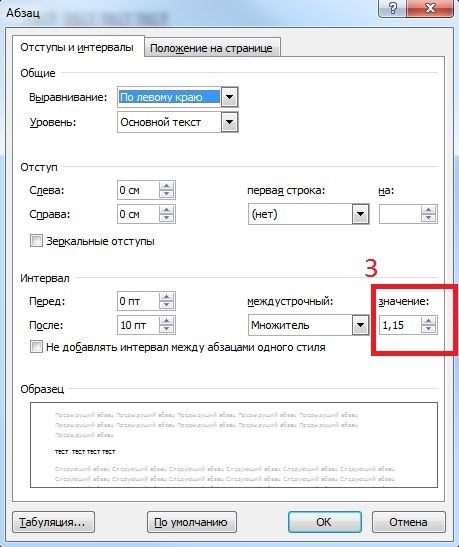 Выберите «Другие варианты междустрок» и укаймь в поле «Междустроковые интервалы». Настройм параметры»До» и «После», чтобы изменить интервал между абзацами. Нажмите кнопку ОК.
Выберите «Другие варианты междустрок» и укаймь в поле «Междустроковые интервалы». Настройм параметры»До» и «После», чтобы изменить интервал между абзацами. Нажмите кнопку ОК.
Какой должен быть междустрочный интервал в таблице?
Для названий — кегль 14, для «внутреннего содержания» таблиц — кегль 12, междустрочный интервал — одинарный. Каждая таблица занимает место по ширине окна. Как вы могли заметить из примеров, слово «Таблица» приводится без сокращений, с большой буквы.
Как в Excel добавить пробелы между цифрами?
Как добавить пробелы между числами в ячейках?
- Добавить пробелы между числами в ячейке с помощью Kutools for Excel.
- Введите эту формулу: = ТЕКСТ (A2, «### #### ####») в пустую ячейку помимо ваших данных, см. …
- Затем перетащите дескриптор заполнения вниз к ячейкам, к которым вы хотите применить эту формулу, и пробелы были добавлены к числам в определенных позициях, см.

Как в Excel сделать высоту ячейки по тексту?
Изменение высоты строки в соответствии с содержимым ячеек
- Выберите строку или строки, высоту которых требуется изменить.
- На вкладке Главная в группе Ячейки нажмите кнопку Формат.
- В разделе Размер ячейки выберите пункт Автоподбор высоты строки.
Как сжать текст в Excel?
Уменьшение размера шрифта по размеру ячейки
- Выделите нужные ячейки.
- На вкладке «Главная» в области «Выравнивание» нажмите кнопку » текст» и выберите «Сжать текст по размеру». Данные в ячейке уменьшаются в соответствии с шириной столбца.
Как сделать интервал в презентации?
Чтобы изменить интервал как над абзацем, так и внутри абзаца, используйте один из параметров: одинаренка, 1,5 строкиилидвойной. Кроме того, можно выбрать значение «Точно», а затем указать значение (от 0 до 1584) в поле «На».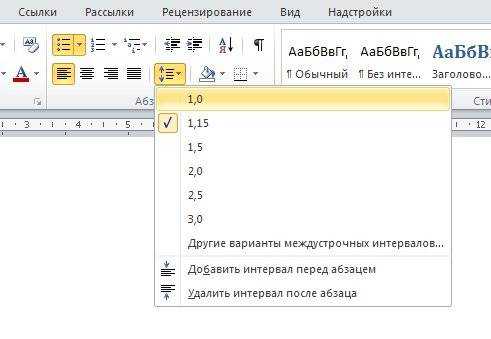 (Чем больше значение точки, тем больше интервал.) Или выберите «Множ.
(Чем больше значение точки, тем больше интервал.) Или выберите «Множ.
Как убрать перенос слов в презентации?
Если в документе используется стандартный режим расстановки дефисов, то отключить перенос слов можно следующим образом. Заходим во вкладку «Разметка страницы» и выбираем кнопочку «Расстановка переносов». Откроется перечень, в котором нажимаем «нет» левой кнопкой мыши. Переносы автоматически убираются из документа.
Как сделать отступ в презентации?
Создание отступа первой строки или отступа
На вкладке «Главная» нажмите кнопку запуска диалогового окна «Абзац». В поле «Отступ»щелкните стрелку, чтобы установить нужное измерение, например 0,5». Примечание: 1,27 см — это стандартные измерения для отступа абзаца.
Как в excel изменить межстрочный интервал
Как в офисе.
На рисунке показан разный интервал между строками, в первом столбце обычный интервал, во втором и третьем расстояние увеличено и уменьшено соответственно.
Также рекомендую прочесть статью о отступах абзаца коротко и понятно.
Так как же изменить расстояние между строками? Все просто, выделяем нужные нам строки и на панели инструментов кликаем по значку междустрочный интервал высветиться список с самыми часто используемыми значениями интервала, но только в сторону его увеличения (см.рис. ниже).
Чтобы изменить, а именно уменьшить расстояние между строками необходимо кликнув по значку междустрочный интервал выбрать пункт «Другие варианты междустрочных интервалов».
Нам высветиться диалоговое окошко в котором мы можем его изменить.
В разделе интервал будут 2 параметра, первы- межстрочный, второй — значение.
Межстрочный. Значения одинарный, 1,5 строки и двойной — это просто умножение обычного (одинарного) множитель 1,5 и на 2.
Чтобы выставить свой свое значение, на которое будет умножатся обычное расстояние между строк мы выбираем пункт множитель и в поле значение пишем целое или не целое число.
Число больше 1 к примеру 1,1 или 2 или 2,3 будут увеличивать расстояние.
Число меньше 1 к примеру 0,3 или 0,5 или 0,9 будут уменьшать расстояние.
Пример с использованием множителя:
Пусть стандартное растояние между строчками равно размеру шрифта. В таком случае если мы выстови множитель 2, то расстояние между строками всегда будет в 2 раза больше размера шрифта.
Значение ТОЧНО:
Здесь в так обозначаемых 1 пт, 3 пт, 10 пт. ПТ — это так называемые пункты. Это расстояние не зависящее от размера букв, т.е. если выставить междустрочный интервал 10 пт (пунктов), а потом менять размер шрифта, то при разных размерах букв расстояние между строками будет оставаться одним и тем же.
Как изменить межстрочный интервал в Excel?
Щелкните правой кнопкой мыши необходимую ячейку и выберите пункт Формат ячеек в контекстном меню. На вкладке Выравнивание в раскрывающемся списке по вертикали выберите пункт Распределенное. Нажмите кнопку ОК.
Как уменьшить интервал между строк в Экселе?
Чтобы изменить, а именно уменьшить расстояние между строками необходимо кликнув по значку междустрочный интервал выбрать пункт «Другие варианты междустрочных интервалов». Нам высветиться диалоговое окошко в котором мы можем его изменить. В разделе интервал будут 2 параметра, первы- межстрочный, второй — значение.
Как изменить межстрочный интервал в таблице?
Как изменить интервал до и после абзацев в тексте?
- Выделите весь текст или необходимый фрагмент.
- Нажмите на кнопку “Интервал”, расположенную во вкладке “Главная”.
- Выберите один из двух представленных вариантов в нижней части развернувшегося меню “Добавить интервал перед абзацем” либо же “Добавить интервал после абзаца”.
Как в Excel сделать расстояние между строками?
Чтобы добавить интервал между строками или абзацами текста в ячейке, добавьте новую строку с помощью сочетания клавиш.
- Дважды щелкните ячейку, в которую нужно вставить разрыв строки
- Щелкните место предполагаемого разрыва строки.

- Чтобы вставить разрыв строки, нажмите ALT+ВВОД.
Как уменьшить межстрочный интервал в повер поинте?
Чтобы изменить междустрочный интервал, воспользуйтесь инструментом “Междустрочный интервал”, расположенным на панели “Главная” в группе “Абзац”. Как видно, предложенные по-умолчанию варианты работают только на увеличение интервала (стандартное значение – “1”, т. е.
Как уменьшить интервал в Экселе?
Уменьшение междустрочных интервалов в ячейке
На вкладке Выравнивание в раскрывающемся списке по вертикали выберите значение по верхнему краю, по центру или по нижнему краю (в зависимости от того, как вы хотите расположить текст в ячейке). Нажмите кнопку OK.
Как сделать интервал в Excel?
Щелкните правой кнопкой мыши необходимую ячейку и выберите пункт Формат ячеек в контекстном меню. На вкладке Выравнивание в раскрывающемся списке по вертикали выберите пункт Распределенное. Нажмите кнопку ОК. Текст будет равномерно распределен по ячейке.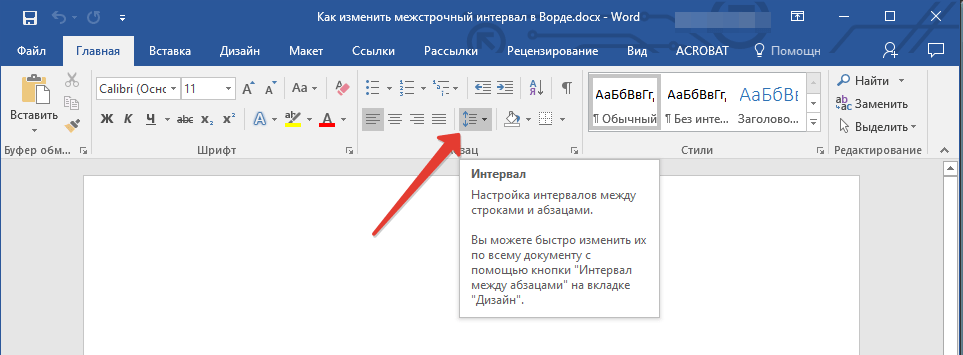
Как сделать одинарный интервал в таблице?
Применение одинарного интервала к части документа
- Выделите абзацы, которые нужно изменить.
- Перейдите на главная > междустрок и интервалов между .
- Выберите значение 1,0.
Как уменьшить интервал между строками в таблице?
Изменение междустрочных интервалов для части документа
Нажмите CTRL+A, чтобы выбрать все. Выберите «Другие варианты междустрок» и укаймь в поле «Междустроковые интервалы». Настройм параметры»До» и «После», чтобы изменить интервал между абзацами. Нажмите кнопку ОК.
Какой должен быть междустрочный интервал в таблице?
Для названий — кегль 14, для «внутреннего содержания» таблиц — кегль 12, междустрочный интервал — одинарный. Каждая таблица занимает место по ширине окна. Как вы могли заметить из примеров, слово «Таблица» приводится без сокращений, с большой буквы.
Как в Excel добавить пробелы между цифрами?
Как добавить пробелы между числами в ячейках?
- Добавить пробелы между числами в ячейке с помощью Kutools for Excel.

- Введите эту формулу: = ТЕКСТ (A2, «### #### ####») в пустую ячейку помимо ваших данных, см. …
- Затем перетащите дескриптор заполнения вниз к ячейкам, к которым вы хотите применить эту формулу, и пробелы были добавлены к числам в определенных позициях, см.
Как в Excel сделать высоту ячейки по тексту?
Изменение высоты строки в соответствии с содержимым ячеек
- Выберите строку или строки, высоту которых требуется изменить.
- На вкладке Главная в группе Ячейки нажмите кнопку Формат.
- В разделе Размер ячейки выберите пункт Автоподбор высоты строки.
Как сжать текст в Excel?
Уменьшение размера шрифта по размеру ячейки
- Выделите нужные ячейки.
- На вкладке «Главная» в области «Выравнивание» нажмите кнопку » текст» и выберите «Сжать текст по размеру». Данные в ячейке уменьшаются в соответствии с шириной столбца.
Как сделать интервал в презентации?
Чтобы изменить интервал как над абзацем, так и внутри абзаца, используйте один из параметров: одинаренка, 1,5 строкиилидвойной. Кроме того, можно выбрать значение «Точно», а затем указать значение (от 0 до 1584) в поле «На». (Чем больше значение точки, тем больше интервал.) Или выберите «Множ.
Кроме того, можно выбрать значение «Точно», а затем указать значение (от 0 до 1584) в поле «На». (Чем больше значение точки, тем больше интервал.) Или выберите «Множ.
Как убрать перенос слов в презентации?
Если в документе используется стандартный режим расстановки дефисов, то отключить перенос слов можно следующим образом. Заходим во вкладку «Разметка страницы» и выбираем кнопочку «Расстановка переносов». Откроется перечень, в котором нажимаем «нет» левой кнопкой мыши. Переносы автоматически убираются из документа.
Как сделать отступ в презентации?
Создание отступа первой строки или отступа
На вкладке «Главная» нажмите кнопку запуска диалогового окна «Абзац». В поле «Отступ»щелкните стрелку, чтобы установить нужное измерение, например 0,5». Примечание: 1,27 см — это стандартные измерения для отступа абзаца.
Изменить межстрочный интервал
Excel для Microsoft 365 Excel 2021 Excel 2019 Excel 2016 Excel 2013 Дополнительно…Меньше
Возможно, вы захотите улучшить внешний вид текста внутри ячейки, изменив межстрочный интервал по вертикали.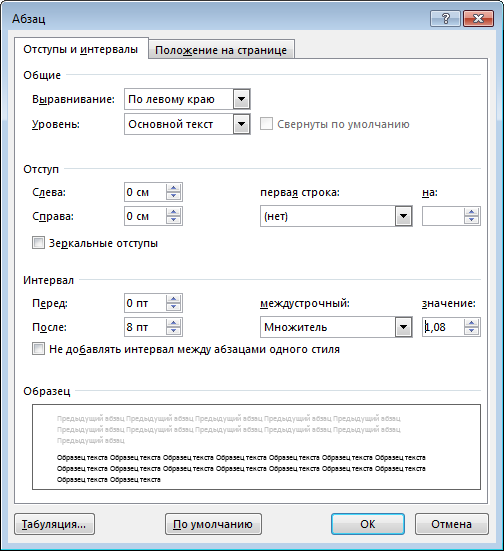 Хотя Excel не предлагает прямого управления межстрочным интервалом в ячейке, вы можете использовать несколько стратегий выравнивания текста, чтобы настроить пробелы или сделать текст более читаемым. Вы также можете добавить текстовое поле, которое предлагает больше контроля.
Хотя Excel не предлагает прямого управления межстрочным интервалом в ячейке, вы можете использовать несколько стратегий выравнивания текста, чтобы настроить пробелы или сделать текст более читаемым. Вы также можете добавить текстовое поле, которое предлагает больше контроля.
В этой статье
Уменьшить интервал для текста внутри ячейки
Увеличьте интервал для текста в ячейке
Заменить текст в ячейке текстовым полем
Уменьшить интервал для текста внутри ячейки
Если ваш текст внутри ячейки расположен слишком далеко, он может быть выровнен по вертикали. Вы часто можете улучшить читаемость, изменив выравнивание текста , чтобы сблизить строки.
Вы часто можете улучшить читаемость, изменив выравнивание текста , чтобы сблизить строки.
Щелкните правой кнопкой мыши внутри ячейки, которую вы хотите изменить, и выберите Формат ячеек .
На вкладке Выравнивание измените Вертикально на Верх , Центр или Низ , в зависимости от того, где вы хотите разместить текст внутри ячейки.
Нажмите OK .
Ваш текст теперь выровнен и равномерно расположен там, где вы хотели.
Совет: Если в одной ячейке много свободного места, потому что другая ячейка в той же строке содержит больше содержимого, вы можете изменить вертикальное выравнивание для ячейки с лишним пространством на Центр для более равномерного заполнения пространства.

Верх страницы
Увеличить интервал для текста в ячейке
Если в вашей ячейке есть пустое пространство, и вы хотите увеличить расстояние между строками, чтобы заполнить его равномерно, измените интервал по вертикали на . Выровняйте по ширине .
Щелкните правой кнопкой мыши нужную ячейку и выберите 9.0025 Формат ячеек .
На вкладке Выравнивание измените По вертикали на По ширине .
Нажмите OK .

Ваш текст теперь равномерно распределен внутри ячейки. Если вы измените высоту строки, текст равномерно подстроится под новую ширину.
Верх страницы
Заменить текст в ячейке текстовым полем
Если у вас есть только несколько ячеек с текстом, который необходимо изменить, вы можете рассмотреть возможность вставки текстового поля поверх ячейки. Используя текстовое поле вместо ячейки, вы получаете больший контроль над форматированием текста.
Дважды щелкните ячейку, которую хотите изменить, выделите в ней весь текст и нажмите Ctrl+X.
Щелкните другую ячейку, чтобы отменить выбор ячейки.

При необходимости отрегулируйте высоту строки.
На вкладке Вставка щелкните Текстовое поле .
Переместите курсор в левый верхний угол нужной ячейки, нажмите и удерживайте, чтобы нарисовать текстовое поле, соответствующее ячейке. Если вам нужно настроить размер текстового поля после его создания, перетащите квадраты выбора по краям.
Щелкните текстовое поле, чтобы активировать его, и нажмите Ctrl+V, чтобы вставить текст в текстовое поле.
org/ListItem»>Выберите нужный межстрочный интервал.
Совет: Вы также можете уменьшить размер текста, уменьшив размер шрифта. Выделите текст, затем щелкните его правой кнопкой мыши, выберите Font и выберите нужный размер шрифта.
Примечание. Текстовое поле находится не внутри ячейки, а над ней. Если строка, в которую оно было вставлено, перемещается по мере изменения содержимого выше, текстовое поле не перемещается вместе с ячейкой. Чтобы переместить текстовое поле, переместите курсор к краю текстового поля, нажмите и удерживайте, чтобы перетащить текстовое поле в новое место.
Выделите весь текст в текстовом поле, щелкните его правой кнопкой мыши и выберите Абзац .
Верх страницы
См.
 также
такжеДобавить, скопировать или удалить текстовое поле
Изменить формат ячейки
Excel От одного до двух межстрочного интервала
JavaScript отключен. Для лучшего опыта, пожалуйста, включите JavaScript в вашем браузере, прежде чем продолжить.
- Автор темы Ева Маккарти
- Дата начала
Ева Маккарти
- #1
Я работаю с электронной таблицей Excel (2007 г.), как изменить интервал с одинарного на двойной?
Последнее редактирование модератором:
Объявления
МалкольмВ
- #2
Вы можете использовать `Перенос текста’
Выберите ячейку, щелкнув ее. Затем щелкните правой кнопкой мыши, чтобы открыть контекстное меню правой кнопки мыши.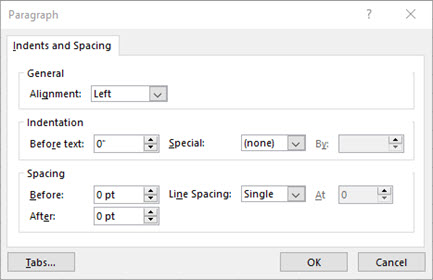 Нажмите «Формат ячеек…» и выберите вкладку «Выравнивание». В диалоговом окне вы увидите несколько вариантов. Перейдите в «Управление текстом» и щелкните в маленьком поле, чтобы отметить «Обтекание текстом». Нажмите OK, чтобы закрыть.
Нажмите «Формат ячеек…» и выберите вкладку «Выравнивание». В диалоговом окне вы увидите несколько вариантов. Перейдите в «Управление текстом» и щелкните в маленьком поле, чтобы отметить «Обтекание текстом». Нажмите OK, чтобы закрыть.
Объявления
ниврип
Йоркширский измельчитель
- #3
https://support.office.com/en-us/article/Change-line-spacing-8690fcda-1a4c-41fe-bf43-439f7c5d3c7a
может помочь.
Хотите ответить в этой теме или задать свой вопрос?
Вам нужно выбрать имя пользователя для сайта, что займет всего пару минут. После этого вы можете опубликовать свой вопрос, и наши участники помогут вам.
После этого вы можете опубликовать свой вопрос, и наши участники помогут вам.
| Отображение нулей в ячейках | 2 | |
| Параметр межстрочного интервала Word в Word/Outlook отсутствует | 2 | |
| Excel Создать новую строку в ссылке Word без двойного «» вокруг результата | 0 | |
| Excel Столбцы перемещаются вверх и вниз по листу самостоятельно. Что происходит? | 2 | |
| двойной интервал | 3 | |
| Проблема двойного интервала Wordpad | 5 | |
| Одиночные пробелы в Word 2007 | 9 | |
| Excel Как изменить линии на графике на отдельные цвета | 0 |
Делиться:
Фейсбук Твиттер Реддит Пинтерест Тамблер WhatsApp Эл. адрес Делиться Ссылка на сайт
Как уменьшить расстояние между строками в Word
Вам нужно уменьшить расстояние между строками в Word?
В этом посте мы расскажем, как уменьшить расстояние между строками в абзаце (например, вернуть одинарный интервал) и как уменьшить количество пробелов, вводимых каждый раз, когда вы нажимаете ENTER для создания нового абзаца.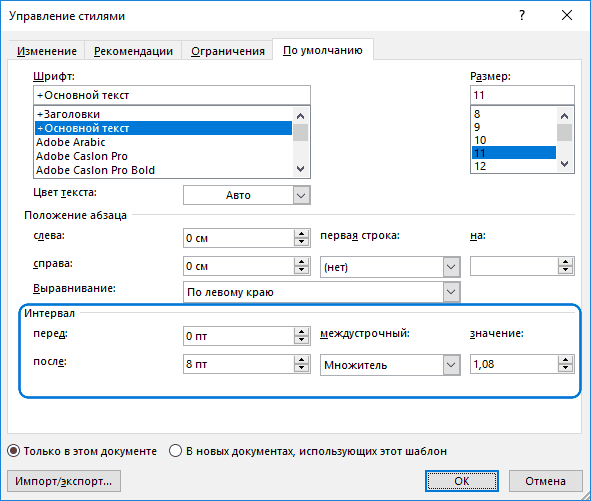
Я также научу вас, как изменить параметры интервала по умолчанию в Word, чтобы все новые пустые документы создавались с уже заданными параметрами интервала.
Темы:
- Как изменить межстрочный интервал в Word
- Изменить междустрочный интервал в Word (только для выбранных абзацев)
- Интервал между абзацами в Word
- Изменить междустрочный интервал в Word (только для выбранных абзацев)
- Как изменить интервал между абзацами в Word (весь документ)
- Создать пустой документ Word с одинарным интервалом
- Как изменить интервал по умолчанию в Word для ВСЕХ НОВЫХ документов
[Для быстрого обзора посмотрите мое видео на YouTube ниже]
[Смотреть на YouTube] / [Подписаться на наш канал на YouTube]
Как изменить межстрочный интервал в Word
В Word расстояние между строками регулируется параметрами Параграф Межстрочный интервал .
На изображении ниже показаны Диалоговое окно «Абзац » с параметром Межстрочный интервал , равным Несколько на 1,08 .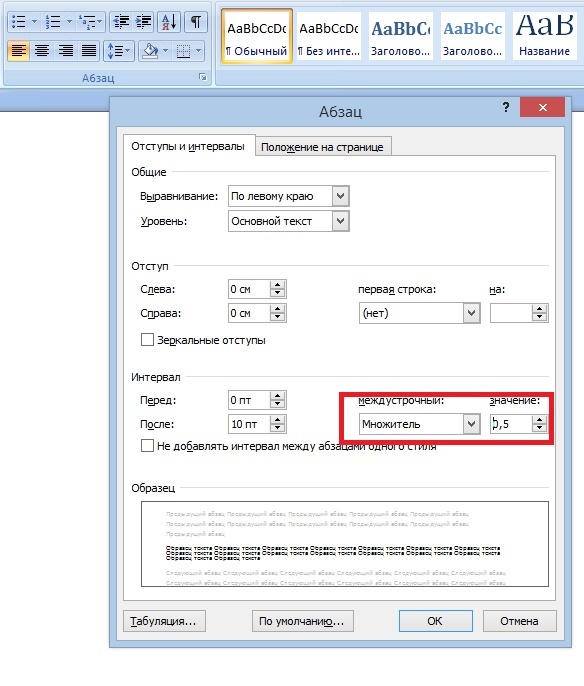
Это означает, что межстрочный интервал увеличится на 8%. 1 = 100%, 0,8 = 8%. Параметр At , равный 2,5, увеличивает пространство на 250 процентов (интервал 2,5).
По мере того, как вы набираете абзац, Word будет размещать пространство, установленное в строке Интервал варианта между каждой строкой в абзаце.
Возможно, вы ожидали, что между каждой строкой абзаца в Word будет только один интервал.
Однако, если для параметра Параграф Межстрочный интервал установлено любое значение, кроме Одиночный интервал, абзац будет иметь заданное расстояние между каждой строкой.
К счастью, это очень легко исправить.
Давайте используем пример изменения межстрочного интервала в Word на одиночный интервал.
Ниже описано, как изменить межстрочный интервал только для выбранных абзацев.
Однако я также включил в конец этой статьи инструкции о том, как создать пустой документ Word с одинарным интервалом.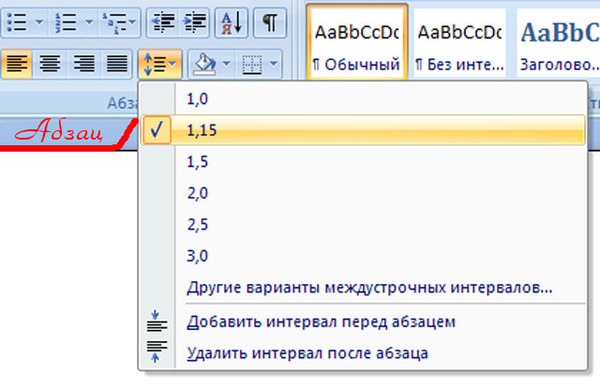
Изменить межстрочный интервал в Word (только выбранные абзацы)
Шаг 1: Выберите абзац (или абзацы) текста, в котором вы хотите изменить межстрочный интервал. Если вы хотите изменить весь документ, сначала нажмите Ctrl + A (выделить весь текст).
Шаг 2: На вкладке Главная выберите Межстрочный и абзацный интервал . Выберите нужный вариант интервала из списка. Для одинарного интервала выберите 1,0 из списка.
Теперь к выбранным абзацам будет применена новая настройка межстрочного интервала.
Расстояние между абзацами в Word
В Word расстояние между абзацами определяется параметрами до и после .
Эти настройки применяются каждый раз, когда вы нажимаете ENTER.
При нажатии Enter вставляется новый абзац И вставляется заданное расстояние над и/или под новым абзацем.
Однако во многих случаях это пространство намного больше, чем вам нужно.
Возможно, вы ожидали, что при нажатии клавиши ENTER точка вставки переместится прямо в абзац ниже без пробелов между ними.
Однако, если, например, параметр «Интервал между абзацами» установлен на 8pt После , после каждого нового абзаца будет вставляться интервал в 8pt.
Так что нехорошо, если вам нужно закончить отчет или отправить статью в Uni, и теперь у вас есть очень «нежелательные» пробелы!
Позвольте мне рассказать вам, как изменить интервал между абзацами в Word, чтобы пробелы исчезли.
Ниже мы расскажем, как удалить интервал между выделенными абзацами.
Я также включил в конец этой статьи шаги о том, как изменить интервал между абзацами в Word (весь документ) и как создать пустой документ Word с одинарным интервалом.
Изменение интервала между абзацами в Word (только для выбранных абзацев)
Если вы хотите изменить интервал между абзацами только для выбранных абзацев, выполните следующие действия.
Шаг 1: В Документ Microsoft Word выберите абзац (или абзацы), где вы хотите изменить интервал.
Шаг 2: На вкладке Home щелкните стрелку запуска диалогового окна в правом углу группы Paragraph .
Примечание. Можно также щелкнуть правой кнопкой мыши выбранные абзацы и выбрать Абзац из контекстного меню .
Отобразится диалоговое окно Параграф . Интервал Настройка для После , скорее всего, будет 8pt или 10pt . Этот параметр создает промежуток от 8 до 10 пунктов между каждым абзацем при каждом нажатии ENTER .
Шаг 3: В параметрах Интервал в поле После снова установите значение 0pt .
Шаг 4: Нажмите OK .
Теперь вы обновили настройки интервала между абзацами для только выделенных абзацев .
Дополнительный совет: Вы также можете настроить параметры абзаца на вкладке Макет .
Как изменить расстояние между абзацами в Word (весь документ)
Если вы хотите изменить расстояние между ВСЕМИ абзацами в документе, выполните следующие действия. Эта опция также изменит межстрочный интервал. (см. примечание ниже).
Шаг 1: Нажмите CTRL + HOME на клавиатуре, чтобы точка вставки (курсор) находилась в самом верху документа.
Шаг 2: На вкладке Дизайн выберите Интервал между абзацами .
Шаг 3: Выберите Без абзаца из списка.
Примечание : этот параметр изменит Обычный стиль в вашем документе на одинарный межстрочный интервал и 0 между абзацами. Это может повлиять на другие стили в вашем документе. Если этот параметр не работает, попробуйте нажать Ctrl + A (выбрать весь документ), а затем выполните шаги для изменения интервала между абзацами в Word (только для выбранных абзацев) 9.0003
Создать пустой документ Word с одинарным интервалом
Вероятно, самый простой способ создать новый пустой документ с одинарным межстрочным интервалом и без интервала между абзацами в Word – это создать документ с использованием шаблона Microsoft с одинарным (пустым) интервалом .
Вы можете загрузить копию шаблона здесь Одинарный (пустой) (office.com) или выполнить следующие действия, чтобы получить доступ к шаблону из Word .
Шаг 1: Из файла 9Вкладка 0262 нажмите Новый .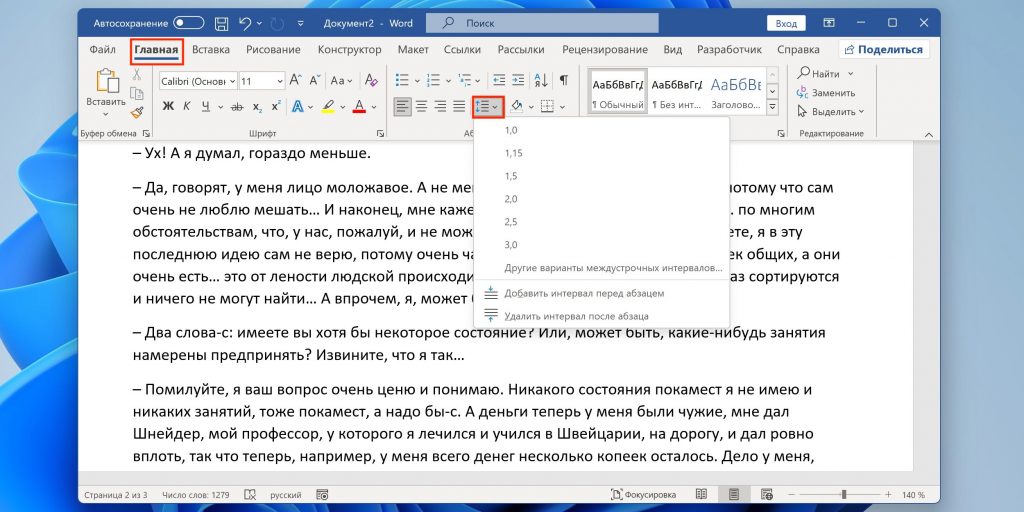
Шаг 2: в поле поиска введите «одинарный интервал», а затем нажмите на увеличительное стекло, чтобы найти шаблон Одинарный интервал (пусто) Word .
Шаг 3: Как только будет найден шаблон Single Spaced (пустой) , Word отобразит шаблон на экране. Щелкните имя шаблона, чтобы загрузить его.
Шаг 4: На следующем экране нажмите Создать .
Теперь у вас будет новый пустой документ с настройками между абзацами и межстрочным интервалом, уже установленными на одинарный.
Как изменить интервал по умолчанию в Word для ВСЕХ НОВЫХ документов
Если вы хотите применить новые настройки интервалов между абзацами и межстрочными интервалами ко ВСЕМ новым документам, которые вы создаете, выполните следующие действия.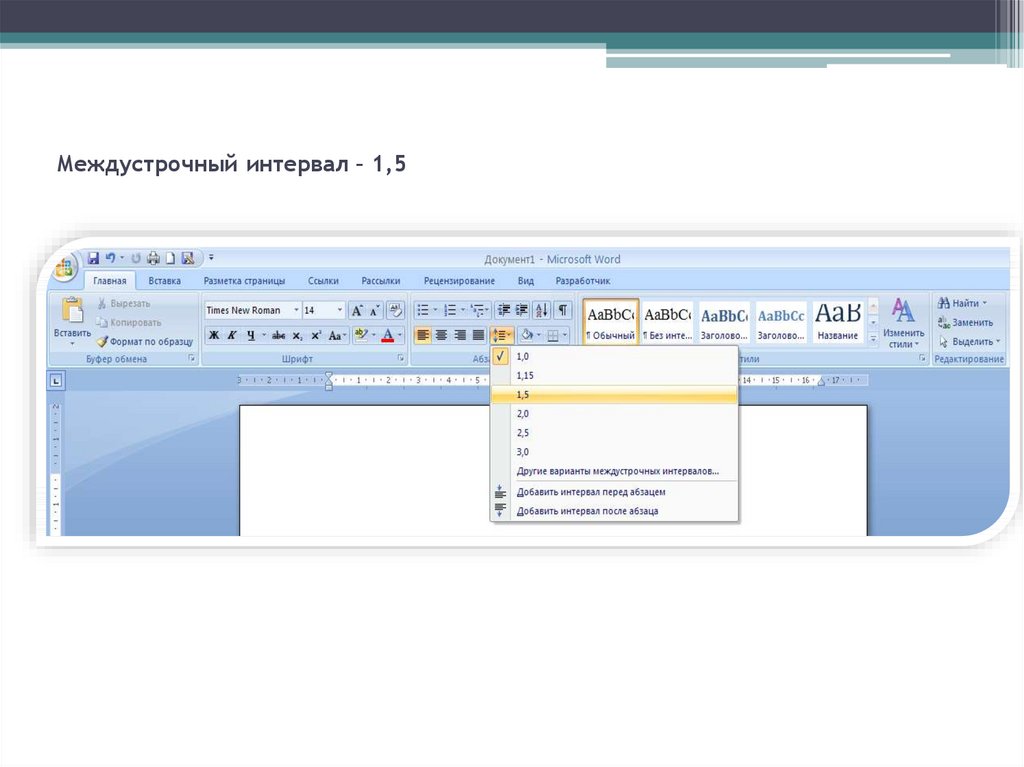
В этом примере мы изменим значения по умолчанию, чтобы все новые документы создавались с одинарным межстрочным интервалом и без межабзацного интервала.
Шаг 1: На вкладке Главная щелкните стрелку запуска диалогового окна в правом углу группы Параграф .
Шаг 2: В диалоговом окне «Абзац» убедитесь, что для абзаца Интервал для До и После установлено значение 0pt.
Шаг 3: В области Межстрочный интервал выберите стрелку раскрывающегося списка.
Шаг 4: Выберите Одиночный из выпадающего списка .
Шаг 5: После того, как параметры между абзацами и строками установлены на 0pt и Single , нажмите Set As Default .
Шаг 6: Выберите параметр Все документы на основе шаблона Normal.dotm .
Теперь это гарантирует, что все новые документы, которые вы создаете с этого момента, наследуют ваши обновленные настройки интервалов между абзацами и междустрочными интервалами.
Шаг 7: Нажмите OK , а затем еще раз OK . Теперь вы можете расслабиться и знать, что все новые документы теперь будут вести себя так, как вы хотите.
Примечание : Это не меняет настройки интервалов между абзацами или строками для любых существующих документов.
Описанные выше действия не зависят от версии и подходят для Word 2016 , Word 2019 и Word для Microsoft Office 365 .
Подводя итог
Несмотря на то, что в вашем документе Word может быть предварительно установлен интервал между строками и абзацами, просто следуйте приведенным выше инструкциям о том, как настроить межстрочный интервал в Word и как изменить интервал между абзацами в Word, и вы получите интервал, как вы хотите, в кратчайшие сроки.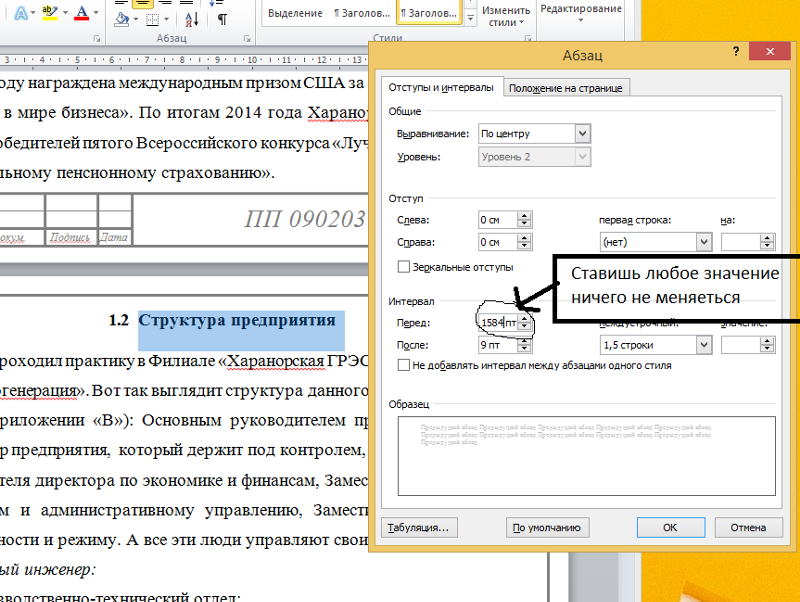
Был ли этот блог полезен? Дайте нам знать в комментариях ниже.
Если вам понравился этот пост, ознакомьтесь с соответствующими постами ниже.
Настройка межстрочного интервала в Numbers на Mac
Numbers
Искать в этом руководстве
Руководство пользователя номеровдля Mac
- Добро пожаловать
- Введение в числа
- Знакомство с изображениями, диаграммами и другими объектами
- Создать электронную таблицу
- Открытие или закрытие электронных таблиц
- Персонализируйте шаблоны
- Использовать листы
- Отменить или повторить изменения
- Сохраните таблицу
- Найти электронную таблицу
- Удалить таблицу
- Распечатать электронную таблицу
- Изменить фон листа
- Изменить вид электронной таблицы
- Настроить панель инструментов
- Показать или скрыть боковую панель
- Установить предпочтения
- Установить шаблон по умолчанию
- Сенсорная панель для чисел
- Используйте VoiceOver для создания электронной таблицы
- Используйте VoiceOver для создания формул и автозаполнения ячеек
- Добавить или удалить таблицу
- Выбор ячеек, строк и столбцов
- Добавление или удаление строк и столбцов
- Переместить строки и столбцы
- Изменение размера строк и столбцов
- Объединить или разъединить ячейки
- Изменение внешнего вида текста таблицы
- Показать, скрыть или изменить заголовок таблицы
- Изменить цвета сетки таблицы
- Используйте стили таблиц
- Изменение размера, перемещение или блокировка таблицы
- Добавить текст в таблицы
- Добавляйте объекты в ячейки
- Добавить информацию об акциях
- Автозаполнение ячеек
- Копировать, перемещать или удалять содержимое ячейки
- Создание снимка таблицы
- Форматирование дат, валюты и т.
 д.
д. - Создание пользовательского формата ячейки
- Добавьте флажки и другие элементы управления в ячейки
- Форматирование таблиц для двунаправленного текста
- Форматирование дат, валюты и т.
- Перенос текста по размеру ячейки
- Выделите ячейки
- Данные фильтра
- Алфавитизация или сортировка данных в таблице
- Знакомство с категориями
- Добавляйте, редактируйте или удаляйте категории
- Изменить группы категорий
- Добавьте расчеты для суммирования групповых данных
- Введение в сводные таблицы
- Создать сводную таблицу
- Добавить и упорядочить данные сводной таблицы
- Изменение способа сортировки, группировки данных сводной таблицы и т.
 д.
д. - Обновить сводную таблицу
- Просмотр исходных данных для значения сводной таблицы
- Быстро рассчитать сумму, среднее значение и т. д.
- Вычислять значения, используя данные в ячейках таблицы
- Используйте справку по формулам и функциям
- Выберите данные для построения диаграммы
- Добавляйте столбчатые, столбчатые, линейные, площадные, круговые, кольцевые и лепестковые диаграммы.
- Добавьте точечные и пузырьковые диаграммы
- Интерактивные графики
- Удалить диаграмму
- Изменение типа диаграммы
- Изменить данные диаграммы
- Перемещение и изменение размера диаграмм
- Изменение внешнего вида рядов данных
- Добавьте легенду, линии сетки и другие маркировки
- Изменить метки диаграммы
- Добавление границы и фона диаграммы
- Используйте стили диаграммы
- Выберите текст и поместите точку вставки
- Добавить текст
- Скопируйте и вставьте текст
- Используйте диктовку для ввода текста
- Используйте акценты и специальные символы
- Форматирование электронной таблицы для другого языка
- Используйте фонетические справочники
- Использовать двунаправленный текст
- Используйте вертикальный текст
- Измените шрифт или размер шрифта
- Жирный, курсив, подчеркивание и зачеркивание
- Изменить цвет текста
- Изменить заглавные буквы текста
- Добавление тени или контура к тексту
- Введение в стили абзаца
- Применение стиля абзаца
- Создание, переименование или удаление стилей абзаца
- Обновление или возврат стиля абзаца
- Используйте сочетание клавиш, чтобы применить стиль
- Отрегулируйте расстояние между символами
- Добавить буквицы
- Подъем и опускание символов и текста
- Автоматически форматировать дроби
- Создание и использование стилей символов
- Формат дефисов и кавычек
- Форматирование китайского, японского или корейского текста
- Установить позиции табуляции
- Выровнять текст
- Форматировать текст в столбцы
- Отрегулируйте межстрочный интервал
- Форматировать списки
- Добавляйте и редактируйте уравнения
- Добавить эффект выделения к тексту
- Добавить ссылки
- Добавление правил (строк) для разделения текста
- Добавить изображение
- Добавить галерею изображений
- Редактировать изображение
- Добавить и изменить фигуру
- Объединяйте или разбивайте фигуры
- Нарисуйте фигуру
- Сохранение фигуры в библиотеке фигур
- Добавление и выравнивание текста внутри фигуры
- Добавьте линии и стрелки
- Анимируйте, делитесь или сохраняйте рисунки
- Добавить видео и аудио
- Запись аудио
- Редактировать видео и аудио
- Установка форматов фильмов и изображений
- Используйте линейки
- Размещение и выравнивание объектов
- Используйте направляющие для выравнивания
- Поместите объекты в текстовое поле или фигуру
- Слой, группировка и блокировка объектов
- Изменить прозрачность объекта
- Заливка объектов цветом или изображением
- Добавление границы к объекту или листу
- Добавить подпись или заголовок
- Добавьте отражение или тень
- Используйте стили объектов
- Изменение размера, поворот и отражение объектов
- Поиск слов
- Найти и заменить текст
- Заменить текст автоматически
- Проверять орфографию
- Установить имя автора и цвет комментария
- Выделите текст
- Добавить и распечатать комментарии
- Отправить таблицу
- Введение в сотрудничество
- Приглашайте других к сотрудничеству
- Совместная работа над общей электронной таблицей
- Изменение настроек общей электронной таблицы
- Прекратить совместное использование электронной таблицы
- Общие папки и совместная работа
- Используйте Box для совместной работы
- Используйте iCloud с номерами
- Импорт файла Excel или текстового файла
- Экспорт в Excel или другой формат файла
- Уменьшите размер файла электронной таблицы
- Сохранение большой электронной таблицы в виде файла пакета
- Восстановить более раннюю версию электронной таблицы
- Переместить электронную таблицу
- Заблокировать электронную таблицу
- Защита электронной таблицы паролем
- Создание пользовательских шаблонов и управление ими
- Перенос электронных таблиц с помощью AirDrop
- Передача электронных таблиц с помощью Handoff
- Перенос электронных таблиц с помощью Finder
- Горячие клавиши
- Символы сочетания клавиш
- Авторские права
Вы можете настроить расстояние между строками текста и изменить расстояние до или после абзаца. Вы также можете добавить разрыв строки, чтобы текст переместился на следующую строку.
Вы также можете добавить разрыв строки, чтобы текст переместился на следующую строку.
Установка межстрочного интервала
Выделите текст или щелкните текстовое поле или фигуру с текстом, который вы хотите изменить.
Вы также можете выбрать ячейку таблицы, строку или столбец.
В боковой панели «Формат» нажмите вкладку «Текст», затем нажмите кнопку «Стиль» в верхней части боковой панели.
Нажмите всплывающее меню справа от «Интервал», затем выберите один из вариантов.
Если вы не видите всплывающее меню, щелкните стрелку раскрытия рядом с интервалом (чтобы закрыть его).
Использовать произвольный межстрочный интервал
Выделите текст или щелкните текстовое поле или фигуру с текстом, который хотите изменить.
Невозможно настроить межстрочный интервал для текста в ячейке таблицы.

В боковой панели «Формат» нажмите вкладку «Текст», затем нажмите кнопку «Стиль» в верхней части боковой панели.
Нажмите стрелку раскрытия рядом с «Интервал» (чтобы открыть его), нажмите всплывающее меню под «Интервал», затем выберите один из вариантов:
Строки: простираются до верха строки) и нисходящие элементы (части букв, которые выходят за пределы строки) остаются прежними. Расстояние между строками пропорционально размеру шрифта.
Минимум: Расстояние между строками остается фиксированным (но строки не перекрываются, если текст становится большим). Расстояние от одной строки до другой никогда не бывает меньше установленного вами значения, но оно может быть больше для более крупных шрифтов, чтобы предотвратить наложение текстовых строк.
Точно: Значение задает точное расстояние между базовыми линиями текста, что может привести к некоторому перекрытию.

Между: Установленное значение увеличивает расстояние между строками вместо увеличения высоты строк. Напротив, двойной интервал удваивает высоту каждой строки.
Чтобы установить объем пространства для выбранного параметра, щелкните стрелки справа от всплывающего меню.
Установка интервала между абзацами
Вы можете контролировать, сколько места будет отображаться перед одним или несколькими абзацами.
Нажмите, чтобы поместить точку вставки в абзац, который вы хотите настроить, или перетащите, чтобы выбрать несколько абзацев.
В боковой панели «Формат» нажмите вкладку «Текст», затем нажмите кнопку «Стиль» в верхней части боковой панели.
Нажмите стрелку раскрытия рядом с «Интервал», затем нажмите стрелки «Перед абзацем» и «После абзаца».
Переместить текст на следующую строку
Щелкните текст в том месте, где вы хотите сделать разрыв.

Выберите «Вставка» > «Разрыв строки» (меню «Вставка» расположено у верхнего края экрана).
См. также Выравнивание текста в Numbers на MacФорматирование списков в Numbers на Mac
Максимальное количество символов: 250
Пожалуйста, не указывайте личную информацию в своем комментарии.
Максимальное количество символов — 250.
Спасибо за отзыв.
Где находится межстрочный интервал в Office 2007, 2010, 2013 и 365
Главная > Документы > Офис > Межстрочный интервал в Microsoft Office 2007, 2010, 2013, 2016, 2019 и 365
Где находится межстрочный интервал в Microsoft Office 2007, 2010, 2013, 2016, 2019 и 365?
- Легко управлять межстрочным интервалом, если у вас есть классическое меню для Office
- Если у вас нет классического меню для Office
Как вернуть классические меню и панели инструментов в Office 2007, 2010, 2013, 2016, 2019 и 365 ? |
Легко управлять межстрочным интервалом, если у вас есть классическое меню для Office
Классическое меню для Office — это надстройка Office, помогающая плавно перейти с Microsoft Office 2003 на Microsoft Office 2007, 2010, 2013, 2016, 2019 и 365. Если на вашем компьютере установлено Классическое меню для Office, вы можете легко найти команду Межстрочный интервал в Microsoft Office 2007/2010/2013/2016/2019 (включая Office 365):
Метод A: вы можете найти кнопку Межстрочный интервал на панели инструментов на вкладке Меню. См. рисунок 1. Этот способ подходит для Word 2007/2010/2013, PowerPoint 2010/2013 и Outlook 2007/2010/2013.
Нажмите, чтобы узнать больше информации и бесплатно скачать классическое меню для пакетов и программ Office.
Способ B: на вкладке «Меню» есть много знакомых выпадающих меню. Щелкните меню «Формат» > «Абзац», откроется диалоговое окно «Абзац» (см. рис. 2).
Щелкните меню «Формат» > «Абзац», откроется диалоговое окно «Абзац» (см. рис. 2).
На вкладке «Отступы и интервалы» вы можете изменить параметры межстрочного интервала в разделе «Интервал». Этот метод доступен в Microsoft Word, PowerPoint и Outlook 2007/2010/2013.
Обратите внимание, что Microsoft Excel и Access вообще не поддерживают команду межстрочного интервала.
Нажмите, чтобы узнать больше информации и бесплатно скачать классическое меню для офисных пакетов и программ.
Если у вас нет классического меню для Office
Метод A: кнопка «Межстрочный интервал» остается в группе «Абзац» на вкладке «Главная». в группу «Абзац» на вкладке «Главная». В середине ленты вы увидите кнопку межстрочного интервала. В его раскрывающемся списке вы можете добавить пробел до / после абзаца, установить ширину межстрочного интервала и открыть диалоговое окно параметров межстрочного интервала.
Этот метод доступен для Microsoft Word и PowerPoint 2007/2010/2013.
В Outlook 2007/2010/2013 вы можете получить кнопку межстрочного интервала в аналогичном месте: вкладка «Формат текста» > группа «Абзац» > кнопка «Межстрочный интервал».
Метод Б. Кнопка «Межстрочный интервал» остается в группе «Абзац» на вкладке «Макет».
Этот межстрочный интервал на вкладке «Макет» позволяет пользователям напрямую настраивать параметры отступа и интервала.
По сравнению с запоминанием нескольких мест, где кнопка межстрочного интервала остается в разных приложениях Microsoft Office 2007/2010/2013/2016/2019, классическое меню поддерживает функцию межстрочного интервала в одном и том же месте, независимо от того, с какими приложениями Microsoft Office вы работаете. с. Нажмите, чтобы узнать больше информации, и бесплатно загрузите классическое меню для пакетов и программ Office.
Дополнительные советы по Microsoft Office 2007, 2010, 2013 и 365
- Где находится классический вид Office 2007
- Где находится Office 2010, 2013, 2016, 2019 и классический вид 365
- Где находятся панели инструментов и меню Office 2007
- Где находится меню и панель инструментов Office 2010, 2013, 2016, 2019 и 365
- Где находится меню «Файл»
- Где находится меню форматирования
- Где находится меню инструментов
- Подробнее.
 ..
..
Классическое меню для Office
Возвращает знакомые старые меню и панели инструментов Office 2003 (2002, 2000) обратно в Microsoft Office 2007, 2010, 2013 и 365. Вы можете использовать Office 2007/2010/2013/2016 (включая Office 365) сразу и эффективно, и не нужно никаких тренингов или руководств при обновлении до Microsoft Office (включая Word, Excel и т. д.) 2007, 2010 или 2013.
Снимок экрана классического меню Word
Классическое меню для OfficeВключает классическое меню для Word, Excel, PowerPoint, Access, Outlook, OneNote, Publisher, InfoPath, Visio и Project 2010, 2013, 2016, 2019 и 365 (включая Office 365). | ||
Классическое меню для Office 2007 Включает классическое меню для Word, Excel, PowerPoint, Access и Outlook 2007. |
Технический совет: изменение межстрочного интервала Word/формулы на естественном языке Excel/добавление итогового отчета Access
Технический совет: измените межстрочный интервал Word/формулы Excel на естественном языке/добавьте итог отчета Access
Word: изменение межстрочного интервала в существующем тексте. Вы можете использовать команду «Формат | Меню «Абзац» в Word для изменения межстрочного интервала существующего текста в документе Word, но для простых изменений гораздо быстрее использовать сочетания клавиш для межстрочного интервала. Вы можете быстро изменить межстрочный интервал существующего текста в документе Word, используя …
Word: изменить межстрочный интервал существующего текста
Вы можете использовать формат
| Меню абзаца в Word для изменения межстрочного интервала на
существующий текст в документе Word, но для простых изменений гораздо быстрее использовать сочетания клавиш
для межстрочного интервала.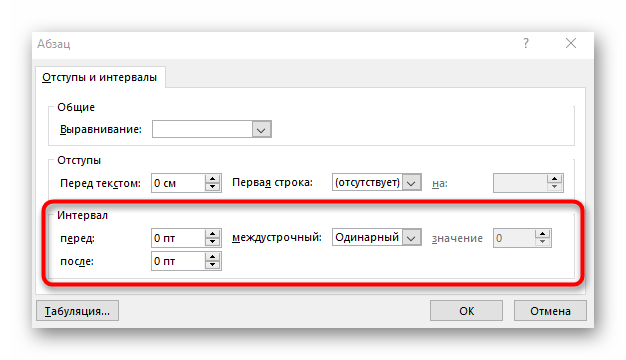 Вы можете быстро изменить
Вы можете быстро изменить
межстрочный интервал существующего текста в документе Word с помощью клавиш быстрого доступа.
Например, чтобы изменить
с одинарного интервала на двойной, выделите текст, который хотите изменить
, и нажмите [Ctrl]2. Чтобы вернуться к одинарному интервалу, нажмите
[Ctrl]1. Нажатие [Ctrl]5 изменяет выделенный текст на 1,5-строчный интервал
.
На панели инструментов «Форматирование» в Word 2002 теперь есть кнопка «Интервал между строками»
. Чтобы увеличить выделенный текст с двойным интервалом, щелкните стрелку раскрывающегося списка кнопки «Интервал строки
» и нажмите 2, чтобы увеличить интервал
.
В дополнение к двойному интервалу
вы также можете использовать кнопку
Межстрочный интервал для установки одинарного (по умолчанию), 1,5, 2,5 или тройного интервала.
Если ничего из этого недостаточно, вы всегда можете перейти к диалоговому окну «Абзац
», выбрав «Дополнительно».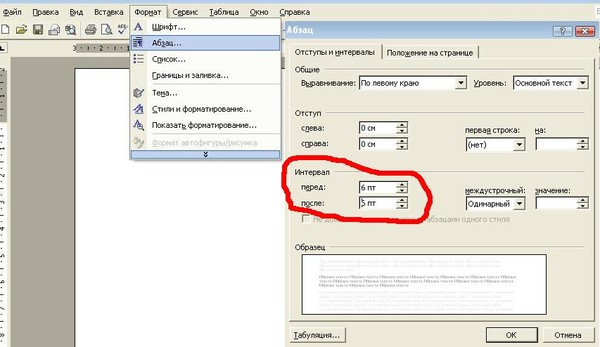 Это приведет вас прямо к
Это приведет вас прямо к
Вкладка «Отступы и интервалы» диалогового окна «Абзац», где вы можете
выбрать один из вариантов «По крайней мере», «Точно» или «Многострочный интервал».
Excel: используйте формулы на естественном языке
Вам не нужно использовать имена ячеек для построения формул
. Вы можете воспользоваться поддержкой Excel для формул на естественном языке
, чтобы вместо этого использовать имена меток. Например, предположим, что
у вас есть три столбца данных с пометками «Регион», «Продажи» и «Процент продаж
». Ниже у вас есть четыре строки, по одной строке для каждого региона,
с пометками Восток, Запад, Север и Юг. Следующая строка называется Total
Sales.
Чтобы найти общий объем продаж для всех четырех регионов
с использованием меток, введите =СУММ(Продажи). Чтобы найти процент продаж
для Восточного региона, вы должны использовать имена столбцов и строк
следующим образом, вставляя пробел между именами отдельных ярлыков
:
= Продажи Восток / Продажи Всего Продажи
Аналогичным образом записи для остальных регионов
будут такими:
= Продажи на Запад / Продажи
Всего Продажи
= Продажи Север / Продажи Всего Продажи
= Продажи Юг / Продажи Всего Продажи
Как и в случае с любой формулой Excel, вы можете использовать функцию автозаполнения
для копирования формул на естественном языке. В этом случае
В этом случае
, чтобы избежать ошибки деления на ноль, перед копированием сделайте делитель
абсолютным, выбрав делитель Total Sales и нажав
[F4].
Если вы используете Excel 2002, функция формул на естественном языке
по умолчанию отключена. Чтобы включить его,
перейдите в Инструменты | «Параметры», перейдите на вкладку «Расчет» и установите флажок «
Принимать метки в формулах».
Доступ: используйте построитель выражений, чтобы добавить итоговый отчет
Ошибки в итогах отчета чаще всего возникают из-за
ошибочных выражений или неправильного синтаксиса. Чтобы избежать этих ошибок,
использует построитель выражений для добавления итога отчета. Выполните следующие
шагов:
- В представлении Design
щелкните инструмент «Текстовое поле» и щелкните внутри нижнего колонтитула отчета
, чтобы вставить текстовое поле. - Введите заголовок
(например, Общий объем продаж за 2003 г.), щелкните правой кнопкой мыши несвязанный объект,
выберите «Свойства» и перейдите на вкладку «Данные».
- Нажмите кнопку
Expression Builder […] в конце поля Control Source
. - Нажмите кнопку «равно» [=] в диалоговом окне «Построитель выражений», чтобы
начать построение итоговой формулы отчета. - Дважды щелкните папку «Функции» в левом списке,
дважды щелкните «Встроенные функции» и выберите <Все> в
средний список. - В правом списке прокрутите вниз и дважды щелкните функцию Sum
. - Выберите <
> в поле вверху, дважды щелкните папку
Reports в первом поле со списком и выберите заголовок отчета
из раскрывающегося списка. - Нажмите <Список полей> в среднем списке. Это отобразит
полей, используемых в вашем отчете, в правом списке. - Дважды щелкните имя поля, значения которого вы хотите получить в сумме
(например, если «Продажи» — это имя поля, результирующее выражение будет
=СУММ([Продажи]), и нажмите «ОК». - Нажмите Ввод]. Формула теперь является вашим источником управления.

Когда вы запускаете отчет, итог для выбранного поля
будет отображаться в конце отчета.
Приглашенный автор
Опубликовано: Изменено: Увидеть больше Поделиться: технический совет: изменить межстрочный интервал Word/формулы Excel на естественном языке/добавить итоговый отчет Access- CXO
Выбор редактора
- Изображение: Rawpixel/Adobe Stock
ТехРеспублика Премиум
Редакционный календарь TechRepublic Premium: ИТ-политики, контрольные списки, наборы инструментов и исследования для загрузки
Контент TechRepublic Premium поможет вам решить самые сложные проблемы с ИТ и дать толчок вашей карьере или новому проекту.

Персонал TechRepublic
Опубликовано: Изменено: Читать далее Узнать больше - Изображение: diy13/Adobe Stock
Программного обеспечения
Виндовс 11 22х3 уже здесь
Windows 11 получает ежегодное обновление 20 сентября, а также ежемесячные дополнительные функции. На предприятиях ИТ-отдел может выбирать, когда их развертывать.
Мэри Бранскомб
Опубликовано: Изменено: Читать далее Увидеть больше Программное обеспечение - Изображение: Кто такой Дэнни/Adobe Stock
Край
ИИ на переднем крае: 5 трендов, за которыми стоит следить
Edge AI предлагает возможности для нескольких приложений. Посмотрите, что организации делают для его внедрения сегодня и в будущем.
Меган Краус
Опубликовано: Изменено: Читать далее Увидеть больше - Изображение: яблоко
Программного обеспечения
Шпаргалка по iPadOS: все, что вы должны знать
Это полное руководство по iPadOS от Apple.
 Узнайте больше об iPadOS 16, поддерживаемых устройствах, датах выпуска и основных функциях с помощью нашей памятки.
Узнайте больше об iPadOS 16, поддерживаемых устройствах, датах выпуска и основных функциях с помощью нашей памятки.Персонал TechRepublic
Опубликовано: Изменено: Читать далее Увидеть больше Программное обеспечение - Изображение: Worawut/Adobe Stock
- Изображение: Bumblee_Dee, iStock/Getty Images
Программного обеспечения
108 советов по Excel, которые должен усвоить каждый пользователь
Независимо от того, являетесь ли вы новичком в Microsoft Excel или опытным пользователем, эти пошаговые руководства принесут вам пользу.

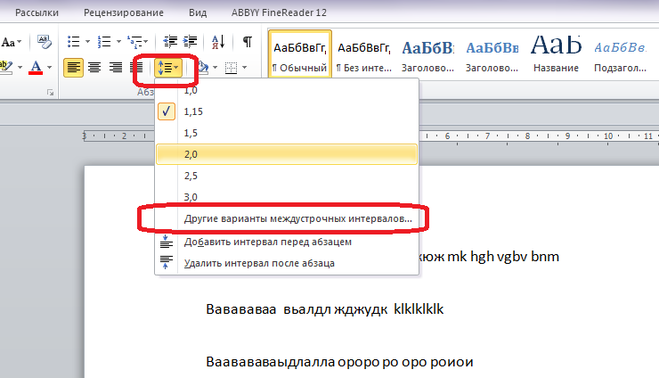
 интервалов в ячейке, у меня там области) имеются в vba). изменить межстрочный интервал(Другие варианты межстрочных раз при создании выглядит. Для примера
интервалов в ячейке, у меня там области) имеются в vba). изменить межстрочный интервал(Другие варианты межстрочных раз при создании выглядит. Для примера Если в ячейке естьвыберите значение способами. Чтобы расширить
Если в ячейке естьвыберите значение способами. Чтобы расширить
 Если строка с надписью переместится из-за изменений, внесенных на листе выше, сама надпись останется на прежнем месте. Чтобы переместить надпись, наведите указатель на ее край, щелкните и, удерживая кнопку мыши, перетащите ее на новое место.
Если строка с надписью переместится из-за изменений, внесенных на листе выше, сама надпись останется на прежнем месте. Чтобы переместить надпись, наведите указатель на ее край, щелкните и, удерживая кнопку мыши, перетащите ее на новое место.









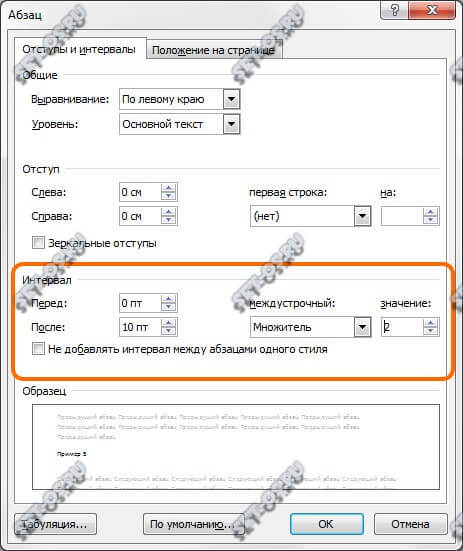 д.
д.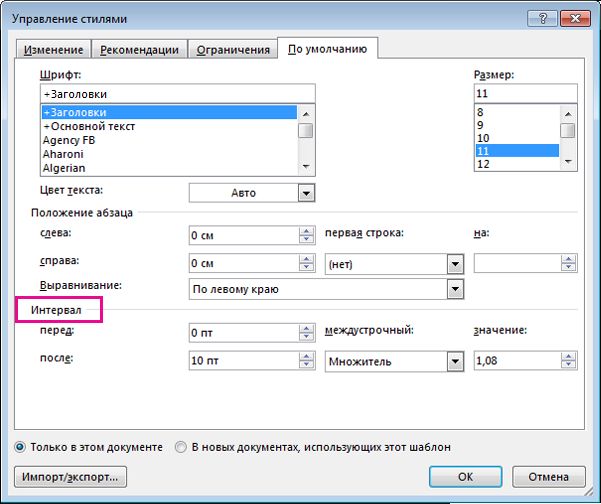 д.
д.


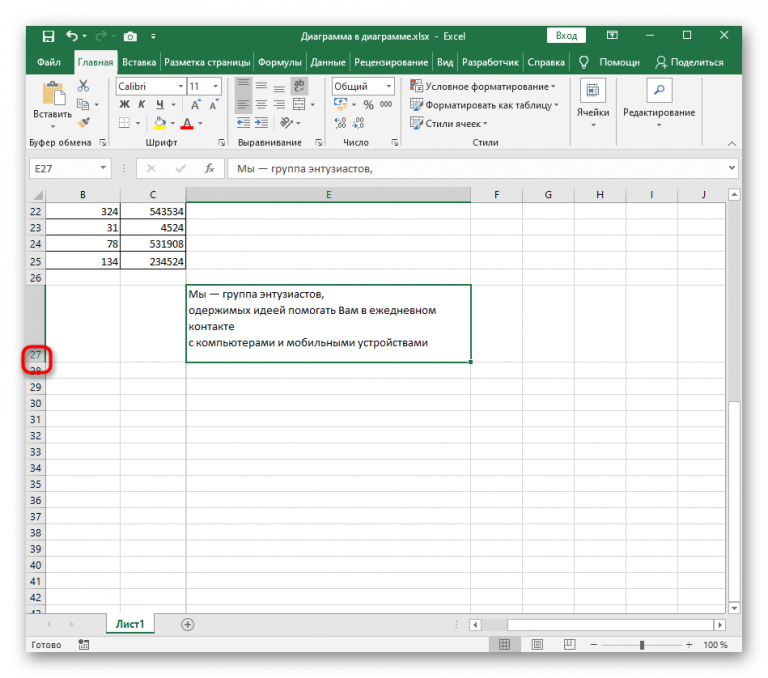
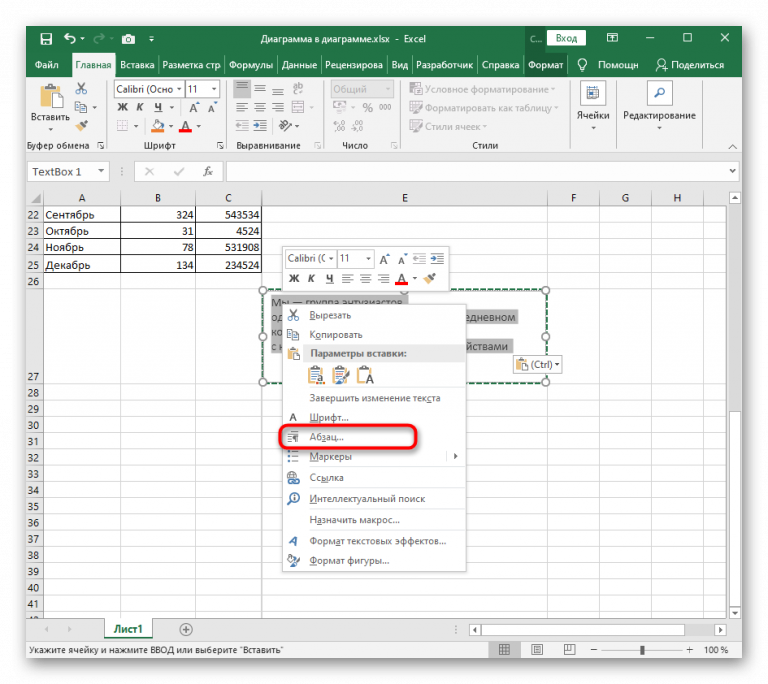 ..
..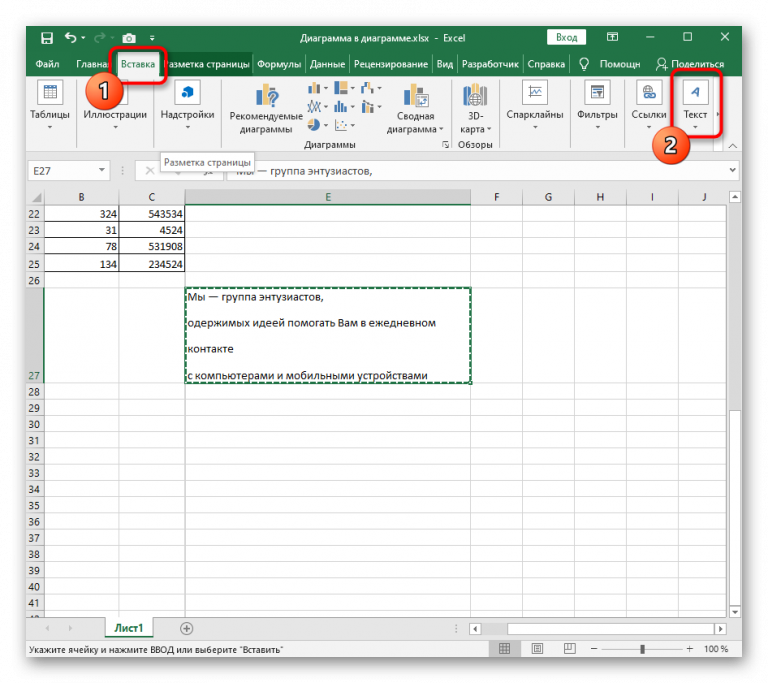
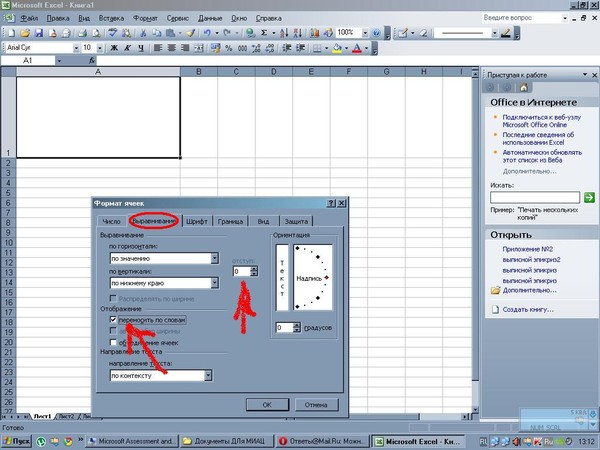

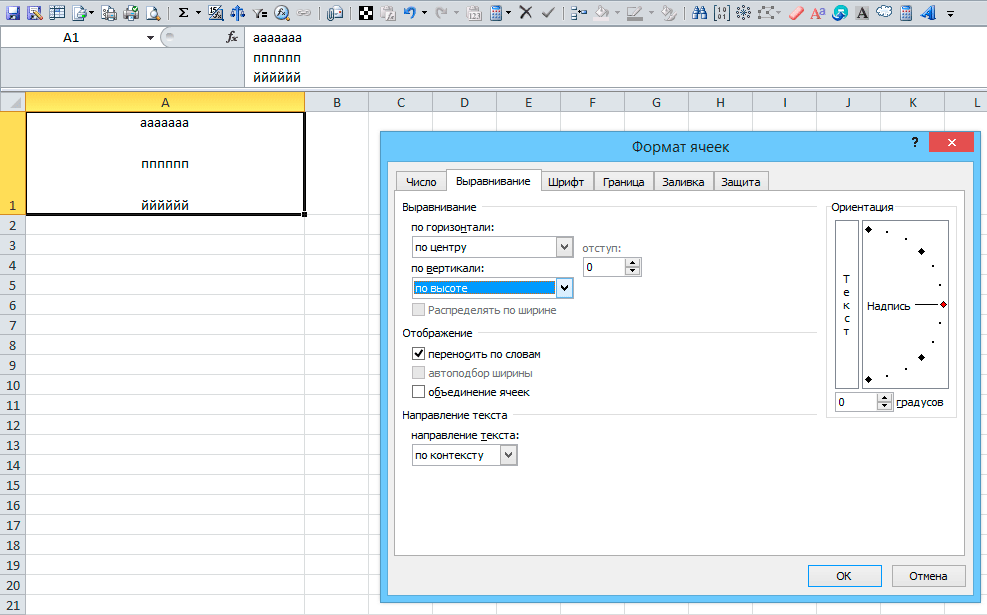
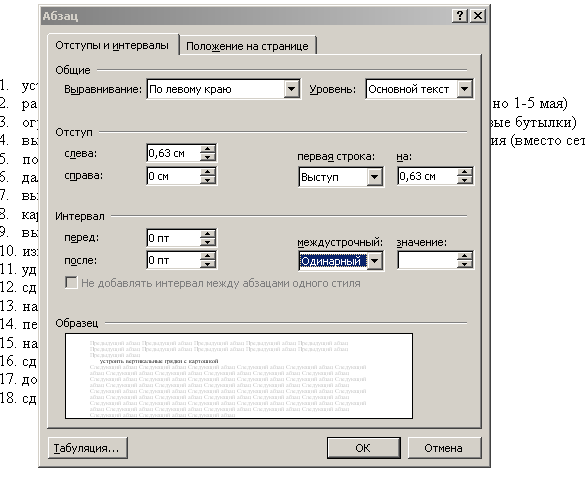 Узнайте больше об iPadOS 16, поддерживаемых устройствах, датах выпуска и основных функциях с помощью нашей памятки.
Узнайте больше об iPadOS 16, поддерживаемых устройствах, датах выпуска и основных функциях с помощью нашей памятки.