Колонтитулы в Excel: создание, редактирование, удаление (2019)
Использование колонтитулов в Excel позволит оформить финальную версию документа для последующей печати.
Колонтитулы – это заголовочные части каждой страницы электронного документа, которые содержат текстовую и графическую информацию. В программе они предназначены для указания названия файла, автора, страницы или компании.
Кстати, чтобы эффективнее работать с таблицами можете ознакомиться с нашим материалом Горячие клавиши Excel — Самые необходимые варианты.
Содержание:
Виды
Они могут быть:
- Верхним (Хедер) – расположен в начале каждой странички документа;
- Нижним (Футер) – автоматически добавляется в конец листа Excel.

Рис.2 – структура документа
Также, программе Excel они могут отличаться типом содержимого:
Постоянный – дублируется на каждом табличном листе. Как правило, содержит информацию об имени файла. Постоянный колонтитул создаётся, если есть необходимость подтвердить принадлежность каждой таблицы к одному документу;
Прерывистый – меняется на каждом листе;
Ступенчатый – содержит заголовки нескольких уровней;
Рубрикационный – вид официального оформления, который включает название издания, документа, раздела.
Рис.3 – расположение заголовка
к содержанию ↑Работа в Excel 2003, 2007
В версиях Excel 2003 и 2007 года функция работы с ними реализована одинаково.
Единственное отличие – в 2007-й версии пользователям доступно большее количество визуальных оформлений хедера и футера.
Создать колонтитул можно одним из двух способов:
Способ №1Откройте документ и в верхнем меню приложения кликните на вкладку «Разметка страницы».
Затем найдите поле «Параметры» и в нем нажмите на кнопку «Дополнительные опции», которая расположена в правом углу поля:
Рис.4 – вкладка «Разметка страницы»
В открывшемся окне перейдите во вкладку «Колонтитулы».
Выберите нужный вариант отображения хедера и футера из списка. Для создания кастомного верхнего или нижнего кликайте на соответствующие кнопки, а затем нажимайте на «ОК».
Рис.5 – Параметры страницы
После нажатия на одну из клавиш для создания верхнего/нижнего появится окно форматирования содержимого.
В нем вы сможете создать любое текстовое наполнение для хедера или футера, настроить отображение даты, времени, дополнительных расчетов и прочей информации.
На рисунке ниже указан пример создания верхнего, который будет отображать дату печати документа слева, а справа – логотип компании (или другой пользовательский рисунок).
Выбор нужной функции (дата, время, календарь, текст, путь к файлу, формула) осуществляется с помощью одной из десяти клавиш, которые расположены в центре окна редактирования колонтитула.
Рис.6 – создание пользовательского хедера
Способ 2 (доступен, начиная с версии 2007-го года)В качестве второго способа создания можно использовать кладку «Вставка» на панели инструментов Excel. Далее кликните на пункт «Колонтитулы», чтобы перейти в конструктор.
Рис.7 – добавление хедера и футера на лист через меню «Вставка»
После открытия конструктора в начале таблицы отобразится место для верхнего , а в конце – для нижнего.
С помощью открывшегося меню вы сможете добавить данные точно так, как это было писано в первом способе.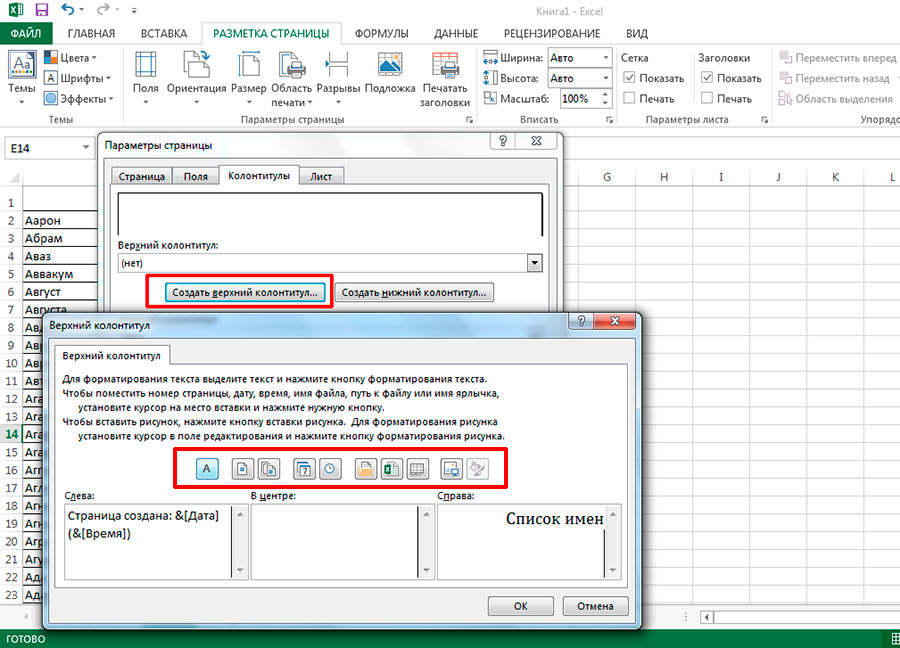
- Номер страницы;
- Общее число страниц;
- Дата создания или печати документа;
- Текущее время;
- Путь к указанному на ПК файлу;
- Имя документа;
- Рисунок;
- Имя листа;
- Формат рисунка.
Рис.8 – работа с конструктором заголовков
В результате добавления файла с изображением логотипа и даты, получаем следующее оформление листа Excel:
Рис.9 — результат добавления информации в хедер
Аналогично данные добавляются в футер. В нем, как правило, указывается название документа, имя автора, номер страницы.
Чтобы посмотреть, как получившийся документ будет выглядеть на напечатанном листе, откройте клавишу «Главное меню».
В списке выберите пункт «Печать»—«Предварительный просмотр».
Не пропускайте этот шаг, ведь созданный колонтитул может не влезть на стандартный лист А4, хотя и в программе он будет отображаться без проблем.
Рис.10 – предварительный просмотр документа
Удаление
Если появилась необходимость удалить созданный колонтитул, для версии Excel 2003 откройте вкладку «Вставка» и еще раз зайдите в окно «Колонтитулы».
В новом окне выделите объект и удалите его с помощью клавиши DELETE.Чтобы удалить его в 2007-й версии программы, кликните на хедер или футер. Перейдите во вкладку конструктора и нажмите на плитку «Верхний/Нижний колонтитул».
В появившемся списке выберите «Нет».
Рис.11 – удаление объекта
к содержанию ↑Инструкция для Excel 2010
Следуйте инструкции, чтобы создать колонтитулы в табличном процессоре Excel 2010:
1 Создайте документ или откройте ранее использовавшийся лист;
2 Перейдите во вкладку «Вставка»;
3 Найдите поле «Разметка страницы» и кликните на указанную на рисунке ниже кнопку;
Рис. 12 – клавиша «Параметры страницы»
12 – клавиша «Параметры страницы»
4 Появится диалоговое окно, в котором содержится 4 вкладки. Каждая из этих вкладок предназначена для редактирования отдельной части разметки документа – страницы, полей, колонтитулов и листов. Выберите вкладку
Рис.13 – окно настройки оформления
5 Введите текст верхнего и нижнего в поля (2) и (5) соответственно. В поле (1) будет отображаться предварительный просмотр для добавленного . Чтобы настроить уникальный заголовок или футер для первой страницы, отметьте галочкой (4) – особый колонтитул для первой страницы;
Рис.14 – настройка хедера и футера
6 Если не хотите использовать только текстовые обозначения, нажмите на клавиши Создать и настройте собственные хедеры и футеры, добавив в них информацию о дате, времени, логотипы, имена файлов и другие данные.
Рис.15 – окно создания пользовательских заголовков листа
Окно создания кастомных колонтитулов пригодится, если вы не можете найти нужный формат из списка вариантов по умолчанию.
Как показано на Рисунке 15, он может быть создан с помощью уже готовых инструментов и функций.
Вводите текст заголовков в соответствующих частях строки («Слева», «В центре», «Справа»).
Нажимайте на расположенные выше кнопки, чтобы добавить функции в поле колонтитулов.
Удаление заголовков
Как правило, колонтитул разделяется на три части:
- Слева – логотип компании;
- По центру (или слева, если лого отсутствует) – название документа;
- Справа – дата, количество страниц или имя автора.
Для удаления колонтитула, достаточно просто поочерёдно выделить каждый из его элементов и нажимать на клавишу DELETE, если поле заголовка будет пустым, оно перестанет отображаться на листе Excel.
Рис.16 – удаление элементов заголовка в 2010-й версии программы
к содержанию ↑В версиях 2013 и 2016
Рассмотрим, как работать с колонтитулами в версиях Эксель 2013 и 2016. Основная функция – создание заголовков для больших таблиц. При этом, заголовки будут выводиться для каждого листа.
Основная функция – создание заголовков для больших таблиц. При этом, заголовки будут выводиться для каждого листа.
Читать печатную версию экселевского документа всегда неудобно, поэтому необходимо разграничить все части таблиц и их границы.
Пользователь сможет настроить одинаковые заголовки, логотипы и дату для всех страниц, а может настроить отображение разного набора данных для листов.
Следуйте инструкции:
Откройте документ, который необходимо отредактировать;
-
Выберите вкладку «Разметка страниц»;
Щелкните по плитке «Печать заголовков»;
Рис.17 – Опция «Разметка страницы»
Рис.18 – добавление заголовков
Чтобы добавить в колонтитулы не только текстовое обозначение, в окне «Параметры страницы» кликните на вкладку и создайте объект, как это было описано для версии Excel 2010.
Рис.19 – окно создания хедера и футера документа в Эксель 2013/2016
Для более быстрого создания хедера и футера, можно воспользоваться конструктором разметки документа. Кликните на указанную клавишу, которая расположена внизу листа:
Рис.20 – открытие визуального редактора
Теперь выберите верхний или нижний, кликнув на верхнюю или нижнюю часть странички соответственно.
Рис.21 — выбор области страницы
Откройте окно конструктора. Затем кликните на одну из трех частей хедера/футера (слева, по центру, справа). Далее нажимайте на нужные значки в поле «Элементы колонтитулов».
Рис.22 – элементы разметки
Результат добавления номера страницы:
Рис.23 – создание нумерации
к содержанию ↑Вставка рисунка
Функция добавления рисунков в поле колонтитула необходима для создания логотипа компании или организации.
Также, в этом поле может отображаться имя сотрудника, который создал документ, контактная информация и другие данные.
Логотип добавляется в левую верхнюю часть странички. При необходимости, вы сможете поместить графику в любую другую область верхнего/нижнего колонтитула.
Следуйте инструкции:
Рис.24 – просмотр разметки листов
Рис.25 – добавление логотипа
Рис.26 – выбор способа загрузки картинки
Результат добавления логотипа в поле верхнего колонтитула:
Рис.27 – готовый логотип фирмы в поле документа
Тематические видеоролики:
Excel 44.
 Колонтитул в Excel – Эффективная работа в MS Office
Колонтитул в Excel – Эффективная работа в MS OfficeElena Excel поможет 0
Колонтитул в Excel очень украшают любой отчет. При работе с колонтитулами в Excel есть некоторые особенности от Word. Колонтитул в Excel живет своей жизнью, независимой от полей, которые мы установили заранее (статья «Excel 42. Параметры страницы»). Откройте файл с предыдущего урока.
По окончании этого урока вы сможете:
- Назвать команды ленты «Колонтитулы»
- Делать колонтитулы в Excel с различным настройками
1. Команды ленты «Колонтитулы»
С колонтитулами можно работать двумя способами:
1 способ. Открыть диалоговое окно «Параметры страницы» (мы побеспокоились заранее и установили кнопку вызова этого диалогового окна непосредственно с Панели быстрого доступа). Если вы не побеспокоились, то любой из кнопок групп «Параметры страницы», «Вписать» или «Параметры листа» ленты «Разметка страницы».
Шаг 1. Диалоговое окно Параметры страницы → команда Создать верхний колонтитул → диалоговое окно Верхний колонтитул (для нижнего аналогично):
2 способ.
Шаг 2. Щелкнуть в поле колонтитулов ЛМ → активизируется лента «Колонтитулы», но в этом случае кнопка вызова диалогового окна «Параметры страницы» будет неактивной:
| Вывод | И верхний и нижний колонтитул в имеют три одинаковых по размеру поля |
Я сделала скрин ленты «Колонтитулы» и диалогового окна рядом и сравню команды:
- Работа с верхним колонтитулом
- Работа с нижним колонтитулом
- Вставка номера страницы
- Вставка число страниц
- Вставка текущей даты в фермате Число.Месяц.Год
- Вставка текущего времени в формате Часы.Минуты
- Месторасположение файла (если начальство увидит отчет на бумаге или в *.pdf-формате, то сразу поймет, где храниться файл; если вы перенесете файл на другой компьютер, то месторасположение автоматически изменится)[1]
- Электронное имя файла[2]
- Имя или ярлык активного листа (статья «Excel 7. Рабочие листы») Если вы переименуете лист, то новое имя появится в колонтитуле
- Вставка рисунка (можно вставить логотип вашей фирмы)
- Форматирование рисунка
- Переход от нижнего к верхнему колонтитулу и наоборот (в диалоговом окне «Параметры страницы не дублируются)
- Из этой группы команд интересны только две команды:
- Особый колонтитул для первой страницы (зачем нам на титульном листе номер страницы и прочая служебная информация?)
- Разные колонтитулы для четных и нечетных страниц (очень эффектно при двусторонней печати)
- Команда присутствует только в диалоговом окне «Колонтитул».
 При нажатии команды «А» появляется диалоговое окно «Шрифт», которое форматирует текстовую информацию. В режиме «Верхний или Нижний колонтитул работаем с лентой Главная → группа команд Шрифт
При нажатии команды «А» появляется диалоговое окно «Шрифт», которое форматирует текстовую информацию. В режиме «Верхний или Нижний колонтитул работаем с лентой Главная → группа команд Шрифт
| Вывод | В трех полях обоих колонтитулов задано выравнивание содержимого: Слева, По центру, Справа. И изменить мы это не можем! |
Каким способом работать выбирайте сами, но я чаще работаю с диалоговым окном, так как в окне есть настройки по другим режимам.
2. Колонтитул в Excel
Шаг 1. Входим в режим «Колонтитул» в Excel. Лента Колонтитул → отмечаем режим «Особый колонтитул для первой страницы»
Шаг 2. Заполняем информацией верхний колонтитул второй страницы, используя команды с ленты «Колонтитул»
- Текущая дата
- Имя листа
- Номер страницы
- Пробел+«из»+пробел
- Число страниц
Получилось:
Шаг 3. Вставляем рисунок в нижний колонтитул Excel (лента Колонтитулы → группа команд Элементы колонтитула → команда Рисунок → Вставка изображений → разыскиваем свой рисунок, логотип):
Шаг 4. Просмотрим результат:
Просмотрим результат:
Теперь вы сможете:
- Назвать команды ленты «Колонтитулы»
- Делать колонтитулы в Excel с различным настройками
- У меня в работе огромный объем информации, и без таких указателей я бы запуталась окончательно
- Аналогично
Copyright © 2017-2020 При копировании активная ссылка на источник обязательна
Расположение верхних и нижних колонтитулов (Microsoft Excel)
Автор Allen Wyatt (последнее обновление 13 августа 2022 г.)
Этот совет относится к Excel 97, 2000, 2002 и 2003
верхний или нижний колонтитул, Excel позволяет вам также контролировать расстояние, на котором они появляются относительно верхней или нижней части бумаги, на которой вы печатаете электронную таблицу. Чтобы расположить верхний или нижний колонтитул, выполните следующие действия:
- Выберите «Параметры страницы» в меню «Файл». Отобразится диалоговое окно «Параметры страницы».

- Убедитесь, что выбрана вкладка «Поля». (См. рис. 1.)
- Используйте элементы управления «Верхний и нижний колонтитулы», чтобы указать расстояние от края бумаги, на котором должен отображаться верхний или нижний колонтитул.
- Нажмите OK.
Рисунок 1. Вкладка «Поля» диалогового окна «Параметры страницы».
Убедитесь, что когда вы указываете позицию для верхнего или нижнего колонтитула, значение меньше, чем то, что вы установили для верхнего или нижнего полей. Если значения верхнего или нижнего колонтитула больше, чем поля, ваш верхний или нижний колонтитул может перекрывать данные, напечатанные на странице.
ExcelTips — ваш источник экономичного обучения работе с Microsoft Excel.
Этот совет (2636) относится к Microsoft Excel 97, 2000, 2002 и 2003. всемирно признанный автор. Он является президентом Sharon Parq Associates, компании, предоставляющей компьютерные и издательские услуги. Узнать больше об Аллене. ..
..
Запрограммировать в Excel успешно! Имя Джона Уокенбаха является синонимом мастерства в расшифровке сложных технических вопросов. В этом всеобъемлющем руководстве «Г-н Электронная таблица» показывает, как максимально использовать возможности Excel, используя профессиональные советы по разработке приложений для работы с электронными таблицами из его личной книжной полки. Ознакомьтесь с Excel 2013 Power Programming with VBA уже сегодня!
Подписаться
БЕСПЛАТНАЯ УСЛУГА: Получайте такие советы каждую неделю в ExcelTips, бесплатный информационный бюллетень о продуктивности. Введите свой адрес и нажмите «Подписаться».
Просмотреть последний информационный бюллетень.
(Ваш адрес электронной почты никому и никогда не передается.)
Комментарии
Этот сайт
Есть версия Excel, которая использует
интерфейс меню (Excel 97, Excel 2000, Excel 2002 или Excel 2003)? Этот сайт для вас! Если вы
использовать более позднюю версию Excel, посетите
наш ExcelTips Сайт с упором на ленточный интерфейс.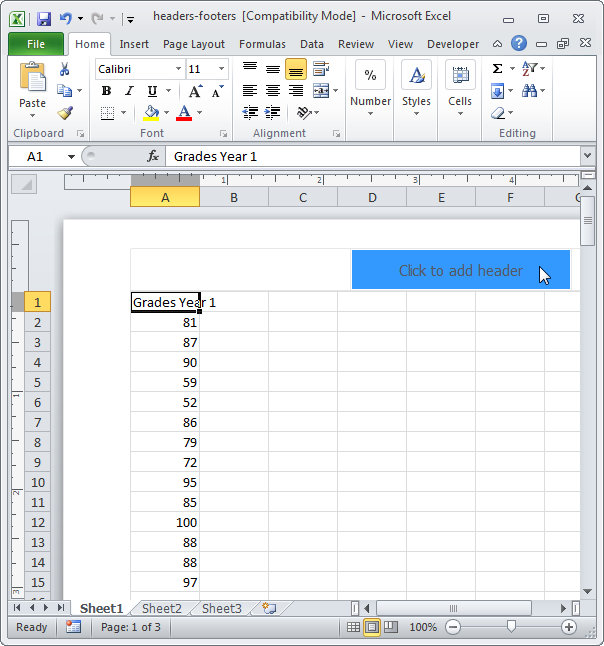
Новейшие советы
Подписаться
БЕСПЛАТНАЯ УСЛУГА: Получайте такие советы каждую неделю в ExcelTips, бесплатном информационном бюллетене по продуктивности. Введите свой адрес и нажмите «Подписаться».
(Ваш адрес электронной почты никому и никогда не передается.)
Просмотр самого последнего информационного бюллетеня.
Ссылки и обмен
- Советы по Excel: часто задаваемые вопросы
- Вопросы или комментарии
- Отличные идеи брендинга
- Бесплатные календари
Copyright © 2022 Sharon Parq Associates, Inc.
Эта статья написана для пользователей следующих версий Microsoft Excel: 2007, 2010, 2013, 2016, 2019 и Excel в Microsoft 365. Если вы используете более раннюю версию (Excel 2003 или более раннюю), этот совет может не работать для вы . Чтобы просмотреть версию этого совета, написанную специально для более ранних версий Excel, щелкните здесь: Настройка полей верхнего и нижнего колонтитула.
Чтобы просмотреть версию этого совета, написанную специально для более ранних версий Excel, щелкните здесь: Настройка полей верхнего и нижнего колонтитула.
Автор Allen Wyatt (последнее обновление 25 мая 2022 г.)
Этот совет относится к Excel 2007, 2010, 2013, 2016, 2019 и Excel в Microsoft 365
При создании листа Excel у вас есть возможность изменять поля, используемые при печати информации на листе. Это можно сделать, выбрав «Параметры страницы» в меню «Файл» (Excel 2007) или «Поля | Пользовательские поля на вкладке «Разметка страницы» ленты (Excel 2010 или более поздней версии), а затем внесите изменения на вкладке «Поля». Значения левого и правого полей по умолчанию составляют 0,7 дюйма, если вы не измените их, как описано в других выпусках 9.0029 Подсказки Excel.
Если вы хотите убедиться, что Excel корректирует начало и конец верхнего и нижнего колонтитула в соответствии с вашими общими полями, выполните следующие действия:
- Откройте вкладку «Макет страницы» на ленте.

- Щелкните маленький значок в правом нижнем углу группы «Параметры страницы». Excel отображает диалоговое окно «Параметры страницы».
- Убедитесь, что отображается вкладка «Верхний/нижний колонтитул». (См. рис. 1.)
- Убедитесь, что установлен флажок «Выровнять по полям страницы».
- Нажмите OK.
Рисунок 1. Вкладка «Верхний/нижний колонтитул» диалогового окна «Параметры страницы».
ExcelTips — ваш источник экономичного обучения работе с Microsoft Excel. Этот совет (8068) относится к Microsoft Excel 2007, 2010, 2013, 2016, 2019 и Excel в Microsoft 365. Вы можете найти версию этого совета для старого интерфейса меню Excel здесь: Настройка полей верхнего и нижнего колонтитула .
Биография автора
Allen Wyatt
На его счету более 50 научно-популярных книг и множество журнальных статей, Аллен Вятт является всемирно признанным автором. Он является президентом Sharon Parq Associates, компании, предоставляющей компьютерные и издательские услуги. Узнайте больше об Аллене…
Он является президентом Sharon Parq Associates, компании, предоставляющей компьютерные и издательские услуги. Узнайте больше об Аллене…
Программа успешно работает в Excel! Имя Джона Уокенбаха является синонимом мастерства в расшифровке сложных технических вопросов. В этом всеобъемлющем руководстве «Г-н Электронная таблица» показывает, как максимально использовать возможности Excel, используя профессиональные советы по разработке приложений для работы с электронными таблицами из его личной книжной полки. Выезд Excel 2013 Power Programming с VBA уже сегодня!
Подписаться
БЕСПЛАТНАЯ УСЛУГА: Получайте подобные советы каждую неделю в ExcelTips, бесплатном информационном бюллетене по продуктивности. Введите свой адрес и нажмите «Подписаться».
Просмотреть последний информационный бюллетень.
(Ваш адрес электронной почты никому и никогда не передается.)
Комментарии
Этот сайт
Есть версия Excel, которая использует
ленточный интерфейс (Excel 2007 или новее)? Этот сайт для вас! Если вы
использовать более раннюю версию Excel, посетите
наш сайт ExcelTips посвящен интерфейсу меню.

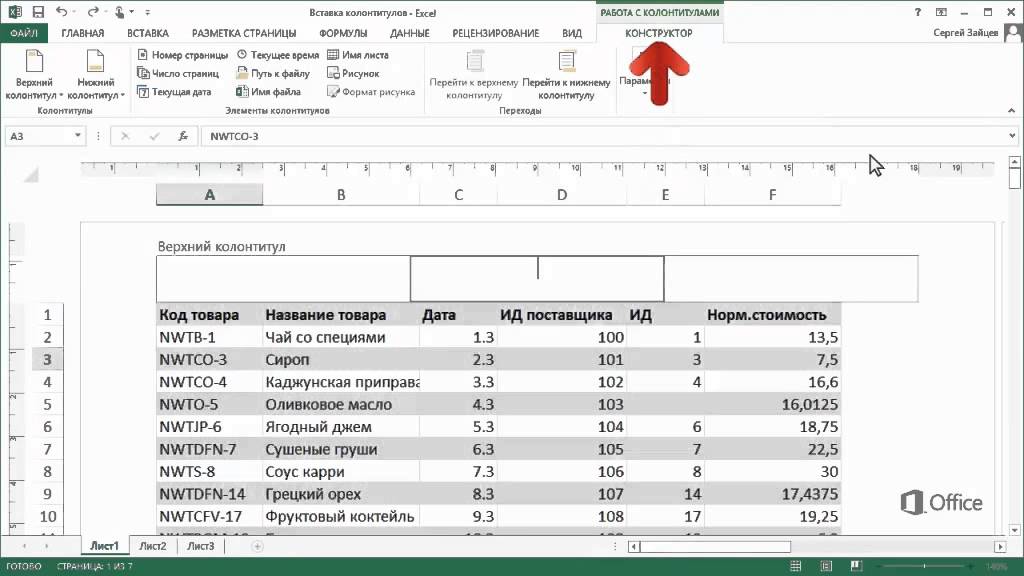 При нажатии команды «А» появляется диалоговое окно «Шрифт», которое форматирует текстовую информацию. В режиме «Верхний или Нижний колонтитул работаем с лентой Главная → группа команд Шрифт
При нажатии команды «А» появляется диалоговое окно «Шрифт», которое форматирует текстовую информацию. В режиме «Верхний или Нижний колонтитул работаем с лентой Главная → группа команд Шрифт
