Видео. Копирование данных из Excel
Добавление и редактирование данных
Обучение работе с Access
Добавление и редактирование данных
Добавление и редактирование данных
Копирование данных из Excel
-
Копирование данных из Excel
Видео -
Связь с общими данными
Видео
Далее: Управление данными с помощью запросов
Проверьте, как это работает!
Воспользуйтесь улучшенными функциями редактирования, эффективными запросами и полезными функциями отчетов в Access, скопировав данные из электронной таблицы Excel.
Чтобы копирование данных прошло без проблем, они должны быть согласованы и правильно структурированы.
Очистка данных
-
Все данные в столбце должны быть одного типа и иметь одинаковый формат. Например, все номера телефонов должны включать код города, но не префикс страны, все адреса должны включать название города и области или края, но не название страны, а все цены должны включать копейки, даже если цена равна 0,00.
-
Удалите все подзаголовки, строки итогов и примечаний, а также пустые строки.
Примечание: При необходимости вы сможете добавить их позднее с помощью запросов, а также функций группирования и подведения итогов в отчетах Access.

Если вы вставляете данные в существующую таблицу Access, в электронной таблице должно быть такое же количество столбцов, что и в таблице Access, и они должны следовать в том же порядке. (Если же вы планируете создать таблицу Access для этих данных, имена и порядок столбцов могут быть любыми.)
Совет: Для каждого отдельного элемента информации рекомендуется использовать собственный столбец. Например, разнесите по разным столбцам имя и фамилию либо, если указывается адрес, название улицы и номер дома, город, область или край и почтовый индекс.
Добавление данных Excel в новую таблицу
Выделите и скопируйте в Excel данные, которые нужно добавить в таблицу.
org/ListItem»>
-
Чтобы указать, содержит ли первая строка заголовки столбцов, выберите Да или Нет.
-
При необходимости переименуйте таблицу и поля.
В Access на вкладке Главная нажмите кнопку Вставить.
Добавление данных Excel в существующую таблицу
-
Выделите и скопируйте в Excel данные, которые нужно добавить в таблицу.
org/ListItem»>
-
В конце таблицы выберите пустую строку.
-
На вкладке Главная нажмите кнопку Вставить и выберите пункт
В приложении Access откройте таблицу, в которую нужно вставить данные.
При копировании данных Excel в базу данных Access исходные данные в Excel не изменяются.
Вам нужны дополнительные возможности?
Перемещение данных из Excel в Access
Обучение работе с Excel
Обучение работе с Outlook
Импорт и экспорт данных в базе Access
Всем привет. В этом уроке говорим на тему «Импорт и экспорт данных в базе Access».
В этом уроке говорим на тему «Импорт и экспорт данных в базе Access».
Microsoft Office Access позволяет импортировать в таблицы данные, созданные в других программах. В частности, возможен импорт данных из электронных таблиц Excel и таблиц другой базы данных Access. Переключитесь на страницу «ленты» «Внешние данные».
В группе «Импорт» нажмите кнопку, соответствующую типу файла – источника данных, например, «Excel».
В открывшемся окне диалога следует найти файл данных источника, или ввести в поле «Имя файла» полный путь к этому файлу.
В группе переключателей нужно выбрать место назначения для импортируемых данных: в новую таблицу,
в конец существующей или в таблицу,
связанную с файлом — источником.
Для подтверждения выбора нажмите кнопку «OK».
Мастер импорта Microsoft Office Access 2007 предлагает выполнить определенную последовательность действий для вставки импортируемых данных в выбранное место.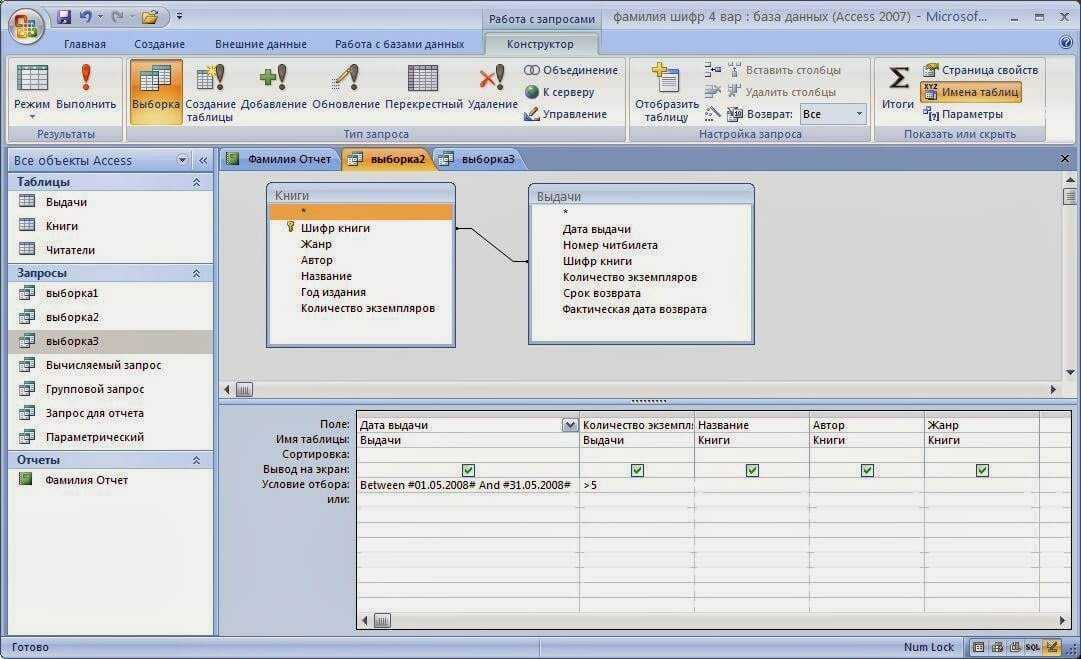 На первой странице Мастера выберите лист файла Excel, содержащий данные для импорта, и нажмите кнопку «Далее».
На первой странице Мастера выберите лист файла Excel, содержащий данные для импорта, и нажмите кнопку «Далее».
Если первая строка выбранного листа содержит имена полей, можно установить флажок «Первая строка содержит заголовки столбцов».
В этом случае заголовки столбцов будут использованы в Access в качестве имен полей в таблице. Для перехода на следующую страницу Мастера нажмите кнопку «Далее».
На этой странице можно просмотреть и подкорректировать свойства полей новой таблицы. Для того чтобы отобразить свойства нужного поля, нужно щелкнуть по соответствующему столбцу в образце данных. Если данные какого-либо столбца не нужны или не переносятся в Access корректно, можно не импортировать этот столбец. Для этого выделите столбец, который не следует включать в таблицу,
и установите переключатель «Не импортировать (пропустить) поле». Нажмите кнопку «Далее».
В этом окне необходимо задать первичный ключ для таблицы.
При выборе переключателя «автоматически создать ключ» Мастер добавит поле счетчика в качестве первого поля новой таблицы и автоматически заполнит его значениями, начиная с единицы.
Нажмите кнопку «Далее».
В последнем окне Мастера надо указать имя конечной таблицы в поле «Импорт в таблицу».
Нажмите кнопку «Готово», чтобы импортировать данные.
Если импорт данных был завершен успешно, в Мастере отображается страница с состоянием операции импорта. Установив флажок «Сохранить шаги импорта», пользователь может сохранить сведения о выполненной операции для последующего использования.
Для завершения операции импорта нажмите кнопку «Закрыть». В области переходов откройте таблицу «Прайс на мониторы», чтобы просмотреть результат импорта, дважды щелкнув на таблице левой кнопкой мыши.
Если на странице «Внешние данные» в разделе «Импорт» нет команды, соответствующей нужному типу файла, нажмите кнопку «Дополнительно»
и проверьте, нет ли этого типа данных в открывшейся галерее.
Если нужного файла нет и в этом дополнительном списке, может потребоваться запустить программу, в которой были созданы импортируемые данные, и сохранить с её помощью данные в одном из поддерживаемых Access форматов, например, в текстовом файле с разделителями
Данные из Microsoft Office Access 2007 также можно экспортировать в файлы других форматов, например, Microsoft Office Excel 2007, файлы в формате RTF, текстовые файлы с разделителями или с полями фиксированной ширины, и так далее. Для запуска Мастера экспорта необходимо открыть экспортируемую таблицу и на странице «ленты» «Внешние данные», в разделе «Экспорт»,
Для запуска Мастера экспорта необходимо открыть экспортируемую таблицу и на странице «ленты» «Внешние данные», в разделе «Экспорт»,
выбрать кнопку, соответствующую формату файла, в который будут экспортироваться данные таблицы.
В этом уроке на простом примере было показано Импорт и экспорт данных в базе Access. Если было интересно, то рекомендую посмотреть видеоурок ниже.
Как импортировать данные Microsoft Access в Excel? — Блог Auslogics
Содержание
- Как импортировать данные MS Access в Excel
- Вот как импортировать данные MS Access в Excel:
- Как импортировать данные Excel в существующую таблицу Access
- Как импортировать Excel Данные в новую таблицу в MS Access
Access — это основное приложение Microsoft Office, которое помогает создавать базы данных и управлять ими. Вы можете анализировать большие объемы информации и работать с соответствующими данными более эффективно, чем это позволяют другие приложения для работы с электронными таблицами, включая Microsoft Excel.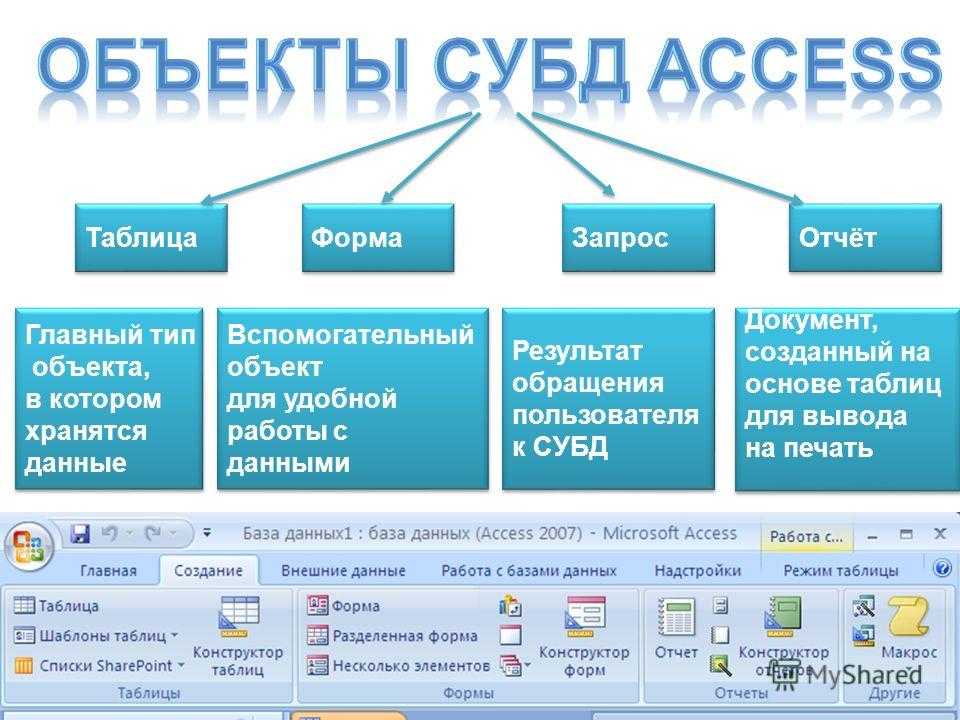
Однако может наступить момент, когда вам потребуется экспортировать данные из Access в рабочий лист Excel или наоборот. Это руководство покажет вам, как это сделать.
Как импортировать данные MS Access в Excel
Процедура импорта данных из Access в Excel довольно проста. Прежде чем мы начнем, убедитесь, что файл Microsoft Access, содержащий данные, которые вы хотите импортировать, находится на жестком диске вашего компьютера. Если он находится на внешнем диске, подключите диск и убедитесь, что он правильно подключен.
Вот как импортировать данные MS Access в Excel:
- Откройте рабочий лист Excel.
- Перейдите на вкладку «Данные» на ленте Office.
- Щелкните раскрывающийся список «Получить данные» в категории «Получить и преобразовать данные».
- Щелкните Из базы данных и выберите Из базы данных Microsoft Access.
- Найдите файл Access и выберите его. Затем нажмите Импорт.
- Выберите таблицу в левой части окна Навигатора.

- Нажмите кнопку Загрузить.
- После того, как вы выполните вышеуказанные шаги, ваша база данных Access запишется на листе Excel.
Самое приятное то, что импорт данных в Excel создает постоянное соединение, которое можно обновить. Поэтому, если вы вносите какие-либо изменения в свои данные в Access, вы можете легко обновить их в Excel. Для этого выберите ячейку внутри таблицы Excel и щелкните вкладку «Дизайн» на ленте Office. Затем нажмите «Обновить» в категории «Данные внешней таблицы».
Как импортировать данные Excel в существующую таблицу Access
Выполните следующие шаги, если вы хотите импортировать электронную таблицу Excel в существующую таблицу MS Access:
- Убедитесь, что в электронной таблице используются те же заголовки, что и в существующей базе данных Access.
- Откройте базу данных Access.
- Нажмите кнопку «Включить содержимое», если отображается предупреждение системы безопасности.
- Перейдите на вкладку «Внешние данные» на ленте Office.

- Выберите Excel из вариантов.
- Когда откроется диалоговое окно «Получить внешние данные — электронная таблица Excel», перейдите к файлу Excel в поле «Имя файла».
- Выберите параметр «Добавить копию записей в таблицу».
- Выберите подходящую таблицу в раскрывающемся списке и нажмите OK.
- Выберите лист, который вы хотите импортировать, и нажмите «Далее».
- Нажмите Готово.
Как импортировать данные Excel в новую таблицу в MS Access
Вот шаги, которые вы должны предпринять:
- Откройте базу данных Access.
- Нажмите кнопку «Включить содержимое», если отображается предупреждение системы безопасности.
- Перейдите на вкладку «Внешние данные» на ленте Office и выберите «Excel» в параметрах.
- Когда появится мастер «Получить внешние данные — электронная таблица Excel», перейдите к файлу Excel в поле «Имя файла».
- Выберите параметр «Импортировать исходные данные в новую таблицу в текущей базе данных» и нажмите «ОК».

- Выберите рабочий лист Excel, который вы хотите импортировать, и нажмите «Далее».
- Если первая строка на листе Excel содержит заголовки, установите флажок «Первая строка содержит заголовки столбцов» и нажмите «Далее».
- Вы можете выбрать параметры для каждого столбца или оставить их по умолчанию.
- Щелкните Далее.
- Примите значение по умолчанию «Разрешить Access добавить первичный ключ» и нажмите «Далее».
- Поле «Импорт в таблицу» содержит имя рабочего листа. Вы можете изменить имя, если хотите.
- Нажмите Готово.
Рабочий лист Excel импортируется в таблицу Microsoft Access после того, как вы выполните вышеуказанные шаги.
Совет для профессионалов:
Регулярно выполняйте сканирование на наличие вредоносных программ, чтобы убедиться, что все ваши важные файлы в безопасности. Auslogics Anti-Malware уничтожает упрямые вредоносные объекты, которые могут повредить ваши файлы или привести к сбоям в работе компьютера и его сбою. Инструмент позволяет запланировать автоматическое сканирование, которое блокирует угрозы и обеспечивает постоянную защиту.
Инструмент позволяет запланировать автоматическое сканирование, которое блокирует угрозы и обеспечивает постоянную защиту.
Вам нравится этот пост? 🙂
Пожалуйста, оцените и поделитесь им и подпишитесь на нашу рассылку!
0 голосов, среднее: 0,00 из 5
Загрузка…Как импортировать данные Excel в Access?
Используя Microsoft Access, вы можете сопоставлять поля между базами данных Excel для создания реляционной базы данных. Помимо сбора или анализа больших объемов данных, файлы Access могут содержать несколько электронных таблиц Excel. Чтобы использовать электронную таблицу Excel в Access, ее необходимо сначала импортировать. Для этого требуется несколько шагов.
В этой статье вы узнаете, как импортировать данные Excel в Access путем преобразования данных Excel в реляционные таблицы и перемещения их в Access.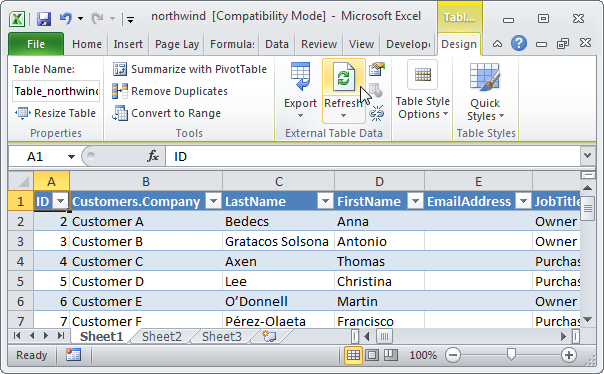
Примечание: Перед импортом файла Excel необходимо удалить все форматирование. Несколько примеров включают центрированный текст, полужирный текст, подчеркивание и т. д. Убедитесь, что в заголовках столбцов нет пробелов. Access может распознавать столбцы и импортировать их без ошибок при удалении пробелов.
Перемещение данных из Excel в Access можно разбить на три этапа.
- Шаг 1 : Импорт данных из Excel в Access
- Шаг 2: Используйте мастер для анализа таблиц для нормализации данных
- Шаг 3: Интеграция данных Excel с Access
Подготовка и очистка данных перед импортом может значительно упростить процесс. Вам будет намного легче обустроиться в новом доме, если перед переездом вы уберете и разложите свои вещи.
Импорт данных после очисткиПеред импортом данных в Access рекомендуется сделать в Excel следующее:
- Умножить значения в одной ячейке, если они не являются атомарными (т.
 е. несколько значений в одной ячейке).
е. несколько значений в одной ячейке). - Можно удалить несколько встроенных пробелов, начальных и конечных пробелов с помощью команды TRIM.
- Удалите все непечатаемые символы.
- Необходимо исправить орфографические и пунктуационные ошибки.
- Повторяющиеся поля или строки должны быть удалены.
- Числа, отформатированные как текст, или даты, отформатированные как числа, не должны включаться в столбцы данных.
В общем, выбор наилучшего типа данных предполагает выбор наименьшего типа, который соответствует типу имеющихся у вас данных и допускает все его возможные значения.
Нормализация данных с помощью мастераПоначалу процесс нормализации данных может показаться сложным. С мастером анализатора таблиц в Access нормализовать таблицы намного проще.
Выберите столбцы и автоматически создайте отношения в новой таблице. Сделайте существующий столбец первичным ключом, переименуйте таблицу и отмените последнее действие с помощью команд кнопок
Вот некоторые вещи, которые вы можете сделать с помощью этого мастера: отношения внешнего ключа между таблицами.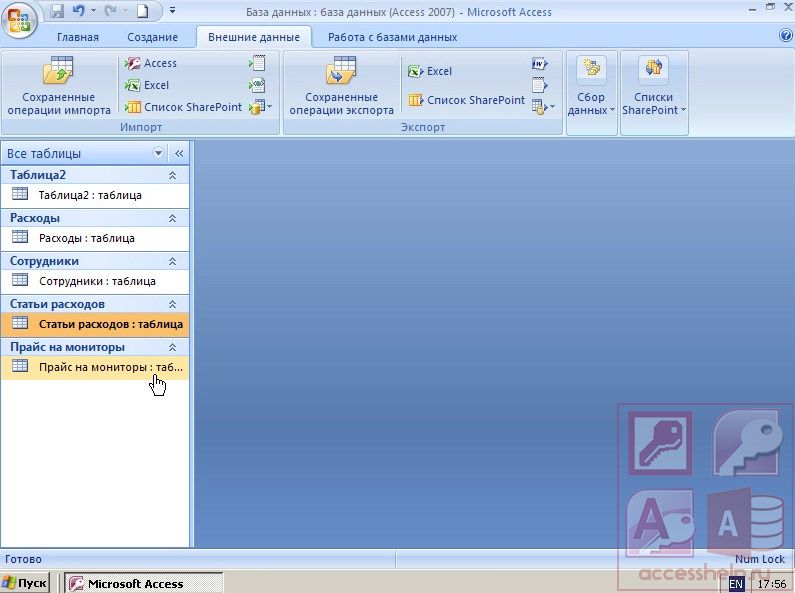
В Excel просто подключиться к данным Access. Это происходит после того, как вы нормализовали данные в Access и создали запрос или таблицу для восстановления исходных данных.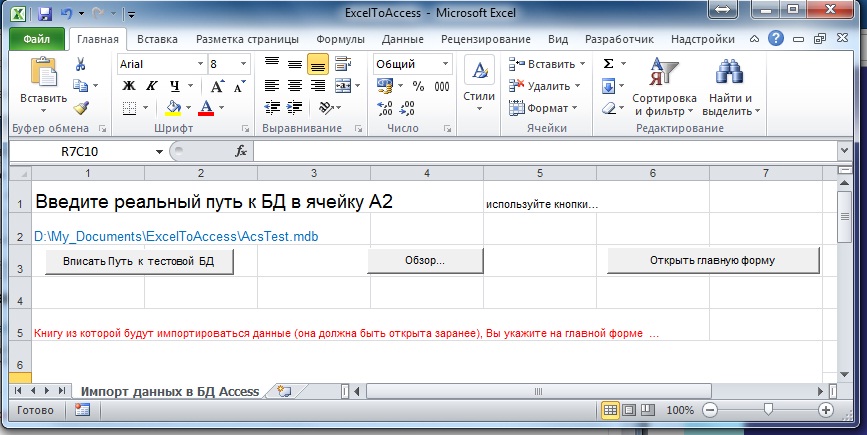 Access теперь распознает ваши данные как внешний источник данных, позволяя книге подключаться к нему через подключение к данным.
Access теперь распознает ваши данные как внешний источник данных, позволяя книге подключаться к нему через подключение к данным.
Подключение к данным идентифицирует внешний источник данных, выполняет вход и доступ к нему. Помимо хранения сведений о подключении в книге, файлы подключения, такие как файлы подключения к данным Office (ODC) (расширение .odc) и файлы имен источников данных (расширение .dsn), также могут хранить эту информацию.
Рабочая книга Excel также может автоматически обновляться при каждом обновлении данных в Access после подключения к внешним данным.
Хотите открыть для себя новые возможности и функции Excel, а также узнать больше, чтобы избежать разочарований и оптимизировать свою работу?
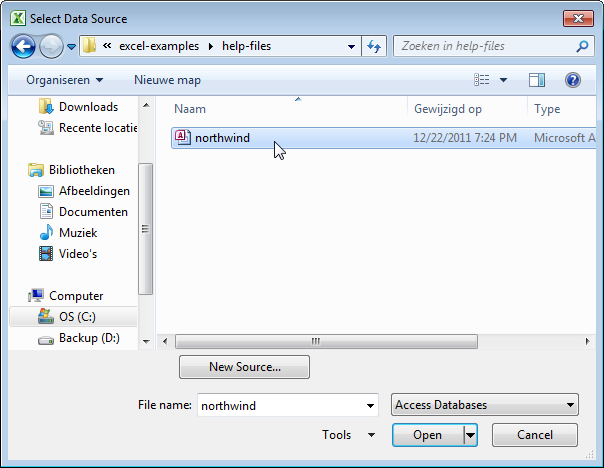


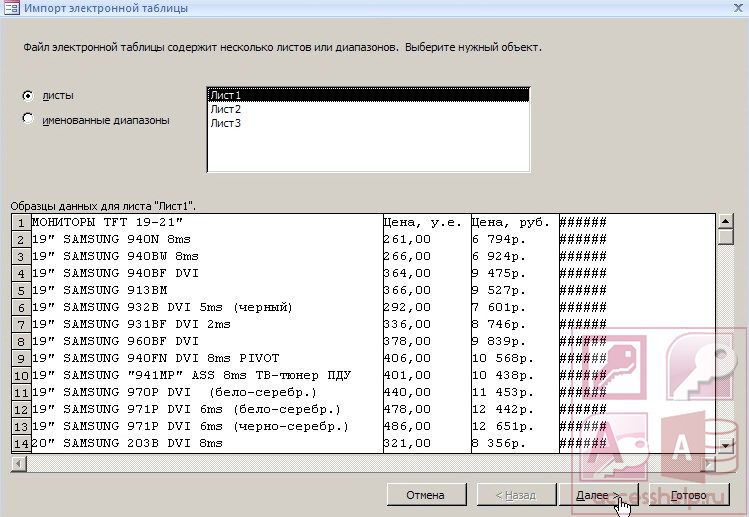

 е. несколько значений в одной ячейке).
е. несколько значений в одной ячейке).