Как вставить столбец в Excel
Автор: admin | 23.02.2022
Для работы в Microsoft Excel первоочередной задачей является научиться вставлять строки и столбцы в таблицу. Без этого навыка практически невозможно работать с табличными данными. Давайте посмотрим, как добавить столбец в Excel.
В Excel есть несколько способов вставить столбец на лист. Большинство из них достаточно просты, но новичок может не понять их все сразу. Также есть возможность автоматически добавлять строки справа от таблицы.
Способ 1: вставка через панель координат
Один из самых простых способов войти — через горизонтальную полосу координат Excel.
- Щелкните на горизонтальной панели координат с именами столбцов в секторе, слева от которого вы хотите вставить столбец. Благодаря этому колонка полностью выделяется. Щелкните правой кнопкой мыши.
 В появившемся меню выберите пункт «Вставить».
В появившемся меню выберите пункт «Вставить». - После этого сразу же добавляется новый столбец слева от выделенной области.
Способ 2: добавление через контекстное меню ячейки
Вы можете выполнить эту задачу немного иначе, через контекстное меню ячейки.
- Щелкните любую ячейку, расположенную в столбце справа от столбца, который вы хотите добавить. Щелкните этот элемент правой кнопкой мыши. В появившемся контекстном меню выберите пункт «Вставить…».
- На этот раз добавление не происходит автоматически. Откроется небольшое окошко, в котором нужно указать, что именно будет вводить пользователь:
- Столбец;
- Веревка;
- Ячейка со смещением вниз;
- Ячейка со сдвигом вправо.
Переместите переключатель в положение «Столбец» и нажмите кнопку «ОК».
- После этих шагов столбец будет добавлен.
Способ 3: кнопка на ленте
Столбцы можно вставить с помощью специальной кнопки на ленте.
- Выберите ячейку, слева от которой вы хотите добавить столбец. Находясь на вкладке «Главная», щелкните значок перевернутого треугольника, расположенный рядом с кнопкой «Вставить» на панели инструментов «Ячейки» на ленте. В открывшемся меню выберите пункт «Вставить столбцы в лист».
- Далее столбец будет добавлен слева от выбранного элемента.
Способ 4: применение горячих клавиш
Также вы можете добавить новый столбец с помощью горячих клавиш. Также есть два варианта добавления
- Один из них аналогичен первому способу входа. Необходимо щелкнуть сектор на горизонтальной панели координат, расположенный справа от предполагаемой области ввода, и набрать комбинацию клавиш Ctrl++.
- Чтобы использовать второй вариант, вам нужно щелкнуть любую ячейку в столбце справа от области ввода. Затем введите Ctrl ++ на клавиатуре. Затем появится это маленькое окно с выбором типа вставки, который был описан во втором способе выполнения операции.

Способ 5: вставка нескольких столбцов
Если вам нужно вставить несколько столбцов одновременно, Excel не нужно выполнять отдельную операцию для каждого элемента, так как вы можете объединить эту процедуру в одно действие.
- Сначала необходимо выбрать столько ячеек в горизонтальном ряду или секторах на панели координат, сколько столбцов нужно добавить.
- Затем примените одно из действий через контекстное меню или с помощью горячих клавиш, описанных в предыдущих способах. Соответствующее количество столбцов будет добавлено слева от выделения.
Способ 6: добавление столбца в конце таблицы
Все вышеперечисленные методы подходят для добавления столбцов в начало и в центр таблицы. Их также можно использовать для вставки столбцов в конец таблицы, но в этом случае необходимо будет выполнить соответствующее форматирование. Но есть способы добавить столбец в конец таблицы, чтобы он сразу воспринимался программой как ее непосредственная часть.
- Выберите диапазон таблиц, которые вы хотите превратить в умный стол.
- На вкладке «Главная» нажмите кнопку «Форматировать как таблицу», расположенную на панели инструментов «Стили» на ленте. В открывшемся списке выбираем на свое усмотрение один из больших списков стилей таблиц.
- После этого открывается окно, в котором отображаются координаты выбранной области. Если вы что-то выбрали неправильно, вы можете изменить это прямо здесь. Главное, что нужно сделать на этом шаге, — это проверить, установлен ли флажок рядом с параметром «Таблица с заголовками». Если у вашей таблицы есть заголовок (а в большинстве случаев он есть), но для этого элемента нет галочки, вам необходимо установить его. Если все настройки верны, просто нажмите кнопку «ОК».
- После этих шагов выбранный диапазон был отформатирован как таблица.
- Теперь, чтобы включить в эту таблицу новый столбец, просто заполните любую ячейку справа от него данными.
 Столбец, в котором находится эта ячейка, сразу станет таблицей.
Столбец, в котором находится эта ячейка, сразу станет таблицей.
Как видите, есть несколько способов добавить новые столбцы на лист Excel, как в центре таблицы, так и в крайних диапазонах. Чтобы добавление было максимально простым и удобным, лучше всего создать так называемую «умную» таблицу. В этом случае, когда вы добавляете данные в диапазон справа от таблицы, они автоматически включаются в него как новый столбец.
Вставка/удаление строк и столбцов, перемещение ячеек, модуль openpyxl в Python.
В материале рассказывается о методах модуля openpyxl, которые позволяют вставлять и удалять строки и столбцы листа электронной таблицы, а так же перемещать диапазоны ячеек.
- Вставка строк и столбцов.
- Удаление строк и столбцов.
- Перемещение диапазона ячеек.
Вставка строк и столбцов.
Модуль openpyxl поддерживает вставку строк или столбцов. Что бы произвести указанные действия, необходимо использовать соответствующие методы экземпляра рабочего листа Worksheet:
Worksheet.: вставляет столбец или столбцы перед insert_cols(idx, amount=1)
insert_cols(idx, amount=1)col==idx. Аргументamount— количество добавляемых столбцов.Worksheet.insert_rows(idx, amount=1): вставляет строку или строки передrow==idx. Аргументamount— количество добавляемых строк.
По умолчанию вставляется одна строка или столбец. Например, чтобы вставить одну строку перед существующей 7-ой строкой необходимо вызвать ws.insert_rows(7).
Пример:
>>> from openpyxl import Workbook
>>> wb = Workbook()
>>> ws = wb.active
# создадим произвольные данные
>>> data = [[row*col for col in range(1, 16)] for row in range(1, 31)]
# добавляем данные на активный лист
>>> for row in data:
... ws.append(row)
...
# вставим 3 новые строки перед
# существующей 7-ой строкой
>>> ws.insert_rows(7, 3)
# сохраняем и смотрим
>>> wb.save('test.xlsx')
Удаление строк и столбцов.

Что бы удалить строки или столбцы, используйте следующие методы экземпляра рабочего листа Worksheet:
Worksheet.delete_cols(): удаляет столбец или столбцы, начиная сcol==idx. Аргументamount— количество удаляемых столбцов.Worksheet.delete_rows(): удаляет строку или строки, начиная сrow==idx. Аргументamount— количество удаляемых строк.
По умолчанию удаляется одна строка или столбец. Например, чтобы удалить столбцы в диапазоне F:H необходимо вызвать ws.delete_cols(6, 3).
Пример — продолжение предыдущего:
# удалим 3 столбцы в диапазоне `F:H`
>>> ws.delete_cols(6, 3)
# сохраняемся и открываем файл
>>> wb.save('test.xlsx')
Примечание. При вставке или удалении строк или столбцов модуль openpyxl не управляет зависимостями, такими как формулы, таблицы, диаграммы и т.д. Считается, что это выходит за рамки библиотеки, которая фокусируется на управлении форматом файла.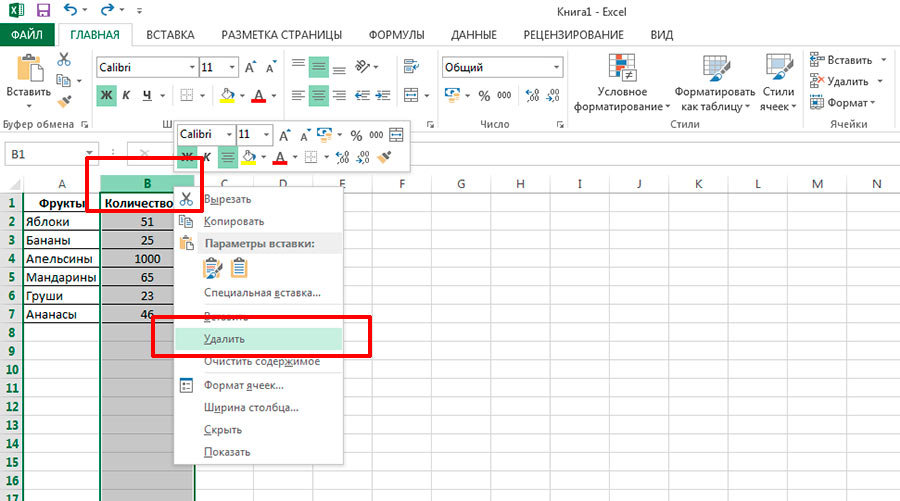 В общем, клиентский код должен реализовывать необходимую функциональность в любом конкретном случае.
В общем, клиентский код должен реализовывать необходимую функциональность в любом конкретном случае.
Перемещение диапазона ячеек.
Модуль openpyxl обеспечивает перемещение диапазонов ячеек внутри листа методом:
Worksheet.move_range(cell_range, rows=0, cols=0, translate=False).
Этот метод перемещает диапазон ячеек cell_range на количество строк rows и/или столбцов cols:
- вниз, если
rows > 0, и вверх, еслиrows < 0, - вправо, если
cols > 0, и влево, если
Существующие ячейки будут перезаписаны. Формулы и ссылки обновляться не будут.
Пример:
>>> ws.move_range("D4:F10", rows=-1, cols=2)
Это приведет к перемещению ячеек в диапазоне ячеек D4:F10 вверх на одну строку и вправо на два столбца. Ячейки будут перезаписаны всеми существующими ячейками.
Если ячейки содержат формулы, то openpyxl может транслировать их, но, поскольку это не всегда то, что нужно, по этому этот функционал умолчанию отключен. Кроме того, будут транслированы только формулы в самих ячейках. Ссылки на ячейки из других ячеек или определенные имена обновляться не будут. Для этого можно использовать переводчик формул синтаксического анализа:
>>> ws.move_range("G4:h20", rows=1, cols=1, translate=True)
Это приведет к перемещению относительных ссылок в формулах в диапазоне на одну строку и один столбец.
Добавление фильтров к столбцам в Excel
KATHRYN HATASHITA-LEE
TECH
… Comstock/Stockbyte/Getty Images
Microsoft Excel позволяет фильтровать столбцы данных, чтобы упорядочить результаты. Например, Excel может сортировать фамилии в алфавитном порядке или упорядочивать цены от самых низких до самых высоких значений. Фильтрация столбца также перестраивает строки данных, чтобы каждая строка ячеек оставалась вместе, например, уникальное имя клиента, номер телефона и другие контактные данные. Прежде чем приступить к фильтрации, убедитесь, что у каждого столбца есть заголовок, описывающий содержимое. Каждый столбец должен иметь только один тип данных, например числовые значения в одном столбце и текст в другом столбце.
Прежде чем приступить к фильтрации, убедитесь, что у каждого столбца есть заголовок, описывающий содержимое. Каждый столбец должен иметь только один тип данных, например числовые значения в одном столбце и текст в другом столбце.
Изучить эту статью
- Сортировка столбца
- Щелкните ячейку в столбце
- Нажмите кнопку со стрелкой в столбце
- Нажмите
- Добавление фильтров к диапазону ячеек
5 заголовок столбца
- Установите только флажки только для ячеек
- Щелкните предпочтительный фильтр
- Нажмите кнопку «Фильтр»
- Чтобы сохранить этот измененный рабочий лист
1 Сортировка столбца
2 Щелкните ячейку в столбце
Щелкните ячейку в столбце, который вы хотите отфильтровать, щелкните вкладку «Данные» на ленте, а затем щелкните «Фильтр» в поле «Сортировка». & Группа фильтров, чтобы вставить кнопку со стрелкой в заголовок каждого столбца.
3 Нажмите кнопку со стрелкой в столбце
Нажмите кнопку со стрелкой в столбце, который вы хотите отфильтровать. Выберите параметр фильтра в раскрывающемся меню. Например, в столбце чисел будут отображаться числовые фильтры: «Сортировать от меньшего к большему» и «Сортировать от большего к меньшему». Столбец текста, например имена, будет отображать текстовые фильтры: «Сортировать от А до Я» для алфавитного порядка и «Сортировать от Я до А» для обратного алфавитного порядка.
4 Нажмите
Нажмите «Ctrl-S», чтобы сохранить обновленный рабочий лист.
5 Добавление фильтров к диапазону ячеек
6 Нажмите кнопку со стрелкой в заголовке столбца
Нажмите кнопку со стрелкой в заголовке столбца, чтобы открыть список. Если в заголовке нет кнопки со стрелкой, щелкните вкладку «Данные», а затем нажмите «Фильтр» в группе «Сортировка и фильтр», чтобы вставить кнопку со стрелкой. Раскрывающийся список включает контрольный список внизу, отображающий данные каждой ячейки в столбце.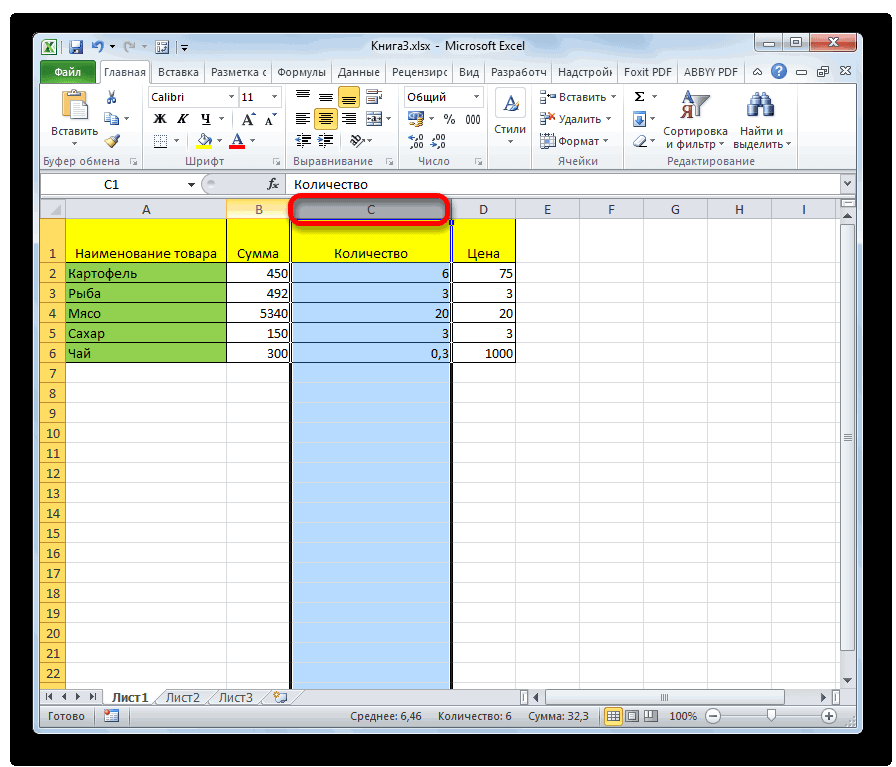
7 Установите флажки только для ячеек
Установите флажки только для ячеек, которые вы хотите отфильтровать.
8 Щелкните предпочтительный фильтр
Щелкните предпочтительный фильтр, например «Текстовые фильтры», в списке, а затем выберите параметр, например «Начинается с», чтобы открыть диалоговое окно. Выберите предпочтительные критерии и нажмите «ОК», чтобы отфильтровать этот диапазон. Кнопка со стрелкой в заголовке преобразуется в кнопку «Фильтр».
9 Нажмите кнопку «Фильтр»
Нажмите кнопку «Фильтр» в заголовке столбца, а затем выберите «Очистить фильтр из [Имя столбца]», когда закончите с этим фильтром и захотите просмотреть все ячейки данных.
10 Чтобы сохранить этот измененный рабочий лист
Нажмите «Ctrl-S», чтобы сохранить этот измененный рабочий лист.
предупреждения
- Информация в этой статье относится к Microsoft Excel 2013.
 Она может незначительно или значительно отличаться от других версий или продуктов.
Она может незначительно или значительно отличаться от других версий или продуктов.
советы
- Раскрывающийся список также содержит такие параметры, как «Сортировка по цвету». Например, если вы пометили важные данные красным цветом шрифта, фильтр «Сортировка по цвету» отобразит образец красного цвета в подменю. Щелкните этот образец цвета для фильтрации.
- Когда вы закончите с данными, нажмите «Фильтр» в группе «Сортировка и фильтр», чтобы удалить кнопки фильтра из заголовков столбцов для более упорядоченного вида.
ссылки
- 1 Microsoft Office: Краткое содержание курса: Сортировка и фильтрация данных
- 2 Microsoft Office: Фильтрация диапазона данных
- 3 Microsoft Office: Фильтрация данных в таблице Excel
- 4 Microsoft Office: Видео: Сортировка и фильтрация данных
Статьи по теме
Как вставить строку или столбец в Excel
Создавая новые таблицы, отчеты и прайс-листы разных типов, мы не можем предсказать количество необходимых строк и столбцов.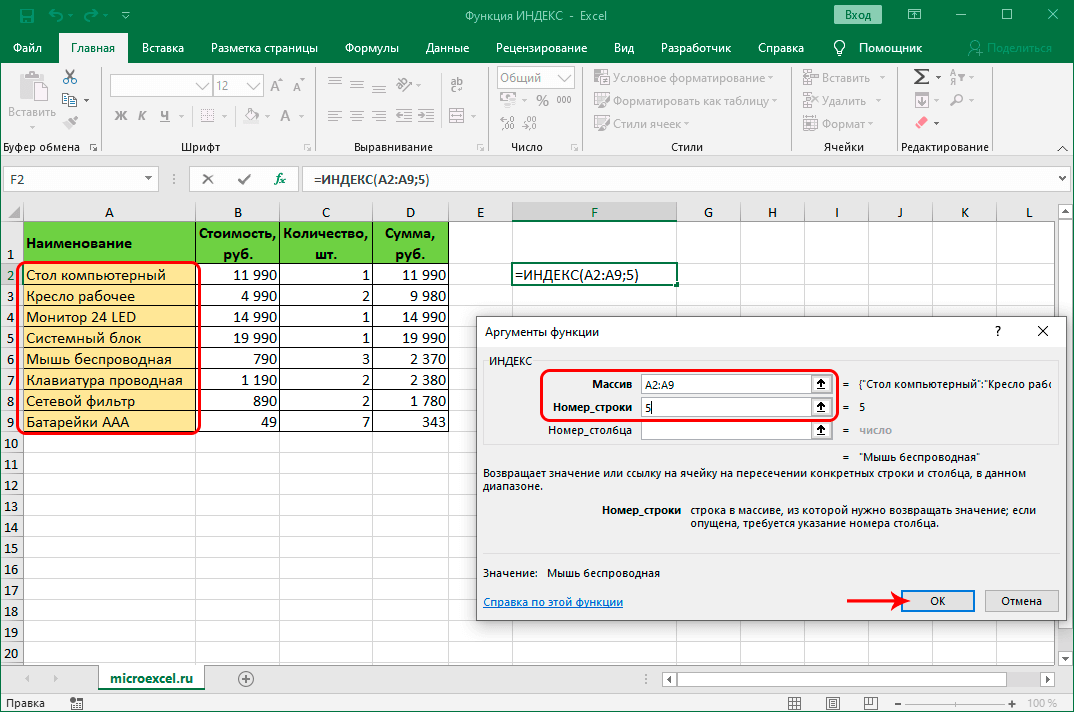 Использование программы Excel подразумевает в значительной степени создание и настройку электронных таблиц, что требует вставки и удаления различных элементов.
Использование программы Excel подразумевает в значительной степени создание и настройку электронных таблиц, что требует вставки и удаления различных элементов.
Сначала рассмотрим способы вставки строк и столбцов листа при создании электронных таблиц.
Обратите внимание, что в этом руководстве мы указываем горячие клавиши для добавления или удаления строк и столбцов. Их следует использовать после выделения всей строки или столбца. Чтобы выделить строку, в которой стоит курсор, нажмите комбинацию горячих клавиш: SHIFT+ПРОБЕЛ. Горячие клавиши для выделения столбца — CTRL+ПРОБЕЛ.
Как вставить столбец между другими столбцами?
Предположим, что в прайс-листе отсутствует нумерация позиций:
Чтобы вставить столбец между другими столбцами для заполнения нумерации позиций в прайс-листе, вы можете использовать один из двух способов:
- Переместите курсор, чтобы активировать ячейку A1. Затем перейдите на вкладку «ГЛАВНАЯ», раздел инструментов «Ячейки» и нажмите «Вставить», во всплывающем меню выберите пункт «Вставить столбцы листа».

- Щелкните правой кнопкой мыши заголовок столбца A. Выберите пункт «Вставить» в контекстном меню.
- Выберите столбец и нажмите комбинацию горячих клавиш CTRL+SHIFT+PLUS.
Теперь вы можете вводить номера позиций прайс-листа.
Одновременная вставка нескольких колонок
В прайс-листе по-прежнему отсутствуют две колонки: количество и единицы (штуки, килограммы, литры, упаковки). Чтобы добавить одновременно, выделите диапазон из двух ячеек (C1:D1). Затем используйте тот же инструмент на главной вкладке «Вставка»-«Вставить столбцы листа».
Либо выделите два заголовка столбцов C и D, щелкните правой кнопкой мыши и выберите опцию «Вставить».
Примечание. Столбцы всегда добавляются слева. Появляется столько новых столбцов, сколько было выделено старых. Порядок вставки также зависит от порядка выделения. Например, предпоследний и т. д.
Как в Excel вставить строку между строками?
Теперь добавим в прайс-лист рубрику и новую товарную позицию «Все для сада». Для этого вставим две новые строки одновременно.
Для этого вставим две новые строки одновременно.
Выделите несмежный диапазон двух ячеек A1,A4 (обратите внимание, что вместо символа «:» используется символ «,» — это означает, что нужно выделить два несмежных диапазона; для верности введите A1; A4 в поле имени и нажмите Enter). Из предыдущих руководств вы знаете, как выделять несмежные диапазоны.
Теперь еще раз воспользуйтесь инструментом «ГЛАВНАЯ»-«Вставка»-«Вставить столбцы листа». На рисунке показано, как вставить пустую строку между другими строками в Excel.
Второй способ легко догадаться. Вам нужно выделить заголовки строк 1 и 3, щелкнуть правой кнопкой мыши по одной из выделенных строк и выбрать опцию «Вставить».
Для добавления строки или столбца в Excel используйте горячие клавиши CTRL+SHIFT+PLUS, выделив соответствующую строку или столбец.
Примечание. Новые строки всегда добавляются над выделенными строками.
Удаление строк и столбцов
При работе с Excel необходимо удалять строки и столбцы так же часто, как и вставлять их.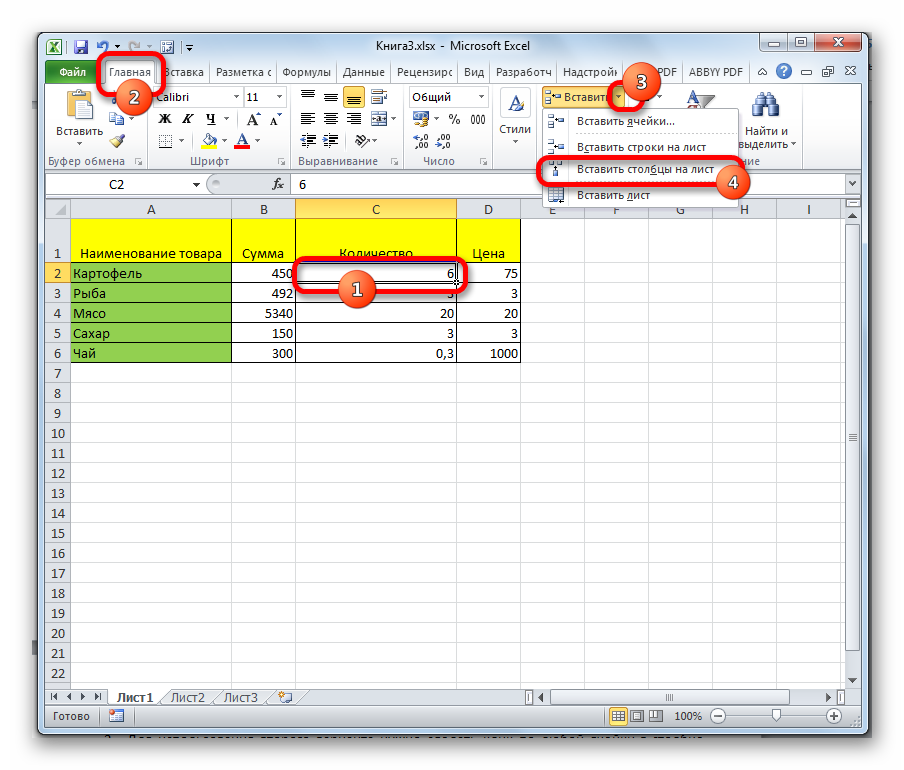
 В появившемся меню выберите пункт «Вставить».
В появившемся меню выберите пункт «Вставить».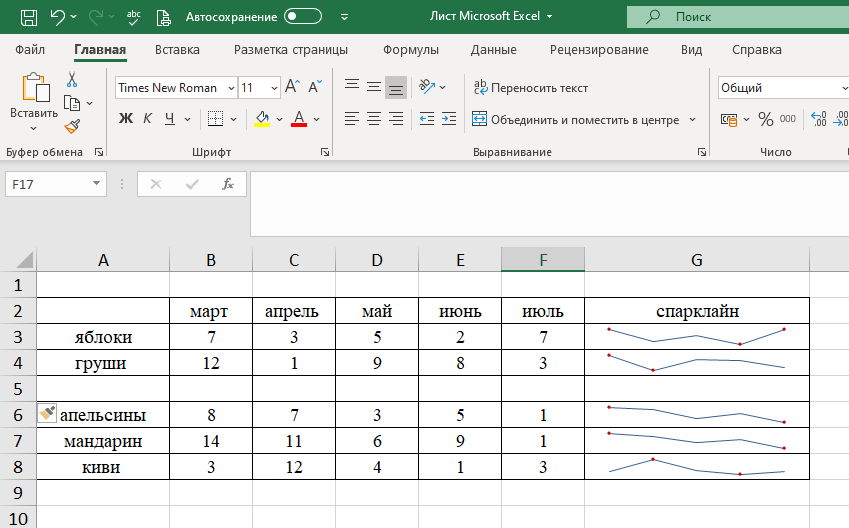
 Столбец, в котором находится эта ячейка, сразу станет таблицей.
Столбец, в котором находится эта ячейка, сразу станет таблицей. insert_cols(idx, amount=1)
insert_cols(idx, amount=1)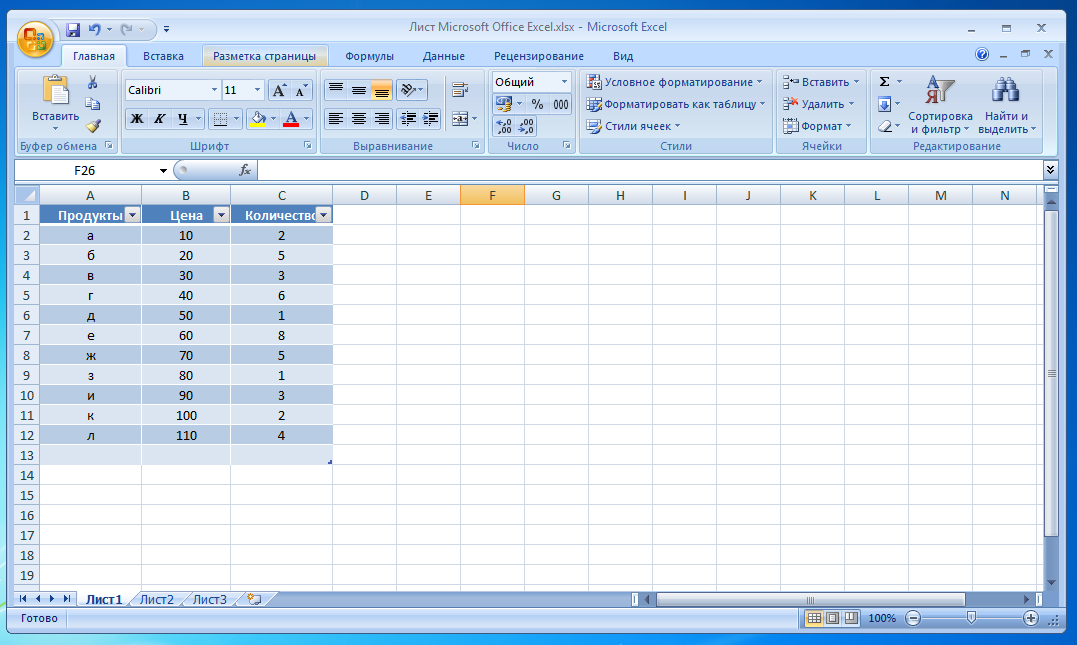 Она может незначительно или значительно отличаться от других версий или продуктов.
Она может незначительно или значительно отличаться от других версий или продуктов.