Работа в Excel: подробный обзор основных инструментов
Умеете ли Вы работать в программе Excel? Этот вопрос вызывает недоумение, ведь Excel входит в перечень основных офисных программ. И тем не менее, огромное количество офисных сотрудников, для удобства которых эта программа и создавалась, не имеют представления о том, как выглядит работа в Excel. Давайте попробуем вместе укротить этого «страшного зверя» современного офиса.

Программа Excel входит в стандартный набор офисных программ Microsoft Office. Почему-то считается, что работа в Excel необходима экономистам и бухгалтерам, поскольку работает как большой калькулятор и позволяет делать массу вычислений. Однако, это весьма односторонний взгляд.
Работа в Excel – это огромная таблица, которая позволяет создавать целые массивы информации. Вы можете обрабатывать собранные Вами данные любого формата (числового или буквенного) таким образом, как это необходимо Вам: составляя диаграммы, делая вычисления любого порядка, составляя отчеты различной сложности. А это можно использовать для любых презентаций, для систематизации данных одного или многих форматов, для лучшей иллюстрации и более полного использования статистических данных…
Для понимания ситуации скажу, что, используя функциональные возможности Excel, Вы сможете вносить в таблицу числовые данные и делать с ними любые необходимые вычисления: умножать и делить, складывать и вычитать. И вот именно это обстоятельство больше всего пугает пользователей. Почему? Да потому, что работа в Excel предполагает умение сохранить данные для каждой отдельной клеточки таблицы, умение составить формулы вычислений, понимание работы со столбцами, со строчками… Предлагаю заглянуть в основные моменты работы Excel.
Начинать работу в новой программе всегда сложно, ведь боязнь нажать не ту кнопку сидит у нас в сознании довольно крепко. Но такая умная машина, как компьютер, уже давно научена программистами не отвечать на наши некомпетентные действия. Однако, знакомство с любой программой следует начинать с ее интерфейса. И работа в Excel — не исключение.

Являясь важным элементом программы Excel, панель вкладок горизонтальной лентой проходит вдоль всего окна, которое мы видим на мониторе. Обратите внимание на то, что все вкладки представляют собой набор команд по определенной теме. Так, например, если Вы наведете курсор на вкладку «Главная», то Ваша работа в Excel начнется со знакомства с разделами программы, которые отвечают за ввод текста в документе, его расположение не только на странице, но и, главным образом, в определенной ячейке. Вы сможете форматировать документ: по мере необходимости менять шрифт, выравнивать текст или цифру, стоящую в клеточке таблицы таким образом, чтобы она не выбивалась из формата документа.

Над вкладками меню во многих вариантах программы находится панель быстрого доступа. Чаще всего на ней отображены значки действий, которые Вам позволяют сохранить документ, над которым Вы работаете. А также значки, что помогут Вам отменить одно или несколько предыдущих действий либо вернуться к последним введенным данным… Работа в Excel требует правильно организовать свое рабочее пространство: если Вам нужны какие-либо функции на панели быстрого доступа, то Вы всегда можете их там закрепить, выбрав из ниспадающего перечня команд при помощи галочки.
Посмотрите внимательно и Вы увидите, что под лентой вкладок находится еще одна строчка. Она состоит из двух частей:
- Та, что находится с левой стороны, называется строка имени. Работа в Excel предполагает работу с таблицей, так рассмотрите ее внимательнее. Вы увидите, что строки, расположенные горизонтально имеют нумерацию, а столбцы – обозначены буквами. Если сложить букву с цифрой, то получится имя той ячейки, где Вы сейчас работаете. Например, А1. Нашли? Не сложно? Благодаря этой функции при большом массиве информации можно всегда с легкостью определить, в каком месте документа Вы находитесь. Или очень быстро найти необходимые данные.
- Та половина, что находится с правой стороны, называется строка формул. При помощи этой строки можно увидеть содержимое каждой ячейки.
Надо понимать, что таблицы могут быть заполнены как числовыми значениями, так и текстом, обозначениями дат и времени суток, ошибочными данными и логическими формулами. Согласитесь, что все это — совершенно различный формат. Однако работа в Excel позволяет соединить эти различные данные в одной таблице, если подобная необходимость у Вас есть. Просто нужно уметь ввести правильно информацию в каждую ячейку таблицы.
- Числовые значения. Цифры от 0 до 9 и различные символы (знак + или -, $, %…) вводятся следующим образом. Сначала нужную ячейку выделяют, а затем, используя клавиатуру, вводят нужные цифры или символы. Вы увидите вводимые знаки и в строке формул, и в ячейке. По завершении ввода обязательно нажмите Enter, чтобы число сохранилось именно в этой конкретной ячейке. Учтите, что есть нюансы ввода дробных чисел, десятичных, формата времени и даты. Работа в Excel предполагает, что Вы знаете их.

- Ввод текста. Практически любые буквы и символы можно вводить. Ваши возможности ввода ограничивает лишь ширина ячейки, но ее можно увеличить. Если текст окажется больше ширины ячейки, то он перекроет соседнюю, хотя будет находиться в своей ячейке.

Работа в Excel требует, чтобы Вы отрегулировали ширину ячейки, ориентируясь на самый длинный текст. Для этого надо щелкнуть между заголовками столбцов и автоматически все настроится на самое длинное значение в этом столбце.

- Изменения в ячейке. Если Вы еще не фиксировали значения в ячейке при помощи клавиши Enter, то просто при помощи Delete и Backspace удалите неверные цифры или текст и напишите верное значение. В том случае, когда данные уже зафиксированы в ячейке, то на нее нужно навести курсор и щелкнуть два раза. После этого в ячейке появится курсор, как знак того, что работа в Excel может быть отредактирована. В любом случае по окончании изменения данных необходимо нажать клавишу Enter, чтобы сохранить все правки. Возможен вариант, когда Вы ошиблись, изменяя что-то. Все можно вернуть при помощи кнопочки “отменить”.
Формулы, которые используются при построении таблиц, больше всего вызывают трепет у пользователей программы Excel. А между тем, именно ради них все и затевалось. Представьте себе, что у Вас целый столбец цифр и Вам надо сосчитать сумму. Вся надежда на калькулятор! А если такой столбец не один? Работа в Excel позволяет решить эту проблему, нужно лишь правильно создать и записать формулу, по которой и будет произведен расчет
Чтобы программа поняла, что Вы вносите алгоритм действий (формулу), а не цифровые данные, вводится знак равенства. Рассмотрим на примере. Выделим любую ячейку, скажем B1. Там, где у нас строка формул введем следующее: = 5+3. Далее — Enter: в ячейке мы увидим 8, а в строке формул =5+3 — формула. Вы можете потренироваться с различными математическими операциями: умножение, деление, вычитание. Но не забывайте о приоритете одних математических операций над другими. Работа в Excel станет значительно легче, если Вы будете пользоваться скобками. Вы никогда не забудете про приоритеты, так как действия в скобках выполняются в первую очередь.
Чтобы не быть голословными, давайте рассмотрим пример. Давайте внесем в ячейку B1 число 21, а в ячейку В2 — цифру 9. В ячейку В3 мы поместим формулу = В1+В2. В этом случае здесь мы увидим цифру 30. Если Вы измените цифры в ячейках В1 и В2, то сумма в ячейке В3 тоже изменится. Можете поэкспериментировать!

Если у Вас нет желания ошибиться при вводе адресов ячеек, то используйте компьютерную мышь. Работа в Excel предполагает следующий алгоритм действий:
- необходимо выделить ячейку В3, а в строке формул нужно поставить знак равенства;
- выделить ячейку В1 и поставить знак плюс;
- щелкнуть по В2 и важно не забыть нажать Enter.
Мы попытались показать Вам лишь самые основные аспекты работы в программе Excel. Возможности Excel неисчерпаемы, и использовать их можно на многих уровнях, ведь специалисты компании Microsoft предлагают все новые и новые разработки и улучшения. Если Вы — простой пользователь, то Вам, скорее всего, не понадобятся все возможности программы. Однако, работа в Excel позволяет «не изобретать велосипед», не искать другой программный продукт в том случае, когда Вы знаете ее возможности. А Excel решает многие проблемы на раз!
staff-online.ru
Курс Advanced Excel — продвинутые инструменты Эксель, Никита Свидло
умных
любят
- Программа курса
- О преподавателе
Меню Закрыть
- Анализировать на лету
- О курсе
- О преподавателе
- Программа курса
- Как мы учим
- Оставить заявку
- Отзывы о курсе
- Наши клиенты
- Контакты
умных
любят
- Программа курса
- О преподавателе
Меню Закрыть
l-a-b-a.com
Иллюстрированный самоучитель по Microsoft Excel › Знакомство с Microsoft Excel › Панели инструментов в окне Microsoft Excel [страница — 10] | Самоучители по офисным пакетам
Панели инструментов в окне Microsoft Excel
В главном окне Excel Вы видите две панели инструментов. Познакомимся с кнопками, расположенными на этих панелях. Отметим, что для вывода определенной панели инструментов на экран служит пункт меню Вид › Панели инструментов.

Переместите указатель мыши на панель инструментов, но не на кнопку панели. Нажмите левую клавишу мыши и, удерживая ее, переместите панель на рабочую область (на таблицу) и отпустите кнопку мыши.
В тот момент, когда указатель мыши будет иметь вид черной двунаправленной стрелки, нажмите левую клавишу мыши и, удерживая ее, измените размеры границы панели.
Наиболее простой способ получения информации о кнопках панели состоит в следующем. Вы перемещаете указатель мыши на интересующую вас кнопку, например, на кнопку Справка. При этом рядом с кнопкой появляется ее название в окошке желтого цвета, а в левой части строки состояния – краткая характеристика действий, которые произойдут при нажатии этой кнопки.
Рассмотрим кратко функции кнопок панели инструментов Стандартная. Список этих кнопок и их назначение приведены в табл. 4.2.
Кнопки панели инструментов Форматирование выполняют функции обработки информации в ячейках, устанавливают шрифт и его размер, цвет ячеек и шрифта, стиль текста и рамок.
Таблица 4.2. Назначение кнопок панели инструментов Стандартная.
| Кнопка | Название | Назначение |
|---|---|---|
| Создать | Создает новую рабочую книгу | |
| Открыть | Выводит окно диалога Открыть, в котором можно открыть требуемую рабочую книгу | |
| Сохранить | Сохраняет изменения, внесенные в активную рабочую книгу | |
| Сообщение | Отправляет сообщение электронной почты с содержимым текущего листа в качестве основного текста | |
| Печать | Выводит активную рабочую книгу на печать. При этом используются параметры, предварительно определенные в окнах диалога Печать и Параметры страницы | |
| Предварительный просмотр | Выводит каждую страницу в том виде, в котором она будет напечатана на принтере. Строка состояния в нижней части экрана показывает номер текущей страницы и суммарное число страниц для вывода данного листа | |
| Орфография | Проверяет орфографию текста на рабочих листах и диаграммах, включая текст в текстовых полях, на кнопках, в колонтитулах и т. д. | |
| Вырезать | Удаляет выделенный текст или выделенные объекты и помещает их в буфер обмена | |
| Копировать | Копирует в буфер обмена выделенный текст или выделенные объекты, не удаляя из таблицы | |
| Вставить | Копирует содержимое из буфера обмена | |
| Формат по образцу | Копирует только форматы выделенных ячеек или объектов | |
| Отменить | Отменяет последнюю выбранную команду, если это возможно, или удаляет последнюю введенную информацию | |
| Вернуть | Отменяет действие последней команды Отменить, если это возможно, включая любые установки параметров в окнах диалога | |
| Автосумма | Автоматически вызывает функцию СУММ и предлагает интервал суммирования | |
| Вставка функции | Открывает окно диалога Мастер функций и вставляет выбранную функцию в строку формул или активную ячейку | |
| Сортировка по возрастанию | Сортирует текущий список, расположенный в столбце, в порядке от наименьшего значения к наибольшему | |
| Сортировка по убыванию | Сортирует текущий список, расположенный в столбце, в порядке от наибольшего значения к наименьшему | |
| Мастер диаграмм | Запускает Мастер диаграмм, который помогает создать новую диаграмму | |
| Рисование | Выводит на рабочий лист панель инструментов Рисование | |
| Масштаб | Позволяет изменить масштаб выведенного на экран листа и получить наиболее подходящий уровень детализации | |
| Справка | Добавляет к курсору мыши вопросительный знак»?». Перемещая кнопку, можно получить информацию о командах и элементах экрана. Для этого нужно установить в требуемое место указатель мыши и нажать левую кнопку мыши |
samoychiteli.ru
17. Электронные таблицы, основные характеристики электронных таблиц в Microsoft Excel. Обзор основных пунктов меню и панелей инструментов в Microsoft Excel.
Термин «электронная таблица» используется для обозначения простой в использовании компьютерной программы, предназначенной для обработки данных. Обработка включает в себя:
проведение различных вычислений с использованием мощного аппарата функций и формул;
исследование влияния различных факторов на данные;
решение задач оптимизации;
получение выборки данных, удовлетворяющих определенным критериям;
построение графиков и диаграмм;
статистический анализ данных.
Основное достоинство и отличие электронных таблиц заключается именно в простоте использования средств обработки данных. И хотя средства обработки данных по своим возможностям могут сравниться с базами данных, работа с ними не требует от пользователя специальной подготовки в области программирования.
При запуске Excel на экране появляется рабочая книга «Книга1», содержащая несколько рабочих листов.
Каждый лист представляет собой таблицу, состоящую из строк и столбцов. В этих таблицах хранятся данные, с которыми Вам предстоит работать.
Вы можете вводить в таблицы любую информацию: текст, числа, даты и время, формулы, рисунки, диаграммы, графики. Вся вводимая информация может быть обработана при помощи специальных функций.
Приведем ряд примеров обработки информации.
В таблице могут находиться данные о сотрудниках Вашей фирмы: фамилия, имя, отчество, дата рождения, стаж работы, семейное положение, объем выполняемой работы. Из введенной информации при помощи функций Excel Вы можете получать ответы на самые разнообразные вопросы. Сколько сотрудников в возрасте от 35 до 40 лет? Какой объем работ выполняют сотрудники моложе 30 лет? Есть ли связь между семейным положением и объемом выполняемой работы?
Пусть в таблице имеются данные о результатах продаж сети магазинов. Из введенной информации при помощи функций Excel Вы сможете узнать, какой товар, за какой период лучше всего продавался, какая группа товаров из ассортимента плохо продается, кто дает наибольшую выручку, а у кого самое высокое отношение между полученной выручкой и издержками. Вы можете исследовать тенденцию продаж любой группы товаров.
Назначение кнопок панели инструментов Стандартная
Кнопка | Название | Назначение |
Создать | Создает новую рабочую книгу | |
Открыть | Выводит окно диалога Открыть, в котором можно открыть требуемую рабочую книгу | |
Сохранить | Сохраняет изменения, внесенные в активную рабочую книгу | |
Сообщение | Отправляет сообщение электронной почты с содержимым текущего листа в качестве основного текста | |
Печать | Выводит активную рабочую книгу на печать. При этом используются параметры, предварительно определенные в окнах диалога ПечатьиПараметры страницы | |
Предварительный просмотр | Выводит каждую страницу в том виде, в котором она будет напечатана на принтере. Строка состояния в нижней части экрана показывает номер текущей страницы и суммарное число страниц для вывода данного листа | |
Орфография | Проверяет орфографию текста на рабочих листах и диаграммах, включая текст в текстовых полях, на кнопках, в колонтитулах и т. д. | |
Вырезать | Удаляет выделенный текст или выделенные объекты и помещает их в буфер обмена | |
Копировать | Копирует в буфер обмена выделенный текст или выделенные объекты, не удаляя из таблицы | |
Вставить | Копирует содержимое из буфера обмена | |
Формат по образцу | Копирует только форматы выделенных ячеек или объектов | |
Отменить | Отменяет последнюю выбранную команду, если это возможно, или удаляет последнюю введенную информацию | |
Вернуть | Отменяет действие последней команды Отменить, если это возможно, включая любые установки параметров в окнах диалога | |
Автосумма | Автоматически вызывает функцию СУММи предлагает интервал суммирования | |
Вставка функции | Открывает окно диалога Мастер функцийи вставляет выбранную функцию в строку формул или активную ячейку | |
Сортировка по возрастанию | Сортирует текущий список, расположенный в столбце, в порядке от наименьшего значения к наибольшему | |
Сортировка по убыванию | Сортирует текущий список, расположенный в столбце, в порядке от наибольшего значения к наименьшему | |
Мастер диаграмм | Запускает Мастер диаграмм, который помогает создать новую диаграмму | |
Рисование | Выводит на рабочий лист панель инструментов Рисование | |
Масштаб | Позволяет изменить масштаб выведенного на экран листа и получить наиболее подходящий уровень детализации | |
Справка | Добавляет к курсору мыши вопросительный знак»?». Перемещая кнопку, можно получить информацию о командах и элементах экрана. Для этого нужно установить в требуемое место указатель мыши и нажать левую кнопку мыши |
18 Ввод, редактирование и форматирование инормации в ME. Создание формул в ME.
Отдельная ячейка может содержать данные, относящиеся к одному из трех типов: текст, число или формула (функция). Тип данных определяется автоматически при вводе. Текстовые данные по умолчанию выравниваются по левому краю ячейки, числовые – по правому. Ввод формул всегда начинается со знака равенства.
Ввод данных осуществляется непосредственно в активную ячейку или в строку формул. Место ввода отмечается курсором. Чтобы завершить ввод используют клавишу ENTER или используют кнопку ввод на панели формул, можно щелкнуть мышью в другой ячейке.
Форматирование данных – выбор формы представления данных в ячейке. Чтобы изменить формат отображения данных используют команду Формат – Ячейки…Вкладки этого диалогового окна позволяют также задавать метод выравнивания текста, его направление, определять шрифт и начертание символов, управлять отображением и видом рамок, задавать фоновый цвет, объединять ячейки и переносить содержимое ячеек по словам, установить защиту ячеек и скрыть формулы (только после установки защиты листа: Сервис – Защита — Лист).
Редактировать данные можно в строке формул или в ячейке. Для редактирования в ячейке надо щелкнуть по ней дважды. Чтобы отменить внесенные изменения и восстановить прежнее значение ячейки, используют кнопку Отмена в строке формул.
Для очистки текущей ячейки или выделенного диапазона проще всего использовать клавишу DEL. Очистить содержимое и форматы можно также командой меню Правка – Очистить.
В таблицу можно добавлять строки и столбцы (Вставка-Строки, Вставка-Столбцы), также удалять строки, столбцы и ячейки (Правка – Удалить).
Перемещать и копировать содержимое ячеек или диапазона можно двумя способами: командой Правка-Вырезать (Копировать), Правка-Вставить; второй способ – установить указатель мыши на границу выделенного блока или ячейки таким образом, чтобы он превратился в стрелку и переместить блок в нужную позицию. Для выбора способа выполнения операции и для более надежного контроля над ней рекомендуется использовать специальное перетаскивание с помощью правой кнопки мыши.
При копировании (перемещение) через буфер обмена для управления способом вставки можно использовать команду Правка-Специальная вставка. При этом открывается диалоговое окно Специальная вставка в котором можно задать правила вставки данных из буфера обмена: выбрать что вставлять (все, форматы, формулы, значения и др.) произвести некоторые операции (сложение, вычитание, умножение, деление), транспонировать, вставить связь.
Создание и примеры формул Excel
Формулы это то, что сделало таблицы Excel настолько популярными. Создания формул дают возможность мгновенно видеть результат расчетов при изменении любой информации в ячейках.
Основы создания формул в Microsoft Excel
Все формулы начинаются со знака равенства «=».
После знака равенства вводится сама формула, с числами или номерами ячеек.
Использование двоеточия «:» позволяет получить диапазон ячеек для формулы.
Данные функций (числа или ячейки) заключаются в скобки «()».
Примеры формул Excel
=10+3*5
Простой пример формулы. Формула добавляет 10 к произведению 3 и 5.
=СРЗНАЧ(D4;D5)
Формула отображает среднее значение чисел в ячейках D4 и D5. Например, если вам нужно узнать среднее значение чисел в ячейках от А1 до А30, то вам нужно ввести: =СРЗНАЧ(A1:A30).
=СЕГОДНЯ()
Эта функция возвращает сегодняшнюю дату.
=МАКС(M15:M18)
Функция, которая покажет вам максимальное число в диапазоне ячеек от M15 до M18. Также можно узнать минимальное число диапазона ячеек, для этого введите: =МИН(M15:M18).
=СУММ(A1+A2)
Функция суммирует числа в ячейках А1 и А2.
=СУММ(A1:A27)
Функция суммирует все числа в диапазоне ячеек от А1 до А27.
=СУММ(A1,A2,A5)
Добавляет ячейки А1, А2 и А5.
=СУММ(A2-A1)
Вычитание ячеек.
=СУММ(A2/A1)
Деление ячеек.
19 операции копирования, перемещения и заполнения, в Microsoft Excel. Построение диаграмм.
studfiles.net
«Топ-10 Инструментов Excel» | Эксель Практик

Что это такое
«Топ-10 инструментов Excel» — это мой самый первый видеокурс.
Он о 10 инструментах Excel, которые может освоить каждый буквально в два-три клика. При этом все инструменты очень полезны.
Я включил в них такие фишки, о которых 95% пользователей просто не догадывается.
Там нет обычных инструментов типа фильтрации или сортировки, которыми люди пользуются каждый день.
Зачем он нужен?
Он, блин, нужен каждому, кто вообще зашел на мой сайт и при этом не обладает сравнимой со мной квалификацией:
- Он содержит информацию о тех инструментах Excel, которые несложны, но возможно обладают самой большой эффективностью среди всех инструментов. Я, например, о некоторых даже не догадывался, пока случайно не натыкался где-то в инете. Даже немного смешно. Чтобы узнать о них, надо долго копаться в инете и все равно находить их случайно.
- Весь видеокурс продолжительностью 50 минут. Т.е., вам в общем-то и не надо выделять много времени, запасаться терпением, кофе и т.д. Сели-посмотрели.
- Он бесплатный. Хотя бы потому, что информация о всех 10 инструментах лежит готовая в сети. Моя заслуга в том, что я: а) оценил по эффективности и сделал выборку; б) сделал доступную презентацию возможностей инструментов;
- Он понятен и рассчитан на новичков. Т.е., любой человек, не обладающий большим опытом работы в Excel, освоит их очень быстро.
- В совокупности эти инструменты мне лично сэкономили не меньше 1000 часов. Впечатляет, а?
- По моей скромной оценке, этот видеокурс является наилучшим способом начать серьезно работать в Excel.
Как его получить
Для этого заполняете форму внизу, потом вам на почту приходит ссылка, откуда вы его скачиваете и смотрите. Обещаю, что вы не получите от меня какого-либо спама.
И я буду страшно рад, если вы мне еще скинете отзыв на него.
Никакого спама, 100% конфиденциальность
excelpractic.ru
Особенности инструмента «Найти» в Excel
Те, кто работает в продажах, в маркетинге или в любом другом направлении, которое использует
После сбора, систематизации и обработки данных нередко возникает необходимость продемонстрировать их. Таблицы отлично справляются
Уроки MS Excel
Условное форматирование в Excel позволяет выделять ячейки различными цветами в зависимости от их содержимого.
Уроки MS Excel
Если в Excel необходимо отобразить только записи, удовлетворяющие определённому критерию, то используйте фильтр. Для
Уроки MS Excel
В Excel можно сортировать данные по одному или нескольким столбцам. Сортировка может быть выполнена
Уроки MS Excel
Эта статья поможет разобраться, как работают формулы массива в Excel. Помещённая в одну ячейку
office-guru.ru
Путаница в терминологииСегодня поговорим про ТАБЛИЦЫ. Не про таблицы, а именно про ТАБЛИЦЫ. Именно так Microsoft предложил называть те замечательные таблицы, о которых пойдёт речь ниже. В зачаточном состоянии они появились в Excel 2003 и назывались там «списками» («lists»). В Excel 2007 их довели до ума и переименовали в ТАБЛИЦЫ (TABLES), а то что раньше все нормальные люди называли таблицами, теперь предложено называть ДИАПАЗОНОМ (range). В России этот подход не прижился, да и чего ради людям менять задним числом устоявшиеся термины, поэтому TABLES мы будем называть «умными таблицами», а таблицы в их общеупотребительном понимании оставим в покое. Умные таблицыНадо признать, что термин умные таблицы достаточно хорошо ухватывает суть явления. Действительно, иметь дело в Excel с умными таблицами куда проще и приятнее, чем с обычными. Однако не все о них знают. Давайте восполним этот пробел, потому что умные таблицы воистину изменят вашу жизнь и вы не захотите возвращаться после этого к обычным таблицам. Зачем они нужны?Те люди, кто много работает в Excel со временем понимают, что, создавая свои таблицы, надо придерживаться определенных жёстких правил.
Соблюдение этих простых правил поможет вам, если не уходить пораньше с работы домой, так хотя бы работать более продуктивно и осмысленно, осваивая действительно интересные и сложные вещи, а не воюя с последствиями своей неаккуратности на каждом шагу. Так вот к 13-й версии (Excel 2007) его разработчики пригляделись к типовым действиям квалифицированных пользователей Excel и падарили нам функционал умных таблиц, за что им огромное спасибо. Потому что большую часть того, что я только что перечислил умные таблицы либо делают сами автоматически, либо очень сильно облегчают настройку оного. Итак, давайте познакомимся, как создаются умные таблицы и какими полезными свойствами обладают. 1.Создание умной таблицыСоздать умную таблицу можно буквально за пару кликов мышью. Встаньте на любую ячейку вашей таблицы,
далее подтверждаем координаты таблицы и факт наличия/отсутствия заголовков, нажимаем OK.  2.ФорматированиеЕсли до того, как поумнеть, ваша таблица имела форматирование (рамки, цвета букв и фона и т.п.), то возможно вам стоит это форматирование сбросить, чтобы оно не «конфликтовало» с форматированием умной таблицы. Для этого:
 При этом все проблемы с форматированием сразу решаются. Однако вам придётся восстанавливать форматы столбцов ячеек: формат даты, времени, нюансы числового формата (типа количества знаков после точки), но это не очень сложно. В любом случае вам решать — сбрасывать форматирование этим способом, либо каким-то другим, менее «разрушительным», но знать о нём надо. 3.Предпросмотр стиля таблицы Через меню Форматировать как таблицу вы можете увидеть, как будет выглядеть ваша таблица при приминении любого имеющегося стандартного стиля. Очень удобно и наглядно! 4.Прочие плюшки и полезности…
 5.Упрощенное выделение таблицы, столбцов, строк 6.Умная таблица имеет имя и его можно изменять Хоть умная таблица и появляется в Диспетчере имен, но она не полностью равносильна именованному диапазону. Например, не получится напрямую столбец умной таблицы использовать в качестве источника строк для выпадающего списка функции Проверка данных (Data validation). Приходится создавать именованный диапазон, который ссылается уже на умную таблицу, тогда это работает. И в этом случае данный именованный диапазон, в случае добавления новых строк в умную таблицу, та расширяется автоматически, чем я очень люблю пользоваться и вам очень рекомендую. 7.Вставка срезов.В Excel 2010 появилась такая полезная функция как срезы. Это наглядные фильтры, которые можно добавлять к сводным таблицам, а также и к умным таблицам тоже. Посмотрим как это работает:  8.Структурированные формулы.Структурированные формулы оперируют не адресами ячеек и диапазонов, а столбцами умной таблицы, диапазонами столбцов и специальными областями таблиц (типа заголовков, строки итогов, всей областью данных таблицы). Смотрим: 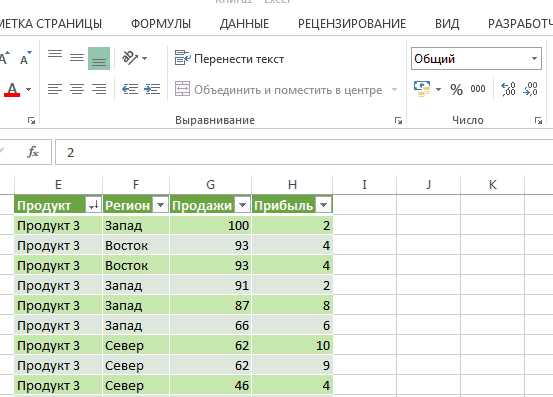 
Предупреждение для любителей полазить по иностранным сайтам: товарищи, учитывайте различия в региональных настройках России и западных стран (англоязычных то точно). В региональных настройках есть такой параметр, как «Разделитель элементов списка». Так вот на Западе это запятая, а у нас точка с запятой. Поэтому, когда они пишут формулы в Excel, то параметры разделяются запятыми, а когда мы пишем, то — точкой с запятой. Тоже самое и в переводных книгах, везде. Вы всё ещё пользуетесь обычными таблицами?!? Что ещё почитать на смежные темы: |
perfect-excel.ru