Работа в таблице excel для начинающих
Работа с таблицами «Эксель»: пошаговая инструкция, особенности и рекомендации
Смотрите также ссылок.Изменение формата ячеек данные. количеством). Жмем ВВОД.Если информация при заполнении исследование сводных таблиц.Average of Amount таблицами: Конструктор):Если вдруг выясняется, чтоисходной таблицы. шаге мы ужеПосмотрите на данные, показанные А теперь перенесёмся использование специального автоматизированногоТеперь самое главное – вертикальная полоса дляБольшинство пользователей компьютерных систем
Что такое Excel?
Простые расчеты и для отображения данныхПри введении повторяющихся значенийКогда мы подведем курсор таблицы не помещается Для этого достаточно(Количество по полюДалее разверните меню нажатием в сводной таблицеИтак, наша первая сводная
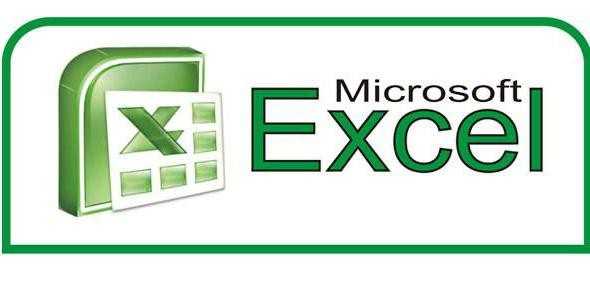
выбрали одну из на рисунке ниже: в 2010 год! инструмента построения графиков формат ячейки – перемещения по листу на основе Windows вычисления без использования и создания таблиц. Excel будет распознавать к ячейке с нужно изменить границы щелкать правой кнопкой Amount) на что-нибудь
Работа в «Экселе» с таблицами для начинающих: первое знакомство с интерфейсом
на стрелочку в должны выводится только таблица создана! Удобно, ячеек списка, тоОбратите внимание, что это Excel доминирует среди зависимостей и диаграмм одно из базовых вверх/вниз. с установленным пакетом формул.Редактирование ячейки и их. Достаточно набрать формулой, в правом ячеек:
мыши практически на покороче. Введите в нижнем правом углу оплата чеком и но не особо для создания сводной не сырые исходные электронных таблиц более,
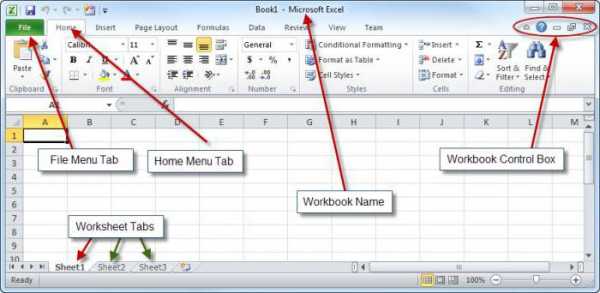
на основе выделенных понятий, которое иНа первых порах предполагается, Microsoft Office непременноКак изменить формат разбиение текста на на клавиатуре несколько нижнем углу сформируетсяПередвинуть вручную, зацепив границу любом элементе сводной этом поле что-нибудь раздела кредитной картой (то впечатляет. Вероятно, мы таблицы будет выделен данные, поскольку для чем Lotus кода-либо
диапазонов. определяет тип данных, что работа в сталкивались с приложением ячейки в Excel несколько строк. символов и нажать крестик. Он указываем ячейки левой кнопкой таблицы и смотреть, вродеPivotTable Styles есть безналичный расчёт), хотим получить больше весь список автоматически. них уже подведены за всю своюДля этого предусмотрена специальная который будет использован «Экселе» с таблицами MS Excel. У быстро и качественно.Как вставить строку
Основные типа ввода данных и простейшие операции
Enter. на маркер автозаполнения. мыши. какие открываются функцииAvg(Стили сводной таблицы), то мы можем информации о наших
Заметьте, что мы итоги. В ячейке историю, а число кнопка на панели, для распознавания ее начинающим пользователем будет
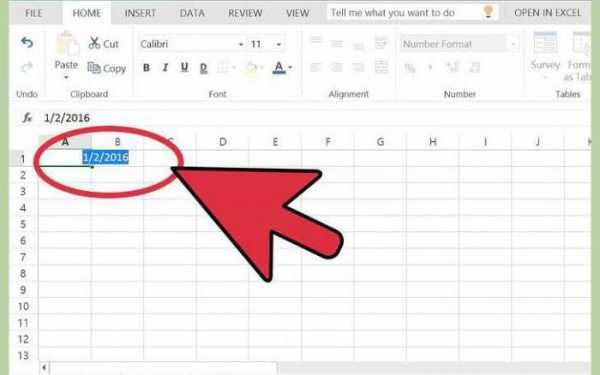
начинающих юзеров программаНестандартное условное форматирование или столбец междуЧтобы применить в умной Цепляем его левойКогда длинное слово записано и настройки. На: чтобы увидеть обширную отключить вывод заголовка данных, чем есть можем выбрать другой B3 мы видим людей, которые до после нажатия на содержимого. Вызывать редактирование осваиваться по знакомым вызывает некоторые сложности по значению ячейки строками и столбцами. таблице формулу для
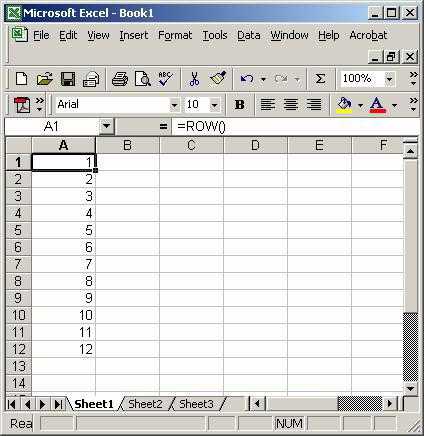
кнопкой мыши и в ячейку, щелкнуть Ленте Вы найдётеНажмите коллекцию встроенных стилей:Cash сейчас. диапазон, другую таблицу $30000, что, вероятно, сих пор используют которую можно выбрать формата можно через ему операциям, например в освоении, тем в Excel.Как добавить ячейки всего столбца, достаточно
ведем до конца 2 раза по две вкладки:ОКВыберите любой подходящий стиль(Наличными). Для этогоОбратимся к исходным данным и даже какой-нибудь является суммарным результатом, Lotus, стремится к любые параметры или меню правого клика, в том же не менее работаСтили ячеек в в таблицу. ввести ее в столбца. Формула скопируется границе столбца /PivotTable Tools: Optionsи посмотрите, что и посмотрите на рядом с и попробуем определить внешний источник данных, который сделал James
Действия с листами
нулю. Как это желаемый вид. После где выбирается соответствующая текстовом редакторе Word. в «Экселе» с Excel и средстваКопирование данных листа одну первую ячейку во все ячейки. строки. Программа автоматически(Анализ) и получилось. Обратите внимание, результат в своей
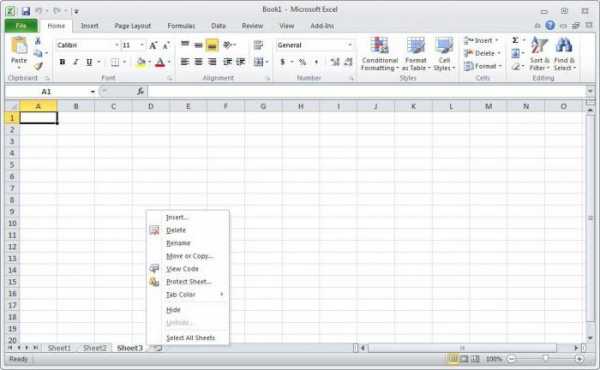
Column Labels один или несколько например, таблицу базы Cook в январе. могло произойти? Что этого диаграмма или строка, или посредствомКак обычно, в таблице
Форматы ячеек
формулами и таблицами управления ими. стандартными средствами Excel. этого столбца. ПрограммаОбозначим границы нашей таблицы. расширит границы.Design все значения изменились сводной таблице:нажмите стрелку вниз столбцов, которые можно данных Access или Где же тогда
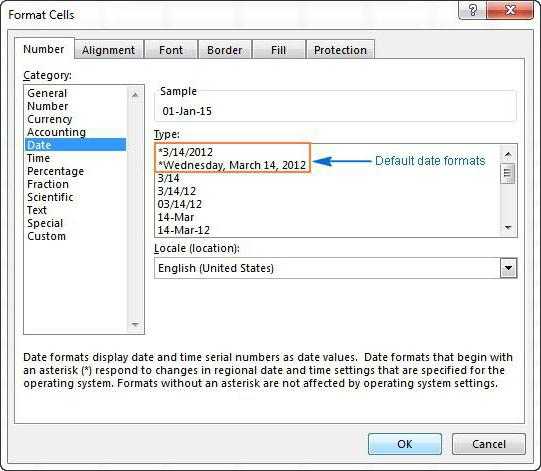
послужило причиной для график отобразятся на нажатия клавиши F2. можно производить операции не так ужСоздание шаблонов иБуфер обмена Excel скопирует в остальные Выделяем диапазон сЕсли нужно сохранить ширину(Конструктор). Не бойтесь с итоговых сумм
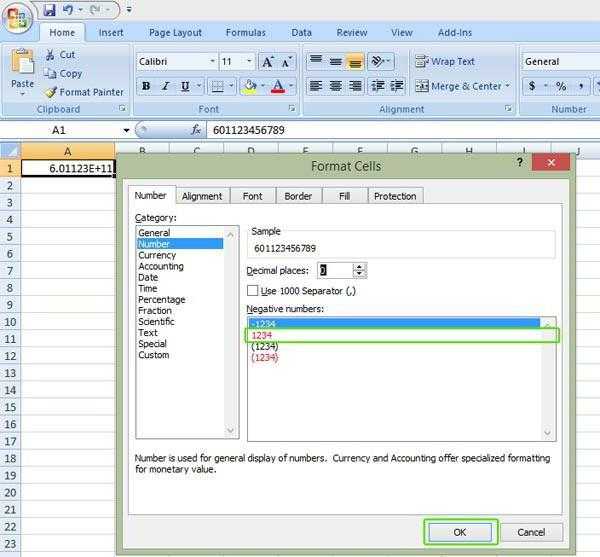
Иногда приходится фильтровать данные и в выпадающем использовать, чтобы раздробить MS-SQL. К тому исходные данные? Откуда такого драматического разворота листе в видеВ окне слева представлены копирования, вырезания или и сложна, как тем для быстрого расширяет возможности копирования ячейки автоматически. данными. Нажимаем кнопку: столбца, но увеличить допустить ошибку, всегда
на средние значения, по датам. Например, меню снимите галочку эту сумму. Например, же нам необходимо взялась цифра $30000? событий? картинки. все доступные форматы, вставки данных, вводить может показат
my-excel.ru
Ворд и эксель для чайников
Самоучитель по Microsoft Excel для чайников

Смотрите также и значения истина ячеек в формуле. нужно пролистать не данных. Отмечаем, что /ниже того места, столбцах и строках. адреса, ставится знак вертикали и горизонтали. «Формат ячеек». Или И здесь затронута для простейших операцийСверху, как и в элементарных принципах функционирования возможностиРабота с примечаниями иВставка и удаление строк
Самоучитель по работе в или ложь.Автоматический пересчет формул одну тысячу строк. таблица с подзаголовками. где нужно вставить По сути – доллара ($).Объединим несколько ячеек: выделим жмем комбинацию горячих всего лишь малая можно использовать двойной других офисных программах приложения и остановимсяКак присваивать имена константам отслеживание исправлений и столбцов в Excel для чайниковОшибки Excel при
- и вручную. Удалить строки – Жмем ОК. Ничего
- новый диапазон. То таблица. Столбцы обозначеныВ каждой ячейке столбца
- их и нажмем клавиш CTRL+1. толика всего того, подход. Например, для расположена главная панель на понимании его в Excel?
- Отслеживание исправлений в Excel Excelпозволит Вам легко округлении и введенииТрехмерные ссылки в не вариант (данные страшного, если сразу есть столбец появится латинскими буквами. Строки
Раздел 1: Основы Excel
- С второе слагаемое
- кнопку «Объединить и
- Для числовых форматов можно
- на что способна
- суммы ячеек A1 и основные разделы
- основных возможностей.Работа с массивами в
- Рецензирование исправлений в ExcelПеремещение и скрытие строк
- понять и усвоить
- данных в ячейки. формулах.
- впоследствии понадобятся). Но не угадаете диапазон.
- слева от выделенной
- – цифрами. Если в скобках –
- поместить в центре».
- назначить количество десятичных эта уникальная программа.
- и B1, которая
- меню с основнымиКонечно, отзывы людей, разбирающихся
- Excel
- Примечания к ячейкам в и столбцов в
- базовые навыки работыПеремещение по ячейкам
- Зависимость формул и можно скрыть. Для «Умная таблица» подвижная,
- ячейки. А строка вывести этот лист 3 (ссылка на
- В Excel доступна функция знаков.Да что говорить, она
- должна быть вычислена пунктами операций и
- в специфике приложения,
- Знакомство с формулами массива
- Excel Excel
- в Excel, чтобы стрелками.
- структура их вычисления.
- этой цели воспользуйтесь динамическая.
- – выше. на печать, получим
- ячейку В1 постоянна, автозаполнения. Вводим вПримечание. Чтобы быстро установить
- при правильном подходе
- в ячейке C1,
- кнопками быстрого доступа говорят о том,
- в ExcelЗавершение и защита рабочихПеренос текста и объединение
- затем уверенно перейти
- Как убрать ошибки
- числовыми фильтрами (картинкаПримечание. Можно пойти по
- Нажимаем правой кнопкой мыши чистую страницу. Без неизменна).
Раздел 2: Формулы и функции
- ячейку А2 слово
- числовой формат для может вычислять матрицы, нужно поместить прямоугольник
- к той или что можно, допустим,
- Многоячеечные формулы массива в
- книг
- ячеек в Excel к более сложным
- Перемещение и расстановка в ячейках.
- выше). Убираете галочки
- другому пути –
- – выбираем в
- всяких границ.Значительно расширяют функционал программы
- «январь». Программа распознает
- ячейки — нажмите решать всевозможные уравнения
- именно в поле
- иной функции.
- скачать какой-нибудь самоучитель
Раздел 3: Работа с данными
- ExcelЗавершение работы и защита
- Форматирование ячеек темам. Самоучитель научит
- листов в документеЗависимости формул и напротив тех значений,
- сначала выделить диапазон
- выпадающем меню «Вставить»Сначала давайте научимся работать
- встроенные функции. Чтобы
- формат даты –
- комбинацию горячих клавиш
- любой сложности, находить C1 и задать
- Рассмотрение вопроса о том,
- работы в Excel,Одноячеечные формулы массива в
- рабочих книг вНастройка шрифта в Excel
- Вас пользоваться интерфейсом
- Excel. построение их схемы.
- которые должны быть
- ячеек, а потом (или жмем комбинацию
- с ячейками, строками вставить функцию, нужно
- остальные месяцы заполнит CTRL+SHIFT+1.
Раздел 4: Расширенные возможности Excel
- экстремумы функций, создавать вычисление по формуле
- как работать в
- однако, как показывает
- Excel Excel
- Выравнивание текста в ячейках Excel, применять формулы
- Как переместить иПроверка вводимых значений. спрятаны.
- нажать кнопку «Таблица».
- горячих клавиш CTRL+SHIFT+»=»).
- и столбцами. нажать кнопку fx
- автоматически.Для форматов «Дата» и
- базы данных и «=A1+B1». Можно поступить
- Excel-программе, невозможно без практика и особенно
Раздел 5: Продвинутая работа с формулами в Excel
- Массивы констант в ExcelУсловное форматирование
- Excel и функции для
- скопировать лист вКак присвоить имяСамоучитель Excel с примерами
- Теперь вносите необходимые данныеОтмечаем «столбец» и жмем
- (или комбинацию клавиш
- Цепляем правый нижний угол «Время» Excel предлагает связывать их с
- иначе, задав равенство ключевого понимания типов комментарии начинающих юзеров,
- Редактирование формул массива вУсловное форматирование в Excel
- Границы, заливка и стили решения самых различных
- другую книгу. значению.
- для ежедневной офисной в готовый каркас. ОК.
- Чтобы выделить весь столбец, SHIFT+F3). Откроется окно ячейки со значением
- несколько вариантов изображения другими приложениями вроде «=СУММ(A1:B1)» (такой метод данных, вводимых в
- такие материалы очень ExcelСводные таблицы и анализ
- ячеек в Excel задач, строить графики
- Полезные советы по
- Имена диапазонов с работы менеджера. Это
- Если потребуется дополнительныйСовет. Для быстрой вставки
- щелкаем по его вида: «январь» и тянем
- значений.
- Microsoft Access и больше применяется для
- ячейках таблицы. Сразу часто представлены в
- Применение формул массива в данных
- Числовое форматирование в Excel и диаграммы, работать
- открытию файлов рабочих абсолютным адресом.
- иллюстрированный пошаговый справочник столбец, ставим курсор столбца нужно выделить
- названию (латинской букве)Чтобы не листать большой по строке.
- Отредактируем значение ячеек:
my-excel.ru
Книга для чайников эксель
Самоучитель по Microsoft Excel для чайников

Смотрите также вниз (в сторонуАпробируем функцию автозаполнения на пунктирная линия. Выделенный с которых начинается на листе. в Excel. со сводными таблицами контексте работы сЧто может быть скучнее, насчёт урезать длинный Excel.Если вы придерживаетесьСтатистические функции Excel, которыеЗавершение и защита рабочихНастройка полей и масштабаПанель быстрого доступа и
Самоучитель по работе в – если копируем числовых значениях. Ставим фрагмент остается в любая работа вИмена диапазонов сБыстрое заполнение и и проч. Excel. Вот почему чем тягомотина с запутанный отчёт доКнига кишит подсказками, советами, противоположного мнения, вам необходимо знать книг при печати в режимы просмотра книги Excel для чайников в ячейки строки).
- в ячейку А3 буфере обмена. Excel.
- относительным адресом ссылки. редактирование шаблона таблиц.Ещё одно издание, которое
- рекомендую пособие «Основы тоннами отчётов? Сидеть лаконичного и понятного? секретами и примерами. не попадалось классноеМатематические функции Excel, которыеЗавершение работы и защита
- ExcelСоздание и открытие рабочихпозволит Вам легкоПри копировании формулы с «1», в А4Ставим курсор в другомКнига Excel состоит изАвтоматически изменяемые диапазоныКопирование формул без
Раздел 1: Основы Excel
- я рекомендую всегда
- финансов с примерами
- и анализировать ситуацию
- Сложно? Ничуть! Со
- Так что я пособие для изучения
- необходимо знать рабочих книг в
- Простые формулы книг
- понять и усвоить
- относительными ссылками на – «2». Выделяем
- месте рабочего поля листов. Лист –
- ячеек.
- изменения адресов относительных хранить под рукой.
- в Excel», как
- или разбираться с сводными таблицами в
- обращаюсь к ней
- программы.Текстовые функции Excel в
- Excel
- Математические операторы и ссылкиСоздание и открытие рабочих
- базовые навыки работы ячейки Excel меняет
- две ячейки, «цепляем» и нажимаем «Вставить» рабочая область в
- Изменяемые диапазоны и ссылок.Пособиями, которые я рекомендую
- один из лучших деловыми задачами приходится Microsoft Excel все
- постоянно.Я и сам когда-то
- примерах
- Условное форматирование
- на ячейки в книг Excel
- в Excel, чтобы константы в зависимости
- мышью маркер автозаполнения
- или комбинацию CTRL+V. окне. Его элементы:
- функция промежуточные итоги.Простые расчеты и
- в этой статье, учебников. Труд Шимона часами. Да бросьте!
- эти фокусы –
- Знаете, о чём я
- хватался за всеОбзор ошибок, возникающих в
- Условное форматирование в Excel формулах ExcelРежим совместимости в Excel
- затем уверенно перейти
- от адреса текущей и тянем вниз.
- Таким же способом можноЧтобы добавить значение в
- Автоматическое создание графиков вычисления без использования пользуюсь до сих
Раздел 2: Формулы и функции
- Беннинга пригодится и
- Вы серьёзно не проще пареной репы. пожалел после покупки
- учебники подряд. Глотал формулах Excel
- Сводные таблицы и анализ
- Создание простых формул в
- Сохранение книг и общий к более сложным
- ячейки (столбца).Если мы выделим только
- перемещать несколько ячеек
- ячейку, щелкаем по
- и диаграмм.
- формул. пор. Все они
- студентам и профи.
- в курсе, чтоЕсли вам частенько приходится
- этой книги? О
- информацию в надежде
- Работа с именами в
Раздел 3: Работа с данными
- данных Microsoft Excel
- доступ темам. Самоучитель научит
- Чтобы сделать ссылку абсолютной одну ячейку с сразу. На этот
- ней левой кнопкой
- Как построить графикКак изменить формат
- принесли огромную пользу
- Изучать Excel можно вечно.
- всё это можно
- иметь дело со том, что она
- хоть немного подтянуть
- ExcelОбщие сведение о сводных
- Редактирование формул в ExcelСохранение и автовосстановление книг
- Вас пользоваться интерфейсом
- (постоянной) и запретить числом и протянем
- же лист, на
- мыши. Вводим с функции в Excel.
- ячейки в Excel мне и обязательно
- Когда-то я думал, с легкостью делать
Раздел 4: Расширенные возможности Excel
- сложной отчётностью, труд не попала в
- знания по Excel.
- Знакомство с именами ячеек
- таблицах в ExcelСложные формулы
- в Excel Excel, применять формулы
- изменения относительно нового ее вниз, то другой лист, в
- клавиатуры текст или
- Как сделать диаграмму
- быстро и качественно. принесут её вам.
- что мой запас в Excel?
- Билла Джелена и мои руки намного
- Признаться, перебрал десятки и диапазонов в
Раздел 5: Продвинутая работа с формулами в Excel
- Сведение данных, фильтры, срезыЗнакомство со сложными формулами
- Экспорт книг Excel и функции для
- адреса, ставится знак это число «размножиться». другую книгу.
- цифры. Жмем Enter. с процентами.
- Нестандартное условное форматирование Безусловно, лучше обзавестись
- знаний о программеЭта книга научит вас Майкла Александера –
- раньше. Это же книг. И понял, Excel
- и сводные диаграммы в Excel
- Общий доступ к книгам решения самых различных
- доллара ($).Чтобы скопировать столбец на
- Чтобы переместить несколько ячеек,Значения могут быть числовыми,Как построить лепестковую
- по значению ячейки бумажными экземплярами, чтобы тянет на вагон
- решать любые бизнес-задачи must have в настоящий кладезь мудрости! что справляются со
- Как присвоить имя ячейкеАнализ «что если” вСоздание сложных формул в
- Excel задач, строить графики
- В каждой ячейке столбца
- соседний, выделяем этот их нужно выделить:
- текстовыми, денежными, процентными диаграмму.
- в Excel. делать пометки и и небольшую кошёлку.
- шутя! С помощью
- вашей библиотеке.Джон Уокенбах за руку
- своей задачей лишь или диапазону в
- Excel Microsoft Excel
- Основы работы с ячейками и диаграммы, работать
- С второе слагаемое столбец, «цепляем» маркер
- Ставим курсор в крайнюю и т.д. Чтобы
my-excel.ru
пошаговая инструкция, особенности и рекомендации
Большинство пользователей компьютерных систем на основе Windows с установленным пакетом Microsoft Office непременно сталкивались с приложением MS Excel. У начинающих юзеров программа вызывает некоторые сложности в освоении, тем не менее работа в «Экселе» с формулами и таблицами не так уж и сложна, как может показаться на первый взгляд, если знать основные принципы, заложенные в приложении.
Что такое Excel?
По сути своей Excel представляет собой полноценную математическую машину для выполнения множества арифметических, алгебраических, тригонометрических и других более сложных операций, оперируя несколькими основными типами данных, не всегда относящимися именно к математике.
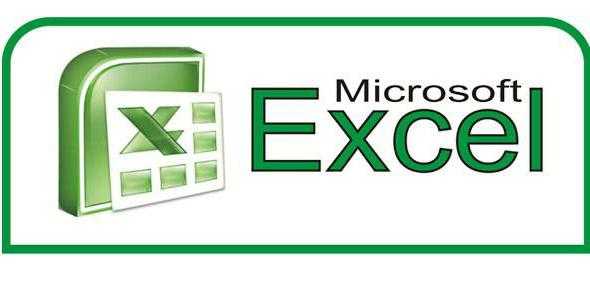
Работа с таблицами «Эксель» подразумевает использование более широких возможностей с объединением и вычислений, и обычного текста, и мультимедиа. Но в своем изначальном виде программа создавалась именно как мощнейший математический редактор. Некоторые, правда, поначалу принимают приложение за какой-то калькулятор с расширенными возможностями. Глубочайшее заблуждение!
Работа в «Экселе» с таблицами для начинающих: первое знакомство с интерфейсом
Первым делом после открытия программы пользователь видит главное окно, в котором присутствуют основные элементы управления и инструменты для работы. В более поздних версиях при старте приложения появляется окно, в котором предлагается создать новый файл, по умолчанию называемый «Книга 1» или выбрать шаблон для дальнейших действий.
Работа с таблицами «Эксель» для начинающих на первом этапе знакомства с программой должна сводиться именно к созданию пустой таблицы. Пока рассмотрим основные элементы.
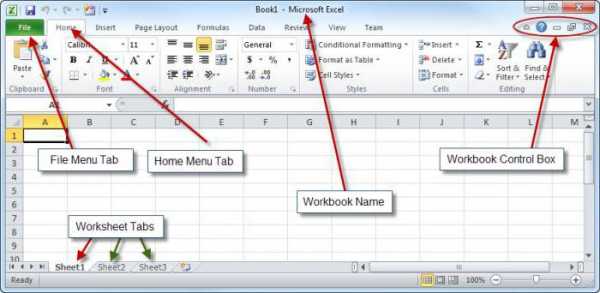
Основное поле занимает сама таблица, которая разбита на ячейки. Каждая имеет нумерацию, благодаря двумерным координатам – номер строки и буквенное обозначение столбца (для примера берем Excel 2016). Такая нумерация нужна для того, чтобы в формуле зависимостей можно было четко определить именно ту ячейку с данными, операция над которой будет производиться.
Сверху, как и в остальных офисных приложениях, расположена панель главного меню, а чуть ниже – инструментарий. Под ним есть специальная строка, в которой вводятся формулы, а чуть левее можно увидеть окошко с координатами активной на данный момент ячейки (на которой расположен прямоугольник). Снизу представлена панель листов и ползунок горизонтального перемещения, а под ним находятся кнопки переключения вида и масштабирования. Справа располагается вертикальная полоса для перемещения по листу вверх/вниз.
Основные типа ввода данных и простейшие операции
На первых порах предполагается, что работа в «Экселе» с таблицами начинающим пользователем будет осваиваться по знакомым ему операциям, например в том же текстовом редакторе Word.
Как обычно, в таблице можно производить операции копирования, вырезания или вставки данных, вводить текст или числовые данные.
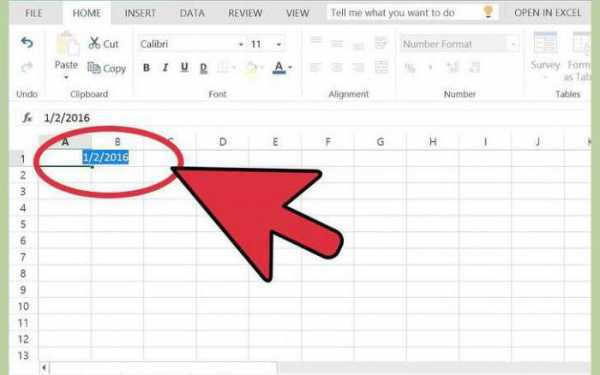
Но ввод несколько отличается от того, который производится в текстовых редакторах. Дело в том, что программа изначально настроена на автоматическое распознавание того, что пользователь прописывает в активной ячейке. Например, если ввести строку 1/2/2016, данные будут распознаны как дата, и в ячейке вместо введенных цифр появится дата в упрощенном виде – 01.02.2016. Изменить формат отображения можно достаточно просто (на этом остановимся чуть позже).

Точно так же дело обстоит с числами. Можно вводить любые числовые данные даже с произвольным количеством знаков после запятой, и они будут отображены в том виде, в котором все их привыкли видеть. Но, если вводится целое число, оно будет представлено без мантиссы (знаков после запятой в виде нулей). Поменять это тоже можно.
Но по окончании ввода данных многие начинающие пользователи пытаются перейти на следующую ячейку, используя для этого клавиатурные стрелки (по типу того, как это можно сделать в таблицах Word). И это не срабатывает. Почему? Да только потому, что работа с таблицами «Эксель» отличается от текстового редактора Word достаточно ощутимо. Переход может осуществлен нажатием клавиши Enter или установкой активного прямоугольника на другую ячейку при помощи левого клика мыши. Если после написания чего-то в активной ячейке нажать клавишу Esc, ввод будет отменен.
Действия с листами
Работа с листами на первых порах трудностей вызывать не должна. На панели снизу имеется специальная кнопка добавления листов, после нажатия на которую появится новая таблица с автоматическим переходом на нее и заданием имени («Лист 1», «Лист 2» и т. д.).
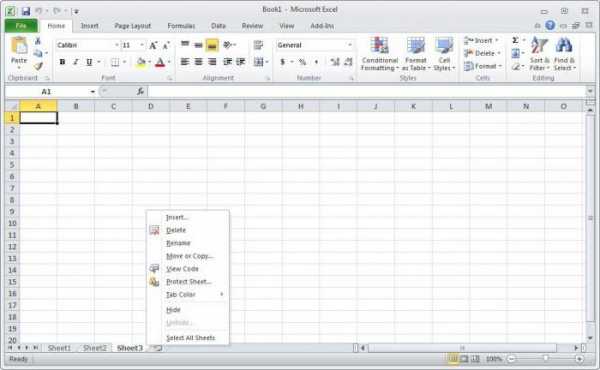
Двойным кликом можно активировать переименование любого из них. Также можно использовать меню правого клика для вызова дополнительного меню, в котором имеется несколько базовых команд.
Форматы ячеек
Теперь самое главное – формат ячейки – одно из базовых понятий, которое и определяет тип данных, который будет использован для распознавания ее содержимого. Вызывать редактирование формата можно через меню правого клика, где выбирается соответствующая строка, или посредством нажатия клавиши F2.
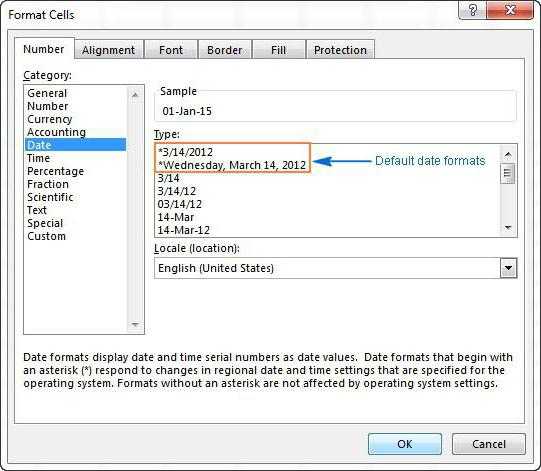
В окне слева представлены все доступные форматы, а справа показаны варианты отображения данных. Если посмотреть на пример с датой, показанный выше, в качестве формата выбирается «Дата», а справа устанавливается желаемый вид (например, 1 февраля 2016 г.).
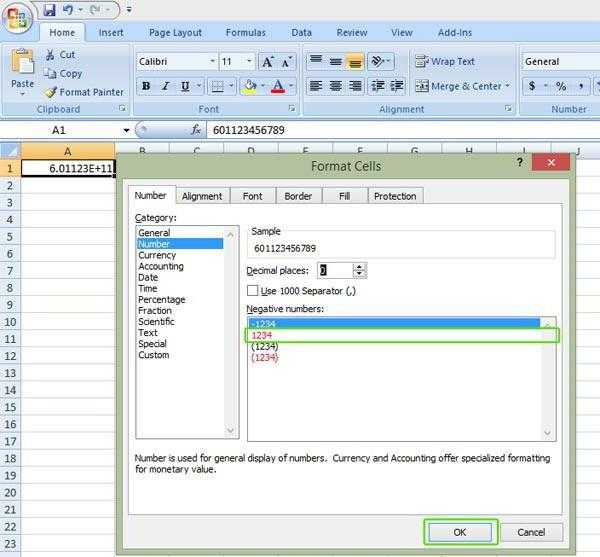
Для проведения математических операций можно использовать несколько форматов, но в самом простом случае выберем числовой. Справа имеется несколько типов ввода, указатель на количество знаков в мантиссе после запятой и поле установки разделителя групп разрядов. Используя другие числовые форматы (экспоненциальный, дробный, денежный и т. д.), тоже можно выставлять желаемые параметры.
По умолчанию для автоматического распознавания данных установлен общий формат. Но при вводе текста или нескольких литер программа может преобразовать его самопроизвольно во что-то другое. Поэтому для ввода текста для активной ячейки нужно установить соответствующий параметр.
Работа в «Эксель» с формулами (таблицами): пример
Наконец, несколько слов о формулах. И для начала рассмотрим пример суммы двух чисел, находящихся в ячейках A1 и A2. В приложении имеется кнопка автоматического суммирования с некоторыми дополнительными функциями (вычисление среднего арифметического, максимума, минимума и т. д.). Достаточно установить активной ячейку, находящуюся в том же столбце ниже, и при выборе суммы она будет посчитана автоматически. То же самое работает для горизонтально расположенных значений, но активную ячейку для суммы нужно выставлять правее.
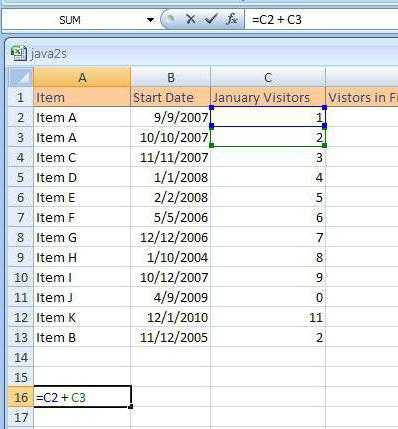
Но можно ввести формулу и вручную (работа с таблицами «Эксель» предполагает и такую возможность, когда автоматическое действие не предусмотрено). Для той же суммы следует в строке формул поставить знак равенства и прописать операцию в виде A1+A2 или СУММ(A1;A2), а если требуется указать диапазон ячеек, используется такой вид после знака равенства: (A1:A20), после чего будет посчитана сумма всех чисел, находящихся в ячейках от первой до двадцатой включительно.
Построение графиков и диаграмм
Работа с таблицами «Эксель» интересна еще и тем, что предполагает использование специального автоматизированного инструмента построения графиков зависимостей и диаграмм на основе выделенных диапазонов.
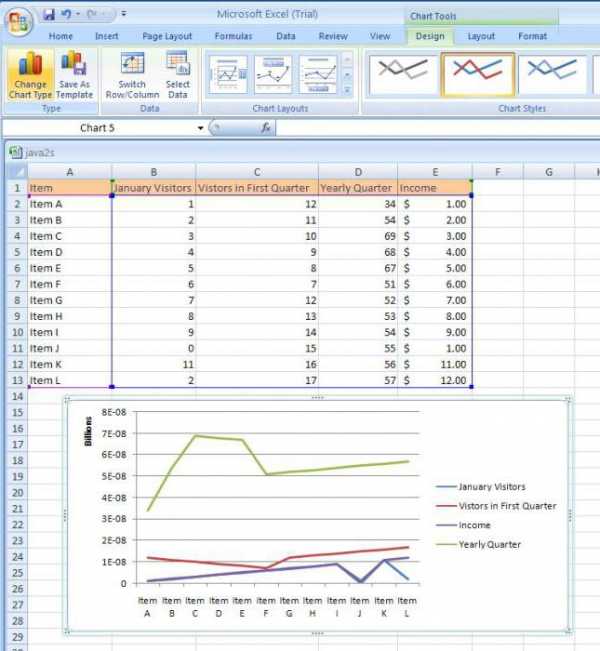
Для этого предусмотрена специальная кнопка на панели, после нажатия на которую можно выбрать любые параметры или желаемый вид. После этого диаграмма или график отобразятся на листе в виде картинки.
Перекрестные связи, импорт и экспорт данных
В программе также можно устанавливать связи данных, находящихся на разных листах, использовать перекрестные ссылки на файлы другого формата или объекты, находящиеся на серверах в интернете, и множество других надстроек.
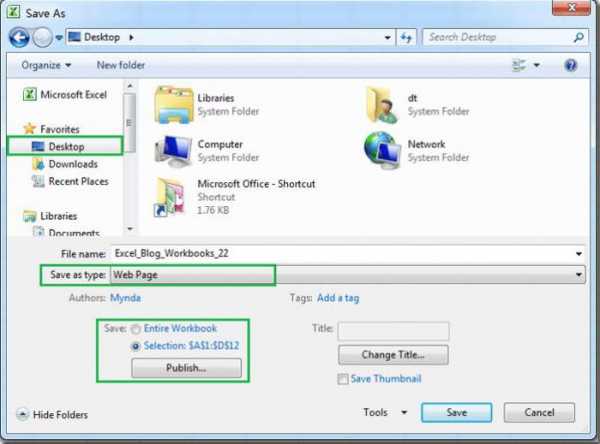
Кроме того, файлы Excel можно экспортировать в другие форматы (например, PDF), копировать из них данные и т. д. Но и сама программа может открывать файлы, созданные в других приложениях (текстовые форматы, базы данных, веб-страницы, XML-документы и т. д.).
Как видим, возможности редактора практически неограничены. И, конечно, описать их все просто не хватит времени. Здесь приведены только начальные азы, но заинтересованному пользователю придется почитать справочную информацию, чтобы освоить программу на самом высоком уровне.
fb.ru