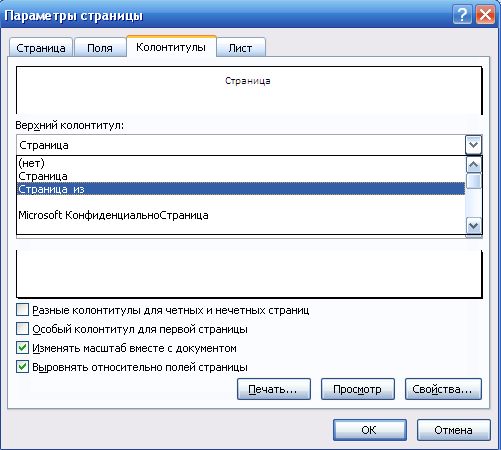Печать c колонтитулами в MS Excel
Главная » Табличный редактор Excel » Печать c колонтитулами в MS Excel
Распечатка таблицы в MS Excel не должна вызывать особых трудностей, однако, если речь идет о печати большого табличного документа, можно немного улучшить его итоговый вид, добавив номера страниц, колонтитулы и вручную указав режим разбивки листов.
Заголовки столбцов на каждой странице MS Excel
Если таблица достаточно большая и в размер одного печатного листа укладываться не желает, первым делом будет не лишним продублировать заголовки столбцов таблицы на каждой странице печатного документа.
Делаем таблицу Excel более удобной для печати
Перейдите на вкладку “Разметка страницы“, и в группе “Параметры страницы” выберите инструмент “Печать заголовков“. На вкладке “Лист” в появившемся окне, обратите внимание на поля “Сквозные строки” и “Сквозные столбцы”. Первое подойдет для горизонтальных таблиц, второе для вертикальных.
Устанавливаем сквозные строки в таблице
Щелкните на поле “Сквозные строки” и выделите на листе ту область, которую хотели бы видеть на всех листах вашего документа при печати. Готово.
Колонтитулы и номера страниц в MS Excel
Добавляем нашей таблице верхний колонтитул при печати
Снова открываем “Печать заголовков” и переходим на вкладку “Колонтитулы”. Нажимаем кнопку “Создать верхний колонтитул” и заполняем нужные поля, как того просит наша фантазия. Обратите внимание на управляющие кнопки:
- Дата (автоматически вставляет дату создания документа)
- Время (автоматически вставляет время создания)
- Номер страницы (порядковый номер страницы в документе)
- Число страниц (число страниц в документе)
- Формат текста (позволяет задать размер и стиль шрифта)
- Путь к файлу (путь к файлу на вашем компьютере)
- Имя файла (имя файла документа)
- Имя листа
- Рисунок (вставка рисунка в колонтитул)
Причем если с датой, временем и номером страницы все понятно без проблем, то путь к файлу и имя файла, сперва вызывают вопросы. Не сомневайтесь в их полезности – они понадобятся вам, когда потребуется через месяц найти файл на компьютере и отредактировать!
Не сомневайтесь в их полезности – они понадобятся вам, когда потребуется через месяц найти файл на компьютере и отредактировать!
А теперь нижний колонтитул
Как только текст верхнего и нижнего колонтитула введен, нажимаем кнопку “Ок” и применяем изменения.
Разбиваем лист MS Excel на печатные листы
По-умолчанию, эксель иногда разбивает страницу на листы совсем не так как бы нам хотелось. Чтобы взять процесс в свои руки, самый простой способ – перейти в страничный режим разметки.
Режим страничной разметки в MS Excel
Ваша таблица на листе сразу же окажется обведенной толстой синей линией. Не пугайтесь – её вертикальные границы показывают границы листа, а горизонтальные – как при печати будет разбит документ. Если результат вас не устраивает, просто поднесите курсор мыши к границе и когда он поменяет форму – зажмите левую кнопку и перетяните границу туда, где на ваш взгляд она будет более уместна.
Синим цветом показаны границы печати
Обратите внимание – если из страничного режима редактирования вы вернетесь обычный, синие границы исчезнут, но те места, где они проходили останутся видны в виде тонких пунктирных линий. Эти линии как бы разбивают нашу электронную excel-таблицу на воображаемые печатные.
Эти линии как бы разбивают нашу электронную excel-таблицу на воображаемые печатные.
Мы вернулись обратно в рабочий режим MS Excel, а линии разметки печатной страницы остались на месте
Эта “фишка” мне всегда очень нравилась, поэтому я обычно “расставляю границы” сразу же как только создаю новый документ. Для этого не требуется ничего более, как просто переключиться в “страничный” вид и тут же вернуться обратно в “обычный”.
Вид готовой таблицы при печати
А вот и финальный вид – то как наша таблица будет выведена на печать. Заголовок, дата и время, а также номер листа в колонтитулах и продублированная на всех страницах первая строка с расшифровкой названий столбцов – добавлены на все печатные листы документа.
Теги: excel, Основы работы
Также вас может заинтересовать:
Колонтитулы в Excel: вставка, изменение, удаление
В листах Excel, предназначенных для вывода на печать, часто встречаются элементы, находящиеся в верхней или нижней части страницы. На них расположены логотипы и реквизиты компании, дата и время формирования документа, номера страниц и т. д. Эти элементы называются колонтитулами в Excel. Давайте научимся с ними работать.
На них расположены логотипы и реквизиты компании, дата и время формирования документа, номера страниц и т. д. Эти элементы называются колонтитулами в Excel. Давайте научимся с ними работать.
Разметка страницы
При работе с файлом колонтитулы можно увидеть только тогда, когда лист отображается в режиме «Разметка страницы». Выбрать этот режим можно на вкладке «Вид» в блоке «Режимы просмотра книги».
Добавим текст — заголовок страницы. Например, укажем название туристической компании для таблицы-отчета по заказам отеля за период. Для этого выберем пункт меню «Колонтитулы» в Excel в списке команд «Текст» на вкладке «Вставка».
Лист сразу отобразится в режиме разметки, и мы увидим выделенные поля под текст вверху и внизу страницы. Здесь можно вставить нужную информацию. Как верхние, так и нижние колонтитулы разделены на три части, в каждую из которых добавляется отдельный текст или объект. Таким образом, слева сверху можно добавить, например, логотип компании, в центре – наименование, а справа – реквизиты. Аналогично и в нижней части страницы.
Аналогично и в нижней части страницы.
Следует отметить, что значок амперсанда (&) является служебным символом. Поэтому, если в тексте, который необходимо добавить, присутствует этот символ, введите 2 знака подряд. То есть в тексте «Рога & копыта» напишите «Рога && копыта».
После завершения ввода и изменения колонтитулов в Excel кликните в любой ячейке для выхода из режима редактирования. Если внесенные изменения сохранять не нужно, нажмите клавишу Esc.
Параметры страницы
Из вкладки «Разметка страницы» можно вызвать окно параметров. Для этого нужно кликнуть по кнопке открытия формы в правом нижнем углу любой из панели инструментов вкладки: «Параметры страницы», «Вписать» или «Параметры листа». Открывшееся окно содержит 4 вкладки, из которых нас интересуют «Колонтитулы».
Эта форма позволяет максимально настроить заголовки и «подвалы» страницы, включить или исключить их. Для начала работы нажмите кнопку «Создать нижний (или верхний) колонтитул». Здесь можно не только внести необходимый текст, но и отформатировать его.
Здесь можно не только внести необходимый текст, но и отформатировать его.
Это же окно позволяет сделать настройки: установить особые заголовки для четных и нечетных, первой и последующих страниц, масштабирование и выравнивание полей, а также удалить колонтитулы в Excel. Те же настройки доступны на панели работы с колонтитулами во вкладке «Конструктор». Вкладка доступна только в режиме редактирования колонтитула.
Встроенные элементы
MS Excel предлагает уже предустановленные и готовые для использования встроенные элементы и даже целые колонтитулы. Они доступны для выбора в меню соответственно верхнего заголовка и нижнего «подвала» в меню работы с колонтитулами.
Из списка выбирается наиболее подходящий текст, содержащий номер страницы, дату, наименование или путь к файлу. Если ни один из вариантов не подходит, можно произвольно скомбинировать нужные элементы с помощью кнопок на панели «Элементы колонтитулов» в Excel (вкладка «Конструктор»), добавив не только порядковый номер, но и количество страниц, дату и время формирования файла, имя и путь к файлу, наименование листа или рисунок.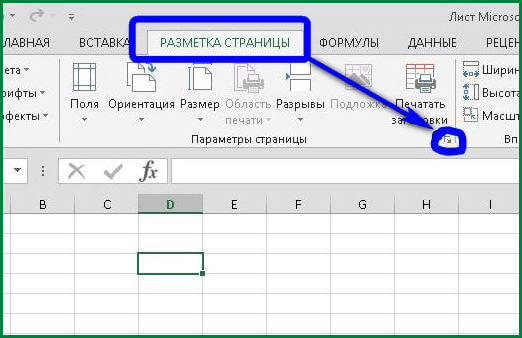
После работы с заголовками для перехода на редактирование остальной информации на листе можно кликнуть в любом месте страницы. При этом вы продолжите видеть и заголовки с «подвалами». Если же необходимо перейти в обычный просмотр листов, достаточно включить обычный режим на вкладке «Вид», панель инструментов «Режимы просмотра книги».
Удаление колонтитулов
Иногда возникает необходимость убрать колонтитул в Excel. Например, если файл пришел извне, а для работы и последующего использования информация, содержащаяся в заголовках, не представляет ценности и даже нежелательна.
Для того чтобы удалить колонтитулы, переключитесь в режим разметки страницы с помощью соответствующей кнопки на вкладке «Вид». Excel отобразит скрытую в обычном режиме информацию. Второй способ отобразить колонтитулы – воспользоваться одноименным инструментом на панели «Текст» вкладки «Разметка страницы».
Для удаления одного или нескольких блоков выделите необходимый и нажмите клавишу Delete или Backspace на клавиатуре. Если нужно убрать полностью верхний, нижний или оба колонтитула, это можно сделать в режиме конструктора, выбрав на панели «Колонтитулы» в меню соответственно верхнего или нижнего колонтитула пункт «нет».
Если нужно убрать полностью верхний, нижний или оба колонтитула, это можно сделать в режиме конструктора, выбрав на панели «Колонтитулы» в меню соответственно верхнего или нижнего колонтитула пункт «нет».
Теперь вы знаете, как вставить колонтитулы в Excel, сделать настройки и удалить их при необходимости.
Как добавить верхний и нижний колонтитулы в Excel
Главная / Основы Excel / Как добавить верхний и нижний колонтитулы в Excel
Действия по вставке верхнего и нижнего колонтитула в Excel Вставка предопределенных верхних и нижних колонтитулов в Excel
Редактирование или форматирование верхнего и нижнего колонтитула
Удаление верхнего и нижнего колонтитула в Excel
Дополнительные учебные пособия
Для печати данных электронной таблицы иногда требуется отобразить некоторую основную информацию, такую как номера страниц, напечатанные дата, имя книги и т. д., связанные с вашей электронной таблицей, вы используете функцию верхнего и нижнего колонтитула Excel.
Вы можете использовать предопределенные верхние и нижние колонтитулы Excel или настроить их по своему усмотрению.
- Сначала перейдите на вкладку «Вставка».
- После этого щелкните группу «Текст», а затем выберите параметр «Верхний и нижний колонтитулы».
- После того, как вы нажмете «Верхний и нижний колонтитулы», Excel отобразит раздел верхнего колонтитула для текущего рабочего листа, чтобы добавить элементы верхнего колонтитула.
- Когда вы закончите с заголовком, просто нажмите в любом месте листа, и вы выйдете из раздела заголовка, и ваш заголовок станет активным.
- Сначала перейдите на вкладку «Вставка».
- После этого щелкните группу «Текст», а затем выберите параметр «Верхний и нижний колонтитулы».
- Теперь вы получите значок «Перейти к нижнему колонтитулу» в группе навигации на ленте, и вам просто нужно щелкнуть по нему.
- После того, как вы нажмете значок «Перейти к нижнему колонтитулу», Excel отобразит раздел нижнего колонтитула для текущего рабочего листа, чтобы добавить элементы нижнего колонтитула.

- Когда вы закончите с нижним колонтитулом, просто нажмите в любом месте листа, и вы выйдете из раздела нижнего колонтитула, и ваш нижний колонтитул станет активным.
В разделе «Верхний и нижний колонтитулы» всегда есть три поля (правое, среднее и левое) для ввода текста, значений, изображений и т. д. для элементов верхнего и нижнего колонтитула. И в зависимости от вашего выбора, на какой стороне вы хотите отображать элементы верхнего и нижнего колонтитула, вы можете ввести данные в это поле.
В Excel есть несколько предопределенных элементов «Верхние и нижние колонтитулы», которые можно использовать для вашего документа так же быстро, как просто щелкнув мышью.
- Сначала перейдите на вкладку «Вставка».
- После этого щелкните группу «Текст», а затем выберите параметр «Верхний и нижний колонтитулы».
- В тот момент, когда вы нажмете «Верхний и нижний колонтитулы», вы обнаружите новую вкладку «Верхний и нижний колонтитулы» с несколькими предопределенными элементами.

- Теперь вы можете выбрать любой из них, который хотите использовать в качестве заголовка.
- Например, если вы хотите использовать элемент «Количество страниц», просто щелкните его, и он появится в качестве заголовка на вашем рабочем листе.
- Вы также можете выбрать предопределенные элементы «Верхний и нижний колонтитулы», щелкнув параметры «Верхний колонтитул» и «Нижний колонтитул».
- Как только вы нажмете «Заголовок» и «Нижний колонтитул», он покажет вам список предопределенных элементов на выбор.
Чтобы просмотреть, как выглядит ваш выбор «Верхний и нижний колонтитулы» после выбора любого предопределенного элемента, просто щелкните в любом месте листа, и вы вернетесь из раздела верхнего и нижнего колонтитула и сможете просмотреть верхний колонтитул. и нижний колонтитул, который вы выбрали.
Excel имеет возможность форматирования и настройки размера шрифта, стиля, цвета и эффекта для вашего «верхнего и нижнего колонтитула» в зависимости от ваших предпочтений.
- Сначала перейдите на вкладку «Разметка страницы» и щелкните значок диалогового окна настройки страницы.
- После этого нажмите на опцию «Верхний/нижний колонтитул», и вы получите опции «Пользовательский верхний колонтитул» и «Пользовательский нижний колонтитул».
- Теперь нажмите на опцию «Пользовательский верхний колонтитул» или «Пользовательский нижний колонтитул», которую вы хотите настроить, изменить или отредактировать.
- Теперь щелкните значок шрифта, и откроется всплывающее меню, в котором вы можете изменить или выбрать размер шрифта, цвет, стиль, эффекты для «Верхнего и нижнего колонтитула».
- Чтобы удалить существующий «Верхний и нижний колонтитулы», перейдите на вкладку «Вид» и щелкните значок «Обычный».
- Вы также можете удалить «Верхний и нижний колонтитулы», просто щелкнув значок «Обычный» в строке состояния.
Как добавить верхние и нижние колонтитулы в Excel
Верхние и нижние колонтитулы появляются на каждой печатной странице. Вот как вы добавляете номера страниц, дату и время, имя файла и путь, и где вы можете добавить логотип на каждую страницу в заголовке.
Вот как вы добавляете номера страниц, дату и время, имя файла и путь, и где вы можете добавить логотип на каждую страницу в заголовке.
Верхние и нижние колонтитулы добавляются через представление макета страницы и вводятся непосредственно в область верхнего или нижнего колонтитула. Лента верхнего и нижнего колонтитула появится, когда вы начнете.
Изменить вид на макет страницы
Рис. 1. Переход к макету страницы
Щелкните значок «Разметка страницы» в правом нижнем углу экрана.
Или
Нажмите на вкладку «Вид» и выберите «Просмотр макета страницы» из имеющихся значков.
Рисунок 2. См. область верхнего/нижнего колонтитула
Области верхнего (и нижнего) колонтитула разделены на три части: слева, по центру и справа. Щелкните область, в которой вы хотите, чтобы появился верхний (или нижний) колонтитул.
Когда появится новая вкладка ленты — Инструменты верхнего и нижнего колонтитула.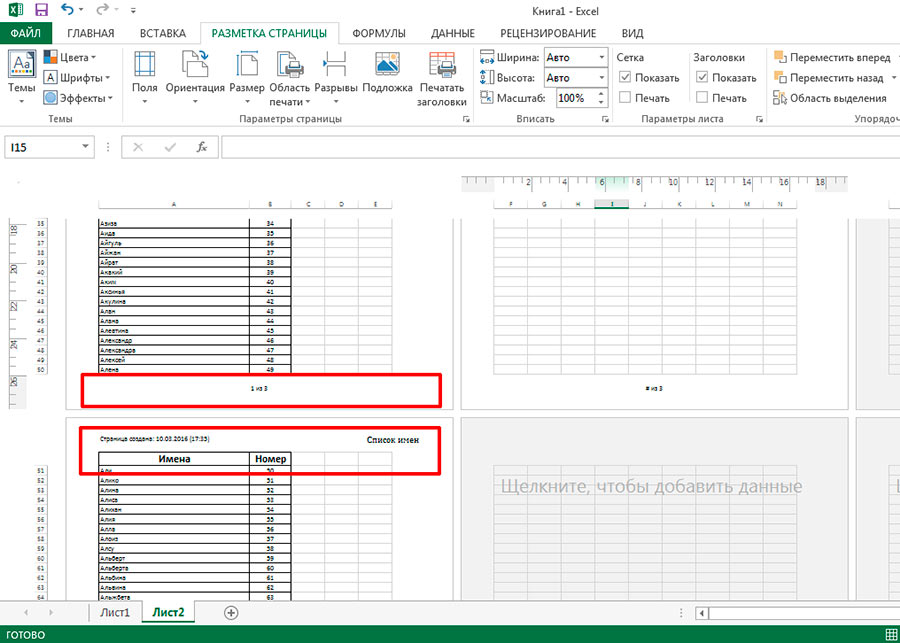 Рис. 3. Лента инструментов верхнего и нижнего колонтитула
Рис. 3. Лента инструментов верхнего и нижнего колонтитула
Предустановленный верхний или нижний колонтитул
Рисунок 4. Выбор из предварительно заданного верхнего или нижнего колонтитула
Выберите один из предустановленных верхних или нижних колонтитулов, и он будет добавлен в верхний или нижний колонтитул именно там, где находится курсор. две иконки для номеров страниц, номера страниц и количества страниц. Если все, что вам нужно, это простой номер страницы, выберите первый.
Если же вы хотите, чтобы он показывал, например, страницу 2 из 4, то вам нужно
- Введите слово Страница
- Нажмите на значок номера страницы
- Введите пробел, затем слово, затем пробел
- Нажмите на значок количества страниц
Затем будет сказано – Страница 2 из 4
Добавление элементов верхнего и нижнего колонтитула
нижний колонтитул и всегда будет актуален Рисунок 7 — Переключатель между заголовком и нижней колонтитулом Нажмите на значок, который переключится между заголовком или нижним колонтитулом  Этот значок загорится только в том случае, если у вас есть изображение в шапке.
Этот значок загорится только в том случае, если у вас есть изображение в шапке. Переключатель между заголовком и нижним колонтитулом
Варианты
9000 2
9000 2
3 9000 2
3 9000
93 9000
9000 23
— Верхний и нижний колонтитулы
- Другая первая страница — если ваша первая страница является обложкой, вы можете не захотеть иметь тот же верхний или нижний колонтитул, что и остальные страницы
- Разные нечетные и четные — при печати отчета вам может понадобиться иметь разные нечетные и четные верхние/нижние колонтитулы
- Масштабировать с документом — сохраняет пропорции верхнего и нижнего колонтитула при уменьшении или увеличении масштаба.

- Выровнять по полям страницы — гарантирует, что верхний/нижний колонтитул выровняется с полями. Если у вас узкое поле, отметьте этот флажок, чтобы верхний/нижний колонтитул расширялся до уровня поля, а не вставлялся.
Значок Текущее время размещает поле &[Время] в верхнем/нижнем колонтитуле и показывает текущее время, как указано выше.
Рисунок 10 – Отображение текущего времени
Путь к файлу
Путь к файлу помещает поле &[Файл]&[Путь] в верхний/нижний колонтитул — теперь я использую нижний колонтитул, и он показывает имя файла и путь к файлу — так что вы можете найдите электронную таблицу, когда она вам понадобится
[Файл]
Рис. Показать имя рабочего листа
Изображение
Это используется, когда вы хотите добавить изображение в верхний или нижний колонтитул — либо в качестве водяного знака, либо потому, что вы хотите добавить логотип в правом верхнем углу, как на изображении выше
Рисунок 14 — Добавьте изображение в свой заголовок/нижний колонти ваш верхний/нижний колонтитул
Используйте его для изменения размера, обрезки, изменения яркости и т.