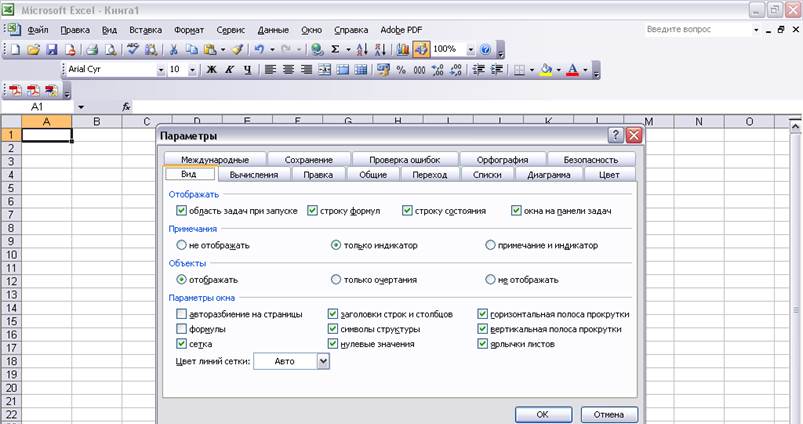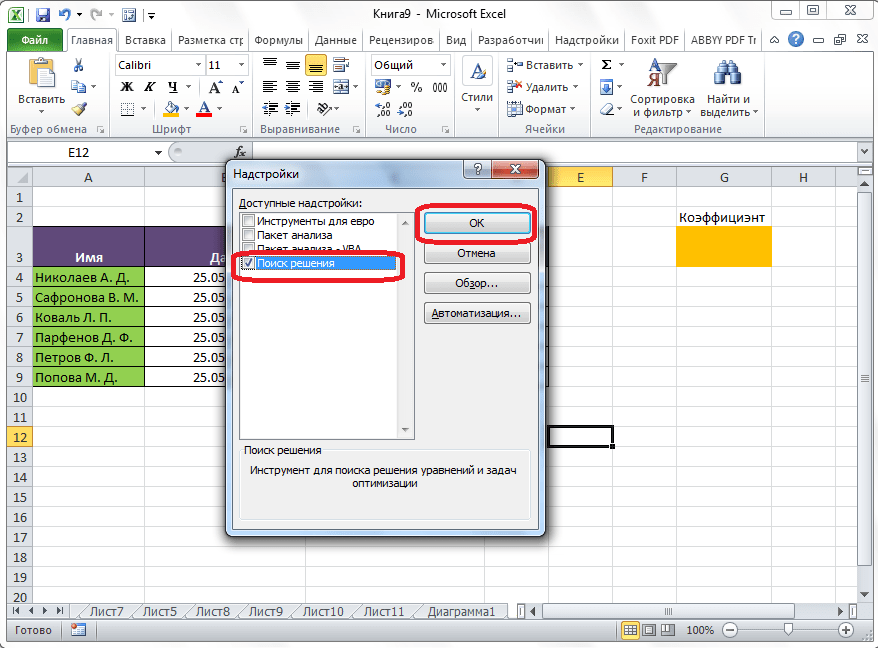Где в Экселе сервис
Программа MS Excel создана для работы с электронными таблицами. Эксель обрабатывает большие объемы и…
Программа MS Excel создана для работы с электронными таблицами. Эксель обрабатывает большие объемы информации. В программу включены математические, статистические, финансовые функции – всего порядка шестисот. С их помощью пользователь связывает таблицы между собой, выбирает форматы представления сведений, создает иерархические структуры. Работа с таблицами требует от пользователей минимальных усилий, что положительно сказывается на производительности. Заголовок таблиц меняется по необходимости, документ редактируется в ячейке. В экселе предусмотрены аналитические инструменты – сводные диаграммы и таблицы, доступен механизм автоматической коррекции.
Интерфейс программы изменялся с каждой новой версией. Последние варианты отличаются интуитивным интерфейсом. В первых программах у пользователя возникали вопросы с такой задачей, как добавить строчку в excel – она появлялась слишком быстро. Позднее процедура стала плавной благодаря реализации функции «динамический интерфейс».
Позднее процедура стала плавной благодаря реализации функции «динамический интерфейс».
С изменением интерфейса также поменялось представление меню программы. Меню панелей и инструментов начиная с эксель 2007 заменено на Ленту. Новичкам привыкнуть к оформлению проще, чем опытным юзерам. Последние часто не понимают, где в экселе сервис – привычный пункт меню с важными программами. Кроме того, в новых программах доступна мини-панель инструментов, которая появляется над контекстным меню. В панели содержатся инструменты форматирования, как и в Ленте. Среди нововведений – улучшенная версия опции «Поиск решения», которая используется для поиска оптимальных значений формул в ячейках.
Поиск решения – как добавить опцию в excel
По умолчанию надстройка в excel отключена. Но активируется средствами редактора и не требует установки программ и приложений. В разных вариантах программы активация надстройки идет по схожему алгоритму. Рассмотрим, как добавить поиск решения в excel 2007 и 2010. На первом этапе переходим в список настроек. В экселе 2007 для этого кликаем по кнопке Office и далее переходим в Параметры и затем в Надстройки. В новых программах меню надстроек расположено по пути: Файл – Параметры – Надстройки.
На первом этапе переходим в список настроек. В экселе 2007 для этого кликаем по кнопке Office и далее переходим в Параметры и затем в Надстройки. В новых программах меню надстроек расположено по пути: Файл – Параметры – Надстройки.
После входа в нужное меню в перечне неактивных надстроек приложений активируем поиск решения. Однако опция в меню программы не добавится. Для добавления переходим в «Разработчик». Здесь в списке доступных надстроек кликаем по полю Поиск решения. В результате на вкладке Данные появляется дополнительная группа команд – Анализ. В перечне анализа расположена искомая опция.
Зачастую, разбираясь, как добавить поиск решения в excel, пользователи сталкиваются с отсутствием на главной панели вкладки «Разработчик». В старых программах она расположена в главном меню. В новых редакторах вкладка по умолчанию скрыта. Чтобы добавить вкладку разработчик в excel 2007, входим в Настройки и далее в Параметры. Здесь откроется вкладка «Основные». Для активации «Разработчика» на ленте, ставим галочку напротив надписи «Показывать…».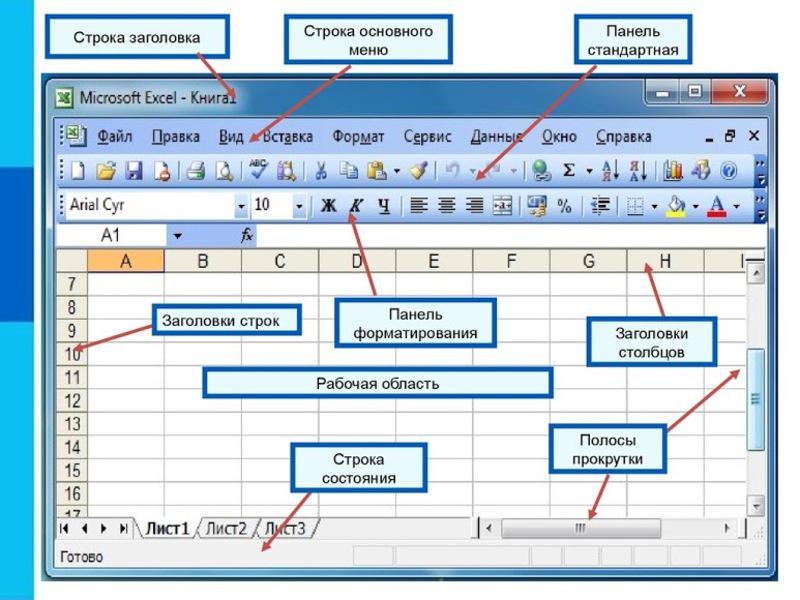
В редакторах 2010 и выше вкладка активируется в настройках ленты (файл – параметры). Здесь также ставим флажок напротив опции, которая появляется в ленте между вкладками Справка и Вид. В состав опции входит четыре группы команд, которые необходимы для работы с макросами. Также используются при установке кнопок управления в таблице.
Добавление строк – рабочие варианты
Вставка строк в таблице редактора сопряжена с трудностями. Процесс на первый взгляд простой. Однако не всегда пользователь получает запланированный результат. Выделяют три основных способа, как добавить строчку в excel: в конце таблицы, между строк и путем создания умной таблицы. Чаще всего пользователь вставляет новые строки между уже присутствующими в таблице. Этот способ предполагает выполнение двух действий. Первый этап: курсор устанавливается в ячейке, над которой появится новая строка. Второй этап: после нажатия на правую кнопку мыши в перечне опций выбирается «Вставить строку».
Добавить строчку в excel позволяют комбинации горячих клавиш.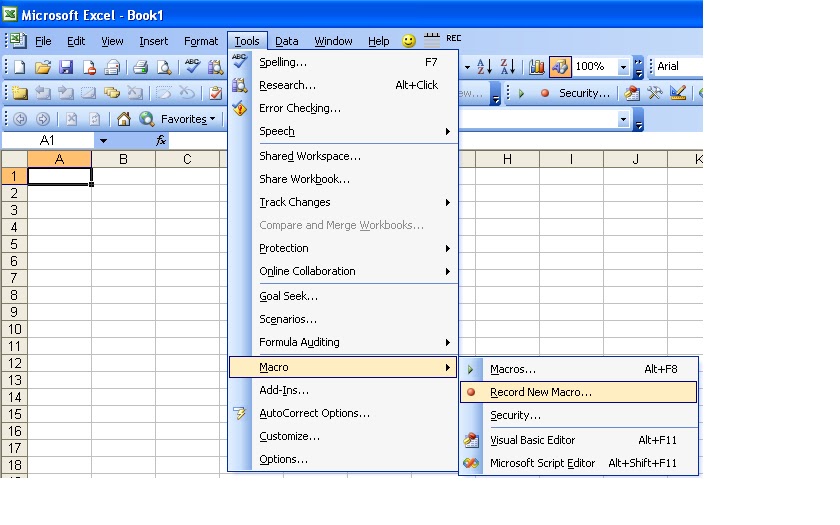 Что ускоряет работу и повышает производительность. Для вставки нажимается клавиша Ctrl и клавиша «+». После чего на экран выводится окно со списком пунктов, где выбирается Строка. При этом клавиша плюс нажимается в правой, цифровой, части клавиатуры.
Что ускоряет работу и повышает производительность. Для вставки нажимается клавиша Ctrl и клавиша «+». После чего на экран выводится окно со списком пунктов, где выбирается Строка. При этом клавиша плюс нажимается в правой, цифровой, части клавиатуры.
Вставка новой строки в конце таблицы приводит к удалению форматирования, которое применял пользователь в расчетах. Поэтому используются методы, предусмотренные функционалом программы. Сначала выделяем самую нижнюю строку рабочей таблицы. Затем тянем за квадратик, появившийся в правом уголке выделения. Таблица расширяется на заданное количество строк. Но вместе с форматированием переносится и введенный в ячейки текст. Его удаляем нажатием Delete или с помощью контекстного меню. Выделяем ненужный текст и выбираем очистку содержимого. Информация пропадет, а формулы и формат сохранятся.
Облегчить работу с таблицей и с вопросом, как в excel добавить строчку, помогает группировка строк. Это функция умной таблицы. Создается путем выделения всей таблицы. Затем во вкладке «Главная» ленты выбирается пункт «Форматировать как таблицу». Здесь не нужно выяснять, где в экселе сервис. В появившемся перечне шаблонов выбирается подходящий вариант. В такой таблице строки добавляются посредине, в начале или конце без ущерба для форматирования и потери информации.
Затем во вкладке «Главная» ленты выбирается пункт «Форматировать как таблицу». Здесь не нужно выяснять, где в экселе сервис. В появившемся перечне шаблонов выбирается подходящий вариант. В такой таблице строки добавляются посредине, в начале или конце без ущерба для форматирования и потери информации.
Работа с гиперссылками и диаграммами в экселе
Гиперссылка перемещает пользователя на ячейку, иной документ или на веб-сайт. В редакторе используются гиперссылки для перехода в ячейку используемой книги, открытия нового документа, перехода на новый лист или закладку в Ворд. Также нажатие на ссылку ведет на сайт, отправляет сообщения на e-mail и создает новый файл. Чтобы добавить гиперссылку в excel выделяем ячейку. Затем вызываем контекстное меню и в перечне позиций выбираем Ссылку. Появляется диалоговое окно. Здесь выбираем файл, куда будет вести ссылка, вводим адрес Интернет-ресурса.
Добавить гиперссылку в экселе без контекстного меню помогает вкладка Вставка. В новых программах во Вставке присутствует пункт Гиперссылка.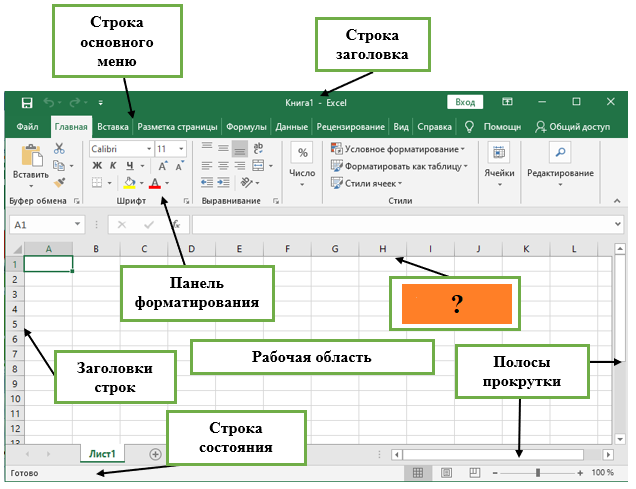 Здесь выбираются тип ссылки, путь перехода, конкретная ячейка или диапазон. При желании пользователь меняет текст гиперссылки.
Здесь выбираются тип ссылки, путь перехода, конкретная ячейка или диапазон. При желании пользователь меняет текст гиперссылки.
Кроме таблиц в программе пользователи создают диаграммы для визуализации информации и контроля тенденций. Цифры представляются в виде графиков, что облегчает восприятие информации и показывает взаимосвязь между показателями. В редакторе представлен широкий выбор диаграмм. Часть параметров графика устанавливается по умолчанию, часть пользователь вносит вручную.
При построении графика используются внесенные в таблицу значения – в строках или столбцах. На основании заданных параметров редактор автоматически строит диаграмму, которую пользователь впоследствии меняет на подходящий вариант.
Чтобы добавить подписи осей в excel, используются значения столбцов. Для оси X применяются также заголовки столбцов или цифры из первого столбика. Числа в остальных столбцах – информация для создания подписи второй оси, Y. При построении графика используется информация в смежных и отдельных ячейках. Программа автоматически добавляет смежные ячейки таблицы. Чтобы использовать числа в отдельных ячейках, используется клавиша Ctrl. С ее помощью выбираются цифры или диапазоны.
Программа автоматически добавляет смежные ячейки таблицы. Чтобы использовать числа в отдельных ячейках, используется клавиша Ctrl. С ее помощью выбираются цифры или диапазоны.
После составления диаграммы переносим ее на лист, используя в новых редакторах вкладку Вставка. В области присутствует пункт Диаграммы. Во вкладке Charts в excel в 2013 находится пункт Рекомендуемые диаграммы. Здесь представлены разные типы графиков, в том числе объемные. Также доступен выбор других гистограмм. Пользователи могут сразу просмотреть все варианты, кликнув по кнопке See All Charts. Дополнительно в программе предусмотрена возможность объединения диаграмм.
В экселе до варианта 2010 года комбинированные графики составлялись с трудом. В excel в 2013, 2016 объединить информацию и представить ее на графике просто. Поскольку сразу во вкладке Диаграммы присутствует комбинированный вариант. следуя инструкциям, пользователь оперативно достигает цели.
Нумерация страниц в экселе
По умолчанию в редакторе не предусмотрена нумерация страниц. Но функция необходима при отправке документа в печать или в стороннюю компанию. Способов, как в экселе добавить нумерацию страниц, разработано достаточно, чтобы пользователь мог воспользоваться опцией. Способ нумерации не отличается в старых и новых программах эксель. Отличается только расположение и название кнопок.
Но функция необходима при отправке документа в печать или в стороннюю компанию. Способов, как в экселе добавить нумерацию страниц, разработано достаточно, чтобы пользователь мог воспользоваться опцией. Способ нумерации не отличается в старых и новых программах эксель. Отличается только расположение и название кнопок.
Простая нумерация доступна в колонтитулах. Для перехода в колонтитулы, выбирается группу Текст в панели инструментов. Пользователь сам определяет место расположения номеров в документе. Для отображения общего количества страниц сначала устанавливается простая нумерация. Затем в области редактирования колонтитула изменяется тег нумерации. Пишется так: Страница&[Страница] из & [Страниц]. После выбирается вкладка Число страниц. Готово.
По необходимости нумеруются все страницы книги excel, кроме титульной. Процедура проводится в колонтитулах, где выбирается особый тип для первого листа. Далее процедура идет по вышеописанным способам в зависимости от выбранного типа нумерации.
Кроме того, доступна опция простановки номеров листов с определенного участка таблицы. На начальном этапе проставляется простая нумерация. Затем во вкладке Разметка страницы в Параметрах устанавливается число, с которого пойдет отсчет страниц. Цифра указывается в поле, которое устанавливает номер для первой страницы.
Загрузка надстройки «Поиск решения» в Excel
Excel для Microsoft 365 Excel для Microsoft 365 для Mac Excel 2021 Excel 2021 for Mac Excel 2019 Excel 2019 для Mac Excel 2016 Excel 2016 для Mac Excel 2013 Excel для iPad Excel для iPhone Excel для планшетов с Android Excel 2010 Excel 2007 Excel для Mac 2011 Excel для телефонов с Android Excel Mobile Еще…Меньше
«Поиск решения» — это программная надстройка для Microsoft Office Excel, которая доступна при установке Microsoft Office или приложения Excel.
Чтобы можно было работать с надстройкой «Поиск решения», ее нужно сначала загрузить в Excel.
В Excel 2010 и более поздних версий выберите Файл > Параметры
Примечание: В Excel 2007 нажмите кнопку Microsoft Office кнопку и выберите Excel параметры.
Выберите команду Надстройки, а затем в поле Управление выберите пункт Надстройки Excel.
Нажмите кнопку Перейти.
В окне Доступные надстройки установите флажок Поиск решения и нажмите кнопку ОК.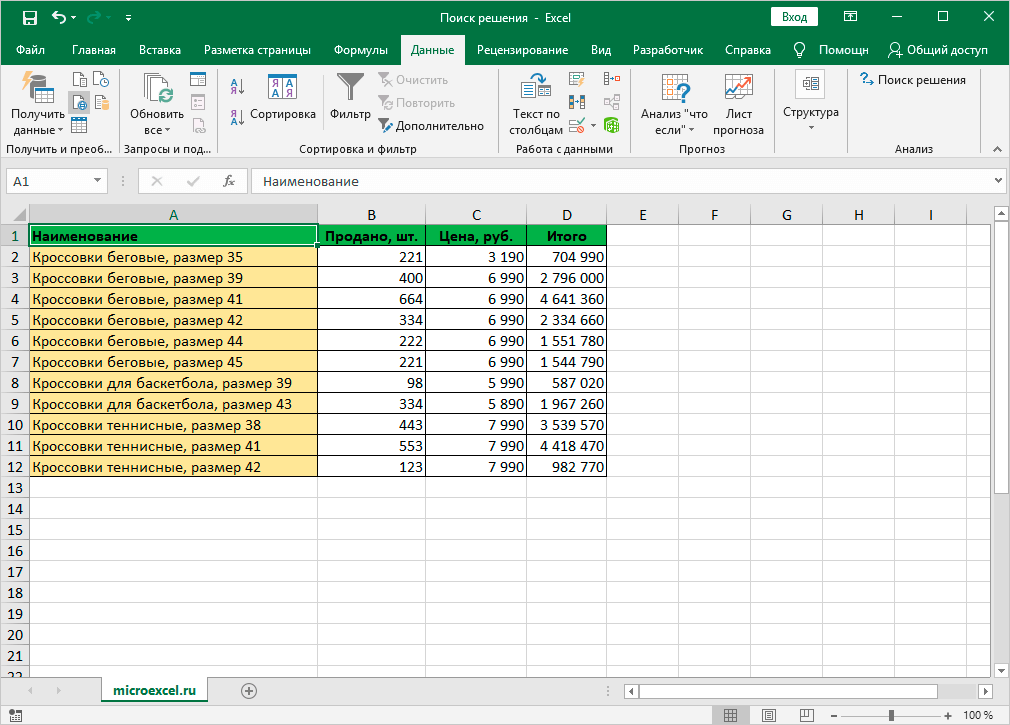
-
Если надстройка Поиск решения отсутствует в списке поля Доступные надстройки, нажмите кнопку Обзор, чтобы найти ее.
-
Если появится сообщение о том, что надстройка «Поиск решения» не установлена на компьютере, нажмите кнопку Да, чтобы установить ее.
После загрузки надстройки для поиска решения в группе Анализ на вкладки Данные становится доступна команда Поиск решения
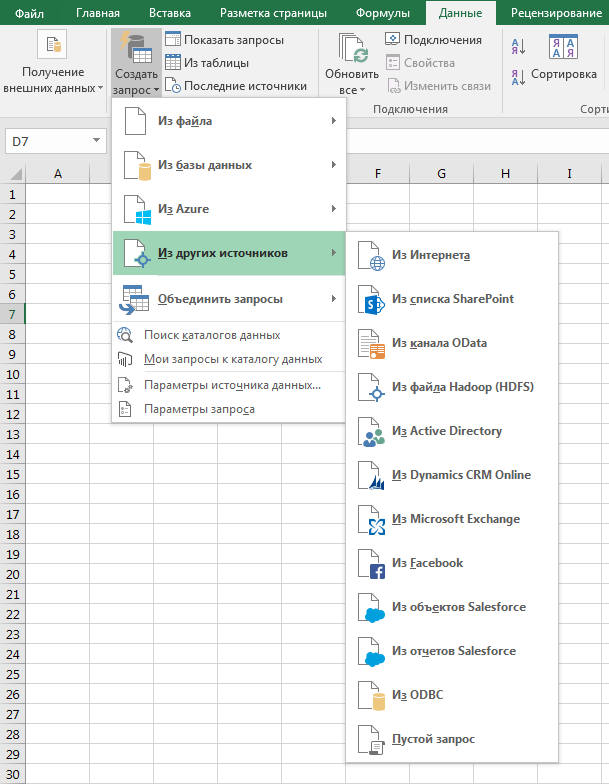
-
В меню Сервис выберите Надстройки Excel.
-
В поле Доступные надстройки установите флажок Поиск решения и нажмите кнопку ОК.
-
Если надстройка Поиск решения отсутствует в списке поля Доступные надстройкинажмите кнопку Обзор, чтобы найти ее.
-
Если появится сообщение о том, что надстройка «Поиск решения» не установлена на компьютере, нажмите в диалоговом окне кнопку Да, чтобы ее установить.

После загрузки надстройки «Поиск решения» на вкладке Данные станет доступна кнопка Поиск решения.
-
В настоящее время надстройка «Поиск решения», предоставляемая компанией Frontline Systems, недоступна для Excel на мобильных устройствах.
«Поиск решения» — это бесплатная надстройка для Excel 2013 с пакетом обновления 1 (SP1) и более поздних версий. Для получения дополнительной информации найдите надстройку «Поиск решения» в Магазине Office.
В настоящее время надстройка «Поиск решения», предоставляемая компанией Frontline Systems, недоступна для Excel на мобильных устройствах.
«Поиск решения» — это бесплатная надстройка для Excel 2013 с пакетом обновления 1 (SP1) и более поздних версий. Для получения дополнительной информации найдите надстройку «Поиск решения» в Магазине Office.
В настоящее время надстройка «Поиск решения», предоставляемая компанией Frontline Systems, недоступна для Excel на мобильных устройствах.
«Поиск решения» — это бесплатная надстройка для Excel 2013 с пакетом обновления 1 (SP1) и более поздних версий. Для получения дополнительной информации найдите надстройку «Поиск решения» в Магазине Office.
Дополнительные сведения
Вы всегда можете задать вопрос специалисту Excel Tech Community или попросить помощи в сообществе Answers community.
См. также
Постановка и решение задачи с помощью надстройки «Поиск решения»
Полные сведения о формулах в Excel
Рекомендации, позволяющие избежать появления неработающих формул
Обнаружение ошибок в формулах
Сочетания клавиш в Excel
Функции Excel (по алфавиту)
Функции Excel (по категориям)
Параметры Office — вкладка «Общие»
Excel для Microsoft 365 PowerPoint для Microsoft 365 Publisher для Microsoft 365 Excel 2021 PowerPoint 2021 Publisher 2021 Excel 2019 PowerPoint 2019 Publisher 2019 Excel 2016 PowerPoint 2016 Publisher 2016 Excel 2013 PowerPoint 2013 Publisher 2013 Excel 2010 Outlook Starter 2010 Excel 2010 Дополнительно PowerPoint 2010 .
Чтобы просмотреть общие параметры работы с приложениями Microsoft 365 в Windows, нажмите Файл > Опции > Общие .
Параметры на этой вкладке немного различаются в зависимости от используемой вами программы и версии Microsoft 365.
Опции пользовательского интерфейса
При использовании нескольких дисплеев: Вообще говоря, вы должны оставить это значение равным Оптимизировать для наилучшего внешнего вида , но если у вас странное поведение дисплея при установке с несколькими мониторами, вы можете попробовать Оптимизируйте для совместимости , чтобы посмотреть, решит ли это проблемы. Дополнительные сведения см. в разделе Поддержка Office для дисплеев высокой четкости.
Показать мини-панель инструментов при выборе Выберите этот параметр, чтобы отображать мини-панель инструментов при выборе текста.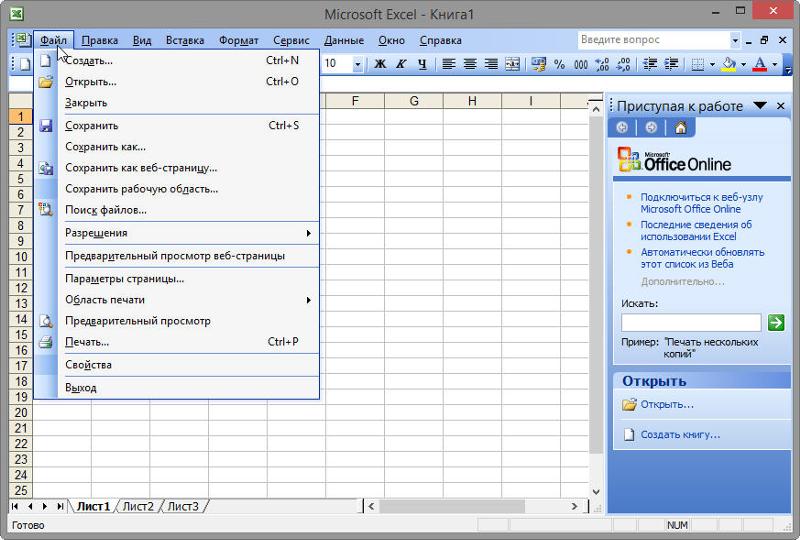 Панель инструментов Mini обеспечивает быстрый доступ к инструментам форматирования.
Панель инструментов Mini обеспечивает быстрый доступ к инструментам форматирования.
(только Excel) Показывать параметры быстрого анализа при выборе Когда вы выбираете ячейку или группу ячеек, Excel может отображать инструменты, позволяющие быстро получить представление о ваших данных. Дополнительные сведения см. в разделе Мгновенный анализ данных.
Включить просмотр в реальном времени Выберите этот параметр, чтобы предварительно просмотреть результаты изменений форматирования в документе перед их фактическим применением. Это то, что позволяет вам навести курсор на параметр форматирования на ленте и посмотреть, как будет выглядеть изменение, без необходимости щелкать, чтобы применить это изменение.
Стиль всплывающей подсказки Выберите стиль, определяющий, будет ли программа отображать всплывающие подсказки и описания функций с названиями кнопок.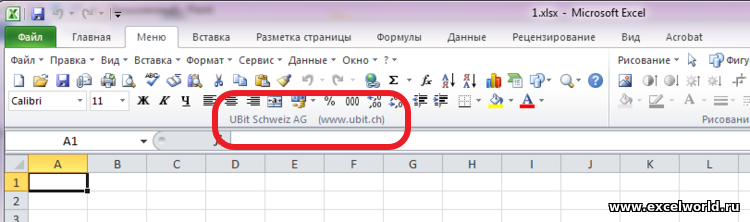
Первые два параметра в этой группе управляют шрифтом по умолчанию и размером шрифта, которые будут использоваться при создании новой книги. Третий параметр в этой группе позволяет вам указать представление по умолчанию, если вы предпочитаете что-то другое, чем 9.0005 Обычный . Четвертая настройка имеет чуть больше пояснений:
.Включить столько листов: По умолчанию новые рабочие книги в Excel начинаются только с 1 листа. Если вы знаете, что хотите, чтобы ваши книги начинались с большего количества листов, измените этот параметр.
Персонализируйте свою копию Office
Имя пользователя Введите имя в поле Имя пользователя , чтобы изменить отображаемое имя пользователя.
Инициалы Введите свои инициалы в поле Initials , чтобы изменить инициалы, связанные с вашим именем пользователя.
Всегда используйте эти значения независимо от входа в Office Выберите этот параметр, если вы хотите, чтобы программа отображала это имя пользователя и эти инициалы, даже если вы входите в Microsoft 365 с учетной записью, которая отображает другую информацию. Это удобно для общих компьютеров с несколькими пользователями, но если вы всегда хотите, чтобы свойства имени пользователя и инициалов были одинаковыми.
Фон офиса Выберите из списка встроенных фоновых рисунков. Дополнительные сведения см. в разделе Добавление фона Office.
Офисная тема Выберите из списка встроенных тем Office, чтобы изменить цветовую схему Office. Дополнительные сведения см. в статье Изменение темы Office.
Возможности LinkedIn
(только для подписчиков Microsoft 365) В этом разделе есть только один параметр, который позволяет включать или отключать функции LinkedIn, такие как просмотр информации о ваших подключениях LinkedIn при наведении курсора на их изображение в Outlook или другие подобные функции.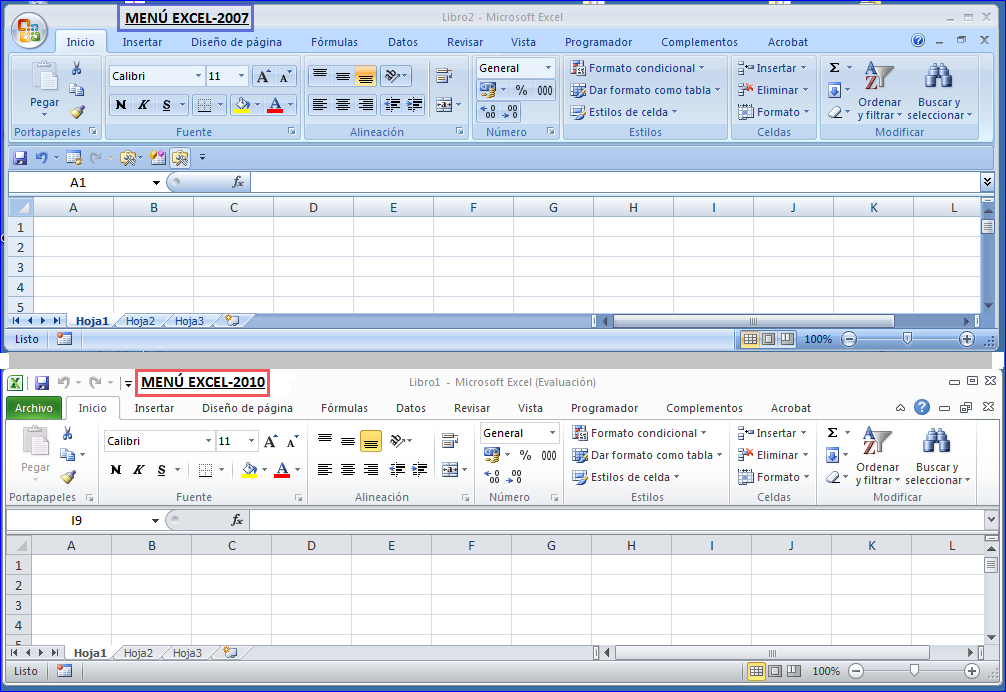 Дополнительные сведения см. в разделе Информация и функции LinkedIn в приложениях и службах Microsoft.
Дополнительные сведения см. в разделе Информация и функции LinkedIn в приложениях и службах Microsoft.
Варианты запуска
Выберите расширения, которые вы хотите, чтобы [приложение] открывалось по умолчанию: Если, например, вы хотите, чтобы Excel был программой по умолчанию для открытия таких файлов, как файлы CSV, нажмите кнопку Программы по умолчанию… и следуйте инструкциям, чтобы установить Excel как программа по умолчанию. Это также хороший инструмент, если файлы Office открываются в программе, отличной от программы Office, которую вы ожидаете по какой-либо причине.
Сообщите мне, если [Программа] не является программой по умолчанию для просмотра и редактирования документов Выберите этот параметр, если вы хотите, чтобы вам предлагалось установить программу Microsoft 365 в качестве приложения по умолчанию для просмотра и редактирования документов, когда программа обнаружит, что она уже не является программой по умолчанию.
Показывать начальный экран при запуске [Программы] Снимите этот флажок, если вы хотите не показывать стартовый экран при открытии программы.
См. также
Параметры слова (общие)
Параметры Outlook (общие)
Просмотреть мои параметры конфиденциальности в Центре управления безопасностью Microsoft Office
Excel для Microsoft 365 Word для Microsoft 365 Outlook для Microsoft 365 PowerPoint для Microsoft 365 OneNote для Microsoft 365 Project Online Desktop Client Publisher для Microsoft 365 Visio Plan 2 Excel 2021 Word 2021 Outlook 2021 PowerPoint 2021 Project Professional 2021 Project Standard 2021 Publisher 2021 Visio Professional 2021 Visio стандартный 2021 OneNote 2021 Excel 2019Word 2019 Outlook 2019 PowerPoint 2019 Project профессиональный 2019 Project Standard 2019 Publisher 2019 Visio Professional 2019 Visio Standard 2019 Excel 2016 Word 2016 Outlook 2016 PowerPoint 2016 OneNote 2016 Project профессиональный 2016 Project Standard 2016 Publisher 2016 Visio Professional 20 13 Word Standard 2016 Visio Standard 2016 Visio 2016 Visio Standard 2016 PowerPoint 2013 OneNote 2013 Project Professional 2013 Project Standard 2013 Publisher 2013 Visio Professional 2013 Visio 2013 Picture Manager 2010 SharePoint Designer 2010 Excel 2010 Word 2010 Outlook 2010 PowerPoint 2010 Project 2010 Project 2010 Standard 2010 Publisher 2010 Visio Premium 2010 Visio 2010 Стандарт 2010 Office 2010 2010 Excel 2007 Word 2007 Outlook 2007 PowerPoint 2007 OneNote 2007 Project 2007 Project Standard 2007 Visio 2007 Visio Standard 2007 Office 2007 Excel Starter 2010 InfoPath 2010 InfoPath Edit Mode 2010 Lync 2013 SharePoint Workspace 2010 Word Starte r 2010 Больше.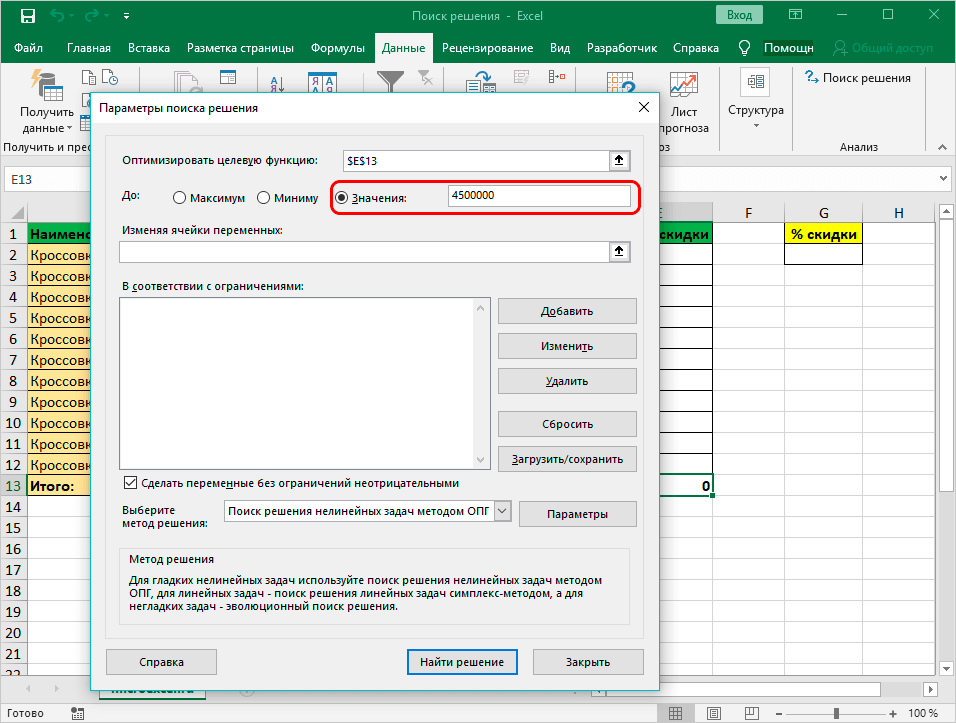 ..Меньше
..Меньше
В Центре управления безопасностью можно найти параметры безопасности и конфиденциальности для программ Microsoft Office. Благодаря единообразному отображению ленты в программах Office действия по поиску центра управления безопасностью одинаковы для каждой программы. Параметры, доступные в Центре управления безопасностью, позволяют вам делиться документами с нужными вам людьми, а также находить и удалять скрытую информацию, которую вы, возможно, не хотите раскрывать. Чтобы узнать больше о конфиденциальности Office, ознакомьтесь с Заявлением о конфиденциальности Microsoft.
Важно: Если вы используете Microsoft Office версии 1904 или более поздней, ваши настройки конфиденциальности были изменены. Информацию о том, как получить к ним доступ, см. в разделе Настройки конфиденциальности аккаунта.
В программе Office на вкладке Файл щелкните Параметры .

Щелкните Центр управления безопасностью , а затем щелкните Параметры центра управления безопасностью . Следующий экран является примером из Word:
Щелкните нужную область (на левой панели) и выберите нужные параметры. Например, чтобы изменить настройки конфиденциальности, нажмите Параметры конфиденциальности .
При изменении параметров конфиденциальности вы должны сделать выбор, который поможет установить желаемый уровень конфиденциальности Office. Выбор может включать в себя получение уведомления, если документ находится на подозрительном веб-сайте или содержит ссылку на него, или отображение скрытой разметки при открытии и сохранении файлов.

Примечание. При выборе Разрешить Office подключаться к онлайн-службам Майкрософт для предоставления функций, соответствующих вашему использованию и предпочтениям , Office подключается к онлайн-службам и сайтам, предоставляемым Майкрософт, таким как Bing Maps, Insights и Bing Weather .
Нажмите OK , когда закончите.
Важно: Изменение настроек центра управления безопасностью может значительно снизить или повысить безопасность вашего компьютера, его данных, данных в сети вашей организации и других компьютеров в этой сети. Мы советуем вам проконсультироваться со своим системным администратором или тщательно взвесить риски, прежде чем вносить изменения в настройки центра управления безопасностью.
Помогите улучшить Office!
Чтобы принять участие в работе по улучшению продуктов Office, выполните следующие действия.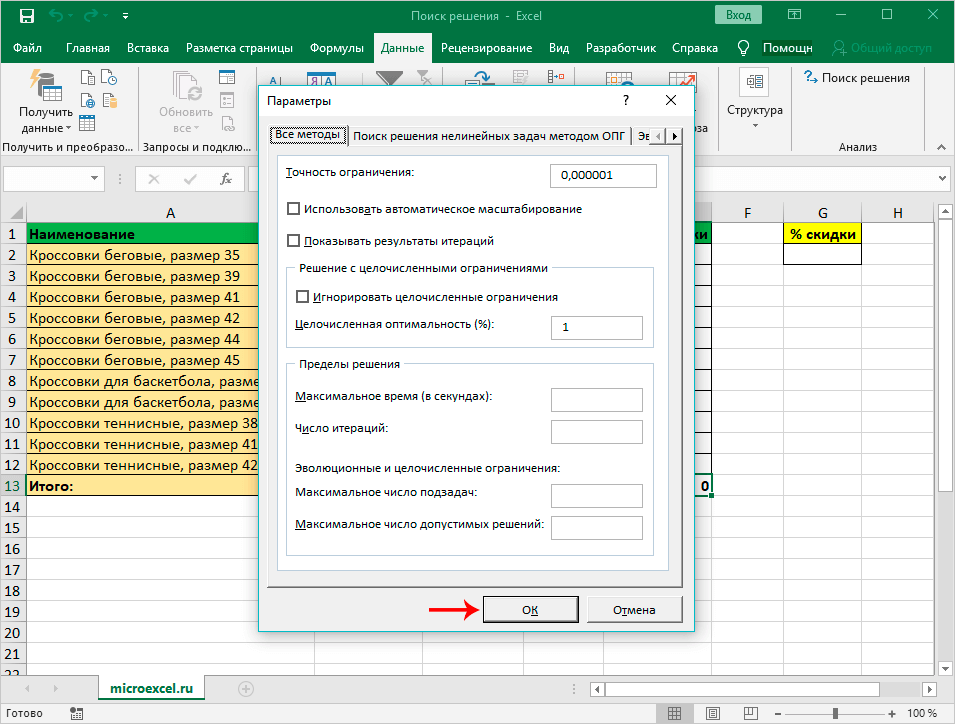
В программе Office на вкладке Файл щелкните Параметры .
Щелкните Центр управления безопасностью , а затем щелкните Параметры центра управления безопасностью . Следующий экран является примером из Word:
Щелкните Параметры конфиденциальности .
Установите флажок рядом с пунктом . Получите проекты, информацию, рекомендации и услуги, разрешив Office получать доступ и улучшать продукты на основе содержимого Office на моем устройстве.

Вот полезная информация, которую вы должны знать о том, как помочь нам улучшить Office:
Если вы хотите участвовать, вам не нужно делать никакой дополнительной работы. Вам не нужно заполнять форму, заполнять опрос или отвечать на телефонный звонок.
Microsoft автоматически собирает информацию с вашего компьютера, включая сообщения об ошибках, которые генерируются программным обеспечением, и время их создания, тип используемого вами компьютерного оборудования, проблемы с запуском программного обеспечения Microsoft на вашем компьютере и наличие аппаратных средств. и программное обеспечение хорошо реагируют и работают быстро. Как правило, эта информация собирается один раз в день.