Как правильно объединить ячейки в Excel?
Как посчитать проценты в Excel? Расчет процента от числа. Разница чисел в процентах
Как убрать надпись страница в Excel? Страничный режим
Очень популярная функция Excel — объединение ячеек. Она часто применяется для оформления таблиц, почти так же часто она используется неправильно — портит структуру файла, мешает использовать формулы или автофильтры и т.д. Как правильно объединить ячейки в Excel, поговорим в этой статье. А так же мы выясним, для чего эту функцию все-таки придумали?
На первой картинке показан самый распространенный пример — объединение портит нам жизнь, расширяя диапазон при записи формулы. Для чего же придумали столь коварную функцию в Excel?
Содержание
- Функция объединить ячейки в Excel. Для чего создана?
- Как правильно применять?
- Поиск объединения ячеек на листе
- Использование объединения при оформлении. Выравнивание по центру
- Объединение ячеек и вставка длинного текста
- Похожие статьи
Функция объединить ячейки в Excel.
 Для чего создана?
Для чего создана?Как это не банально, но никакого потайного смысла в этой функции нет. Она действительно часто используется для оформления таблиц, возможно, даже часто мешает. Но если аккуратно применять эту функцию редактора, она будет довольно полезна. Ниже краткое описание основных проблем с объединением и их решением.
Как правильно применять?
Чтобы объединить ячейки, выделите диапазон совмещаемых ячеек и нажмите кнопку на ленте «Объединить и поместить в центре».
То же самое можно выполнить через Формат ячеек. Нажмите Ctrl + 1 и на вкладке Выравнивание в разделе Отображение поставьте галочку объединение ячеек — ОК.
Как совмещать ячейки вроде разобрались. Теперь я напишу несколько простых правил, которыми лучше пользоваться при объединении ячеек:
- При объединении нескольких ячеек, в которых есть данные, Excel оставляет только данные верхней левой ячейки или ближайшей ячейки к ней.
- Если у вас большие таблицы от 100 строк, я очень не рекомендую использовать объединение столбцов или ячеек по столбцам.
 Дальнейшее использование данных из таких таблиц сильно затрудняется.
Дальнейшее использование данных из таких таблиц сильно затрудняется. - Если у вас есть написанные для вас макросы, и вы не сможете их поправить в случае ошибки, то лучше совсем отказать от использования объединения — множество команд не понимают совмещенных ячеек. А программисты как правило не рассчитывают на такое редактирование таблиц.
Чтобы убрать объединение, выделите диапазон и нажмите все на ту же кнопку «Объединить и поместить в центре».
Поиск объединения ячеек на листе
Да, в большой таблице вы можете найти, где именно пользователь объединил ячейки. Запускаем функцию Найти и заменить. Переходим на вкладку Найти. Скорее всего у вас такой вид окна
Жмем параметры, а в открывшемся меню нажимаем формат.
В окне выделяем галочкой Объединение ячеек — Ок
Теперь жмем кнопку Найти далее. Excel покажет каждую из объединенных областей. Удобно.
Использование объединения при оформлении. Выравнивание по центру
Очень подробно, как правильно выравнивать текст в нескольких ячейках, написано в отдельной статье. Вот она.
Вот она.
Объединение ячеек и вставка длинного текста
Я не рекомендую пользоваться объединением ячеек и тем более строк при вставке большого текста. Как лучше это делать есть специальная статья.
Как посчитать проценты в Excel? Расчет процента от числа. Разница чисел в процентах
Как убрать надпись страница в Excel? Страничный режим
Как объединить текст ячеек в Excel
Табличный редактор Microsoft Excel позволяет содержимое разных ячеек объединять в одной ячейке, а также разделять значения ячеек по нескольким столбцам. Объединять значения в ячейках Excel можно различными способами, некоторые из них рассмотрены ниже.
Как объединить текст (значения) ячеек при помощи формул?Стандартное средство Excel для объединения значений нескольких ячеек в одной ячейке — это функция «СЦЕПИТЬ», позволяющая объединять до 255 текстовых значений в одно. Объединяемые элементы могут быть как текстовыми, так и числовыми, а также ссылками на ячейки или сочетанием этих элементов. Функция «СЦЕПИТЬ» находится в категории «Текстовые», вызвать ее можно как через мастер функций, так и через вкладку «Формулы», которая находится на ленте Excel 2007 и выше.
Функция «СЦЕПИТЬ» находится в категории «Текстовые», вызвать ее можно как через мастер функций, так и через вкладку «Формулы», которая находится на ленте Excel 2007 и выше.
Если ячейка A1 листа содержит имя человека, в ячейке B1 содержится его отчество, а в ячейке C1 — фамилия, объединить эти три значения в отдельной ячейке можно с помощью следующей формулы:
=СЦЕПИТЬ(A1," ",B1," ",C1)
Для объединения текстовых элементов вместо функции «СЦЕПИТЬ» можно также использовать оператор & (амперсанд). Например, формула
=A1 & B1 & C1
возвращает то же значение, что и вышеописанная формула.
Объединение текста (значений) разных ячеек Excel макросомВ VBA для склеивания текстовых значений также используется амперсанд, а сама операция склеивания называется конкатенацией. Программный код макроса, приведенный ниже позволяет объединить значения выделенных ячеек диапазона.
Sub obedinenie_teksta()
' Объединение текста ячеек выделенного диапазона
Dim iCell As Range
Dim Str As String
For Each iCell In Selection
Str = Str & iCell. Value
Next iCell
'Вывод объединенного текста в ячейку "A1"
Range("A1") = Str
'Вывод объединенного текста в сообщение
MsgBox Str
End Sub
Value
Next iCell
'Вывод объединенного текста в ячейку "A1"
Range("A1") = Str
'Вывод объединенного текста в сообщение
MsgBox Str
End Sub
Немного изменив программный код можно объединить значения ячеек так, чтобы между ними был знак-разделитель.
Sub obedinenie_teksta_s_razdelitelyami()
'Объединение текста в ячейках выделенного диапазона с использованием разделителя
Dim i As Long
Dim Str As String
Dim Razdelitel As String
Razdelitel = ";"
Str = Selection.Cells(1)
For i = 2 To Selection.Cells.Count
Str = Str & Razdelitel & Selection.Cells(i).Value
Next i
'Вывод объединенного текста в ячейку "A1"
Range("A1") = Str
'Вывод объединенного текста в сообщении
MsgBox Str
End Sub
Использование знака-разделителя позволяет при необходимости разъединить текст из одной ячейки по ячейкам нескольких столбцов, например можно разделить ячейку или столбец ячеек с полными именами на отдельные столбцы с фамилиями, именами и отчествами.
Сцеплять значения ячеек можно при помощи надстройки, которая позволяет выделить диапазон ячеек, задать группы ячеек, на которые будет разбит исходный диапазон и сцепить значения из группы ячеек, поместив итоговое значение в первые ячейки групп и удалив значения из всех остальных. Все установки для работы программы устанавливаются в диалоговом окне. Объединение значений производится быстро и не требует ввода формул.
Надстройка позволяет:
1) объединять значения по строкам;
2) объединять значения по столбцам;
3) объединять значения по произвольным диапазонам;
4) создавать интервалы между ячейками;
5) устанавливать знак-разделитель;
6) изменять направление объединения значений ячеек:
а) сначала слева направо, затем сверху вниз;
б) сначала сверху вниз, затем слева направо.
Видео по работе с надстройкой
надстройка для объединения значений ячеек
Видео по объединению значений в ячейках Excel youtube.com/embed/hQaVOzuearY» allow=»accelerometer; autoplay; encrypted-media; gyroscope; picture-in-picture» allowfullscreen=»allowfullscreen» frameborder=»0″>Другие материалы по теме:
Как быстро объединить ячейки в Excel
Смотреть видео – Объединение ячеек в Excel (используя формулы)
Часто нам приходится работать с текстовыми данными в Excel. Это могут быть имена, адреса, идентификаторы электронной почты или другие текстовые строки. Часто возникает необходимость объединить ячейки в Excel, содержащие текстовые данные.
Ваши данные могут находиться в соседних ячейках (строках/столбцах) или далеко друг от друга на том же рабочем листе или даже на другом рабочем листе.
В этом руководстве вы узнаете, как объединять ячейки в Excel в различных сценариях:
- Как объединять ячейки без пробела/разделителя между ними.
- Как объединить ячейки с пробелом/разделителем между ними.
- Как объединить ячейки с разрывами строк между ними.
- Как объединить ячейки с текстом и числами.
Как объединить ячейки без пробела/разделителя
Это самый простой и, вероятно, наиболее часто используемый способ объединения ячеек в Excel. Например, предположим, что у вас есть набор данных, как показано ниже:
Вы можете легко объединить ячейки в столбцах A и B, чтобы получить строку, например A11, A12 и т. д. объединенная строка:
=А2&В2
Это даст вам что-то, как показано ниже:
Вы также можете сделать то же самое, используя функцию СЦЕПИТЬ вместо использования амперсанда (&). Приведенная ниже формула даст тот же результат:
=СЦЕПИТЬ(A2,B2)
Как объединить ячейки с пробелом/разделителем между ними
Вы также можете объединять ячейки и иметь указанный разделитель между ними. Это может быть пробел, запятая или любой другой разделитель.
Это может быть пробел, запятая или любой другой разделитель.
Предположим, у нас есть набор данных, как показано ниже:
Вот шаги для объединения имени и фамилии с пробелом между ними:
- Введите в ячейку следующую формулу:
=A2&""&B2
- Скопируйте и вставьте это во все ячейки.
Это объединит имя и фамилию с пробелом между ними.
Если вам нужен любой другой разделитель (например, запятая или точка), вы можете использовать его в формуле.
Как объединить ячейки с разрывами строк между ними
Помимо разделителей, вы также можете добавлять разрывы строк при объединении ячеек в Excel.
Предположим, у вас есть набор данных, как показано ниже:
В приведенном выше примере разные части адреса находятся в разных ячейках (имя, номер дома, улица, город и страна).
Вы можете использовать функцию СЦЕПИТЬ или & (амперсанд), чтобы объединить эти ячейки.
Однако, просто объединив эти ячейки, вы получите нечто, как показано ниже:
Это неправильный формат адреса. Вы можете попробовать использовать обтекание текстом, но это тоже не сработает.
Вы можете попробовать использовать обтекание текстом, но это тоже не сработает.
Здесь необходимо, чтобы каждый элемент адреса располагался на отдельной строке в одной ячейке. Вы можете добиться этого, используя функцию CHAR(10) вместе со знаком &.
CHAR(10) — это перевод строки в Windows, что означает, что он принудительно переводит все после него на новую строку.
Используйте приведенную ниже формулу, чтобы получить содержимое каждой ячейки на отдельной строке в одной ячейке:
=A2&CHAR(10)&B2&CHAR(10)&C2&CHAR(10)&D2&CHAR(10)&E2
В этой формуле используется CHAR(10) ) между каждой ссылкой на ячейку и вставляет разрыв строки после каждой ячейки. Получив результат, примените обтекание текстом в ячейках, в которых есть результаты, и вы получите что-то, как показано ниже:
Как комбинировать ячейки с текстом и числами
Вы также можете комбинировать ячейки, содержащие разные типы данных. Например, вы можете комбинировать ячейки, содержащие текст и числа.
Давайте сначала рассмотрим простой пример.
Предположим, у вас есть набор данных, как показано ниже:
Приведенный выше набор данных содержит текстовые данные в одной ячейке, а число — в другой ячейке. Вы можете легко объединить эти два значения, используя приведенную ниже формулу:
=A2&"-"&B2
Здесь я использовал тире в качестве разделителя.
Вы также можете добавить к нему текст. Таким образом, вы можете использовать следующую формулу для создания предложения:
=A2&" регион имеет офисы "&B2&"
Здесь мы использовали комбинацию ссылки на ячейку и текста для построения предложений.
Теперь давайте рассмотрим этот пример и посмотрим, что произойдет, когда вы попытаетесь использовать числа с некоторым форматированием.
Предположим, у вас есть набор данных, как показано ниже, где у нас есть значения продаж.
Теперь давайте объединим ячейки в столбцах A и B, чтобы составить предложение.
Вот формула, которую я буду использовать:
=A2&" объем продаж региона "&B2"
Вот как выглядят результаты:
Вы видите здесь проблему? Посмотрите внимательно на формат значения продаж в результате.
Вы можете видеть, что форматирование значения продаж исчезло, и результат имеет простое числовое значение. Это происходит, когда мы объединяем ячейки с числами, к которым применено форматирование.
Вот как это исправить. Используйте приведенную ниже формулу:
=A2&" регион сгенерировал продажи "&ТЕКСТ(B2,"$ ###,0.0")
В приведенной выше формуле вместо использования B2 мы использовали функцию ТЕКСТ. Функция ТЕКСТ заставляет число отображаться в указанном формате и в виде текста. В приведенном выше случае используется формат $###,0.0. Этот формат указывает Excel отображать число со знаком доллара, разделителем тысяч и одной десятичной точкой.
Точно так же вы можете использовать функцию «Текст» для отображения в любом формате, допустимом в Excel.
Вот еще один пример. Есть имена и дата рождения, и если вы попытаетесь объединить эти ячейки, вы получите что-то вроде того, что показано ниже:
Вы можете видеть, что Excel полностью испортил формат даты. Причина в том, что дата и время хранятся в Excel в виде чисел, и когда вы объединяете ячейки с числами, как показано выше, отображается числовое значение, но не используется исходный формат.
Причина в том, что дата и время хранятся в Excel в виде чисел, и когда вы объединяете ячейки с числами, как показано выше, отображается числовое значение, но не используется исходный формат.
Вот формула, которая это исправит:
=A2&" родился в "&ТЕКСТ(B2,"дд ммм гггг")
Опять же, здесь мы использовали функцию ТЕКСТ и указали формат, в котором мы хотим, чтобы дата рождения отображалась в результате.
Вот как работает этот формат даты:
- дд — Показывает номер дня даты. (попробуйте использовать ddd и посмотрите, что произойдет).
- ммм – показывает трехбуквенный код месяца.
- гггг – показывает номер года.
Круто… Не правда ли?
Дайте мне знать ваши мысли в разделе комментариев.
Вам также могут понравиться следующие учебники по Excel:
- СЦЕПИТЬ диапазон Excel (с разделителем и без него).
- Как правильно объединить ячейки в Excel.
- Как объединить несколько книг в одну книгу Excel.

- Как объединить данные из нескольких книг в одну таблицу Excel (с помощью Power Query).
- Как объединить ячейки в Excel
- Как объединить повторяющиеся строки и суммировать значения в Excel
- Объединить дату и время в Excel
Как объединить ячейки с помощью формулы Excel (8 простых способов)
Объединить — отличный и мощный инструмент в Excel, который позволяет объединять или объединять несколько ячеек в разных столбцах или ячейках одного столбца. Функция слияния в Excel имеет множество применений. Например, мы можем объединить первых и последних имен людей, чтобы получить их полные имена. В этом уроке я покажу вам формулу для объединения ячеек в Excel.
Скачать практическую рабочую тетрадь
8 подходящих формул для объединения ячеек в Excel

2. Объедините несколько ячеек с содержимым, используя Merge и Center
3. Используйте символ амперсанда (&) для объединения нескольких ячеек в Excel
4. Примените формулу СЦЕПИТЬ для объединения ячеек в Excel.
5. Используйте функцию выравнивания для объединения ячеек в одном столбце
6. Вставьте формулу ТЕКСТА в Excel, чтобы правильно отображать числа в объединенных ячейках.
7. Быстро найти объединенные ячейки с помощью инструмента «Найти и заменить»
8. Разъедините комбинированные ячейки в Excel
То, что нужно запомнить
Заключение
Статьи по Теме
Загрузить рабочую тетрадьЗагрузите это учебное пособие, чтобы выполнить задание, пока вы читаете эту статью.
8 Подходящие формулы для объединения ячеек в Excel
Предположим, у нас есть рабочий лист Excel, содержащий информацию о сотрудниках компании. В рабочем листе Имя , Фамилия , День рождения , Возраст каждого сотрудника компании. Мы будем использовать формулу для объединения ячеек на листе Excel разными способами. На изображении ниже показан рабочий лист, с которым мы будем работать.
Мы будем использовать формулу для объединения ячеек на листе Excel разными способами. На изображении ниже показан рабочий лист, с которым мы будем работать.
1. Объединить несколько ячеек с помощью функции «Объединить и центрировать» в Excel
Мы можем использовать функцию Merge и Center в Excel для объединения нескольких ячеек в одной строке. Просто сделайте следующее.
Шаг 1:
- У нас есть текст « Merge and Center in Excel » в ячейке B2 . Мы объединим его с соседними ячейками C2 и D2 в той же строке. Так. три ячейки будут объединены в одну, и текст будет занимать всю площадь этих 3 ячеек ( B2
- Сначала мы выберем 3 ячейки, которые мы хотим объединить ( B2 , C2 , Д2 ).
 Затем мы перейдем к раскрывающемуся меню Merge and Center в разделе Alignment в разделе Home .
Затем мы перейдем к раскрывающемуся меню Merge and Center в разделе Alignment в разделе Home . - После нажатия раскрывающегося меню Merge and Center мы увидим список различных типов параметров слияния. Мы нажмем на Merge и Center .
- Теперь мы увидим, что три ячейки были объединены в одну. Адрес объединенной ячейки В2 . Теперь текст занимает пространство всех трех ячеек.
Шаг 2:
- Мы также можем попробовать другие варианты слияния из раскрывающегося меню Merge and Center . Опция Merge Across объединит выбранные ячейки в одной строке в одну большую ячейку .
- Объединить ячейки Опция объединит выбранные ячейки в одну ячейку, но не центрировать содержимое ячеек в новой объединенной ячейке.

2. Объединить несколько ячеек с содержимым с помощью функции «Объединить и центрировать»
Шаг 1:
- В приведенном выше примере мы объединили содержимое одной ячейки в 3 ячейки. Но если мы попытаемся объединить несколько ячеек с разным содержимым, функция слияния объединит ячейки по-разному. В приведенном ниже примере у нас есть 3 фрагмента текста в 3 ячейках ( B2 , C2 , D2 ).
- Мы нажмем
Шаг 2:
- Появится диалоговое окно предупреждения , в котором будет сказано, что при объединении ячеек будет сохранено только содержимое верхнего левого значения , а отброшено содержимое остальных ячеек . В этом примере объединение ячеек будет только сохранить содержимое или текст ячейки B2 ( « Merge » ), удаляя при этом содержимое остальных ячеек ( C2 , D2 ).

- Мы нажмем OK .
- Теперь мы увидим, что 3 ячейки были объединены в одну большую ячейку с адресом ячейки B2 . Но он содержит только текст ячейки B2 ( « Merge » ) до слияние .
3. Используйте символ амперсанда (&) для объединения нескольких ячеек в Excel
Мы также можем использовать символ амперсанда (&) от до объединять или объединять текст или содержимое нескольких ячеек. Например, мы соединим Имя в ячейке B5 и Фамилия в ячейке C5, используя символ амперсанда (&), чтобы создать полное имя
.Шаг 1:
- Сначала мы запишем следующую ячейку формулы E5 .
=B5 & " " & C5
Разбивка формулы:
два символа амперсанда (&) присоединятся к тексту в ячейке B5 , пробел (« ») и текст в ячейке C5

- После нажатия ENTER мы увидим эту ячейку E5 теперь имеет Полное имя первого сотрудника.
Шаг 2:
- Теперь перетащите маркер заполнения ячейки E5 , чтобы применить формулу к остальным ячейкам.
- Каждая ячейка в столбце Полное имя содержит полное имя соответствующего сотрудника в этой строке.
Шаг 3:
- Мы также можем добавить дополнительный текст между ячейками перед их объединением с помощью символа амперсанда (&) .
- Напишите следующую формулу в ячейке E5 .
=B5 & " " & C5 & " is " & D5 & " лет"
Разбивка формулы:
символа амперсанда (&) присоединятся к тексту в ячейке B5 , пробел (« ») , текст в ячейке C5 , t ext в ячейке D5 и две дополнительные строки: «is» и «years old» .
- После нажатия ENTER мы увидим, что в ячейке E5 теперь есть следующий текст: Уолтеру Уайту 30 лет .
Шаг 2:
- Теперь перетащите маркер заполнения ячейки E5 , чтобы применить формулу к остальным ячейкам.
- Наконец, мы увидим, что каждая ячейка в столбце About the Person имеет похожий текст.
4. Применение формулы СЦЕПИТЬ для объединения ячеек в Excel
В дополнение к символу амперсанда (&) мы также можем использовать формулу СЦЕПИТЬ для объединения ячеек в Excel.
Шаг 1:
- Сначала введите приведенную ниже формулу в ячейку E5 .
= СЦЕПИТЬ (D5, "лет", B5, " ", C5)
Разбивка формулы:
Формула СЦЕПИТЬ говорит сама за себя. Требуется 5 аргументов .
Требуется 5 аргументов .
- Первый — Эпоха (D5) .
- Второй аргумент — это фрагмент текста «лет» .
- Третий аргумент — это Имя (B5) сотрудника .
- Четвертый аргумент — это пробел (« ») .
- И последний — Фамилия (С5) сотрудника .
- После нажатия ENTER мы увидим, что в ячейке E5 теперь есть следующий текст: 30 лет Уолтеру Уайту .
Шаг 2:
- Теперь перетащите маркер заполнения ячейки E5, чтобы применить формулу к остальным ячейкам.
- Наконец, мы увидим, что каждая ячейка в столбце About the Person имеет похожий текст.
Аналогичные показания
- VBA для сортировки таблицы в Excel (4 метода)
- Как отсортировать IP-адрес в Excel (6 методов)
- [Решено!] Сортировка Excel не работает (2 решения)
- Как добавить кнопку сортировки в Excel (7 способов)
- Как сортировать числа в Excel (8 быстрых способов)
5.
 Используйте функцию выравнивания для объединения ячеек в одном столбце
Используйте функцию выравнивания для объединения ячеек в одном столбце До сих пор мы научились объединять или комбинировать ячейки в одной строке. Но мы также можем объединять или объединять ячейки в одном столбце, используя функцию Justify в Excel.
Шаг 1:
- Сначала мы выберем все ячейки в одном столбце , которые мы хотим объединить или объединить.
- Затем мы перейдем к раскрывающемуся меню Заполнить в разделе Редактирование главного экрана .
- Появится новое меню с различными типами параметров Заполнить . Мы выберем Justify .
- Теперь мы увидим, что тексты во всех ячейках под столбцом Информация были объединены в первую или самую верхнюю ячейку ( B5 ).
- Теперь мы нажмем Merge and Center в разделе Alignment в Home .

- Наконец, объединенный текст в столбце Информация будет по центру в ячейке B5 .
6. Вставьте формулу ТЕКСТА в Excel для правильного отображения чисел в объединенных ячейках
При использовании амперсанда (&) или СЦЕПИТЬ функции для объединения ячеек в Excel, мы столкнемся с проблемой при работе с датами . Как и на изображении ниже, значения даты будут потеряны в формате из-за слияния значений ячеек.
Мы можем избежать этой проблемы, используя функцию ТЕКСТ в Excel. Выполните следующие шаги.
Шаги:
- Сначала введите приведенную ниже формулу в ячейку E5 .
="День рождения " & B5 & " " & C5 & " is " & TEXT(D5, "dd/mm/yyyy")
Разбивка формулы:
Функция ТЕКСТ Excel принимает значение (D5) в качестве первого аргумента и текстовый формат («дд/мм/гггг») в качестве второго аргумента 4 .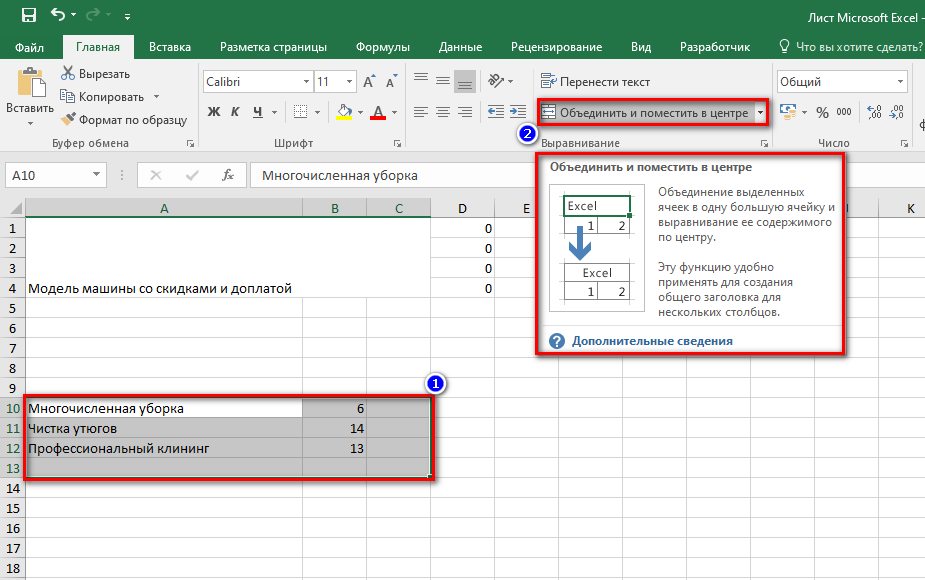 Он вернет текст или первое дополнение в текстовом формате , который мы дали ему в качестве второго аргумента .
Он вернет текст или первое дополнение в текстовом формате , который мы дали ему в качестве второго аргумента .
- Если мы применим формулу к остальным ячейкам в столбце About The Person , мы увидим, что значения даты теперь отображаются в правильном формате .
7. Быстрый поиск объединенных ячеек с помощью инструмента «Найти и заменить»
Мы можем использовать инструмент Найти и заменить в Excel, чтобы быстро найти все объединенные ячейки на рабочем листе.
Шаг 1:
- Сначала мы нажмем CTRL+F , чтобы активировать инструмент «Найти и заменить » в Excel. Появится окно с названием Найти и заменить .
- Мы нажмем Опции >>
Шаг 2:
- Появятся некоторые опции .
 Мы нажмем на раскрывающийся список Формат .
Мы нажмем на раскрывающийся список Формат .
- Появится новое окно. Мы нажмем на Выравнивание
- Затем мы установим флажок рядом с Объединенные ячейки .
- Наконец, нажмите OK .
Шаг 3:
- Теперь мы нажмем кнопку Найти все из Найти и заменить.
- Теперь мы можем видеть все объединенных ячеек на листе вместе с адрес ячейки .
8. Разъединение объединенных ячеек в Excel
Мы можем использовать функцию Unmerge Cells из раскрывающегося меню Merge and Center , чтобы разъединить объединенные или объединенные ячейки на листе.
Шаги:
- Сначала мы выберем объединенных ячеек .
 Затем мы перейдем к раскрывающемуся меню Merge and Center в Alignment 9.0004 раздел под Дом .
Затем мы перейдем к раскрывающемуся меню Merge and Center в Alignment 9.0004 раздел под Дом . - После нажатия раскрывающегося меню Merge and Center мы увидим список различных типов параметров слияния. Мы нажмем на Unmerge Cells.
- Теперь все объединенные ячейки в столбце Полное имя будут не объединенными .
Что нужно помнить
- Вы можете использовать указанные ниже сочетания клавиш для объединения ячеек.
- Для активации опции Объединить ячейки : ALT H+M+M
- — Объединение и центрирование : ALT H+M+C
- Ярлык для Объединить через : ALT H+M+A
- — Разъединить ячейки : ALT H+M+U
- При объединении нескольких ячеек с текстовыми значениями вы можете сделать копию исходных данных .

 Дальнейшее использование данных из таких таблиц сильно затрудняется.
Дальнейшее использование данных из таких таблиц сильно затрудняется.
 Затем мы перейдем к раскрывающемуся меню Merge and Center в разделе Alignment в разделе Home .
Затем мы перейдем к раскрывающемуся меню Merge and Center в разделе Alignment в разделе Home .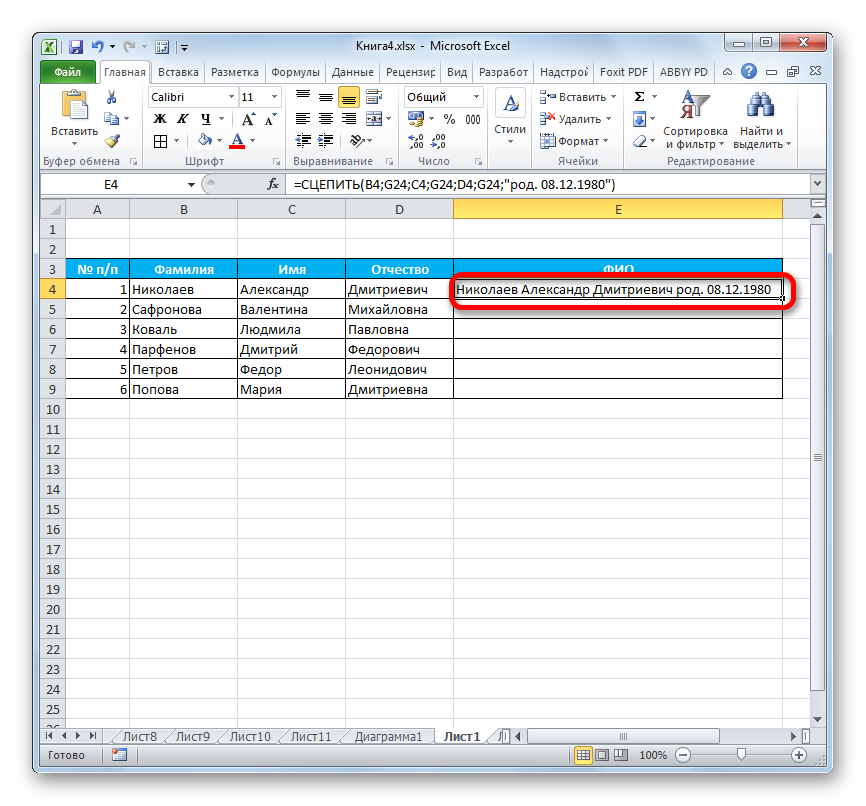
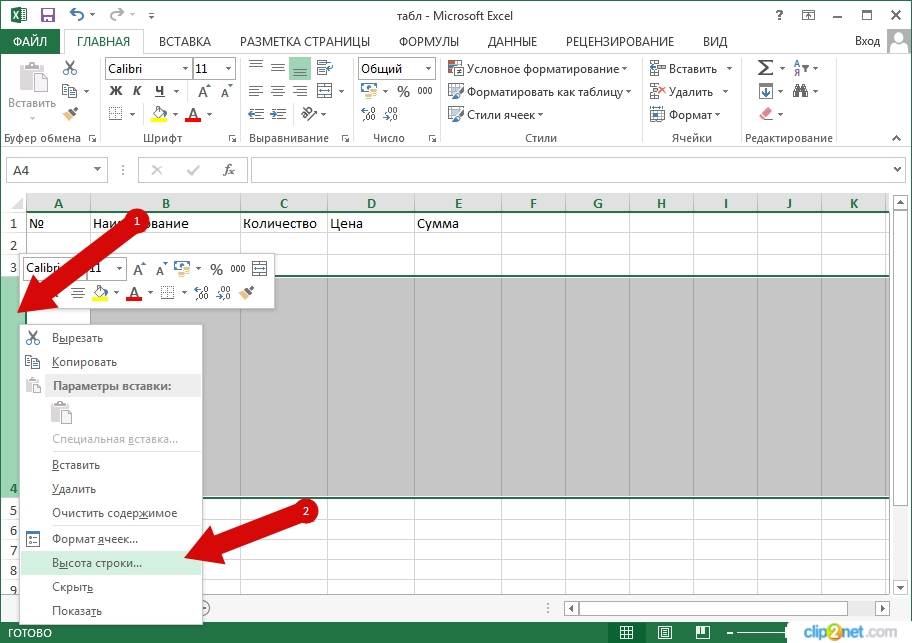

 Мы нажмем на раскрывающийся список Формат .
Мы нажмем на раскрывающийся список Формат . Затем мы перейдем к раскрывающемуся меню Merge and Center в Alignment 9.0004 раздел под Дом .
Затем мы перейдем к раскрывающемуся меню Merge and Center в Alignment 9.0004 раздел под Дом .