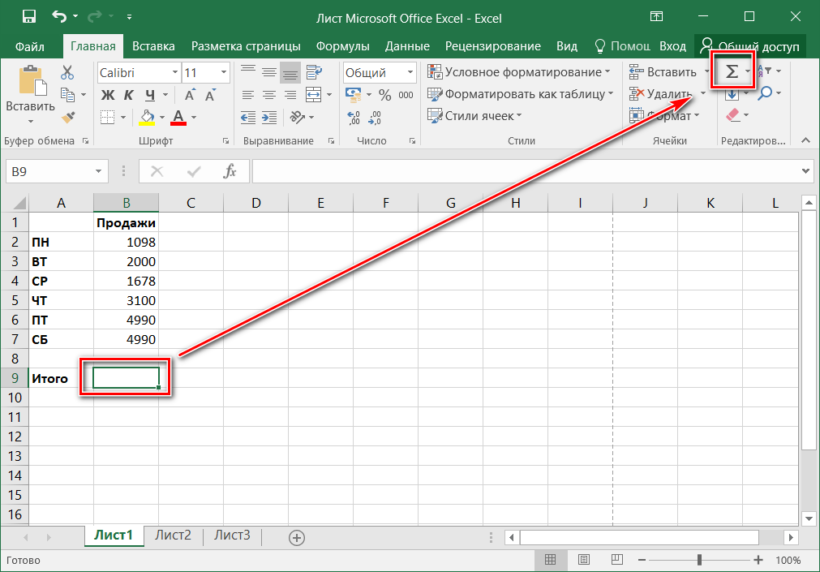Формулы и функции в Excel
Главная » Уроки MS Excel
Автор Антон Андронов На чтение 4 мин Опубликовано
- Ввод формулы
- Редактирование формул
- Приоритет операций
- Копировать/Вставить формулу
- Вставка функции
Формула представляет собой выражение, которое вычисляет значение ячейки. Функции – это предопределенные формулы и они уже встроены в Excel.
Например, на рисунке ниже ячейка А3 содержит формулу, которая складывает значения ячеек А2 и A1.
Ещё один пример. Ячейка A3 содержит функцию SUM (СУММ), которая вычисляет сумму диапазона A1:A2.
=SUM(A1:A2)=СУММ(A1:A2)
Содержание
- Ввод формулы
- Редактирование формул
- Приоритет операций
- Копировать/вставить формулу
- Вставка функции
Ввод формулы
Чтобы ввести формулу, следуйте инструкции ниже:
- Выделите ячейку.
- Чтобы Excel знал, что вы хотите ввести формулу, используйте знак равенства (=).
- К примеру, на рисунке ниже введена формула, суммирующая ячейки А1 и А2.
Совет: Вместо того, чтобы вручную набирать А1 и А2, просто кликните по ячейкам A1 и A2.
- Измените значение ячейки A1 на 3.
Excel автоматически пересчитывает значение ячейки A3. Это одна из наиболее мощных возможностей Excel.
Редактирование формул
Когда вы выделяете ячейку, Excel показывает значение или формулу, находящиеся в ячейке, в строке формул.
- Чтобы отредактировать формулу, кликните по строке формул и измените формулу.
- Нажмите Enter.
Приоритет операций
Excel использует встроенный порядок, по которому ведутся расчеты. Если часть формулы в скобках, она будет вычислена в первую очередь. Затем выполняется умножение или деление. После этого Excel будет складывать и вычитать. Смотрите пример ниже:
Сперва Excel умножает (A1*A2), затем добавляет значение ячейки A3 к этому результату.
Другой пример:
Сначала Excel вычисляет значение в круглых скобках (A2+A3), потом умножает полученный результат на величину ячейки A1.
Копировать/вставить формулу
Когда вы копируете формулу, Excel автоматически подстраивает ссылки для каждой новой ячейки, в которую копируется формула. Чтобы понять это, выполните следующие действия:
- Введите формулу, показанную ниже, в ячейку A4.

- Выделите ячейку А4, кликните по ней правой кнопкой мыши и выберите команду Copy (Копировать) или нажмите сочетание клавиш Ctrl+C.
- Далее выделите ячейку B4
- Ещё вы можете скопировать формулу из ячейки A4 в B4 протягиванием. Выделите ячейку А4, зажмите её нижний правый угол и протяните до ячейки В4. Это намного проще и дает тот же результат!
Результат: Формула в ячейке B4 ссылается на значения в столбце B.
Вставка функции
Все функции имеют одинаковую структуру. Например:
SUM(A1:A4)СУММ(A1:A4)
Название этой функции — SUM (СУММ). Выражение между скобками (аргументы) означает, что мы задали диапазон A1:A4 в качестве входных данных. Эта функция складывает значения в ячейках A1, A2, A3 и A4. Запомнить, какие функции и аргументы использовать для каждой конкретной задачи не просто. К счастью, в Excel есть команда Insert Function (Вставить функцию).
Выражение между скобками (аргументы) означает, что мы задали диапазон A1:A4 в качестве входных данных. Эта функция складывает значения в ячейках A1, A2, A3 и A4. Запомнить, какие функции и аргументы использовать для каждой конкретной задачи не просто. К счастью, в Excel есть команда Insert Function (Вставить функцию).
Чтобы вставить функцию, сделайте следующее:
- Выделите ячейку.
- Нажмите кнопку Insert Function (Вставить функцию).
Появится одноименное диалоговое окно.
- Отыщите нужную функцию или выберите её из категории. Например, вы можете выбрать функцию COUNTIF (СЧЕТЕСЛИ) из категории Statistical (Статистические).
- Нажмите ОК. Появится диалоговое окно Function Arguments (Аргументы функции).
- Кликните по кнопке справа от поля Range (Диапазон) и выберите диапазон

- Кликните в поле Criteria (Критерий) и введите «>5».
- Нажмите OK.
Результат: Excel подсчитывает число ячеек, значение которых больше 5.
=COUNTIF(A1:C2;">5")=СЧЁТЕСЛИ(A1:C2;">5")
Примечание: Вместо того, чтобы использовать инструмент «Вставить функцию», просто наберите =СЧЕТЕСЛИ(A1:C2,»>5″). Когда напечатаете » =СЧЁТЕСЛИ( «, вместо ввода «A1:C2» вручную выделите мышью этот диапазон.
Урок подготовлен для Вас командой сайта office-guru.ru
Источник: http://www.excel-easy.com/introduction/formulas-functions.html
Перевела: Ольга Гелих
Правила перепечатки
Еще больше уроков по Microsoft Excel
Оцените качество статьи. Нам важно ваше мнение:
Формулы Excel для анализа данных: базовый и расширенный
Давайте будем честными, мы все в какой-то момент своей жизни боролись с Microsoft Excel. Чтобы максимально использовать Microsoft Excel, нам необходимо хорошо разбираться в формулах Excel для анализа данных. И давайте не будем забывать, что Microsoft Excel — важный инструмент для анализа данных.
Чтобы максимально использовать Microsoft Excel, нам необходимо хорошо разбираться в формулах Excel для анализа данных. И давайте не будем забывать, что Microsoft Excel — важный инструмент для анализа данных.
Если вы один из тех, кто стремится к анализу данных, тогда вы должны владеть формулами Microsoft Excel для анализа данных. Если вы хотите хорошо разбираться в формулах Excel для анализа данных, то вы попали в нужное место.
Программы для Windows, мобильные приложения, игры — ВСЁ БЕСПЛАТНО, в нашем закрытом телеграмм канале — Подписывайтесь:)
Формулы, которые мы будем обсуждать, работают со значениями внутри ячейки или ячеек. Ниже вы можете найти формулы Excel для анализа данных, которые вам очень помогут и помогут понять основные функции Excel.
Упомянутые формулы могут использоваться каждым, что может помочь вам улучшить вашу способность анализировать данные.
Формулы Microsoft Excel для анализа данных
СЦЕПИТЬ
Это одна из основных и самых популярных формул Excel, которая используется при анализе данных. Формула позволяет пользователям комбинировать числа, тексты, даты и т. Д. Из ячейки или ячеек. Формула конкатенации полезна, когда вы хотите объединить данные из разных ячеек в одну.
Формула позволяет пользователям комбинировать числа, тексты, даты и т. Д. Из ячейки или ячеек. Формула конкатенации полезна, когда вы хотите объединить данные из разных ячеек в одну.
В приведенном выше примере мы использовали формулу конкатенации, чтобы объединить ячейки месяца и продаж в один столбец.
ФОРМУЛА
= Объединить (ячейка1, ячейка2)
LEN
Это просто еще одна функция для анализа данных, которая используется для расчета количества символов в данной ячейке. Эта формула пригодится, когда вы пытаетесь создать тексты с ограничениями на количество символов и при попытке определить различия между различными уникальными идентификаторами (UID).
ФОРМУЛА
= Лен (ячейка)
COUNTA
Если вы стремитесь стать аналитиком данных, вам необходимо знать, что в своей карьере вы почти ежедневно будете сталкиваться с неполными наборами данных. Чтобы решить эту проблему, вам пригодится формула COUNTA in excel. Формула определяет, пуста ячейка или нет. Это позволяет пользователю оценивать пробелы в наборе данных без реорганизации данных.
Формула определяет, пуста ячейка или нет. Это позволяет пользователю оценивать пробелы в наборе данных без реорганизации данных.
ФОРМУЛА
= COUNTA (ячейка)
ВПР
Формула ВПР используется для сопоставления данных из таблицы с входными данными. ВПР предлагает два режима сопоставления: точное и приблизительное. Эти два режима контролируются диапазоном поиска.
Теперь вам может быть интересно, какая роль является точным и приблизительным предложением. Что ж, если вы установите для диапазона значение ИСТИНА, тогда он будет искать приблизительное совпадение, но если вы установите диапазон в значение ЛОЖЬ, тогда он будет искать точное совпадение.
ФОРМУЛА
= ВПР (ПРОСМОТР-ЗНАЧЕНИЕ; ТАБЛИЦА_ARRAY; COL_INDEX_NUM; [RANGE_LOOKUP])
MINIFS / MAXIFS
MINIFS и MAXIFS аналогичны знанию минимального и максимального значения. Вам просто нужно установить критерии и дать им набор значений для работы. Затем он ищет минимальное и максимальное значения и сопоставляет их с установленными критериями.
Затем он ищет минимальное и максимальное значения и сопоставляет их с установленными критериями.
ФОРМУЛА
= MINIFS (мин-диапазон, диапазон-критериев1, критерии1,…)
= МАКСЕСЛИМН (макс-диапазон, диапазон-критериев1, критерии1,…)
СРЕДНИЙ
Как следует из названия, функция используется для вычисления или поиска среднего значения для набора данных на основе одного или нескольких критериев. Среднее значение может быть разным для каждого критерия и набора значений. Однако диапазон критериев и диапазон сумм должны быть одного диапазона размеров.
ФОРМУЛА
= СРЕДНЕЛИМН (средн_диапазон, диапазон-критериев1, критерий1,…)
СЧЁТЕСЛИМН
Функция СЧЁТЕСЛИМН может использоваться для подсчета количества экземпляров набора данных, соответствующих определенным критериям. Функция позволяет добавлять в запрос неограниченные критерии.
ФОРМУЛА
= СЧЁТЕСЛИМН (ДИАПАЗОН; КРИТЕРИИ1;….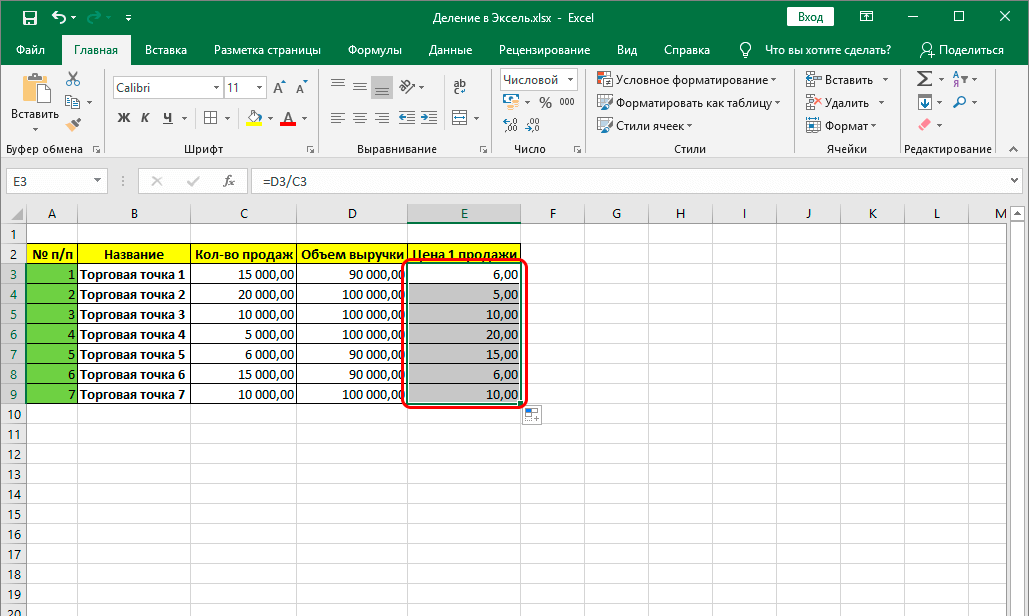 )
)
СУММПРОИЗВ
С помощью этой формулы вы можете умножать диапазоны или массивы, а затем возвращать сумму произведений. С помощью этой формулы вы можете рассчитать среднюю доходность, ценовые ориентиры и маржу.
ФОРМУЛА
= СУММПРОИЗВ (ДИАПАЗОН1; ДИАПАЗОН2) / ВЫБРАТЬ ЯЧЕЙКУ
НАЙТИ / ПОИСК
Если вы хотите изолировать определенный текст в наборе данных, можно использовать функцию НАЙТИ / ПОИСК. Обе функции одинаковы, но между ними есть одно существенное различие. Функция НАЙТИ возвращает только совпадения с учетом регистра, тогда как функция ПОИСК не имеет ограничений.
ФОРМУЛА
= НАЙТИ (ТЕКСТ; ВНУТРИ ТЕКСТА;[START-NUMBER])
= ПОИСК (ТЕКСТ; ВНУТРИ ТЕКСТА; [START-NUMBER])
ИНДЕКС / МАТЧ
Функция ИНДЕКС / ПОИСКПОЗ может использоваться для поиска конкретных данных на основе входных данных. Функцию ИНДЕКС / ПОИСКПОЗ можно использовать вместе, чтобы преодолеть ограничение, которое имеет ВПР.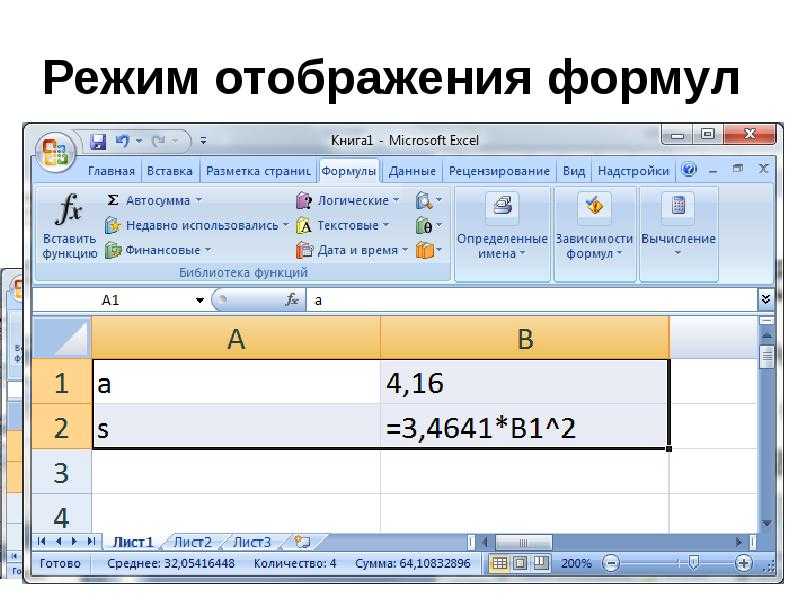 Когда вы используете ИНДЕКС / ПОИСКПОЗ вместе, они будут точно определять ссылку на данные и искать значение в одномерном массиве.
Когда вы используете ИНДЕКС / ПОИСКПОЗ вместе, они будут точно определять ссылку на данные и искать значение в одномерном массиве.
ФОРМУЛА
= ИНДЕКС (столбец данных, которые вы хотите вернуть)
= ПОИСКПОЗ (общая точка данных, которую вы пытаетесь сопоставить, столбец другого источника данных, имеющий общую точку данных, 0))
СУММЕСЛИМН
СУММЕСЛИМН — одна из известных формул Excel для анализа данных. Функция используется для вычисления суммы значений на основе нескольких критериев.
ФОРМУЛА
= СУММЕСЛИ (ДИАПАЗОН; КРИТЕРИИ;[SUM_RANGE])
КЛАССИФИЦИРОВАТЬ
Функция RANK используется для обозначения ранжирования значений в наборе данных в порядке возрастания или убывания.
ФОРМУЛА
= РАНГ (ЯЧЕЙКА; ДИАПАЗОН-ПРОТИВ;[ORDER])
Получив базовое представление о формулах Excel для анализа данных, теперь давайте сосредоточимся на некоторых расширенных формулах Excel для анализа данных.
ИМЕТЬ В ВИДУ()
ФОРМУЛА
= СРЕДНИЙ (число1;[num2],…)
МЕДИАНА ()
ФОРМУЛА
= МЕДИАНА (число1;[num2],…)
РЕЖИМ()
ФОРМУЛА
= РЕЖИМ (число1;[num2],…)
НИЖЕ()
Функция LOWER заменяет символы верхнего регистра на символы нижнего регистра.
ФОРМУЛА
= НИЖНИЙ (текст)
ВЕРХНИЙ ()
Функция UPPER заменяет символы нижнего регистра на символы верхнего регистра.
ФОРМУЛА
= ВЕРХНИЙ (текст)
ПРАВИЛЬНЫЙ()
Правильная функция делает первый символ буквы или слова заглавным или прописным, а остальную часть символа — строчными.
ФОРМУЛА
= PROPER (текст)
ПОДРЕЗАТЬ()
Функция TRIM удаляет ненужные пробелы между словами в строке.
ФОРМУЛА
= ОБРЕЗАТЬ (текст)
WEEKNUM ()
Функция WEEKNUM используется для извлечения определенного числа недели в конкретную дату.
ФОРМУЛА
= WEEKNUM (s.no,[return-type])
РАБОЧИЙ ДЕНЬ()
Функция РАБДЕНЬ используется для вывода даты рабочего дня, только если указано количество дней.
ФОРМУЛА
= РАБДЕНЬ (s.no,[return-type])
NETWORKDAYS ()
Функция ЧИСТРАБДНИ дает количество рабочих дней, если указаны два предоставленных дня. Он рассчитывает рабочие дни между этими двумя предоставленными днями, исключая выходные и праздничные дни, если таковые имеются.
ФОРМУЛА
= ЧИСТРАБДНИ (дата начала, дата окончания, [holiday])
YEARFRAC ()
YEARFRAC — это функция, которая позволяет пользователю узнать долю года, только если указаны две даты.
ФОРМУЛА
= ГОД (дата начала, дата окончания, [basis])
ДАТА ()
Он дает конкретную еду только тогда, когда вы указываете или упоминаете количество дней после определенной даты.
= ДАТА (дата начала, месяцы)
ТИП()
Функция TYPE дает числовой код в качестве вывода, когда вы передаете тип данных внутри этой функции.
ФОРМУЛА
= ТИП (значение)
ЗАКЛЮЧЕНИЕ
Эти формулы Excel для анализа данных очень вам помогут. Хотя это некоторые основные формулы, но они сделают свою работу. Некоторые более сложные формулы помогут вам в серьезном анализе данных. Но упомянутые выше функции помогут вам выполнить большую часть вашей работы.
Введение в Excel H Lookup || Simplilearn
Функция ГПР используется для поиска значения в верхней строке массива значений, а затем извлекает значение в том же столбце из строки, указанной в таблице или массиве. H в HLOOKUP означает «Горизонтальный». В этой статье мы поможем вам понять, как использовать функцию ГПР вместе с примером.
Что такое функция ГПР в Excel?
HLOOKUP — это функция Excel для поиска, которая извлекает данные из определенной строки в таблице. Он ищет значение в первой строке таблицы и возвращает другое значение в том же столбце из строки в соответствии с заданным условием.
Он ищет значение в первой строке таблицы и возвращает другое значение в том же столбце из строки в соответствии с заданным условием.
Функция ГПР доступна во всех версиях Microsoft Excel 2016, Excel 2013, Excel 2010, Excel 2007 и более ранних версиях.
Разница между ВПР и ГПР?
Функция ВПР используется для поиска определенного значения в массиве таблиц, организованном по вертикали, и последующего возврата данных из указанного столбца по этому значению.
Принимая во внимание, что мы используем HLOOKUP для поиска значения по горизонтали. Это делается путем поиска указанного значения в верхней строке таблицы и возврата значения в том же столбце.
Как использовать HLOOKUP в Excel — пример
Функция ГПР ищет значение в первой строке заданного диапазона и возвращает его со значением в том же столбце из указанной строки.
Синтаксис: =HLOOKUP(искомое_значение, массив_таблиц, номер_индекса_строки, [диапазон_просмотра])
Рассмотрим основную таблицу ниже.
Мы получим сведения об инвентаризации склада 3 из главной таблицы, где код продукта — AX25.
Чтобы использовать функцию ГПР, выполните шаги, указанные ниже.
Шаг 1. Щелкните ячейку, в которой вы хотите вычислить формулу ГПР.
Шаг 2. Щелкните формулу в верхней части экрана и в разделе Поиск и ссылка выберите ГПР.
Шаг 3. Выберите параметр HLOOKUP. Появится окно аргумента.
Шаг 4. Нажмите OK.
Ключевые термины
- Поиск — поиск указанного значения в таблице данных.
- Искомое значение — значение для поиска.
- Возвращаемое значение — значение, которое присутствует в той же позиции, но присутствует в другой строке или столбце — в зависимости от того, выполняется ли горизонтальный или вертикальный поиск.
- Основная таблица — таблица, из которой вы получите соответствующее значение.

Вы также можете использовать функцию ГПР с помощью строки формул. Перейдите в строку формул и введите =HLOOKUP.
Введите вышеуказанные аргументы и нажмите Enter. Вы получите тот же результат.
Причины, по которым HLOOKUP может не работать
Формула HLOOKUP в Excel имеет несколько особенностей. Если ваш HLOOKUP не работает, это может быть вызвано одной из следующих причин:
- В формуле могут быть лишние пробелы. Если у вас есть сомнения, используйте функцию TRIM, чтобы удалить лишние пробелы.
- Возможно, искомое значение превышает 255 символов.
- У вас нет Lookup_Value в первой строке.
- Вы забыли об абсолютной ссылке при вводе формулы.
Заключение
На этом мы подошли к концу этой учебной статьи о HLOOKUP в Excel. Мы рассмотрели и разработали несколько примеров HLOOKUP, чтобы понять работу функции.
Если вы ищете эффективный способ повысить свою карьеру аналитика с помощью новых мощных навыков работы с Microsoft Excel, курс Simplilearn «Бизнес-аналитика с Excel» (который включает в себя обучение работе с Power BI) идеально подойдет вам.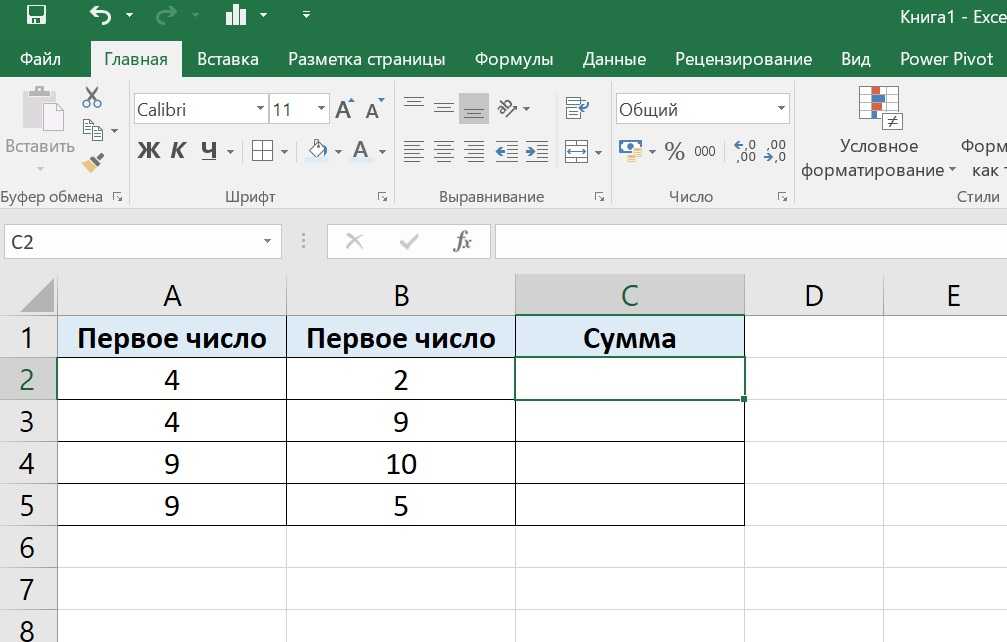
Этот курс бизнес-аналитики поможет вам получить четкое представление об основных концепциях анализа данных и статистики, которые можно использовать для принятия решений на основе данных. В этом обучении вы познакомитесь с Power BI и подробно изучите статистические концепции, которые можно использовать для получения информации из доступных данных и использования их для представления результатов на основе данных с помощью элегантного, простого для понимания и интуитивно понятного интерфейса. информационные панели исполнительного уровня.
У вас есть к нам вопросы? Дайте нам знать, поделившись ими с нами в разделе комментариев ниже. Наша команда профильных экспертов рассмотрит их и оперативно ответит на них!
функций Excel, поясняемых на простом английском языке с практическими примерами
Здесь вы найдете указатель общих функций Excel, написанных простым языком и на языке, который мы все понимаем. Никакого компьютерного языка, только простой английский и практические примеры функций Excel, используемых в формулах.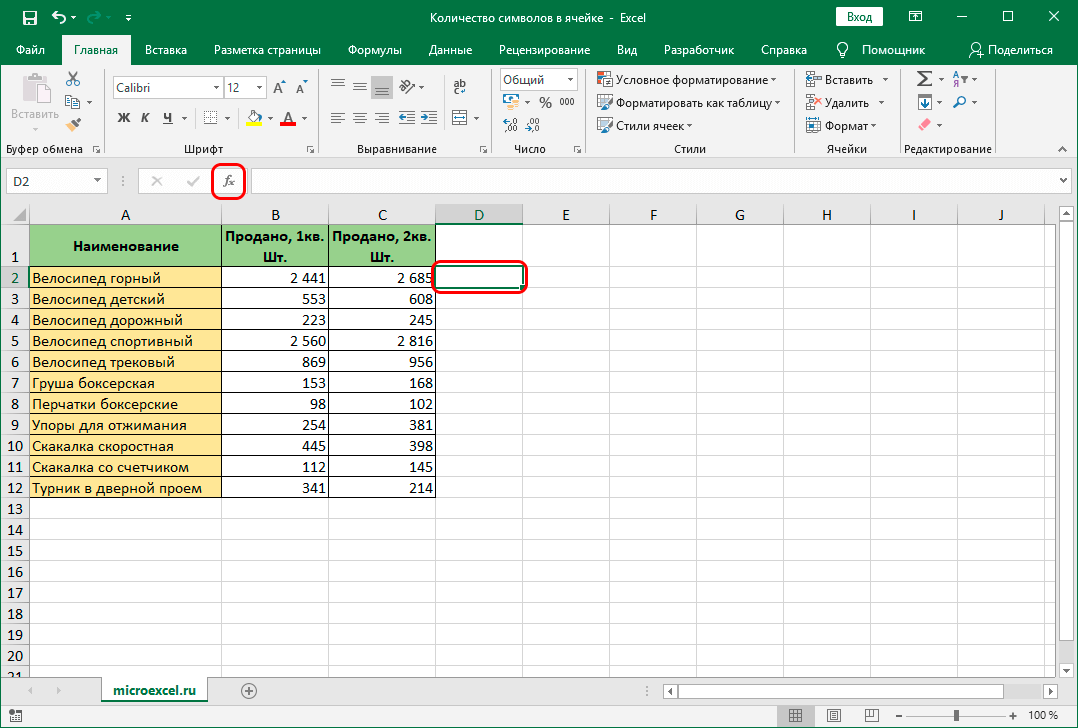
Прежде чем мы углубимся в примеры, я хочу рассказать о терминологии, которую буду использовать.
Анатомия функции Excel
Функции Excel состоят из имени функции и аргументов, как показано в примере ниже:
Аргументы — это входные данные, требуемые функцией, они заключены в круглые скобки.
Аргументы, заключенные в квадратные скобки, необязательны. Например, аргумент ВПР; «range_lookup» является необязательным.
В некоторых случаях, если вы опустите необязательные аргументы, Excel применит значение по умолчанию. Это значение по умолчанию будет специфичным для каждой функции.
Библиотека функций Excel
Щелкните ссылки ниже, чтобы перейти к разделу.
- Функции массива
- Функции формирования массива
- Функции базы данных
- Функции даты и времени
- Инженерные функции
- Финансовые функции
- Информационные функции
- Логические функции
- Функции поиска и ссылки
- Математические функции
- Статистические функции
- Текстовые функции
Функции массива
| ФИЛЬТР | Фильтровать ячейки по критериям. |
| РЕНДАРРАЙ | Возвращает массив случайных чисел от 0 до 1. |
| ПОСЛЕДОВАТЕЛЬНОСТЬ | Возвращает список порядковых номеров, которые увеличиваются, как указано. |
| СОРТА | Сортировка ячеек или массивов в порядке возрастания или убывания. |
| СОРТИРОВКА | Сортировка диапазона или массивов на основе критериев. |
| УНИКАЛЬНЫЙ | Извлечение уникального или отдельного списка из диапазона или массива. |
Функции формирования массива
Примечание : эти функции доступны только пользователям Microsoft 365.
| РАСШИРИТЬ | Расширяет или дополняет массив до указанного количества строк и столбцов. |
| ТОРОВ | Возвращает массив в одну строку. Полезно для объединения данных из нескольких столбцов и строк в одну строку.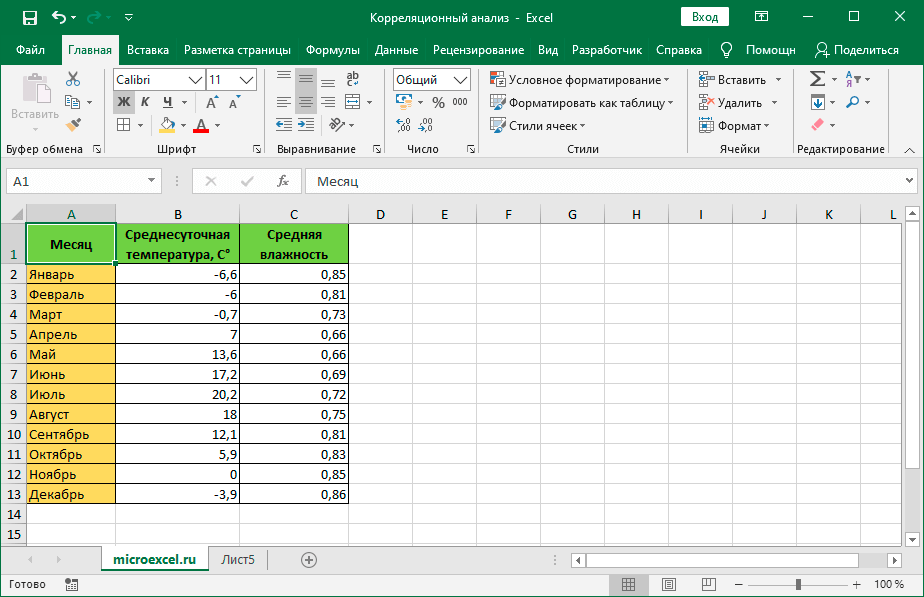 |
| ТОКОЛ | Возвращает массив в один столбец. Полезно для объединения данных из нескольких столбцов и строк в один столбец. |
| ОБОРУДОВАНИЕ | Позволяет оборачивать (преобразовывать) строку или столбец значений в строки, вы указываете количество значений в каждой строке. |
| ОБОРУДОВАНИЕ | Позволяет оборачивать (преобразовывать) строку или столбец значений в столбцы, вы указываете количество значений в каждом столбце. |
| КАПЛЯ | Удалить указанное количество смежных строк или столбцов из начала или конца массива. |
| ВОЗЬМИТЕ | Извлечь указанное количество смежных строк или столбцов из начала или конца массива. |
| ВЫБОР | Извлечь строки из указанного столбца или столбцов. |
| ВЫБОР | Извлечь столбцы из указанных строк или строк. |
| ВСТЭК | Объедините массивы, расположенные вертикально, в новый единый массив. |
| СТЕК | Объединить массивы, расположенные горизонтально, в новый единый массив. |
Функции базы данных
| DSUM | Суммировать диапазон на основе критериев. Альтернатива СУММЕСЛИМН. |
Функции даты и времени
| ДАТА | Создайте дату с отдельными значениями года, месяца и дня. |
| РАЗНДАТ | Найдите разницу между двумя датами в днях, месяцах или годах. |
| ДАТАЗНАЧ | Преобразование дат, хранящихся в виде текста, в дату, которую Excel может использовать в формулах и т. д. |
| ДЕНЬ | Возвращает день месяца от 1 до 31 из даты или текста. |
| ДНЕЙ | Возвращает количество полных дней между двумя порядковыми номерами даты. Он игнорирует части времени, если они включены. |
| ДНЕЙ360 | Возвращает количество дней между двумя порядковыми номерами дат, исходя из 360-дневного года или двенадцати 30-дневных месяцев. |
| ЭДАТА | Возвращает ту же дату месяца, за n месяцев до или после указанной даты. |
| КОНМЕСЯЦ | Возвращает последний день месяца за n месяцев до или после указанной даты. |
| ЧАС | Возвращает целое число часов в диапазоне от 0 до 24 из времени. |
| НОМЕР НЕДЕЛИ | Возвращает номер недели порядкового номера даты. Первый понедельник года знаменует собой начало первой недели. |
| МИНУТА | Возвращает минуты в диапазоне от 0 до 59 из времени. |
| МЕСЯЦ | Возвращает номер месяца от 1 до 12 из даты. |
| ЧИСТРАБДНИ | Возвращает количество полных рабочих дней между двумя порядковыми номерами даты, исключая выходные. |
| ЧИСТРАБДНИ.МЕЖДУНАРОДНЫЙ | Возвращает количество полных рабочих дней между двумя порядковыми номерами даты, за исключением выбранных вами выходных дней.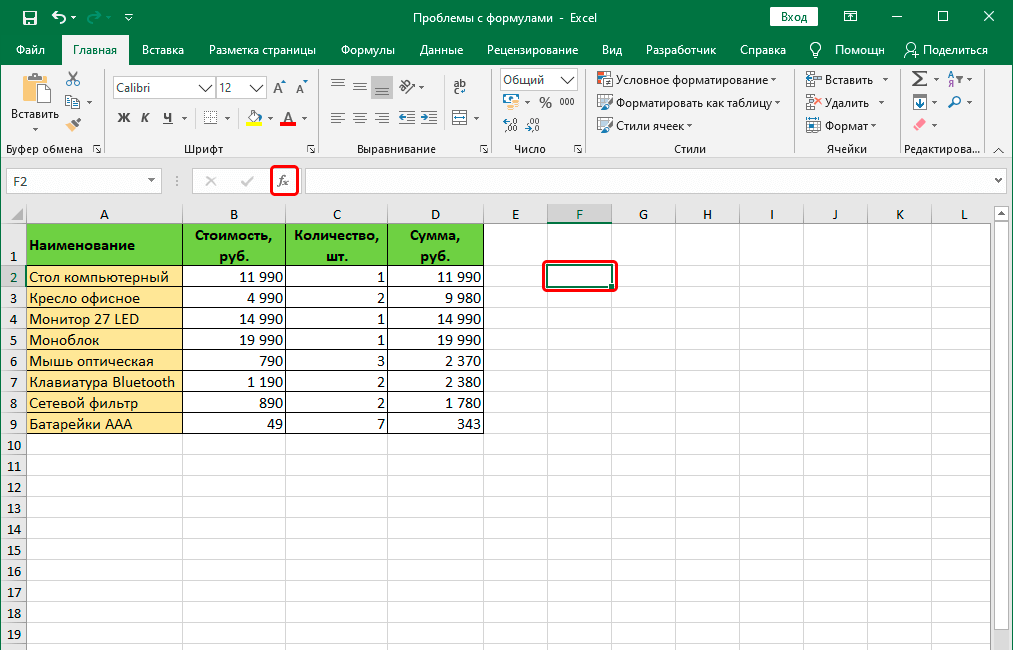 |
| СЕЙЧАС | Возвращает текущую дату и время по часам компьютера. |
| ВТОРАЯ | Возвращает секунды в диапазоне от 0 до 59 из времени. |
| ВРЕМЯ | Создайте значение времени, введя отдельные значения часов, минут и секунд. |
| ЗНАЧЕНИЕ ВРЕМЕНИ | Преобразование времени, сохраненного в виде текста, во время, которое Excel может использовать в формулах и т. д. |
| СЕГОДНЯ | Возвращает порядковый номер текущей даты из часов вашего компьютера. |
| ДЕНЬ НЕДЕЛИ | Возвращает номер дня недели из порядкового номера даты. Значение по умолчанию варьируется от 1 для воскресенья до 7 для субботы. |
| НОМЕР НЕДЕЛИ | Возвращает целое число, представляющее номер недели (от 1 до 54) года из порядкового номера даты. |
| РАБДЕНЬ | Возвращает номер дня недели из порядкового номера даты. Тип возвращаемого значения по умолчанию находится в диапазоне от 1 для воскресенья до 7 для субботы. Тип возвращаемого значения по умолчанию находится в диапазоне от 1 для воскресенья до 7 для субботы. |
| РАБДЕНЬ.МЕЖДУНАРОДНЫЙ | Возвращает порядковый номер даты, который представляет собой указанное количество рабочих дней до или после даты начала. |
| ГОД | Возвращает год как целое число от 1900 до 9999 по дате. |
| YEARFRAC | Вычисляет часть года, представленную количеством полных дней между двумя датами. |
Инженерные функции
| ПРЕОБРАЗОВАТЬ | Преобразует дюймы в сантиметры, фунты в граммы и т. д. |
Финансовые функции
| СЧЕТ | Возвращает начисленные проценты, которые периодически выплачиваются. |
| ЭФФЕКТ | Возвращает эффективную годовую процентную ставку из номинальной годовой процентной ставки (ГПС). |
| ФВ | Рассчитайте будущую стоимость инвестиции. |
| КПЕР | Вычисляет количество периодов для достижения инвестиционной цели. |
| ПМТ | Возвращает регулярные и постоянные платежи по кредиту или ипотеке, необходимые для уменьшения баланса до нуля, или указанную вами сумму. |
| ИСТОРИЯ АКЦИИ | Получить исторические данные о ценах финансовых инструментов. |
Информационные функции
| СОТОВЫЙ | Возвращает информацию о форматировании, содержимом или расположении ячейки. |
| Н | Преобразует значение в число, но умное использование — это то, где оно сияет. |
| ЛИСТ | Возвращает номер листа ссылки на ячейку. |
| ЛИСТЫ | Возвращает количество листов в заданной ссылке. |
Логические функции
| ЕСЛИ | Проверяет выполнение условия и возвращает результат, если оно истинно или ложно.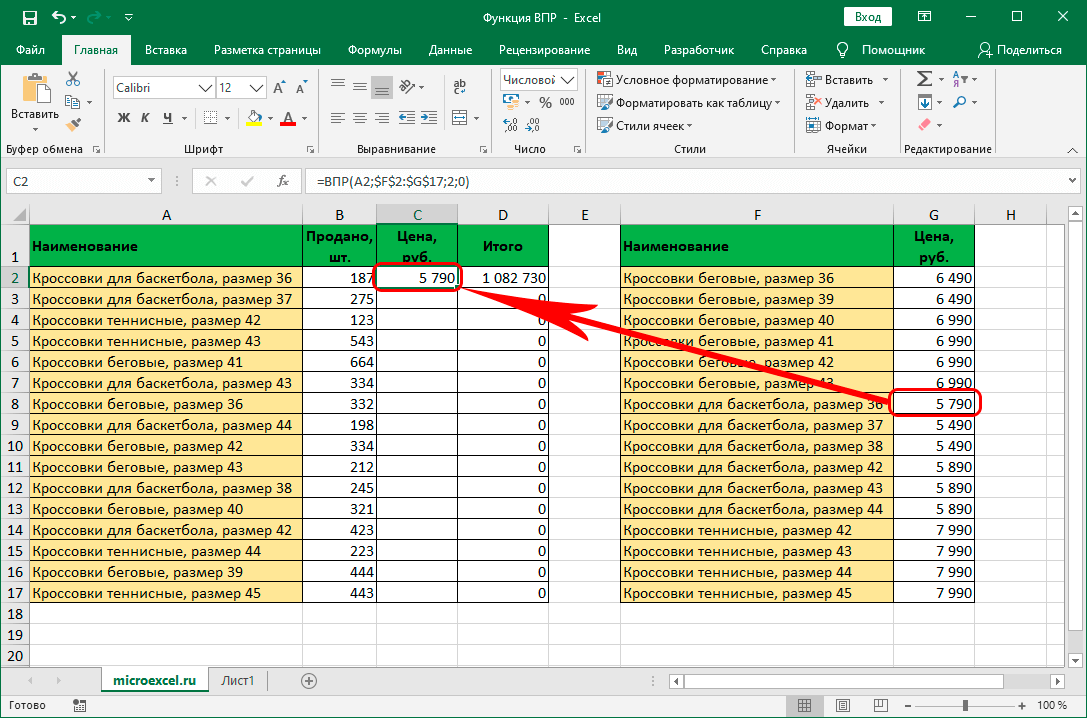 |
| ИФС | Позволяет проводить несколько логических тестов без необходимости вложенности. Новое в Excel 2019. |
| ЕСЛИ ОШИБКА | Скрыть или обработать ошибки формул. |
| ВЫКЛЮЧАТЕЛЬ | Ищет значение в списке значений и возвращает результат, соответствующий первому совпадающему значению. Новое в Excel 2019. |
| Исключающее ИЛИ | Выполняет проверку «исключающее или» для массива, диапазона или одного или нескольких выражений. Новое в Excel 2013. |
Функции поиска и ссылки
| АДРЕС | Возвращает текстовое значение адреса ячейки. |
| ВЫБЕРИТЕ | Возвращает значение из списка на основе указанной позиции. |
| ФИЛЬТР | Фильтрация ячеек по критериям. |
| ПОЛУЧИТЬPIVOTDATA | Получить значения из сводной таблицы. |
| ГПР | Найдите значение в верхней строке таблицы. |
| ГИПЕРССЫЛКА | Вставьте ссылки на внутренние или внешние местоположения. |
| ИЗОБРАЖЕНИЕ | вставить изображения в ячейки с формулой. Он поддерживает типы файлов BMP, JPG/JPEG, GIF, TIFF, PNG, ICO и WEBP. |
| ИНДЕКС | выполняет поиск диапазона ячеек и возвращает одно значение, массив значений, ссылку на ячейку или диапазон ячеек. |
| НЕПРЯМОЙ | Преобразование текста в ссылку на ячейку. |
| СПИЧКА | Возвращает относительную позицию значения. Диапазон поиска может иметь форму строки или столбца. |
| СМЕЩЕНИЕ | Возвращает диапазон ячеек, смещенных от начальной ячейки. |
| СОРТА | Сортировка ячеек или массивов в порядке возрастания или убывания. |
| СОРТИРОВКА | Сортировка ячеек или массивов по критериям. |
| УНИКАЛЬНЫЙ | Извлечение уникального или отдельного списка из диапазона или массива. |
| ВПР | Найдите значение в первом столбце таблицы. |
| XLOOKUP | Как функция ВПР, но намного лучше! |
Математические функции
| АГРЕГАТ | Возвращает агрегат (сумма, среднее, минимум, максимум, количество и т. д.) списка или базы данных. |
| МОД | Возвращает остаток после деления числа на делитель. |
| КРУГЛЫЙ | Округляет числа до ближайшего кратного. |
| РЭНД | Возвращает равномерно распределенное случайное действительное число, большее или равное 0 и меньшее 1. |
| РЕНДАРРАЙ | Возвращает массив случайных чисел от 0 до 1. |
| СЛУЧМЕЖДУ | Возвращает случайное целое число между указанными вами числами. |
| ПОСЛЕДОВАТЕЛЬНОСТЬ | Возвращает список порядковых номеров, которые увеличиваются, как указано. |
| ЗНАК | Возвращает знак числа. |
| ИТОГО | Выберите метод агрегации, например. SUM, AVERAGE, COUNT и т. д. и игнорировать или включать отфильтрованные строки. |
| СУММПРОДУКТ | Гораздо больше, чем просто умножение массивов и возврат суммы результатов. |
Статистические функции
| ПРОГНОЗ | Прогноз будущих значений с помощью линейной регрессии. |
| ПРОГНОЗ.ETS | Прогнозируйте будущие значения с помощью экспоненциального тройного сглаживания и машинного обучения. Новое в Excel 2016 |
| ПРОГНОЗ.ETS.CONFINT | Возвращает доверительный интервал для прогнозируемых значений. Новое в Excel 2016 |
| ПРОГНОЗ.ЛИНЕЙНЫЙ | Прогноз будущих значений с помощью линейной регрессии. Новое в Excel 2016, заменяющее функцию ПРОГНОЗ. Новое в Excel 2016, заменяющее функцию ПРОГНОЗ. |
| РАНГ | Возвращает ранг для набора данных. Включает RANK.EQ и RANK.AVG |
Текстовые функции
| СИМВОЛ | Возвращает символ на основе его номера символа Windows-1252. |
| ЧИСТЫЙ | Удаляет непечатаемые символы из текста. |
| СЦЕПИТЬ | Объединяет текст из отдельных ячеек вместе. |
| ЛЯМБДА | Определите пользовательские функции с помощью LAMBDA. |
| ПУСТЬ | Определите переменные и промежуточные вычисления для имен внутри формулы. |
| ЗАМЕНА | Заменяет новый текст на старый текст в текстовой строке. |
| Т | Проверяет, является ли значение текстом, и возвращает текст, если это так, иначе возвращает пустое значение. |
| ТЕКСТ | Преобразует числа в текст в указанном формате.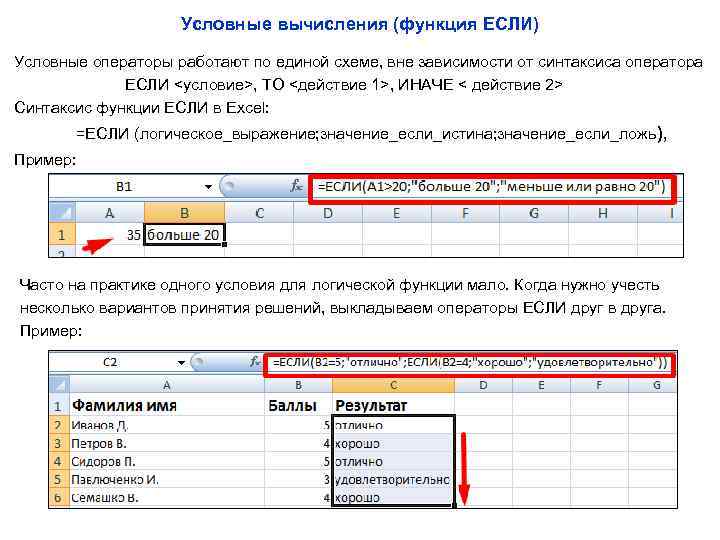 |