Как прибавить НДС 20% к сумме: формула
Автор admin На чтение 4 мин Просмотров 4.3к. Опубликовано
Налог на добавленную стоимость – это один из ключевых показателей, с которым приходится работать предпринимателям, бухгалтерам, финансистам и сотрудникам налоговой. Вычисления с НДС можно провести и при помощи обычного калькулятора, однако это достаточно трудозатратно. Excel готов облегчить жизнь всем тем, кто регулярно сталкивается с расчётом величины налога. Разберёмся, как прибавить НДС 20% к сумме формулой в Excel.
Содержание
- Рассчитываем из налоговой базы
- Определяем размер налога
- Прибавляем 20% к сумме
- Рассчитываем от итогового размера
- Определяем величину налога
- Высчитываем базу
- Определяем размер с НДС по базе
- Видеоинструкция
- Заключение
Рассчитываем из налоговой базы
Для начала определимся, как вычислять размер из налоговой базы. Чтобы выполнить эту операцию, нужно взять облагаемую базу и умножить её на ставку. На данный момент в России ставка составляет 20% (в связи с последними изменениями).
Чтобы выполнить эту операцию, нужно взять облагаемую базу и умножить её на ставку. На данный момент в России ставка составляет 20% (в связи с последними изменениями).
Определяем размер налога
Для определения величины мы используем такие формулы:
- общая: База налогообложения * 0,2.
- Для Excel: ячейка с налоговой базой * 0,2.
На практике Excel применяют для того, чтобы сразу высчитать значения для нескольких показателей. Составим таблицу – в первой будет отражена база, во второй – размер НДС, в последней – величина совместно с НДС. Чтобы использовать формулу, проводим следующую последовательность действий:
- Ставим курсор в первую пустую ячейку с размером налога, а затем пишем знак «=».
- Выделяем первую область, в которой содержатся данные для расчёта, ставим знак «*» после появившегося адреса, пишем значение 0,2.
- Нажимаем [knopka]Enter[/knopka], а затем берём значение за угол и растягиваем на всю таблицу.
Если таблица размещена в левом верхнем углу, то формула примет следующий вид: =A2*0,2 (можно увидеть в строке состояния).
Чтобы выставить денежный формат (начнёт учитывать копейки), нужно выделить всю область, нажать на ней правой кнопкой мыши, перейти в «Формат ячеек» и установить параметр «Денежный».
Прибавляем 20% к сумме
Показатель рассчитан, но этого недостаточно. Нужно прибавить полученный итог к тому, который был изначально. Последовательность действий в данном случае будет практически аналогичной:
- Устанавливаем курсор в первую ячейку столбца «Сумма с НДС» и прописываем «=».
- Кликаем по А2 с базой налогообложения и ставим после адреса знак «+».
- Кликаем по В2 (в которой содержится высчитанная по формуле величина) и применяем комбинацию.
- Берём С3 за угол и переносим на весь оставшийся столбец для того, чтобы формула автоматически применилась на другие.
В нашем случае она выглядит так: =А2+В2.
Показатели рассчитаны, размеры таблицы можно увеличивать до необходимых.
Рассчитываем от итогового размера
Часто пользователи сталкиваются с ситуациями, когда величина дана уже с прибавленным налоговым показателем, и нужно определить его размер (извлечь из итогового значения).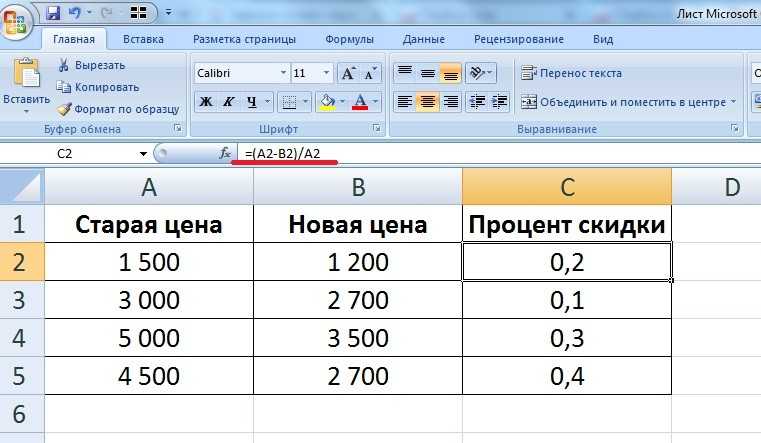
Определяем величину налога
Сначала нужно вывести размер из итогового числа.
В подобной ситуации нужно применять следующие формулы:
- общая: Итог с НДС / 120% * 20%;
- для Excel: ячейка с суммой / 1,2 * 0,2.
Чтобы было проще, таблицу менять мы не будем. Лишь возьмём за условие, что изначально заполнен только раздел «Сумма с НДС» — остальные пусты:
- Устанавливаем указатель в первую область второго столбца и вводим формулу «=С2/1,2*0,2».
- Нажимаем на [knopka]Enter[/knopka].
- Растягиваем на весь столбец.
Высчитываем базу
Всё, что осталось сделать – это определить сумму, которая была обложена НДС. Нужно будет применить вычитание:
- Кликаем по началу пункта «База налогообложения».
- Пишем «=», кликаем по первой области третьего столбца с итогом, пишем «-» и жмём на ячейку второго столбца (выделенный объём налога).
- Закрепляем формулу, растягиваем результат на весь столбец.

Определяем размер с НДС по базе
Если отдельный показатель величины налогового платежа не нужен, можно сразу прибавить НДС 20% и получить итог. Таблица будет иметь два столбца – «База» и «Величина с НДС».
Формулы ниже:
- общая: База + База * 20% либо База * 120%
- Excel: ячейка с базой * 120%.
Для расчёта нужно:
- Поставить курсор на искомое значение.
- Вписать «=», нажать на ячейку с данными, прописать «*1,2».
- Принять формулу, растянуть столбец.
Итоговая формула такова: =А2*1,2.
Видеоинструкция
Ознакомившись с видеоинструкцией, вы быстрее сможете настроить Excel под расчёт и прибавление объёма НДС.
Заключение
Как видно, Excel позволяет автоматизировать операции расчёта и сэкономить огромное количество времени.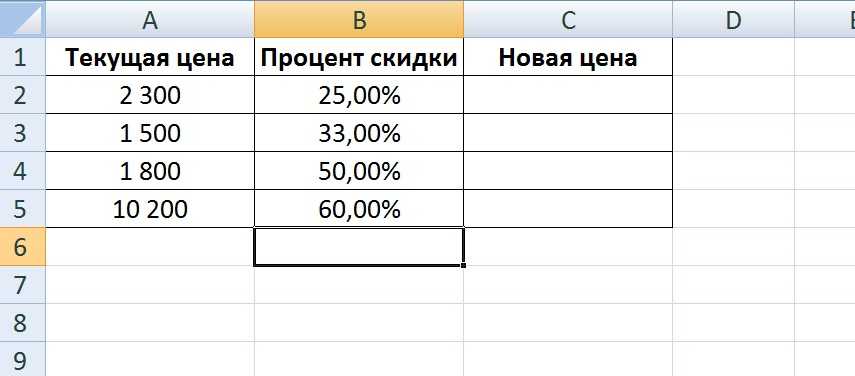 Буквально в течение нескольких минут можно составить простейшую таблицу с формулами и модернизировать её под свои нужды, а затем использовать для любых значений.
Буквально в течение нескольких минут можно составить простейшую таблицу с формулами и модернизировать её под свои нужды, а затем использовать для любых значений.
Формула в Excel для вычета НДС | Информационные технологии
Часто пользователям, работающим в табличном редакторе Эксель, необходимо произвести такую процедуру, как вычет НДС. Безусловно, это действие можно выполнить при помощи обычного калькулятора, но если необходимо произвести подобный расчет множество раз, то целесообразнее использовать встроенные в редактор функции. В статье мы детально разберем все методы, позволяющие реализовать вычет НДС в табличном документе.
Формула расчет НДС от налоговой базы
Первоначально определим, как высчитать НДС от налоговой базы. Реализовать эту процедуру достаточно легко. Необходимо произвести умножение налоговой базы на ставку в восемнадцать процентов. Получаем такую формулу: «НДС» = «База налогообложения» * 18%. В табличном редакторе формула выглядит так: =число*0,18.
В табличном редакторе формула выглядит так: =число*0,18.
Разберем все на конкретном примере. У нас есть три колонки. В 1-ой колонке находятся показатели налоговой базы. Во 2-ой колонке находятся искомые показатели, которые нужно высчитать. В 3-ей колонке располагается сумма продукции вместе с НДС. Вычисление будет производиться путем сложения значений 1-ой и 2-ой колонки.
1Подробная инструкция выглядит так:
- Производим выделение 1-ой ячейки с искомой информацией. Вводим символ «=», а затем жмем левой клавишей мышки по полю, располагающемуся в той же строчке первой колонки. Координаты занеслись в формулу. Добавляем в расчетное поле символ «*». При помощи клавиатуры пишем «18%» или же «0,18». В итоге мы получаем такую формулу: =A3*18%.
- Жмем на клавиатуре клавишу «Enter», чтобы отобразить результат в выбранной ячейке. Табличный редактор выполнит все необходимые вычисления.
- Замечаем, что итоговый показатель отображен с 4 десятичными символами.
 Денежная величина должна иметь только 2 десятичных символа. Для того чтобы отображенный результат выглядел правильно, необходимо произвести округление до 2 десятичных символов. Эта процедура реализуется путем операции форматирования. Для удобства произведем форматирование всех ячеек, в которых будет выведен аналогичный показатель. Производим выделение диапазона таких ячеек при помощи зажатия левой клавиши мышки. Кликаем правой клавишей мышки по любому месту выделенного диапазона. На дисплее возникло небольшое специальное контекстное меню. Находим элемент, имеющий наименование «Формат ячеек…», и щелкаем по нему левой клавишей мышки.
Денежная величина должна иметь только 2 десятичных символа. Для того чтобы отображенный результат выглядел правильно, необходимо произвести округление до 2 десятичных символов. Эта процедура реализуется путем операции форматирования. Для удобства произведем форматирование всех ячеек, в которых будет выведен аналогичный показатель. Производим выделение диапазона таких ячеек при помощи зажатия левой клавиши мышки. Кликаем правой клавишей мышки по любому месту выделенного диапазона. На дисплее возникло небольшое специальное контекстное меню. Находим элемент, имеющий наименование «Формат ячеек…», и щелкаем по нему левой клавишей мышки.
- На экране табличного редактора отобразилось окошко, позволяющее произвести процедуру форматирования. Передвигаемся в подраздел «Число». Находим перечень команд «Числовые форматы:» и выбираем здесь элемент «Числовой». Выставляем значение «2» в строчку, имеющую наименование «Число десятичных знаков». Чтобы применить все изменения, жмем на кнопку «ОК», располагающуюся в нижней части интерфейса табличного редактора.

- Альтернативный вариант – использование денежного формата. Он тоже позволяет отобразить итоговый показатель с 2 десятичными символами. Передвигаемся в подраздел «Число». Находим перечень команд «Числовые форматы:» и выбираем здесь элемент «Денежный». Выставляем значение «2» в строчку, имеющую наименование «Число десятичных знаков». В параметре «Обозначение» выставляем рубль. Здесь можно выставить абсолютно любую валюту. Чтобы применить все изменения жмем на «ОК».
- Результат преобразований с числовым форматом:
- Результат преобразований с денежным форматом:
- Производим копирование формулы в остальные ячейки. Наводим указатель в нижний правый уголок ячейки с формулой. Указатель принял форму маленького плюсика темного оттенка. При помощи зажатой левой клавиши мышки растягиваем формулу до окончания таблички.
- Готово! Мы растянули формулу на все ячейки этой колонки.
- Осталось реализовать процедуру подсчета общей суммы цены вместе с НДС.
 Щелкаем ЛКМ на 1-ую ячейку колонки «Сумма с НДС». Вводим символ «=», щелкаем на 1-ое поле колонки «База налогообложения». Вбиваем символ «+», а потом кликаем ЛКМ на 1-ое поле второй колонки. В итоге мы получаем такую формулу: = А3+В3.
Щелкаем ЛКМ на 1-ую ячейку колонки «Сумма с НДС». Вводим символ «=», щелкаем на 1-ое поле колонки «База налогообложения». Вбиваем символ «+», а потом кликаем ЛКМ на 1-ое поле второй колонки. В итоге мы получаем такую формулу: = А3+В3.
- Жмем клавишу «Enter», чтобы отобразить результат в выбранной ячейке. Табличный редактор выполнит все необходимые вычисления.
- Аналогичным образом производим копирование формулы в остальные ячейки. Наводим указатель в нижний правый уголок ячейки с формулой. Указатель принял форму маленького плюсика темного оттенка. При помощи зажатой левой клавиши мышки растягиваем формулу до окончания таблички.
Другие формулы, связанные с вычетом НДС
Существует еще несколько формул, позволяющих реализовать формулу для вычета НДС. Сразу отметим, что последовательность действий такая же, как и в вышерассмотренном примере. При других формулах меняется только сама исходная табличка, а все действия, связанные со сменой формата и растягиванием формулы на другие ячейки, остаются такими же.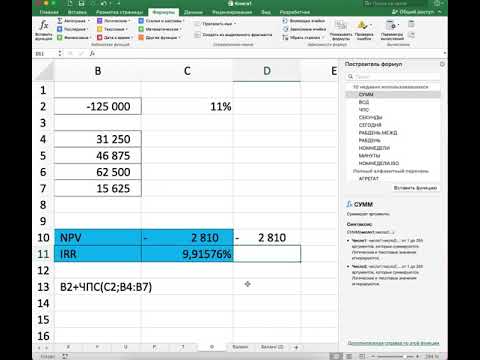
Формула для расчета размера НДС от суммы, в которую налог уже включен выглядит так: «НДС» = «Сумма с НДС» / 118% x 18%. В табличном редакторе формула выглядит так: =число/118%*18%.
14Формула для расчета налоговой величины от базы налогообложения выглядит так: «Сумма с НДС» = «База налогообложения» x 118%. В табличном редакторе формула выглядит так: =число*118%.
15Формула для расчета базы налогообложения от суммы с налогом выглядит так: «База налогообложения» =«Сумма с НДС» / 118%. В табличном редакторе формула выглядит так: =число/118%.
16Заключение и выводы о процедуре вычета НДС в табличном редакторе
Табличный редактор позволяет быстро выполнить процедуру вычета НДС. Программа позволяет применять абсолютно любые формулы, которые существуют для подсчета этого показателя. Главное – уметь менять формат ячейки и правильно работать со строкой для ввода формул.
Сообщение Формула в Excel для вычета НДС появились сначала на Информационные технологии.
Поделиться в социальных сетях
Вам может понравиться
Рассчитать НДС в Excel – Учебное пособие по Excel
Рассчитать НДСЗагрузить файл
В этом руководстве мы объясним два способа расчета налога на добавленную стоимость (НДС) в Excel.
НДС является разновидностью косвенного налога , который применяется к товарам и услугам. Он взимается в различных точках цепочки поставок, где создается добавленная стоимость от начала производства до точки продажи.
Существует две ситуации, в которых мы можем рассчитать сумму НДС: рассчитать сумму НДС на основе начальной цены и рассчитать сумму НДС на основе конечной цены.
Рассчитать сумму НДС на основе начальной цены
Иногда нам может потребоваться рассчитать сумму НДС на основе начальной цены продуктов, которые мы продаем в розницу.
Мы рассмотрим, как рассчитать НДС на основе различных налоговых ставок и единой налоговой ставки для разных товаров.
На основе различных налоговых ставок
Формула для расчета суммы НДС на основе Начальной цены (IP) :
Сумма НДС = IP * НДС%
В этой формуле IP означает начальную цену продукта или услуги в денежных единицах. Начальная цена – это цена без налога или НДС.
Начальная цена – это цена без налога или НДС.
Мы будем использовать следующий набор данных с различными налоговыми ставками, чтобы показать, как мы можем использовать формулу для расчета суммы НДС на основе начальной цены :
Мы используем следующие шаги:
- Выберите ячейку D2 и введите формулу:
=B2*C2
=В2*С2 |
- Введите формулу, нажав клавишу Enter на клавиатуре или Введите параметр в строке формул:
- В ячейке D2 дважды щелкните или перетащите вниз маркер заполнения , чтобы скопировать формулу вниз по столбцу:
На основании ставки единого налога
Формула для расчета суммы НДС, взимаемой с Начальной цены (IP) :
Сумма НДС = IP * НДС%
Предположим, что ставка налога для всех продуктов, которые мы продаем, составляет 20% . Вместо того, чтобы повторять значение для каждого продукта в столбце «% НДС», мы можем ввести эту налоговую ставку в ячейку и сослаться на нее с помощью абсолютной ссылки в нашей формуле.
Вместо того, чтобы повторять значение для каждого продукта в столбце «% НДС», мы можем ввести эту налоговую ставку в ячейку и сослаться на нее с помощью абсолютной ссылки в нашей формуле.
Мы будем использовать следующий набор данных, чтобы показать, как мы можем этого добиться:
Выполните следующие действия:
- Выберите ячейку A8 и введите « Налоговая ставка: »
- Выберите ячейку B8 и введите 20% .
- Выберите ячейку C2 и введите формулу =B2*$B$8, как показано ниже:
Вместо того, чтобы вводить знаки доллара в ссылке на ячейку $B$8 вручную, мы можем нажать клавишу F4 после ввода ссылки на ячейку
Абсолютная ссылка на ячейку означает, что ссылка на ячейку не изменяет , когда мы копируем формулу вниз по столбцу.
- Введите формулу, нажав клавишу Enter на клавиатуре или Введите опцию в строке формул.
- В ячейке C2 дважды щелкните или перетащите вниз маркер заполнения , чтобы скопировать формулу вниз по столбцу:
Одним из преимуществ такого расчета суммы НДС является то, что в случае изменения налоговой ставки нам нужно изменить ее только в одной ячейке, а не во многих ячейках, и данные обновятся соответствующим образом. Это экономит время и снижает вероятность ошибок.
Рассчитать сумму НДС на основе конечной цены
Иногда нам может понадобиться рассчитать сумму НДС, уплаченную нами за купленные товары.
Мы покажем, как рассчитать НДС на основе различных налоговых ставок и единой налоговой ставки для разных товаров.
На основе различных налоговых ставок
Формула для расчета суммы НДС на основе
Окончательной цены (FP) :Сумма НДС = (FP / (1 + НДС%) * НДС%)
В этой формуле FP означает окончательную цену, то есть цену с НДС.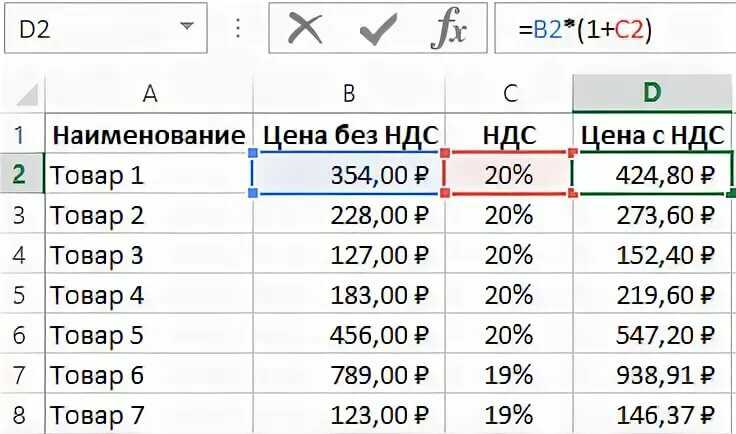 НДС% означает процент НДС, взимаемый с товаров или услуг.
НДС% означает процент НДС, взимаемый с товаров или услуг.
Мы будем использовать следующий набор данных с различными налоговыми ставками, чтобы продемонстрировать, как мы можем использовать формулу для расчета суммы НДС. введите формулу:
=(В2/(1+С2))*С2
=(В2/(1+С2))*С2 |
- Введите формулу, нажав клавишу Enter на клавиатуре или Введите параметр в строке формул:
- В ячейке D2 дважды щелкните или перетащите вниз маркер заполнения , чтобы скопировать формулу вниз по столбцу:
Исходя из ставки единого налога
Формула расчета Сумма НДС на основе Окончательной цены (FP) составляет:
Сумма НДС = (FP / (1 + НДС%) * НДС%)
Предположим, что ставка налога для всех продуктов в наборе данных равна 15% .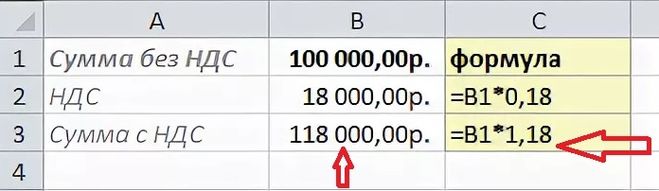 Вместо того, чтобы повторять эту налоговую ставку для каждого продукта в столбце НДС%, мы можем ввести эту налоговую ставку в ячейку и сослаться на нее с помощью абсолютной ссылки в нашей формуле.
Вместо того, чтобы повторять эту налоговую ставку для каждого продукта в столбце НДС%, мы можем ввести эту налоговую ставку в ячейку и сослаться на нее с помощью абсолютной ссылки в нашей формуле.
Мы будем использовать следующий набор данных, чтобы показать, как мы можем это сделать:
Мы используем следующие шаги:
- Выберите ячейку A8 и введите « Налоговая ставка: »
- Выберите ячейку B8 и введите 15% .
- Выберите ячейку C2 и введите формулу =(B2/(1+$B$8))*$B$8, как показано ниже:
Вместо того, чтобы вводить знаки доллара в ссылке на ячейку $B$8 вручную, мы можем нажать клавишу F4 после ввода ссылки на ячейку , и Excel автоматически сделает ссылку на ячейку абсолютной .
Абсолютная ссылка на ячейку означает, что ссылка на ячейку не изменяет , когда мы копируем формулу вниз по столбцу.
- Введите формулу, нажав клавишу Enter на клавиатуре или Введите опцию в строке формул.
- В ячейке C2 дважды щелкните или перетащите маркер заполнения вниз, чтобы скопировать формулу вниз по столбцу:
Если ставка налога изменится, нам нужно изменить ее только в одной ячейке, и данные обновятся автоматически. Это экономит время и снижает количество ошибок при вводе данных.
Дополнительная информация
Мы можем подтвердить, что абсолютные ссылки на ячейки не изменяются, когда мы копируем формулу вниз по столбцу, показывая формулы вместо результатов формулы. Мы делаем это, выделяя ячейку C2 и нажимая Ctrl + (эта клавиша находится поверх клавиши Tab).
Нажмите Ctrl + еще раз, чтобы скрыть формулы.
Заключение
В этом уроке мы продемонстрировали различные способы расчета НДС в Excel.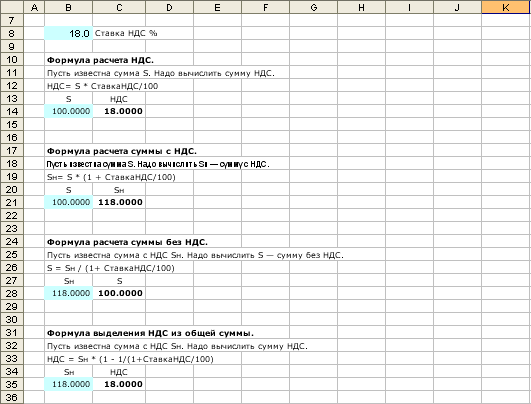
Мы рассмотрели, как рассчитать сумму НДС на основе начальной цены и конечной цены. В обеих ситуациях мы продемонстрировали, как рассчитать сумму НДС на основе различных налоговых ставок и единой налоговой ставки.
Просмотров сообщения: 94
Как рассчитать НДС | hellotax
Когда начался 2020 год, уже были бесконечные изменения в налоговом законодательстве. Одним из изменений было введение обязательства получения. Теперь вы внимательно посмотрите на ваучер. Валовой? Сеть? 5%? 20%? На самом деле, это довольно просто! В следующей статье объясняется, как легко рассчитать НДС, цены брутто и нетто.
Антония Клатт
Последнее обновление 28 сентября 2020 г.Как рассчитать НДС – введение
Мы всегда платим НДС в момент покупки. Неважно, покупаем ли мы новый телевизор или просто хотим быстро перекусить.
Налог на добавленную стоимость (НДС) является налогом на потребление. Как следует из названия, он оплачивается потребителем.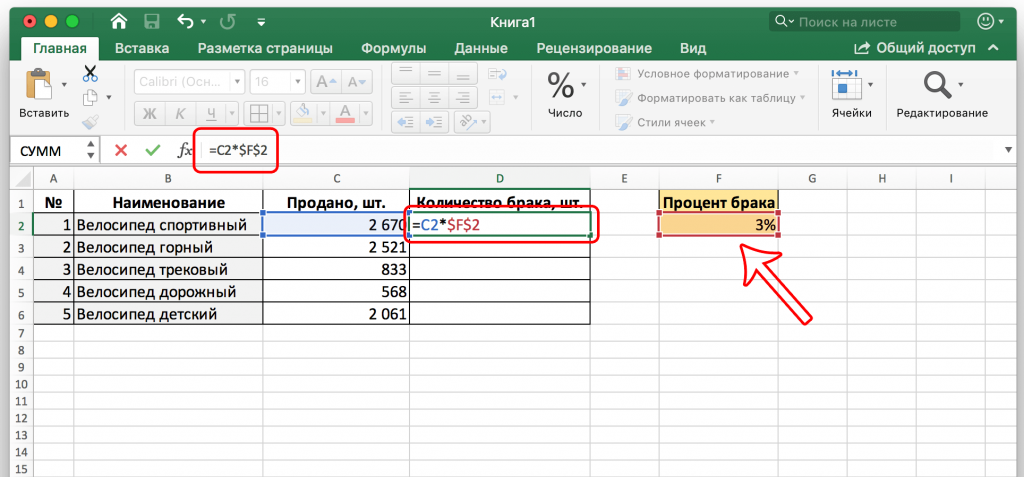 Но кто потребитель? Потребитель обычно является конечным пользователем. Прежде чем идти дальше, в этой статье мы возьмем пример Великобритании и налоговых ставок в формулах и счетах-фактурах.
Но кто потребитель? Потребитель обычно является конечным пользователем. Прежде чем идти дальше, в этой статье мы возьмем пример Великобритании и налоговых ставок в формулах и счетах-фактурах.
Предположим, вы ходите по магазинам в супермаркете и платите 1,20 евро за пиво, затем вы платите 1 евро за пиво и 0,20 евро в виде налогов. Супермаркет берет деньги и платит 0,20 евро в налоговую инспекцию. Супермаркет держит € 1,00. Это чистая цена. Вы, как потребитель, платите полную цену. Эта цена составляет € 1,20.
ПРИМЕЧАНИЕ : Все страны ЕС имеют свои собственные ставки НДС, >здесь< вы можете найти их список.
Расчет НДС 20% и НДС 5%
Теперь мы подошли к моменту расчета включенного НДС.
Вкратце, в Великобритании существует 3 ставки НДС: стандартная ставка 20%, которая применяется к большинству товаров, сниженная ставка НДС 5% и ставка 0%. >Здесь< вы можете узнать больше обо всех ставках НДС в Великобритании, а также о том, когда и для каких товаров/услуг они применяются.
Если вы идете в парикмахерскую, эта услуга облагается налогом в размере 20%. Парикмахер хочет получить 15,00 евро за свои услуги. Это чистая сумма. Если вы удовлетворены его работой, вы оплачиваете его счет. Затем вы заплатите 18 евро. Это 120% от целевой цены парикмахера. Из этого парикмахер должен заплатить только 3 евро в налоговую инспекцию и может оставить себе свои 15,00.
Вы вычисляете 20% НДС, вычисляя сумму нетто x 1,20, тогда у вас есть сумма брутто. Если вы хотите узнать, сколько НДС входит в сумму, вы вычисляете сумму брутто / 1,20 = сумму нетто * 0,20. Результат включает НДС.
Теперь вы идете в супермаркет и покупаете фрукты. Фрукты облагаются сниженной налоговой ставкой в размере 5% НДС. Основные продукты питания облагаются по сниженной ставке 5% НДС.
Исключения составляют, например, икра или омары. Супермаркет сейчас делает суперпредложение. Банан и яблоко за € 1,00. Там бьешь сразу и смотришь на квитанцию. Разве у нас не было 20% НДС? Не совсем, потому что продукты питания обычно облагаются сниженной ставкой налога.
Но супермаркету не разрешается хранить все подряд. € 1,00 — это цена брутто. Теперь вы вычисляете 1,00 евро / 1,05 = 0,95 евро. Это чистая цена. Теперь рассчитайте € 0,95 * 0,05. В результате получается 0,05 евро (округлено вверх). Это НДС, включенный в цену брутто, поэтому вы можете рассчитать включенный НДС. Теперь супермаркет должен заплатить эти 0,05 евро в налоговую инспекцию, а 0,95 евро будут удержаны.
Когда я должен рассчитывать НДС?
Теперь вы хотите продать свою коллекцию старых пластинок и знаете, что вам придется взимать 20% НДС. Но это применимо только в том случае, если вы являетесь предпринимателем. Если вы этого не делаете и только время от времени продаете что-то на ebay, вам не нужно взимать НДС.
Однако для предпринимателей есть одно исключение: малый бизнес. Несмотря на то, что они предприниматели, они не указывают НДС в своих счетах-фактурах – по крайней мере, не при использовании регулирования малого бизнеса. Не во всех странах ЕС есть такие налоговые правила, но в некоторых есть, лучше всего проверить такую возможность индивидуально в стране, в которой вы продаете.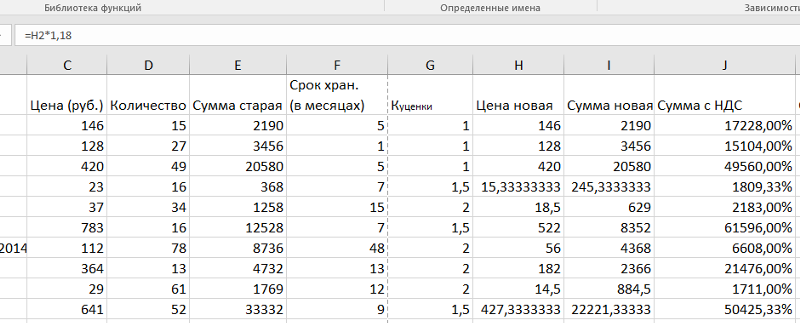
Формула для расчета НДС от брутто, включая НДС и многое другое формула для расчета НДС от брутто или как рассчитать включенный НДС, рассчитать цены без НДС, рассчитать 20% НДС и рассчитать 5%.
| Расчет с учетом НДС 20%: Цена брутто / 1,20 * 0,20 = НДС с учетом |
| Расчет с учетом НДС 5%: Цена брутто / 1,05 * 0,09 = НДС с учетом 90638 90 20%: Цена брутто / 1,20= Цена нетто (без НДС) |
| Рассчитать цену без НДС 5%: Цена брутто / 1,05 = Цена нетто (без НДС) |
| Рассчитать цену с НДС 20%: Цена нетто * 1,20 = Цена брутто (с НДС) |
| Расчет цены с НДС 5%: Цена нетто * 1,05 = Цена брутто (с НДС) |
Эти формулы можно легко использовать, например, для расчета налога на добавленную стоимость в таблицах Excel.
Резюме
Теперь ваша квитанция, вероятно, более понятна. Чистая цена – это цена, которую заплатит предприниматель. Вы платите полную цену как потребитель.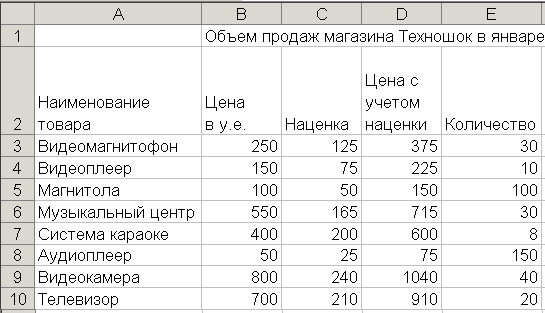
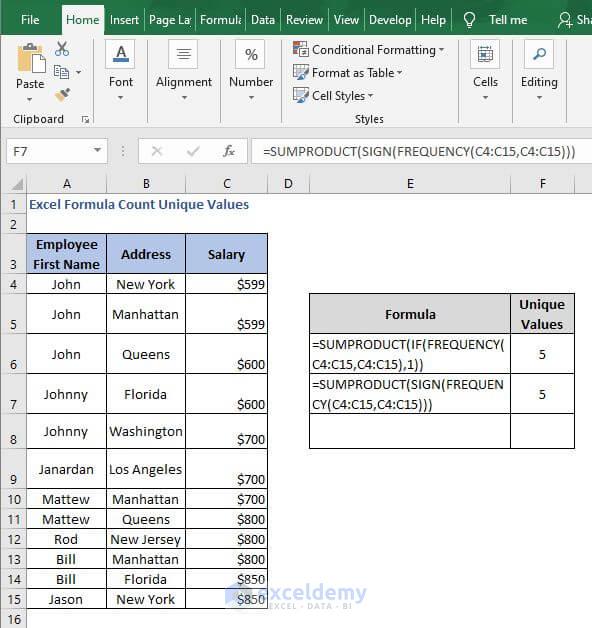
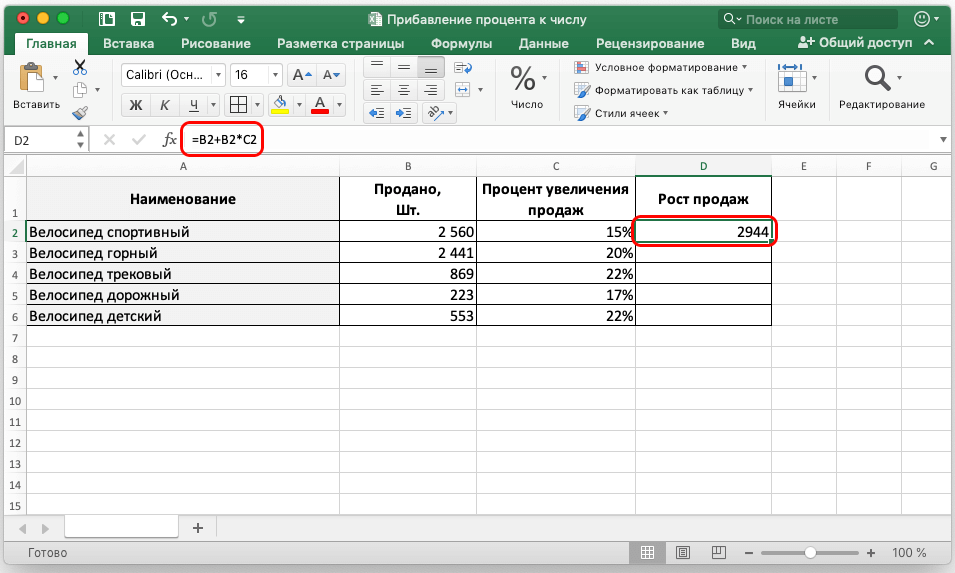 Денежная величина должна иметь только 2 десятичных символа. Для того чтобы отображенный результат выглядел правильно, необходимо произвести округление до 2 десятичных символов. Эта процедура реализуется путем операции форматирования. Для удобства произведем форматирование всех ячеек, в которых будет выведен аналогичный показатель. Производим выделение диапазона таких ячеек при помощи зажатия левой клавиши мышки. Кликаем правой клавишей мышки по любому месту выделенного диапазона. На дисплее возникло небольшое специальное контекстное меню. Находим элемент, имеющий наименование «Формат ячеек…», и щелкаем по нему левой клавишей мышки.
Денежная величина должна иметь только 2 десятичных символа. Для того чтобы отображенный результат выглядел правильно, необходимо произвести округление до 2 десятичных символов. Эта процедура реализуется путем операции форматирования. Для удобства произведем форматирование всех ячеек, в которых будет выведен аналогичный показатель. Производим выделение диапазона таких ячеек при помощи зажатия левой клавиши мышки. Кликаем правой клавишей мышки по любому месту выделенного диапазона. На дисплее возникло небольшое специальное контекстное меню. Находим элемент, имеющий наименование «Формат ячеек…», и щелкаем по нему левой клавишей мышки.
 Щелкаем ЛКМ на 1-ую ячейку колонки «Сумма с НДС». Вводим символ «=», щелкаем на 1-ое поле колонки «База налогообложения». Вбиваем символ «+», а потом кликаем ЛКМ на 1-ое поле второй колонки. В итоге мы получаем такую формулу: = А3+В3.
Щелкаем ЛКМ на 1-ую ячейку колонки «Сумма с НДС». Вводим символ «=», щелкаем на 1-ое поле колонки «База налогообложения». Вбиваем символ «+», а потом кликаем ЛКМ на 1-ое поле второй колонки. В итоге мы получаем такую формулу: = А3+В3.