Как умножать в Excel. Инструкция, как сделать умножение в Эксель
Автор Елизавета КМ На чтение 8 мин Опубликовано
Табличный процессор Эксель – это многофункциональная программа, позволяющая реализовывать большое число разнообразных вычислений. Программа выполняет как простые арифметические действия, так и сложнейшие математические расчеты. В этой статье будет рассмотрено несколько способов реализации умножения в табличном процессоре.
Содержание
- Выполнение умножения в программе
- Пример 1: умножаем число на число
- Пример 2: умножаем ячейку на число
- Пример 3: умножаем ячейку на ячейку
- Пример 4: умножаем столбец на число
- Пример 5: умножаем столбец на столбец
- Пример 6: умножаем столбец на ячейку
- Оператор ПРОИЗВЕД
- Видео по операциям умножения в Excel
- Заключение
Выполнение умножения в программе
Всем нам прекрасно известно, как на бумаге выполняется такое арифметическое действие, как умножение. В табличном процессоре эта процедура тоже является несложной. Главное – знать правильный алгоритм действий, чтобы не совершить ошибок при расчётах во время работы с большими объёмами информации.
В табличном процессоре эта процедура тоже является несложной. Главное – знать правильный алгоритм действий, чтобы не совершить ошибок при расчётах во время работы с большими объёмами информации.
«*» — знак звёздочки выполняет роль умножения в Экселе, однако вместо него можно использовать и специальную функцию. Для того чтобы лучше разобраться в вопросе, рассмотрим процесс умножения на конкретных примерах.
Пример 1: умножаем число на число
Произведение 2-х значений – это стандартный и наглядный пример арифметической операции в табличном процессоре. В этом примере программа выступает в качестве стандартного калькулятора. Пошаговое руководство выглядит следующим образом:
- Устанавливаем курсор на любую свободную ячейку и выбираем её при помощи нажатия левой кнопки мыши.
- Вводим в неё знак «=», а затем пишем 1-е число.
- Ставим знак произведения в виде звездочки – «*».
- Вводим 2-е число.
- Жмем на клавиатуре клавишу «Enter».

- Готово! В секторе, в котором вы ввели простейшую формулу, отобразился результат умножения.
Важно! В табличном процессоре Эксель при работе с вычислениями действуют те же самые правила приоритета, что и в обычной математике. Иными словами, сначала реализуется деление или произведение, а затем вычитание или умножение.
Когда мы производим запись на бумаге выражения со скобками, знак умножения обычно не пишется. В Экселе же в обязательном порядке всегда ставится знак умножения. К примеру, возьмем значение: 32+28(5+7). В сектор табличного процессора мы записываем это выражение в следующем виде: =32+28*(5+7).
3Кликнув на клавиатуре клавишу «Enter», мы выведем результат в ячейке.
4Пример 2: умножаем ячейку на число
Этот способ работает по тем же правилам, что и вышеописанный пример. Главное отличие – произведение не двух обычный чисел, а умножение числа на значение, находящееся в другой ячейке табличного процессора. К примеру, мы имеем табличку, в которой отображена цена единицы какой-либо продукции. Мы должны высчитать цену при количестве пяти штук. Пошаговое руководство выглядит следующим образом:
К примеру, мы имеем табличку, в которой отображена цена единицы какой-либо продукции. Мы должны высчитать цену при количестве пяти штук. Пошаговое руководство выглядит следующим образом:
- Устанавливаем курсор в том секторе, в котором необходимо произвести умножение. В рассматриваемом примере – это ячейка С2.
- Ставим символ «=».
- Вбиваем адрес той ячейки, в котором находится первое число. В рассматриваемом примере это ячейка В2. Существует два способа указания данной ячейки. Первый – самостоятельный ввод при помощи клавиатуры, а второй – нажатие по этой ячейке, находясь в строке для ввода формул.
- Вводим символ умножения в виде звездочки – «*».
- Вводим число 5.
- Жмем на клавиатуре клавишу «Enter» и получаем итоговый результат вычисления.
Пример 3: умножаем ячейку на ячейку
Представим, что мы имеем табличку с данными, указывающими количество продукции и её цену. Нам необходимо высчитать сумму. Последовательность действий для вычисления суммы практически ничем не отличается от вышеописанного способа. Главное отличие состоит в том, что теперь мы самостоятельно не вводим никаких чисел, а для вычислений используем только данные из ячеек таблицы. Пошаговое руководство выглядит следующим образом:
Главное отличие состоит в том, что теперь мы самостоятельно не вводим никаких чисел, а для вычислений используем только данные из ячеек таблицы. Пошаговое руководство выглядит следующим образом:
- Устанавливаем курсор в сектор D2 и нажатием левой кнопки мыши выбираем его.
- Вводим в строку формул следующее выражение: =B2*С2.
- Нажимаем клавишу «Enter» и получаем итоговый результат вычисления.
9Важно! Процедуру произведения можно сочетать с различными арифметическими операциями. Формула может иметь огромное количество вычислений, используемых ячеек и различных числовых значений. Ограничений никаких нет. Главное – внимательно записывать формулы сложных выражений, так как можно запутаться и произвести неверный расчёт.
Пример 4: умножаем столбец на число
Данный пример – продолжение второго примера, который располагается выше в этой статье. Мы уже имеем вычисленный результат умножения числового значения и сектора для ячейки С2.
- Перемещаем курсор мышки на нижний правый угол сектора с выведенным результатом. В данном случае это ячейка С2.
- При наведении курсор превратился в значок, имеющий вид маленького плюса. Зажимаем левую кнопку мыши и перетягиваем его до самой нижней строки таблицы.
- Отпускаем левую кнопку мыши, достигнув последней строки.
- Готово! Мы получили результат произведения значений из столбца В на число 5.
Пример 5: умножаем столбец на столбец
Этот пример является продолжением третьего примера, рассмотренного выше в данной статье. В примере 3 был рассмотрен процесс умножения одного сектора на другой. Алгоритм действий практически ничем не отличается от предыдущего примера. Пошаговое руководство выглядит следующим образом:
- Перемещаем курсор мышки на нижний правый угол сектора с выведенным результатом.
 В данном случае это ячейка D
В данном случае это ячейка D - При наведении курсор превратился в значок, имеющий вид маленького плюса. Зажимаем левую кнопку мыши и перетягиваем его до самой нижней строки таблицы.
- Отпускаем левую кнопку мыши, достигнув последней строки.
- Готово! Мы получили результат произведения столбика В на столбик С.
Стоит обратить внимание на то, как работает процесс растягивания формулы, описанный в двух примерах. К примеру, в ячейке С1 находится формула =А1*В1. При перетягивании формулы в нижнюю ячейку С2 она примет вид =А2*В2. Иными словами, координаты ячеек меняются вместе с расположением выведенного результата.
Пример 6: умножаем столбец на ячейку
- Первоначально в столбец С2 прописываем формулу произведения сектора В2 на Е2.
 Формула имеет следующий вид: =В2*Е2.
Формула имеет следующий вид: =В2*Е2.
- Не стоит сразу же кликать на кнопку «Enter», так как на данный момент в формуле применяются относительные ссылки, то есть при процедуре копирования в другие секторы произойдет, рассмотренное ранее, смещение координат (сектор В3 умножится на Е3). В ячейке Е2 располагается значение скидки, а значит этот адрес необходимо зафиксировать при помощи абсолютной ссылки. Для реализации этой процедуры необходимо нажать на клавишу «F4».
- Мы создали абсолютную ссылку, так как теперь в формуле появился значок “$”.
- После создания абсолютных ссылок жмем на клавишу «Enter».
- Теперь, как в вышеописанных примерах, растягиваем формулу на нижние ячейки, используя маркер заполнения.
- Готово! Можно проверить правильность вычислений, заглянув в формулу ячейки С9. Здесь, как и было необходимо, умножение производится на сектор Е2.
Оператор ПРОИЗВЕД
В табличном процессоре Эксель произведение показателей можно реализовать не только при помощи прописывания формул. В редакторе существует особая функция, которая называется ПРОИЗВЕД, реализующая умножение значений. Пошаговое руководство выглядит следующим образом:
В редакторе существует особая функция, которая называется ПРОИЗВЕД, реализующая умножение значений. Пошаговое руководство выглядит следующим образом:
- Кликаем на сектор, в котором желаем реализовать подсчеты и щелкаем на элемент «Вставить функцию», располагающийся около строчки для ввода формул.
- На экране отобразилось окошко «Мастер функций». Раскрываем список около надписи «Категория:» и выбираем элемент «Математические». В блоке «Выберите функцию:» находим команду
- Открылось окно с аргументами. Здесь можно указать обычные числа, относительные и абсолютные ссылки, а также комбинированные аргументы. Вводить данные можно самостоятельно при помощи ручного ввода или же путём указания ссылок на ячейки, путем нажатия по ним левой кнопкой мыши на рабочем листе.
- Заполняем все аргументы и кликаем на «ОК». В результате мы получили произведение ячеек.

Важно! «Мастер функций» можно не использовать, если пользователь табличного процессора Эксель знает, как вводить формулу для вычисления выражения вручную.
Видео по операциям умножения в Excel
Если вышеописанные инструкции и примеры не помогли вам реализовать умножение в табличном процессоре, то вам может помочь просмотр следующего видеоролика:
В видеозаписи на конкретных примерах рассказывается о нескольких способах умножения в программе, поэтому её стоит просмотреть для того, чтобы наглядно увидеть, как реализуются данные процессы.
Заключение
Реализовать умножение в табличном процессоре Эксель возможно огромным количеством способов. Можно перемножать значение ячеек, умножать число на сектор, использовать относительные и абсолютные ссылки, а также применять математическую функцию ПРОИЗВЕД. Благодаря такому обширному выбору каждый пользователь может подобрать наиболее удобный для себя способ и применять его при работе с данными в табличном процессоре.
Благодаря такому обширному выбору каждый пользователь может подобрать наиболее удобный для себя способ и применять его при работе с данными в табличном процессоре.
Оцените качество статьи. Нам важно ваше мнение:
Как сделать таблицу умножения в excel быстро?
Таблица умножения в Excel двумя способами
Создать таблицу умножения чисел от 1 до 9 (9 строк, 9 столбцов). В ячейке, соответствующей произведению 1*1, должна быть записана формула, которая затем должна быть скопирована во все остальные 80 ячеек. Решение в двух вариантах:
1)с использованием смешанных ссылок;
2)с использованием формулы массивов.
Метод 1. С использованием смешанных ссылок.
Составим таблицу. Введем по столбцам цифры от 1 до 9 и по строкам.
В ячейку В2 введем формулу: =$A2*Bкопируем эту ячейку во все остальные ячейки диапазона В2:J10.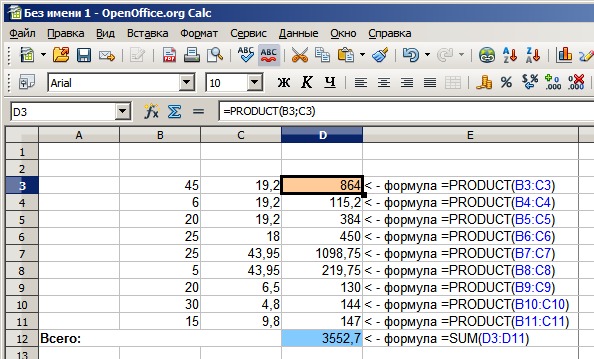 Получим таблицу умножения:
Получим таблицу умножения:
Метод 2. С использованием формулы массивов.
В ячейки В2:J2 введем цифры от1 до 9 и в ячейки А14:А22.
Выделим ячейки В14:J22 и введем формулу =B13:J13*A14:A22. Нажмем Ctrl+shift+Enter, чтобы формула вставилась как формула массива. Получим:
排序方式
Создаём таблицу умножения в ExcelZiya Mammadov
3 年 前
Пошаговое объяснение создания таблицы умножения в MS Excel.
Как сделать таблицу умножения в excelIzvolgar
5 年 前
Показан один из способов создания таблицы умножения. Ознакомиться с другими методами можно на сайте izvol…
КАК СДЕЛАТЬ ТАБЛИЦУ ПИФАГОРА | УМНОЖЕНИЯ В EXCELSalamBratan
2 年 前
простейшие формулы в ExcelЛеонид Арсланов
4 年 前
Простейшие формулы умножения, и автосуммы.
Как в экселе сделать умножение? Kak-v.comKak V
5 年 前
Как умножать в Excel? Уроки эксель для новичков и не только www.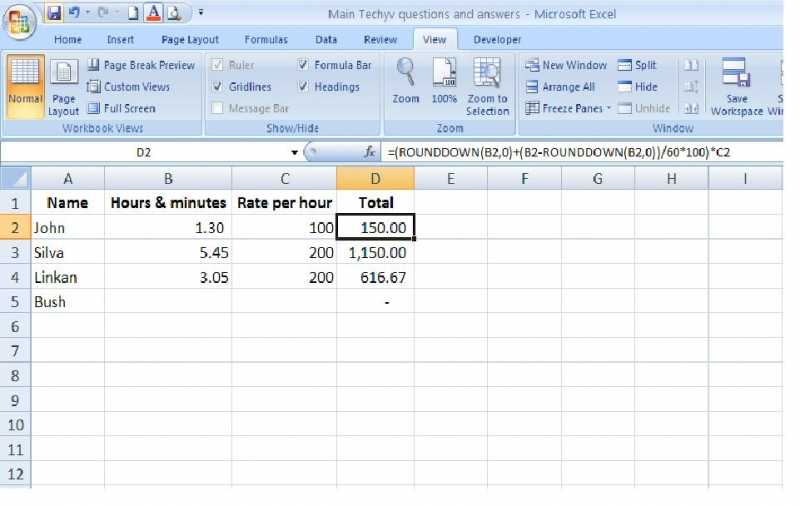 kak-v.com/
kak-v.com/
Таблица умножения в ExcelStudy Prof
4 年 前
В данном видео уроке мы напишем программу расчета таблицы умножения произвольного размера. Мы продолжаем…
Умножение эксельМаксим Михайлишин
5 年 前
Несложный урок, посвященный умножению в Excel. Наглядно покажет то, какие кнопки нажимать, как прописывать…
Как быстро создать таблицу умножения в EXCELIgor Bashinsky
6 个月 前
Простая и краткая инструкция по созданию таблицы умножения в EXCEL.
Таблица Умножения_Excel 2010Sergey Tsokol
5 年 前
Создание таблицы умножения 4 способами с помощью Excel 2010 …
как быстро выучить таблицу умноженияHomcaCam
2 年 前
Как в Эксель умножать?Inform Buro
3 年 前
Формула умножения в Excel.
Как сделать таблицу умножения для кукол?ЛЕГКО!!!Арина Смоляева
3 年 前
Составьте таблицу умножения чисел первого десятка, используя смешанные ссылкиПять уроков
年 前
Решение 4-го задания из практических работ по главе 3. Учебник: Информатика 9 класс Босова.
Учебник: Информатика 9 класс Босова.
как создать таблицу умножения на ExcelМарьям Азизова
4 年 前
Как легко создать таблицу умножения в EXCELStatic — R
7 个月 前
EXCEL — сложение, умножение, делениеAnastasiaSt
2 年 前
Самые простые функции. Пишите свои вопросы по работе в Excel в комментарии.
таблица умножения в Excel без формулЕкатерина Шинкарева
2 年 前
Создание простой таблицы в Excel на AndroidMix Fix
9 个月 前
Программирование на языке С. Таблица умножения.Анна Синкевич
年 前
Сделать первый шаг всегда сложно. В уроке рассматривается создание проекта в среде Visual studio, структура…
Таблица в ЭксельЮлия Кузнецова
年 前
Работа в Excel — Как создать простую таблицу в Excel.
Таблица Пифагора в ExcelАлександр Пичкур
5 年 前
таблица умноженияТатьяна Тушкова
3 年 前
Таблица умножения Пифагора — упрощенный вариант.
Урок 6. C++ Таблица умноженияAnton Te
9 年 前
Таблица умножения. Демонстрация вложенных циклов. Все уроки: cnclip.net/user/view_play_list?p=30625C8F5ADD5BB4 Исходный…
как сделать таблицу умноженияЛариса Баранова
4 年 前
лёгкий способ как сделать таблицу умножения.
Таблица умноженияLelikSAN75
5 年 前
Таблица умножения.
Как создать таблицу в Excel 2007Продвинутый Пользователь
3 年 前
Всем привет! Меня зовут Руслан и Вы на канале Продвинутый Пользователь! В этом видео мы с вами научимся созд…
Формула умножения в эксельSLAWKER TV
5 个月 前
В этом видео я покажу формулу умножения.
Урок 13. Умножение столбца на число программе ExcelRuExcel
年 前
Уроки для новичков.Умножение столбца на число программе Excel Хочешь экономить при заказе товаров в сети…
Таблица умножения в ExelМакс Мельник
4 年 前
Как в Excel быстро умножить числа в ячейках на произвольный коэффициент без формулы, пишем макросIvan Karpov
2 年 前
Очень часто нам нужно узнать результат умножения произвольных ячеек в таблице на произвольный коэффициент…
Excel с нуля за 40 минут Умножение — делениеViktor Krutovsky
3 年 前
Компьютер для начинающих. Excel с нуля за 40 минут Тема:У множение — деление Скачайте курс на свой компьютер…
Excel с нуля за 40 минут Тема:У множение — деление Скачайте курс на свой компьютер…
вставка формулы в Excel быстроsmotri sdelaysam
3 年 前
как вставить формулу в Excel легко и очень быстро.
таблица умножения по диагоналиАлексей Малиновский
2 年 前
таблица умножения по диагонали.
Как разом умножить всю таблицу в Excel?Data Visualization
6 个月 前
Очень полезный лайфхак Excel! Допустим, у вас есть таблица, все значения в которой надо умножить на какое-то…
Как написать быстро таблицу умножения.Мария лис
年 前
Visual Studio #1. Как сделать таблицу умножения.Flash Man
10 个月 前
Я добавил не большой монтажик. Думаю вам понравится. Группа во Вконтакте: ——————————— vk.com/club15681914…
Нарисовать таблицу умножения в phpDWWEB.RU
4 个月 前
Нарисовать таблицу умножения в php — на самом деле это не так сложно как может показаться!.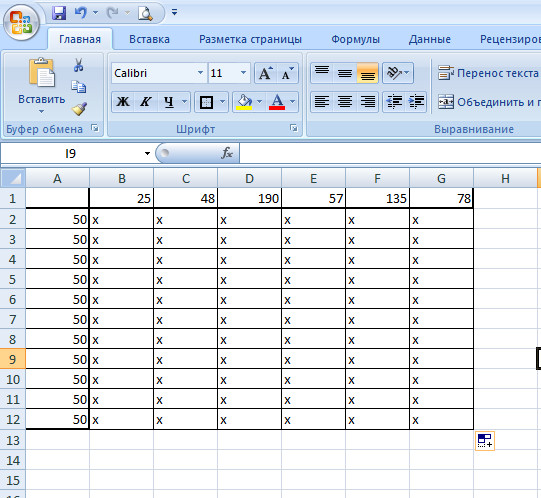 Это очередная…
Это очередная…
СМЕШАННЫЕ ССЫЛКИ В EXCELЯрослав Будников
年 前
Как научиться протягивать формулу по нескольким столбцам одновременно используя смешанные ссылки. Подпиш…
Как сделать таблицу в ExcelTechmastery
3 年 前
Как сделать таблицу в Excel быстро и легко! Подробнее: techmastery.net/excel_lessons/362-kak-sdelat-tablicu-v-excel.html.
как создать таблицу в excelИнтерФакт
年 前
Видео о том, как создать таблицу в excel.
Как сделать таблицу в Excel?officeprogs.ru
3 年 前
Рассмотрим в видео, как сделать таблицу в Excel, применив к существующему диапазону данных форматирование,…
УмножениеAleksey Vlassov
2 年 前
Умножение в Excel.
Макрос для быстрого умножения столбца на число (коэффициент) в ExcelRuExcel
年 前
Уроки для новичков. Макрос для быстрого умножения столбца на число (коэффициент). Подробно на нашем сайте…
Считаем формулы, гугл-таблицы, проще простого!!!Наталия Завьялова
11 个月 前
Таблица умножения на древнегреческом, Таблица ПифагораЛОГИКА
2 年 前
Таблица умножения на древнегреческом www. twirpx.com/file/135423/ Скачать arkadiyzaharov.ru/catalog/katalog-treningovyj-centr-arkadiya-zax…
twirpx.com/file/135423/ Скачать arkadiyzaharov.ru/catalog/katalog-treningovyj-centr-arkadiya-zax…
ЯБ2017 Бизнес-идея: быстрое усвоение таблицы умноженияСКБ Контур
年 前
Психолог Рыбников Н.А. экспериментально доказал, что осмысленное запоминание в 22 раза продуктивнее механич…
Как писать таблицу умноженияSally Akhmetova
11 个月 前
Видеоурок: «Действия с матрицами в Excel»Study Prof
3 年 前
Работая с матрицами в Excel, нам приходится выполнять операции транспонирования, сложения, умножения матрицы…
Таблица умножения на 9Юлия Гербик
年 前
Как умножать числа в Excel? Функция ПРОИЗВЕД.Сундук
年 前
В этом видеоролике показано как умножать числа в программе Microsoft Excel. Если Вам понравилось видео — подписыва…
Умножение в формуле Excel — 3 основных метода (шаг за шагом)
В Excel нет встроенной формулы умножения.
Умножение в Excel выполняется путем ввода оператора сравнения «равно» (=), за которым следует первое число, «звездочка» (*) и второе число. Таким образом можно выполнить операцию умножения для ячейки, строки или столбца. Например, формула «=16*3*2» умножает числа 16, 3 и 2. Она возвращает 96.
Арифметический оператор «звездочка» (*) известен как символ умножения. Он помещается между числами, которые нужно умножить.
При умножении умножаемое число называется множимым. Число, на которое умножается множимое, называется множителем. Множитель и множимое также называются факторами. Результат их умножения известен как произведение.
В Excel умножение может быть выполнено следующими способами:
- С помощью символа «звездочка» (*)
- С помощью функции ПРОИЗВЕДФункция ПРОИЗВЕДФункция произведения — это встроенная математическая функция, которая используется для вычисления произведения или умножения заданные числа. Если вы укажете аргументы этой формулы как 2 и 3 как =PRODUCT(2,3), то отображаемый результат будет 6.
 Подробнее
Подробнее - С функцией СУММПРОИЗВФункция СУММПРОИЗВФункция СУММПРОИЗВ Excel умножает числа двух или более массивов и суммирует полученные произведения.Подробнее
Примечание: Функция СУММПРОИЗВ умножает, а затем суммирует полученные произведения.
Содержание
- Как использовать формулу умножения в Excel?
- Пример №1. Умножение столбцов Excel с помощью «звездочки»
- Пример №2. Умножение строк Excel с помощью «звездочки»
- Пример 3. Умножение с помощью функции ПРОИЗВЕД
- Пример 4. Умножение и суммирование с помощью функции СУММПРОИЗВ
- Пример 5. Умножение с использованием процентов
- Часто задаваемые вопросы Умножить формулу в Excel?
Вы можете скачать этот шаблон Excel с функцией умножения здесь — Шаблон Excel с функцией умножения
Пример № 1 — Умножение столбцов Excel с помощью «звездочки»
В следующей таблице показаны два столбца с названиями «номер 1» и «номер 2».
 Мы хотим умножить числовые значения первого столбца на второй.
Мы хотим умножить числовые значения первого столбца на второй.Шаг 1: Введите формулу умножения в Excel «=A4*B4» в ячейку C4.
Шаг 2: Нажмите клавишу «Ввод». Выход равен 49, как показано на следующем изображении. Перетащите или скопируйте и вставьте формулу в оставшиеся ячейки.
Для простоты мы сохранили формулы в столбце C и дали продукты в столбце D.
Пример 2. Умножение строк Excel с помощью «звездочки»
В следующей таблице показаны две строки с названиями «номер 1» и «номер 2». Мы хотим умножить числовые значения первой строки на вторую.
Шаг 1: Введите формулу умножения «=G3*G4» в ячейку G5.
Шаг 2: Нажмите клавишу «Ввод». Результат равен 540, как показано на следующем изображении. Перетащите или скопируйте и вставьте формулу в оставшиеся ячейки.
Для простоты мы сохранили формулы в строке 5 и дали продукты в строке 6.
Пример №3. Умножение с помощью функции ПРОИЗВЕД
Функция ПРОИЗВЕД может получить список чисел в качестве аргументов для умножения.

Работая с данными примера №1, мы хотим перемножить числовые значения двух столбцов с помощью функции ПРОИЗВЕД.
Шаг 1: Введите формулу «=ПРОИЗВЕД (A26,B26)» в ячейку C26.
Шаг 2: Нажмите клавишу «Ввод». Выход равен 49, как показано на следующем изображении. Перетащите или скопируйте и вставьте формулу в оставшиеся ячейки.
Для простоты мы сохранили формулы в столбце C и дали произведения в столбце D.
Пример 4. Умножение и суммирование с помощью функции СУММПРОИЗВ
С помощью функции СУММПРОИЗВ числа двух столбцов или строк умножаются и полученные произведения суммируются.
В следующей таблице показаны цены (в долларах за единицу) и количество проданных 20 штук. Мы хотим рассчитать общий доход от продаж, полученный организацией.
Шаг 1: Введите формулу «=СУММПРОИЗВ (G15:G34,h25:h44)».
Для расчета дохода от продаж цены умножаются на проданное количество. После этого полученные продукты добавляются по заданной формуле.

Шаг 2: Нажмите клавишу «Ввод». Выход составляет 20 338 долларов.
Для простоты мы сохранили формулу в ячейке G35 и дали результат в ячейке h45.
Пример №5 – Умножение с процентами
В следующей таблице показано число в столбце A. Мы хотим умножить его на 5%.
Шаг 1: Введите любую из следующих трех формул:
- «=50*5%»
- «=A15*0,05»
- «=A15*5%» Шаг 2 2:
- СУММЕСЛИМН С Множественными Критериями
- Формула Оценки в ExcelФормула Оценки В ExcelФормула системы Оценки на самом деле представляет собой вложенную формулу ЕСЛИ в Excel, которая проверяет определенные условия и возвращает конкретную Оценку, если условие выполняется.
 Он разработан для проверки всех условий, которые у нас есть для плиты марки, и возвращается марка, которая принадлежит условию. читать дальше
Он разработан для проверки всех условий, которые у нас есть для плиты марки, и возвращается марка, которая принадлежит условию. читать дальше - СУММПРОИЗВ с несколькими критериямиСУММПРОИЗВ с несколькими критериямиВ Excel использование СУММПРОИЗВ с несколькими критериями позволяет сравнивать разные массивы по нескольким критериям.Подробнее
- Формула процентного изменения в ExcelФормула процентного изменения в ExcelФормула процентного изменения в Excel оценивает скорость изменения одного значения в другое. Он рассчитывается как процентное значение от деления разницы между текущим и предыдущим значениями на предыдущее значение.Подробнее
- Сравнить два списка в ExcelСравнить два списка в ExcelПять различных методов, используемых для сравнения двух списков столбца в Excel: — Сравнить Два списка с использованием оператора знака равенства, сопоставление данных с использованием метода разности строк, сопоставление разности строк с использованием условия IF, сопоставление данных даже при наличии разницы в строках, метод частичного сопоставления.
 Подробнее
Подробнее - Как умножить два столбца в Excel
- Умножение одного столбца на другой с помощью символа умножения
- Умножение двух столбцов с помощью функции ПРОИЗВЕД
- Умножить целые столбцы на формулу массива
- Как умножить столбец на число в Excel
- Умножение столбца на число по формуле
- Умножить столбец на одно и то же число с помощью специальной вставки
- Умножение столбца на число с помощью Ultimate Suite для Excel
- Умножьте две ячейки в первой строке.
Предположим, ваши данные начинаются со строки 2, где столбцы B и C должны быть умножены. Формула умножения, которую вы поместили в D2, проста:
= B2 * C2. - Дважды щелкните маленький зеленый квадрат в правом нижнем углу D2, чтобы скопировать формулу вниз по столбцу до последней ячейки с данными. Сделанный!
- Выберите весь диапазон, где вы хотите ввести формулу (D2:D5).

- Введите формулу в строку формул и нажмите Ctrl + Shift + Enter. Как только вы это сделаете, Excel заключит формулу в {фигурные скобки}, что указывает на формулу массива. Ни в коем случае нельзя набирать фигурные скобки вручную, это не сработает.
- Оператор умножения:
=A2*B2*C2 - Функция ПРОИЗВЕД:
=ПРОИЗВЕД(A2:C2) - Формула массива (Ctrl + Shift + Enter):
=A2:A5*B2:B5*C2:C5 - Введите число для умножения в какую-нибудь ячейку, скажем, в ячейку B1.
В этом примере мы собираемся умножить столбец чисел на проценты. Поскольку во внутренней системе Excel проценты хранятся в виде десятичных чисел, мы можем вставить либо 11%, либо 0,11 в ячейку B1.
- Напишите формулу для самой верхней ячейки столбца, зафиксировав ссылку на постоянное число знаком $ (например, $B$1).
В нашем образце таблицы числа, которые нужно умножить, находятся в столбце B, начиная с строки 4, поэтому формула выглядит следующим образом:
=B4*$B$1 - Введите формулу умножения в самую верхнюю ячейку (C4).

- Дважды щелкните маленький зеленый квадратик в правом нижнем углу ячейки формулы, чтобы скопировать формулу вниз по столбцу до тех пор, пока в левой части есть какие-либо данные. Вот и все!
- Скопируйте числа, которые вы хотите умножить, в столбец, где вы хотите вывести результаты. В этом примере мы копируем значения продаж (B4:B7) в столбец НДС (C4:C7), потому что мы не хотим переопределять исходные данные о продажах.
- Введите постоянное число для умножения в какую-нибудь пустую ячейку, скажем, B1. На данный момент ваши данные будут выглядеть примерно так:
- Выберите ячейку с постоянным номером (B1) и нажмите Ctrl + C, чтобы скопировать ее в буфер обмена.
- Выберите ячейки, которые вы хотите умножить (C4:C7).
- Нажмите Ctrl + Alt + V, затем M, что является ярлыком для Специальная вставка > Умножение , а затем нажмите Enter.
Или щелкните правой кнопкой мыши выделение, выберите Специальная вставка.
 .. в контекстном меню, выберите Умножение в разделе Операции и нажмите OK.
.. в контекстном меню, выберите Умножение в разделе Операции и нажмите OK. - Выберите все ячейки, которые вы хотите умножить.
 Если вы хотите сохранить исходные значения, скопируйте их в другой столбец, где вы хотите получить результаты, и выберите эти ячейки.
Если вы хотите сохранить исходные значения, скопируйте их в другой столбец, где вы хотите получить результаты, и выберите эти ячейки. - На ленте Excel перейдите на вкладку Ablebits Tools > группу Calculate .
- Выберите знак умножения (*) в поле Операция , введите число для умножения в поле Значение и нажмите кнопку Вычислить .
- Выберите знак умножения (*) в поле Operation и введите 0,05 в поле Value (0,05 представляет 5% потому что 5 процентов — это пять частей от ста).
- Выберите знак процента (%) в поле Operation и введите 5 в поле Value .
3 90 Нажмите клавишу «Ввод». Выход равен 2,5 по всем трем формулам. Это показано на следующем изображении.
Для простоты мы сохранили формулы в столбце B и дали результаты в столбце C.
Часто задаваемые вопросы1. Что такое формула умножения и как умножать в Excel?
В Excel нет универсальной формулы умножения. Однако Excel упрощает умножение с помощью «звездочки» (*) и функции ПРОИЗВЕД.
Формула со звездочкой выглядит следующим образом:
«=число 1*число 2»Это простейший подход к умножению, который помогает умножать числа, ссылки на ячейки, строки и столбцы.

Синтаксис использования функции ПРОИЗВЕД выглядит следующим образом:
«=ПРОИЗВ(число1,[число2], …)»Аргументы «число1» и «число2» могут быть в форме чисел, ссылок на ячейки или диапазонов. Требуется только аргумент «число1».
Шаги для умножения в Excel перечислены ниже:
• Введите оператор сравнения «равно» (=).
• Введите формулу умножения.
• Нажмите клавишу «Ввод», чтобы получить результат.Примечание: Функция ПРОИЗВЕД может иметь до 255 аргументов.
2. Как умножить в Excel без использования формулы?
Умножим числа 4, 15, 23 и 54 (в диапазоне A2:A5) на константу 2 (в ячейке B2) без использования формулы.
Шаги для умножения в Excel с помощью «специальной вставки» перечислены ниже:
• Выберите ячейку B2 и нажмите клавиши «Ctrl+C», чтобы скопировать ее.
• Выберите диапазон A2:A5, который необходимо умножить.
• Щелкните правой кнопкой мыши выбранный диапазон и выберите «Специальная вставка».
• В окне «Специальная вставка» выберите «Умножение» в разделе «Операция».
• Нажмите «ОК».
Выходные данные 8, 30, 46 и 108 получены в диапазоне A2:A5.Примечание: Если вы не хотите, чтобы диапазон A2:A5 замещался новыми значениями, скопируйте и вставьте номера этого диапазона в отдельный столбец. Это должно быть сделано в начале упомянутой процедуры.
3. Как умножить два столбца в Excel?
Умножим столбец A, состоящий из 5, 18, 26 и 44 (в диапазоне A2:A5), на столбец B, состоящий из 6, 4, 9и 2 (в диапазоне B2:B5).
Шаги для умножения двух столбцов в Excel с использованием символа умножения или формулы ПРОИЗВЕД перечислены ниже:
• Введите формулу «=A2*B2» или «=ПРОИЗВ(A2,B2)» в ячейке C2. .
• Нажмите клавишу «Ввод». Результат 30 появится в ячейке C2.
• Перетащите или скопируйте и вставьте формулу в остальные ячейки.Выходы 30, 72, 234 и 88 получены в диапазоне C2:C5.
Примечание: Поскольку используются относительные ссылки, ссылка на ячейку изменяется по мере копирования формулы.
Шаги для умножения двух столбцов Excel с использованием формулы массива перечислены ниже:
• Выберите весь диапазон C2:C5, где вы хотите получить результат.
• Введите формулу «=A2:A5*B2:B5» в выбранном диапазоне.
• Нажмите одновременно клавиши «Ctrl+Shift+Enter». Фигурные скобки {} появляются в строке формул.Выходы 30, 72, 234 и 88 получены в диапазоне C2:C5.
Рекомендуемые статьи
Это руководство по формуле умножения в Excel. Здесь мы обсудим, как умножать числа, строки, столбцы и проценты в Excel. Мы также обсудили использование функций ПРОИЗВЕД и СУММПРОИЗВ в Excel. Вы можете узнать больше об Excel из следующих статей-
Как умножать столбцы в Excel
Microsoft Excel в первую очередь предназначен для работы с числами, поэтому он предоставляет несколько различных способов выполнения основных математических операций, а также более сложных вычислений. В нашем последнем уроке мы обсуждали, как умножать ячейки в Excel. В этом уроке мы сделаем еще один шаг и посмотрим, как можно быстро умножать целые столбцы.
Как умножить два столбца в Excel
Как и в случае со всеми основными математическими операциями, в Excel существует несколько способов умножения столбцов.
 Ниже мы покажем вам три возможных решения, чтобы вы могли выбрать то, которое лучше всего подходит для вас.
Ниже мы покажем вам три возможных решения, чтобы вы могли выбрать то, которое лучше всего подходит для вас.Как умножить один столбец на другой с помощью оператора умножения
Самый простой способ умножить 2 столбца в Excel — составить простую формулу с символом умножения (*). Вот как:
Поскольку в формуле используются относительные ссылки на ячейки (без знака $), ссылки будут меняться в зависимости от относительного положения строки, в которую копируется формула. Например, формула в D3 изменится на
=B3*C3, формула в D3 станет=B4*C4и так далее.
Как умножить два столбца с помощью функции ПРОИЗВЕД
Если вы предпочитаете работать с функциями Excel, а не с выражениями, вы можете умножить 2 столбца с помощью функции ПРОИЗВЕД, которая специально разработана для выполнения умножения в Excel.
Для нашего примера набора данных формула выглядит следующим образом:
=ПРОИЗВ(B2:C2)Как и в случае с символом умножения, ключевым моментом является использование относительных ссылок на ячейки, так что формула может быть правильно настроена для каждый ряд.
Вы вводите формулу в первую ячейку, а затем копируете ее вниз по столбцу, как описано в приведенном выше примере:
Как умножить два столбца с помощью формулы массива
Еще один способ умножить целые столбцы в Excel — используя формулу массива. Пожалуйста, не расстраивайтесь и не пугайтесь слов «формула массива». Этот очень прост и удобен в использовании. Вы просто записываете диапазоны, которые хотите умножить, разделяя их знаком умножения, например:
=B2:B5*C2:C5Чтобы вставить эту формулу умножения в свои рабочие листы, выполните следующие действия:
В результате Excel будет умножать значение в столбце B на значение в столбце C в каждой строке без необходимости копировать формулу вниз.
Этот подход может быть полезен, если вы хотите предотвратить случайное удаление или изменение формулы в отдельных ячейках. При такой попытке Excel выдаст предупреждение о том, что нельзя изменить часть массива.
Как умножить несколько столбцов в Excel
Чтобы умножить более двух столбцов в Excel, вы можете использовать формулы умножения, подобные рассмотренным выше, но включающие несколько ячеек или диапазонов.
Например, чтобы умножить значения в столбцах B, C и D, используйте одну из следующих формул:
Как показано на скриншоте ниже, формулы умножают на числа и на проценты одинаково хорошо.

Как умножить столбец на число в Excel
В ситуациях, когда вы хотите умножить все значения в столбце на одно и то же число, выполните одно из следующих действий.
Умножение столбца на число с помощью формулы
Как оказалось, самый быстрый способ выполнить умножение в Excel — использовать символ умножения (*), и эта задача не является исключением. Вот что вам нужно сделать:
Как работает эта формула
Вы используете абсолютную ссылку на ячейку (например, $B$1), чтобы зафиксировать координаты столбца и строки ячейки с числом, на которое нужно умножить, чтобы эта ссылка не изменилась при копировании формулы в другие клетки.
Вы используете относительную ссылку на ячейку (например, B4) для самой верхней ячейки в столбце, чтобы эта ссылка менялась в зависимости от относительного положения ячейки, в которую копируется формула.
В результате формула в C5 меняется на
=B5*$B$1, формула в ячейке C6 изменится на=B6*$B$1и так далее.Совет. Если вы умножаете столбец на постоянное число, которое вряд ли изменится в будущем, вы можете указать это число непосредственно в формуле, например:
=B4*11%или=B4*0,11.
Умножение столбца чисел на одно и то же число с помощью специальной вставки
Если вы хотите получить результат в виде значений, а не формул, выполните умножение с помощью Специальная вставка > Умножение элемента .
В любом случае Excel будет умножать каждое число в диапазоне C4:C7 на значение в ячейке B1 и возвращать результаты в виде значений, а не формул:
Примечание. В некоторых ситуациях вам может потребоваться переформатировать результаты специальной вставки. В приведенном выше примере мы умножили столбец чисел на проценты, и Excel отформатировал результаты как проценты, а они должны быть числами. Чтобы это исправить, выделите получившиеся ячейки и примените к ним нужный числовой формат, в данном случае Валюта .
Умножение столбца на число с помощью Ultimate Suite for Excel
Подобно специальной вставке, этот метод умножения возвращает значения, а не формулы. В отличие от специальной вставки, Ultimate Suite for Excel удобен и интуитивно понятен. Вот как можно за пару кликов умножить столбец чисел на другое число:
В качестве примера рассчитаем бонус в размере 5% от наших продаж. Для этого мы копируем значения продаж из столбца B в столбец C, а затем либо:
Оба метода умножают правильно и дают одинаковые результаты:
В отличие от специальной функции вставки Excel, Ultimate Suite сохраняет исходный формат валюты, поэтому дальнейшая корректировка результатов не требуется.


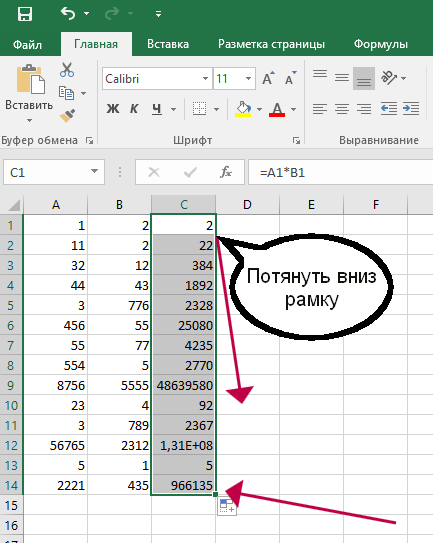 В данном случае это ячейка D
В данном случае это ячейка D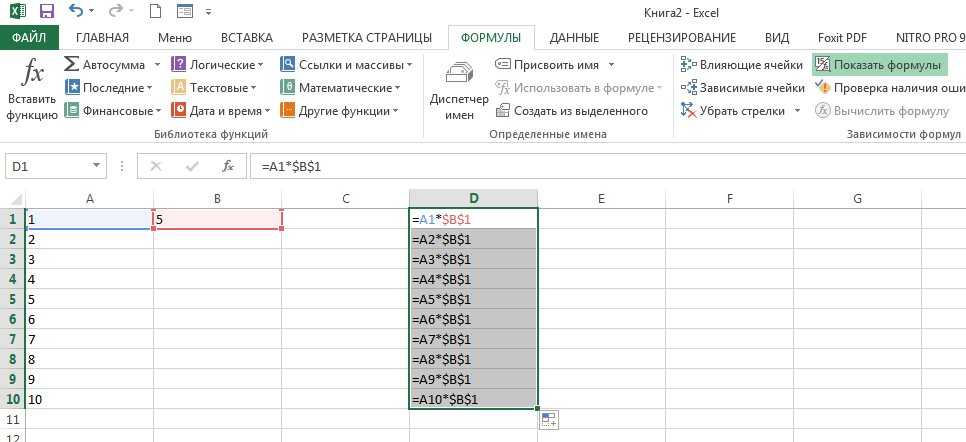 Формула имеет следующий вид: =В2*Е2.
Формула имеет следующий вид: =В2*Е2.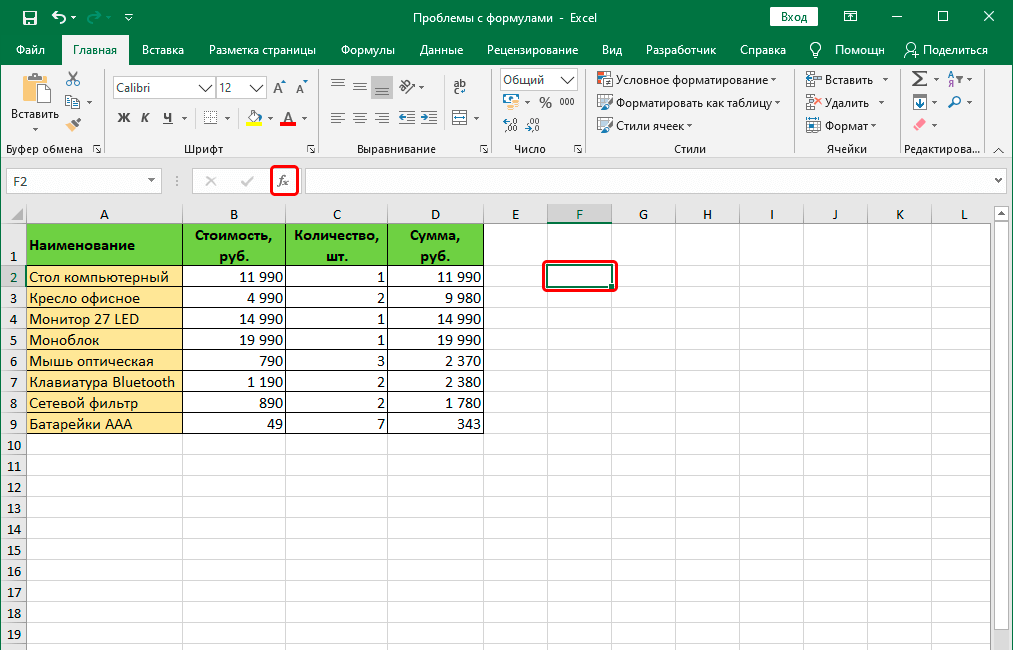
 Умножение в Excel выполняется путем ввода оператора сравнения «равно» (=), за которым следует первое число, «звездочка» (*) и второе число. Таким образом можно выполнить операцию умножения для ячейки, строки или столбца. Например, формула «=16*3*2» умножает числа 16, 3 и 2. Она возвращает 96.
Умножение в Excel выполняется путем ввода оператора сравнения «равно» (=), за которым следует первое число, «звездочка» (*) и второе число. Таким образом можно выполнить операцию умножения для ячейки, строки или столбца. Например, формула «=16*3*2» умножает числа 16, 3 и 2. Она возвращает 96. Подробнее
Подробнее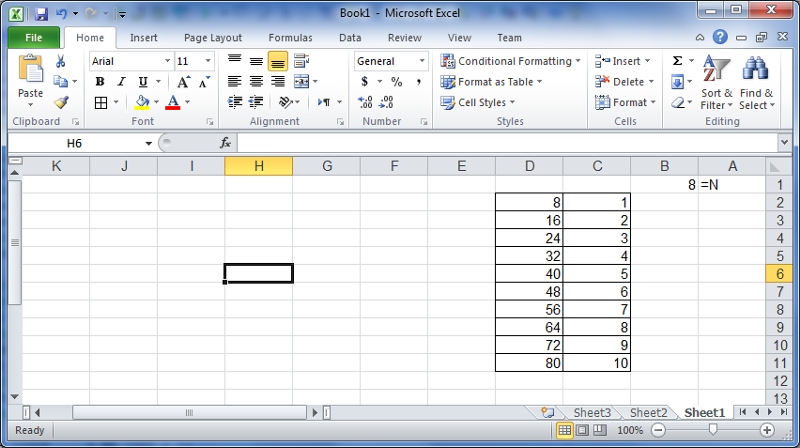 Мы хотим умножить числовые значения первого столбца на второй.
Мы хотим умножить числовые значения первого столбца на второй.
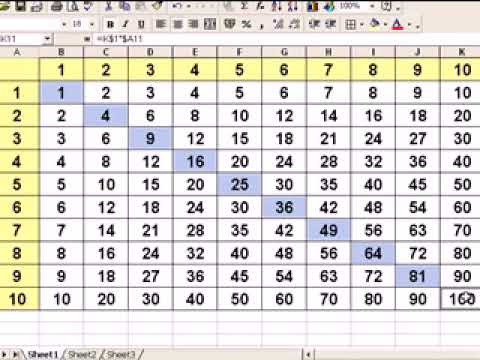
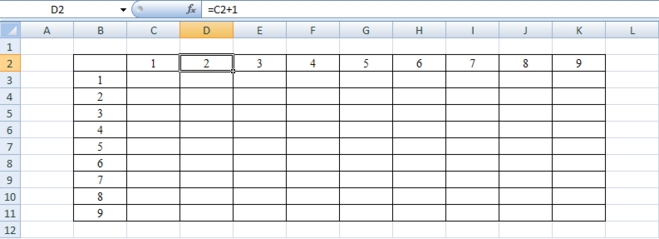


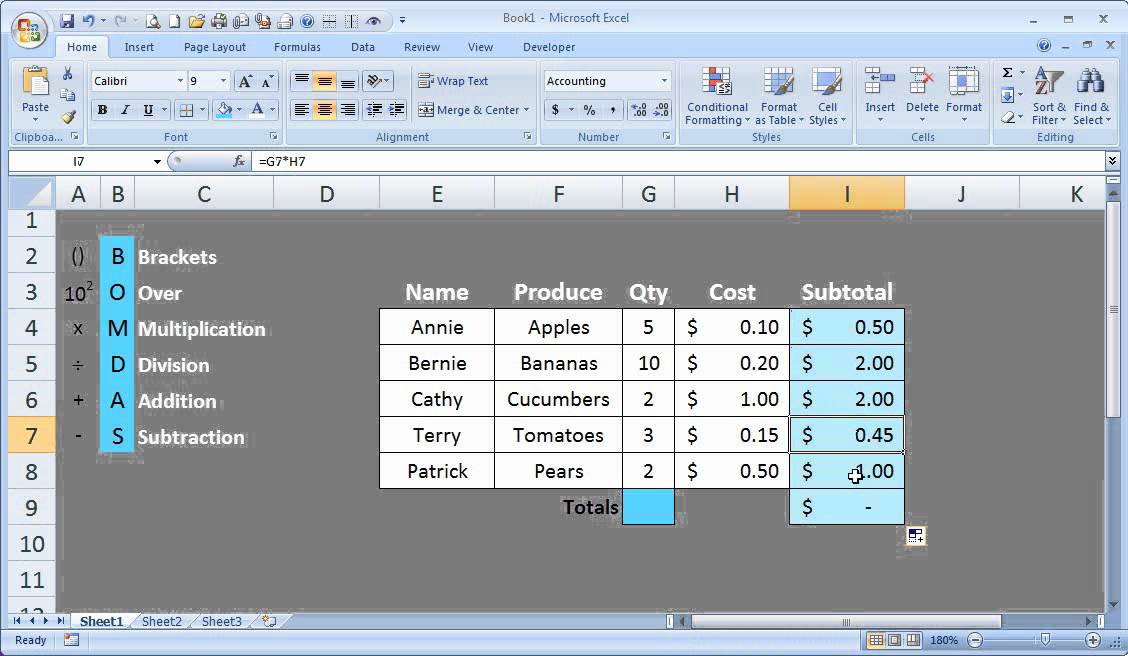 Он разработан для проверки всех условий, которые у нас есть для плиты марки, и возвращается марка, которая принадлежит условию. читать дальше
Он разработан для проверки всех условий, которые у нас есть для плиты марки, и возвращается марка, которая принадлежит условию. читать дальше Подробнее
Подробнее Ниже мы покажем вам три возможных решения, чтобы вы могли выбрать то, которое лучше всего подходит для вас.
Ниже мы покажем вам три возможных решения, чтобы вы могли выбрать то, которое лучше всего подходит для вас.




 .. в контекстном меню, выберите Умножение в разделе Операции и нажмите OK.
.. в контекстном меню, выберите Умножение в разделе Операции и нажмите OK. 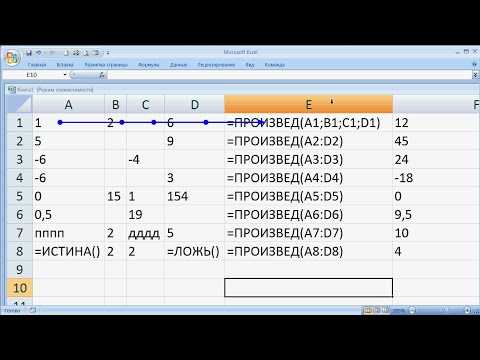 Если вы хотите сохранить исходные значения, скопируйте их в другой столбец, где вы хотите получить результаты, и выберите эти ячейки.
Если вы хотите сохранить исходные значения, скопируйте их в другой столбец, где вы хотите получить результаты, и выберите эти ячейки.