Функция МОДА ее модификации МОДА.НСК и МОДА.ОДН в Excel
Функция МОДА в Excel выполняет поиск повторяющихся либо наиболее часто встречающихся элементов в массиве или значений в диапазоне данных и возвращает эти значения.
Функция МОДА.НСК выполняет поиск наиболее встречающихся значений среди диапазона данных или элементов массива и возвращает вертикальный массив этих значений.
Функция МОДА.ОДН находит наиболее встречающееся значение в массиве или диапазоне данных и возвращает данное значение.
Примеры использования функций МОДА в Excel
Пример 1. В ходе лабораторной работы эмпирическим путем были получены несколько значений одной и той же физической величины. Для расчета ее приближенного значения было решено определить моду из диапазона полученных значений. Ниже рассмотрим, как найти моду в Excel.
Таблица данных:
Для определения наиболее часто встречаемого значения используем формулу:
Описание аргументов:
B3:B12 – массив значений, в котором необходимо определить наиболее повторяющееся значение.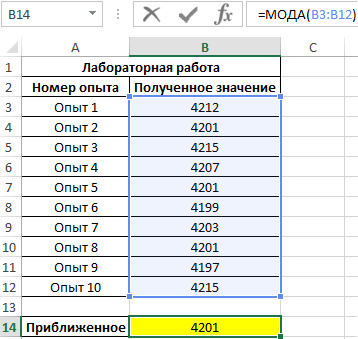
Результат вычислений:
Пример использования функции МОДА.НСК в Excel
Пример 2. В ряде числовых значений, полученном в результате работы генератора случайных чисел, необходимо определить повторяющиеся числа. Теперь смотрим как посчитать моду в Excel.
Заполним столбец «Случайные числа» с использованием функции СЛУЧМЕЖДУ(1;100), то есть случайными числами из диапазона от 1 до 100:
Примечание: функция СЛУЧМЕЖДУ выполняет пересчет полученных случайных значений при каждом вводе нового значения в любую ячейку, поэтому значения в столбце A2 на разных изображениях могут отличаться.
Выделим диапазон ячеек B2:B23 и введем формулу:
Для ввода формулы используем комбинацию клавиш Ctrl+Shift+Enter, чтобы функция была выполнена в массиве. В результате получим:
В указанном диапазоне случайных чисел повторяются значения 48, 47 и 53. Поскольку остальные числа являются уникальными, для ячеек B5:B23 сгенерирован код ошибки #Н/Д (то есть, формула не нашла запрашиваемое значение).
Пример работы с функцией МОДА.ОДН в Excel
Пример 3. Поставщик обувного магазина поинтересовался у владельца, какой размер обуви пользуется наибольшим спросом. Экономист просмотрел данные из таблицы покупок и практически сразу дал ответ. Как ему это удалось?
Таблица данных о покупках:
Как вычислить моду в Excel? Для определения размера, который пользуется наибольшим спросом, использована формула моды:
Полученный результат:
Примечание: в отличие от среднего арифметического значения (для данного примера – примерно 41), мода определяет наиболее часто встречаемое событие в диапазоне событий. Ее рационально использовать для решения статистических задач, связанных с анализом нормально распределенных данных.
Функции МОДА, МОДА.НСК и МОДА.ОДН в Excel и особенности их использования
Функция МОДА имеет следующие аргументы:
- число 1 – обязательный для заполнения аргумент, характеризующий первое числовое значение, для которого необходимо определить моду.

- [число 2] и последующие аргументы являются необязательными для заполнения и характеризуют последующие числовые значения, для которых требуется найти значение моды.
Аргументы модификации функции имеют одинаковый смысл.
Примечания 1:
- Максимальное количество аргументов в рассматриваемых функциях – не более 255.
- Вместо аргументов типа число 1; число 2;…;число n можно указывать массив значений или ссылку на диапазон ячеек.
- В качестве аргументов принимаются объекты данных следующих типов: имена, которые содержат числа, массивы числовых значений и ссылки.
- Все рассматриваемые функции для определения моды игнорируют пустые, логические значения и текстовые строки, содержащиеся в диапазоне значений, переданном в качестве аргумента.
- Если все элементы массива или диапазона чисел, переданных в качестве аргументов для всех трех функций являются уникальными (повторяющиеся значения отсутствуют), результатом работы данных функций будет являться код ошибки #Н/Д.

- Если функция МОДА.НСК была использована в качестве обычной функции, будет возвращено единственное значение моды. Для отображения нескольких мод необходимо выделить диапазон ячеек, ввести формулу и ее аргументы, использовать сочетание клавиш Ctrl+Shift+Enter для вывода массива вычисленных результатов.
Примечание 2: функция МОДА была разработана для ранних версий Excel и пока поддерживается новыми версиями программы, однако в последующих версиях поддержка данной функции может быть отменена. Вместо данной функции предлагается использование двух ее аналогов, которые будут рассмотрены ниже.
Примечания 3:
- Для возврата горизонтального массива наиболее встречающихся значений следует использовать запись вида ТРАНСП(МОДА.НСК(число 1; число 2;…;число n).
- МОДА.НСК принадлежит к классу формул массива и может возвращать как одну, так и несколько мод. Для записи в качестве формулы массива необходимо использовать сочетание клавиш Ctrl+Shift+Enter.
Примечание 4: функции МОДА и МОДА.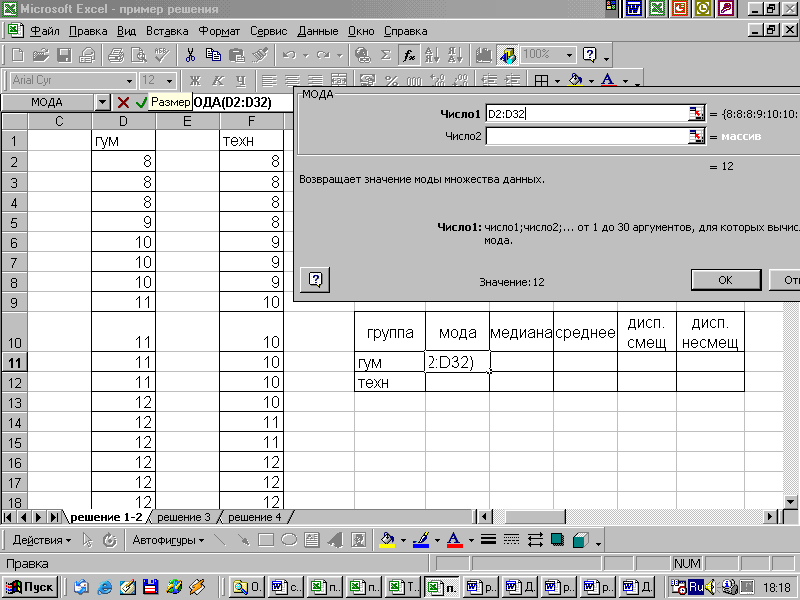 ОДН определяют центральную тенденцию множества чисел в статическом распределении способом определения моды (существуют еще два распространенных способа: поиск среднего значения и медианы), то есть путем поиска элемента, значение которого наиболее часто встречается в определенном наборе чисел.
ОДН определяют центральную тенденцию множества чисел в статическом распределении способом определения моды (существуют еще два распространенных способа: поиск среднего значения и медианы), то есть путем поиска элемента, значение которого наиболее часто встречается в определенном наборе чисел.
Формулы для расчета среднего по функции МЕДИАНА и МОДА в Excel
Понятие среднее значение за частую подразумевает среднее арифметическое число. То есть результат после разделения суммы чисел на их количество. Так работает функция СРЗНАЧ. Но в программе Excel можно получить еже 2 вида средних значений: МЕДИАНА и МОДА – самое популярное и часто встречаемое значение в списке данных.
Примеры как найти медиальное, популярное и арифметическое среднее
Ниже на рисунке представлен список из 20 студентов с оценками их контрольных работ. Допустим, что мы хотим проанализировать все их оценки по всем трем видам средних значений в Excel:
- Арифметическое.
- Медиана.

- Мода — наиболее популярное значение.
На основе полученных значений сделаем соответствующие выводы.
Три формулы, используемые для расчетов среднего арифметического, медиального и самого популярного значения в диапазоне исходных данных, которые изображены выше на рисунке:
- =СРЗНАЧ(B2:B21)
- =МЕДИАНА(B2:B21)
- =МОДА(B2:B21)
В результате вычислений формул получаем 3 разных значения средний для одной и той же самой группы чисел.
Как найти среднее значение в Excel с помощью функции СРЗНАЧ
Среднее арифметическое число оценок равно 85,1 медиальное – 90,5 и наиболее часто встречаемая оценка 93 балла. Среднеарифметическое число рассчитано с помощью функции СРЗНАЧ, которая суммирует все значения в указанном диапазоне и делит их сумму на их же количество. Сравнение медианы и наиболее часто встречающегося числа со средним арифметическим позволяет получить дополнительную информацию после такого анализа данных.
Формула вычисления среднего значения в Excel по функции МЕДИАНА
Медиану в Excel вычисляют с помощью функции со соответствующим названием МЕДИАНА. Если все оценки будут отсортированы по возрастанию, функция МЕДИАНА будет возвращать значение, которое находится точно по середине списка данных. Так как общее количество оценок представляет собой парное число, данный список не содержит конкретного числового значения. В такие случаи функция возвращает среднее арифметическое число двух значений находящийся наиболее близко к центру. Как видно на рисунке после сортировки списка по убыванию наиболее близко к центру находятся сразу два числа 90 и 91:
Если все оценки будут отсортированы по возрастанию, функция МЕДИАНА будет возвращать значение, которое находится точно по середине списка данных. Так как общее количество оценок представляет собой парное число, данный список не содержит конкретного числового значения. В такие случаи функция возвращает среднее арифметическое число двух значений находящийся наиболее близко к центру. Как видно на рисунке после сортировки списка по убыванию наиболее близко к центру находятся сразу два числа 90 и 91:
Соответственно функция МЕДИАНА возвращает в итоговом результате своих вычислений число 90,5. Что из этого следует?
Большая разница между средним арифметическим числом и медианой означает, что показатели оценок весьма неравномерные. Например, в данному случае большая разница возникает между наибольшими и наименьшими оценками. Если же среди статистических данных находится одно аномально большое или малое значение, оно может существенно влиять на показатель среднего арифметического числа, но не на медиану!
Формула расчета среднего значения в Excel с функцией МОДА
Наиболее популярное значение находится с помощью функции с соответствующем названием МОДА.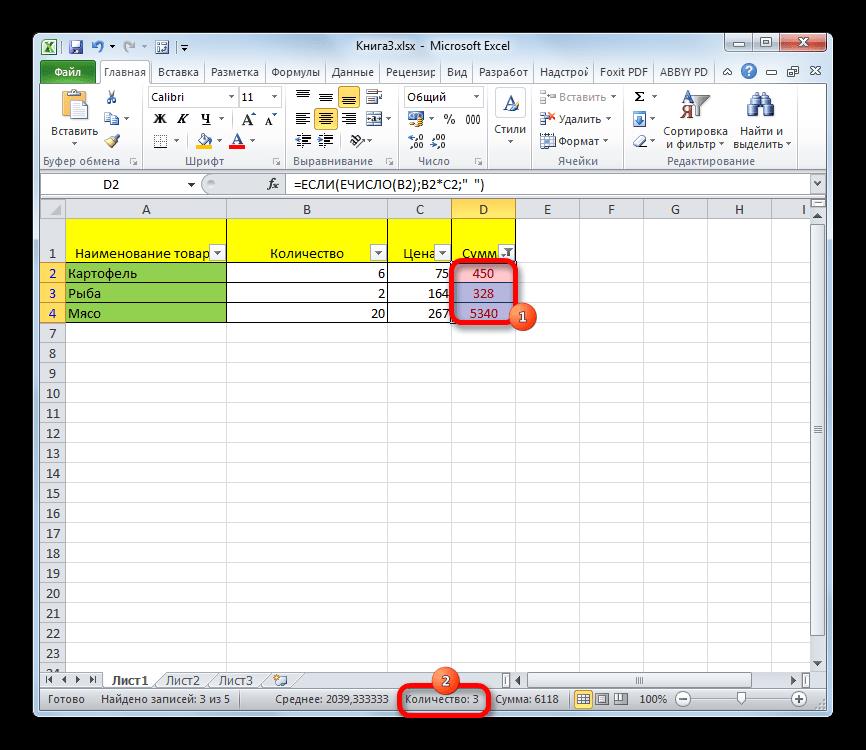 Данная функция возвращает оценку, которую получило наибольшее количество студентов. На первом рисунке на против оценок отображается их количество в списке. Как видно оценка в 93 балла появляется 4 раза в одном и том же списке – наиболее чаще других оценок. Если в наборе данных каждое значение появляется такое же количество раз (например, все значения уникальны – значит появляются в списке только 1 раз или же в столбце «Кол-во оценок» все значения одинаковы), тогда функция МОДА возвращает код ошибки недоступных данных #Н/Д! Если больше чем одно значение встречается такое же количество раз (например, если бы 91 балл также встречался 4 раза, как и 93 балла), тогда функция возвращает первый найденный результат.
Данная функция возвращает оценку, которую получило наибольшее количество студентов. На первом рисунке на против оценок отображается их количество в списке. Как видно оценка в 93 балла появляется 4 раза в одном и том же списке – наиболее чаще других оценок. Если в наборе данных каждое значение появляется такое же количество раз (например, все значения уникальны – значит появляются в списке только 1 раз или же в столбце «Кол-во оценок» все значения одинаковы), тогда функция МОДА возвращает код ошибки недоступных данных #Н/Д! Если больше чем одно значение встречается такое же количество раз (например, если бы 91 балл также встречался 4 раза, как и 93 балла), тогда функция возвращает первый найденный результат.
Функция МОДА.ОДН возвращает массив средних значений в Excel
Начиная с версии 2010-й в Excel были введены две новые функции служащие для поиска наиболее популярных значений МОДА.НСК и МОДА.ОДН. Функция МОДА.НСК работает также, как и обычная МОДА возвращает наиболее часто встречаемое значение, если их есть несколько. А функция МОДА.ОДН возвращает целый одномерный массив значений со всеми популярными значениями.
А функция МОДА.ОДН возвращает целый одномерный массив значений со всеми популярными значениями.
Ниже на рисунке представлен список чисел, в котором есть сращу 2 самых популярных числа (2 и 4). Числа 2 и 4 появляются в общем списке двукратно. Так как функция МОДА.ОДН возвращает целый массив значений, следует для нее соответствующий диапазон ячеей для заполнения этими всеми значениями. На рисунке показано как приготовлены 3 ячейки, несмотря на то, что в данном случае функция МОДА.ОДН возвращает только 2 значения. Если диапазон ячеек больше чем возвращаемый массив с результатами лишние ячейки будут заполнены кодом ошибки недоступных данных #Н/Д!
Формула, которая содержит функцию МОДА.ОДН выполняется в массиве с помощью нажатия комбинации клавиш CTRL+SHIFT+Enter (а не просто Enter как обычно выполняется ввод формул). Если все сделано правильно в строке формул по краям появятся фигурные скобки ({}), которые информируют пользователя о том, что введена формула массива.
Функция МОДА — Служба поддержки Office
Предположим, что вы хотите узнать наиболее распространенное количество видов птицы, которые видно на примере птицы, на критическом заболоченом месте за 30-летнее время или узнать наиболее часто заболоченое количество телефонных звонков в центре поддержки в часы отключенной пиковой нагрузки.
Этот режим возвращает наиболее часто повторяющийся (повторяющийся) значение в массиве или диапазоне данных.
Важно: Эта функция была заменена одной или несколькими новыми функциями, которые обеспечивают более высокую точность и имеют имена, лучше отражающие их назначение. Хотя эта функция все еще используется для обеспечения обратной совместимости, она может стать недоступной в последующих версиях Excel, поэтому мы рекомендуем использовать новые функции.
Дополнительные сведения о новых функциях см. в разделах Функция МОДА.НСК и Функция МОДА.ОДН.
Синтаксис
МОДА(число1;[число2];. ..)
..)
Аргументы функции МОДА описаны ниже.
-
Число1 Обязательный. Первый числовой аргумент, для которого требуется вычислить моду.
-
Число2… Необязательный. От 1 до 255 числовых аргументов, для которых вычисляется мода. Вместо аргументов, разделенных точкой с запятой, можно воспользоваться массивом или ссылкой на массив.
Замечания
-
Аргументы могут быть либо числами, либо содержащими числа именами, массивами или ссылками.

-
Если аргумент, который является массивом или ссылкой, содержит текст, логические значения или пустые ячейки, эти значения игнорируются; ячейки, содержащие нулевые значения, учитываются.
-
Аргументы, которые являются значениями ошибки или текстами, не преобразуемыми в числа, приводят к возникновению ошибок.
-
Если множество данных не содержит одинаковых данных, функция МОДА возвращает значение ошибки #Н/Д.
Функция МОДА измеряет центральную тенденцию, которая является центром множества чисел в статистическом распределении. Существует три наиболее распространенных способа определения центральной тенденции:
-
Среднее значение — это среднее арифметическое, которое вычисляется путем сложения набора чисел с последующим делением полученной суммы на их количество.
 Например, средним значением для чисел 2, 3, 3, 5, 7 и 10 будет 5, которое является результатом деления их суммы, равной 30, на их количество, равное 6.
Например, средним значением для чисел 2, 3, 3, 5, 7 и 10 будет 5, которое является результатом деления их суммы, равной 30, на их количество, равное 6. -
Медиана — это число, которое является серединой множества чисел, то есть половина чисел имеют значения большие, чем медиана, а половина чисел имеют значения меньшие, чем медиана. Например, медианой для чисел 2, 3, 3, 5, 7 и 10 будет 4.
-
Мода — это число, наиболее часто встречающееся в данном наборе чисел. Например, модой для чисел 2, 3, 3, 5, 7 и 10 будет 3.
При симметричном распределении множества чисел все три значения центральной тенденции будут совпадать. При смещенном распределении множества чисел значения могут быть разными.
Пример
Скопируйте образец данных из следующей таблицы и вставьте их в ячейку A1 нового листа Excel. Чтобы отобразить результаты формул, выделите их и нажмите клавишу F2, а затем — клавишу ВВОД. При необходимости измените ширину столбцов, чтобы видеть все данные.
Данные | ||
|---|---|---|
|
5,6 |
||
|
4 |
||
|
4 |
||
|
3 |
||
|
2 |
||
|
4 |
||
|
Формула |
Описание |
Результат |
|
=МОДА(A2:A7) |
Мода или наиболее часто встречающееся число |
4 |
МОДА. ОДН (функция МОДА.ОДН) — Служба поддержки Office
ОДН (функция МОДА.ОДН) — Служба поддержки Office
Возвращает наиболее часто встречающееся или повторяющееся значение в массиве или интервале данных.
Синтаксис
МОДА.ОДН(число1;[число2];…)
Аргументы функции МОДА.ОДН описаны ниже.
-
Число1 Обязательный. Первый аргумент, для которого требуется вычислить моду.
-
Число2.
 .. Необязательный. Аргументы 2—254, для которых требуется вычислить моду. Вместо аргументов, разделенных точкой с запятой, можно использовать массив или ссылку на массив.
.. Необязательный. Аргументы 2—254, для которых требуется вычислить моду. Вместо аргументов, разделенных точкой с запятой, можно использовать массив или ссылку на массив.
Замечания
-
Аргументы могут быть либо числами, либо содержащими числа именами, массивами или ссылками.
-
Если аргумент, который является массивом или ссылкой, содержит текст, логические значения или пустые ячейки, эти значения игнорируются; ячейки, содержащие нулевые значения, учитываются.
-
Аргументы, которые являются значениями ошибки или текстами, не преобразуемыми в числа, приводят к возникновению ошибок.
-
Если набор данных не содержит повторяющихся точек данных, функция МОДА.
 ОДН возвращает значение ошибки #Н/Д.
ОДН возвращает значение ошибки #Н/Д.
Примечание: Функция МОДА.ОДН измеряет центральную тенденцию, которая является центром группы чисел в статистическом распределении. Существует три наиболее распространенных способа определения центральной тенденции.
-
Среднее значение — это среднее арифметическое, которое вычисляется путем сложения набора чисел с последующим делением полученной суммы на их количество. Например, средним значением для чисел 2, 3, 3, 5, 7 и 10 будет 5, которое является результатом деления их суммы, равной 30, на их количество, равное 6.
-
Медиана — это число, которое является серединой множества чисел, то есть половина чисел имеют значения большие, чем медиана, а половина чисел имеют значения меньшие, чем медиана.
 Например, медианой для чисел 2, 3, 3, 5, 7 и 10 будет 4.
Например, медианой для чисел 2, 3, 3, 5, 7 и 10 будет 4. -
Мода — это число, наиболее часто встречающееся в данном наборе чисел. Например, модой для чисел 2, 3, 3, 5, 7 и 10 будет 3.
При симметричном распределении множества чисел все три значения центральной тенденции будут совпадать. При смещенном распределении множества чисел значения могут быть разными.
Пример
Скопируйте образец данных из следующей таблицы и вставьте их в ячейку A1 нового листа Excel. Чтобы отобразить результаты формул, выделите их и нажмите клавишу F2, а затем — клавишу ВВОД. При необходимости измените ширину столбцов, чтобы видеть все данные.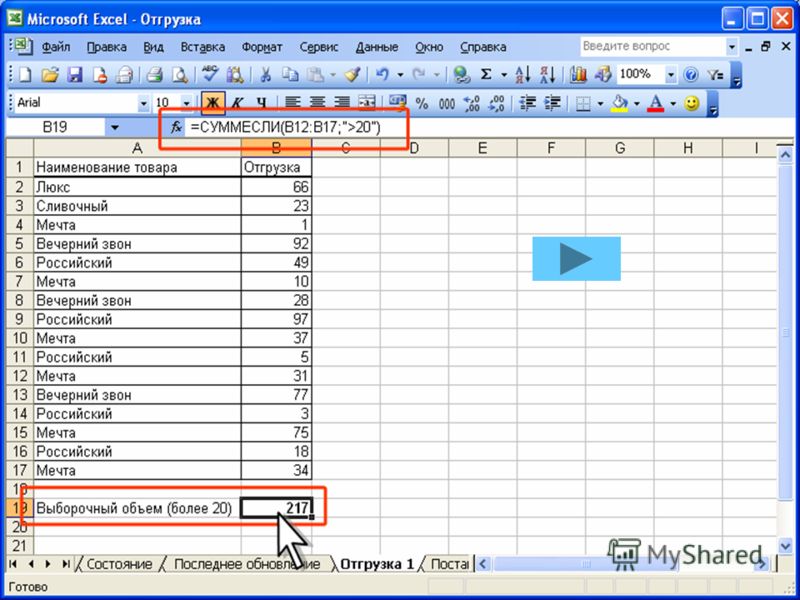
Данные | ||
|---|---|---|
|
5,6 |
||
|
4 |
||
|
4 |
||
|
3 |
||
|
2 |
||
|
4 |
||
|
Формула |
Описание |
Результат |
|
=МОДА. |
Мода или наиболее часто встречающееся число |
4 |
МОДА.НСК (функция МОДА.НСК) — Служба поддержки Office
Возвращает вертикальный массив из наиболее часто встречающихся (повторяющихся) значений в массиве или диапазоне данных. Для получения горизонтального массива используйте функцию ТРАНСП(МОДА.НСК(число1;число2…)).
При наличии нескольких мод будет возвращено несколько значений. Поскольку данная функция возвращает массив значений, она должна вводиться как формула массива.
Синтаксис
МОДА. НСК((число1;[число2];…)
НСК((число1;[число2];…)
Аргументы функции МОДА.НСК описаны ниже.
-
Число1 Обязательный. Первый числовой аргумент, для которого требуется вычислить моду.
-
Число2… Необязательный. От 1 до 254 числовых аргументов, для которых требуется вычислить моду. Вместо аргументов, разделенных точкой с запятой, можно использовать массив или ссылку на массив.
Замечания
-
Аргументы могут быть либо числами, либо содержащими числа именами, массивами или ссылками.

-
Если аргумент, который является массивом или ссылкой, содержит текст, логические значения или пустые ячейки, эти значения игнорируются; ячейки, содержащие нулевые значения, учитываются.
-
Аргументы, которые представляют собой значения ошибок или текст, не преобразуемый в числа, вызывают ошибку.
-
Если набор данных не содержит повторяющихся точек данных, функция МОДА.НСК возвращает значение ошибки #Н/Д.
Пример
Скопируйте образец данных из следующей таблицы и вставьте их в ячейку A1 нового листа Excel. Чтобы отобразить результаты формул, выделите их и нажмите клавишу F2, а затем — клавишу ВВОД. При необходимости измените ширину столбцов, чтобы видеть все данные.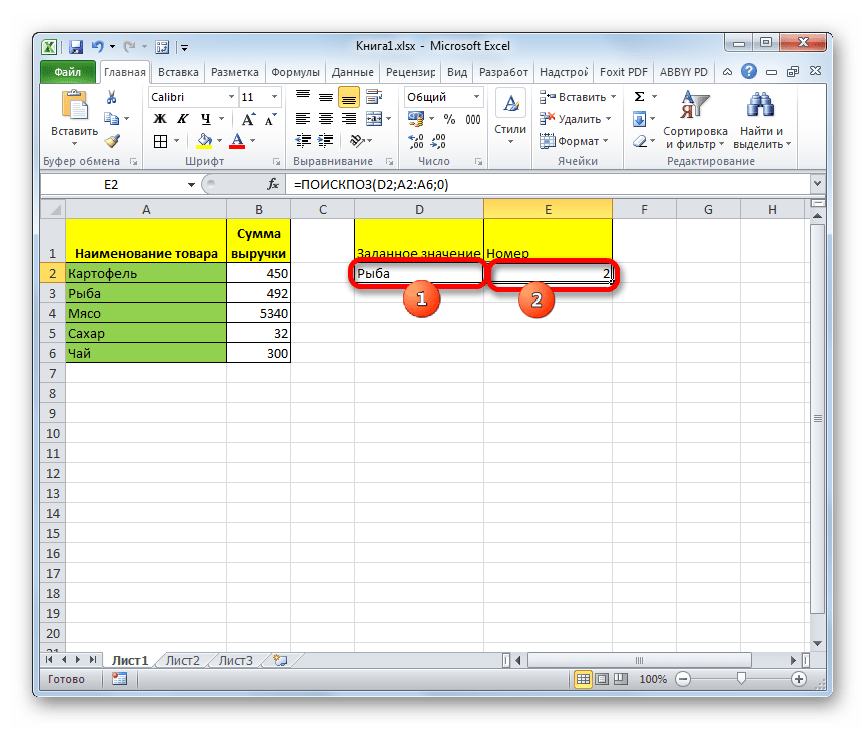
Данные | ||
|---|---|---|
|
1 |
||
|
2 |
||
|
3 |
||
|
4 |
||
|
3 |
||
|
2 |
||
|
1 |
||
|
2 |
||
|
3 |
||
|
5 |
||
|
6 |
||
|
1 |
||
|
Формула |
Описание |
Результат |
|
=МОДА. |
Формула =РЕЖИМ. НСК(A2:A13) должна быть введена как формула массива. Когда вы ввели формулу массива, режим. Для каждого из режимов МУМНО ВОЗВРАЩАЕТ 1, 2 и 3, поскольку они отображаются по три раза. Если формула не будет введена как формула массива, единственным результатом будет 1. Это будет тем же результатом, что и при использовании режима. Функция ОПГL. Когда я создал формулу массива, включил несколько дополнительных ячеек, чтобы убедиться, что возвращаются все режимы. Формула массива была построена в диапазоне C15:C22. Если нет additonal modes, there are #N/A error values. |
1 |
|
2 |
||
|
3 |
||
|
#Н/Д |
||
|
#Н/Д |
||
|
#Н/Д |
||
|
#Н/Д |
||
|
#Н/Д |
Определение моды и медианы в статистике
По данным таблицы рассчитаем моду и медиану
Интервалы | Диапазон по продолжительности жизни | Число стран (частота), f | Накопленная частота, f |
1 | 60,8 — 63,53 | 6 | 6 |
2 | 63,53 – 66,25 | 13 | 19 |
3 | 66,25 – 68,98 | 12 | 31 |
4 | 68,98 – 71,70 | 18 | 49 |
5 | 71,70 — 74,43 | 37 | 86 |
6 | 74,43 — 77,15 | 22 | 108 |
7 | 77,15 — 79,88 | 27 | 135 |
8 | 79,88 — 82,60 | 15 | 150 |
Определение моды
Интервал, имеющий наибольшую частоту, будет являться модальным, а конкретное (дискретное) значение моды будет находиться внутри него.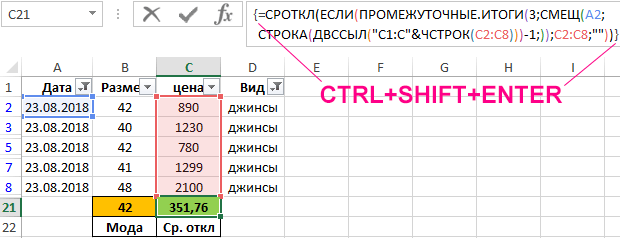 Рассчитать конкретное, значение моды в интервальном ряду можно по следующей формуле:
Рассчитать конкретное, значение моды в интервальном ряду можно по следующей формуле:
где: ХМо — нижняя граница модального интервала,
i — длина модального интервала,
fMo — частота модального интервала,
fMo-1 — частота, соответствующая предшествующему интервалу,
fMo+1 — частота, соответствующая последующему интервалу.
Самая большая частота, 37 стран, соответствует варианту 71,70 — 74,43. Этот интервал является модальным.
Определение медианы
Медиана применяется для количественной характеристики структуры и равна такому варианту, который делит ранжированную совокупность на две равные части. У одной половины совокупности признаки не больше медианы (меньше или равны), у второй — не меньше медианы (больше или равны).
Если рассматриваемый ряд интервальный, то накопленные частоты покажут нам медианный интервал. Конкретное значение медианы рассчитывается по формуле:
i — длина медианного интервала,
сумма f — сумма частот ряда (объем совокупности),
f’Me-1 — накопленная частота в интервале, предшествующем медианному,
fMe — частота медианного интервала.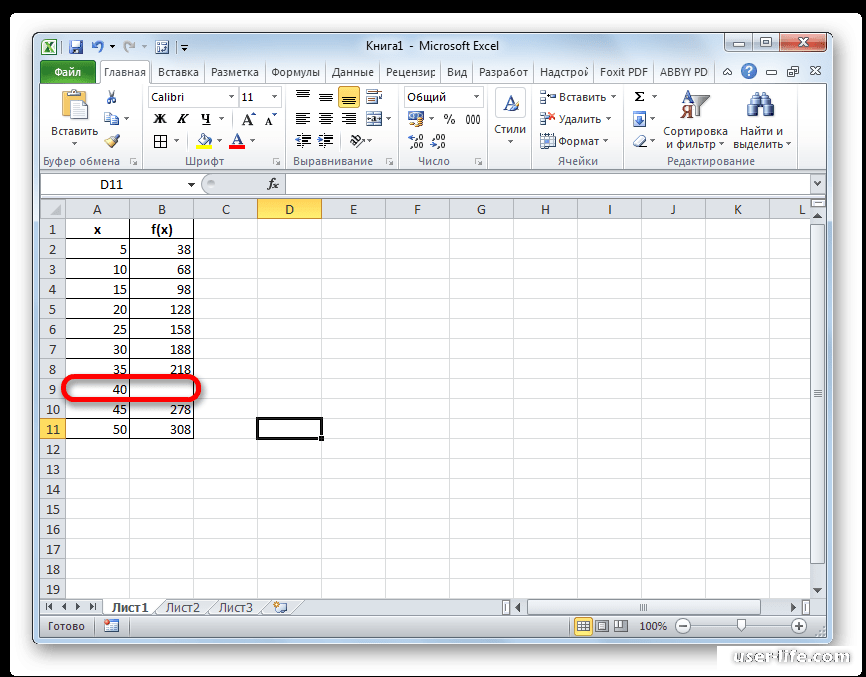
Для нахождения медианного интервала нужно знать половину частот, то есть 150 : 2 = 75. В столбце «накопленные частоты» выбираем 5 интервал, так как в 4 интервале частот накопилось еще 49 стран — меньше половины. С помощью формулы найдем конкретное значение медианы, оно принадлежит медианному интервалу 71,70 — 74,43.
Разница между 74,14 и 73,61 говорит об умеренном асимметричном распределении
Заказать задачи по статистике Вы можете на странице http://univer-nn.ru/zadachi-po-statistike-primeri/
Excel formula fashion Скачать бесплатно для Windows
Excel Formula Fashion
в Software InformerCTDP представляет на rFactor захватывающий сезон Формулы-1 2005 года.
CTDP Формула-1, сезон
Worldwide Biggies LLC. 130 Условно-бесплатное ПО
130 Условно-бесплатное ПО
Это первая фотореалистичная игра с поиском скрытых предметов в реальном времени!
4 Absolutist.com 2 817 Условно-бесплатное ПО
Это гонка Формулы-1 на метлах с семнадцатью трассами.
4 Astrogemini 87 Условно-бесплатное ПО
3D Formula Screensaver перенесет гонки Формулы 1 на ваш рабочий стол.
Подробнее Excel Formula Fashion
Excel Formula Fashion во введении
Excel-Formula.com 39 Бесплатное ПО
Excel Expert позволяет задать вопрос Excel и получить профессиональный ответ.
10 ExtendOffice 13 570 Условно-бесплатное ПО
Добавьте более 300 функций для упрощения сложных задач в Excel.
46 Zbrainsoft 459 Условно-бесплатное ПО
Добавьте более 100 полезных расширенных функций в таблицы Excel.
2 Formula Software, Inc. 720 Условно-бесплатное ПО
Отслеживайте различия и сравнивайте файлы и таблицы Microsoft Excel.
5 Собольсофт 264 Условно-бесплатное ПО
Программа шаблонов расписания Excelсоздаст табель учета рабочего времени в Excel для сотрудников.
Таблицы Ребята 13 Условно-бесплатное ПО
Formula Navigator удобен для понимания связей в электронной таблице.
44 Собольсофт 13 Условно-бесплатное ПО
Изменить ссылки формулы с абсолютных на относительные или относительные на абсолютные.
Услуги по разработке приложений JKP 1 Условно-бесплатное ПО
RefTreeAnalyser — это новый уровень аудита формул Excel.
1 Программное обеспечение ABarCode
ABarCode — это надстройка, которая рисует штрих-коды на основе формул на листах Excel.
61 PrecisionCalc 2
Чрезвычайно мощные функции поиска и замены формул рабочего листа для MS Excel.
Дополнительные заголовки, содержащие формулу Excel Fashion
Seef1.com Условно-бесплатное ПО
Смотрите гонки Гран-при Формулы-1 онлайн F1. Смотрите гонки Гран-при Формулы-1 на своем компьютере в прямом эфире str ….
3 Оберон Медиа 283 Условно-бесплатное ПО
Станьте модным стилистом, работающим для модных журналов!
53 Я играю 5 673 Условно-бесплатное ПО
Jojos Fashion Show 2: Las Cruces — это игра, в которой вы управляете модным бизнесом.
iWin Inc. 45 Условно-бесплатное ПО
Fashion Assistant — Откройте для себя мир высшей моды из первых уст!
100 Л. Х. Грант Бесплатное ПО
Fashion Statements for Women — это интересное модное и политическое / художественное сообщение.
5 Корпорация Sandlot Games 280 Условно-бесплатное ПО
Fashion Forward призван помочь Рише построить новый модный бутик.
Бернар Вукас 1
3 Tidestone Technologies, Inc. 40
2 IntoTech Inc. 111
Excel 2013: простые формулы
Урок 13: Простые формулы
/ ru / excel2013 / Printing-workbooks / content /
Введение
Одна из самых мощных функций Excel — это возможность вычислять числовую информацию с помощью формул .Как и калькулятор, Excel может складывать, вычитать, умножать и делить. В этом уроке мы покажем вам, как использовать ссылки на ячейки для создания простых формул.
Необязательно: Загрузите нашу рабочую тетрадь. ) для экспонент.
) для экспонент.
Все формулы в Excel должны начинаться со знака равно ( = ). Это связано с тем, что ячейка содержит формулу и вычисляемое значение или равна им.
Что такое ссылки на ячейки
Хотя вы можете создавать простые формулы в Excel вручную (например, = 2 + 2 или = 5 * 5 ), большую часть времени вы будете использовать адреса ячеек для создания формулы. Это известно как создание ссылки на ячейку .Использование ссылок на ячейки гарантирует, что ваши формулы всегда будут точными, потому что вы можете изменить значение ячеек, на которые ссылаются, без необходимости переписывать формулу.
Использование ссылок на ячейки для пересчета формулыКомбинируя математический оператор со ссылками на ячейки, вы можете создавать множество простых формул в Excel. Формулы также могут включать комбинацию ссылок на ячейки и чисел, как в примерах ниже:
Примеры простых формулЧтобы создать формулу:
В нашем примере ниже мы будем использовать простую формулу и ссылки на ячейки для расчета бюджета.
- Выберите ячейку , которая будет содержать формулу. В нашем примере мы выберем ячейку B3 . Выбор ячейки B3
- Введите знак равенства (=) . Обратите внимание, как он отображается как в ячейке , так и в формуле столбец .
Ввод знака =
- Введите ячейку адрес ячейки, на которую вы хотите ссылаться первой в формуле: ячейка B1 в нашем примере. Синяя рамка появится вокруг указанной ячейки.Ссылка на ячейку B1
- Введите математический оператор , который вы хотите использовать. В нашем примере мы введем знак сложения ( + ).
- Введите адрес ячейки ячейки, на которую вы хотите ссылаться второй в формуле: ячейка B2 в нашем примере. Красная граница появится вокруг указанной ячейки.
 Ссылка на ячейку B2
Ссылка на ячейку B2 - Нажмите Введите на клавиатуре. Формула будет выглядеть так: , вычисленное , и в ячейке будет отображаться значение , .Полная формула и расчетное значение
Если результат формулы слишком велик для отображения в ячейке, он может отображаться как знаков фунта (#######) вместо значения. Это означает, что ширина столбца недостаточна для отображения содержимого ячейки. Просто увеличьте ширину столбца , чтобы отобразить содержимое ячейки.
Изменение значений с помощью ссылок на ячейки
Истинное преимущество ссылок на ячейки состоит в том, что они позволяют обновлять данные на листе без необходимости переписывать формулы.В приведенном ниже примере мы изменили значение ячейки B1 с 1200 долларов до 1800 долларов. Формула в B3 автоматически пересчитает и отобразит новое значение в ячейке B3.
Используйте самые эффективные формулы и функции в Excel — Excel: видеоурок по расширенным формулам и функциям
Обзор Стенограммы Файлы упражнений Просмотр в автономном режиме
Детали курса
Следуйте за экспертом по Excel Деннисом Тейлором, который проясняет сотни формул и функций, доступных в Excel. Деннис начинает с нескольких важных сокращений формул, которые ускорят вашу работу, затем охватывает множество функций, таких как ВПР, СООТВЕТСТВИЕ и ИНДЕКС, статистические функции, текстовые функции, а также функции даты и времени, математические, текстовые и информационные функции. Деннис приводит практические примеры, которые помогут зрителям легко перейти к использованию наиболее эффективных формул и функций Excel в реальных сценариях. Обратите внимание, что этот курс записан в Excel для Office 365, но любой, кто использует последнюю версию, включая 2019, 2016 и 2013, сможет продолжить его.
Деннис начинает с нескольких важных сокращений формул, которые ускорят вашу работу, затем охватывает множество функций, таких как ВПР, СООТВЕТСТВИЕ и ИНДЕКС, статистические функции, текстовые функции, а также функции даты и времени, математические, текстовые и информационные функции. Деннис приводит практические примеры, которые помогут зрителям легко перейти к использованию наиболее эффективных формул и функций Excel в реальных сценариях. Обратите внимание, что этот курс записан в Excel для Office 365, но любой, кто использует последнюю версию, включая 2019, 2016 и 2013, сможет продолжить его.
Инструктор
Деннис Тейлор
Директор Taylor Associates
Деннис Тейлор — эксперт по Excel с более чем 25-летним опытом разработки и обучения электронных таблиц.
Деннис имеет опыт работы в качестве автора, докладчика, ведущего семинаров и фасилитатора. С середины 90-х годов он был автором / ведущим множества видео и онлайн-курсов по Excel, а также путешествовал по США и Канаде, проведя более 300 семинаров и занятий. Он является автором или соавтором нескольких книг по программному обеспечению для работы с электронными таблицами и провел более 500 веб-семинаров по Excel для самых разных аудиторий. Деннис работал с сотнями различных корпораций и государственных учреждений, а также с колледжами и университетами.Он живет в Боулдере, штат Колорадо.
Узнать больше Видеть меньше
Навыки, описанные в этом курсе
Зрители этого курса
224 523 человека смотрели этот курс
Связанные курсы
Используйте самые эффективные формулы и функции в Excel
« — [Деннис] Для многих пользователей Excel самое важное, что они делают в Excel, — это работа с формулами и функциями.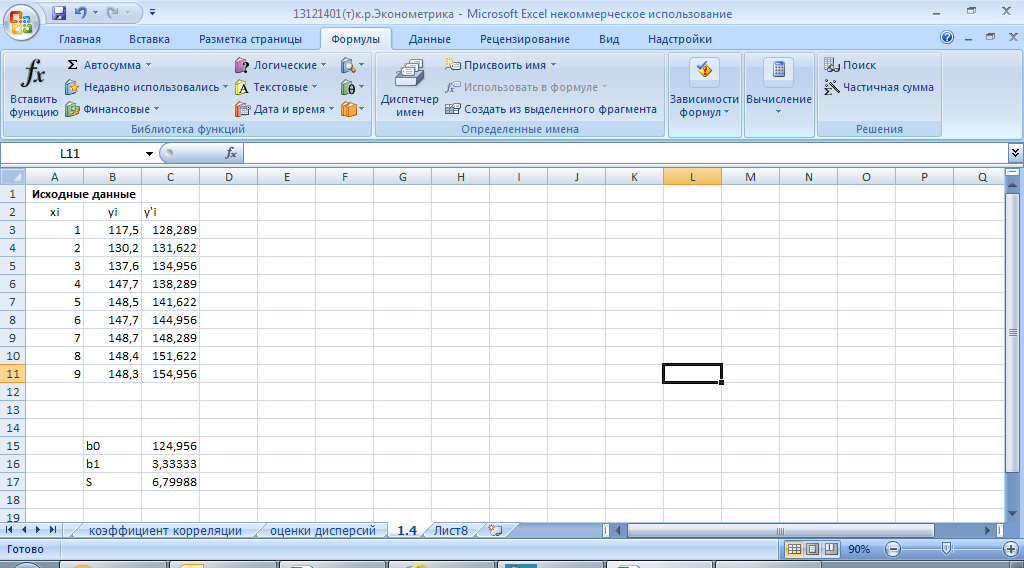 Если вы действительно хотите воспользоваться возможностями Excel, вам необходимо ознакомиться с этими функциями. В этом курсе я начну с того, что покажу вам несколько отличных ярлыков для построения формул, многочисленные варианты IF и VLOOKUP, важные статистические, математические функции и функции даты, и я покажу вам, как очистить ошибочные данные и как вы могут использовать функции в сочетании друг с другом для достижения еще большей производительности. Привет, я Деннис Тейлор. Я работаю с Excel много лет и с нетерпением жду возможности показать вам множество мощных функций, доступных в Excel.
Если вы действительно хотите воспользоваться возможностями Excel, вам необходимо ознакомиться с этими функциями. В этом курсе я начну с того, что покажу вам несколько отличных ярлыков для построения формул, многочисленные варианты IF и VLOOKUP, важные статистические, математические функции и функции даты, и я покажу вам, как очистить ошибочные данные и как вы могут использовать функции в сочетании друг с другом для достижения еще большей производительности. Привет, я Деннис Тейлор. Я работаю с Excel много лет и с нетерпением жду возможности показать вам множество мощных функций, доступных в Excel.
Практикуйтесь во время обучения с файлами упражнений
Загрузите файлы, которые инструктор использует для проведения курса. Следуйте инструкциям и учитесь, наблюдая, слушая и практикуя.
.
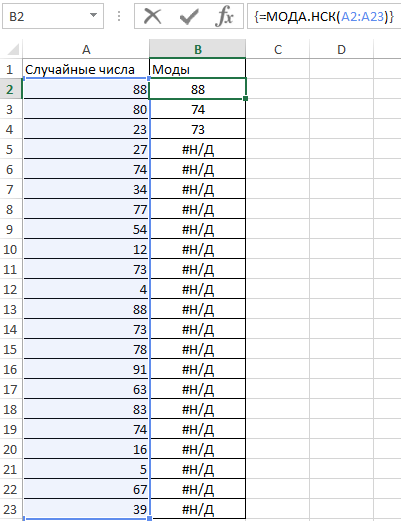



 Например, средним значением для чисел 2, 3, 3, 5, 7 и 10 будет 5, которое является результатом деления их суммы, равной 30, на их количество, равное 6.
Например, средним значением для чисел 2, 3, 3, 5, 7 и 10 будет 5, которое является результатом деления их суммы, равной 30, на их количество, равное 6.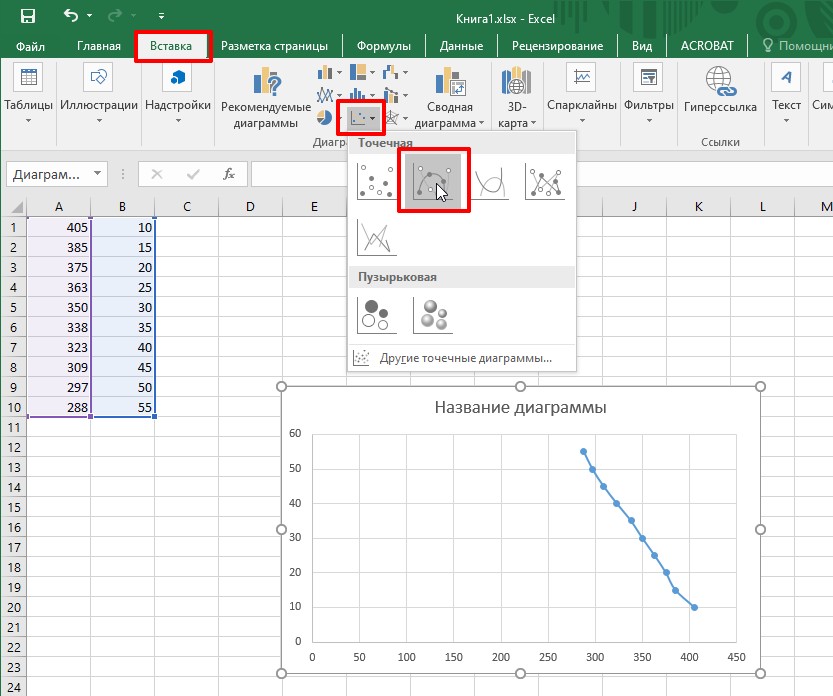 ОДН (функция МОДА.ОДН) — Служба поддержки Office
ОДН (функция МОДА.ОДН) — Служба поддержки Office .. Необязательный. Аргументы 2—254, для которых требуется вычислить моду. Вместо аргументов, разделенных точкой с запятой, можно использовать массив или ссылку на массив.
.. Необязательный. Аргументы 2—254, для которых требуется вычислить моду. Вместо аргументов, разделенных точкой с запятой, можно использовать массив или ссылку на массив.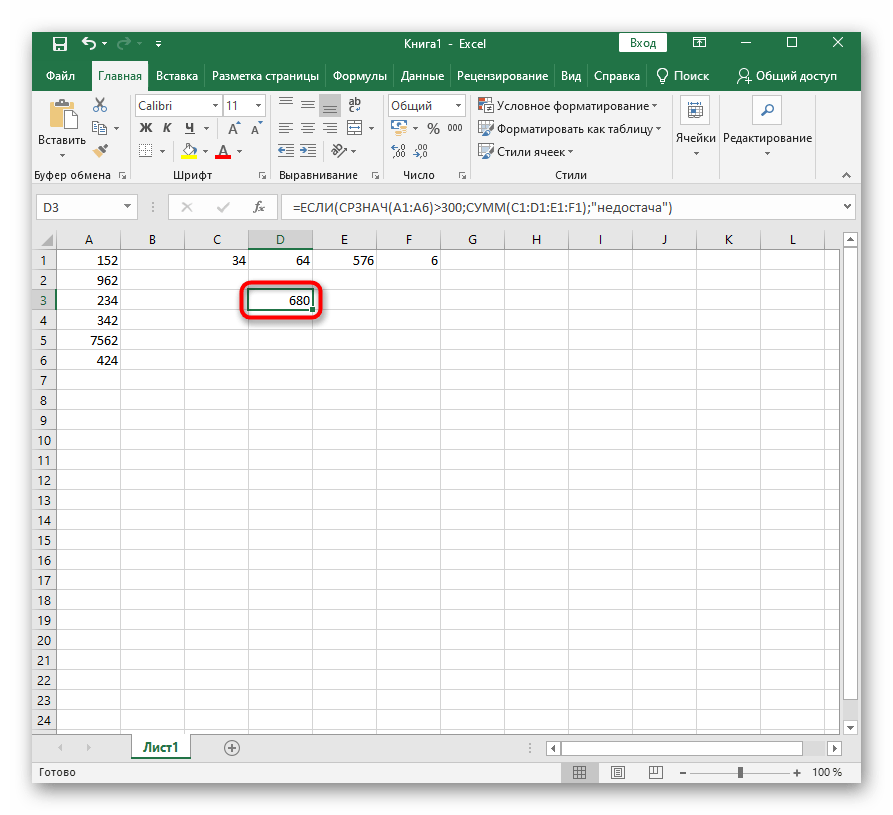 ОДН возвращает значение ошибки #Н/Д.
ОДН возвращает значение ошибки #Н/Д.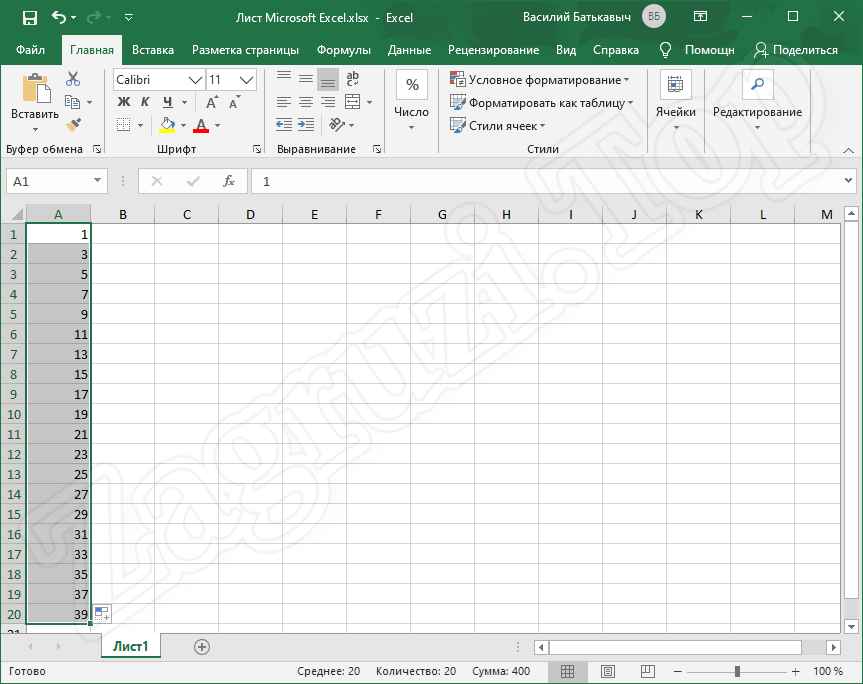 Например, медианой для чисел 2, 3, 3, 5, 7 и 10 будет 4.
Например, медианой для чисел 2, 3, 3, 5, 7 и 10 будет 4.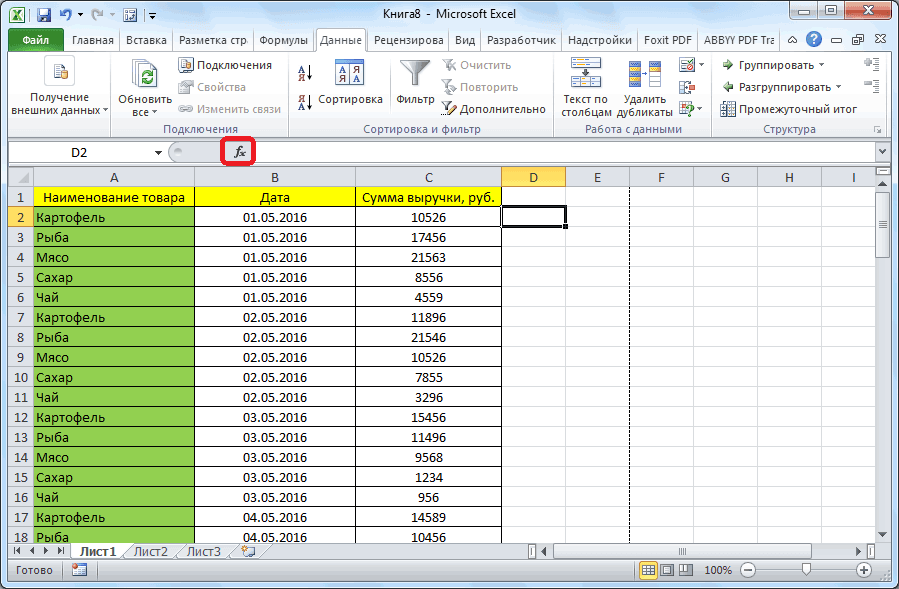 ОДН(A2:A7)
ОДН(A2:A7)
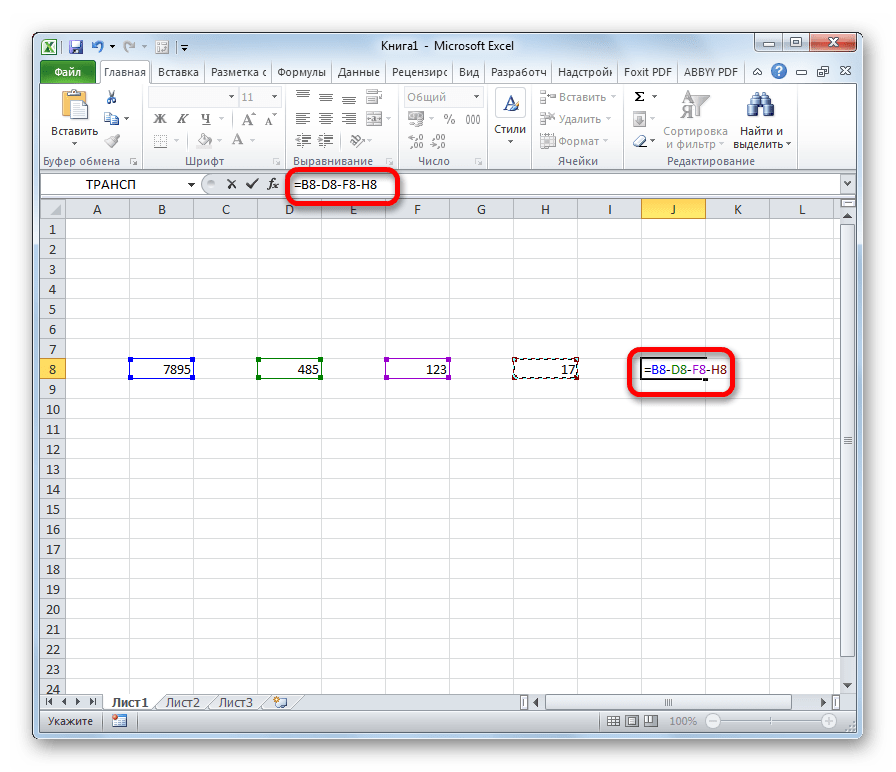 НСК(A2:A13)
НСК(A2:A13)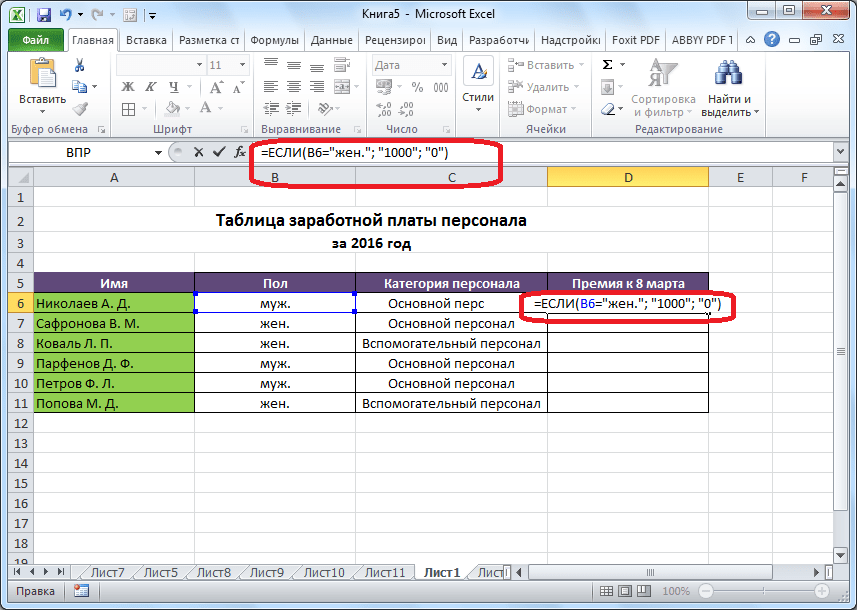 Ссылка на ячейку B2
Ссылка на ячейку B2