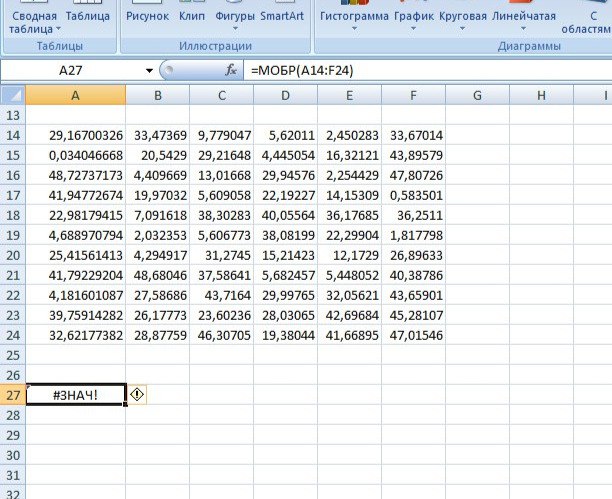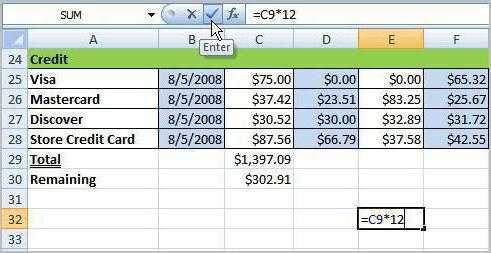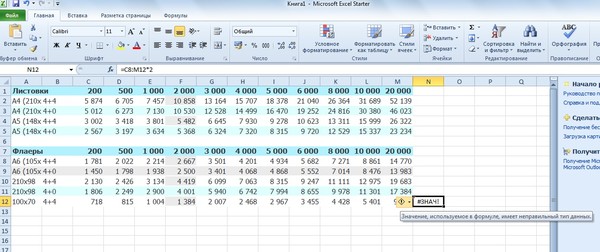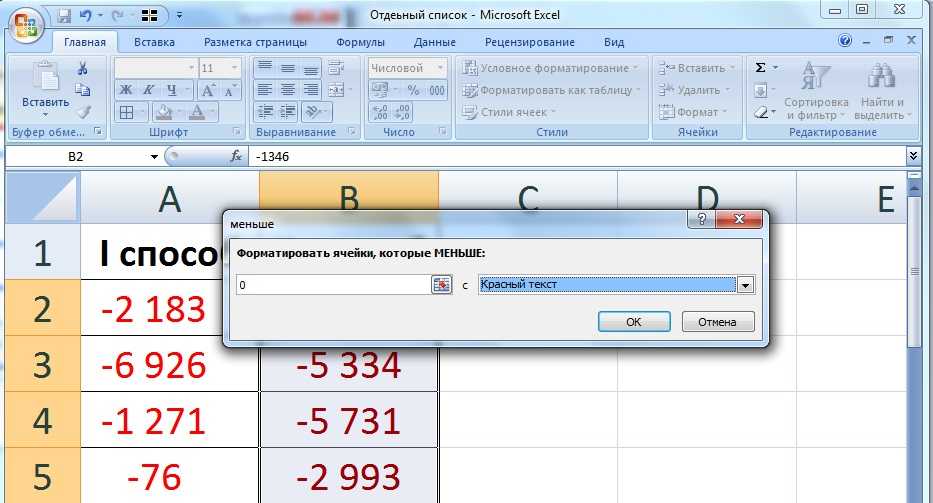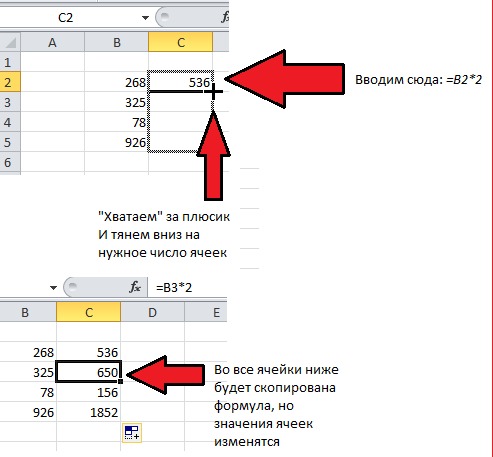Умножение и деление чисел в Excel
Excel для Microsoft 365 Excel для Microsoft 365 для Mac Excel для Интернета Excel 2021 Excel 2021 for Mac Excel 2019 Excel 2019 для Mac Excel 2016 Excel 2016 для Mac Excel 2013 Excel 2010 Excel 2007 Excel для Mac 2011 Еще…Меньше
Умножение и деление в Excel не представляют никаких сложностей: достаточно создать простую формулу. Не забывайте, что все формулы в Excel начинаются со знака равенства (=), а для их создания можно использовать строку формул.
Умножение чисел
Предположим, требуется определить количество бутылок воды, необходимое для конференции заказчиков (общее число участников × 4 дня × 3 бутылки в день) или сумму возмещения транспортных расходов по командировке (общее расстояние × 0,46). Существует несколько способов умножения чисел.
Умножение чисел в ячейке
Для выполнения этой задачи используйте арифметический оператор

Например, при вводе в ячейку формулы =5*10 в ячейке будет отображен результат 50.
Умножение столбца чисел на константу
Предположим, необходимо умножить число в каждой из семи ячеек в столбце на число, которое содержится в другой ячейке. В данном примере множитель — число 3, расположенное в ячейке C2.
-
Введите =A2*$B$2 в новом столбце таблицы (в примере выше используется столбец D). Не забудьте ввести символ $ в формуле перед символами B и 2, а затем нажмите ввод.
Примечание: Использование символов $ указывает Excel, что ссылка на ячейку B2 является абсолютной, то есть при копировании формулы в другую ячейку ссылка всегда будет на ячейку B2.
Если вы не использовали символы $ в формуле и перетащили формулу вниз на ячейку B3, Excel изменит формулу на =A3*C3, которая не будет работать, так как в ячейке B3 нет значения.
-
Перетащите формулу вниз в другие ячейки столбца.
Примечание: В Excel 2016 для Windows ячейки заполняются автоматически.
Перемножение чисел в разных ячейках с использованием формулы
Функцию PRODUCT можно использовать для умножения чисел, ячеек и диапазонов.
Функция ПРОИЗВЕД может содержать до 255 чисел или ссылок на ячейки в любых сочетаниях. Например, формула =ПРОИЗВЕДЕНИЕ(A2;A4:A15;12;E3:E5;150;G4;h5:J6) перемножает две отдельные ячейки (A2 и G4), два числа (12 и 150) и три диапазона (A4:A15, E3:E5 и h5:J6).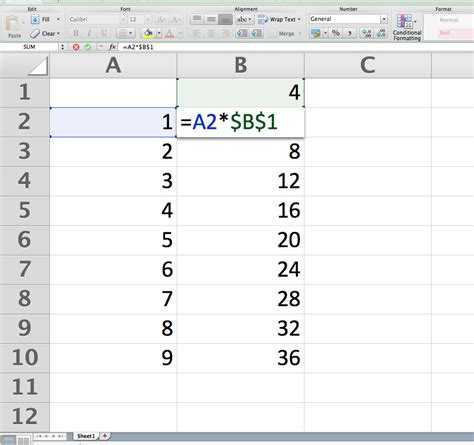
Деление чисел
Предположим, что вы хотите узнать, сколько человеко-часов потребовалось для завершения проекта (общее время проекта ÷ всего людей в проекте) или фактический километр на лилон для вашего последнего меж страны(общее количество километров ÷ лилонов). Деление чисел можно разделить несколькими способами.
Деление чисел в ячейке
Для этого воспользуйтесь арифметическим оператором / (косая черта).
Например, если ввести =10/5 в ячейке, в ячейке отобразится 2.
Важно: Не забудьте ввести в ячейку знак равно(=)перед цифрами и оператором /. в противном случае Excel интерпретирует то, что вы введите, как дату. Например, если ввести 30.07.2010, Excel может отобразить в ячейке 30-июл. Если ввести 36.12.36, Excel сначала преобразует это значение в 01.
Примечание: В Excel нет функции DIVIDE.
Деление чисел с помощью ссылок на ячейки
Вместо того чтобы вводить числа непосредственно в формулу, можно использовать ссылки на ячейки, такие как A2 и A3, для обозначения чисел, на которые нужно разделить или разделить числа.
Пример:
Чтобы этот пример проще было понять, скопируйте его на пустой лист.
Копирование примера
-
Создайте пустую книгу или лист.
org/ListItem»>
-
Нажмите клавиши CTRL+C.
-
Выделите на листе ячейку A1 и нажмите клавиши CTRL+V.
-
Чтобы переключиться между просмотром результатов и просмотром формул, которые возвращают эти результаты, нажмите клавиши CTRL+’ (ударение) или на вкладке «Формулы» нажмите кнопку «Показать формулы».

Выделите пример в разделе справки.
Примечание: Не выделяйте заголовки строк или столбцов.
Выделение примера в справке
|
A |
B |
C |
|
|
1 |
Данные |
Формула |
Описание (результат) |
|
2 |
15000 |
=A2/A3 |
Деление 15000 на 12 (1250). |
|
3 |
12 |
Деление столбца чисел на константу
Предположим, вам нужно разделить каждую ячейку в столбце из семи чисел на число, которое содержится в другой ячейке. В этом примере число, на которые нужно разделить, составляет 3, содержалось в ячейке C2.
|
A |
B |
C |
|
|
1 |
Данные |
Формула |
Константа |
|
2 |
15000 |
=A2/$C$2 |
3 |
|
3 |
|
=A3/$C$2 |
|
|
4 |
48 |
=A4/$C$2 |
|
|
5 |
729 |
=A5/$C$2 |
|
|
6 |
1534 |
=A6/$C$2 |
|
|
7 |
288 |
=A7/$C$2 |
|
|
8 |
4306 |
=A8/$C$2 |
В ячейке B2 введите =A2/$C$2. Не забудьте в формуле включить символ $ перед символами C и 2.
Перетащите формулу в ячейке B2 вниз в другие ячейки в столбце B.
Примечание: Символ $ указывает Excel, что ссылка на ячейку C2 является абсолютной, то есть при копировании формулы в другую ячейку ссылка всегда будет на ячейку C2. Если вы не использовали в формуле символы $ и перетащили формулу вниз на ячейку B3, Excel изменит формулу на =A3/C3, которая не будет работать, так как в ячейке C3 нет значения.
Дополнительные сведения
Вы всегда можете задать вопрос специалисту Excel Tech Community или попросить помощи в сообществе Answers community.
См. также
Умножение столбца чисел на одно и то же число
Умножение на процентное значение
Создание таблицы умножения
Операторы вычислений и порядок операций
числа, ячейки, столбцы, формула, функция
Эксель – мощный табличный редактор, позволяющий выполнять огромное количество различных вычислений от простых арифметических до сложных математических расчетов. В данном статье мы поговорим о таком базовом действии как умножение.
Содержание
- Выполнение умножения в программе
- Пример 1: умножаем число на число
- Пример 2: умножаем ячейку на число
- Пример 3: умножаем ячейку на ячейку
- Пример 4: умножаем столбец на число
- Пример 5: умножаем столбец на столбец
- Пример 6: умножаем столбец на ячейку
- Оператор ПРОИЗВЕД
- Заключение
Выполнение умножения в программе
Несмотря на то, что из школьной программы все знают, как на бумаге записать умножение одного числа на другое, в Excel у некоторых пользователей с этим могут возникнуть проблемы.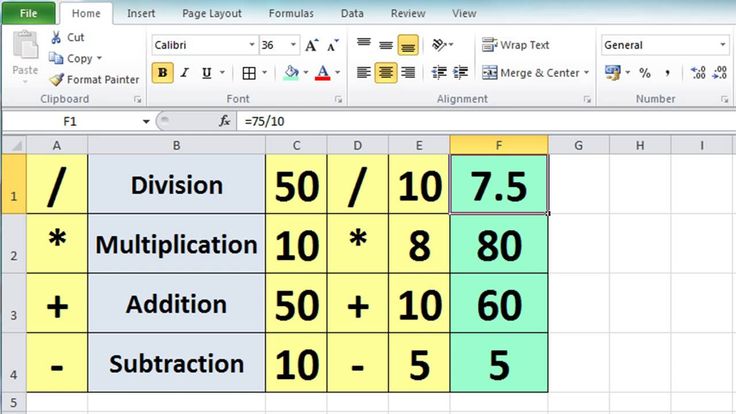
Для умножения в программе используется формула с символом “*“ или специальная функция. Давайте рассмотрим наглядные примеры для лучшего понимания.
Пример 1: умножаем число на число
Самый простой пример – это произведение двух конкретных чисел. В данном случае Эксель выступает в роли обычного калькулятора.
- Встаем в любую свободную ячейку, затем:
- ставим в ячейке (или в строке формул) знак “=”;
- пишем первое число (множимое;
- ставим знак умножения – “*“;
- указываем второе число (множитель).
- После нажатия клавиши Enter получаем результат в ячейке с формулой.
Примечание: при работе с вычислениями нужно помнить, что в Excel действуют такие же законы приоритета, что и в обычной арифметике, т.е. сперва выполняется умножение или деление, и только потом – сложение или вычитание.
В отличие от того, как записываются выражения со скобками на бумаге, в программе всегда ставится знак умножения (и до, и после скобок).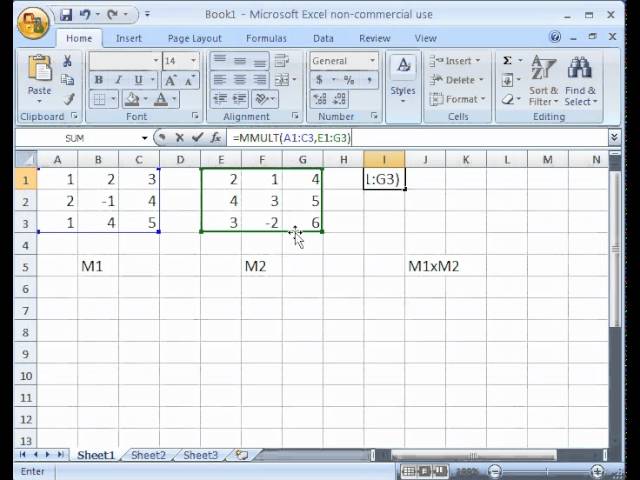 Допустим, у нас есть вот такое выражение:
Допустим, у нас есть вот такое выражение: 32+28(5+7).
В ячейке нам нужно написать следующую формулу: =32+28*(5+7).
Нажав Enter получаем ответ.
Пример 2: умножаем ячейку на число
В данном случае принцип тот же, что и в разобранном выше примере. Разница заключается лишь в том, что перемножать мы будем не два конкретных числа, а одно число и ячейку, в которой содержится числовое значение.
Допустим, у нас есть таблица, в которой представлена стоимость одной единицы товара. Нам нужно посчитать стоимость при количестве 5 шт.
- Встаем в ячейку, в которой требуется выполнить умножение (в нашем случае – это самая верхняя ячейка столбца C, не считая шапки таблицы). Затем:
- ставим знак “=”;
- указываем адрес ячейки – первого числа (для нас – это B2). Сделать это можно путем ручного ввода координат с клавиатуры. Также можно просто кликнуть по нужной ячейке в самой таблице;
- пишем знак умножения “*“;
- указываем число 5.

- Нажимаем Enter, чтобы получить результат.
Пример 3: умножаем ячейку на ячейку
Предположим, у нас есть таблица, в которой указана стоимость товара и количество. Нам нужно найти сумму.
Алгоритм действий практически идентичен тому, что мы рассмотрели выше, за исключение того, что в качестве второго числа мы, также, указываем адрес ячейки, которая будет участвовать в умножении.
Формулу пишем в ячейке D2, и она имеет следующий конечный вид: =B2*С2.
Жмем клавишу Enter и получаем требуемый результат.
Примечание: умножение можно комбинировать с другим математическими действиями. В формуле может быть более более двух сомножителей (если это необходимо), представленных в виде конкретных чисел или ссылок на ячейки.
Пример 4: умножаем столбец на число
Этот пример можно считать продолжением Примера 2. У нас уже есть результат произведения ячейки и числа для самого верхнего элемента в колонке C.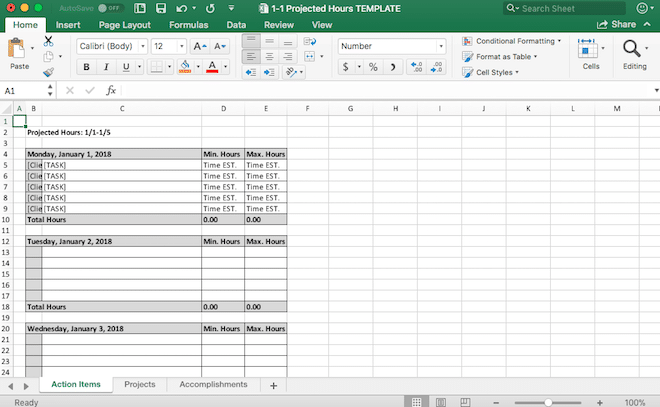 Остается только растянуть формулу на другие строки.
Остается только растянуть формулу на другие строки.
Наводим указатель мыши на правый нижний угол ячейки с результатом, когда появится небольшой плюсик (Маркер заполнения), зажав левую кнопку мыши, тянем его вниз до последней строки таблицы или до той ячейки, в которой должны быть выполнены аналогичные расчеты.
Отпустив кнопку мыши в колонке C получаем результаты умножения значений из столбца B на число 5.
Пример 5: умножаем столбец на столбец
В данном случае можно ориентироваться на рассмотренный ранее Пример 3, в котором мы умножали одну ячейку на другую.
Все что нам остается, это растянуть формулу с помощью маркера заполнения на оставшиеся строки.
Получаем в колонке D результат умножения столбца B на столбец C.
Пример 6: умножаем столбец на ячейку
Предположим, нам нужно посчитать скидку по перечню товаров, представленному в одном столбце (B).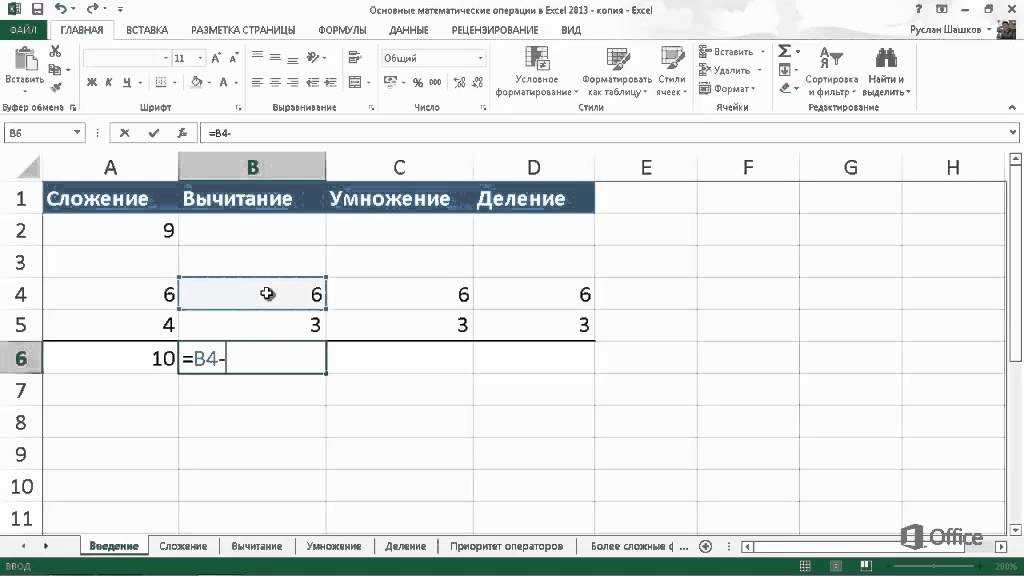 Размер скидки указан в отдельной ячейке (E2).
Размер скидки указан в отдельной ячейке (E2).
Алгоритм действий следующий:
- Для начала пишем в самой верхней ячейке столбца C (не считая шапки) формулу умножения ячейки B2 на E2.
- Не спешим нажимать клавишу Enter. Дело в том, что сейчас в формуле используются относительные ссылки, а это значит, что при ее копировании в другие ячейки произойдет смещение адресов (т.е. B3 будет умножаться на E3). Нам же нужно зафиксировать адрес E2, т.е. сделать ссылку на эту ячейку абсолютной. Для этого находясь курсором до, после, или внутри адреса (между буквой и цифрой) нажимаем клавишу F4.
- Перед обозначением столбца и номером строки появятся символы “$”. Теперь можно нажимать Enter.
- Растягиваем формулу на другие ячейки с помощью маркера заполнения.
- Как мы можем убедиться на примере формулы в ячейке C9, в ней по-прежнему участвует ячейка E2, а это значит, что мы все сделали правильно.

Оператор ПРОИЗВЕД
В Эксель, помимо использования формулы, также предусмотрена специальная функция для выполнения умножения под названием – ПРОИЗВЕД. Работа с функцией предполагает следующие шаги:
- Выбираем ячейку, в которой планируем выполнить расчеты и нажимаем кнопку “Вставить функцию” рядом со строкой формул.
- В открывшемся окне мастера функций выбираем категорию “Математические”, находим оператор “ПРОИЗВЕД”, отмечаем его и жмем OK.
- Откроется окно с аргументами функции (максимум, до 255), в которых могут быть указаны:
- обычные числа;
- ссылки на ячейки (относительные или абсолютные), которые пишутся либо вручную, либо просто выбираются путем клика на листе;
- комбинированные аргументы, т.е. и конкретные числа, и ссылки на ячейки.
- Когда все аргументы заполнены, жмем кнопку OK и получаем результат в ячейке с функцией (в нашем случае – произведение ячеек).

Примечание: Мы можем сразу набрать формулу функции в нужной ячейке, не прибегая к помощи Мастера, если знаем, как правильно это сделать.
Заключение
Таким образом, выполнить такое арифметическое действие как умножение в Эксель можно различными способами – в зависимости от того, что из себя представляют сомножители – конкретные числа, относительные или абсолютные ссылки на ячейки. Также возможны различные комбинации, например, произведение конкретного числа и ячейки, умножение числа на столбец, произведение столбцов и т.д.
Как умножать ячейки и числа в Excel с помощью 3 методов
- Вы можете умножать в Excel, используя несколько различных методов.
- В Excel легко умножить два числа, но вы также можете перемножить множество разных ячеек и чисел или умножить столбец значений на константу.
- Посетите домашнюю страницу Business Insider, чтобы узнать больше.

Умножение значений — одна из наиболее часто выполняемых функций в Excel, поэтому неудивительно, что это можно сделать несколькими способами.
Вы можете использовать любой метод, который лучше всего подходит для того, что вы пытаетесь выполнить в своей электронной таблице на Mac или ПК.
Вот несколько самых простых вариантов выполнения умножения.
Ознакомьтесь с продуктами, упомянутыми в этой статье:Microsoft Office 365 Home (от 99,99 долларов в Best Buy)
MacBook Pro (от 1299,99 долларов в Best Buy)
Lenovo IdeaPad 130 (от 299,99 долларов в Best Buy2)
Как умножить два числа в ExcelСамый простой способ сделать это — умножить числа в одной ячейке с помощью простой формулы.
Например, если вы введете «=2*6» в ячейку и нажмете Enter на клавиатуре, вы должны увидеть в ячейке значение «12».
Самый простой способ умножить числа — использовать звездочку.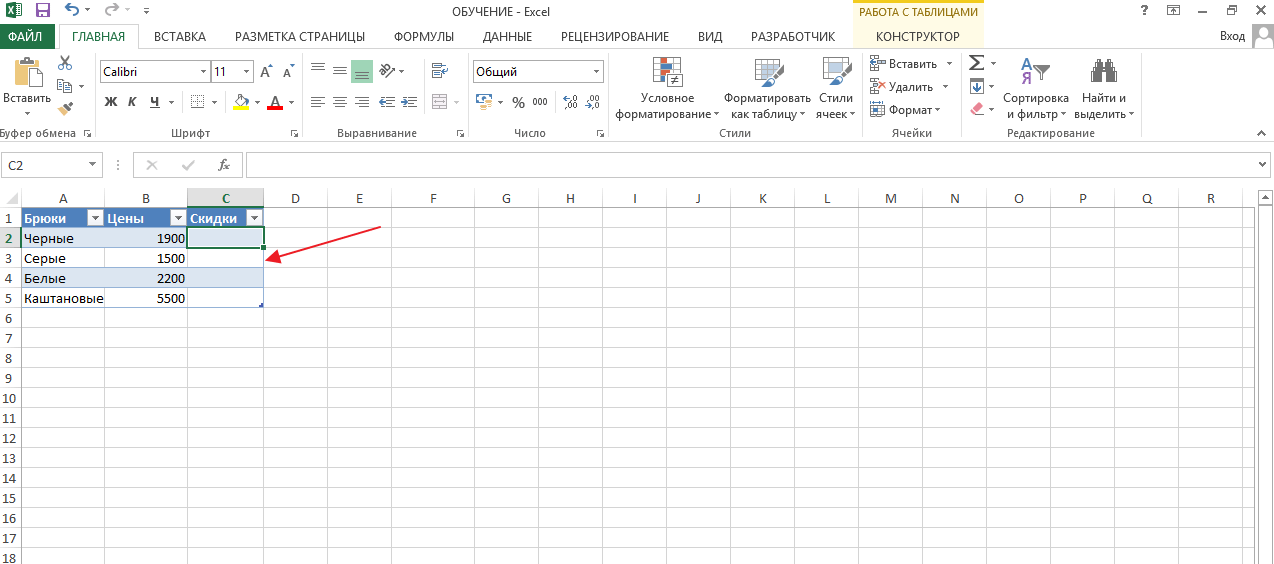 Дэйв Джонсон/Business Insider
Дэйв Джонсон/Business InsiderВы также можете перемножить две разные ячейки.
1. В ячейке введите «=»
2. Щелкните ячейку, содержащую первое число, которое нужно умножить.
3. Введите «*».
4. Щелкните вторую ячейку, которую нужно умножить.
5. Нажмите Enter.
Вы можете ссылаться на ячейки в формуле умножения, щелкая их. Дэйв Джонсон/Business Insider Как умножать ячейки и числа с помощью формулы ПРОИЗВЕД Вы не ограничены перемножением только двух ячеек — вы можете умножать до 255 значений одновременно, используя формулу ПРОИЗВЕД.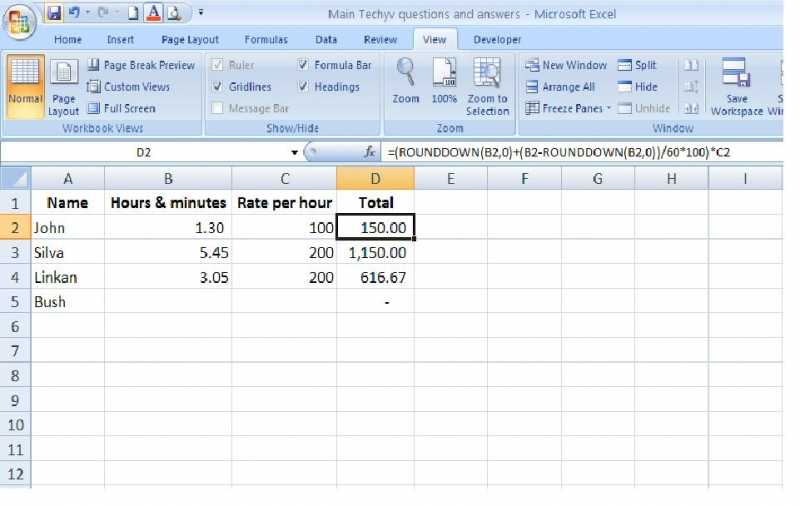
Используя эту формулу, вы можете умножать отдельные ячейки и числа, разделяя их запятыми, и умножать ряды ячеек с помощью двоеточия.
Например, в формуле «=ПРОИЗВ(A1,A3:A5,B1,10)» — Excel умножит (A1 x A3 x A4 x A5 x B1 x 10), поскольку A3:A5 указывает, что следует умножить A3 , А4 и А5.
Помните, что порядок этих ячеек и чисел не имеет значения при умножении.
Как умножить столбец значений на константуПредположим, у вас есть ряд чисел и вы хотите умножить каждое из них на одно и то же значение. Вы можете сделать это, используя абсолютную ссылку на ячейку, содержащую константу.
1. Настройте столбец чисел, которые вы хотите умножить, а затем поместите константу в другую ячейку.
2. В новой ячейке введите «=» и щелкните первую ячейку, которую нужно умножить.
3 . Введите имя ячейки, содержащей константу, добавив «$» перед буквой и цифрой. Знак доллара превращает его в абсолютную ссылку, поэтому он не изменится, если вы скопируете и вставите его в электронную таблицу.
4. Нажмите Enter.
5. Теперь вы можете скопировать и вставить это в дополнительные ячейки, чтобы выполнить умножение на другие числа. Самый простой способ сделать это — перетащить ячейку за правый нижний угол, чтобы скопировать ее.
Когда вы копируете формулу вниз по столбцу чисел, вы можете умножать набор чисел на другой набор или на константу. Дэйв Джонсон/Business InsiderЧетыре способа объединения и разделения ячеек в Microsoft Excel для очистки данных и форматирования
Как заблокировать ячейки в Microsoft Excel, чтобы люди, которым вы отправляете электронные таблицы, не могли изменить определенные ячейки или данные
Как расположить данные в электронной таблице Excel в алфавитном порядке по столбцам или строкам, а также с помощью сочетаний клавиш
Как встроить видео YouTube в презентацию PowerPoint, в зависимости от версии PowerPoint
Дэйв Джонсон
Внештатный писатель
Дэйв Джонсон — технический журналист, который пишет о потребительских технологиях и о том, как индустрия трансформирует спекулятивный мир научной фантастики в современную реальную жизнь. Дэйв вырос в Нью-Джерси, прежде чем поступить в ВВС, чтобы управлять спутниками, преподавать космические операции и планировать космические запуски. Затем он провел восемь лет в качестве руководителя отдела контента в группе Windows в Microsoft. Как фотограф Дэйв фотографировал волков в их естественной среде обитания; он также инструктор по подводному плаванию и соведущий нескольких подкастов. Дэйв является автором более двух десятков книг и участвовал во многих сайтах и публикациях, включая CNET, Forbes, PC World, How To Geek и Insider.
Дэйв вырос в Нью-Джерси, прежде чем поступить в ВВС, чтобы управлять спутниками, преподавать космические операции и планировать космические запуски. Затем он провел восемь лет в качестве руководителя отдела контента в группе Windows в Microsoft. Как фотограф Дэйв фотографировал волков в их естественной среде обитания; он также инструктор по подводному плаванию и соведущий нескольких подкастов. Дэйв является автором более двух десятков книг и участвовал во многих сайтах и публикациях, включая CNET, Forbes, PC World, How To Geek и Insider.
ПодробнееПодробнее
Insider Inc. получает комиссию, когда вы покупаете по нашим ссылкам.
Таблица умножения — полезные советы по работе с Office
Как объяснить разницу между использованием относительной и абсолютной ссылки на ячейку в базовой формуле Excel? Я знаю, что большинство людей нервничают из-за любой математики, но как насчет таблицы умножения? Дети все еще узнают это в третьем классе, как я.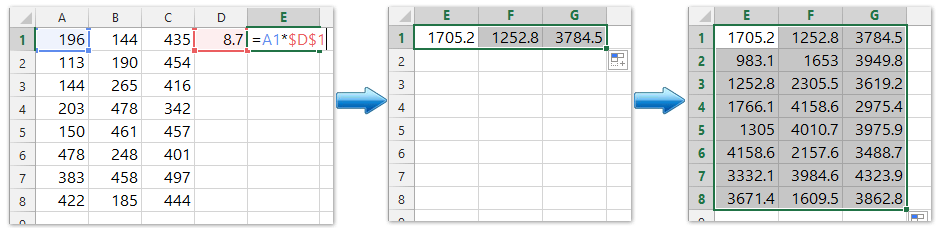 Я до сих пор знаю, что 12×12=144! При написании сложной формулы в Excel я часто начинаю с небольших чисел, которые мне известны, поэтому давайте воспользуемся таблицей умножения, чтобы узнать об относительных и абсолютных ссылках на ячейки.
Я до сих пор знаю, что 12×12=144! При написании сложной формулы в Excel я часто начинаю с небольших чисел, которые мне известны, поэтому давайте воспользуемся таблицей умножения, чтобы узнать об относительных и абсолютных ссылках на ячейки.
Я также предлагаю несколько кратких уроков о командах Excel «заполнить», «Вставить транспонирование» и «Вставить формулу», чтобы ускорить процесс.
Я использую шрифт Verdana всякий раз, когда работаю с числами. Он был создан специально, чтобы помочь вам увидеть разницу между такими числами, как «6» и «8».
Автозаполнение и курсор автозаполнения
В ячейке A1 введите большой «X», чтобы показать, что мы умножаем. (Это напоминает вам о втором или третьем классе сейчас?)
В ячейке A2 введите число «1». В ячейке A3 введите число «2». С этими двумя записями ячеек Excel будет знать, что вы считаете, когда используете автозаполнение. Выберите ячейки A2 и A3, перетащив их через обе.
Наведите указатель мыши на правый нижний угол вашего диапазона. Появится маленький « + », который называется курсором «Заполнить». Потяните курсор заполнения вниз. Excel продолжит подсчет и покажет вам, как далеко вы продвинулись, с помощью чисел в маленьком квадрате справа от курсора. Остановитесь, когда дойдете до «12». Когда вы отпустите кнопку мыши, Excel «заполнит» эти ячейки числами от 1 до 12.
Появится маленький « + », который называется курсором «Заполнить». Потяните курсор заполнения вниз. Excel продолжит подсчет и покажет вам, как далеко вы продвинулись, с помощью чисел в маленьком квадрате справа от курсора. Остановитесь, когда дойдете до «12». Когда вы отпустите кнопку мыши, Excel «заполнит» эти ячейки числами от 1 до 12.
Копировать и вставить Транспонировать
Перетащите через ячейки A2:A12, чтобы наши числа от 1 до 12 были выделены. Щелкните правой кнопкой мыши Копировать, чтобы скопировать это в буфер обмена Excel. Появится зеленый пунктирный контур выделения. Нажмите на ячейку B1, справа от нашего «X». Теперь щелкните правой кнопкой мыши и посмотрите параметры вставки. Наведите указатель мыши на буфер обмена с двумя стрелками: одна указывает вниз, а другая вправо.
Это параметр «Вставить транспонирование». Он берет вертикальный диапазон и делает его горизонтальным. Или он может взять горизонтальный диапазон и сделать его вертикальным.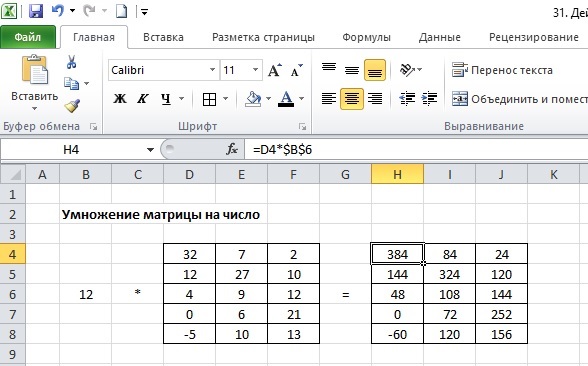 Когда вы наведете на него указатель мыши, вы увидите, что наши числа от 1 до 12 появляются в верхней части электронной таблицы. Щелкните буфер обмена Paste Transpose. Используя Paste Transpose, вы скопировали и вставили наши числа от 1 до 12 в верхнюю часть электронной таблицы.
Когда вы наведете на него указатель мыши, вы увидите, что наши числа от 1 до 12 появляются в верхней части электронной таблицы. Щелкните буфер обмена Paste Transpose. Используя Paste Transpose, вы скопировали и вставили наши числа от 1 до 12 в верхнюю часть электронной таблицы.
Формула умножения
В ячейку B2 введите формулу для умножения «1×1». Всегда начинайте формулу со знака равенства (=). Теперь нажмите на ячейку A2, чтобы поместить ссылку на ячейку в формулу. Введите звездочку (*), чтобы указать Excel на умножение. (Excel считает «x» буквой, но звездочка — это операнд для умножения в языке Excel.) Щелкните ячейку B1, чтобы завершить формулу. Нажмите Enter, чтобы ввести формулу в Excel.
Копирование и вставка Excel: заполнение справа, заполнение вниз и автозаполнение
Выделив две последовательные ячейки A2:A3 с последовательными номерами 1 и 2, мы использовали автозаполнение для заполнения чисел от 1 до 12. Просто выбрав одну ячейку для начала, а не диапазон, вы можете использовать автозаполнение как ярлык для копирования и вставки.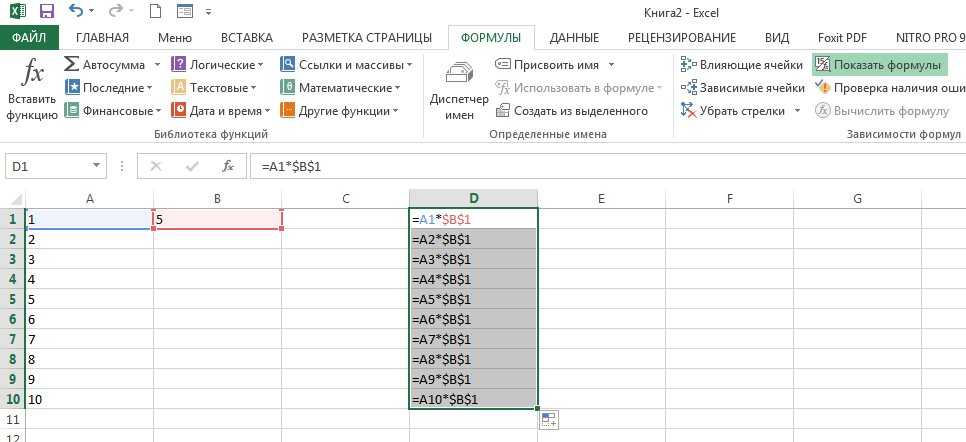 Вы также можете использовать команду «Заполнить вниз» или «Заполнить вправо» (или «Вверх» или «Влево»). Выберите ячейку B2 с нашей формулой умножения. Перетащите вниз к ячейке B13, чтобы выделить диапазон B2:B3. На главной странице, на вкладке «Главная»> раздел «Редактирование»> стрелка раскрывающегося списка «Заполнить», выберите «Заполнить вниз». Подобно автозаполнению, наша формула копируется и вставляется во все ячейки от B2 до B13.
Вы также можете использовать команду «Заполнить вниз» или «Заполнить вправо» (или «Вверх» или «Влево»). Выберите ячейку B2 с нашей формулой умножения. Перетащите вниз к ячейке B13, чтобы выделить диапазон B2:B3. На главной странице, на вкладке «Главная»> раздел «Редактирование»> стрелка раскрывающегося списка «Заполнить», выберите «Заполнить вниз». Подобно автозаполнению, наша формула копируется и вставляется во все ячейки от B2 до B13.
Ой! Если вы знаете таблицу умножения на «единицы», вы увидите, что возникла БОЛЬШАЯ проблема.
Ссылки на формулы с копированием и вставкой
Вы увидите несколько очень больших чисел в столбце B, которые не похожи на таблицу умножения. Эти относительные ссылки не работали. Нажмите на ячейку B3 и щелкните в строке формул, чтобы увидеть, что пошло не так! Когда вы перемещались вниз на одну ячейку для вставки, ваши ссылки на ячейки также перемещались вниз на одну.
В некоторых ситуациях удобно перемещать ссылки одну за другой. Скажем, у вас есть столбцы для каждого месяца. Если вы рассчитываете квоты продаж, вам нужна одна и та же формула в каждом столбце при переходе от января к февралю и к марту, верно? Именно так Excel копирует и вставляет по умолчанию. Если вы скопируете формулу на три ячейки вправо и на две ячейки вниз, то все ссылки на формулы будут располагаться на три ячейки вправо и на две ячейки вниз. Вот так « Родственник » ссылки работают.
Скажем, у вас есть столбцы для каждого месяца. Если вы рассчитываете квоты продаж, вам нужна одна и та же формула в каждом столбце при переходе от января к февралю и к марту, верно? Именно так Excel копирует и вставляет по умолчанию. Если вы скопируете формулу на три ячейки вправо и на две ячейки вниз, то все ссылки на формулы будут располагаться на три ячейки вправо и на две ячейки вниз. Вот так « Родственник » ссылки работают.
Показать формулы
На вкладке «Формулы»> раздел «Аудит формул»> выберите «Показать формулы». Excel распределяет ширину столбца. Вместо того, чтобы показывать значение внутри ячейки, Excel показывает нам фактические формулы в каждой ячейке. Ячейка B1 показывает нам «=A2*B1 с цветовой кодировкой. Вы можете щелкнуть любую ячейку и увидеть цветовую кодировку.
Нажмите на ячейку B7. В таблице умножения ячейка B7 должна умножать число 6 в ячейке A7 на число 1 в ячейке B1 в верхней части столбца B. Вместо этого оно смещается вниз и умножает A7 на B6…. Так что наши цифры неверны и продолжают становиться все больше и больше неправильными! Показать формулы — это переключатель. Нажмите один раз, чтобы включить его, и еще раз, чтобы выключить его. Оставьте это на данный момент.
Так что наши цифры неверны и продолжают становиться все больше и больше неправильными! Показать формулы — это переключатель. Нажмите один раз, чтобы включить его, и еще раз, чтобы выключить его. Оставьте это на данный момент.
Относительные и абсолютные ссылки
Когда Excel скопировал наши формулы вниз, он изменил все ссылки на ячейки вниз. Это умножение ячейки с номером один слева на ячейку с номером один выше. Excel всегда угадывает, что мы хотим. Обычно, когда мы перемещаем или вставляем что-то вправо, формулы меняются на единицу вправо. Когда мы перемещаемся вниз на одну ячейку, все ссылки на ячейки перемещаются вниз к следующим ячейкам.
Это называется « Относительный », а «относительный» — это режим Excel по умолчанию.
Если вы хотите указать конкретный столбец, строку или ячейку, эта ссылка должна быть « Абсолютный ». Вам нужно всегда сообщать Excel, когда вам нужна «абсолютная» ссылка. Отключите «Показать формулы», нажав еще раз.
Когда мы копируем и вставляем новую информацию в наши ячейки, она удаляет и вставляет новую информацию. Вы также можете удалить неверную информацию, прежде чем мы попытаемся снова, или использовать Ctrl-Z, чтобы отменить нашу заливку. (Я буду использовать Ctrl-Z.) Мне нравится работать с нашими таблицами умножения, потому что мы знаем, правильны они или нет, с первого взгляда, верно?
Используя F4 или «$» для абсолютного значения
Нажмите на ячейку B2. В строке формул щелкните между первой ссылкой на ячейку, A2 — другими словами, щелкните между «A» и «2» в строке формул. Вы должны увидеть мигающий курсор.
Еще в «старые» времена с ранним программным обеспечением для работы с электронными таблицами или «приложениями» Visicalc и Lotus 123 были разработаны для использования без мыши. Для передвижения мы использовали функциональные клавиши в верхней части клавиатуры. F5 — это/было «перейти к». F2 есть/было отредактировано. F4 — это абсолютные ссылки.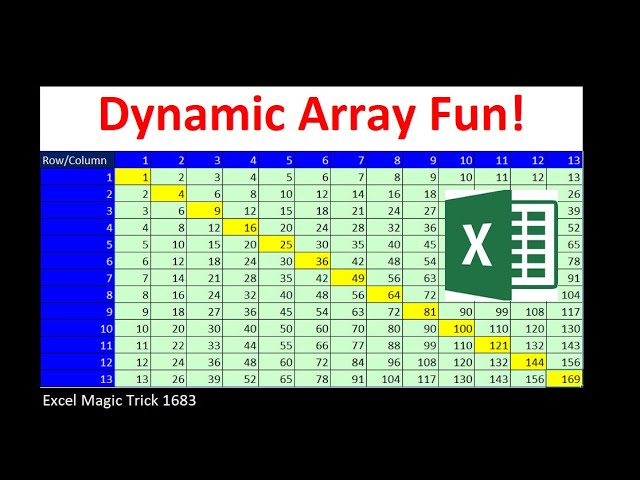
Нажмите F4. Excel поместит два знака доллара «$» в вашу ссылку на ячейку: $A$2. Каждый знак доллара означает «НЕ МЕНЯТЬ ПРИ КОПИРОВАНИИ!» Поэтому не меняйте столбец A и не меняйте строку 2.
Нажмите F4 еще раз. Excel убирает один знак доллара «$»: A$2. Это означает, что вы можете перейти из столбца A, но не из строки 2.
Угадайте, что произойдет, если вы снова нажмете F4. Сделай это. Теперь у вас есть $A2. (Не меняйте столбец A.)
Нажмите F4 еще раз, чтобы вернуться к исходной «относительной» ссылке на ячейку A2.
Повторите всю последовательность, наблюдая за изменениями: $A$2, A$2, $A2, A2. Остановитесь на $A2.
Возможно, вы уже видели эти знаки доллара. Когда мы настраиваем диапазон для области печати или заголовков для печати, Excel помещает для нас знаки доллара, также известные как абсолютные ссылки.
Умножение со столбцом А и строкой 1
Для нашей таблицы умножения мы хотим умножить на левый столбец А и верхнюю строку 1. Это абсолютные ссылки, которые не должны изменяться.
Это абсолютные ссылки, которые не должны изменяться.
Посмотрите на строку формул для ячейки B2. Вы всегда хотите использовать числа в столбце A для умножения.
Итак, в первой ссылке на ячейку, A2, нажимайте F4, пока не появится $A2. Это означает, что столбец A всегда будет частью уравнения. Мы хотим, чтобы ссылка на ячейку продолжала двигаться вниз, строка за строкой в столбце A.
Теперь щелкните вторую ссылку на ячейку в строке формул, «B1». Мы хотим всегда использовать числа в строке 1 для нашего умножения. Нажимайте F4, пока не получите B$1. Это говорит Excel всегда использовать строку 1.
Нажмите Enter или галочку в строке формул, чтобы ввести нашу новую формулу. (Возможно, вы заметили, что Excel помещает варианты в поле «Адрес ячейки», например «XLOOKUP». Игнорируйте их.)
Умножение все еще работает для ячейки B2: 1 × 1 = 1. Теперь попробуйте заполнить или автозаполнить, чтобы скопировать и вставить нашу формулу в диапазон B3: B13. Это работало в столбце B.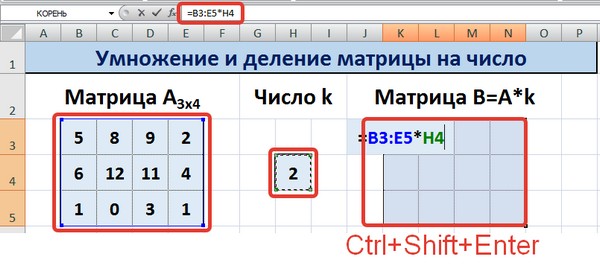
Формула вставки
Вы можете использовать автозаполнение или заполнение справа, чтобы заполнить нашу таблицу умножения, но есть еще один вариант вставки, который вам следует знать. Если вы хотите вставить формулу без какого-либо форматирования, вы можете использовать Копировать и вставить формулу.
Перетащите через ячейку B2 в ячейку B13 (также пишется Range B2:B13). Вкладка «Главная»> «Копировать» (или Ctrl-C, или щелкните правой кнопкой мыши «Копировать»). Там будет зеленая пунктирная рамка. Убедитесь, что вы не включаете строку 1 и что B2 показывает адресное поле строки формул.
Теперь выберите диапазон, чтобы скопировать формулу с исправленными коэффициентами « абсолютных » из ячейки C2 в ячейку M2… одну ячейку под номерами от 2 до 12.
На вкладке «Главная»> раздел «Буфер обмена»> выберите раскрывающийся список «Вставить». стрелка. (Можно щелкнуть правой кнопкой мыши «Вставить».) НЕ используйте Ctrl-V.
Буфер обмена формулы вставки (только) — это буфер обмена с функциональным символом «fx».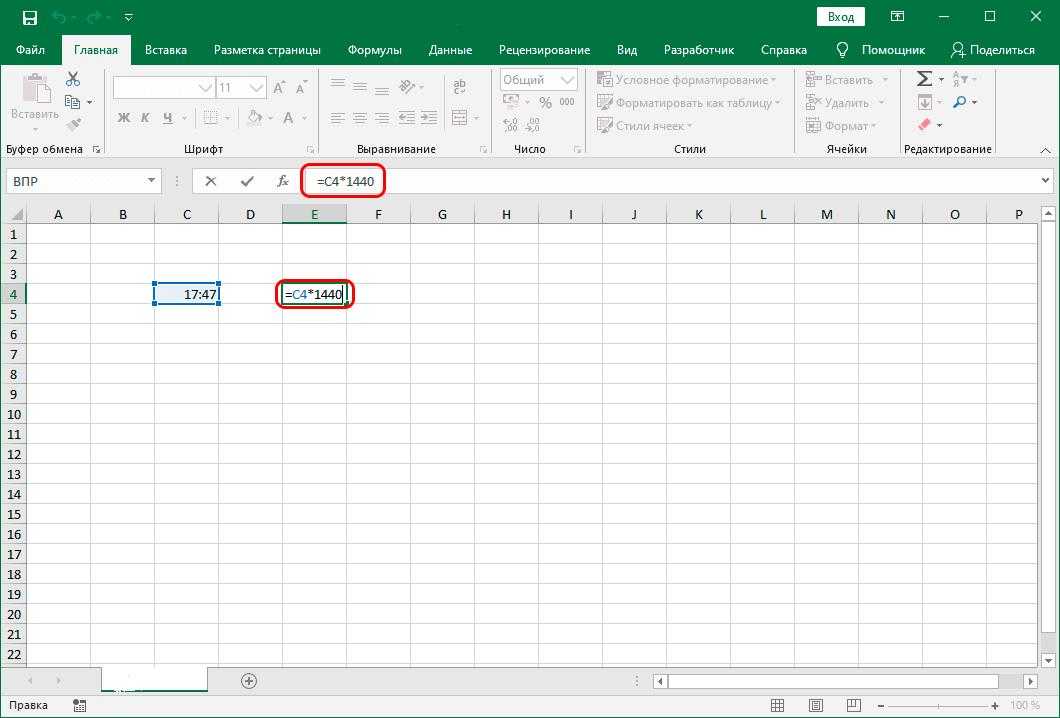 Щелкните буфер обмена «Вставить формулу».
Щелкните буфер обмена «Вставить формулу».
Просмотрите таблицы умножения в уме. Все ли цифры правильные?
Нажмите на ячейку M12, которая должна содержать значение 144. Нажмите на строку формул. Формула изменилась с нашей исходной =$A2*B$1 на =$A13*M$1. Обратите внимание, что «$A» и «$1» НЕ изменились, потому что эти ссылки были «абсолютными».
Я знаю, кто-то хочет спросить, почему я не могу использовать Ctrl-V. Ну, в этом случае вы действительно могли бы. Форматирование было таким же, а содержимое ячейки представляло собой простую формулу. Таким образом, обычный Ctrl-V или вкладка «Главная»> «Редактирование раздела»> «Вставить» выполнили бы то же самое. Я просто хотел, чтобы вы увидели, что здесь есть разные варианты вставки. Вставить формат не изменяет никакого форматирования, поэтому это лучший выбор, если вы просто копируете формулу.
Абсолютные ссылки и вставка
Я говорил вам, что абсолютная ссылка «$» означает, что Excel никогда не изменит ссылку, верно? Не всегда. Если вы вставите строки или столбцы или переместите весь диапазон, Excel догадается, что вы действительно не имели в виду «абсолютный».
Если вы вставите строки или столбцы или переместите весь диапазон, Excel догадается, что вы действительно не имели в виду «абсолютный».
Вставьте строку вверху, выбрав Строка 1. Щелкните правой кнопкой мыши > Вставить, чтобы вставить.
Excel добавляет две строки, но сохраняет правильность работы всех ссылок. Правильно угадал. Нажмите на ячейку B4 и увидите, что она переместила «абсолютные» ссылки на две строки вниз.
Удобочитаемость
На этом этапе я хотел бы сделать свою таблицу умножения красивой, то есть более читабельной. Отрегулируйте высоту и ширину ячейки, чтобы сделать каждую ячейку квадратной. Добавьте «Все границы» и сделайте верхнюю строку высокой для большого жирного заголовка «Объединить и центрировать», например «Таблица умножения».
Наконец, я бы добавил немного цвета в строку и столбец факторов, а также жирный шрифт, так что мы можем легко увидеть эти факторы, пока вы ищете продукт.
From File>Print посмотрите на предварительный просмотр перед печатью, чтобы убедиться, что все это на одной странице.