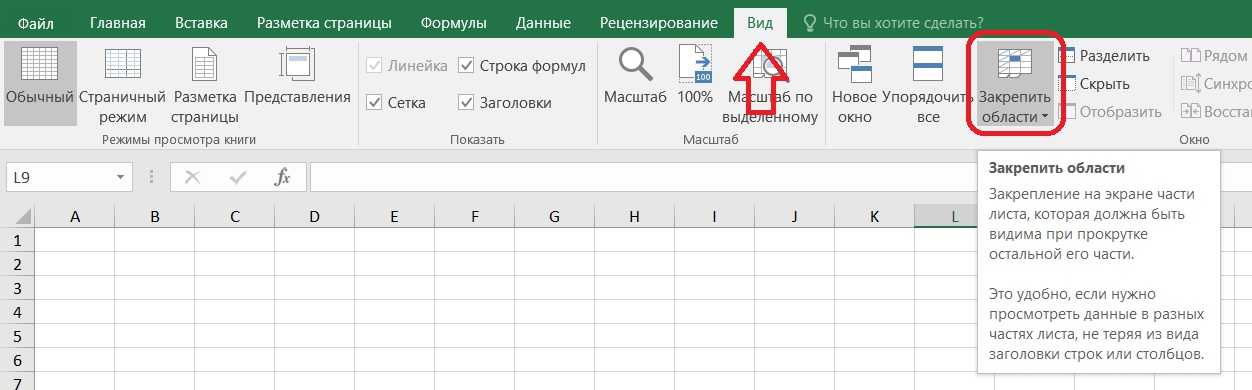Как вставить картинку в Эксель, привязать и закрепить фото или изображение к ячейке, вставить рисунок в примечание или колонтитул в Excel
При работе с Excel можно использовать не только числовые или текстовые данные, но и картинки. Это можно сделать, привязав их к определённому месту листа, или поместив в отдельную ячейку. Для того, чтобы правильно вставить и расположить картинку в электронной таблицы Эксель, можно воспользоваться несколькими способами.
Как вставить картинку на лист
Если скопировать картинку и вставить её в электронную таблицу Эксель, она просто займёт определённое место на листе. Если после этого изменять размеры ячеек, удалять или добавлять новые, то картинка останется на прежнем месте. Несмотря на то, что клетки под ней сдвинутся.
Для того чтобы правильно вставить фото в Excel, нужно учесть следующее:
- Картинка на странице будет смотреться лучше, если она целиком расположена внутри ячейки. Для этого нужно придать клеточке нужные размеры и форму.

- В дальнейшем возможны ситуации, когда содержимое электронной таблицы будет корректироваться. Это может привести к тому, что ячейки, расположенные под картинкой сдвинутся. Удобно, если расположение изображения привязано к определённой клеточке. Тогда при корректировке страницы ее расположение останется правильным.
Последнее свойство будет полезно, например, в том случае, если на листе проведена сортировка строк.
При соблюдении этих двух условий картинки, вставленные в документ, станут информативной и красивой его частью.
Вставка в ячейку
Перед тем, как вставить картинку в Excel в ячейку, нужно подготовить изображение. Оно должно находиться на компьютере, откуда его можно будет загрузить в электронный документ.
Перед тем, как вставить рисунок в ячейку, нужно запустить Excel. Затем выбрать клеточку, которая находится в том месте, куда нужно поместить рисунок. Во вкладке «Вставка» необходимо нажать на кнопку «Рисунок». После этого откроется экран для выбора нужного файла. Нужно отыскать каталог, где хранится изображение и указать на него. После подтверждения можно увидеть картинку, размещённую на странице Excel в нужном месте.
После этого откроется экран для выбора нужного файла. Нужно отыскать каталог, где хранится изображение и указать на него. После подтверждения можно увидеть картинку, размещённую на странице Excel в нужном месте.
Прикрепление изображения
Если просто вставить картинку, то она не будет перемещаться в тех случаях, когда расположение ячеек будет меняться. В некоторых случаях этого желательно избежать. Например, если на странице приведён список сотрудников фирмы, а напротив вставлены их фотографии, то удобно, когда в результате сортировки расположение данных сохранится.
Такую привязку картинки к ячейке в Excel можно сделать с использованием нескольких способов, которые будут рассмотрены далее.
Защита листа
Для этого нужно сделать следующее:
- Нужно расширить границы ячейки и изменить величину рисунка таким образом, чтобы изображение поместилось внутрь клеточки.
- Надо кликнуть правой кнопкой мышки по рисунку и в контекстном меню выбрать строку «Размер и свойства».

- В левой части открывшегося окна находим перечень вкладок. Необходимо перейти на «Размер».
- Необходимо удостовериться в том, что рисунок целиком помещается внутри ячейки. В двух имеющихся чек-боксах («Относительно размера» и «Сохранить пропорции ») должны стоять галочки.
- Далее необходимо перейти на вкладку «Свойства». В верхнем переключателе выбирают строку, соответствующую тому, что объект будет перемещаться вместе с соответствующими клеточками. Отмечают оба чек-бокса («Защищаемый объект» и «Выводить на печать»).
- Теперь необходимо выделить всю страницу. Это делают при помощи нажатия комбинации клавиш «Ctrl+A». Затем переходят к форматированию ячейки. Для этого необходимо кликнуть на ней правой клавишей мыши.
- Необходимо выбрать клеточку, в которой расположено изображение. На вкладке «Защита» надо отметить строку, где идёт речь о защите ячеек.

- Теперь в главном меню во вкладке «Рецензирование» нужно выбрать строку «Защита листа». На открывшемся экране требуется ввести пароль для разблокировки, и подтвердить ввод.
Важно учитывать, что требуется установить защиту и на нужную клеточку и на всю страницу. После этого изображение становится привязанным к соответствующей ячейке.
Вставка в примечание
Как известно, в Excel присутствует возможность установить примечание к конкретной клеточке. Им можно воспользоваться для того, чтобы привязать рисунок.
Вставка картинки в примечание выполняется следующим образом:
- Сначала выбирают нужную ячейку и создают примечание к ней. Это можно сделать с помощью контекстного меню, выбрав в нём соответствующую строку.
- Кликнув на его границе, в появившемся меню переходят к формату примечания.
- В появившемся окне необходимо зайти на вкладку «Цвета и линии».
 При выборе цвета в нижней части есть кнопка выбора способа заливки.
При выборе цвета в нижней части есть кнопка выбора способа заливки. - Для этого действия предусмотрено четыре вкладки, надо открыть ту, которая относится к рисункам. Предоставляется возможность указать файл, содержащий картинку. После подтверждения нужное изображение станет фоном примечания.
- Нужно отметить пункт, относящийся к сохранению пропорций рисунка.
- Во вкладке «Защита» отменяют защиту объекта.
- Среди свойств отмечают перемещение объекта вместе с ячейками.
После выполнения перечисленных действий у нужной клеточки будет примечание, состоящее из рисунка.
Режим разработчика
Этот режим по умолчанию не является активированным. Чтобы им воспользоваться длязакрепления картинки в ячейке, в главном меню в ленте «Файл» переходят к параметрам.
В разделе «Параметры» выбирают настройку ленты и ставят галочку напротив строки «Инструменты разработчика
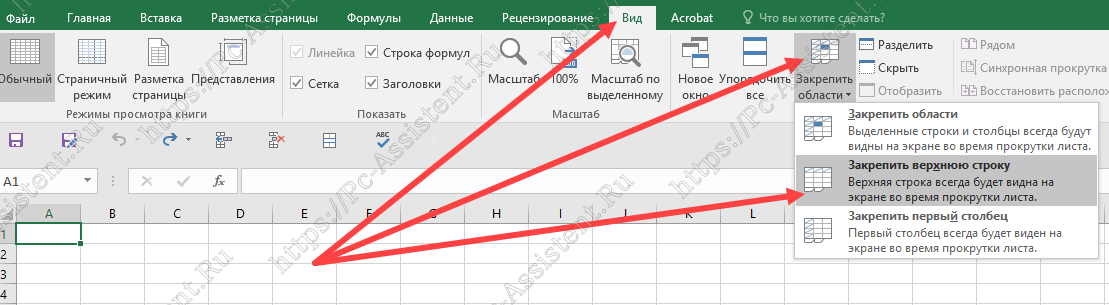
Далее следует выбрать ячейку.
Теперь можно приступить к процедуре привязки. Делается это следующим образом:
- В ленте «Разработчик» нужно перейти к вставке объекта ActiveX, выбрав при этом изображение.
- На странице появится пустой прямоугольник. Кликнув правой клавишей мыши в контекстном меню, переходят к свойствам объекта. Их надо установить таким образом: Placement=1, для Picture, нажав на кнопку с многоточием, выбирают файл с изображением. Затем подтверждают ввод данных.
- На ленте «Формат» выбирают выравнивание. В появившемся подменю надо нажать на строку «Привязать к ячейке».
После выполнения этих действий картинка станет привязанной к ячейке.
Как сделать рисунок за текстом
Для этого необходимо установить подложку для страницы.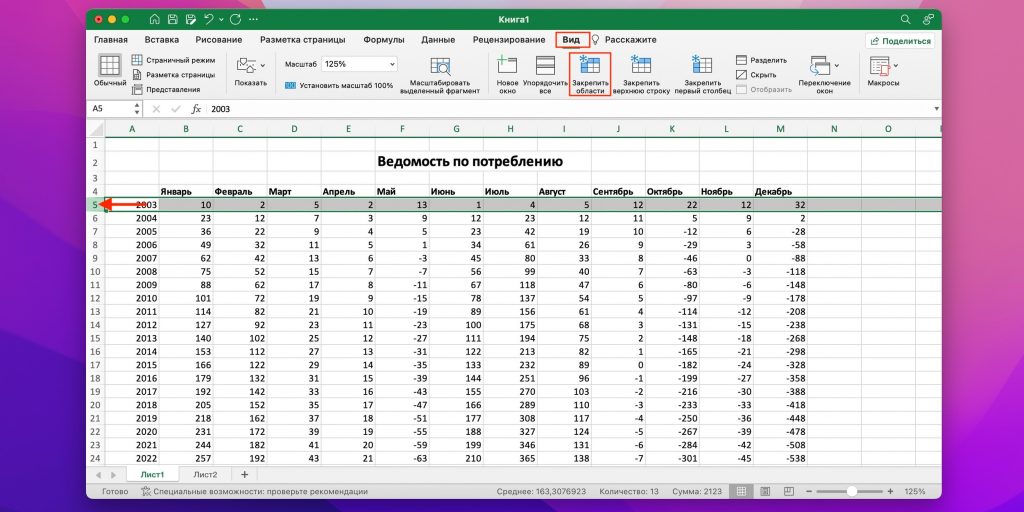 Чтобы это сделать, в главном меню нужно перейти в разметку страницы. В ленте нужно выбрать пункт «Подложка».
Чтобы это сделать, в главном меню нужно перейти в разметку страницы. В ленте нужно выбрать пункт «Подложка».
После этого электронная таблица предоставит возможность произвести выбор файла с картинкой. После подтверждения этот рисунок станет подложкой страницы Excel.
Пользуясь таким способом нужно учитывать, что при печати этот рисунок будет игнорироваться.
Вставка картинки в колонтитул
При применении такого способа, изображение будет не только видно при работе со страницей, но и будет присутствовать на распечатке.
Для того чтобы вставить картинку, нужно в главном меню выбрать Вставку. В ленте нажимают на «Колонтитулы». После этого выбирают «Картинки». Указывают файл, содержащий рисунок. После подтверждения он будет вставлен на страницу.
Если изображение будет выглядеть слишком ярким, его можно откорректировать. Для этого в разделе «Колонтитулы» выбирают установку формата рисунка. В выпадающем списке «Цвет» выбирают «Подложка». В результате цвет станет приглушённым.
В выпадающем списке «Цвет» выбирают «Подложка». В результате цвет станет приглушённым.
Группирование данных в Excel — Можно Подумать
Можно сворачивать/разворачивать строки на листе Excel.
Если строк много, то фича рулит.
Группированные строки в Excel
Как сгруппировать строки- Выделить строки, которые хотим сгруппировать. Можно выделять как строки, так и просто ячейки «в столбце».
- Выбрать Данные > Группа и Структура >Группировать.
- Или в Office 2007 жмакнуть Shift+Alt+стрелка вправо. Появится диалог с вопросом: Что группировать будем — строки али колонки?
Официальная справка (очень рекомендую ознакомиться):
- Для отображения строк уровня щелкните соответствующие символы структуры.
- Для отображения или скрытия данных в многоуровневой структуре щелкайте символы структуры и .

Дело очень простое, как настройки маршрутизатора под Gentoo:
- После выделения столбца/строки жмем Alt+Shift+<стрелка вправо> для понижения уровня. Потом, при необходимости повысить уровень обратно — то же со <стрелкой влево>.
- Уровней может быть (в Excel 2003) до восьми.
- Кроме минусов, можно кликать линии, от них идущие.
- Групповое изменение — маленькие кнопочки с цифрами в левом верхнем углу.
Но придумать себе проблему на эту тему все еще можно:
Как, епрст, сделать так, чтобы «плюсики» отображались вверху, а не внизу скрываемо/раскрываемого списка?
Office ХРДанные > Группа и Структура > Настройка > убрать галку у опции «Итоги в строках под данными«
Office 2007enData > Outline > Show the Outline dialog box > Settings > uncheck «Summary rows below detail«
ruДанные > Структура > Показать меню (см. на картинке, куда надо нажать) > Настройки > убрать галку у опции « Итоги в строках под данными«
на картинке, куда надо нажать) > Настройки > убрать галку у опции « Итоги в строках под данными«
Смотри, куда жмакаешь
Раскрываемость списков неизменно и существенно повышается.
Странность в том, что для каждого листа эту операцию следует повторять… Разве что — использовать макрос, который будет это делать одним нажатием:
Sub OutlinePlusesInTop()
‘ Товарищ, это макрос для Office 2007
With ActiveSheet.Outline
.AutomaticStyles = False
.SummaryRow = xlAbove
.SummaryColumn = xlRight
End With
End Sub
А кто не знает, как использовать макросы в офисном пакете, тот просто нам завидует.
Плавная привязка записи к теме тестирования:
Дык, очевидно же, ёптыть… Тест-кейсы в Excel забабахать может каждый бабуин, а как именно решить проблему с «поменять плюсики местами» — увы. Чтобы потом не сталкиваться с этой проблемой, сделал себе памятку в блоге. Всё это, конечно, неразрывно связано с тестированием…
То есть, не было никаких разрывов с ноября прошлого года.
Прием комментариев к этой записи завершён.
Тут нам не то, и не это. Не надо задавать вопросы о том, как сделать ещё что-то с этими прекрасными свертывающимися списками. Здесь даже не форум по Excel. Это блог о тестировании программного обеспечения.
Вы же любите тестировать, правда?
Это сводка неопределенных связанных операций и вопросов
- Дом
- Популярный
- заморозить панели в excel mac
560 результатов для freeze panes in excel mac
- All Tutorials
- Video Tutorials
- Quick Tutorials
- All
- Spreadsheet
- Presentation
- Writer
560 результатов для заморозить панели в excel mac
Как мы можем заморозить панель в электронной таблице WPS
02:28Как мы можем заморозить панель в электронной таблице WPS
При просмотре рабочего листа с большим объемом данных в электронной таблице WPS мы не можем видеть строку заголовка, если перетаскиваем полосу прокрутки. Поэтому мы не сможем точно знать, что представляет собой каждый столбец данных. Итак, как мы можем зафиксировать строку или столбец, чтобы нам было удобнее их проверять? Сегодня я познакомлю вас с полезной функцией Freeze Panes. Возьмите эту таблицу в качестве примера. Перейдите на вкладку «Главная», затем нажмите кнопку «Закрепить области». Вы видите, что их три…
Поэтому мы не сможем точно знать, что представляет собой каждый столбец данных. Итак, как мы можем зафиксировать строку или столбец, чтобы нам было удобнее их проверять? Сегодня я познакомлю вас с полезной функцией Freeze Panes. Возьмите эту таблицу в качестве примера. Перейдите на вкладку «Главная», затем нажмите кнопку «Закрепить области». Вы видите, что их три…
Электронная таблица 6.6К просмотров
Как закрепить панели в электронной таблице WPS
Мы можем заморозить панели тремя разными способами. Заморозить до1. Выберите ячейку под строками и справа от столбцов, которые мы хотим заморозить при прокрутке.2. Перейдите на вкладку «Главная» → и затем нажмите кнопку «Закрепить области».3. Теперь выберите первый вариант в этом раскрывающемся меню. · Заморозить первую строку1. Используйте WPS Office, чтобы открыть форму, перейдите на вкладку «Главная» → и нажмите кнопку «Закрепить области». 2. Теперь нажмите Freeze First Row. Затем мы можем легко заморозить первую строку этой таблицы. · Заморозить….
2. Теперь нажмите Freeze First Row. Затем мы можем легко заморозить первую строку этой таблицы. · Заморозить….
xls Электронная таблица 9,8 К просмотров
Несколько эффективных способов обработки больших данных
09:14Несколько эффективных способов обработки больших данных
Основными пунктами знаний этого урока являются следующие 4 пункта。1. Мы можем использовать функции Freeze Pane, Eye Protection и Reading Layout при обработке таблиц с большими данными. 2. Чтобы одновременно просматривать несколько рабочих листов в одной книге, мы можем использовать функции «Новое окно» и «Просмотр рядом» или использовать функцию «Разделить окно» для работы с несколькими окнами без помех. 3. Для сравнения данных мы можем использовать функцию View Side by Side, но это проще и удобнее. …
…
Электронная таблица 1.7К просмотров
Как добавить линию тренда в Excel на Mac
Добавить линию тренда в Excel 2022 Если вы занимаетесь исследованиями и делаете графики в Excel, удобно, если вы знаете, как добавить линию тренда в Excel. Таким образом, вы можете показать, как отображаются данные вашего проекта. Поэтому очень важно, чтобы вы точно знали, как использовать этот тип инструмента для добавления линии тренда в Excel. В настоящее время Excel предлагает множество ценных функций, чтобы вы могли правильно выполнять свой проект. Далее вы узнаете 3 конкретных метода, которые помогут вам научиться добавлять т….
xls Электронная таблица 2,3 К просмотров
Как добавить метку к оси в диаграмме Excel на Mac
Существует несколько вариантов настройки диаграммы Excel. Вы можете добавлять и изменять имена вертикальной или горизонтальной оси, чтобы ваша диаграмма была понятна всем, кто ее видит. Как добавить метку к оси в Excel онлайн, 2016 и 2019: 1. Выбрав диаграмму, перейдите на появившуюся вкладку «Дизайн диаграммы». Заголовки осей появятся, когда вы выберете их с помощью стрелки раскрывающегося списка рядом с «Добавить элемент диаграммы». Выберите «Основной горизонтальный», «Основной вертикальный» или оба во всплывающем меню. 2. Т….
Вы можете добавлять и изменять имена вертикальной или горизонтальной оси, чтобы ваша диаграмма была понятна всем, кто ее видит. Как добавить метку к оси в Excel онлайн, 2016 и 2019: 1. Выбрав диаграмму, перейдите на появившуюся вкладку «Дизайн диаграммы». Заголовки осей появятся, когда вы выберете их с помощью стрелки раскрывающегося списка рядом с «Добавить элемент диаграммы». Выберите «Основной горизонтальный», «Основной вертикальный» или оба во всплывающем меню. 2. Т….
xls Электронная таблица 2,2 К просмотров
Как назвать таблицу в excel на mac
Excel стал основной дисциплиной в современном мире бизнеса и бухгалтерского учета. Это мощное приложение, которое играет важную роль в анализе данных. Excel — это электронная таблица, состоящая из упорядоченных данных и диаграмм. В Excel есть несколько операций, которые оказались полезными для пользователя с точки зрения получения дискретной даты и экономии времени. Именование таблиц — один из важных навыков Excel. Таблица Excel выделяет основное содержимое рабочего листа. Это ….
Именование таблиц — один из важных навыков Excel. Таблица Excel выделяет основное содержимое рабочего листа. Это ….
xls Электронная таблица 1,1 тыс. просмотров
Как вставить разрыв строки внутри ячейки в Excel на Mac
Как вставить разрыв строки внутри ячейки в Excel-Академия WPS Использование офисного программного обеспечения стало важной частью нашей повседневной жизни. Он появился как отдельный набор навыков, и хорошее владение им может дать толчок в карьере человека. Офисное программное обеспечение, например электронные таблицы WPS, помогает пользователям легко и просто управлять сложными задачами. Однако все больше пользователей электронных таблиц затрудняются вставить разрыв строки в ячейку, что стало обязательным для офиса….
документ
Писатель 3,1 тыс. просмотров
просмотров
Как добавить строку в ячейку Excel на Mac
В этом уроке я покажу, как вставить новую строку в ячейку Excel. Как начать строку в ячейке Excel с помощью сочетания клавиш онлайн, 2016 и 2019: Вы можете использовать следующее сочетание клавиш, чтобы начать новую строку в ячейке Excel: Для Windows — ALT + Enter. Для Mac — Control + Option + Enter. Используя сочетание клавиш ALT + ENTER, выполните следующие действия, чтобы начать новую строку в ячейке Excel: Чтобы добавить разрыв строки, просто дважды щелкните ячейку (или нажмите клавишу F2, чтобы войти….
xls Электронная таблица 3,3 К views
Замораживание верхних и нижних строк (Microsoft Excel)
Обратите внимание: Эта статья написана для пользователей следующих версий Microsoft Excel: 2007, 2010, 2013, 2016, 2019, Excel в Microsoft 365 и 2021. Если вы используете более раннюю версию (Excel 2003 или более раннюю), этот совет может не работа для вас . Чтобы просмотреть версию этого совета, написанную специально для более ранних версий Excel, щелкните здесь: Закрепление верхних и нижних строк.
Если вы используете более раннюю версию (Excel 2003 или более раннюю), этот совет может не работа для вас . Чтобы просмотреть версию этого совета, написанную специально для более ранних версий Excel, щелкните здесь: Закрепление верхних и нижних строк.
Автор Allen Wyatt (последнее обновление 12 марта 2022 г.)
Этот совет относится к Excel 2007, 2010, 2013, 2016, 2019, Excel в Microsoft 365 и 2021
Кевин имеет длинный (вертикальный) рабочий лист в котором первые несколько строк заморожены, поэтому заголовки столбцов всегда видны. Он также хотел бы заморозить нижнюю строку, чтобы итоги столбца всегда были видны.
К сожалению, это невозможно сделать в Excel. На первый взгляд вы можете подумать, что вы можете заморозить строки, а также разделить окно рабочего листа, чтобы вы могли поместить итоги ниже разделения. Однако Excel не позволит вам сделать это — когда вы попытаетесь, заморозка будет удалена и заменена разделением, а попытка повторного применения заморозки приведет к удалению разделения.
Наиболее опытные пользователи Excel помещают итоги столбцов вверху, а не внизу. Это может показаться неудобным, но у него есть дополнительное преимущество, позволяющее легко добавлять новые строки в таблицу данных. Итоги в верхней части столбца могут быть добавлены либо с помощью формул SUM (как и в случае с итоговыми значениями внизу), либо вы можете оставить итоги в нижней части столбцов и просто добавить справочную формулу (например, =B327) в строка в верхней части столбцов.
Однако вы можете использовать другой подход. Начните с открытия рабочей книги, содержащей рабочий лист, над которым вы хотите работать. (Это должна быть единственная открытая книга.) Затем выполните следующие действия:
- Отображение вкладки «Вид» на ленте.
- Щелкните инструмент «Новое окно» в группе «Окно». Excel создает новое окно с данными на рабочем листе, над которым вы работаете.
- Щелкните инструмент «Упорядочить все» в группе «Окно». Вы должны увидеть диалоговое окно «Упорядочить окна».
 (См. рис. 1.)
(См. рис. 1.) - Убедитесь, что переключатель Горизонтально выбран.
- Нажмите кнопку ОК.
Рис. 1. Диалоговое окно «Упорядочить окна».
На этом этапе вы должны увидеть два окна — одно в верхней половине экрана, а другое под ним. С помощью мыши отрегулируйте высоту обоих окон по вертикали. (Нижнее окно должно быть достаточно большим, чтобы вместить итоги, а верхнее окно может занимать оставшееся доступное пространство.)
Теперь вы можете отобразить строку (или строки) итогов в нижнем окне и зафиксировать верхние строки в верхнее окно. Это позволяет вам видеть все, что вы хотите видеть, хотя это немного дороже, когда речь идет о пространстве экрана, поскольку в обоих окнах видны буквы столбцов.
Самым большим недостатком этого подхода является то, что окна не связаны горизонтально. Это означает, что если вы прокручиваете одно из окон влево или вправо, другое окно не прокручивается одновременно. Вы можете написать некоторый код VBA для обработки горизонтальной прокрутки, но это просто усложняет ситуацию.
Советы по Excel — ваш источник экономичного обучения работе с Microsoft Excel. Этот совет (9841) относится к Microsoft Excel 2007, 2010, 2013, 2016, 2019., Excel в Microsoft 365 и 2021. Вы можете найти версию этого совета для старого интерфейса меню Excel здесь: Закрепление верхних и нижних строк .
Биография автора
Allen Wyatt
На его счету более 50 научно-популярных книг и множество статей в журналах. Аллен Вятт является всемирно признанным автором. Он является президентом Sharon Parq Associates, компании, предоставляющей компьютерные и издательские услуги. Узнайте больше об Аллене…
Успешно запрограммировать в Excel! Имя Джона Уокенбаха является синонимом мастерства в расшифровке сложных технических вопросов. В этом всеобъемлющем руководстве «Г-н Электронная таблица» показывает, как максимально использовать возможности Excel, используя профессиональные советы по разработке приложений для работы с электронными таблицами из его личной книжной полки. Ознакомьтесь с Excel 2013 Power Programming with VBA уже сегодня!
Ознакомьтесь с Excel 2013 Power Programming with VBA уже сегодня!
Подписаться
БЕСПЛАТНАЯ УСЛУГА: Получайте такие советы каждую неделю в ExcelTips, бесплатный информационный бюллетень о продуктивности. Введите свой адрес и нажмите «Подписаться».
Просмотреть последний информационный бюллетень.
(Ваш адрес электронной почты никому никогда не передается.)
Комментарии
Этот сайт
Есть версия Excel, которая использует ленточный интерфейс (Excel 2007 или новее)? Этот сайт для вас! Если вы использовать более раннюю версию Excel, посетите наш ExcelTips сайт с упором на интерфейс меню.
Новейшие советы
Подписаться
БЕСПЛАТНАЯ УСЛУГА: Получайте такие советы каждую неделю в ExcelTips, бесплатном информационном бюллетене по продуктивности.


 При выборе цвета в нижней части есть кнопка выбора способа заливки.
При выборе цвета в нижней части есть кнопка выбора способа заливки.