Как в Excel добавить несколько строк сразу
Перейти к содержанию
Search for:
Главная » Уроки MS Excel
Автор Елизавета КМ На чтение 5 мин Опубликовано
При работе с таблицами в Microsoft Office Excel часто требуется вставить строку или несколько строк в середину табличного массива между соседними элементами, чтобы дописать в них нужную для пользователя информацию, тем самым дополнив табличку. О способах добавления строчек в Эксель пойдет речь в данной статье.
Содержание
- Как добавлять по одной строчке в Excel
- Как добавить в таблицу Excel несколько строк одновременно
- Как удалить вставленные пустые строчки в Excel
- Способ 1.
 Деинсталляция добавленных элементов через контекстное меню
Деинсталляция добавленных элементов через контекстное меню - Способ 2. Отмена предыдущего действия
- Как в Excel добавить сразу несколько столбцов
- Заключение
Как добавлять по одной строчке в Excel
Чтобы увеличить количество строк в уже созданной таблице, например в ее середине, необходимо проделать несколько простых действий по алгоритму:
- Левой клавишей манипулятора выделить ячейку, рядом с которой нужно добавить новый диапазон элементов.
- По выделенной области кликнуть ПКМ.
- В окне контекстного типа щелкнуть по варианту «Вставить…».
- Откроется небольшое по размерам меню «Добавление ячеек», в котором надо указать необходимый вариант. В данной ситуации пользователь должен поставить тумблер в поле «Строку», после чего нажать «ОК».

- Проверить результат. Новая строчка должна добавиться выделенное место исходной таблицы. Причем, которая выделялась на первом этапе, окажется под пустой строкой.
Обратите внимание! Аналогичным образом можно добавлять большое количество строк, каждый раз вызывая контекстное меню и выбирая соответствующий вариант из списка представленных значений.
Как добавить в таблицу Excel несколько строк одновременно
В Microsoft Office Excel встроена специальная опция, с помощью которой можно справиться с поставленной задачей в кратчайшие сроки. Рекомендуется действовать по инструкции, которая практически не отличается от предыдущего пункта:
- В исходном массиве данных нужно выделить столько строк, сколько необходимо добавить. Т.е. выделять можно уже заполненные ячейки, это ни на что не влияет.

- По аналогичной схеме нажать по выделенной области правой клавишей манипулятора и в окне контекстного типа щелкнуть по варианту «Вставить…».
- В следующем меню указать вариант «Строку» и кликнуть «ОК» для подтверждения действия.
- Убедиться, что нужное количество строк добавилось в табличный массив. При этом выделенные ранее ячейки не удалятся, они окажутся под добавленными пустыми строчками.
Как удалить вставленные пустые строчки в Excel
Если пользователь ошибочно разместил в таблице ненужные элементы, то он сможет быстро их удалить. Существует два основных метода выполнения поставленной задачи. О них пойдет речь далее.
Важно! Удалять можно любой элемент в таблице MS Excel. К примеру, столбец, строчку или отдельную ячейку.
Способ 1.
 Деинсталляция добавленных элементов через контекстное меню
Деинсталляция добавленных элементов через контекстное менюДанный метод прост по реализации и требует от пользователя соблюдения следующего алгоритма действий:
- Выделить диапазон добавленных строк левой клавишей мышки.
- По любому месту выделенной области кликнуть ПКМ.
- В окне контекстного типа щелкнуть по слову «Удалить…».
- Проверить результат. Пустые строки должны деинсталлироваться, а табличный массив примет прежний вид. Аналогичным образом можно убирать лишние столбцы в таблице.
Способ 2. Отмена предыдущего действия
Этот метод актуален, если пользователь удаляет строки сразу же после их добавления в табличный массив, иначе предыдущие действия также удалятся, и их впоследствии придется выполнять заново. В Microsoft Office Excel есть специальная кнопка, позволяющая быстро отменить предыдущий шаг. Чтобы найти и активировать эту функцию, нужно действовать по следующей схеме:
- Снять выделение со всех элементов рабочего листа, кликнув ЛКМ по любой свободной области.

- В левом верхнем углу экрана рядом с кнопкой «Файл» найти значок в виде стрелочки налево и нажать по нему ЛКМ. После этого последнее выполненное действие удалится, если это было добавление строк, то они пропадут.
- Щелкнуть по кнопке отмены еще раз при необходимости, чтобы удалить несколько предыдущих действий.
Дополнительная информация! Отменить прошлый шаг в MS Excel можно с помощью комбинации горячих клавиш «Ctrl+Z», нажав их одновременно с клавиатуры компьютера. Однако перед этим надо переключиться на английскую раскладку.
Как в Excel добавить сразу несколько столбцов
Для осуществления данной процедуры понадобится выполнить практически такие же действия, как и в случае с добавлением строк. Алгоритм решения задачи можно подразделить на следующие этапы:
- В табличном массиве с помощью левой кнопки мыши выделить то количество столбиков с заполненными данными, которое нужно добавить.

- По любому месту выделенной области кликнуть ПКМ.
- В отобразившемся контекстном меню щелкнуть ЛКМ по строке «Вставить…».
- В открывшемся окне добавления ячеек указать тумблером вариант «Столбец», и нажать «ОК».
- Проверить результат. Перед выделенной областью в табличном массиве должны добавиться пустые столбцы.
Обратите внимание! В контекстном окошке нужно нажимать именно по кнопке «Вставить…». Там есть также обычная строчка «Вставить», которая добавляет в выделенную ячейку скопированные ранее символы из буфера обмена.
Заключение
Таким образом, в Excel очень просто добавить несколько строчек или столбиков в уже готовую таблицу. Для этого нужно воспользоваться одним из методов, рассмотренных выше.
Оцените качество статьи. Нам важно ваше мнение:
Excel добавление нескольких строк как вставить несколько строк одновременно как вставить несколько строк сразу как добавить несколько строк сразу несколько строк Эксель
Adblockdetector
Вставить несколько строк в Excel
Как вставить несколько строк в Excel?
Чтобы вставить несколько строк в Excel, нам нужно сначала выбрать количество строк на основе того, что мы можем вставить эти строки. После того, как строки вставлены, мы можем использовать клавишу F4, чтобы повторить последнее действие и вставить столько строк, сколько захотим.
4 лучших полезных метода вставки строк в Excel (обсуждается на примере)
- Вставить строку с помощью опции INSERT
- Вставить несколько строк в Excel с помощью клавиши быстрого доступа (Shift + пробел)
- Вставить несколько строк, используя поле имени
- Вставка нескольких строк методом копирования и вставки
Давайте подробно обсудим каждый метод вместе с примером —
Вы можете скачать этот шаблон Excel для вставки нескольких строк здесь — Шаблон для вставки нескольких строк в Excel
Метод №1 — Использование опции INSERT
Сначала нам нужно выбрать строку, но это зависит от того, сколько строк мы вставляем. Если мы хотим вставить две строки, нам нужно выбрать две строки, а если мы хотим вставить три нескольких строки, нам нужно выбрать три строки и так далее.
Если мы хотим вставить две строки, нам нужно выбрать две строки, а если мы хотим вставить три нескольких строки, нам нужно выбрать три строки и так далее.
На изображении выше я выбрал три строки, а теперь щелкну правой кнопкой мыши заголовок столбца и выберу вставку; это позволит вставить три нескольких строки за один снимок.
Метод №2 — Использование быстрого доступа в Excel (Shift + пробел)
- Шаг 1: Выберите ячейку выше, в которую хотите вставить строку.
- Шаг 2: Теперь используйте горячую клавишу, чтобы мгновенно выделить всю строку. Сочетание клавиш клавиатуры Shift + пробел.
- Шаг 3: Теперь, если вы хотите вставить от двух до трех строк, выберите это количество строк с помощью Shift + стрелка вниз ключ. На изображении ниже я выбрал 4 строки.
- Шаг 4: Теперь нажмите на другую клавиатуру Ctrl + (клавиша плюс) сочетание клавиш для вставки строки в Excel.

Теперь мы вставили 4 строки. Допустим, нам нужно вставить еще 4 строки; нам нужно нажать на Ctrl + если строки выбраны, или вместо этого мы можем использовать ключ F4, который повторяет предыдущее действие в excel.
Метод 3: Использование поля имени.
Предположим, что если нам нужно вставить 150 строк над выбранной ячейкой, это займет некоторое время, потому что сначала нам нужно выбрать эти многие строки, а затем вставить строки в ярлык Excel.
Мгновенный выбор 150 строк невозможен в двух вышеупомянутых методах. Мы можем выбрать это поле имени в Excel.
- Шаг 1: Выберите ячейку выше, нам нужно вставить строки.
- Шаг 2: В поле имени укажите диапазон строк. В моем случае я упомянул 5: 155 потому что мне нужно вставить 150 строк.
- Шаг 3: После ввода диапазона нажмите клавишу ввода; это мгновенно выберет ячейки от 5: 155.

- Шаг 4: После выбора диапазона используйте Ctrl + быстрая клавиша чтобы вставить строку в Excel. Это позволит вставить 150 строк одним щелчком мыши.
Альтернативная комбинация клавиш для вставки строки в Excel: ALT + H + I + R — еще одна комбинация клавиш для вставки строки в Excel.
Метод 4: Использование метода копирования и вставки
Microsoft Excel — такой гибкий человек. Можете ли вы поверить, что можно вставлять строки методом копирования-вставки?
Да! Вы не ослышались; мы можем вставить строки, просто скопировав и вставив еще одну пустую строку.
- Шаг 1: Выберите пустую строку и скопируйте.
- Шаг 2: Теперь выберите ячейку выше, в которую вы хотите вставить строки.
- Шаг 3: После выбора нужной ячейки выберите количество строк, которые вы хотите вставить, щелкните правой кнопкой мыши и выберите Вставьте скопированные ячейки.

Пример использования: У меня есть данные из A1: A10, как показано на изображении ниже.
Я хочу вставить одну пустую строку после каждой строки, как показано на изображении ниже.
Альтернативная самая крутая техника
В приведенном выше примере у меня всего десять строк. Что, если мне придется сделать это для 100 ячеек? На это уйдет много времени. Однако у меня есть самая крутая техника, которую вы когда-либо видели.
Чтобы узнать, выполните следующие действия.
- Шаг 1: Вставьте серийные номера рядом с данными.
- Шаг 2: Скопируйте эти серийные номера и вставьте их после последнего серийного номера.
- Шаг 3: Теперь выберите все данные, включая серийные номера, и нажмите Alt + D + S.
- Шаг 4: В раскрывающемся списке выберите второй столбец и убедитесь, что выбраны от наименьшего к наибольшему.

- Шаг 5: Теперь нажмите ОК. Это мгновенно вставит пустую строку после каждой строки.
Вот Это Да! Удивительный. Вероятно, самая крутая и самая умная техника, которую вы изучили на сегодняшний день 🙂
То, что нужно запомнить
- Alt + H + I + R, Ctrl +, это горячая клавиша для вставки строки в Excel.
- Всегда вставляйте новые строки после выбора сначала всей строки (строк). В противном случае есть вероятность, что ваши данные могут перемешаться.
УЗНАТЬ БОЛЬШЕ >>
Post Views: 457
Похожие записи
Прокрутить вверхКак в эксель в одной ячейке сделать несколько строк
Главная » Приложения
Как найти и заменить несколько строк, которые содержатся в одной ячейке Excel?
Изначально в ячейке Excel идет так:
Подскажите, пожалуйста, как в ячейке убрать эту часть:
Поиск-замена не срабатывает, точнее вообще не находит этого ни в одной ячейке, а у меня их около 3 000 шт.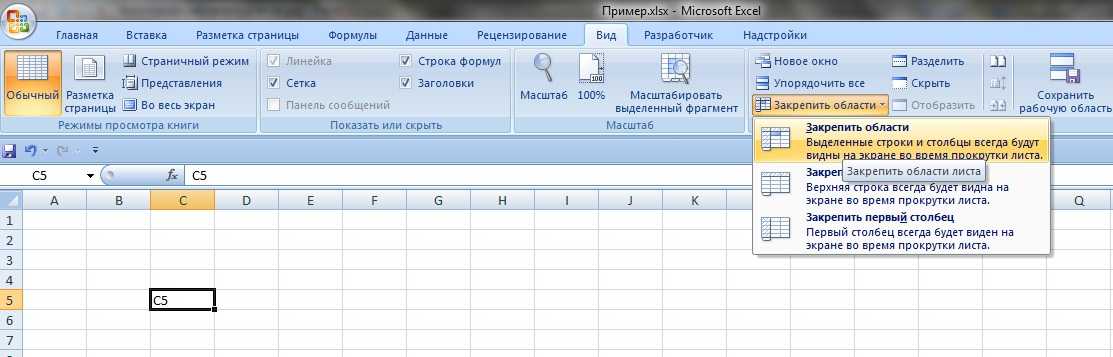 l. CTRL+J (и только в Excel) — это просто клавиатурное сокращение для перевода курсора на новую строчку и только для поля “поиск”. В ячейке надо нажимать Alt+Enter.
l. CTRL+J (и только в Excel) — это просто клавиатурное сокращение для перевода курсора на новую строчку и только для поля “поиск”. В ячейке надо нажимать Alt+Enter.
Источник: qna.habr.com
Редактирование строки текста в ячейках
Редактировать содержимое ячеек можно двумя способами:
- 1 Из строки формул. Щелкните по ячейке, в которой необходимо отредактировать данные. В строке формул отобразиться содержимое, которое доступно для редактирования. Сделайте необходимые изменения, после чего нажмите Enter или кликните по кнопке «Ввод», которая размещена в начале строки формул. Для отмены изменений можно нажать клавишу «Esc» или кнопку «Отмена» (возле кнопки «Ввод»).
- 2 Из самой ячейки. Перейдите на ячейку и нажмите клавишу F2 или сделайте по ней двойной щелчок мышкой. Тогда в ячейке появится курсор клавиатуры, а ее размер изменится на время редактирования. После всех изменений нажмите Enter или Tab или кликните мышкой на любую другую ячейку. Для отмены редактирования нажмите клавишу «Esc».

Примечание. При редактировании не забывайте о кнопках отмены / повтора действий на панели быстрого доступа. Или о комбинациях клавиш CTRL+Z и CTRL+Y.
Как сделать несколько строк в ячейке Excel?
В режиме редактирования, ячейки обладают функционалом простейшего текстового редактора. Главное отличие – это разбиение текста на строки.
Внимание! Чтобы разбить текст на строки в одной ячейке Excel нужно нажать комбинацию клавиш Alt+Enter. Тогда вы сможете перейти на новую строку в ячейке. В том месте текста, где находится курсор клавиатуры, появится перенос строки и соответственно начало новой.
В обычных редакторах текст делится на строки нажатием клавиши Enter, но в Excel данное действие выполняет функцию подтверждения вода данных и переход на следующую ячейку. Поэтому как написать несколько строк в ячейке Excel жмите Alt+Enter.
Обратите внимание, что после разделения одной строки в ячейке на две и более с помощью клавиш Alt+Enter, то автоматически активируется опция «формат ячеек»-«выравнивание»-«перенос по словам».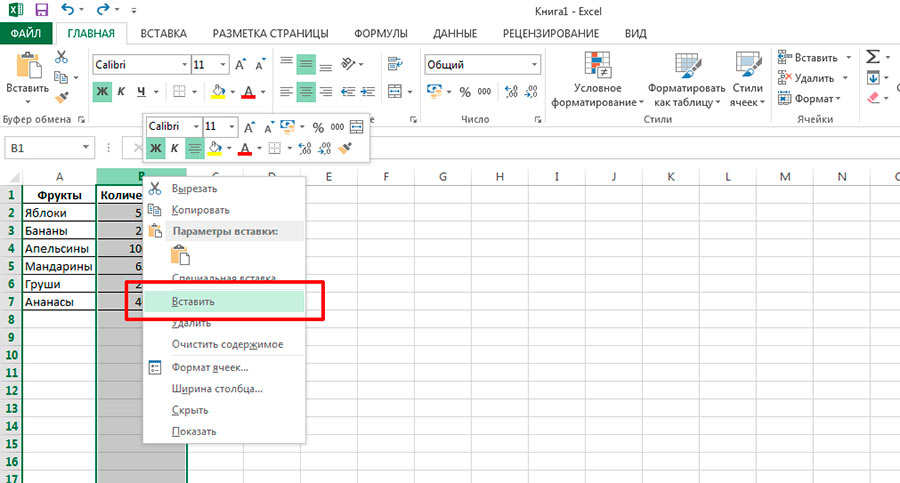 Притом что сама эта функция не разбивает строку на слова, а оптимизирует ее отображение.
Притом что сама эта функция не разбивает строку на слова, а оптимизирует ее отображение.
Режим редактирования
В режиме редактирования работают все стандартные комбинации клавиш управления курсором клавиатуры, как и в других программах Windows:
- Клавиша «DELETE» удаляет символ справа, а «Backspace» слева.
- CTRL+ «стрелка влево» переход на начало слова, а CTRL+ «стрелка вправо» – в конец слова.
- «HOME» смещает курсор клавиатуры в начало строки, а «END» – в конец.
- Если в тексте более одной строки то комбинации CTRL+HOME и CTRL+END перемещают курсор в начало или в конец целого текста.
Длинный текст в ячейке Excel: как его скрыть или уместить по высоте?..✔
Здравствуйте.
Не знаю почему, но при работе с Excel у многих не искушенных пользователей возникает проблема с размещением длинного текста: он либо не умещается по ширине (высоте), либо «налезает» на другие ячейки. В обоих случаях смотрится это не очень…
Рейтинг
( 2 оценки, среднее 4 из 5 )
Понравилась статья? Поделиться с друзьями:
Как вставить несколько строк в Excel? 4 лучших метода
Home > Microsoft Excel > Как вставить несколько строк в Excel? 4 лучших метода
Примечание.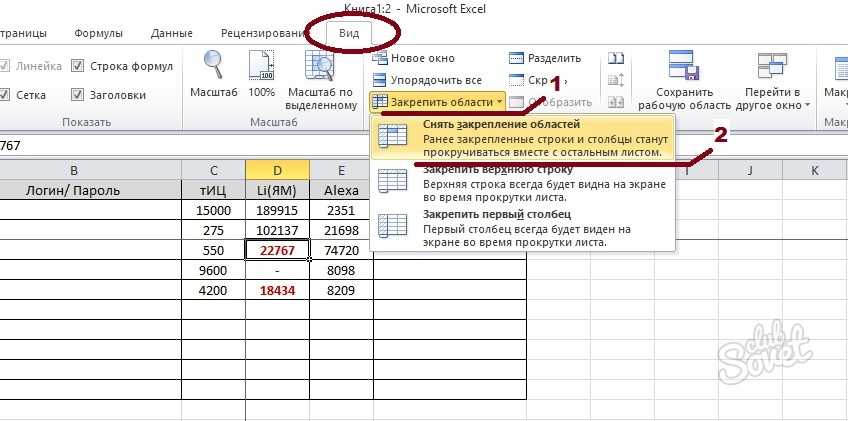 Это руководство о том, как вставить несколько строк в Excel, подходит для всех пользователей Excel.
Это руководство о том, как вставить несколько строк в Excel, подходит для всех пользователей Excel.
Вы когда-нибудь задумывались, как вставить несколько строк в Excel за один раз? В этом уроке я собираюсь объяснить, как это сделать.
Кроме того, я собираюсь рассказать о некоторых менее известных приемах и быстрых способах работы со строками Excel.
Связанный:
Как автоподбор ячеек Excel? 3 лучших метода
Как закрасить каждую вторую строку в Excel? (5 лучших методов)
Как сделать надстрочный индекс в Excel? (9 лучших методов)
Я уверен, что к концу этого руководства вы сможете работать со строками Excel как профессионал.
Я расскажу:
- Зачем вставлять несколько строк в Excel?
- Как вставить несколько строк в Excel?
- Ярлык вставки строки в Excel
- Ярлык вставки строки в Excel для таблиц
- Как добавить строку между строками несколько раз в Excel?
Зачем вставлять несколько строк в Excel?
Много раз вы сталкивались с ситуациями, когда вам нужно вставить новые строки данных в электронную таблицу. Это станет утомительным и трудоемким даже при использовании ярлыка вставки строки Excel.
Это станет утомительным и трудоемким даже при использовании ярлыка вставки строки Excel.
Вот когда эти приемы пригодятся, особенно когда у вас слишком много важных дел. Все, что я собираюсь рассказать, поможет вам сэкономить время и эффективно использовать Excel.
Как вставить несколько строк в Excel?
Самый простой способ вставить несколько строк в Excel — использовать параметры меню «Вставка». Для этого выполните следующие действия:
Шаг 1 . Выберите строки, в которые вы хотите вставить новые пустые строки. Чтобы легко это сделать, просто выберите первые несколько ячеек и
используйте сочетание клавиш Shift + Space для выбора целых строк.
Выберите строки, в которые вы хотите вставить несколько новых строкШаг 2 : Щелкните значок Вставить на вкладке Главная . Другой способ получить доступ к значку «Вставка» —
щелкнуть правой кнопкой мыши по выделенному фрагменту.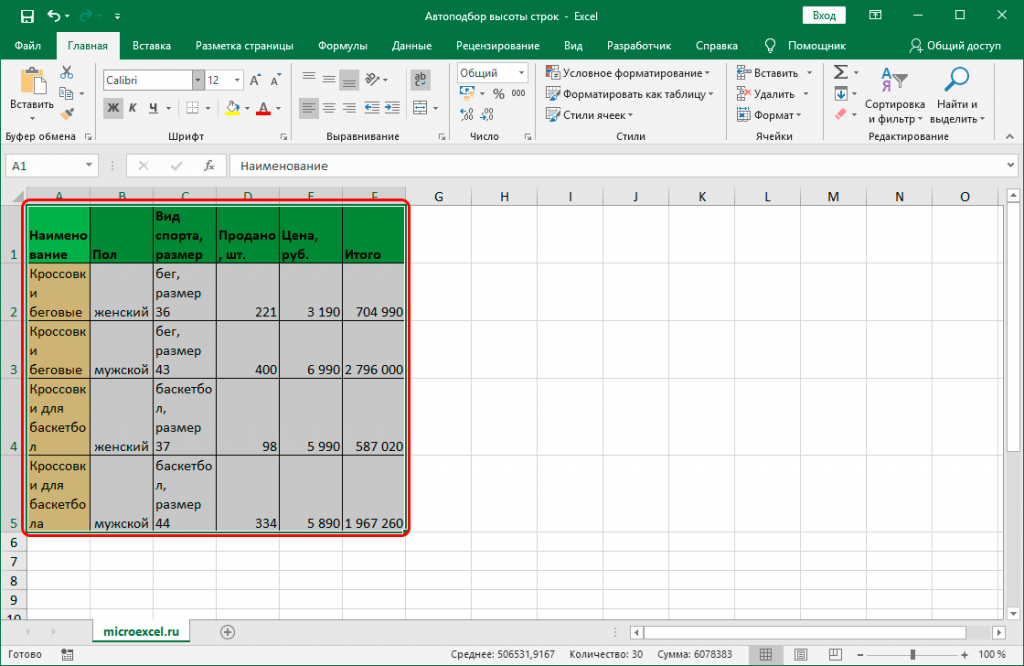
Другой способ получить доступ к параметру Вставить — щелкнуть правой кнопкой мыши выбранный элемент
Excel вставит пустые строки на место строк, которые вы только что выбрали.
Шаг 3 : Теперь, когда у вас есть готовые пустые строки, заполните их соответствующими данными, чтобы
заполнить электронную таблицу.
Заполните вставленные строки соответствующими даннымиЧитайте также:
Как легко использовать дескриптор заполнения Excel? (3 основных варианта использования с примерами)
Как сделать линейный график в Excel? 4 лучших примера линейных графиков
Как сгруппировать рабочие листы в Excel? (3 простых шага)
Ярлык для вставки строки в Excel
Лучший способ быстро добавить несколько строк — использовать сочетания клавиш. Это:
Это:
Шаг 1 : Нажмите и выберите ячейки строки, в которые вы хотите добавить новые строки. Используйте Shift+Пробел .
При этом будут выбраны все строки.
Шаг 2 : Нажмите Alt+I
Шаг 3 : Нажмите Alt+R
Вот и все. Excel добавит несколько строк пустых данных в выбранное место. Это просто, но очень эффективно.
Хотите более простой альтернативный ярлык?
Просто выберите строки, в которые вы хотите добавить новые строки, и нажмите Ctrl плюс « + ».
Выберите строки, в которые вы хотите вставить несколько строк, и используйте сочетание клавиш Ctrl+»+». .Проще и быть не может, не так ли?
Ярлык Excel «Вставить строку» для таблиц
Иногда может потребоваться добавить несколько строк, но не для всех столбцов, а для выбранного диапазона данных.
Например, в этом случае у меня есть диапазон данных, в который нужно добавить новые строки. Но проблема здесь в том, что у меня есть отдельный набор данных, который расположен в соседнем месте на листе.
Но проблема здесь в том, что у меня есть отдельный набор данных, который расположен в соседнем месте на листе.
Теперь, если я добавлю новые столбцы для всего диапазона рабочего листа, это также повлияет на соседний набор данных. Чтобы избежать этого, вам нужно преобразовать диапазон данных в таблицу перед добавлением строк.
Для этого выберите диапазон данных, в который вы хотите добавить несколько новых строк, и нажмите « Ctrl+T ». Это преобразует ваши обычные данные в таблицу.
Теперь используйте Alt+H+I+A , чтобы добавить несколько строк в выбранном вами месте. Ctrl плюс « + » здесь также работает вариант.
Преобразование диапазона данных в таблицу с помощью Ctrl+T и вставка нескольких строк в любом месте с помощью Alt+H+I+AКак добавить строку между строками несколько раз в Excel?
Допустим, у меня есть электронная таблица, в которую мне нужно вставить строку между каждыми двумя строками.
Чтобы сделать это легко, просто выберите целые строки, одновременно нажав на номер строки с помощью « Ctrl ».
Затем просто нажмите кнопку «Вставить» на вкладке «Главная».
Используйте Ctrl при выборе строк и нажмите Вставить , чтобы добавить строку между двумя строкамиВот и все! Теперь Excel автоматически добавляет одну пустую строку между всеми выбранными строками.
Но что, если вам нужно добавить более одной строки между каждыми двумя строками?
Для этого вам понадобится дополнительная колонка.
В этом дополнительном столбце присвойте порядковые номера всем строкам набора данных.
Добавить серийные номера в соседний столбецЗатем скопируйте весь набор серийных номеров и вставьте его в конец того же столбца столько раз, сколько строк вы хотите добавить.
Вставьте приведенные ниже серийные номера в один и тот же столбец столько раз, сколько строк вам нужно вставить Теперь перейдите к Сортировка и отсортируйте данные, используя дополнительный столбец в порядке возрастания. Вы успешно добавили более одной строки между каждыми двумя строками.
Вы успешно добавили более одной строки между каждыми двумя строками.
При необходимости вы можете удалить дополнительный столбец.
Рекомендуемое чтение:
Как извлечь подстроку Excel? – 6 лучших методов
Как разделить ячейки в Excel? 3 простых метода
Простое создание маркированной диаграммы в Excel — 2 примера
Заключительные мысли
Это различные методы вставки нескольких строк в Excel. Если у вас есть какие-либо вопросы об этой или любой другой функции Excel, сообщите нам об этом в комментариях. Мы всегда рады помочь.
Если вам нужно больше высококачественных руководств по Excel, посетите наш бесплатный центр ресурсов по Excel.
Саймон Сез ИТ преподает Excel более десяти лет. За небольшую ежемесячную плату вы можете получить доступ к более чем 100 обучающим курсам по ИТ. Нажмите здесь, чтобы перейти к продвинутым курсам Excel с углубленными учебными модулями.
Адам Лейси
Адам Лейси — энтузиаст Excel и эксперт по онлайн-обучению. Он сочетает эти две страсти в Simon Sez IT, где он носит несколько разных шляп. Когда Адам не беспокоится о посещаемости сайта или сводных таблицах, вы найдете его на теннисном корте или на кухне, готовя бурю.
Похожие сообщения
Как вставить несколько строк в Excel
Автор Логан Тукер
Делиться Твитнуть Делиться Делиться Делиться Электронная почта
Вам интересно, как вставить несколько строк в Excel? Вот несколько лучших приемов, которые могут ускорить ваши ежедневные задачи Excel.
Microsoft Excel — широко используемая программа для работы с электронными таблицами, разработанная Microsoft. Некоторым Excel кажется простой в использовании программой, в то время как многие новички сталкиваются с трудностями при выполнении самых простых задач.
Если у вас возникли проблемы с вставкой нескольких строк в Excel, вот несколько способов, которые могут вам помочь.
1. Вставка строк вручную
- Выберите строки, равные количеству пустых строк, которые вы хотите добавить. Имейте в виду, что строки всегда добавляются над вашим выбором. Делая выбор в Excel, убедитесь, что вы выбираете числа в левой части экрана, а не фактические строки и столбцы.
- Щелкните правой кнопкой мыши по вашему выбору .
- Затем нажмите Вставить , и пустые строки будут добавлены автоматически.
- Если вместо чисел с левой стороны выбрать несколько строк, появится небольшое окно Insert . Щелкните Вся строка , а затем ОК.
2. Вставка строк с помощью ярлыка
- Выберите несколько строк в Excel, над которыми вы хотите добавить пустые строки.
- Нажмите Ctrl + Shift + =
- Строки должны быть добавлены автоматически, или вам нужно будет выбрать всю строку и нажать OK .

3. Вставка строк через панель быстрого доступа
- Выберите строки, над которыми вы хотите добавить пустые строки.
- Нажмите и отпустите клавишу Alt .
- Затем последовательно нажмите H , I и E на клавиатуре. Строки должны добавляться автоматически.
- Если ничего не происходит, нажмите R дополнительно, затем выберите Весь ряд , и нажмите ОК .
Связано: действия, которых следует избегать в Excel
4. Использование клавиши F4
- Если вы хотите вставить только одну строку, щелкните правой кнопкой мыши число, над которым вы хотите вставить пустую строку.
- Нажмите Вставьте .
- Если вы нажмете клавишу F4 на клавиатуре, вы сможете продолжать добавлять пустые строки.
5. Использование ярлыков для автоматического добавления строк
- Щелкните строку, над которой вы хотите добавить пустую строку.

- На клавиатуре нажмите Alt + I , а затем нажмите R .
- Строка должна быть добавлена автоматически, и в этот момент вы можете продолжать нажимать F4 , чтобы добавить больше, если это необходимо.
6. Вставка нескольких строк в разные строки одновременно
- Если вы хотите вставить пустую строку над несколькими строками данных одновременно, вы можете выбрать их, удерживая Ctrl кнопка и щелчок по цифрам с левой стороны.
- После того, как вы выбрали строки, над которыми вы хотите добавить пустые строки, щелкните правой кнопкой мыши ячейки и выберите Вставить .
7. Вставка пустых строк между данными
Если у вас много данных, вышеупомянутые методы вставки строк вручную займут у вас много времени. Так что ты можешь сделать?
Существует более простой способ вставить пустую строку между данными, независимо от того, сколько данных у вас есть. Если вы хотите узнать, как перейти от А к Б, выполните следующие действия.
Если вы хотите узнать, как перейти от А к Б, выполните следующие действия.
- Помимо вашей таблицы, вам сначала нужно создать еще один столбец. Вы можете назвать его как хотите и пронумеровать.
- Для этого введите первые три числа, затем выберите эти числа и дважды щелкните в правом углу выделения. Это автоматически продолжит нумерацию для остальных строк.
- Затем скопируйте этот пронумерованный столбец и вставьте его ниже.
- Выберите все и перейдите к Данные > Сортировка .
- В появившемся окне для Sort by , выберите имя столбца с номерами .
- Затем нажмите OK , и в вашей таблице должна быть пустая строка после каждой строки с данными.
Привыкание к Excel может быть проблемой
Microsoft Excel — программа для работы с электронными таблицами, разработанная Microsoft. Это мощный инструмент визуализации и анализа, включающий вычисления, сводные таблицы, графические инструменты и даже Visual Basic для приложений, язык программирования макросов.
Если вы новичок в Microsoft Excel, все, что вам нужно знать, это то, что иногда требуется время, чтобы привыкнуть ко всем формулам и функциям, которые предлагает программа. Прочтите следующую статью, чтобы узнать больше о Microsoft Excel и о том, как его использовать.
Руководство для начинающих по Microsoft Excel
Читать Далее
Делиться Твитнуть Делиться Делиться Делиться Эл. адрес
Похожие темы
- Производительность
- Microsoft Excel
- Советы Microsoft Office
Об авторе
Логан Тукер (48 опубликованных статей)
Логан перепробовал множество вещей, прежде чем влюбился в писательство в 2011 году. MakeUseOf дает ему возможность делиться своими знаниями и создавать полезные и наполненные фактами статьи о продуктивности.
MakeUseOf дает ему возможность делиться своими знаниями и создавать полезные и наполненные фактами статьи о продуктивности.
Еще от Логана Тукера
Комментарий
Подпишитесь на нашу рассылку
Подпишитесь на нашу рассылку, чтобы получать технические советы, обзоры, бесплатные электронные книги и эксклюзивные предложения!
Нажмите здесь, чтобы подписаться
Как вставить несколько строк в Excel (4 быстрых способа с помощью ярлыков)
Быстрая вставка нескольких строк в рабочий лист Excel
от группы обучения Avantix | Обновлено 17 октября 2022 г.
Применяется к: Microsoft ® Excel ® 2013, 2016, 2019, 2021 и 365 (Windows)
Вы можете быстро вставить несколько строк в Excel с помощью контекстного меню, сочетаний клавиш или главной страницы вкладку на ленте.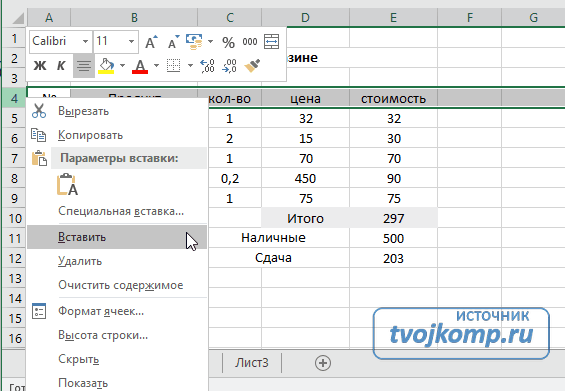 Ключ к вставке нескольких строк одновременно, а не по одной, заключается в том, чтобы выбрать количество строк, которые вы хотите вставить сначала, а затем вставить строки. Excel вставит такое же количество строк, которое вы выбрали.
Ключ к вставке нескольких строк одновременно, а не по одной, заключается в том, чтобы выбрать количество строк, которые вы хотите вставить сначала, а затем вставить строки. Excel вставит такое же количество строк, которое вы выбрали.
Рекомендуемая статья: Как заблокировать и защитить листы и книги Excel
Важно иметь возможность быстро выбирать строки в Excel, чтобы можно было вставлять несколько строк.
Чтобы выбрать одну или несколько строк в Excel:
- Чтобы выбрать одну строку, щелкните ее заголовок или выберите ячейку в строке и нажмите Shift + пробел.
- Если выделена вся строка, вы можете продолжать нажимать Shift + стрелка вниз, чтобы выбрать другие строки.
- Чтобы выбрать несколько смежных строк, перетащите мышью заголовки строк или выберите заголовок первой строки, а затем щелкните заголовок последней строки, удерживая клавишу Shift.
Чтобы легко вставить несколько строк, обязательно сначала выберите целые строки.
Вставьте несколько строк, щелкнув правой кнопкой мыши и используя контекстное меню
Чтобы вставить несколько строк, щелкнув правой кнопкой мыши и используя контекстное меню:
- Выберите несколько строк, используя один из описанных выше способов.
- Щелкните правой кнопкой мыши одну из выбранных строк и выберите «Вставить» в раскрывающемся меню. Excel вставит такое же количество строк, которое вы выбрали.
Ниже показано контекстное меню, которое появляется при щелчке правой кнопкой мыши по выбранной строке или строкам:
Вы также можете получить доступ к контекстному меню, нажав Shift + F10 или нажав клавишу Context в нижней части клавиатуры (если она у вас есть).
Вставка нескольких строк с помощью сочетания клавиш
Чтобы вставить несколько строк с помощью сочетания клавиш:
- Выберите несколько строк одним из описанных выше способов.
- Нажмите Ctrl + Shift + плюс (+) в верхней части клавиатуры.
 Excel вставит такое же количество строк, которое вы выбрали.
Excel вставит такое же количество строк, которое вы выбрали.
Вставка нескольких строк с помощью ленты
Чтобы вставить несколько строк с помощью ленты:
- Выберите несколько строк одним из описанных выше способов.
- Перейдите на вкладку «Главная» на ленте.
- Нажмите «Вставить» в группе «Ячейки». Появится раскрывающееся меню.
- Выберите «Вставить строки листа». Excel вставит такое же количество строк, которое вы выбрали.
Команда «Вставить» появляется на вкладке «Главная» на ленте:
Вставка нескольких строк с помощью ярлыка «Повторить»
Если вы вставляете строку или строки и хотите повторить последнее действие, нажмите Ctrl + Y.
Подпишитесь, чтобы получать больше статей, подобных этой
Считаете ли вы эту статью полезной? Если вы хотите получать новые статьи, ПРИСОЕДИНЯЙТЕСЬ к нашему списку рассылки.
Дополнительные ресурсы
Как объединить ячейки в Excel (с помощью ярлыков)
Как использовать мгновенное заполнение в Excel (4 способа с помощью ярлыков)
Как скрыть или отобразить рабочие листы Excel (и отобразить все листы)
Как удалить пустые строки в Excel (5 быстрых способов удалить пустые строки)
Как выделить ошибки, пробелы и дубликаты в листах Excel (с помощью формул)
Связанные курсы
Microsoft Excel: введение
Microsoft Excel: средний уровень / Advanced
Microsoft Excel: анализ данных с функциями, информационными панелями и инструментами анализа «что, если»
Microsoft Excel: введение в Visual Basic для приложений (VBA)
ПОКАЗАТЬ ДОПОЛНИТЕЛЬНЫЕ КУРСЫ >
Наши курсы под руководством инструктора проводятся в формате виртуального класса или в нашем офисе в центре Торонто по адресу 18 King Street East, Suite 1400, Toronto, Ontario, Canada (некоторые очные курсы также могут проводиться в другом месте в центре Торонто).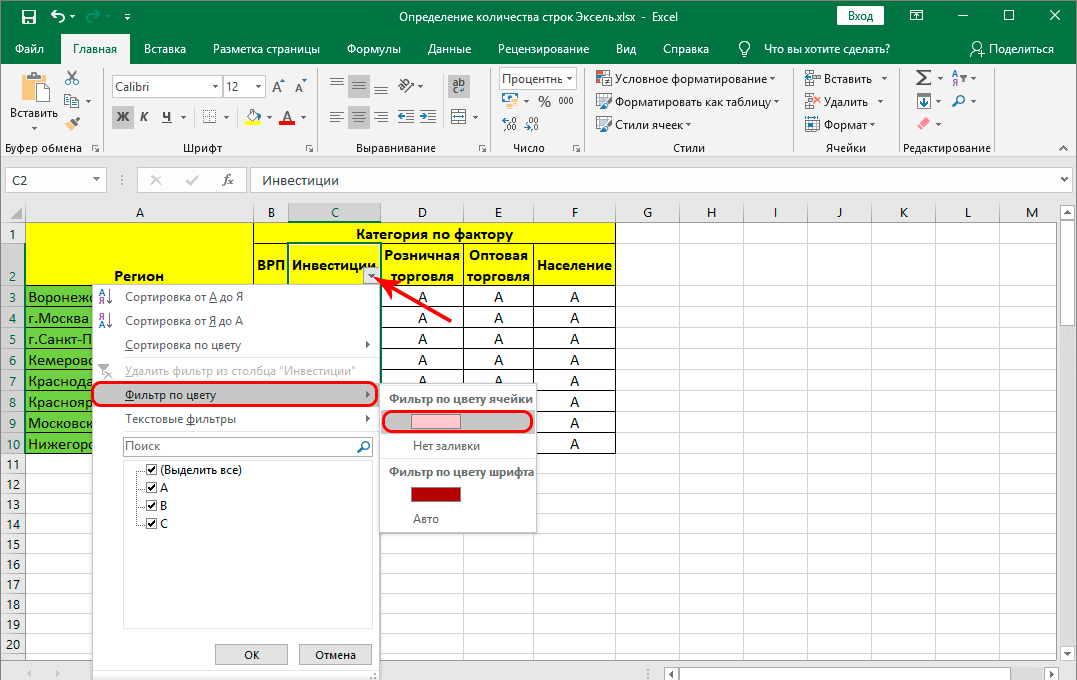 ). Свяжитесь с нами по адресу [email protected], если вы хотите организовать индивидуальный виртуальный класс под руководством инструктора или обучение на месте в удобное для вас время.
). Свяжитесь с нами по адресу [email protected], если вы хотите организовать индивидуальный виртуальный класс под руководством инструктора или обучение на месте в удобное для вас время.
Copyright 2022 Avantix ® Обучение
В Microsoft Excel можно легко заблокировать и защитить ячейки, чтобы пользователи не могли изменять данные или формулы. Это включает в себя двухэтапный процесс …
В Microsoft Excel ошибки помечаются маленьким зеленым маркером или треугольником в левом верхнем углу ячейки. Однако эти индикаторы отображаются, когда может быть ошибка, но на самом деле это не ошибка.
Вы можете защитить паролем рабочие листы и книги в Excel. Если вы хотите запретить другим пользователям открывать или изменять книгу Excel, вы можете зашифровать файл с помощью пароля. Вы также можете защитить структуру рабочей книги, запретив пользователям удалять, переименовывать, перемещать или отображать рабочие листы. Защиту паролем можно добавить к файлу Excel несколькими способами.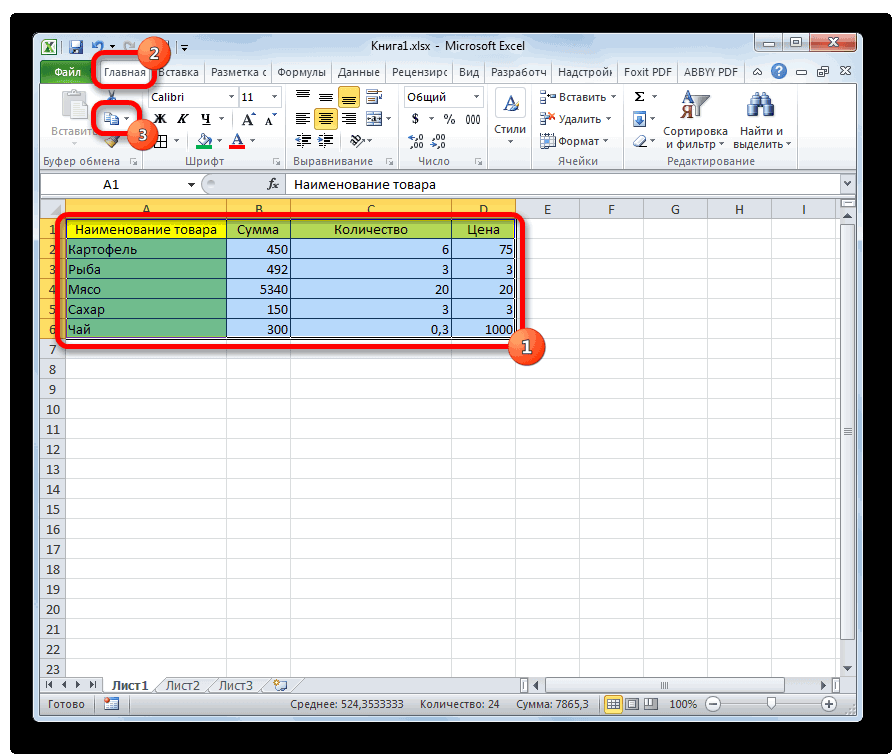
 Деинсталляция добавленных элементов через контекстное меню
Деинсталляция добавленных элементов через контекстное меню



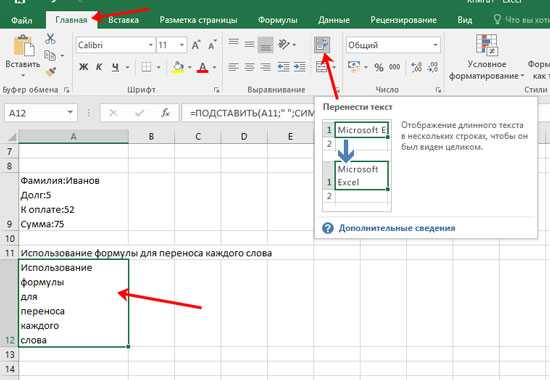

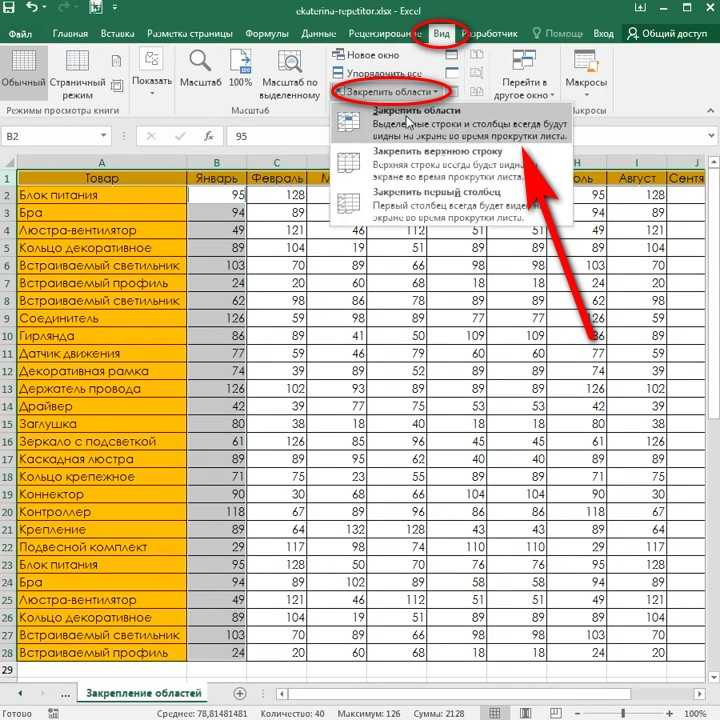

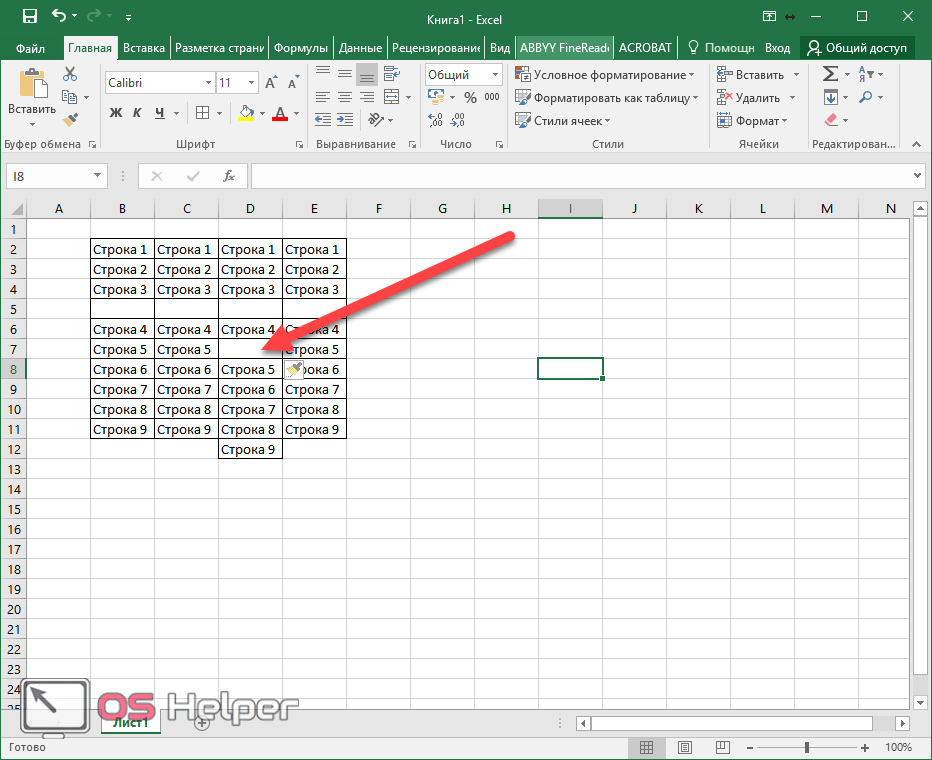
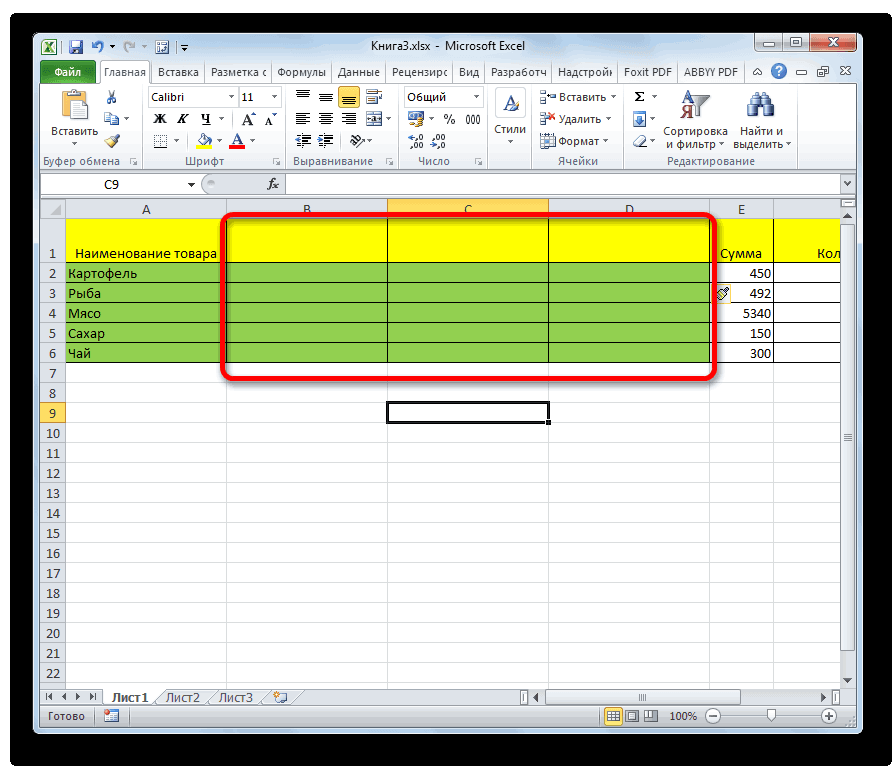

 Excel вставит такое же количество строк, которое вы выбрали.
Excel вставит такое же количество строк, которое вы выбрали.