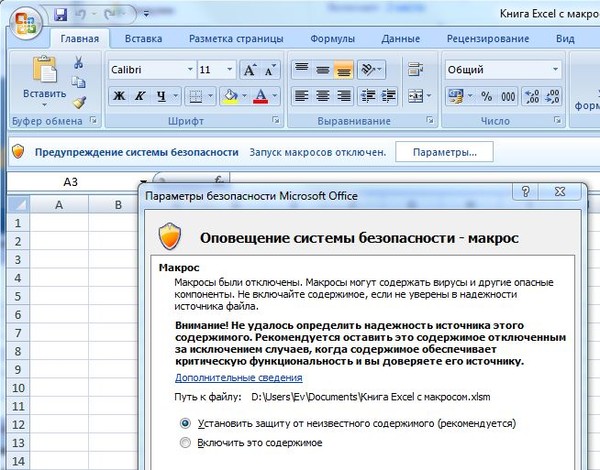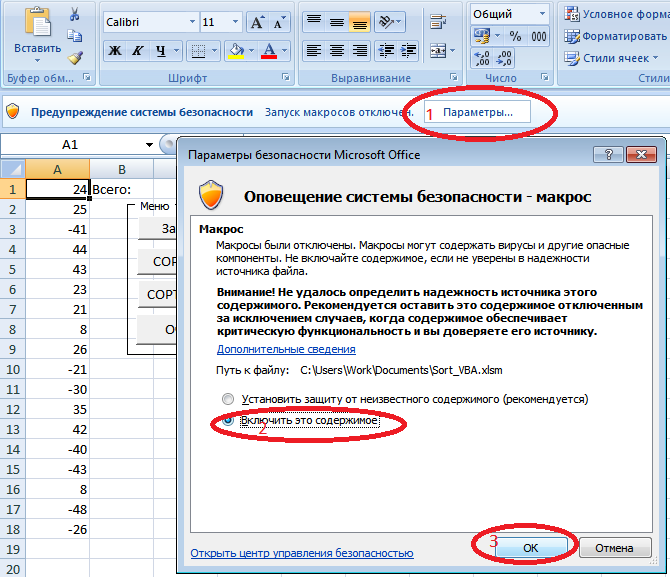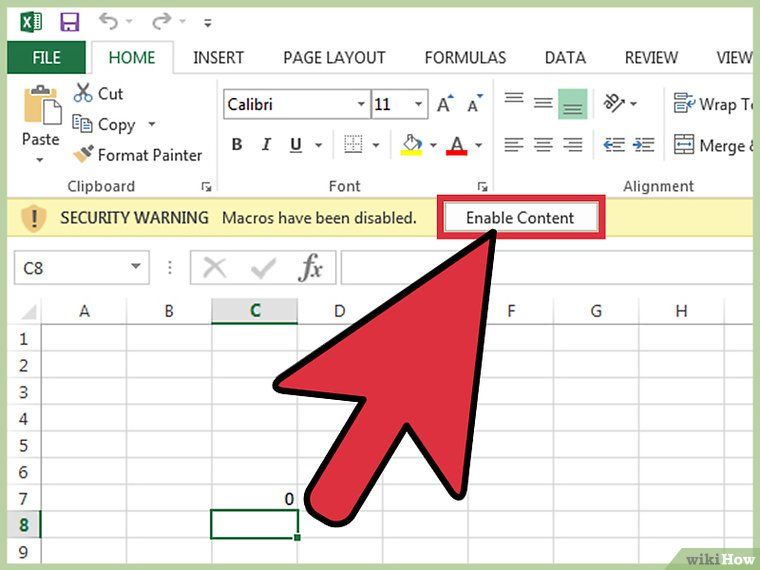Включение и отключение параметров элементов ActiveX в файлах Office
Получите сведения о работе с элементами ActiveX в файлах, изменении их параметров, а также о включении и отключении их с помощью панели сообщений и центра управления безопасностью. Кроме того, вы можете получить дополнительные сведения об элементах ActiveX и о том, как они позволяют улучшить файлы.
ИТ-специалисты могут найти дополнительные сведения о планировании элементов ActiveX в статье TechNet Планирование параметров безопасности для элементов управления ActiveX в приложениях Office 2010.
В этой статье
-
Включение элементов ActiveX при появлении панели сообщений
-
Включение элементов ActiveX на один раз при появлении предупреждения системы безопасности
-
Изменение параметров элементов ActiveX в Word, Access, Excel, PowerPoint, Publisher и Visio
-
Описание параметров элементов ActiveX
-
Что представляет собой элемент ActiveX, и какие риски с ним связаны
-
Риск и возможные последствия
Включение элементов ActiveX при появлении панели сообщений
При открытии файла с элементами ActiveX появляется желтая панель сообщений со значком щита и кнопкой Включить содержимое. Если известно, что источник элементов является надежным, воспользуйтесь описанными ниже инструкциями.
Если известно, что источник элементов является надежным, воспользуйтесь описанными ниже инструкциями.
На приведенном ниже рисунке показан пример панели сообщений, если в файле есть элементы ActiveX.
К началу страницы
Включение элементов ActiveX в представлении Backstage
Другой способ включения элементов ActiveX в файле — с помощью представления Microsoft Office Backstage, которое появляется после открытия вкладки Файл при отображении желтой панели сообщений.
-
Откройте вкладку Файл.
- org/ListItem»>
В области Предупреждение системы безопасности нажмите кнопку Включить содержимое
-
В разделе Включить все содержимое выберите команду Всегда включать активное содержимое данного документа.
Файл станет надежным документом.
На приведенном ниже рисунке показаны команды Всегда включать активное содержимое этого документа и Дополнительные параметры.
На приведенном ниже рисунке показаны команды группы Включить содержимое.
Примечание: Исключение составляют элементы ActiveX с флагом блокировки. Такие элементы ActiveX не запускаются. Флаг блокировки — это функция безопасности, которая запрещает элементу ActiveX использовать код ActiveX, например устраняя уязвимость в системе безопасности или предотвращая запуск кода.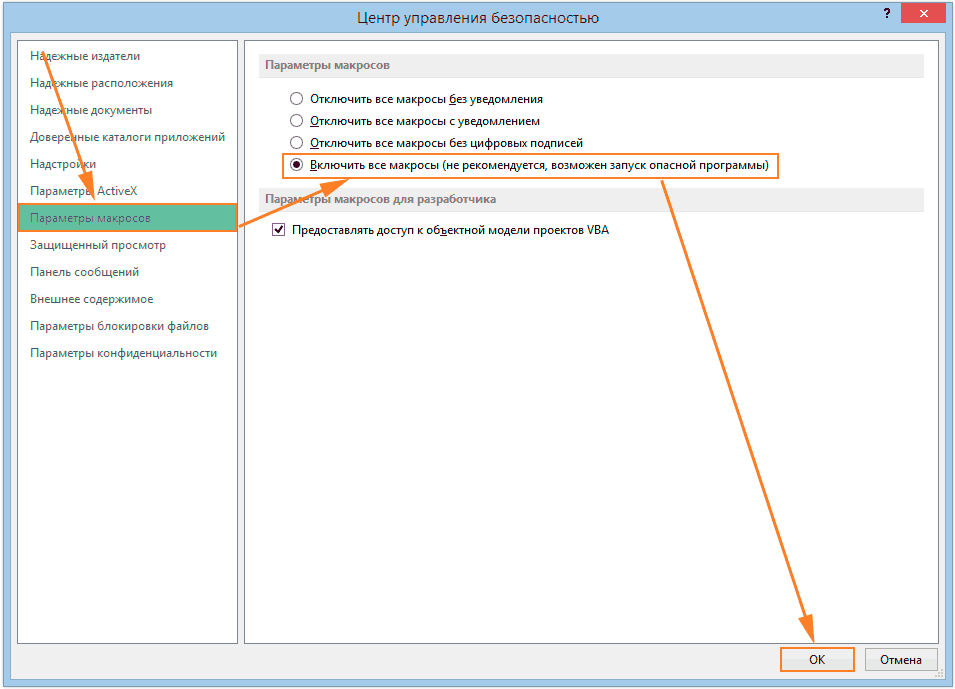
К началу страницы
Включение элементов ActiveX на один раз при появлении предупреждения системы безопасности
Выполнив приведенные ниже инструкции, можно включить элементы управления на то время, пока открыт файл. Если закрыть файл и открыть его снова, предупреждение появится опять.
-
Откройте вкладку Файл.
-
В области Предупреждение системы безопасности нажмите кнопку Включить содержимое.
- org/ListItem»>
Выберите элемент Дополнительные параметры .
-
В диалоговом окне Параметры безопасности Microsoft Office выберите команду Включить содержимое для этого сеанса для каждого элемента ActiveX.
На приведенном ниже рисунке показана область Предупреждения системы безопасности, если элементы ActiveX можно включить на то время, пока открыт файл.
Примечания:
-
Если файл содержит проект Visual Basic для приложений (VBA), например файл Microsoft Excel с поддержкой макросов, центр управления безопасностью налагает более жесткие ограничения, поскольку такой файл может содержать макросы.
-
Элементы ActiveX и другой активный контент следует включать только в том случае, если точно известно, что они получены из надежного источника.

К началу страницы
Изменение параметров элементов ActiveX в Word, Access, Excel, PowerPoint, Publisher и Visio
Выполнив приведенные ниже инструкции, можно включить или отключить элементы ActiveX в центре управления безопасностью.
-
Выберите Файл > Параметры.
Выберите по очереди пункты Центр управления безопасностью, Параметры центра управления безопасностью и Параметры ActiveX.
- org/ListItem»>
Выберите нужные параметры и нажмите кнопку ОК.
Далее показан пример области Параметры ActiveX центра управления безопасностью.
Важно: При изменении параметра ActiveX в Word, Access, Excel, PowerPoint, Publisher или Visio аналогичные параметры изменяются и во всех остальных программах из этого списка.
К началу страницы
Описание параметров элементов ActiveX
Приведенные ниже объяснения относятся к элементам ActiveX, которые не находятся в надежном расположении или надежных документах.Важно: Если документ является надежным и предупреждения безопасности о наличии элементов ActiveX или другого активного содержимого получать нежелательно, поместите этот документ в надежное расположение.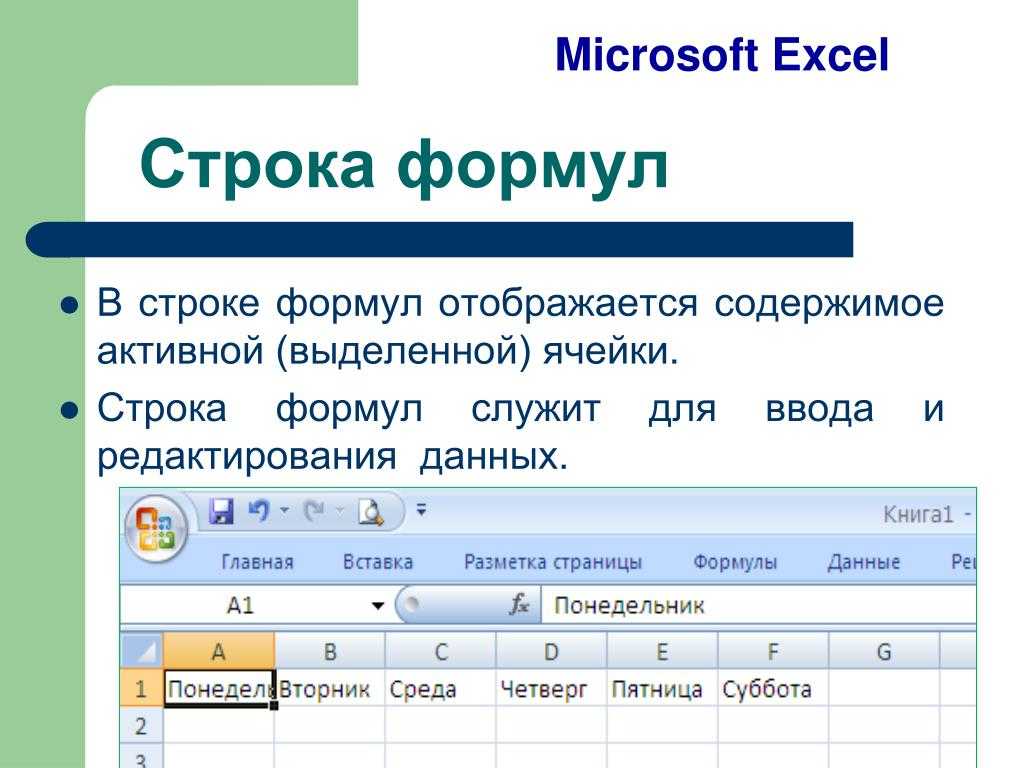
-
Отключить все элементы управления без уведомления. В документах будут отключены все элементы ActiveX.
-
Запрос перед включением элементов управления, инициализация которых считается небезопасной (UFI), с дополнительными ограничениями и элементов управления, инициализация которых считается безопасной (SFI), с минимальными ограничениями.
-
При наличии проекта VBA. Все элементы ActiveX отключены, отображается панель сообщений.
 Чтобы включить элементы управления, нажмите кнопку Включить содержимое.
Чтобы включить элементы управления, нажмите кнопку Включить содержимое. -
При отсутствии проекта VBA. Элементы ActiveX, инициализация которых считается безопасной SFI, включены с минимальными ограничениями, и панель сообщений не появляется. Чтобы не открывать панель сообщений, необходимо пометить все элементы ActiveX как SFI. Элементы ActiveX, инициализация которых считается небезопасной (UFI), отключены. Однако в случае включения элементов UFI они инициализируются с дополнительными ограничениями (например, значениями по умолчанию). Постоянные данные, являющиеся частью элементов UFI, будут потеряны.
-
-
Запрос перед включением всех элементов управления с минимальными ограничениями.
 Этот параметр установлен по умолчанию. Здесь возможны два варианта в зависимости от наличия проектов VBA.
Этот параметр установлен по умолчанию. Здесь возможны два варианта в зависимости от наличия проектов VBA.
-
При отсутствии проекта VBA. Элементы ActiveX, инициализация которых считается безопасной (SFI), включены с минимальными ограничениями, и панель сообщений не появляется. Чтобы не открывать панель сообщений, необходимо пометить все элементы ActiveX как SFI. Элементы ActiveX, инициализация которых считается небезопасной (UFI), отключены. Однако в случае включения элементов UFI они инициализируются с минимальными ограничениями (например, постоянные значения или значения по умолчанию, если постоянные данные не существуют).
-
Включить все элементы управления без ограничений и запросов (не рекомендуется).
 Все элементы ActiveX в документах включаются с минимальными ограничениями.
Все элементы ActiveX в документах включаются с минимальными ограничениями. -
Сейф режиме В ActiveX SFI можно включить элементы управления в безопасном режиме, то есть разработчик пометил их как безопасные.
К началу страницы
Что представляет собой элемент ActiveX и какие риски с ним связаны
Элементы ActiveX — это небольшие стандартные блоки, используемые для создания приложений, работающих через Интернет в веб-браузере. Примерами могут служить пользовательские приложения для сбора данных, просмотра файлов определенных типов и показа анимации. Обычно элементы ActiveX используются в кнопках, списках и диалоговых окнах. В программах Office также можно использовать элементы ActiveX для расширения функциональности документов.
К началу страницы
Риск и возможные последствия
Элементы ActiveX могут иметь неограниченный доступ к компьютеру и, следовательно, могут получить доступ к локальной файловой системе и изменить параметры реестра операционной системы. Если злоумышленник воспользуется элементом ActiveX, чтобы управлять компьютером, нежелательные последствия могут быть весьма серьезными.
К началу страницы
Включить содержимое excel
Включение и отключение макросов в программе Microsoft Excel
Макросы — это инструмент для создания команд в Microsoft Excel, который может значительно сократить время, затрачиваемое на выполнение задач, за счет автоматизации процесса. Но в то же время макросы являются источником уязвимости, которой могут воспользоваться злоумышленники. Следовательно, пользователь на свой страх и риск должен решить применить эту возможность в конкретном случае или нет. Например, если вы не уверены в надежности открываемого файла, лучше не использовать макросы, поскольку они могут привести к заражению вашего компьютера вредоносным кодом. Имея это в виду, разработчики предоставили пользователю возможность решать вопрос о включении и отключении макросов.
Следовательно, пользователь на свой страх и риск должен решить применить эту возможность в конкретном случае или нет. Например, если вы не уверены в надежности открываемого файла, лучше не использовать макросы, поскольку они могут привести к заражению вашего компьютера вредоносным кодом. Имея это в виду, разработчики предоставили пользователю возможность решать вопрос о включении и отключении макросов.
Включение и отключение макросов через меню разработчика
Мы сосредоточимся на процедуре включения и отключения макросов в самой популярной и распространенной на сегодняшний день версии программы: Excel 2010. Итак, давайте поговорим быстрее о том, как это сделать в других версиях приложения.
Вы можете включить или отключить макросы в Microsoft Excel через меню разработчика. Но проблема в том, что это меню по умолчанию отключено. Чтобы включить его, перейдите во вкладку «Файл». Затем нажмите на пункт «Параметры».
В открывшемся окне параметров перейдите в раздел «Настроить ленту».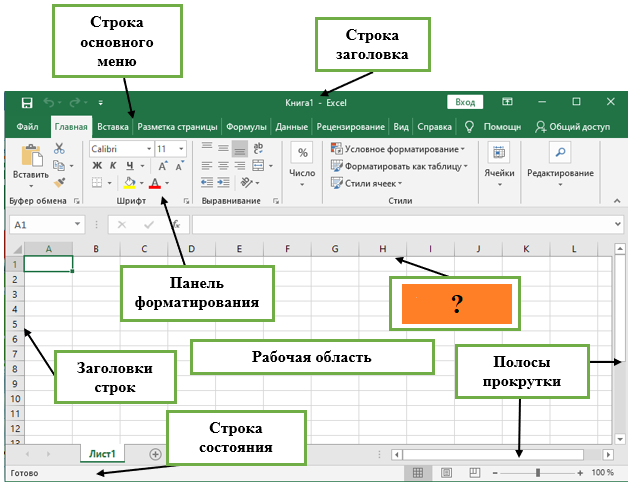 В правой части окна в этом разделе установите флажок «Разработчик». Щелкните кнопку «ОК».
В правой части окна в этом разделе установите флажок «Разработчик». Щелкните кнопку «ОК».
Затем на ленте появляется вкладка «Разработчик».
Переходим во вкладку «Разработчик». Справа от ленты находится блок настроек макроса. Чтобы включить или отключить макросы, нажмите кнопку «Macro Security».
Окно центра управления безопасностью откроется в разделе «Макросы». Чтобы включить макросы, переместите переключатель в положение «Включить все макросы». Правда, это действие разработчик не рекомендует из соображений безопасности. Так что все делаете на свой страх и риск. Нажмите кнопку «ОК», расположенную в правом нижнем углу окна.
Макросы также отключены в том же окне. Однако есть три варианта остановки, один из которых пользователь должен выбрать в зависимости от ожидаемого уровня риска:
- Отключить все макросы без уведомления;
- Отключить все макросы уведомлений;
- Отключите все макросы, кроме макросов с цифровой подписью.
В последнем случае макросы с цифровой подписью смогут выполнять задачи.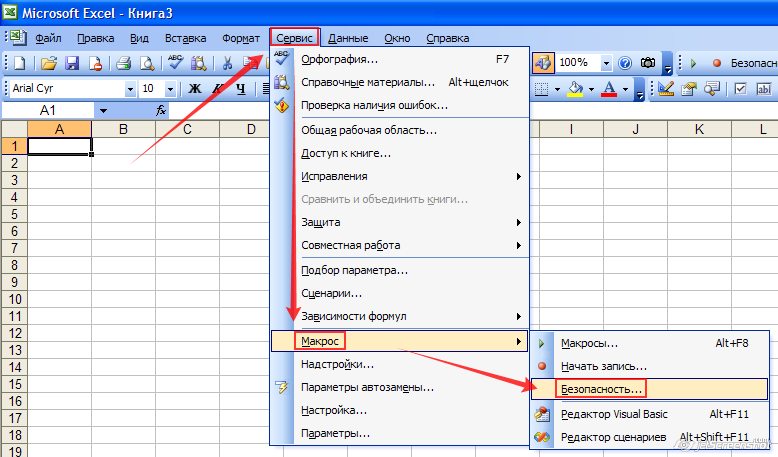 Не забудьте нажать кнопку «ОК».
Не забудьте нажать кнопку «ОК».
Включение и отключение макросов через параметры программы
Есть еще один способ включить и отключить макросы. Прежде всего, перейдите в раздел «Файл» и там нажмите кнопку «Параметры», как в случае включения меню разработчика, о котором мы говорили выше. Но в открывшемся окне параметров перейдите не в «Настроить ленту», а в «Центр управления безопасностью». Нажмите кнопку «Настройки центра управления безопасностью».
Откроется то же окно центра управления безопасностью, в которое мы перешли через меню разработчика. Переходим в раздел «Параметры макроса» и там включаем или отключаем макросы так же, как и в прошлый раз.
Включение и отключение макросов в других версиях Excel
В других версиях Excel процедура отключения макросов немного отличается от предыдущего алгоритма.
В более новой, но менее распространенной версии Excel 2013, несмотря на некоторые различия в интерфейсе приложения, процедура включения и отключения макросов следует тому же алгоритму, что описана выше, но для более старых версий он немного отличается.
Чтобы включить или отключить макросы в Excel 2007, вам нужно сразу щелкнуть логотип Microsoft Office в верхнем левом углу окна, а затем нажать кнопку «Параметры» внизу открывшейся страницы. Затем открывается окно центра управления безопасностью, и дальнейшие действия по включению и отключению макросов во многом аналогичны описанным для Excel 2010.
В версии Excel 2007 просто последовательно перемещайтесь по пунктам меню «Инструменты», «Макросы» и «Безопасность». Далее откроется окно, в котором нужно выбрать один из уровней безопасности макросов: «Очень высокий», «Высокий», «Средний» и «Низкий». Эти параметры соответствуют параметрам макросов более поздних версий.
Как видите, включить макросы в последних версиях Excel немного сложнее, чем в предыдущих версиях приложения. Это связано с политикой разработчика по повышению уровня безопасности пользователя. Поэтому включить макросы может только более или менее «продвинутый» пользователь, способный объективно оценить риски выполняемых действий.
Динамически отображать содержимое ячейки или диапазона в графическом объекте
Excel для Microsoft 365 Excel 2021 Excel 2019 Excel 2016 Excel 2013 Excel 2010 Excel 2007 Дополнительно… Меньше
Чтобы отобразить содержимое ячейки рабочего листа в фигуре, текстовом поле или элементе диаграммы, вы можете связать фигуру, текстовое поле или элемент диаграммы с ячейкой, содержащей данные, которые вы хотите отобразить. Используя команду Camera , вы также можете отобразить содержимое диапазона ячеек, связав диапазон ячеек с изображением.
Поскольку ячейка или диапазон ячеек связаны с графическим объектом, изменения, которые вы вносите в данные в этой ячейке или диапазоне ячеек, автоматически отображаются в графическом объекте.
Если на листе нет фигуры или текстового поля, выполните следующие действия:
- org/ListItem»>
Чтобы создать фигуру, на вкладке Вставка в группе Иллюстрации нажмите Shapes , а затем щелкните фигуру, которую хотите использовать.
Чтобы создать текстовое поле, на вкладке Вставка в группе Текст щелкните Текстовое поле , а затем перетащите, чтобы нарисовать текстовое поле нужного размера.
- org/ListItem»>
На листе щелкните фигуру или текстовое поле, с которым вы хотите связать содержимое ячейки.
В строке формул введите знак равенства ( = ).

Щелкните ячейку листа, содержащую данные или текст, на который вы хотите создать ссылку.
Совет: Вы также можете ввести ссылку на ячейку листа. Включите имя листа, за которым следует восклицательный знак; например, =Лист1 !F2 .
Нажмите ВВОД.
Содержимое ячейки отображается в выбранной фигуре или текстовом поле.
Примечание. Эту процедуру нельзя использовать в фигуре каракули, линии или соединителя.
На диаграмме щелкните заголовок, метку или текстовое поле, которое вы хотите связать с ячейкой рабочего листа, или выполните следующие действия, чтобы выбрать его из списка элементов диаграммы.

Щелкните диаграмму.
Отображает Инструменты диаграммы , добавляя вкладки Дизайн , Макет и Формат .
На вкладке Формат в группе Текущий выбор щелкните стрелку рядом с полем Элементы диаграммы , а затем щелкните элемент диаграммы, который вы хотите использовать.
В строке формул введите знак равенства ( = ).
- org/ListItem»>
На листе выберите ячейку, содержащую данные или текст, которые вы хотите отобразить в заголовке, метке или текстовом поле на диаграмме.
Совет: Вы также можете ввести ссылку на ячейку листа. Включите имя листа, за которым следует восклицательный знак, например, Sheet1 !F2
Нажмите ВВОД.
Содержимое ячейки отображается в выбранном вами заголовке, метке или текстовом поле.
Если вы еще этого не сделали, добавьте Camera на панель быстрого доступа.
- org/ListItem»>
Щелкните стрелку рядом с панелью инструментов и выберите Дополнительные команды .
Под Выберите команды из , выберите Все команды .
В списке выберите Камера , нажмите Добавить , а затем нажмите OK .
- org/ListItem»>
Выберите диапазон ячеек.
На панели быстрого доступа нажмите Камера .
- org/ListItem»>
Щелкните место на листе или диаграмме, куда вы хотите вставить изображение диапазона ячеек.
На картинке отображается содержимое диапазона ячеек.
Чтобы отформатировать изображение или выполнить другие операции, щелкните изображение правой кнопкой мыши и выберите команду.
Например, вы можете нажать кнопку Формат изображения команда для изменения границы или прозрачности фона.
Нужна дополнительная помощь?
Вы всегда можете обратиться к эксперту в техническом сообществе Excel или получить поддержку в сообществе ответов.
Скрыть или отобразить значения ячеек
Excel для Microsoft 365 Excel 2021 Excel 2019 Excel 2016 Excel 2013 Excel 2010 Excel 2007 Больше.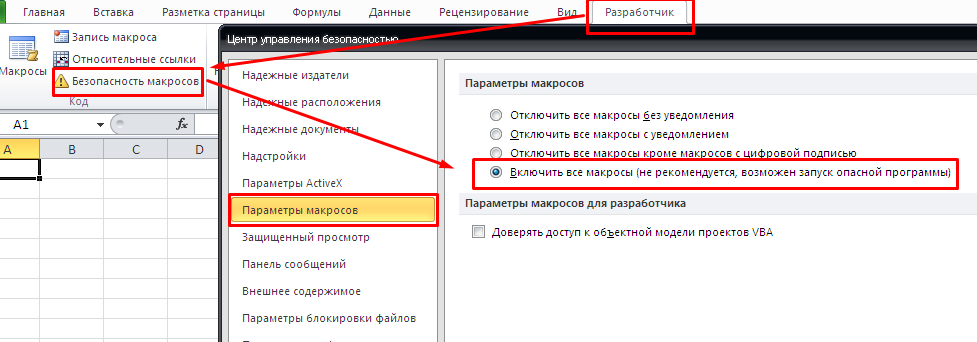 ..Меньше
..Меньше
Предположим, у вас есть рабочий лист, содержащий конфиденциальную информацию, такую как заработная плата сотрудников, которую вы не хотите видеть коллеге, остановившемуся у вашего стола. Или, возможно, вы умножаете значения в диапазоне ячеек на значение в другой ячейке, которую вы не хотите отображать на листе. Применяя пользовательский числовой формат, вы можете скрыть значения этих ячеек на листе.
Примечание. Хотя ячейки со скрытыми значениями отображаются на листе пустыми, их значения остаются в строке формул, где с ними можно работать.
Скрыть значения ячеек
Выберите ячейку или диапазон ячеек, содержащих значения, которые вы хотите скрыть. Дополнительные сведения см. в разделе Выбор ячеек, диапазонов, строк или столбцов на листе .

Примечание. Выбранные ячейки будут пустыми на листе, но при нажатии одной из ячеек в строке формул появится значение.
На вкладке Home щелкните кнопку запуска диалогового окна рядом с номером .
В поле Категория щелкните Пользовательский .
В поле введите выберите существующие коды.
Тип ;;; (три точки с запятой).
- org/ListItem»>
Нажмите ОК.
Совет. Чтобы отменить выделение ячеек, щелкните любую ячейку на листе.
Показать значения скрытых ячеек
Выберите ячейку или диапазон ячеек, содержащих скрытые значения. Дополнительные сведения см. в разделе Выбор ячеек, диапазонов, строк или столбцов на листе .
На вкладке Home щелкните кнопку запуска диалогового окна рядом с номером .
В поле Категория щелкните Общие , чтобы применить числовой формат по умолчанию, или выберите нужный формат даты, времени или числа.


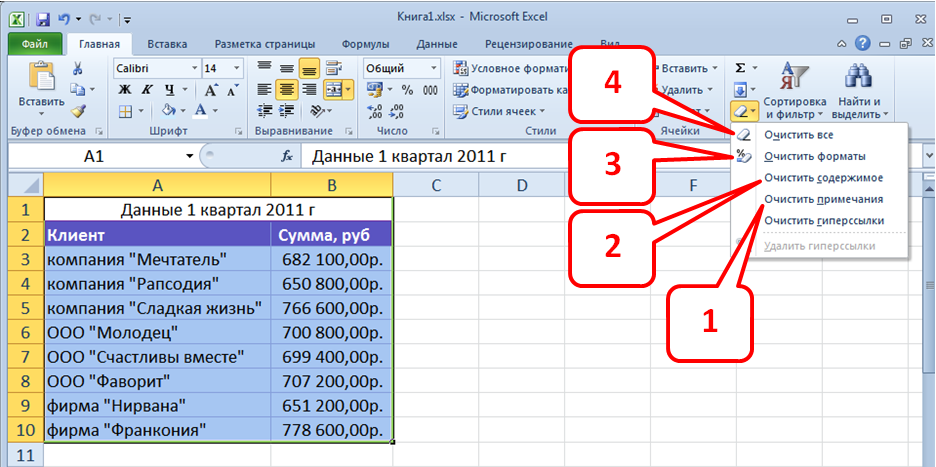 Чтобы включить элементы управления, нажмите кнопку Включить содержимое.
Чтобы включить элементы управления, нажмите кнопку Включить содержимое.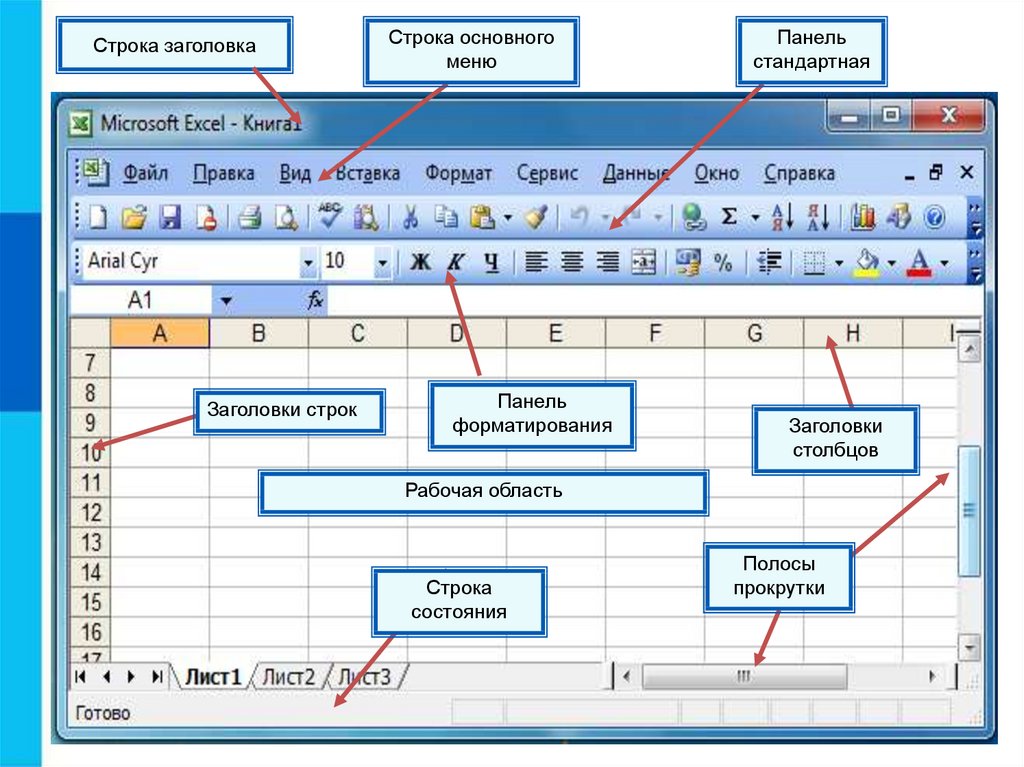 Этот параметр установлен по умолчанию. Здесь возможны два варианта в зависимости от наличия проектов VBA.
Этот параметр установлен по умолчанию. Здесь возможны два варианта в зависимости от наличия проектов VBA. Все элементы ActiveX в документах включаются с минимальными ограничениями.
Все элементы ActiveX в документах включаются с минимальными ограничениями.